Жесткий диск заполнен в Windows 10
Вы можете искать файлы по их размеру в Windows 10, используя следующие методы:
- Использование проводника
- Использование командной строки
- Используйте бесплатные сторонние инструменты
Рассмотрим подробнее каждое из этих решений.
1]Использование проводника
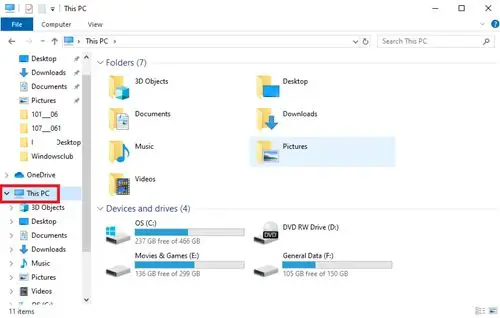
Мы считаем File Explorer основным инструментом для просмотра файлов в Windows, но здесь мы будем использовать его как приложение для управления файлами. Несколько специальных функций проводника позволяют легко систематизировать файлы и быстро отфильтровывать большие файлы в Windows 10, даже если они по умолчанию скрыты от просмотра. Следуй этим шагам:
Откройте проводник, щелкнув значок папки на панели задач Windows 10. Или вы можете нажать ярлык ‘Windows + E‘.
Чтобы выполнить поиск по всему компьютеру, выберите “Этот ПК‘появляется на левой панели
Обратите внимание: если вы хотите изучить конкретный диск, выберите его.
Теперь вПоисковая строка’ тип ‘размер:‘
Теперь вам нужно будет выбрать подходящий вариант из списка вариантов. Варианты размеров включают:
-
- Пусто (0 КБ)
- Крошечный (0-10 КБ)
- Маленький (10 – 100 КБ)
- Средний (100 КБ – 1 МБ)
- Большой (1-16 МБ)
- Огромный (16 – 128 МБ)
- Гигантский (> 128 МБ)
В этом руководстве мы стремимся искать самые большие файлы в Windows 10, поэтому мы выбрали вариант ‘Гигантский ‘.
Пожалуйста, обрати внимание – Windows позволяет настраивать собственные фильтры размера, если вы не нашли подходящий размер в предопределенных параметрах. Вам нужно будет ввести желаемое условие фильтрации в поле поиска проводника как – «размер:> 250 МБ»
После того, как вы закончите выбор размера, вам, возможно, придется подождать несколько минут, чтобы проводник завершил поиск по всему диску. Подождите, пока строка состояния заполнится сверху.
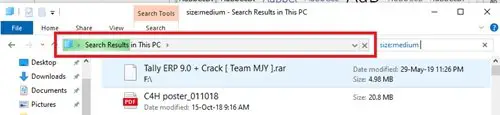
Когда поиск будет завершен, в ‘Вид’ выбор вкладки ‘Подробности’.
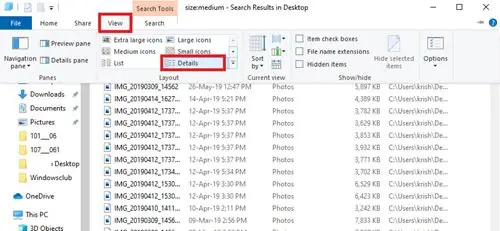
Нажать на ‘Размер’ столбец для сортировки файлов от наибольшего к наименьшему.
Теперь вы можете просмотреть список файлов и удалить те, которые, по вашему мнению, бесполезны. Файлы ISO, файлы журналов, установщики программ и временные файлы, от которых вы можете избавиться. Если вы хотите удалить какой-либо файл, появляющийся в этом поиске, щелкните его правой кнопкой мыши и выберите ‘Удалить’. Кроме того, если вы хотите передать какой-либо файл, щелкните его правой кнопкой мыши и выберите ‘Откройте расположение файла‘. Затем вы можете перенести его на свое место в системе или на внешний жесткий диск.
Важный – Большинство скрытых файлов относятся к системам и программам. Будьте осторожны при их удалении, так как это может привести к сбою ваших программ и даже к сбою всей системы. Знайте, что это за тип файла, прежде чем вы решите его удалить, чтобы не нарушить работу программы и не удалить важные данные.
Читать: Жесткий диск заполняется автоматически без причины.
2]Использование командной строки
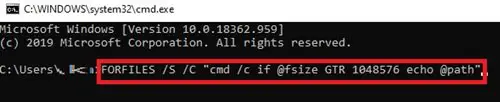
Технически подкованные люди могут использовать командную строку для поиска больших файлов в Windows 10. Выполните следующие действия:
- Открыть ‘Пробег’ диалоговое окно, нажав ‘Windows + R‘
- Тип ‘cmd ‘ и ударил ‘Войти’ для запуска служебной программы.
- Как только он откроется, скопируйте и вставьте приведенную ниже команду и нажмите ‘Войти’
FORFILES /S /C "cmd /c if @fsize GTR 1048576 echo @path"
Пожалуйста, обрати внимание – «1048576» в этой команде означает 1 МБ (1024 * 1024 = 1048576 байт). Вы можете изменить его в соответствии с вашими требованиями
Если говорить конкретно об этой команде, она найдет все файлы размером более 1 ГБ.
Теперь вы можете найти специально перечисленные файлы в окне командной строки и удалить их из вашей системы.
Читать: Как очистить дисковое пространство с помощью Disk Cleanup Tool.
3]Используйте бесплатные сторонние инструменты
Помимо двух вышеупомянутых способов, вы также можете использовать стороннюю программу для поиска самых больших файлов в Windows 10. Мы перечислили множество таких программ Free Disk Space Analyzer.
Если вы сталкиваетесь с проблемами дискового пространства и не знаете, куда делось дисковое пространство, бесплатное программное обеспечение может вам помочь. Мы попытались скомпилировать некоторые из наиболее рекомендуемых приложений для этой цели, поэтому не стесняйтесь использовать любое из них.
Мы надеемся, что наш пост помог вам найти все большие файлы в вашей системе Windows 10. Теперь эти файлы не должны вас беспокоить и вы можете использовать свое системное пространство в полной мере. Попробуйте и дайте нам знать, помогли ли эти уловки.
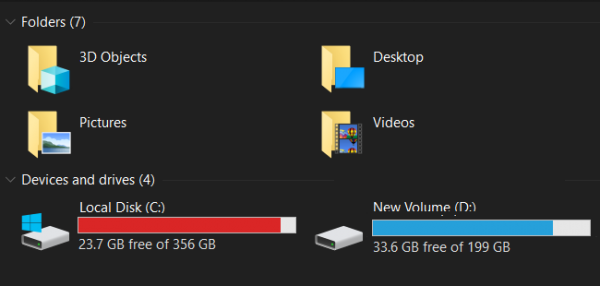
Проблемы обработки больших файлов в разных версиях Windows
- Поиск больших файлов в пуле жесткого диска
- Пользователи чувствуют необходимость проверить размер диска, чтобы узнать, какие файлы занимают больше места, чем обычно. Обнаружение больших файлов может помочь пользователю действовать с ними специально для освобождения места на диске.
- Сортировка и анализ больших файлов из других файлов
- Даже если пользователь найдет местоположение большого файла, это не решит проблему, так как эти файлы должны быть отсортированы / отличаться от других для тщательного анализа.
- Поиск содержимого, даты изменения и других свойств
- Сам файл содержит полезную информацию, такую как содержимое, дату изменения, время, расширение файла и различные свойства. Зная, что эти свойства важны для пользователя, при работе с огромными файлами могут возникнуть проблемы.
Как выбрать или выделить несколько файлов и папок

В большинстве операционных систем и программ сочетание клавиш Ctrl + A, (команда + в macOS) выделяет весь доступный текст в текущей текстовой области или все файлы в окне файлового навигатора.
«Выбрать все» с помощью меню
В Windows 8 или Windows 10 меню File / Edit / View недоступно в проводнике. использование Ctrl + A, вместо.
- Откройте папку или каталог в Проводнике или Моем компьютере.
- щелчок редактировать в строке меню в верхней части окна.
- щелчок Выбрать все в раскрывающемся меню.
После выделения файлов или папок щелкните правой кнопкой мыши один из выделенных файлов или папок, чтобы просмотреть доступные параметры для вырезания, копирования или удаления. Для получения дополнительной справки и информации см. Ниже раздел о том, что можно сделать после выделения файлов или папок.
Перетащите и выберите несколько файлов или папок
Вы можете нажать и перетащить рамку вокруг файлов или папок, которые вы хотите выбрать. При этом выбираются все файлы и папки в этом поле, как показано на анимированном изображении.
Для этого нажмите и удерживайте левую кнопку мыши в верхней левой части, где вы хотите начать выделение. Затем перетащите блок, пока не будет выделен последний файл или папка. После выбора файлов их можно скопировать, вырезать или перетащить в другое окно, чтобы переместить их. Их также можно перетащить в корзину / корзину для удаления.
После выделения файлов или папок щелкните правой кнопкой мыши один из выделенных файлов или папок, чтобы просмотреть доступные параметры, в том числе вырезать, скопировать или удалить. Для получения дополнительной справки и информации см. Ниже раздел о том, что можно сделать после выделения файлов или папок.
Выберите несколько файлов или папок, сгруппированных вместе
- Нажмите на первый файл или папку, а потом нажмите и удерживайте клавиша Shift.
- Удерживая Shift, щелкните последний файл или папку,
См. Другой раздел советов о том, как вы можете выбрать сгруппированные и не сгруппированные файлы или папки одновременно.
После выделения файлов или папок щелкните правой кнопкой мыши один из выделенных файлов или папок, чтобы просмотреть доступные параметры для вырезания, копирования или удаления. Для получения дополнительной справки и информации см. Ниже раздел о том, что можно сделать после выделения файлов или папок.
Выберите несколько файлов или папок, которые не сгруппированы вместе
- Нажмите на первый файл или папку, а потом нажмите и удерживайте клавиша Ctrl.
- Удерживая клавишу Ctrl, щелкните по каждому из других файлов или папок, которые вы хотите выбрать,
В разделе других советов о том, как вы можете выбирать сгруппированные и не сгруппированные файлы одновременно.
После выделения файлов или папок щелкните правой кнопкой мыши один из выделенных файлов или папок, чтобы просмотреть доступные параметры для вырезания, копирования или удаления. Для получения дополнительной справки и информации см. Ниже раздел о том, что можно сделать после выделения файлов или папок.
Как выбрать без использования мыши
- Нажмите Ключ Windows+ E открыть проводник.
- Нажмите табуляция пока вы не окажетесь в разделе окна, содержащем файлы или папки, которые вы хотите выбрать.
- Используйте клавиши со стрелками, чтобы перейти к файлу или папке, которую вы хотите выбрать.
- Если файл или папка выделены, если вы хотите выбрать более одного файла или папки, удерживайте нажатой клавишу сдвиг и используйте клавиши со стрелками, чтобы выбрать несколько файлов или папок.
После выделения файлов или папок нажмите сочетание клавиш Ctrl + X, чтобы вырезать, или Ctrl + C, чтобы скопировать, или нажмите клавишу Delete, чтобы удалить. Для получения дополнительной справки и информации см. Ниже раздел о том, что можно сделать после выделения файлов или папок.
Другие советы
Вы можете использовать комбинацию выбора нескольких файлов или папок и отдельных файлов или папок одновременно, выполнив следующие действия.
- Нажмите на первый файл или папку Вы хотите выбрать.
- Удерживайте клавишу Shift, выберите последний файл или папку, а потом отпустить клавишу Shift,
- Сейчас удерживайте клавишу Ctrl и щелкните любой другой файл (ы) или папку (и) Вы хотели бы добавить к уже выбранным.
Держа Ctrl и щелчок файла или папки во второй раз отменяет выбор файла или папки.
Поиск и Cortana
Хотя поиск Windows 10 однозначно значительно лучше, чем в более ранних версиях, тем не менее в Русскоязычной версии системы он ограничен. Это связано с тем, что в данной версии недоступна Кортана. Пока она научилась понимать и разговаривать только на шести языках: английский, немецкий, китайский, итальянский, испанский, французский.
Соответственно, работает она только в тех странах, где один из этих языков используется как основной. Со временем, разработчики обещают, что этот голосовой помощник станет доступен во всех странах.
При работе в среде Windows Cortana помогает выполнять поиск в Интернете и на устройстве с Windows, предлагает быстрые ответы и переводы и делает вычисления, устанавливает будильники и выполняет другие задачи, не требующие какой-либо персонализации. Cortana может предоставлять варианты поиска сразу после того, как вы начнете печатать или говорить. Для этого Cortana отправляет вводимый или произносимый поисковый запрос в службу Bing, которая интерпретирует его в режиме реального времени и предоставляет варианты автозаполнения.
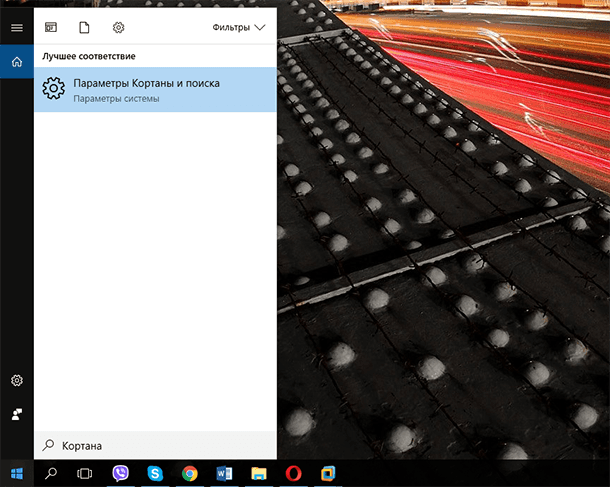
Найти большой контент из настроек
Еще один эффективный способ, который мы можем использовать для поиска папок, файлов и приложений, которые занимают больше всего места в Windows, — это Настройки. Мы получаем доступ к этому разделу из Win + I комбинация клавиш. Затем мы находимся в разделе «Система / Хранилище», и однажды здесь мы увидим экран с различными вариантами. Здесь нас интересует тот, который указывает пространство, занимаемое в C :.
Поэтому здесь мы находим несколько групп, которые перечисляют пространство, которое вы потребляете на диске. Среди них мы находим Для ПК Приложения и функции, Временные файлы и т. д. Скажите, что для просмотра дополнительной информации о конкретной категории мы всегда можем нажать на нее. Например, если мы хотим увидеть, какие установленные приложения используют больше всего места, мы можем нажать на упомянутые приложения и характеристики.
Откроется этот раздел, в котором перечислены все установленные приложения и объем используемого дискового пространства. Таким образом, мы можем получить представление о том, что это не занимает много времени и что мы не можем использовать. Мы также должны помнить, что каждая из других категорий выводит нас на разные экраны, в зависимости от того, что мы выбираем. Например, при выборе других данных такие категории as Фотографии , он перенесет нас в папку «Системные образы», чтобы мы могли увидеть, что она занимает в целом.
Аналогичным образом, нажав на раздел о штормах, дополнительные параметры отображаются для управления этим содержимым. Это позволит нам управлять временными файлами, видя, что они занимают, чтобы устранить их, если мы захотим. То же самое верно для предыдущих установок Windows или точек восстановления.
Что в Проводнике можно делать с файлом
На рис. 3 найдены все файлы, которые по размеру большие: от 1 до 16 мегабайт. Если из них выбрать один конкретный файл, например, рисунок, то откроется вкладка «Средства работы с рисунком».
Выберем один из файлов-рисунков. Для этого поставим галочку напротив файла (рис. 3, кликните по рисунку для увеличения):
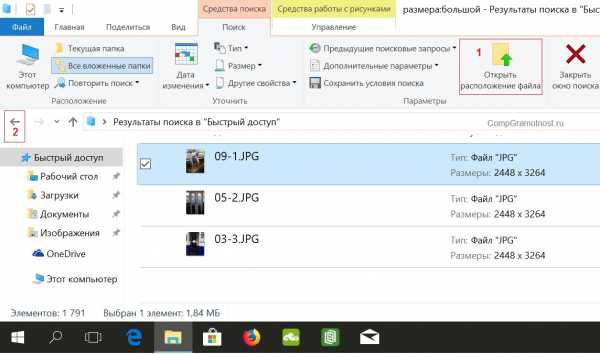
Рис. 3. Открываем расположение для выбранного файла-рисунка
Если нужно вернуться к ранее открытому (предыдущему) окну Проводника, тогда нажмите кнопку «Назад» (2 на рис. 3).
Выбрав файл-рисунок 09-1.JPG, кликнем опцию «Открыть расположение файла» (1 на рис. 3). Откроются разные варианты, которые можно применить к файлу-рисунку, помеченному галкой (рис. 4, кликните по рисунку для увеличения):
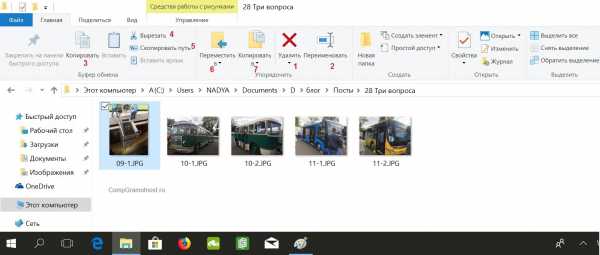
Рис. 4. Что можно сделать с найденными файлами в Проводнике Windows 10
В Проводнике выбранный рисунок можно:
- «Удалить» (1 на рис. 4)
- «Переименовать» (2 на рис. 4). При этом нужно быть аккуратнее с расширениями (то есть, с форматом) файлов, то есть файл с видео (видео.mp4) не стоит переименовывать в текст (видео.docx).
- «Копировать» (3 на рис. 4). При такой процедуре будет использоваться буфер обмена.
- «Вырезать» (4 на рис. 4) – файл будет удален из текущей папки, далее его можно вставить в другое место.
- «Скопировать путь» (5 на рис. 4) – копируется путь, где находится файл.
- «Переместить в» (6 на рис. 4) – пользователь выбирает то место, куда он желает переместить выбранный файл.
- «Копировать в» (7 на рис. 4) – можно выбрать место, куда система поместит копию выбранного файла.
Как пользоваться перечисленными выше возможностями? К примеру, если файл 09-1.JPG выделен галочкой и при этом нажать на опцию «Удалить» (1 на рис. 4), то файл будет удален. При необходимости его можно будет восстановить из Корзины, которая находится на Рабочем столе.
Если в Проводнике выбрать другой тип файла (не рисунок, а, например, видео), то откроется вкладка «Средства работы с видео». Она, впрочем, похожа на вкладку для работы с рисунками.
Видео-версия статьи
Также по теме:
1. Просмотр файлов в папке Windows 10: фотографий, текстов и других
2. Прозрачность окон в Windows 10: как их сделать непрозрачными
3. Как создать новую папку для файла в Windows 10 или как сохранить файл в новой папке
4. Как создать диск восстановления Windows 10
5. Цветовые фильтры для экрана в Windows 10
Как мне искать файлы по размеру в Windows 10?
Способ 1: найдите самые большие файлы с помощью проводника
Хотя многие пользователи используют Cortana для поиска в Windows 10, File Explorer остается лучшей встроенной утилитой для поиска файлов. Explorer – файловый менеджер в Windows, который включает в себя множество параметров поиска на жестком диске.
Вы можете найти самые большие файлы вашего ПК с помощью параметров на вкладке Поиск в Проводнике. Вот как вы можете найти ваши самые большие файлы жесткого диска с помощью проводника.
- Сначала нажмите кнопку Проводник на панели задач Windows 10.
- Выберите диск C: или другой раздел диска для поиска файлов. Кроме того, вы можете выбрать конкретную папку для поиска файлов в.
- Затем щелкните внутри поля поиска справа от окна проводника, чтобы открыть вкладку поиска, показанную непосредственно ниже.
Чтобы выполнить поиск по всем подпапкам, включенным в выбранный раздел или папку диска, выберите параметр Все подпапки , выделенный в снимке непосредственно ниже.
Нажмите кнопку Размер , чтобы открыть раскрывающееся меню, показанное ниже.
- Выберите параметр Гигантский (> 128 МБ) , чтобы найти самые большие файлы. File Explorer затем перечислит все файлы, которые затмевают 128 МБ в выбранном вами каталоге или диске.
- Кроме того, вы можете вручную ввести «размер:> 128 МБ» в поле поиска, как показано ниже. Вводя «size:>» в поле поиска, вы также можете изменить критерии поиска, введя другие значения.
Чтобы еще больше изменить поиск, нажмите кнопку Тип . Затем вы можете выбрать для поиска более конкретного типа файла, например изображения, музыки или видео.
- Если в Проводнике файлов перечислены файлы, соответствующие вашим критериям поиска, вы можете удалить файлы, выбрав их и нажав кнопку Удалить .
- Удаленные файлы обычно попадают в корзину. Таким образом, вам также нужно выбрать параметр Пустая корзина в Корзине, чтобы удалить удаленные файлы.
Вы можете обнаружить, что некоторые из самых больших файлов вашего рабочего стола или ноутбука – это системные файлы в подпапках в папке Windows. Никогда не удаляйте большие файлы, которые могут быть системными. Если вы не уверены, является ли файл системным или нет, не стирайте его. Придерживайтесь удаления самых больших изображений, видео, документов и других файлов в вашей пользовательской папке.
File Explorer может также найти большие программные (EXE) файлы. Не удаляйте программные файлы из Проводника, поскольку они, вероятно, будут перечислены в апплете Панели управления программами и компонентами.
Вы можете удалить программные файлы, нажав горячую клавишу Windows + R и введя «strong> appwiz.cpl » в «Выполнить». Откроется окно, показанное непосредственно ниже, из которого вы можете удалить программное обеспечение.
СВЯЗАННО: «Освободи место сейчас» очищает ненужные файлы Windows 10 менее чем за 2 минуты
Метод 2: Поиск файлов с наибольшим File Finder
Largest File Finder – стороннее программное обеспечение, альтернативное вкладке «Поиск» в Explorer, которая находит и отображает самые большие файлы на настольных компьютерах и ноутбуках Windows. Однако это не просто поисковая утилита, так как она не включает никаких опций для поиска определенных файлов.
Вы можете сохранить Largest File Finder в папку, нажав кнопку Бесплатная загрузка на этой странице. Затем вы можете открыть окно ниже, нажав top100files.exe.
Когда вы запускаете Largest File Finder, он автоматически ищет самые большие файлы на диске C: и перечисляет их в соответствии с размером файла. Вы можете нажать кнопку Стоп , чтобы досрочно остановить сканирование.
Затем вы можете нажать кнопку Обзор , чтобы выбрать более конкретную папку для сканирования программного обеспечения. Чтобы стереть файлы в LFF, щелкните их правой кнопкой мыши и выберите параметр Удалить .
Таким образом, вы можете найти и удалить самые большие файлы на вашем компьютере с помощью Explorer и Largest File Finder.Стирание больших файлов, безусловно, освободит немного места на жестком диске.
Даже если вам нужно сохранить некоторые из ваших самых больших изображений, видео или документов, вы все равно можете освободить место на жестком диске, переместив файлы с жесткого диска в Google Drive или облачное хранилище OneDrive.
Советы по Windows 10 в этом посте также освободят больше места на жестком диске.
Расширенная фильтрация упорядочивания файлов и папок Windows 7: сортировка и группировка
Для следующих параметров фильтрации необходимо в обязательном порядке использовать представление «плитка». Расширенные опции можно рассматривать как продолжение группировки по фильтрации. Вы можете использовать это, даже для фильтрации скрытых файлов и папок Windows 7, основанной на очень специфических критериях.
В режиме представления «плитка» у Вас есть несколько столбцов, такие как имя, данные, размер и т.д. Если вы наведите курсор мыши на колонку, вы заметите небольшую стрелку на правой стороне. Нажмите на нее и вы увидите несколько вариантов, которые позволяют упорядочить по определенным группам (например, файлы с именами от А до К).
Выберите опцию и Вы увидите, как останутся только файлы, папки по заданному критерию. Кроме того, вы увидите небольшой флажок на правой стороне колонки, указывая на то, что фильтр активен.
Вы можете выбирать по нескольким столбцам на основе различных критериев. Кроме того, есть возможность использовать окно поиска для фильтрации еще более точных результатов. Чтобы отключить расширенную группировку, достаточно снять флажок с параметра.
Как вы видите, окно проводника может довольно мощно упорядочить файлы в папке в Windows 7. После небольшого количества экспериментов, Вы привыкните ко всем доступным вариантам и быстро найдете искомые элементы.
Как найти файл на компьютере с Windows 10
Пропажа файлов – одна из наиболее распространенных проблем, с которой сталкиваются как опытные пользователи, так и новички. К счастью, в операционной системе Windows 10 предусмотрены достаточно мощные инструменты поиска. С помощью которых можно найти любой файл, где бы он не находился.
В этой статье мы расскажем, как найти файл на компьютере с операционной системой Windows 10. Будут рассмотрены несколько способов, в зависимости от информации, которая известна пользователю.
Как найти файлы по названию
Самый простой способ – это поиск по названию документа. Поэтому, если вы знаете, как называется нужный вам файл, то найти его не составит труда.
Для начала откройте папку, в которой предположительно должен находиться нужный вам файл, и после этого воспользуйтесь поисковой строкой в правой верхнем углу окна. Введите название документа и нажмите клавишу Enter , после этого операционная система Windows 10 выполнит поиск и покажет результат.
Если вы не знаете, в какой папке может находиться файл, то откройте один из дисков (например, диск D или C) или просто откройте окно « Этот компьютер », в этом случае поиск будет выполняться не в папке, а по всему диску или по целому компьютеру. Но, нужно учитывать, что поиск по диску или всему компьютеру займет намного больше времени, чем в одной конкретной выбранной папке.
Процесс поиска будет отображаться в виде зеленой полоски в адресной строке. Введите запрос и дождитесь, пока она дойдет до самого конца.
Как найти файлы по дате создания
Если вы не знаете, как называется искомый документ, но примерно помните дату его создание и место расположения, то можно выполнить поиск файла по дате создания.
Для этого откройте папку (диск или компьютер) и установите курсор в поисковую строку в правом верхнем углу экрана. После этого в верхней части окна появится новая вкладка под названием « Поиск ».
На вкладке « Поиск » нужно нажать на кнопку « Дата изменения » и выбрать один из предложенных вариантов. Среди стандартный вариантов есть: сегодня, вчера, на этой неделе, на прошлой неделе, в прошлом месяце, в этом году, в прошлом году.
После выбора одной из этих дат система выполнит поиск файлов в указанном временном диапазоне. При этом в поисковой строке появится команда « дата изменения », которая будет указывать на используемый временной отрезок.
Если вы хотите указать конкретную дату или другой отрезок времени, то вы можете кликнуть по текущему значения справа от команды « дата изменения » в поисковой строке и с помощью календаря выбрать нужное время. Для указания отрезка времени нужно зажать клавишу Shift кликнуть сначала по первой дате, а потом по последней.
Команду « дата изменения » можно дополнить поиском по названию файла. Это позволит найти файлы с определенным названием и датой изменения. Для этого после команды « дата изменения » поставьте пробел и введите название файла.
Используя комбинацию названия и даты, можно легко находить документы за определенный период.
Как найти файлы по типу
Также Windows 10 позволяет найти файлы определенного типа. Для этого нужно установить курсор в поисковую строку, перейти на вкладку « Поиск », нажать на кнопку « Тип » и в открывшемся списке выбрать один из предложенных типов документов. Список здесь достаточно большой и включается в себя такие распространенные типы как: документ (текстовый), папка, фильм, музыка, изображение и т.д.
После выбора одного из типов в поисковой строке появится команда « вид », которая будет указывать на выбранный тип файла.
Если вам нужно найти файл с определенным расширением (например, DOCX или TXT ), то вы можете указать это расширение как название документа. Для этого вместо названия введите в поиск звездочку, точку и нужно расширение . На скриншоте внизу показано, как это должно выглядеть для поиска документов с расширением DOCX .
Как и в предыдущем случае, поиск по типу можно комбинировать с другими способами поиска
Как найти файлы по размеру
Также в Windows 10 вы можете найти все файлы с определенным размером. Для этого нужно установить курсор в поисковую строку, перейти на вкладку « Поиск », нажать на кнопку « Размер » и выбрать один из предложенных вариантов. Здесь можно указать какого размера должны быть искомые документы: пустые (0 КБ), крошечные (0 – 16КБ), маленькие (16КБ – 1МБ) и т.д.
После этого в поисковой строке появится команда « размер », указывающая на размер искомых объектов.
При желании, после команды « размер » можно указать конкретное значение в килобайтах, мегабайтах или гигабайтах.
Как и для предыдущих случаев, поиск по размеру можно комбинировать с другими способами поиска. Например, вы можете найти файлы с определенным названием, размером и типом.
Сортировка численно с помощью редактора групповой политики
Скачать редактор групповой политики
Если у вас есть файлы, начинающиеся с цифр, таких как 1, 2, 3 и т. Д., Вы не можете отсортировать их в порядке возрастания или убывания. Вот как это выглядит сейчас.
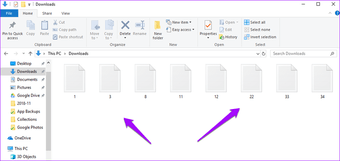
Вам придется включить числовую сортировку в Windows 10, потому что она не включена по умолчанию. Duh. Для начала нажмите клавишу Windows + R на клавиатуре, чтобы запустить командную строку «Выполнить». Введите там gpedit.msc и нажмите клавишу Enter.
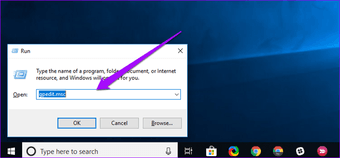
Это может занять некоторое время, так что не надоедать. Теперь вы должны увидеть окно редактора локальной групповой политики с двумя панелями. В левой части щелкните Конфигурация компьютера, а затем дважды щелкните Административные шаблоны на правой панели окна.
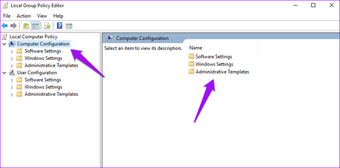
Когда вы увидите папку «Компоненты Windows», дважды щелкните по ней.
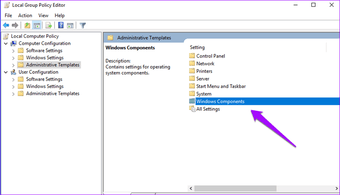
Прокрутите вниз, чтобы найти папку Проводника и открыть ее.
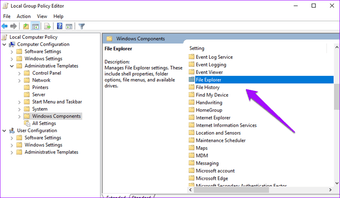
Вы должны увидеть кучу файлов здесь. Найдите здесь «Отключить числовую сортировку в проводнике» и откройте его.
Предупреждение: не связывайтесь с другими файлами на этой панели, так как это может нарушить работу ваших Windows.
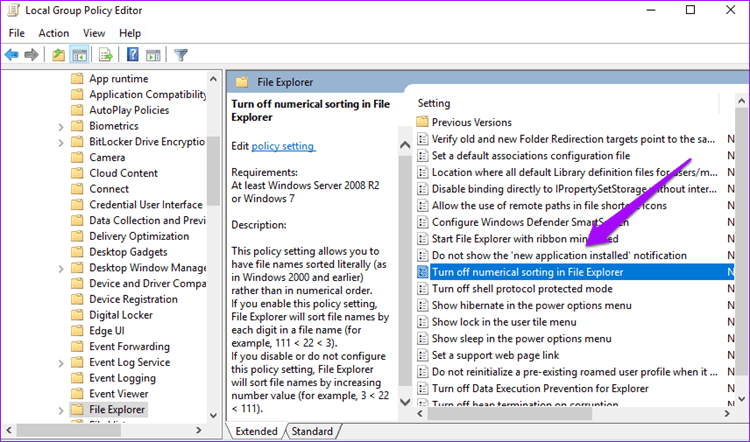
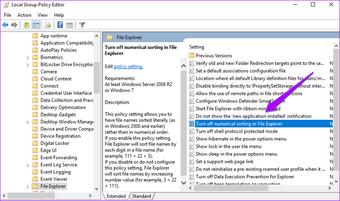
Вы заметите, что по умолчанию установлено значение «Не настроено». Выберите Enabled и нажмите Apply, чтобы сохранить настройки.
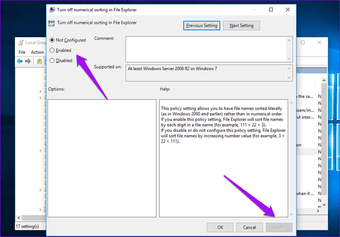
Возвращаясь к примеру, которым я поделился выше, вы можете видеть, что файлы теперь отсортированы по номерам.
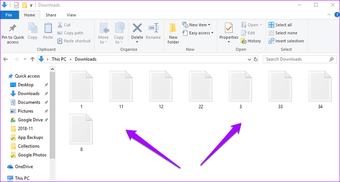
Файл с именем 22 появляется перед файлом с именем 3, потому что первая цифра 2 меньше 3. Если он не работает, попробуйте перезагрузить систему после сохранения всего.
Порядок числовой сортировки учитывает последовательность появления цифр. Проще говоря, он упорядочивает файлы, следуя историческому значению первой цифры, второй цифры и так далее. Вот почему имена файлов 11, 12 и 22 появляются между 1 и 3.
Также на

Как в Windows сортировать папки по размеру?
#1 TITAN
Пользователи
3 083 сообщений
Вот уже юзаем Windiws 7ой версии, а сортировки папок по размеру в режиме таблицы до сих пор нет. В режиме таблицы добавили ОРГРОМНУЮ кучу совершенно обсолютно никому не нужных параметров сортировки, устроили прямо скажем сартир, а самой ожидаемой и нужной функции до сих пор не сделали. Идиоты.
Приходится тыкать каждую папку ищя нужных размер. Может подскажете, есть ли какие то альтернативные проводники? В TotalComander тоже тупипзм, вместо размера папки там пишется- «Папка». Идиоты.
Сообщение отредактировал TITAN: 06 Октябрь 2010 — 01:05
#2 @rbuz
Пользователи
650 сообщений
Извини не хочу тебя расстраивать, но папка не имеет размера, прости я не хотел. Увы, но это факт.
Если твой прожженный библией мозг осилит прочитать эту ссылку, то вероятно ты поймешь, что к чему.
Пользователи
3 083 сообщений
#4 CTaPuK
Пользователи
1 810 сообщений
Специально для тех, кого мучает размер папки, есть программа, которая называется TreeSize: http://www.jam-software.com/treesize/Пригодится не столь для сортировки, сколько для понятия того, куда утекает свободное место, если у вас такая проблема.
Титан, поставь себе Линукс — там можно извращаться как тебе хочется. Только, уж не обессудь, но для этого нужны все же мозги, терпение и желание читать литературу, а не по каждому пуку мучить этот форум.
Пользователи
399 сообщений
Пользователи
1 810 сообщений
Пользователи
3 083 сообщений
Пользователи
650 сообщений
Сообщение отредактировал @rbuz: 08 Октябрь 2010 — 05:34
Пользователи
3 083 сообщений
#10 @rbuz
Пользователи
650 сообщений
почитай про устройство ntfs, а так же про кодировки utf-8, ascii. Прочитай про кластеры. Ты как бы чуть-чуть напряги извилины и подумай над тем, что будет если ты постоянно будешь видеть сколько какая папка занимает места на винчестере. Рассмотрим ситуацию.
Есть, к примеру, диск D размер его партиции, да чего уж там, целый HDD размером
500 Gb. В корне есть папка называется — Документы. В поддиректориях еще
100-200 папок в лучшем случае, в которых отсортировано 500 Гб информации. Вот теперь прикинь, заходишь ты на диск и тебе думаешь сразу высветится информация о состоянии размера твоей папки? Нет. Начнется сканирование с выяснением размера каждого файла в каждой директории на диске. Сканирование 500 Гб диска займет хз сколько времени. Это хорошо если на диске информация статическая, тут просто, прокешировал и забыл, а если постоянно писать и удалять информацию? А если это системный раздел диска, а если это файловая помойка? А если это не 500 Гб, а 1 Тб забитый фотографиями или видео? Если постоянно в таком режиме будет работать HDD, его срок работы сократиться существенно.
Имхо, но я так понимаю, информатику в то время когда ты учился не преподавали, отсюда пол форума твоих тем. Может стоит для начала почитать





























