Как скрыть скрытые папки
Далее, если вы хотите скрыть скрытые папки, необходимо провести настройку файлового менеджера. Для этого заходим в «Проводник» и в верхней панели находим вкладку «Вид». В этой вкладке нужно найти параметр «Показать или скрывать». Щёлкните на него левой кнопкой мыши и вы увидите следующую картину.
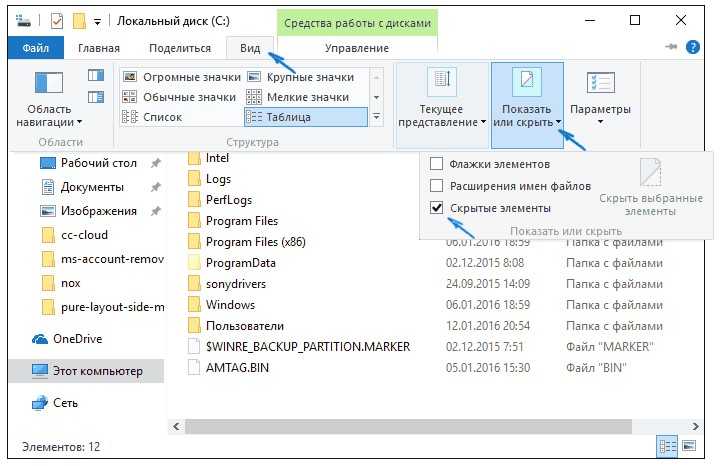
Вам нужно убрать флажок напротив «Скрытые элементы». После чего подобное пропадет из проводника.
Есть и другой способ – через панель Пуск. На кнопку нужно щелкнуть правой кнопкой мыши и выбрать «Панель управления».
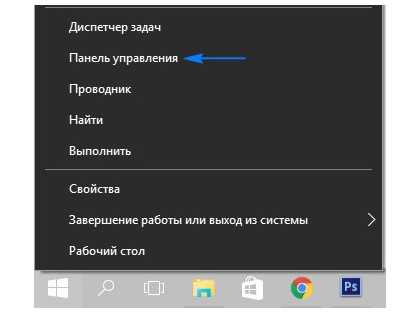
В открывшемся окне выбрать «Параметры Проводника», в некоторых версиях этот пункт называют «Параметры папки». Чтобы у вас был такой же вид, как на нашем скриншоте ниже, обязательно переключитесь в режим «Крупные значки», иначе все будет структурировано совершенно иначе.
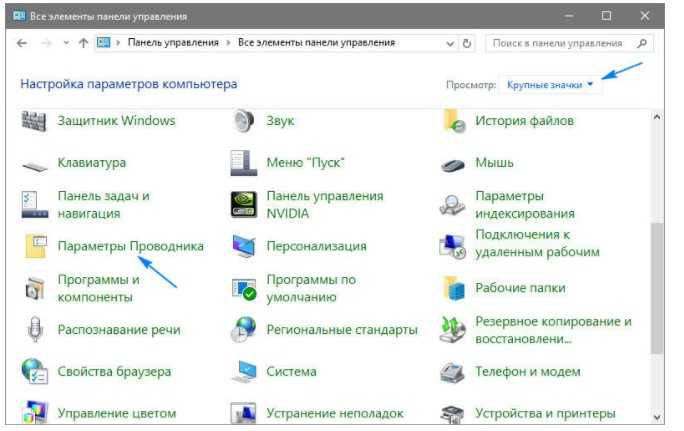
Кликните по кнопке и получите доступ к настройкам. В этом окне нужно перейти в раздел «Вид» и в середине окна пролистать вниз список. Далее вам нужно:
- Поставить флажок на «Скрывать защищенные системные файлы (рекомендовано)»;
- И выбрать «Не показывать»;
Обязательно кликаем на кнопку «Применить», иначе настройки не сохранятся. И затем щелкаем «ОК» и закрываем окно. Для справки приводим скриншот с параметрами:
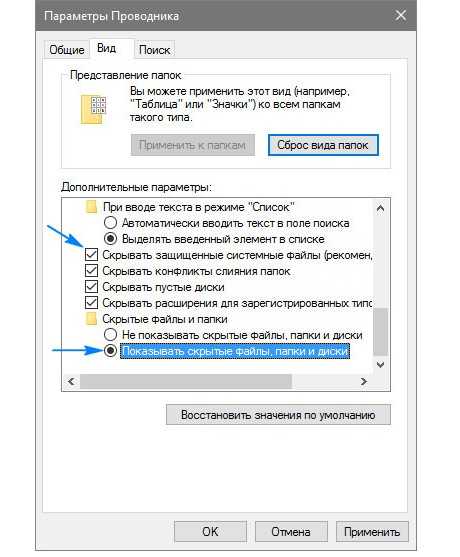
Как скрыть файлы и папки?
Данная необходимость возникает не только, когда пользователю необходимы что-то спрятать от «любопытных глаз», но и когда случайным образом были «открыты» каталоги или получен доступ к файлам операционной системы, изменять структуру которых крайне не рекомендуется, особенно, когда нет соответствующих знаний и навыков.
Если интересующий элемент уже ранее был скрыт, и вы просто активировали его показ, то достаточно просто установить галочку в строке «Скрытые элементы», как было показано выше.
Но, если же вас интересует скрытие файла или папки, которая таковой не является, то потребуется назначить соответствующий атрибут, для этого:
Кликните правой кнопкой мышки по папке или файлу;
Выберите «Свойства»;
Обратите внимание на блок «Атрибуты»;
Установите галочку в строке «Скрытый» и нажмите «ОК».
Тут необходимо отметить очевидную, но важную вещь.
Предположим, что у вас есть папка «Test1», внутри которой есть файл «Test» и папка «Test 2». Вам необходимо скрыть папку «Test1» и папку «Test 2», но сохранить отображение файла «Test». Соответственно, вы меняете атрибут на скрытый для папки «Test 2» и для основной папки «Test 1» без применения к вложенным в неё объектам. Файл «Test» тоже «пропадёт», но ситуация не патовая.
Теперь, для того чтобы получить доступ к файлу «Test» вам достаточно открыть «Проводник» и прописать адрес, где находится данный объект, например, «C:\Users\JOB\Videos\Test 2». Несмотря на то, что сама папка «Test 1» скрыта (а значит и скрыта всё её содержимое), подобный подход позволит получить нужный доступ к файлу, но без «показа» всего остального содержимого.
Альтернативный вариант вышеизложенного порядка действий – это использование командной строки.
Суть абсолютно та же, меняется только исполнение:
- Нажмите «WIN+S» и введите «cmd.exe»;
- Выберите «Запуск от имени администратора»;
- Введите команду «cd C:\Users\JOB\Videos\», где после «cd» укажите путь к нужной вам папке;
- Далее, введите и выполните команду attrib +h “Название папки/файла”, например attrib +h “Test 1”.
Для того чтобы отменить действие данного атрибута нужно выполнить команду attrib -h “Название папки/файла”
Также можно сказать о существовании варианта с использованием изменений значений реестра, но в решении подобной задачи – этот подход лишним.
Что такое скрытые файлы и зачем они нужны
Отличие скрытых папок от видимых заключается в скрытости самого атрибута. Различают 2 вида атрибутов: Н (hidden) и S (system), т.е. скрытый и системный соответственно.
Специалисты разделяют 3 группы «фолдеров» подобного рода. Первая категория включает в себя файлы ОС и системные папки, вторая группа состоит из папок с личной информацией пользователя (скрываются самим юзером) и последняя группа, которая является весьма опасной для Вашего компьютера – это папки, которые скрывает вирус либо клавиатурный шпион
Таким образом, очень важно быть в курсе всех скрытых папок, которые присутствуют на устройстве, ведь от них зависит дальнейшая работа Вашего устройства
Как показать скрытые папки в windows 10
Рассмотрим способы как показать скрытые папки windows, которых всего два. Оба не сильно отличаются от того, как это делалось в предыдущих версиях операционной системы. Не интересно как устроена операционная система? Тогда переходите сразу к разделу «Короткая инструкция для опытных».
Зачем скрывать
Скрывать папки придумали для защиты от случайного или намеренного удаления пользователем. Существует вероятность нарушить работу компьютера даже при изменении файлов находящихся внутри.
При проектировании файловой системы разработчики учли возможность скрыть файлы и папки. Для этого используется атрибут «Скрытый». При включенном режиме показа папок с таким атрибутом, скрытые директории будут выглядеть прозрачными.
Как видите на скриншоте выше, значок обычной директории «Saved» в несколько раз ярче, чем с атрибутом «Скрытый».
Скрыть каталог может понадобиться для:
Защиты системные файлы;
Скрыть личную информацию от других пользователей;
Вирус может скрыть ваши данные, а вместо них подбросить фейки.
Третий вариант чаще всего рождает желание показать скрытые папки в windows 10. После удаления вирусов, например на флешке, полезная информация остается не видимой. Хотя по занимаемому месту на флешке видно, что она сохранилась. И хотя современные антивирусы достаточно продвинуты, они все еще не научились отличать каталоги пользователей от системных.
Короткая инструкция для опытных
Для опытных пользователей компьютера не составит труда показать скрытые папки Windows 10. Может показаться что это очень легко. Но никто не застрахован от забывчивости. Просто вылетело из головы, тогда вам не нужно читать всю статью. Следующая строка будет понятна без объяснений и скриншотов.
Для этого выполните следующую инструкцию:
Проводник → Вид → Параметры → Вид → Показывать скрытые файлы, папки и диски
Переходите у следующим разделу, если предыдущий совет не помог.
Настройка с помощью мышки
Во всех операционных системах Microsoft, в том числе и Windows 10, настройки по умолчанию не показывают скритые папки, файлы и диски. С причинами такого поведения мы уже разобрались.
Давайте по шагам рассмотрим как показать скрытые папки в windows 10:
Шаг №1
Запустите программу Проводник. Найти ее можно в меню Пуск или на Панели задач.
Проводник в Windows 10 это аналог Моего компьютера в предыдущей версии системы виндовс. Откроется окно как на картинке
У вас будут другие элементы в категориях часто используемы папки и часто используемые файлы. Но общая структура окна будет такая же.
Шаг №3
Вот мы и добрались до кона настройки параметров папок. Здесь снова выбираем вкладку Вид и прокручиваем список параметров в поисках заметного пункта показать скрытые файлы, папки и диски.
Остается нажать кнопу ОК и выбранные Windows 10 будет показывать такие каталоги.
ВНИМАНИЕ! Во избежание проблем лучше не оставлять настроенную подобным образом систему. Кто-то из других пользователей может нарушить работоспособность виндовс. Снимите или установите атрибут на нужный каталог
И сразу запретите их показывать. Так вы обезопасите себя от случайностей. Или сможете спрятать свои данные от посторонних глаз
Снимите или установите атрибут на нужный каталог. И сразу запретите их показывать. Так вы обезопасите себя от случайностей. Или сможете спрятать свои данные от посторонних глаз.
Установка атрибута через командную строку
Установка или снятие атрибута скрытый через командную строку пригодиться в нескольких случаях:
- Хотите удивить друзей эффектным пропадание каталога
- Автоматически прятать директорию с помощью скрипта
Для управления атрибутами применяется стандартная программа ATTRIB:
Она имеет много параметров, но нам нужны ключи Скрытый и Путь к файлу или каталогу.
Пример правильного сокрытия и показа директории Секрет, которая находится на диске Е:
Скрыть каталог:
ATTRIB +H E:\Секрет
Показать (снять атрибут скрытый):
ATTRIB -H E:\Секрет
Если сохранить первую строку в файл hide.cmd, а вторую строку в show.cmd. То при запуске файла директория будет появляться или прятаться соответственно!
Создать такой файл можно с помощью обычного Блокнота. Программа, которая есть во всех версиях виндовс.
Как скрыть любую папку Windows 10
Хотите сделать каталог незаметным для посторонних глаз? Или спрятать сразу несколько фалов? Не обязательно пользоваться методом командной строки, что бы активировать параметр незаметности. Файл или директория исчезнет, если зайти в их свойство и поставить галочку на против надписи Скрытый.
После проделанных манипуляций ваши секреты никто не узнает
Скрыть скрытые папки и файлы
Теперь, предположим вам необходимо сделать скрытыми скрытые папки и файлы, чтобы их не видели на компьютере другие пользователи. Например, это конфиденциальные данные, а прав у вас нет, чтобы создать еще одного пользователя в операционной системе Windows 10 из-за ограничений, заданных для текущего пользователя.
Для выключения их показа, достаточно в проводнике (первый способ) снова выбрать «Вид» — «Показать или скрыть» и убрать галочку относительно показа скрытых объектов. Учтите, что категория «Показать или скрыть» может отображается кнопкой или в виде раздела меню. Это зависит из-за размеров окна по ширине экрана.
Возможно это не помогло, то теперь потребуется открыть настройки проводника благодаря панели управления, и сменить параметры на противоположные категории «Скрывать защищенные системные файлы (рекомендовано)» и «Скрытые файлы и папки». Теперь вы разобрались как показать скрытые папки в windows 10.
Способы отображения скрытых файлов и папок в Windows 11
Следуйте этим 4 простым методам, чтобы легко увидеть скрытые данные в вашей системе Windows 11.
Используйте проводник для обнаружения скрытых файлов / папок
Проводник – это приложение в системе Windows, которое используется для доступа ко всей файловой системе. Вы можете использовать это приложение для просмотра всех скрытых элементов, которые присутствуют в системе. Выполните следующие простые шаги, чтобы сделать то же самое.
Нажмите кнопку Windows, найдите «Проводник» и откройте его.
Программы для Windows, мобильные приложения, игры — ВСЁ БЕСПЛАТНО, в нашем закрытом телеграмм канале — Подписывайтесь:)
Щелкните значок с тремя точками на панели навигации и выберите «Параметры».
- Перейдите на вкладку «Просмотр» и включите параметр «Показывать скрытые файлы, папки или диски».
- Нажмите «Применить», а затем «ОК», чтобы применить изменения.
Отключить скрытые файлы из панели управления
Windows 11 предлагает вам возможность сделать скрытый контент видимым из самой панели управления. Выполните следующие простые шаги, чтобы сделать скрытые файлы видимыми.
Нажмите кнопку Windows и найдите панель управления, чтобы открыть ее.
Щелкните «Внешний вид и персонализация».
Найдите «Параметры проводника» и нажмите «Показать скрытые файлы и папки».
Включите Показать скрытые файлы, папки или диски и примените изменения, нажав ОК.
Используйте командную строку, чтобы увидеть скрытые файлы
Вы можете использовать приложение командной строки, присутствующее в Windows 11, для доступа к скрытым файлам и папкам. Используя этот метод, вы можете легко найти и увидеть скрытый контент, присутствующий в вашем текущем рабочем каталоге. Выполните следующие простые шаги, чтобы добиться того же.
- Нажмите кнопку Windows и найдите командную строку.
- Щелкните Запуск от имени администратора, чтобы запустить приложение от имени администратора.
Перейдите в каталог / папку, в которой вы хотите увидеть все скрытые файлы. Например, мы переходим на рабочий стол с помощью cd C: Users Desktop команда.
Введите dir / ah, чтобы увидеть все скрытые файлы и папки.
Используйте Windows PowerShell для обнаружения скрытых элементов
- Нажмите кнопку Windows и найдите PowerShell.
- Щелкните Запуск от имени администратора, чтобы запустить Windows PowerShell с правами администратора.
Программы для Windows, мобильные приложения, игры — ВСЁ БЕСПЛАТНО, в нашем закрытом телеграмм канале — Подписывайтесь:)
- Перейдите в нужный каталог, в котором вы хотите увидеть все скрытые данные.
- Введите dir -force в командной строке и нажмите Enter.
- Вам будут видны все файлы вместе со скрытыми файлами.
Шаги по скрытию файлов, папок и дисков в Windows 11
Итак, если вы ищете способы скрыть файлы и папки в Windows 11, вы читаете правильное руководство.
В этой статье мы поделимся шагом пошаговое руководство по скрытию файлов и папок в Windows 11 . Помимо этого, мы также поделимся методом скрытия дисков в Windows 11. Давайте проверим.
1. Скрытие файлов и папок в Windows 11
Что ж, скрыть файлы и папки в Windows 11 довольно просто. Вам не нужно использовать какое-либо стороннее программное обеспечение или изменять реестр, чтобы скрыть определенные файлы. файлы/папки. Вместо этого вам нужно открыть файловый менеджер, выбрать файлы и внести изменения.
1. Прежде всего, откройте проводник и перейдите к файлу или папке, которые вы хотите скрыть.
2. Щелкните правой кнопкой мыши файл или папку и выберите Свойства .
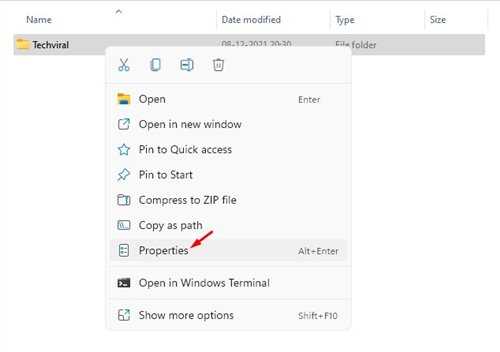
3. В свойствах установите флажок Скрытый и нажмите кнопку ОК .
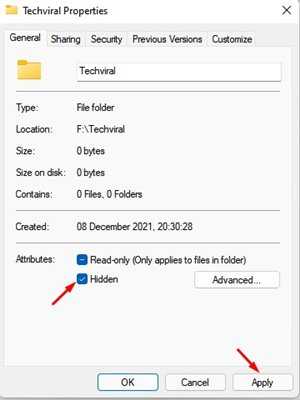
4. Во всплывающем окне подтверждения выберите параметр «Применить изменения только к этой папке» и нажмите кнопку «ОК».
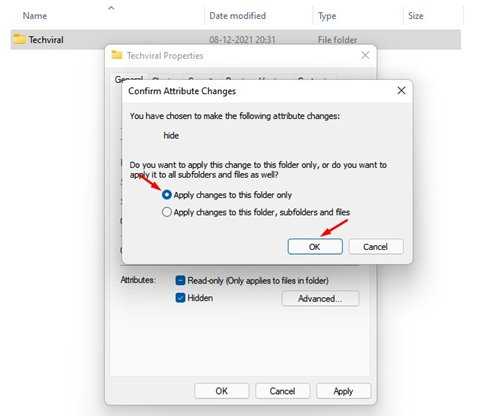
Как показать скрытые файлы и папки?
После скрытия файла, если вы хотите отобразить его, вам необходимо выполнить несколько простых шагов, описанных ниже.
1. Откройте проводник и нажмите Вид> Показать . В меню Показать выберите параметр Скрытые элементы .
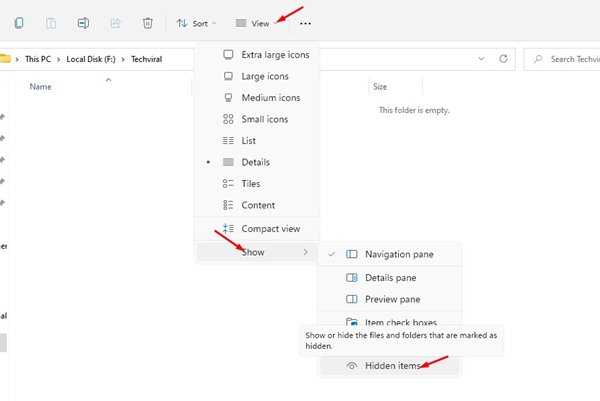
2. Это покажет все скрытые файлы и папки. Теперь щелкните правой кнопкой мыши скрытый файл, который нужно отобразить, и выберите Свойства .
3. На странице свойств файла/папки снимите флажок со скрытого и нажмите кнопку «ОК».
Вот и все! Вы сделали. Это покажет файл/папку в Windows 11.
2. Как скрыть диск в Windows 11
Как и файлы и папки, вы можете скрыть весь диск в Windows 11. Скрытый диск не будет отображаться в проводнике. Вот что вам нужно сделать.
1. Прежде всего, откройте Windows Search и введите Управление дисками .
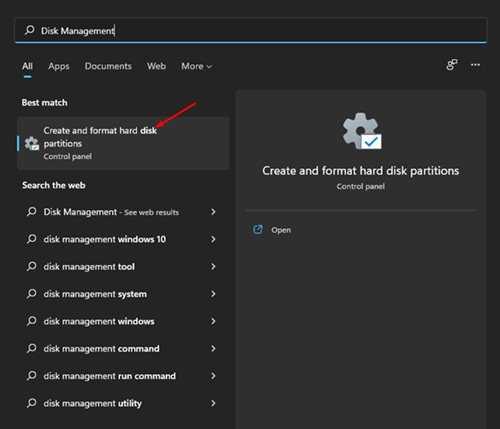
2. Откройте Управление дисками из списка. В служебной программе «Управление дисками» щелкните правой кнопкой мыши диск, который вы хотите использовать, и выберите параметр «Изменить букву диска и пути…» .
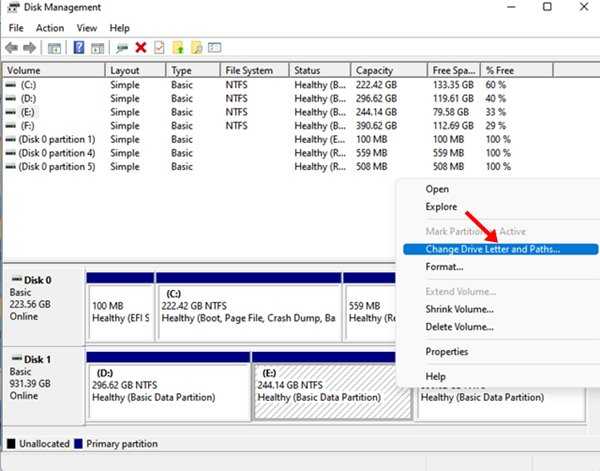
3. Теперь выберите букву диска и нажмите кнопку Удалить . Вы можете получить предупреждение; просто нажмите кнопку Да .
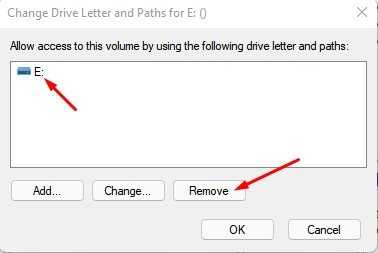
4. Теперь откройте проводник, вы увидите, что диск больше недоступен.
5. Чтобы вернуть диск, снова откройте «Управление дисками» и щелкните правой кнопкой мыши «Диск без имени». Затем выберите параметр «Изменить букву диска и пути..».
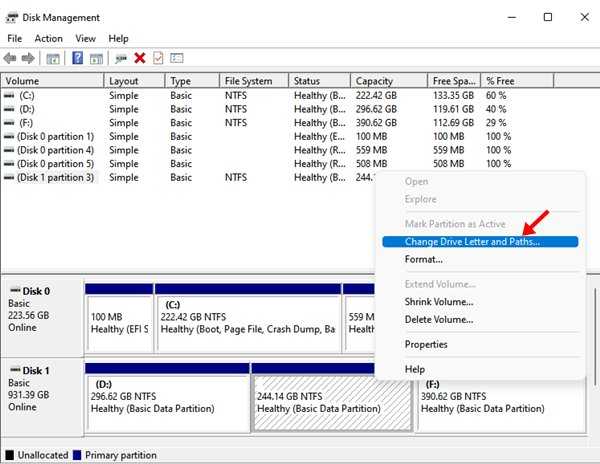
6. Теперь вам просто нужно добавить букву диска к диску. После этого нажмите кнопку ОК .
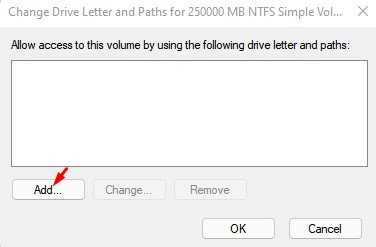
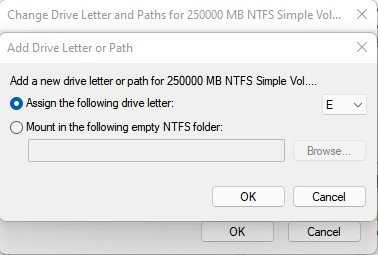
Вот и все! Вы сделали. Диск вернется в проводник.
Также прочтите: Как загрузить и установить шрифты в Windows 11
Скрыть файлы/папки и диски в Windows 11 довольно просто. не нужно полагаться на какие-либо сторонние утилиты, чтобы скрыть файлы в новой операционной системе.
Надеюсь, эта статья вам помогла! Пожалуйста, поделитесь им также со своими друзьями. Если у вас есть какие-либо сомнения по этому поводу, дайте нам знать в поле для комментариев ниже.
Отображение скрытых папок в Windows 10
При необходимости владелец компьютера все-таки может получить доступ к скрытым элементам. Причем существует сразу несколько способов осуществить задуманное, и помощь сторонних средств даже не потребуется.
Вкладка «Вид»
Просмотр папок на компьютере под управлением операционной системы Windows 10 выполняется через стандартное приложение Проводник. Оно имеет ряд настроек, которые в том числе позволяют отобразить скрытые каталоги и директории. Чтобы открыть доступ к таким папкам, не нужно искать способ отключить скрытие. Достаточно сделать пару простых шагов:
Запустить «Проводник» или «Этот компьютер».
Открыть вкладку «Вид».
- Щелкнуть правой кнопкой мыши по плитке «Показать или скрыть».
- Отметить галочкой пункт «Скрытые элементы».
Теперь каталоги, которые по умолчанию были скрыты, будут отображаться наряду с обычными директориями. Вы без труда сможете просматривать и редактировать содержимое таких папок.
На заметку. В отличие от стандартных, скрытые элементы характеризуются другими иконками. В данном случае они более тусклые, благодаря чему пользователь всегда понимает, какой тип папок он собирается открыть.
В «Параметрах проводника»
Не покидая Проводник, можно обратиться к альтернативному методу, который позволит открыть скрытый каталог. При этом пользователю также понадобится вкладка «Вид»:
Запустите вкладку «Вид».
Перейдите в раздел «Параметры».
- В появившемся окне откройте еще одну вкладку, которая имеет название «Вид».
- Пролистайте вниз список доступных опций и отметьте пункт «Показывать скрытые файлы, папки и диски», чтобы включить соответствующую опцию.
Нажмите на кнопку «Применить» для сохранения настроек.
Функционально этот метод ничем не отличается от предыдущего. Результат будет один и тот же. А обращаться к «Параметрам» стоит в том случае, когда во вкладке вид не отображается плитка «Показать или скрыть».
Через параметры папок и поиска
Данный способ использует то же диалоговое окно, которое позволило увидеть скрытые элементы через «Параметры проводника». Однако доступ к нему осуществляется иным образом:
Откройте приложение «Этот компьютер».
Щелкните ЛКМ по вкладке «Файл».
- Среди предложенных разделов выберите «Изменить параметры папок и поиска».
- Активируйте функцию показа спрятанных каталогов и файлов.
Отличается лишь то, какое приложение использует человек. Как бы то ни было, установка новых параметров даст возможность посмотреть на содержимое скрытых папок, а также покажет спрятанные диски, если таковые имеются.
Полный путь
Вернемся к приложению Проводник. Если внимательно присмотреться к его интерфейсу, то можно заметить вытянутую строку, где отображается директория, в которой находится пользователь. Чтобы понять, как она работает, достаточно найти на компьютере любую папку и открыть ее. В этот момент строка будет показывать полное расположение. Например, C:/Program Files/WinRAR.
Особенность адресной строки заключается в том, что она позволяет отобразить скрытые элементы в случае, если пользователь знает их точное расположение. Адрес требуется ввести в соответствующее поле, а затем останется нажать клавишу «Enter». При этом не перепутайте адресную и поисковую строку Проводника. Первая располагается по центру, а вторая – в правом углу.
Командная строка
Видеть спрятанные элементы позволяют не только настройки Проводника. Командная строка – это широко распространенный интерфейс, который есть на любом компьютере с ОС Windows 10. Он обрабатывает пользовательские запросы. Разумеется, КС предусматривает наличие команд для отображения скрытых папок. Чтобы ПК начал показывать такие директории, обратитесь к инструкции:
- Щелкните ПКМ по иконке «Пуск».
- Из списка выберите «Командную строку» и запустите ее с правами Администратора.
- Введите запрос «dir /ah c:\», где вместо «c» указывается буква, закрепленная за конкретным диском.
- Нажмите на клавишу «Enter».
Справка. Также показ скрытых каталогов можно активировать через альтернативу КС – интерфейс PowerShell. Чтобы найти его, воспользуйтесь поисковой строкой Windows, а затем введите запрос «Get-ChildItem -Force c:\».
Далее останется проверить, действительно ли все папки компьютера теперь видны. Для этого откройте Проводник и попытайтесь найти необходимый раздел.
Как скрыть папку
Самый простой способ – зайти через Проводник в нужный каталог и кликнуть правой кнопкой мышки на нужный каталог. Далее выбрать параметр «Свойства». Откроется следующее окно:
В нижней части окна расположен блок «Атрибуты» в котором вы можете поставить или снять флажок напротив пункта «Скрытый». Чтобы всё заработало, обязательно щелкните кнопку «Применить» и лишь затем ОК.
Система спросит у вас, хотите ли вы применить данный параметр только к корневому каталогу, или же ко всем файлам, которые хранятся внутри. Выбирайте то, что подходит вам. От себя лишь заметим, что первый вариант более надежен для вашей полной анонимности, так как скрывает все данные, а не только сам каталог.
Существуют и другие способы, например, при помощи специального софта или с использованием командной строки. Но они узкоспециализированы, так как позволяют провести тонкую или массовую настройку, если у вас базовые задачи, то подойдет способ №1. Для большого объема файлов используйте CMD. Для этого задайте следующую команду: ATTRIB +h , например, как показано на скриншоте:
Этот инструмент без графического интерфейса работает на 100% также, как Проводник. Вам не нужно перезапускать ОС, чтобы увидеть результат на практике. Тем, кто привык нажимать лишь одну кнопку и не хочет делать последовательность действий, рекомендуем программные решения. Их много, из всего многообразия выделяем Wise Folder Hider. Это бесплатная утилита, которая позволит в один клик настроить параметры для любых данных на жестком диске. Функционал по сокрытию вынесен в отдельное меню, а если вы установите русскую версию, то вопросов и проблем вообще не возникнет:
Важное замечание: после того, как вы все проделали, вы можете все еще увидеть всё, что вы только что пытались спрятать. Это нормально
Обратите внимание, что такие каталоги немного изменили свой внешний вид и стали «полупрозрачными». Если так, то вы на верном пути
Теперь вам нужно убрать отображение этой информации в интерфейсе ОС, для этого придется запретить показ подобной информации. Процесс обратимый и ниже представлена инструкция, которая работает в обоих направлениях.
Как включить просмотр скрытых файлов в Windows 10
Откройте проводник, затем нажмите или коснитесь вкладки «Вид», а затем в разделе «Показать/скрыть» установите флажок «Скрытые элементы».
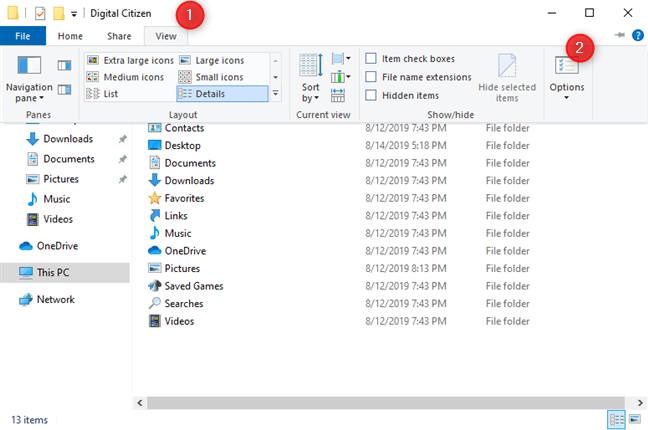
В окне « Свойства папки» щелкните или нажмите вкладку «Вид». В списке «Дополнительные параметры» снимите флажок «Скрыть файлы защищенной операционной системы (рекомендуется)».
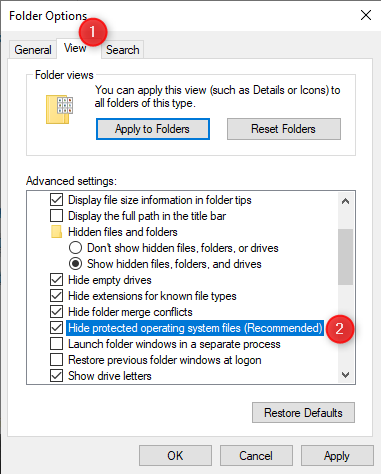
Вас предупреждают, что вы решили отображать защищенные файлы операционной системы (файлы с пометкой System и Hidden) в проводнике. Чтобы продолжить изменение, нажмите или коснитесь Да.
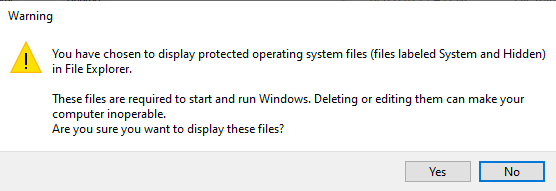
Затем в окне «Свойства папки» нажмите или нажмите «ОК», чтобы сохранить настройки. Отныне Windows 10 и File Explorer сделают видимыми все файлы операционной системы, которые раньше были скрыты от просмотра.
В чем разница между просмотром скрытых файлов и файлов защищенной операционной системы?
По умолчанию Windows 10 не показывает никаких скрытых файлов. Поэтому на вашем рабочем столе будут только те файлы и ярлыки, которые вы или ваши приложения добавили в него.
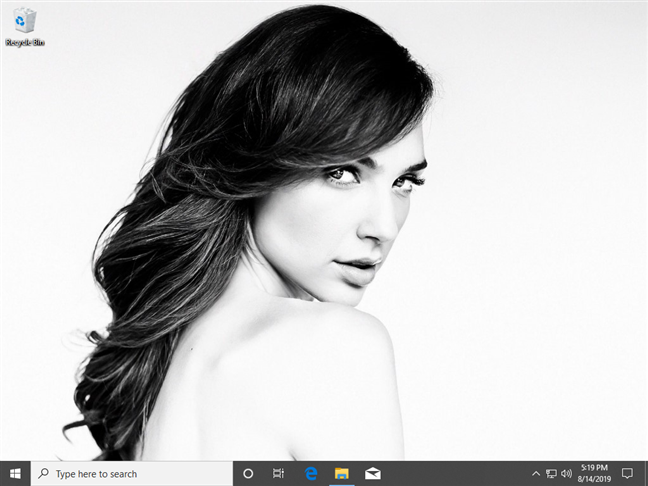
Когда вы отключите параметр «Скрыть защищенные файлы операционной системы (рекомендуется)», на рабочем столе вы увидите два файла desktop.ini , в которых хранится информация о том, как рабочий стол отображается в Windows. Кроме того, вы увидите файлы desktop.ini везде, во всех папках на вашем компьютере.
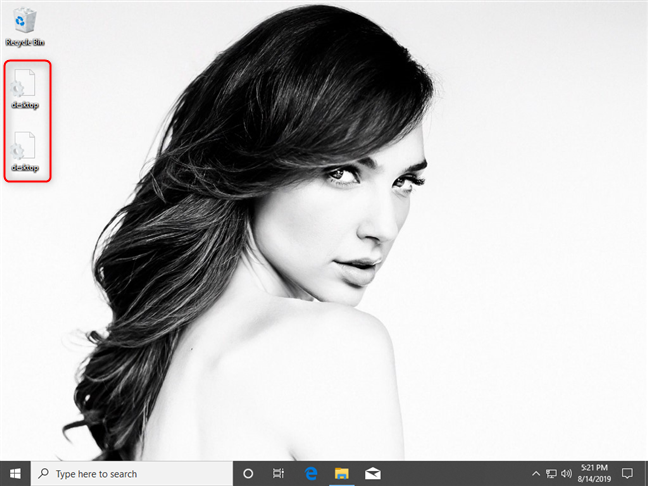
ВАЖНО. По умолчанию защищенные файлы операционной системы скрыты от Windows, поскольку они имеют решающее значение для работы операционной системы
Вы не должны удалять их или редактировать их содержание, если вы не знаете, что делаете.
Чтобы получить лучшее представление о том, сколько скрытых файлов и папок вы можете начать видеть, после включения двух параметров, которые обсуждались ранее, откройте проводник и перейдите по адресу: , а затем дважды щелкните или дважды нажмите свое имя пользователя. По умолчанию в этом месте вы видите только папки вашего пользователя, такие как «Документы», «Музыка», «Изображения» и т.д.
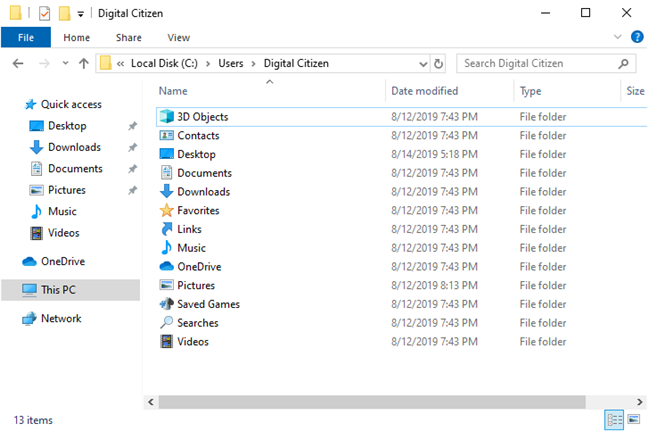
Когда вы проверяете первую настройку из этого руководства (Скрытые элементы), вы начинаете видеть несколько новых папок, таких как AppData, где все ваши приложения Windows хранят данные и настройки для вашей учетной записи пользователя.
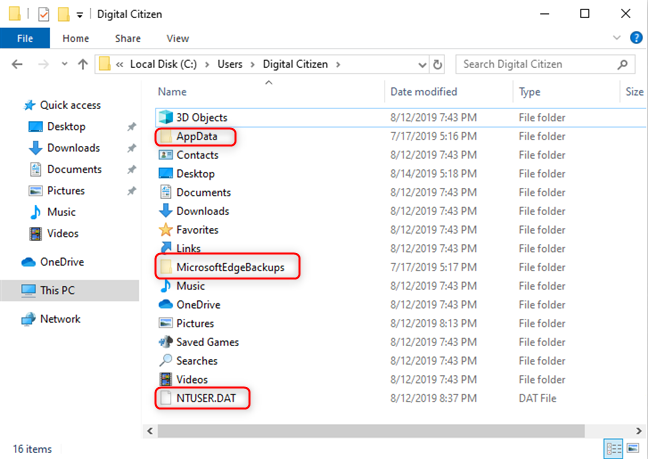
Когда вы снимите флажок со второго параметра в этом руководстве — «Скрыть защищенные файлы операционной системы (рекомендуется)» — теперь вы увидите намного больше папок и файлов, таких как «Локальные настройки», «Отправить», «Пуск» и т.д. Все эти дополнительные папки используются Windows для взаимодействия с вашей учетной записью пользователя и запоминания ваших настроек.
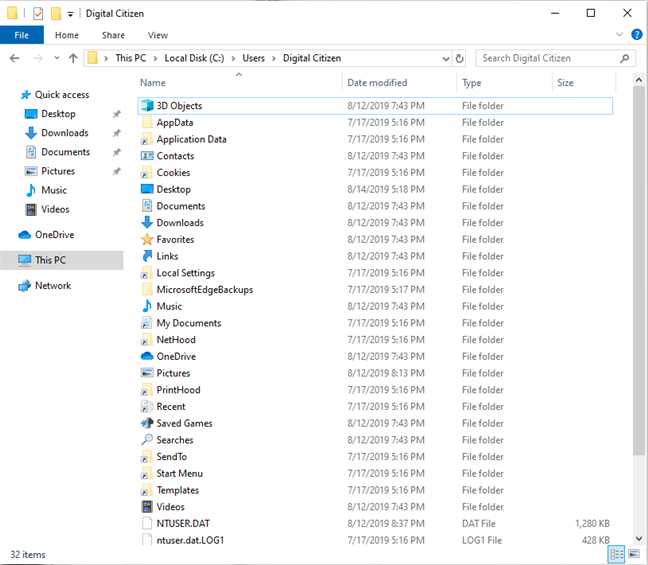
Вы включили отображение всех скрытых файлов и папок?
Чтобы просмотреть все, что скрыто на вашем ПК или устройстве с Windows 10, вам нужно пройти обе настройки, описанные в этом руководстве. Однако мы не советуем отображать защищенные операционной системой файлы и папки, потому что большинство пользователей не знают, как ими управлять, и в итоге они могут испортить свои компьютеры и устройства Windows 10. Прежде чем закрыть это руководство, расскажите нам, какие из двух изменений настроек вы выполнили и почему. Комментарий ниже и давайте обсудим.
Заключение
Вот и все, что касается отображения и поиска скрытых объектов в Windows 10. В принципе, такая методика может применяться не только в десятой версии, но и в любой другой модификации. Но, как показывает практика, большинству пользователей достаточно будет использования настройки меню вида. А вот включать отображение защищенных системных объектов крайне не рекомендуется. При случайном изменении находящихся в них файлов или удалении всего содержимого системе можно нанести непоправимый вред (хотя по большому счету удалить их Windows просто не даст).
Можно еще покопаться в системном реестре, однако этот способ не рассматривался только по причине того, что он для большинства пользователей является достаточно трудоемким, и без специальных знаний применять его не стоит, недавно мы писали статью на тему очистка реестра Windows 10.




























