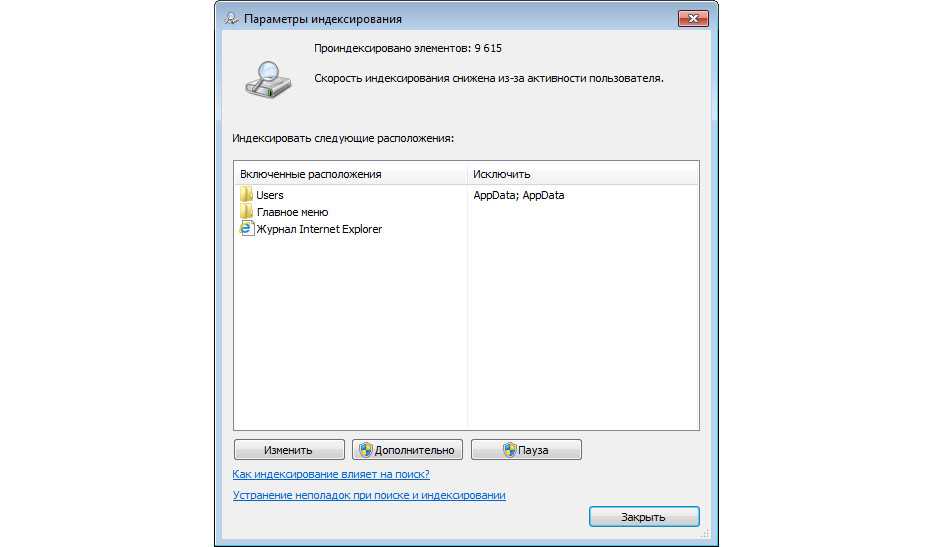Запустите официальный скрипт от Microsoft
- Скачиваете с официального сайта и сохраняете на видном месте скрипт (желательно в место, к которому будете иметь быстрый доступ, поскольку чуть позже к нему придётся проложить путь);
- Открываете панель «Пуск» в списке отыщите папку «Windows PowerShell» (чтобы не рыться в списке, теряя время, достаточно ввести букву
W
наверху в поиске) далее нажимаете ПКМ по иконке «Windows PowerShell» выбираете вариант «Запуск от имени администратора»;
- Как только откроется синее окошко с командной строкой, введите команду Set-ExecutionPolicy Unrestricted нажмите
Enter
на запрос следует ответить
Y
(то есть «Да») после этого снова нажмите
Enter
;
- И теперь наиболее важный шаг, потому что в этом же окне далее необходимо указать путь к ранее скачанному скрипту, который нужен для ремонта поисковой строки Windows 10;
- Следом поступит запрос о выполнении скрипта вводите
R
нажимаете
Enter
(после система сообщит, что поиск в ОС сброшен, то есть задача выполнена, и можно нажать на любую кнопку, но при этом не спешите закрывать окно);
- Вновь введите команду Set-ExecutionPolicy Restricted с последующим нажатием на клавишу
Y
, чтобы вернуть политики выполнения скриптов;
- Теперь остаётся только закрыть окошко командной строки, перезагрузить «железо» и проверить наличие поиска на должном месте.
Если вдруг ни один из вышеописанных способов не помог исправить ситуацию, это говорит только о том, что проблема сугубо на вашей стороне, и дело далеко не в ОС. Если вы не знаете и даже не можете предположить, кто именно конфликтует с поиском, тогда поможет лишь возвращение «десятки» к исходному состоянию (можно даже с сохранением данных).
Как найти файл на компьютере с Windows 10
Пропажа файлов – одна из наиболее распространенных проблем, с которой сталкиваются как опытные пользователи, так и новички. К счастью, в операционной системе Windows 10 предусмотрены достаточно мощные инструменты поиска. С помощью которых можно найти любой файл, где бы он не находился.
В этой статье мы расскажем, как найти файл на компьютере с операционной системой Windows 10. Будут рассмотрены несколько способов, в зависимости от информации, которая известна пользователю.
Как найти файлы по названию
Самый простой способ – это поиск по названию документа. Поэтому, если вы знаете, как называется нужный вам файл, то найти его не составит труда.
Для начала откройте папку, в которой предположительно должен находиться нужный вам файл, и после этого воспользуйтесь поисковой строкой в правой верхнем углу окна. Введите название документа и нажмите клавишу Enter , после этого операционная система Windows 10 выполнит поиск и покажет результат.
Если вы не знаете, в какой папке может находиться файл, то откройте один из дисков (например, диск D или C) или просто откройте окно « Этот компьютер », в этом случае поиск будет выполняться не в папке, а по всему диску или по целому компьютеру. Но, нужно учитывать, что поиск по диску или всему компьютеру займет намного больше времени, чем в одной конкретной выбранной папке.
Процесс поиска будет отображаться в виде зеленой полоски в адресной строке. Введите запрос и дождитесь, пока она дойдет до самого конца.
Как найти файлы по дате создания
Если вы не знаете, как называется искомый документ, но примерно помните дату его создание и место расположения, то можно выполнить поиск файла по дате создания.
Для этого откройте папку (диск или компьютер) и установите курсор в поисковую строку в правом верхнем углу экрана. После этого в верхней части окна появится новая вкладка под названием « Поиск ».
На вкладке « Поиск » нужно нажать на кнопку « Дата изменения » и выбрать один из предложенных вариантов. Среди стандартный вариантов есть: сегодня, вчера, на этой неделе, на прошлой неделе, в прошлом месяце, в этом году, в прошлом году.
После выбора одной из этих дат система выполнит поиск файлов в указанном временном диапазоне. При этом в поисковой строке появится команда « дата изменения », которая будет указывать на используемый временной отрезок.
Если вы хотите указать конкретную дату или другой отрезок времени, то вы можете кликнуть по текущему значения справа от команды « дата изменения » в поисковой строке и с помощью календаря выбрать нужное время. Для указания отрезка времени нужно зажать клавишу Shift кликнуть сначала по первой дате, а потом по последней.
Команду « дата изменения » можно дополнить поиском по названию файла. Это позволит найти файлы с определенным названием и датой изменения. Для этого после команды « дата изменения » поставьте пробел и введите название файла.
Используя комбинацию названия и даты, можно легко находить документы за определенный период.
Как найти файлы по типу
Также Windows 10 позволяет найти файлы определенного типа. Для этого нужно установить курсор в поисковую строку, перейти на вкладку « Поиск », нажать на кнопку « Тип » и в открывшемся списке выбрать один из предложенных типов документов. Список здесь достаточно большой и включается в себя такие распространенные типы как: документ (текстовый), папка, фильм, музыка, изображение и т.д.
После выбора одного из типов в поисковой строке появится команда « вид », которая будет указывать на выбранный тип файла.
Если вам нужно найти файл с определенным расширением (например, DOCX или TXT ), то вы можете указать это расширение как название документа. Для этого вместо названия введите в поиск звездочку, точку и нужно расширение . На скриншоте внизу показано, как это должно выглядеть для поиска документов с расширением DOCX .
Как и в предыдущем случае, поиск по типу можно комбинировать с другими способами поиска
Как найти файлы по размеру
Также в Windows 10 вы можете найти все файлы с определенным размером. Для этого нужно установить курсор в поисковую строку, перейти на вкладку « Поиск », нажать на кнопку « Размер » и выбрать один из предложенных вариантов. Здесь можно указать какого размера должны быть искомые документы: пустые (0 КБ), крошечные (0 – 16КБ), маленькие (16КБ – 1МБ) и т.д.
После этого в поисковой строке появится команда « размер », указывающая на размер искомых объектов.
При желании, после команды « размер » можно указать конкретное значение в килобайтах, мегабайтах или гигабайтах.
Как и для предыдущих случаев, поиск по размеру можно комбинировать с другими способами поиска. Например, вы можете найти файлы с определенным названием, размером и типом.
Технические предварительные требования
Прежде чем приступить к чтению документации по пакету SDK для Windows Search, необходимо иметь базовое представление о следующих понятиях:
- Как реализовать источник данных оболочки.
- Реализация обработчика.
- Как работать в машинном коде.
Источник данных оболочки — это компонент, который используется для расширения пространства имен оболочки и предоставления элементов в хранилище данных. В прошлом источник данных оболочки назывался расширением пространства имен оболочки. Обработчик — это com-объект, предоставляющий функциональные возможности для элемента оболочки. Список обработчиков, определенных сценарием разработчика, который вы пытаетесь достичь, см. в разделе Обзор обработчиков в Windows Search как платформа разработки.
Дополнительные сведения о сборке взаимодействия пакета SDK для Windows Search для работы с COM-объектами, предоставляемыми Поиском Windows и другими программами, использующими управляемый код, см. в статье Использование управляемого кода с данными оболочки и Поиск Windows
Однако обратите внимание, что фильтры, обработчики свойств и обработчики протоколов должны быть написаны в машинном коде. Это связано с потенциальными проблемами управления версиями среды CLR при выполнении нескольких надстроек
Разработчики, не знакомые с C++, могут приступить к работе с Центром разработчиков Visual C++ и начало работы разработки Для Windows.
Скачивание и содержимое пакета SDK
Помимо выполнения перечисленных технических предварительных условий, необходимо также скачать пакет Windows SDK , чтобы получить библиотеки Windows Search. Примеры пакета SDK для Windows Search содержат полезные примеры кода и сборку взаимодействия для разработки с помощью управляемого кода. Дополнительные сведения об использовании примеров кода см. в разделе Примеры кода Windows Search.
Как работает служба индексирования в Windows
Работает она следующим образом: сканируется файловая система и вся информация заносится в особую базу данных (индекс), а затем по этой базе производится поиск. В эту базу попадают имена и пути файлов, время создания, ключевые фразы содержимого (если это документ или html-страница), значения свойств документов и другие данные. Таким образом, при поиске стандартными средствами, например из меню «ПУСК», операционная система не перебирает все файлы, а просто обращается к базе данных.
Идёт время, мы ставим новые программы, скачиваем новые файлы, в систему добавляются новые типы файлов, подлежащие индексированию содержимого, и операционная система иногда слишком увлекается процессом индексирования, сильно замедляя работу. Это легко можно заметить, если вы ничего не делаете, а винчестер кряхтит без умолку, при этом в «Диспетчере задач» висит процесс searchfilterhost.exe, который жрёт 30-50% ресурсов процессора.

Можно конечно подождать, пока процесс закончится, но если прийдётся ждать 30-40 минут? Поэтому с этой проблемой лучше сразу разобраться. У нас есть три пути решения вопроса.
Журнал поиска Windows
Windows Search заменяет Windows Desktop Search (WDS), которая была доступна в качестве надстройки для Windows XP и Windows Server 2003. Служба индексирования WDS заменила устаревшую службу индексирования предыдущих версий Windows улучшениями производительности, удобства использования и расширяемости. Новая платформа разработки поддерживает требования, обеспечивающие более безопасную и стабильную систему. Хотя новая платформа запросов несовместима с Microsoft Windows Desktop Search (WDS) 2.x, фильтры и обработчики протоколов, написанные для предыдущих версий WDS, можно обновить для работы с Windows Search. Windows Search также поддерживает новую систему свойств. Сведения о фильтрах, обработчиках свойств и обработчиках протоколов см. в разделе Расширение индекса.
Windows Search встроен в Windows Vista и более поздних версий и доступен в виде распространяемого обновления для WDS 2.x для поддержки следующих операционных систем:
- 32-разрядные версии Windows XP с пакетом обновления 2 (SP2).
- Все 64-разрядные версии Windows XP.
- Windows Server 2003 с пакетом обновления 1 (SP1) и более поздних версий.
- Все 64-разрядные версии Windows Server 2003.
В системах, работающих под управлением этих операционных систем, должен быть установлен Windows Search для запуска приложений, написанных для Поиска Windows.
Индексатор службы Microsoft Windows Search грузит процессор?
Обычно индексатор службы Microsoft Windows Search не грузит процессор. В нашем случае, когда все файлы проиндексированы, нагрузка на центральный процессор составляет 0%, а объём используемой оперативной памяти составляет порядка 80МБ.
Поэтому, если на вашем устройстве индексатор службы Microsoft Windows Search грузит процессор, это означает, что в настоящее время идёт индексирование файлов. Если вы активно пользуетесь устройством, нажимаете на клавиши клавиатуры, водите мышкой, служба Windows Search замедляет скорость сканирования. В нашем случае при сниженной скорости индексирования нагрузка на процессор составляет 0,6-1,2%.
Конечно, нагрузка будет больше, если процессор относительно старый и имеет одно-два логических ядра. Поэтому приведённые значения нагрузки индексатора службы Microsoft Windows Search на процессор следует считать условными.
How to Enable/Disable Windows Search Web Results
Showing web results in Windows Search does not have many advantages. In fact, many users unknowingly open the web result when they actually want to run an app or any file in their local drive.
So, if you want to disable this feature, you can do so easily using the steps below:
- Open Run and enter .
- Navigate to
- Right-click on Windows and select New > Key.
- Name it as .
- Right-click on Explorer and select New > DWORD (32-bit) Value.
- Set its name to DisableSearchBoxSuggestions and double-click on it to change its value.
- Change the Value data to 1 to disable web results and click OK.
- If you want to enable it, you can change its value to 0.
Restart Windows Explorer (see above) to apply the changes.
Поиск и устранение неполадок
Для начала можно попробовать воспользоваться стандартной утилитой устранения неполадок, с помощью которой можно проверить состояние (и выполнить настройку, если потребуется) всех служб, отвечающих за работу поиска.
- Нажимаем сочетание клавиш Win+R, в открывшемся окне “Выполнить” пишем команду “control” и нажимаем Enter на клавиатуре (или щелкаем OK).
- Откроется Панель управления, в которой нам нужно перейти в раздел “Устранение неполадок” (просмотр должен быть настроен в виде мелких или крупных значков).
- В перечне слева щелкаем по пункту “Просмотр всех категорий”.
- В предложенном списке находим и кликаем по пункту “Поиск и индексирование”.
- Откроется окно диагностики. Жмем кнопку “Далее” и следуем дальнейшим указаниям.
- Иногда после окончания работы мастер устранения неполадок может сообщить о том, что были исправлены какие-то ошибки, но при этом поиск все еще не будет работать. В этом случае нужно перезагрузить ПК и проверить работоспособность поиска снова.
Option 1: Turn On/Off Windows Search Service by System Genius
Don’t know how to turn on or turn off Windows Search service in your Windows 10 computer? You can use a tool to do that for you. iSunshare System Genius is a multifunctional Windows optimizer. You can make use of one of its powerful functions called «System Service» to manage various system services on your computer conveniently in order to speed up your system. The software provides an intuitive interface to you, so it is easy to use.
Step 1. Download iSunshare System Genius and install it on your computer, run it and you will come to the main page. As you can see, there are quite a few options of functions on the left menu bar. In order to manage the Windows Search service, select the option of System Service to proceed.

Step 2. On the right panel of the System Service interface, you can check all the names of the system services in your computer and their current status. If you want to turn off the feature of Windows Search, find its name and then click the Disable button to disable this service.

The software will record your each operation and you can check the history operations through the Service Log.
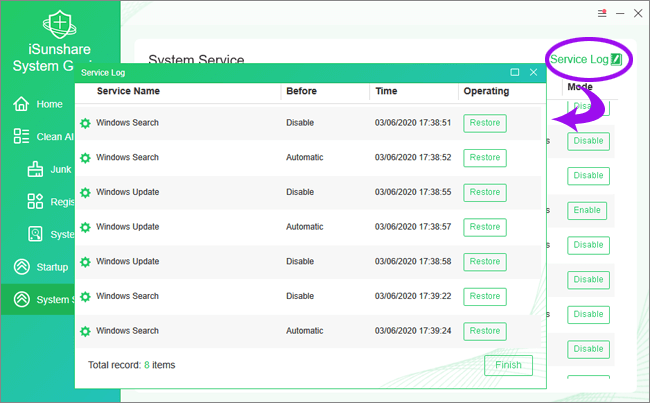
Step 3. Or, if you want to restore the operation to the Windows Search service, you can click the Enable button to turn on the service again.

In the Advice column, advice on how to deal with the service are offered to you. You can take it into consideration before you decide to enable or disable it. If you enable or disable some crucial system services at random, some unpredictable consequences may happen. More seriously, it may cause your system works abnormally. So be cautious.
Не работает поиск в windows XP, 7, 8, 10 – устранение неисправности
В версии системы windows 10 появилось много дополнительных функций, среди которых удобная строка поиска, находящаяся на панели задач. Полезная опция, к которой очень быстро привыкли многие пользователи – с её помощью можно очень быстро отыскать нужный файл прямо в поисковой системе на панели задач. Однако, у некоторых могут возникнуть проблемы с её работой, либо она вообще по какой-то причине может отказываться работать.
Чаще всего такое может происходить после очередного системного обновления, либо после установки «Десятки» с использованием авторской сборки.
Можно конечно попытаться восстановить систему с помощью точки восстановления и этот метод будет наиболее действенным, однако не все создают эти точки, поэтому, прежде, чем применять столь радикальный метод рекомендуем испробовать способы решения проблемы, рассмотренные далее. Затронем также версию системы windows 7, где также возможны подобные проблемы.
Перезапуск службы поиска в windows 7
Если у Вас Семерка решением проблемы может быть перезапуск службы, отвечающей за поиск в системе.
Идем по пути Пуск / Панель Управления / Администрирование / Службы. Здесь в перечне находим windows Search – жмём Свойства.
Если служба отключена жмём Запустить. Тип запуска при этом обязательно следует установить Автоматически. Если служба запущена – попробуйте остановить и запустить вновь.
После запуска проверяем работу функции поиска.
Перестроение индексов в Виндовс 7, 10
Действенным методом исправления такого сбоя и для 7 и 10 версии windows может быть перестроение индексов. Эту же рекомендацию по исправлению данного бага дает компания Microsoft. Для этого В панели управления находим пункт Параметры индексирования.
В окне Параметров откройте Дополнительно.
Жмём Перестроить в разделе Устранения неполадок, после чего подтверждаем это действие.
Либо же в окне параметров индексирования кликните ссылку Устранение неполадок при поиске и индексировании.
Начнется свою работу процедура устранения неисправности.
По её завершении будет предложено выбрать варианты замеченных проблем. Выберите среди них первые два, отметив галочками и нажмите Далее.
После диагностики и исправления, при удачном завершении, получите соответствующее сообщение об успешном завершении автоматического исправления ошибки. Перезагрузите компьютер – проблема должна быть устранена.
Используем редактор реестра на windows 10
Неполадку можно попытаться решить с помощью редактирования ключей (параметров) реестра. Запускаем редактор системного реестра, например, путем ввода слова regedit в окне Выполнить, вызываемом комбинацией клавиш Win+R.
Используя проводник (представлен в виде древовидной структуры, аналогичной стандартному проводнику системы) ищем ветку windows Search, находящуюся на пути: HKEY_LOCAL_MACHINE \SOFTWARE \Microsoft
В рабочем окне справа интересует параметр под названием SetupCompletedSuccesfuly, его следует установить в 1.
Далее в проводнике раскрываем директорию windows Search и находим ключ с именем FileChangeClientConfigs.
Меняем название этой папки на FileChangeClientConfigsBak и сохраняем проведенные изменения.
Перезапускаем компьютер, вероятность положительного результата высока.
Дефрагментация жесткого диска
Каждый файл, находящийся на вашем жестком диске, занимает отдельные ячейки памяти, которые называются кластерами. Если вы часто записываете и удаляете различные документы, между потоками данных образуются пробелы, что приводит к своего рода беспорядку, который может негативно сказаться на поисковой системе. Решить эту проблему можно при помощи дефрагментации. Сделать это можно, открыв свойства нужного диска, и перейти на вкладку «Сервис и обслуживание». Процесс достаточно длительный и его скорость будет зависеть от объема памяти. Если у вас установлен только SSD, делать дефрагментацию не нужно, так как система хранения файлов здесь немного отличается.
Восстановление более раннего состояния Windows
В некоторых ситуациях, когда не работает поиск в Windows, может помочь восстановление операционной системы из ранее созданной точки восстановления. При восстановлении с помощью контрольных точек восстановления Windows, пользователю потребуется пройти несколько этапов:
- Запустите на компьютере процесс восстановления ОС.
- Выберите подходящую точку восстановления, в период времени, когда проблем с поиском на ПК не наблюдалось.
- Подождите завершения процесса восстановления операционной системы.
Вам также может быть интересно:
Создание точки восстановления и восстановление Windows 10
Перезапуск службы
Иногда люди устанавливают оптимизаторы для ускорения компьютера, после чего не работает поиск Виндовс 10 через лупу. Вероятнее всего, утилита отключает службу «Windows Search», без которой нужный нам функционал окажется недоступен. Давайте попробуем это исправить:
Нажмите на клавиатуре сочетание Win + R , на экране «выскочит» небольшое окно с полем ввода, в которое пишем:
Services.msc

- Жмём по кнопке ОК. Спустя 10-15 секунд загрузится перечень служб;
- Необходимо в перечне отыскать элемент с названием «Windows Search» и щелкнуть по нему для выделения. Левее увидите ссылку «Перезапустить». Пробуем сначала так;
- Если не поможет, то дважды щелкнуть левой кнопкой мыши по службе, чтобы открыть свойства, указать автоматический тип и нажать «Запустить», если компонент остановлен:
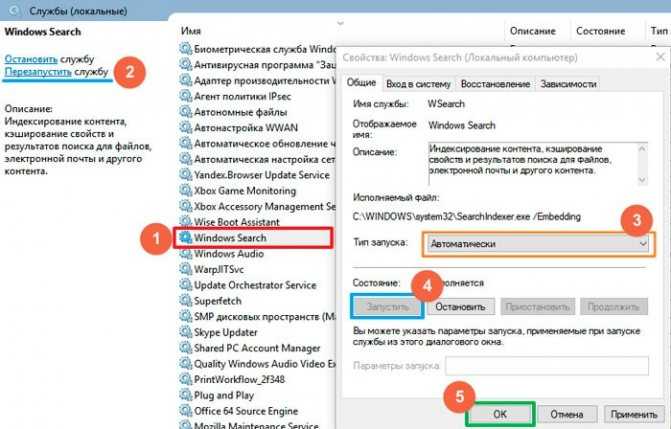
Не забываем применить изменения и перезапустить ПК.
Проблемы: как они себя проявляют
Как оказалось, наиболее типичные проблемы с индексированием Windows нередки, но пользователь редко придаёт им значение. При этом ошибки в индексировании большинство склонно относить к “криворукости разработчиков” Windows. Но вот, пожалуй, самые из них распространённые:
- в результатах поиска через Windows/File Explorer в индексе нужные файлы не обнаруживаются. Но вы точно знаете, что они там есть…
- в результатах поиска появляются, наоборот, файлы-фантомы, которые давно с компьютера удалены
- служба Windows Search “падает” с ошибкой 0x80070002 или 0x80070005
Где находится поисковый индекс, и как изменить его содержимое?
По умолчанию он располагается по пути C:ProgramDataMicrosoftSearch, хотя сама утилита запускается из папки C:WindowsSystem32. Его расположение также можно изменить, при этом придётся перезапустить саму службу, очистить результаты и сформировать индекс заново. Самый простой вариант добавить что-либо к индексу, это добавить папку в его библиотеку прямо из указанного окна. В соседней вкладке можно “отрегулировать” список расширений, которые в индекс попадут. Нужное нам окно открывается аплетом
control srchadmin.dll
после вызова строки ВыполнитьWIN + R :
Через Notepad++
Еще один файловый менеджер, которым пользуются владельцы ПК на Windows 10. Поисковая строка Notepad++ позволяет искать информацию по содержимому и вызывается щелчком ЛКМ по вкладке «Поиск». Более быстрый запуск окна осуществляется нажатием клавиш «Ctrl» + «Shift» + «F».
Notepad++ предлагает широкие возможности сканирования накопителя. Поэтому в программу встроен расширенный поиск по отдельным параметрам, когда пользователь знает не название файла, а некоторые из его характеристик. Если результат окажется слишком большим (на странице Notepad++ будет показано много файлов), выполните поиск текста при помощи комбинации «Ctrl» + «F».
Не работает поиск в приложении «Параметры»
Сейчас мы попробуем решить проблему с неработающим поиском в приложении «Параметры» (там находится своя строка поиска).
При соблюдении некоторых условий, исправить ситуацию можно таким способом:
- Откройте Проводник Windows, а затем пройдите по пути (имя пользователя «User» у вас может быть другим):
C:\Users\User\AppData\Local\Packages\windows.immersivecontrolpanel_cw5n1h2txyewy\LocalState Этот способ работает, если в папке «LocalState» имеется папка «Indexed».
- Нажмите на папку «Indexed» правой кнопкой мыши, выберите «Свойства».
- Во вкладке «Общие» нажмите на кнопку «Другие».
- В окне «Дополнительные атрибуты» поставьте флажок напротив пункта «Разрешить индексировать содержимое файлов в этой папке в дополнение к свойствам файла».
- Нажмите на кнопку «ОК».
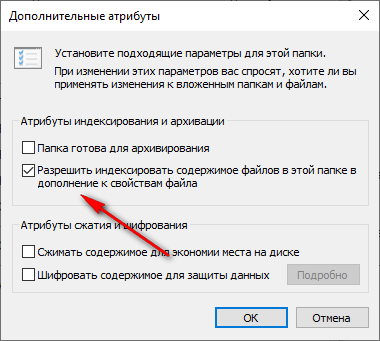
Подождите некоторое время, пока выполнится индексация содержимого.
Как искать файлы по содержимому в Windows 10
Чтобы система могла искать файлы, разрешите индексирование в свойствах диска. Для этого:
Если поиск не дал результатов, перейдите в меню «Дополнительные параметры» на вкладке «Поиск» и включите галочку «Содержимое файлов», после чего снова нажмите кнопку со стрелочкой.
Логические операторы для уточнения поиска
- AND – находит все слова, указанные в запросе;
- OR – ищет документы, содержащие хотя бы одно из заданных слов;
- «» — точный поиск заданной фразы;
- () – поиск файлов, в которых встречаются все слова запроса в любом порядке.
Чтобы иметь возможность находить на своем компьютере документы, не содержащие текстовой информации, им необходимо вручную присвоить теги. Для этого:
Поиск в Windows 8 и Windows 10
В Windows 8 и Windows 10 поиск информации по принципу ничем не отличается от того, что был в Windows 7. Всё отличие только лишь в интерфейсе операционных систем, поскольку в новых Windows он прилично отличается.
Как открыть поиск в Windows 8 и пользоваться им
Рассмотрим возможности поиска на примере Windows 8. Здесь также присутствует поиск через меню «Пуск». Кнопка поиска в этом меню расположена справа вверху (значок лупы).

Перед тем как что-то искать, вы можете выбрать область поиска, а именно — искать в параметрах, файлах, картинках или видео из интернета, а также — сразу везде. Для выбора области, нажмите область по умолчанию (1) и выберите нужную из списка (2). Если не знаете, где искать, ставьте «Везде», найдётся больше всего.

К примеру, я хочу найти и открыть панель управления Windows. Выбрал область «Везде» и ввожу «Панель управления». Снизу появляются результаты. То что было найдено в Windows отобразится в самых первых вариантах (1)?, перед чертой. После чёрточки идут варианты для поиска через интернет (3).
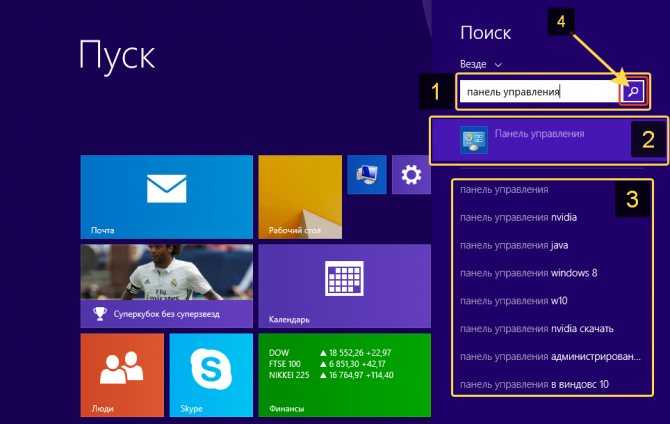
Если нажать на кнопку поиска (4) с иконкой лупы, то откроется более детальный список результатов, среди которых будут выведены и результаты поиска по сайтам в интернет.

Ещё один вариант открыть поиск: находясь на рабочем столе, наведите курсор мыши в правый нижний угол и задержите на пару секунд.

Справа появится панель, где вверху увидите кнопку поиска:
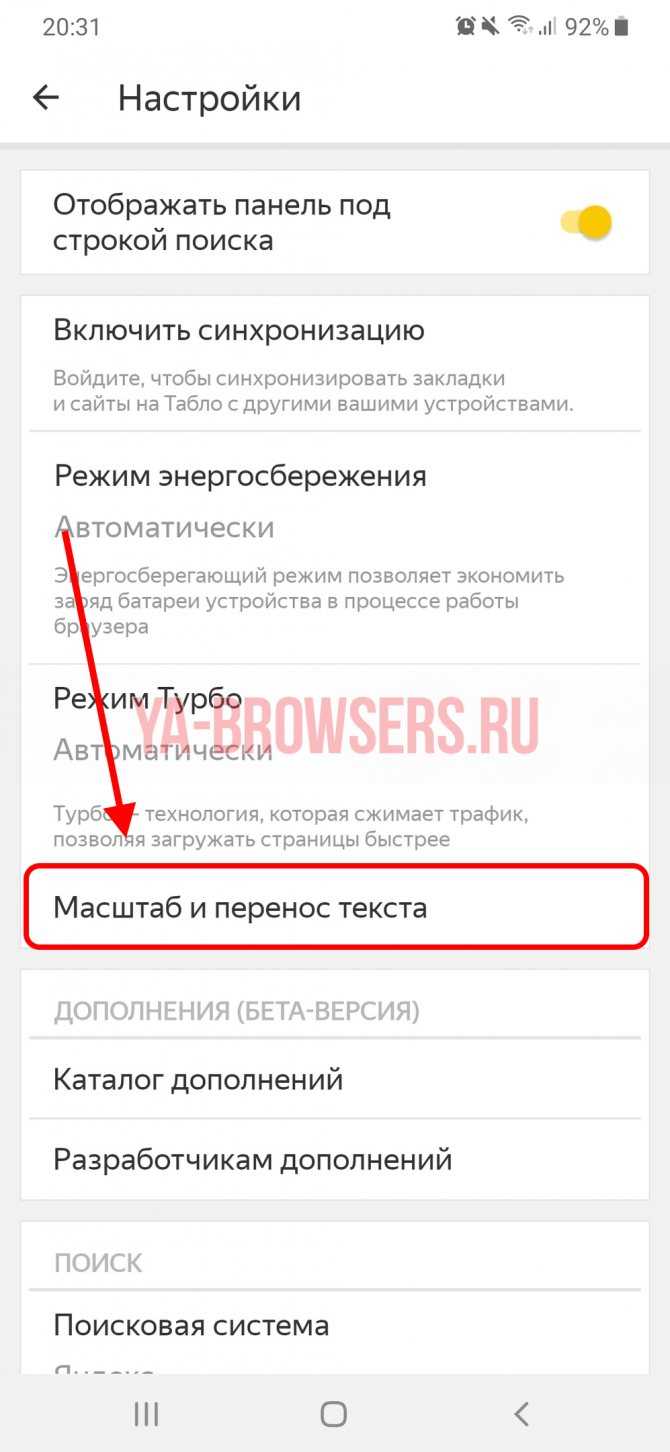
Всё работает точно также. Предположим, у на компьютере где-то лежит файл с названием «Список рабочих». Выбрав область поиска (в примере выбрано «Везде»), ввожу часть названия, например «список» (1). Ниже появляются результаты, среди которых будет и искомый файл (2), который можно сразу же открыть из этого списка.
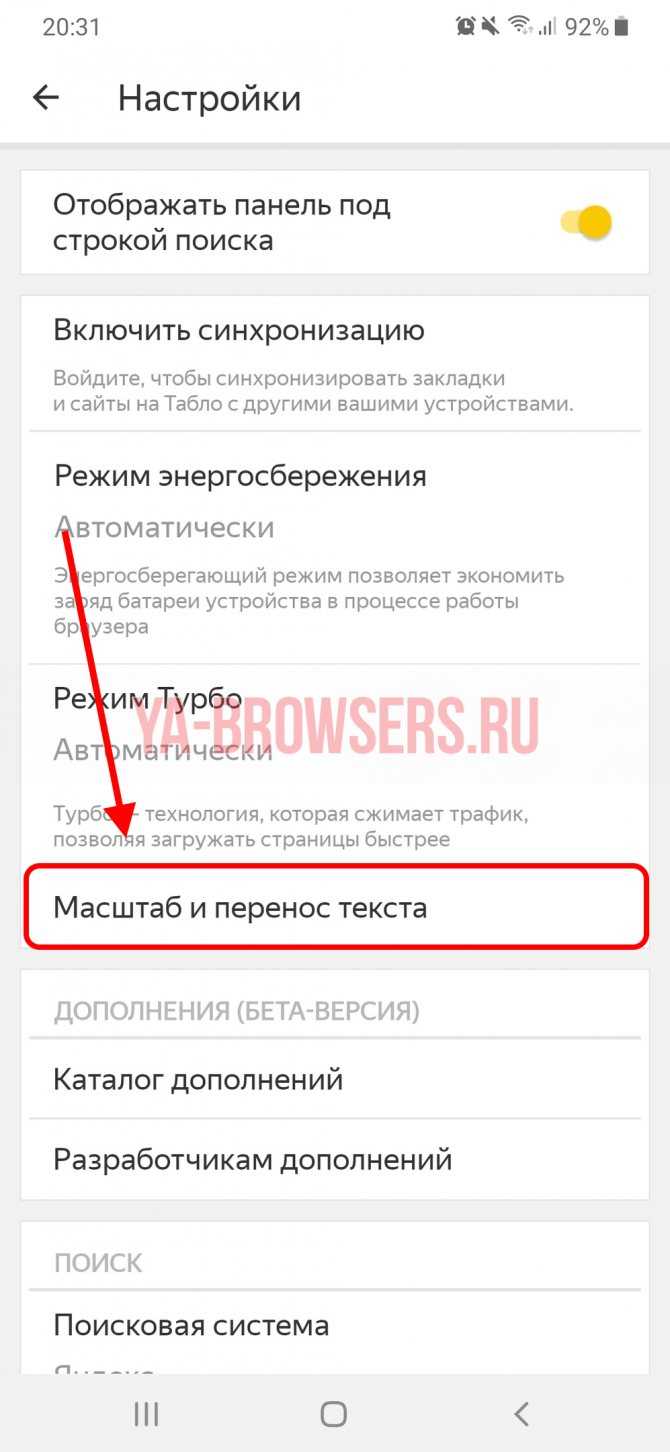
В Windows 8 открыть средство для поиска можно быстро при помощи сочетания клавиш: Win+F.
Как открыть поиск в Windows 10 и пользоваться им
В Windows 10 поиск по умолчанию расположен на панели задач Windows:
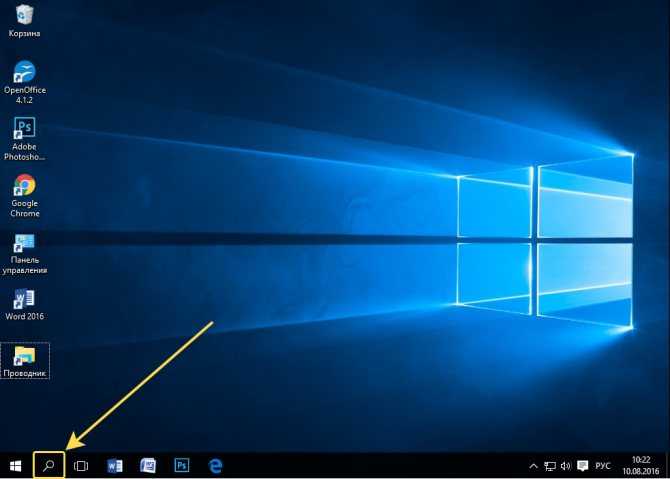
Кликнув по этой кнопке, откроется окно поиска. В нижней строке (1) указываем поисковый запрос. Предположим, я хочу найти и открыть инструмент Windows для удаления программ с компьютера и поэтому ввожу в поисковую строку часть запроса «удаление» (1). Выше появятся результаты поиска, среди которых я вижу подходящий мне «Установка и удаление программ» (2).
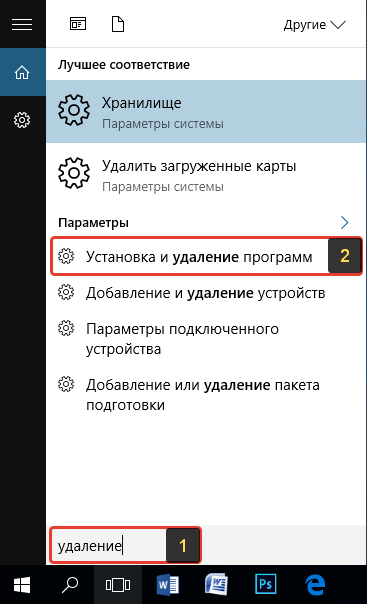
Вы можете выбрать область поиска, кликнув по области, выбранной по умолчанию:
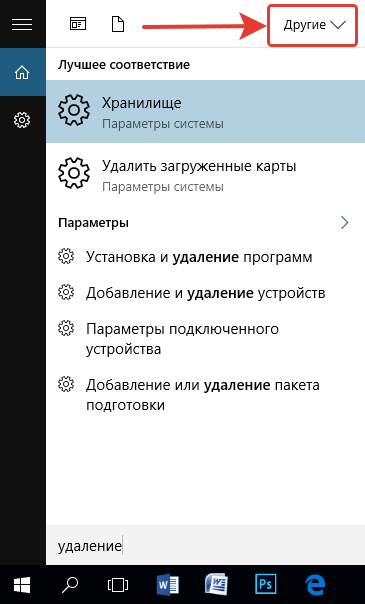
Из открывшегося списка вы можете выбрать какую-то определённую область Windows для поиска, например, выполнить поиск по фотографиям, по программам, документам и пр. Если хотите искать сразу по всем областям, выберите «Все».
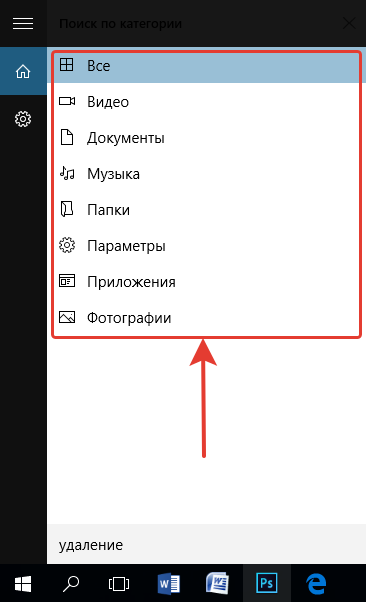
Ещё один пример поиска. Предположим на компьютере где-то есть файл «Моя база». Ввожу в поиск часть названия, например «База» (1) и в результатах получаю то что мне нужно (2).

В Windows 10 открыть средство для поиска можно быстро при помощи сочетания клавиш: Win+S.
Настройки поиска и индексирования
Честно говоря, стандартные настройки поиска вполне удачные, и большинству пользователей менять в них ничего не нужно, особенно если документы и файлы хранятся в стандартных папках. Для настройки параметров откройте меню Пуск и введите в поиск параметры поиска
.
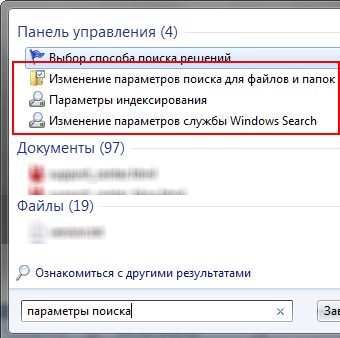
Вот так непринужденно мы использовали одну из возможностей поиска Windows 7 – быстрый доступ к элементам панели управления из меню Пуск.
Изменение параметров поиска для файлов и папок
Я не буду дублировать параметры, которые отлично видны на скриншоте.
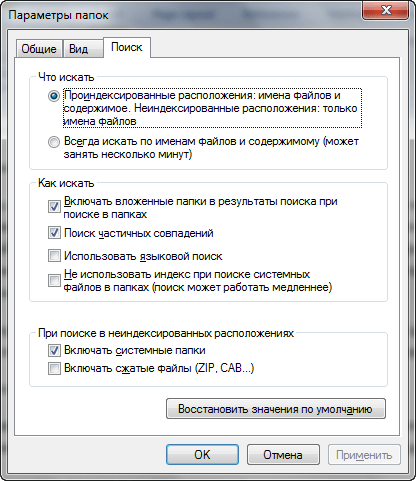
Обратите внимание на следующие моменты:
- по умолчанию поиск в папке ищет во всех вложенных папках
- в неиндексируемых местах поиск ведется только по именам файлов, а сжатые файлы игнорируются
- можно использовать языковой поиск, т.е. составлять поисковые запросы более свободным языком – например, видео на прошлой неделе
(тут будет примешиваться много неожиданных результатов, особенно в локализованных версиях)
Параметры индексирования и службы Windows Search
Здесь вы можете настроить гораздо больше параметров. Чтобы добавить папки в индекс, щелкните Изменить
.

Папки Windows и Program Files не случайно исключены из поиска – они сильно увеличат размер индекса, а практической пользы будет мало. Программы и так можно найти поиском в меню Пуск – ведь главное меню индексируется по умолчанию.
Щелкнув Дополнительно
, вы получаете доступ к двум группам настроек:
- технические параметры индексирования
- параметры индексирования для типов файлов
В первой из них вы можете добавить в индекс шифрованные файлы, перестроить индекс (что может понадобиться в случае неполадок) и задать для него новое расположение.
Для типа файлов (расширения) вы можете:
- включить или исключить его из индекса
- определить, будут ли индексироваться только свойства или еще и содержимое
- добавить новое расширение

Например, если вдруг ваш клиент обмена мгновенными сообщениями сохраняет историю в текстовых файлах с расширением LOG или вам просто нужно анализировать логи, их содержимое не будет индексироваться по умолчанию. Но вы можете легко настроить поиск — достаточно набрать на клавиатуре log
, чтобы переместиться по списку расширений, и включить поиск по содержимому.
Включение службы Windows Search
Данная служба отвечает за функционирование поиска в “десятке”. Естественно, когда она выключена, то и поиск в системе не будет работать.
- Запускаем окно “Выполнить”. Пишем команду “services.msc” и жмем OK (или Enter).
- В перечне служб в правой части окна находим строку “Windows Search”, после чего проверяем:
- состояние службы – должно быть значение “Выполняется”.
- тип запуска – должно быть установлено “Автоматически” или “Автоматически (отложенный запуск)“.
- Если какой-то параметр не соответствует тем, что описаны выше, двойным щелчком по строке с названием службы открываем окно со свойствами, где можем выполнить корректировки, после чего сохраняем изменения нажатием кнопки OK.
Можно ли отключить службу индексирования и увеличит ли это быстродействие системы
Многие пользователи спрашивают, отключить или нет службу Windows Search. Если на персональном компьютере используется достаточно мощное железо, то производить деактивацию фонового процесса не стоит. Ведь с его помощью можно получить быстрый доступ к файлам и папкам, а не искать их вручную. В той ситуации, когда данный фоновый процесс существенно грузит систему, то рекомендуется отключение, чтобы снизить нагрузку.
Важно! Если устройство постоянно находится под нагрузкой, может произойти аппаратный или программный сбой, который приведет к тому, что ПК перестанет нормально работать. Если отключить данную службу на ноутбуке, это позволит существенно сэкономить энергию, что очень актуально во время работы не от сети
Служба индексатора Microsoft работает в автоматическом режиме и отслеживает любые изменения параметров ОС
Если отключить данную службу на ноутбуке, это позволит существенно сэкономить энергию, что очень актуально во время работы не от сети. Служба индексатора Microsoft работает в автоматическом режиме и отслеживает любые изменения параметров ОС.
Выключить службу можно следующим образом:
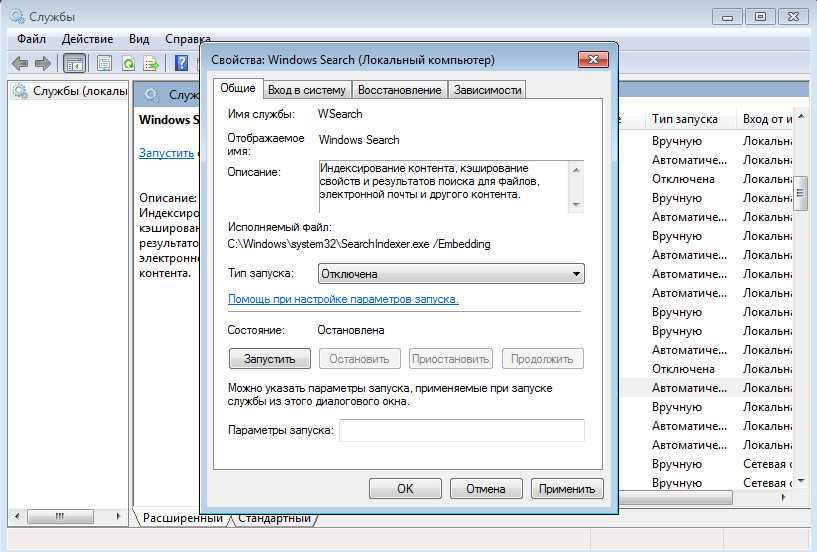
Отключение поможет увеличить производительность ноутбука и сэкономить заряд батареи
Windows Search поможет пользователям быстро найти нужные файлы и программное обеспечение. Поиск производится через стартовое меню или «Проводник». Также с помощью данной службы можно открывать ссылки на веб-сайты. С помощью настройки параметров индексации можно включить в поиск новые компоненты. Отключение службы увеличит производительность маломощных ПК.
https://youtube.com/watch?v=uQiwNAkPb7A
Microsoft Windows Search — что это
Microsoft Windows Search представляет собой внутренний системный поисковик и индексатор файлов. Данная система создает индекс всех основных файлов, чтобы владелец персонального компьютера мог быстро получить к ним доступ. При индексации компонентов, установленных на устройстве, создается специальный журнал, где хранятся данные о личных файлах и программном обеспечении.
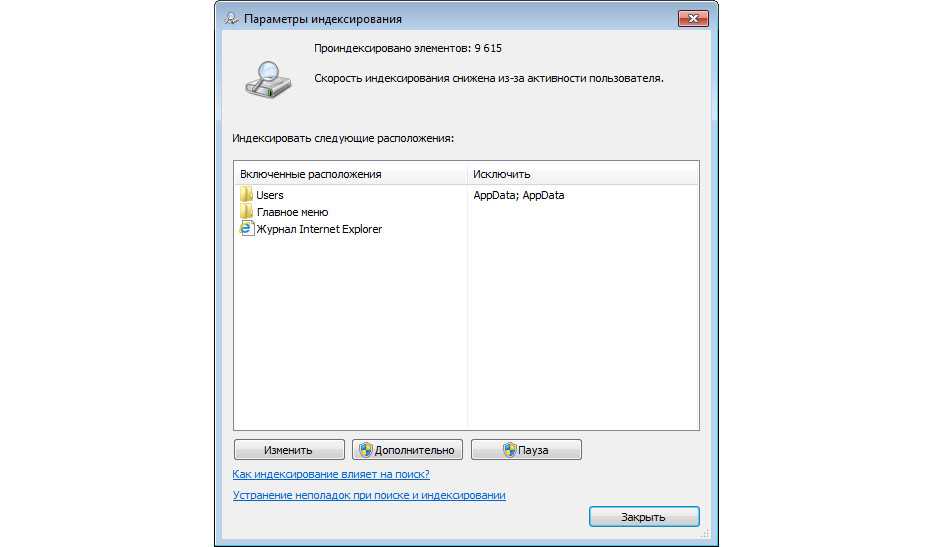
Индексация файлов на ПК
Какие данные сохраняются в журнале поиска:
- Дата и время установки приложений или создания файла.
- Дата и время редактирования элемента.
- Полное наименование файла и его расширение.
- Метка локального тома для оптимизации быстрого поиска.
- Место, где располагается файл на локальном томе.
- Метаданные.
- Имя автора или учетной записи.
Важно! Многие пользователи спрашивают, что это Windows MS Search? Данная служба оптимизирует быстрый поиск файлов на персональном компьютере, чтобы пользователь смог получить к ним доступ