Как распаковать RAR в MacOS?
Старое, но надежное приложение Unarchiver превосходит по многим параметрам встроенный распаковщик архивов, который поставляется с MacOS. Программа предлагает поддержку большого количества файловых расширений и дополнительные функции, которые очень похожи на возможности 7-ZIP.
Несмотря на то что Unarchiver лишен возможности создавать архивы RAR, он позволяет легко распаковывать этот формат. Разархивируйте данные, для этого нужно выполнить следующие действия:
- Загрузить, установить и запустить Unarchiver. Для этого следует перейти на сайт для скачивания и нажать кнопку «Загрузить» в середине страницы или же найти приложение в Mac App Store. Затем выполнить инсталляцию и запустить программу.
- Извлечь и открыть архив. Для этого нужно найти и открыть файл с помощью обозревателя приложения. Убедиться, что установлен флажок рядом с RAR Archive (или другими форматами, которые вы хотите открыть), выбрать вкладку «Экстракция», расположенную в верхней части окна приложения. Определить местоположение для сохранения полученного файла из раскрывающегося меню в верхней части окна. Нажать правой кнопкой мыши на файл RAR, который нужно открыть, и выбрать Unarchiver из выпадающего меню рядом с опцией «Открыть с помощью».
- Приложение автоматически создаст и сохранит разархивированные данные с тем же именем папки, что и архив RAR в ранее указанном месте. Затем просто 2 раза нажать на архив, чтобы запустить его в соответствующей программе.
Инструмент UnRARX — это простое ПО, которое работает быстро и предлагает возможность восстановления поврежденных данных. Нужно загрузить приложение, запустить его и перетащить в окно любые файлы RAR, после чего они распакуются.
Интерфейс программы отличается максимальной простотой. Это отличный вариант для тех, кто не хочет тратить свое время на изучение возможностей приложения.
Исключение отдельных файлов из рассмотрения архиватором
Если вам понадобится, вы можете исключить из рассмотрения архиватором файлы, которые вас не интересуют. Для этой цели предназначен параметр -x :
Например, если вам нужно исключить из рассмотрения архиватором файл с именем abc.7z в процессе создания нового архива, вы можете воспользоваться следующей командой:
А это вывод данной команды:

Для того, чтобы убедиться в отсутствии в созданном архиве файла с именем abc.7z вы можете воспользоваться следующей командой:
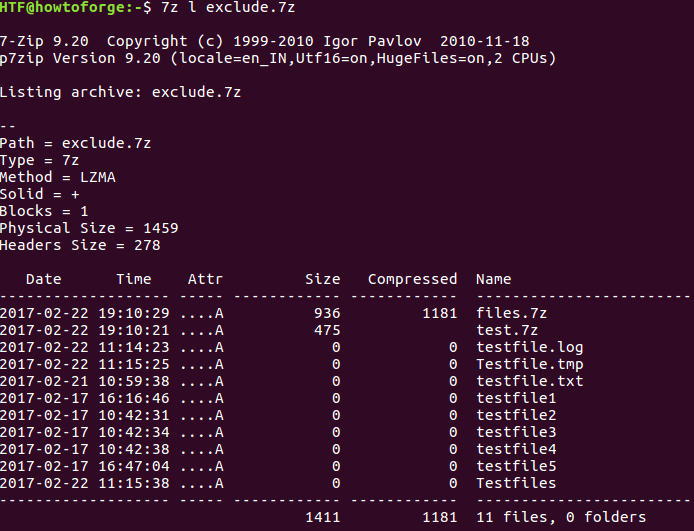
Из вывода очевидно, что файл с именем abc.7z был исключен из нового архива.
Совет: предположим, что вам нужно исключить из рассмотрения архиватором все файлы с расширением .7z с именами, начинающимися с буквы t и, в то же время, добавить в архив все файлы с расширением .7z с именами, начинающимися с буквы a . Эта задача может быть решена путем совместного использования параметров -i и -x аналогичным образом:
Как распаковать многотомный архив
Начинающие пользователи иногда теряются, видя многотомный архив с множеством файлов. Возникает вопрос, как открыть его? Какой файл открывать первым и какой программой это сделать? На самом деле, распаковать архив, состоящий из нескольких частей, еще проще, чем упаковать его.
- Откройте WinRar и зайдите в папку с многотомным архивом, который нужно распаковать. Там вы увидите несколько файлов, которые оканчиваются на part1, part2, part3 и так далее. Для архива zip такие файлы будут оканчиваться на z01, z02 и так далее.
- Для того, чтобы распаковать многотомный архив, два раза щелкните мышкой на первом из таких файлов.
- Если в папке имеется еще и обычный архив, без номеров на конце, следует распаковать именно его.
Для того, чтобы процесс открытия многотомного файла прошел успешно, нужно, чтобы в папке присутствовали все файлы многотомного архива. После того, как файл будет распакован и сохранен, все элементы архива рекомендуется удалить.
Описание ключей tar
Команды для действия
| Ключ | Описание |
|---|---|
| -A | Добавление файлов в архив. |
| -c | Создание нового архивного файла. |
| -d | Показать отличающиеся данные между каталогом-исходником и содержимым архива. |
| —delete | Удалить файлы внутри архива. |
| -r | Добавить файлы в конец архива. |
| -t | Показать содержимое архива. |
| -u | Добавить файлы, которых нет в архиве. |
| -x | Извлечь файлы из архива. |
* нельзя использовать несколько вышеперечисленных ключей в одной команде.
Дополнительные опции
| Ключ | Описание |
|---|---|
| —atime-preserve | Оставить прежнюю метку времени доступа для файла. |
| -b N | Задать размер блока N x 512. |
| -C | Смена каталога. По умолчанию, используется тот, в котором мы находимся. |
| —checkpoint | Показать имена папок при чтении архивного файла. |
| -G | Использование старого формата инкрементального резервирования при отображении или извлечения. |
| -g | Использование нового формата инкрементального резервирования при отображении или извлечения. |
| -h | Не дублировать символьные ссылки. Только файлы, на которые указывают эти симлинки. |
| -i | Игнорировать блоки нулей. |
| -j | Использование bzip2. |
| —ignore-failed-read | Игнорировать не читаемые файлы. |
| -k | При распаковке, существующие файлы не заменяются соответствующими файлами из архива. |
| -L N | Смена магнитной ленты после N*1024 байт. |
| -m | При извлечении игнорировать время модификации объекта. |
| -M | Многотомные архивы. |
| -N DATE | Сохранять только более новые файлы относительно DATE |
| -O | Направление извлекаемого на стандартный вывод. |
| -p | Извлечение защищенной информации. |
| -P | Не отбрасывает начальный слэш (/) из имен. |
| -s | Сортировка файлов при извлечении. |
| —preserve | Аналогично -ps |
| —remove-files | Удалить исходные файлы после добавления в архив. |
| —same-owner | Сохранить владельца при извлечении. |
| —totals | Вывод байт при создании архива. |
| -v | Протоколирование действий — отображение списка объектов, над которыми происходит действие. |
| -V NAME | Создание архива на томе с меткой NAME. |
| —version | Показать версию tar. |
| -w | Требовать подтверждения для каждого действия. |
| -W | Проверка архива после записи. |
| —exclude FILE | Исключить файл FILE. |
| -X FILE | Исключить файлы FILE. |
| -Z | Фильтрует архив с помощью compress. |
| -z | Использование gzip. |
* актуальный список опций можно получить командой man tar.
Самораспаковывающийся многотомный архив
Если вы не уверены в том, что человек, который будет использовать ваш многотомный архив, обладает необходимым инструментарием или нужным уровнем подготовки для того, чтобы без проблем собрать этот архив и распаковать его, рекомендуется использовать самораспаковывающийся многотомный архив. Сделать это можно при помощи той же программы WinRar.
Для создания такого архива следует выполнить те же манипуляции, что и для создания обычного многотомного архива, но в блоке «Параметры архивации» выбрать опцию «Создать SFX архив».

После нажатия кнопки «ОК» вы получите архив, разбитый на несколько файлов, один из которых имеет расширение exe. Именно этот файл и следует открывать при распаковке такого архива. Для этого достаточно дважды щелкнуть по нему мышкой. Если вы будете кому-то отправлять такой самораспаковывающийся многотомный архив, не забудьте, что для его открытия потребуются все части архива, а не только часть с расширением exe.
Обратите внимание, что самораспаковывающийся архив можно открыть без использования специальных программ, в то время как создание архива требует применения специальных архиваторов
Отправляем по почте заархивированную папку или файл
Имея полное понимание того, как заархивировать папку для отправки по почте, можно переходить к процессу самой пересылки архива. Для этого подойдёт любой почтовый ящик, будь то Yandex Почта, GMail, Mail.ru и пр. Рассмотрим процесс отправки на примере первого сайта.
- Зайдите на сайт;
- Введите логин и пароль вашего почтового ящика;
- Нажмите на кнопку «Написать»;
- В появившемся окне укажите адрес получателя;
- Перетащите в него созданный архив;
- Нажмите кнопку «Отправить».
На всех остальных площадках алгоритм отправки будет либо идентичным, либо отличия будут несущественными. Кроме перетаскивания архива, вы можете найти в интерфейсе кнопку «Прикрепить файл» или «Добавить вложение». После нажатия на кнопку, просто найдите файл на компьютере через открывшийся проводник, выделите его и нажмите кнопку «Выбрать».
Установка степени сжатия
7zip позволяет пользователям задавать степень сжатия их архивов. Данная функция доступна посредством параметра -m . 7zip поддерживает ограниченный номенклатуру степеней сжатия, а именно, степени -mx0 , -mx1 , -mx3 , -mx5 , -mx7 и -mx9 .
Это краткое описание упомянутых степеней сжатия:
- -mx0 — Вообще без сжатия — содержимое файлов просто копируется в архив.
- -mx1 — Минимальные временные затраты с минимальным коэффициентом сжатия данных.
- -mx3 — Лучший коэффициент сжатия данных, чем при использовании -mx1 .
- -mx5 — Используется по умолчанию (средний коэффициент сжатия данных).
- -mx7 — Максимальный коэффициент сжатия данных.
- -mx9 — Ультравысокий коэффициент сжатия данных.
Примечание: для ознакомления с более подробными описаниями упомянутых степеней сжатия рекомендую обратиться к данной странице .
Например, в определенной директории имеется набор файлов и директорий, которые мы пытаемся сжимать с различными степенями сжатия. Чтобы вам было понятнее, это команда для создания архива со степенью сжатия 0 :
По аналогии были исполнены команды для остальных степеней сжатия.
А это список созданных файлов архивов (сгенерированный средствами команды ls ), причем в именах файлов содержится информация об использованных степенях сжатия, а в пятом столбце таблицы их результирующие размеры.
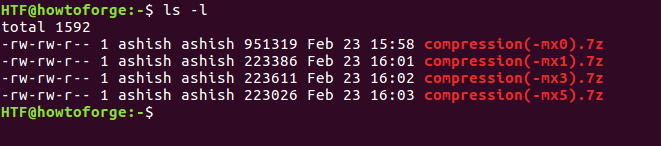
Сжатие изображения в Paint
Зря этот стандартный графический редактор из комплекта Windows считают несерьёзным инструментом. Во-первых, в нём очень интересно и полезно обучать «чайников» азам ПК-грамотности, во-вторых, он есть везде и всегда – и, когда на компьютере не установлена более мощная программа для работы с графикой, его возможности выручат не раз.
Открытие исходника в Пэйнт: количество точек потрясает, но их число вовсе не означает красоту или качество. Масштаб: 100%.
Чтобы открыть изображение в Paint, нужно щёлкнуть по файлу правой кнопкой и выбрать «Редактировать».
Этот редактор не позволяет вручную настроить уровень сжатия JPG, но, по ощущениям, устанавливает его примерно на 80%. Достаточно пересохранить файл, чтобы вместо исходных 2,44 Мб получить 1,83 Мб. На глазок уровень качества осталось практически тем же.
Изображение сжалось до 1,83 Мб после пересохранения в Paint за 2-3 клика и 10 секунд.
В арсенале Paint есть способ уменьшить размер картинки в пикселях. Это кнопка «Изменить размер» (Resize). При её нажатии выпадает диалоговое окно, где предлагается ввести новые размеры по горизонтали/вертикали в процентах от исходного количества точек.
Выберем 50 на 50: в 2 раза меньше длины и ширины означают площадь, меньшую в 4 раза. Кстати, разрешение нужно менять одинаково по обоим измерениям, иначе картинка деформируется.
Функция «Изменить разрешение картинки» стандартна в большинстве графических редакторов, от примитивного Пейнт до монструозного Photoshop.
Результат – 616 килобайт. Маловато для семейного архива, но – отлично для публикации на сайтах. Без лупы разница с исходником едва заметна.
616 килобайт при разрешении 1290×960 px.
Отметим, что 0,6 мегабайт получилось не только в результате изменения разрешения, а при помощи «комбинированного» метода – размер изображения в Paint корректируется ещё и снижением качества JPG на величину около 85%. Изменить значение параметра compress в нужную сторону невозможно. Пейнт делает это на автомате.
Распаковка (извлечение) файлов из архива программой 7-ZIP
Помимо ZIP-архивов, существуют и другие, к примеру, очень популярный формат RAR. Для работы с RAR и другими типами архивов нам потребуется установить соответствующее программное обеспечение.
Среди бесплатных и популярных решений можно особо отметить программу 7-ZIP. Данный архиватор поддерживает распаковку множества различных форматов архивов: RAR, 7z, ZIP, GZIP, BZIP2, TAR, ARJ, CAB, CHM, CPIO, DEB, DMG, HFS, ISO, LZH, LZMA, MSI, NSIS, RPM, UDF, WIM, XAR и Z.
Как видите, список очень обширен.
Данный архиватор можно скачать на официальном сайте.
Распаковка желаемого архива здесь столь же проста, как и в случае использования штатной возможности, что предлагает операционная система Windows при работе с ZIP архивами.
Кликнув правой клавишей мышки по архиву, будет отображено контекстное меню, в котором перейдите в подменю 7-ZIP и выберите соответствующий пункт:
Распаковать – будет открыт диалог распаковки с выбором пути и другими опциями.
Распаковать здесь – распаковка архива в текущую папку.
Распаковать в “Имя папки” – распаковка архива в папку, которая будет носить имя архива.
При выборе второго или третьего пункта будет произведена распаковка архива, а если вы выберите первый пункт, то будет отображено диалоговое окно, в котором можно задать дополнительные параметры.
В графе Распаковать в задаётся путь распаковки.
Опция Пути отвечает за структуру распакованного архива, и если, к примеру, выбрать вариант Без путей, то файлы архива будут распакованы в одну папку, даже если изначально они находились в своих подпапках в архиве.
Опция Перезапись отвечает за перезапись или сохранение уже имеющихся файлов, если таковые возникнут в процессе распаковки архива.
Извлечение необходимых файлов из архива доступно не только через контекстное меню, но и через интерфейс самого архиватора. Открыв требуемый архив в 7-ZIP, выделите необходимые файлы, а после нажмите на кнопку Извлечь.
Вариант 2: На телефоне
Разархивировать папку с файлами можно также на мобильном девайсе, но для этого потребуются дополнительные приложения с соответствующей функциональностью. Системные средства не предназначены для таких процедур.
Способ 1: RAR
Мобильная версия архиватора для устройств, работающих на базе Android, позволяет работать с различными форматами сжатых файлов, в том числе извлекать отдельные папки из архивов. Достаточно скачать приложение из магазина Google — оно распространяется бесплатно.
- Запустите приложение и отыщите с помощью встроенного проводника нужный архив. Коснитесь его, чтобы открыть. Выделите каталог, который нужно разархивировать, тапнув по чекбоксу. Затем нажмите на кнопку в виде архива со стрелочкой вверху, чтобы начать извлечение.
- В новом окне остается выбрать путь назначения, а также выставить дополнительные параметры процедуры. Чтобы подтвердить действие, нажмите «ОК».
Способ 2: WinZIP
Приложение WinZIP также работает с самыми распространенными архивами, позволяя запаковывать и распаковывать данные. Несмотря на то, что интерфейс на английском языке, он интуитивно прост и понятен. Базовые функции доступны бесплатно, но получить доступ к дополнительным возможностям можно, оформив подписку.
- После установки запустите приложение на мобильном устройстве, затем найдите архив с папкой. Если он располагается во внутренней памяти, то выберите «Internal storage». В списке найдите нужное и откройте его, коснувшись по названию.
- Тапните по вертикальному троеточию, которое находится напротив имени папки, и во всплывающем меню нажмите на пункт «Unzip to…».
- В новом окне укажите путь для извлечения. В премиум-версии можно воспользоваться фирменным сервисом или облачными хранилищами. После выбора нажмите на кнопку «UNZIP HERE».
Архиватор работает не только с ZIP или RAR, но и с другими форматами: CBZ, 7z или ZIPX. Кроме того, через него можно просматривать мультимедийные файлы, а избранные данные добавляются в соответствующий раздел («Favorites») для быстрого доступа к ним.
Способ 3: RS Файловый менеджер
Некоторые файловые менеджеры в Андроиде позволяют работать с архивами: извлекать данные, архивировать их и просматривать сжатые папки в разных форматах. К таким приложениям относится RS Файловый менеджер, доступный для бесплатного скачивания в магазине Google. Он поддерживает архивы 7Z и RAR.
- Запустите приложение на мобильном устройстве. Через каталог найдите нужный архив и коснитесь его, чтобы открыть. Файловый менеджер предусматривает встроенный архиватор, который позволит просмотреть содержимого. Долгим тапом выделите папку.
- Слева появится галочка и чекбоксы, а внизу – дополнительная панель с инструментами. Воспользуйтесь кнопкой «Извлечь».
- В новом окне выберите путь сохранения, затем нажмите на «ОК».
Помимо работы с архивированными файлами, менеджер предусматривает дополнительные инструменты для удобного взаимодействия с данными различных форматов, которые хранятся на телефоне или флешке. При этом интерфейс разделен на несколько категорий по типу информации.
Linux zip создать многотомный архив
1. Создание многотомного архива arch.7z, положив в него содержимое папки soft :
в результате будут созданы файлы arch.7z.001 arch.7z.002 arch.7z.003 . размер каждого 100 Мб (опция -v100m).
2. Чтобы распаковать многотомный архив arch.7z.001, достаточно поместить все части архива в текущую папку и дать команду:
3. Как распаковать запароленный архив:
4. Создание архива с паролем через 7zip так, чтобы пароль запрашивался в момент упаковки, чтобы не «светить» пароль в командной строке:
7za a -mhe=on -ms=on -p Documents.7z Documents/
5. Распаковать запароленный архив так, чтобы пароль запросила система:
пароль система спросит после ввода команды.
- Команды для работы с архивами tar.gz, tar.bz2, tar.xz
- Как распаковать архив bz2 (без tar)
- Как упаковывать и распаковывать архивы *.xz (без tar и вместе с ним)
- Как в Linux упаковать в RAR архив скрытые (dot-) файлы?
- Как в консольном RAR зашифровать имена файлов, а не только содержимое файлов
- Как сделать архив 7z с зашифрованными именами файлов в командной строке Linux
- Работа с многотомными архивами в 7zip из консоли
- Как распаковать rar-архив в windows-кодировке под Linux
- Русский язык в zip-архивах
- Как распаковать zip архив с именами файлов в кодировке Windows
- Как заставить xarchiver распаковывать RAR-архивы
Многотомный архив: принципы организации
Организация многотомного архива – это важнейшая задача, которая должна быть решена перед началом ведения документации. Разумеется, она отличается от организации обычного единообразного архива, и поэтому требует особого подхода.
Принципы организации многотомного архива можно условно разделить на несколько категорий. Так, первая категория – это организация архивных дел. Для этого создаются особые рубрики, в рамках которых формируются отдельные дела, документы которых могут иметь различный характер и значения.
Вторая категория – это организация архивной хранения. Здесь требуются особые условия для хранения дел, которые могут быть очень объемными и, следовательно, требуют большого места. При этом должны соблюдаться определенные нормы по температуре, влажности и дополнительным условиям, которые необходимы для сохранности документов на протяжении длительного времени.
Третья категория – это организация доступа к архиву
Здесь важно обеспечить возможность быстрого поиска нужной информации, а также проверки документов, выдачи копий и ограничения прав доступа к конфиденциальной информации
Таким образом, при организации многотомного архива необходимо учитывать все перечисленные категории и ориентировать свою работу на выполнение принципов каждой из них.
Распаковать архив при помощи программы «Hamster Lite Archiver»
Со множеством архивов может работать также такая программа, как «Hamster Lite Archiver
». Скачать её можно по этой ссылке . Программа бесплатна, скачайте и установите её. Далее, чтобы распаковать архив, сделайте следующее:
Нажмите на заархивированный файл правой кнопкой мышки. Раскроется меню, в котором вы увидите три знакомых пункта (правда, на английском языке). Те же самые пункты, что и в предыдущем случае. Выберем первый.

Как и чем разархивировать файл, папку с файлами ZIP на компьютер Как открыть заархивированный файл
Откроется окно программы с заархивированным файлом внутри (интерфейс программы будет на русском). Просто нажмите на «Разархивировать
» и далее выберите путь.
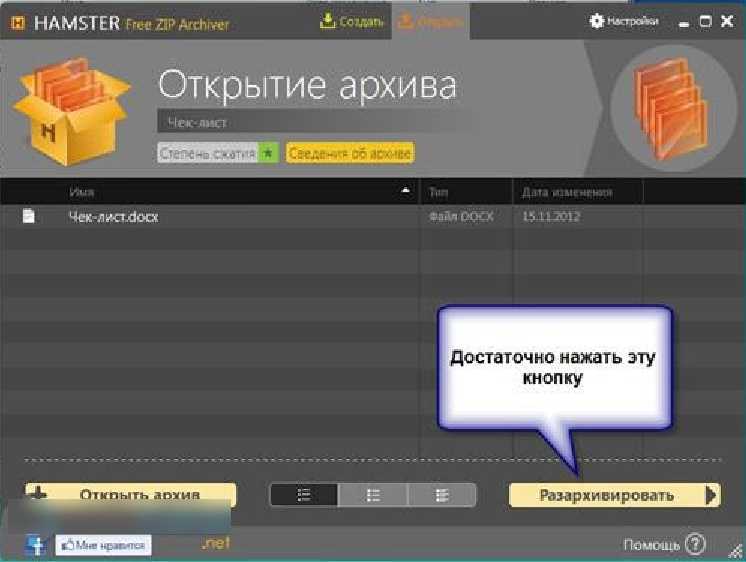
Как и чем разархивировать файл, папку с файлами ZIP на компьютер Как открыть заархивированный файл
Как распаковать многотомный архив
Многотомные архивы создаются чтобы разбить один огромный архив на несколько маленьких. В этом случае в конце названия файлов будут цифры, например .z01, .z02, .z03 или part1, part2, part 3 или 001, 002, 003 и т.д. Чтобы распаковать такой многотомный архив понадобятся ВСЕ части, иначе ничего хорошего не выйдет. Сам процесс распаковки ничем не отличается от обычного.
Нужно всего лишь разархивировать первый файл из списка обычным способом, а остальные подтянутся автоматически.

Если кроме нумерованных частей есть ещё и «обычный» архив, то распаковывать надо именно этот файл, он основной.

Обратите внимание, что многотомные ZIP-архивы созданные программой WinRAR могут быть распакованы только этой же программой! Другие программы выдают ошибку и хоть ты тресни! И наоборот, многотомники, созданные другими программами, WinRAR не понимает.
После распаковки ненужный файл с архивом можно удалить. Если что-то не получается, то прочитайте как удалить файл который не удаляется.
Видео: Как создать и распаковать архив WinRAR?
Чтобы проще передавать по сети папки, содержащие большое количество файлов, их подвергают процессу архивации, когда они упаковываются в единственный файл с максимальной степенью сжатия информации. Пользователи, скачавшие данный архив, производят его распаковку и только после этого они получают доступ ко всей информации и файлам, которые он содержит. Несмотря на то, что операционные системы Windows Vista и Windows 7 включают в себя встроенную программу для создания и распаковки архивов, она уступает по своим возможностям сторонним архиваторам, таким как WinRAR и 7Z.
Как распаковать архив RAR
Нужно отметить, что архиватор WinRAR создан талантливым российским программистом Евгением Рошал, имеет полную поддержку русского языка и отличается версиями в зависимости от того, система у вас установлена. Скачайте подходящий для вашей системы архив с программой в виде установочного файла с официального сайта rarlab.com и установите WinRAR на компьютер.
В контекстное меню, вызываемое при щелчке правой кнопкой мыши на файле-архиве, добавятся следующие пункты «Извлечь файлы», «Извлечь в текущую папку» и «Извлечь в ».
WinRAR считается одним из лучших архиваторов, обеспечивающим хорошую скорость работы, высокую степени сжатия информации и распаковку большого количества различных форматов архивов.
Как распаковать архив 7Z
Архиватор 7-Zip разработан украинским программистом Игорем Павловым. На официальном сайте программы 7-zip.org.ua вам также нужно выбрать установочный файл, соответствующий вашей операционной системы. После того как файл будет сохранен, установите на компьютер программу.
Меню самой программы русифицировано хорошо, а вот контекстное меню почему-то на английском языке. Но в нем достаточно просто разобраться. «Extract files» — распаковать файлы, «Extract Here» — распаковать сюда в текущую папку, «Add to archive» — создать архив.
ZIP-архив – обыкновенный файл, в котором хранятся другие файлы. Архивы часто применяются для снижения итогового размера всех файлов в совокупности. Если вы в первый раз сталкиваетесь с подобными архивами, то у вас наверняка возник вопрос, каким образом данный архив распаковать.
Ниже мы рассмотрим два способа, которые позволят разархивировать ZIP-архив.
Исключение файлов и папок
Отдельно стоит рассказать про возможность исключения. Есть два варианта ее применения.
Первый — создать список исключений в отдельном файле.
Пример команды 7z:
7z.exe a -tzip -ssw -mx9 -r0 -x@exclus.txt C:Tempackup.zip C:Data
* где exclus.txt — файл с исключениями.
Пример файла с исключениями:
* в данном примере мы исключаем каталог с именем test и все файлы с расширением tmp.
Второй — указать исключение в команде.
7zip, без сомнения, является функциональным и мощным архиватором (по словам разработчиков, позволяющим достичь максимальной степени сжатия данных). На данном ресурсе уже была опубликована статья с описанием процесса его установки и использования. Но в ней обсуждались лишь базовые возможности архиватора, доступные в результате использования «параметров-букв».
В этой же статье мы постараемся рассмотреть дополнительные функции данного инструмента, доступные в результате использования классических параметров командной строки. Но перед тем, как перейти непосредственно к рассмотрению этих функций, следует упомянуть о том, что все инструкции и команды, упомянутые в статье, были протестированы в системе Ubuntu 16.04 LTS.
Примечание: в ходе выполнения различных операций с помощью архиватора 7zip будут использоваться файлы с именами, приведенными на расположенной ниже иллюстрации.

Как распаковать RAR архив
К сожалению, с RAR-файлами проводник не умеет работать. Для них нужно установить одну из программ, о которых пойдёт речь. Бесплатная программа 7-Zip давно себя зарекомендовала как простой и бесплатный архиватор. Умеет распаковывать файлы 7z, zip, rar и другие.
Пользоваться программой почти так же просто, достаточно кликнуть правой кнопкой по файлу и из подменю «7-Zip» выбрать один из пунктов:
- «Распаковать» – чтобы открыть диалог извлечения
- «Распаковать здесь» – чтобы просто извлечь файлы в текущую директорию
- «Распаковать в “Имя папки” — вытащить файлы в папку с именем архива (рекомендую)
Самые простые это второй и третий варианты, т.к. не требуют более никаких действий. Если выбрать первый вариант, то появится такой диалог:
Здесь мы можем указать свой путь для файлов. Если выбрать параметр «Без путей», то все файлы из архива будут одной кучей, без подпапок. Параметр «Перезапись» отвечает за режим перезаписи уже существующих файлов. По умолчанию программа будет спрашивать о каждом таком файле.
Извлечь файлы можно не только из меню правой кнопки мыши. Если кликнуть два раза по файлу он откроется в окне программы 7-Zip. Чтобы разархивировать файлы, просто выделите их и нажмите кнопку «Извлечь»
Создать многотомный архив на Mac
У меня есть файл размером 6 ГБ, который нужно скопировать на USB-накопитель. Диск составляет 16 ГБ, но отформатирован в FAT, чтобы его могли прочитать компьютеры Windows и Mac. Жир ограничивает размер файла до 4 ГБ, поэтому я не могу скопировать мой файл. Мое решение было бы создать многочастный архив, в двух файлах 3 ГБ.
Как мне создать многочастный архив на osx?
Вы можете разделить любой файл с помощью команды split :
Чтобы объединить их снова:
Он также может быть использован в Windows с копией / B
Используйте программы, такие как
Чтобы разделить с внутренней командой zip на OS X, введите это в терминале:
Где 1g = разделить файлы в 1 ГБ максимального размера.
Результатом будет 6 файлов по 1 ГБ каждый.
Прочитайте man zip на терминале, чтобы увидеть другие варианты разделения размера с помощью внутренней команды zip.
Он может быть использован для создания сегментированных архивов.
В Mac OS X 10.4.11 * это работает следующим образом:
Теперь, согласно моему источнику для этого решения ( http://hints.macworld.com/article.php?story=20090321124207437 ), следующая команда извлечения, но bash не покорно расширил скобки для меня, поэтому я разработать ручное решение для объединения tar-архивов.
То, что работало для меня, было этим:
Затем следует подсказка:
На этом этапе введите:
Теперь вам будет предложено:
В этот момент нажмите возврат.
Вам нужно будет повторить этот процесс для каждого файла в вашем многотомном архиве tar, помня каждый раз менять номер суффикса.






























