Flash-память
Флеш-память — это интегральная микросхема, которая не требует постоянной мощности для сохранения данных. Другими словами, это энергонезависимая полупроводниковая компьютерная память. Запоминающие устройства с флеш-памятью постепенно завоевывают рынок, вытесняя магнитные носители.
Преимущества Flash-технологии:
- компактность и мобильность;
- большой объем;
- высокая скорость работы;
- низкое энергопотребление.
К запоминающим устройствам Flash-типа относят:
- USB-флешки. Это самый простой и дешевый носитель информации. Используется для многократной записи, хранения и передачи данных. Размеры варьируются от 2 Гбайт до 1 Тбайта. Содержит микросхему памяти в пластиковом или алюминиевом корпусе с USB-разъёмом.
- Карты памяти. Разработаны для хранения данных на телефонах, планшетах, цифровых фотоаппаратах и других электронных девайсах. Отличаются размером, совместимостью и объемом.
- SSD. Твердотельный накопитель с энергонезависимой памятью. Это альтернатива стандартному жесткому диску. Но в отличие от винчестеров у SSD нет движущийся магнитной головки. За счет этого они обеспечивают быстрый доступ к данным, не издают скрипов, как HDD. Из недостатков — высокая цена.
Как распаковать RAR архив
К сожалению, с RAR-файлами проводник не умеет работать. Для них нужно установить одну из программ, о которых пойдёт речь. Бесплатная программа 7-Zip давно себя зарекомендовала как простой и бесплатный архиватор. Умеет распаковывать файлы 7z, zip, rar и другие.
Пользоваться программой почти так же просто, достаточно кликнуть правой кнопкой по файлу и из подменю «7-Zip» выбрать один из пунктов:
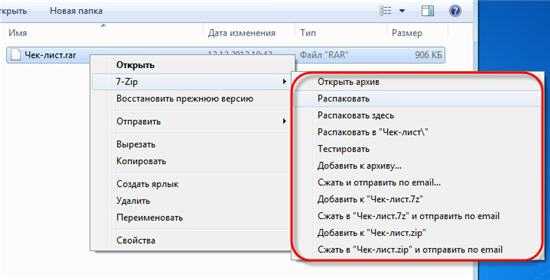
- «Распаковать» – чтобы открыть диалог извлечения
- «Распаковать здесь» – чтобы просто извлечь файлы в текущую директорию
- «Распаковать в “Имя папки” — вытащить файлы в папку с именем архива (рекомендую)
Самые простые это второй и третий варианты, т.к. не требуют более никаких действий. Если выбрать первый вариант, то появится такой диалог:

Здесь мы можем указать свой путь для файлов. Если выбрать параметр «Без путей», то все файлы из архива будут одной кучей, без подпапок. Параметр «Перезапись» отвечает за режим перезаписи уже существующих файлов. По умолчанию программа будет спрашивать о каждом таком файле.
Извлечь файлы можно не только из меню правой кнопки мыши. Если кликнуть два раза по файлу он откроется в окне программы 7-Zip. Чтобы разархивировать файлы, просто выделите их и нажмите кнопку «Извлечь»

Резервное копирование и восстановление данных
Дорогие друзья, сегодня мы с вами рассмотрим очень важную тему: резервное копирование и восстановление данных. Почему эти два понятия идут вместе и никак не раздельно? В чём их особенности, для чего они нужны? На все эти вопросы мы ответим сейчас, а потом перейдём непосредственно к активным действиям.

Восстановление данных
Итак, начнём с резервного копирования: оно позволяет нам сохранить все файлы, документы и другую информацию с устройства или программы на внешний носитель информации
Обратите внимание, что в качестве последнего может выступать облачное хранилище в интернете. Но далеко не все данные можно хранить таким образом
Об этом мы поговорим чуть-чуть позже.
Восстановление данных же даёт возможность вернуть всё то, что мы сохранили ранее, с последующей эксплуатацией файлов. Например, если вы сохранили фотографии с вашего летнего отпуска в облачном хранилище, то вы сможете их потом не только посмотреть, но и загрузить обратно на любое поддерживающее устройство. Теперь, когда вы немного пополнили свой багаж двумя этими понятиями, мы можем перейти к активному обсуждению: как сделать резервное копирование данных, какие существуют для этого программы, на каких устройствах это можно делать и так далее. Как видите, наша небольшая дискуссия потихоньку становится обширнее. Чтобы вам было легче работать, то сразу покажем вам блоки, которые будут освещены. Можете сразу выбрать нужный вам и приступать к работе:
- Информация с компьютера
- Информация с планшетов и смартфонов
- Облачное хранилище
- Рекомендации пользователю

Облачное хранилище
Стоит отметить, что для создания копии файлов или системы вам потребуется внешний носитель информации, на котором будут храниться ваши данные. Вставьте его в USB-вход на вашем компьютере или ноутбуке. Позаботьтесь о том, чтобы объём доступного пространства на диске или флешке был больше, чем занимают ваши файлы. Также проследите за тем, что во время записи не произошёл какой-нибудь сбой: если кто-то случайно заденет кабель и он отсоединится, то вы можете потерять данные.
Если вы хотите создать копию со смартфона или планшета, то желательно использовать оригинальный кабель для подключения к ПК. Для пользователей облачного хранилища рекомендуется наличие быстрого безлимитного интернет-соединения. Например, если у вас будет ограниченный трафик, а вы его превысите, то вам придётся выложить некоторую сумму, чтобы покрыть образовавшийся долг.
Как восстановить Windows 10 из резервной копии
Чтобы восстановить Windows 10 из созданной резервной копии, нужно зайти в меню восстановления системы. Его можно открыть разными способами. Мы рассмотри два случая: когда система загружается (компьютер включается), и когда возникли проблемы с загрузкой Windows (ошибки, синие экраны, поломка жесткого диска и т. д.).
Давайте рассмотрим оба варианта:
- В первом случае, когда Windows 10 загружается, нужно зайти в «Пуск» – «Параметры», и перейти в раздел «Обновление и безопасность». Затем открыть вкладку «Восстановление» и нажать на кнопку «Перезагрузить сейчас».
Или на экране блокировки нажимаем на кнопку питания, зажимаем удерживаем клавишу Shift и выбираем «Перезагрузка». - Если система не загружается, то нам понадобится загрузочный установочный диск (флешка) с Windows 10, или диск (флешка) восстановления, который система предлагала создать в процессе создания резервной копии. Создать диск восстановления вы можете на другом компьютере по этой инструкции. Так же можно записать загрузочный диск с Windows 10, или загрузочную флешку. Затем нам нужно загрузится с этого диска/флешки. Сделать это можно двумя способами: выставить загрузку с необходимого накопителя в настройках BIOS, или через Boot Menu, которое обычно вызывается клавишами: F12, Esc, F8, F9 при включении ноутбука, или ПК.
Если вы выполняете загрузку с установочного диска, то после выбора языка нужно нажать на «Восстановление системы».
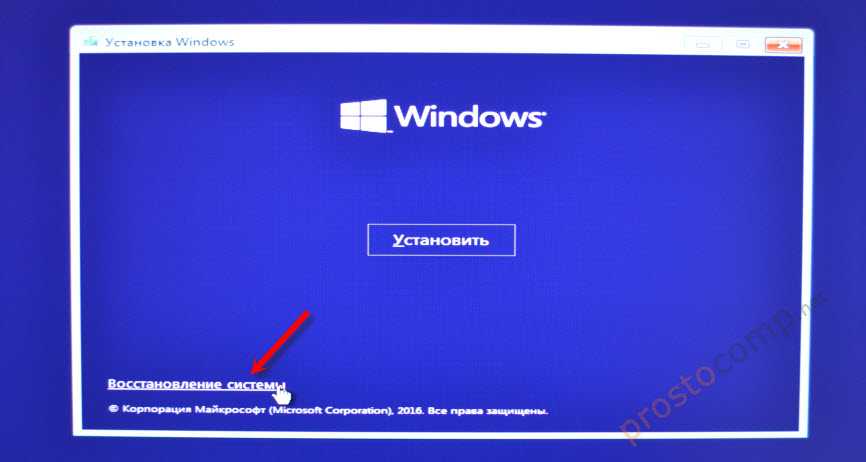
Дальше нажимаем на «Поиск и устранение неисправностей».

Выбираем «Дополнительные варианты».

Нас интересует раздел «Восстановление образа системы».

Накопитель, на котором хранится резервная копия Windows 10 должен быть подключен к компьютеру. Система сама найдет и предложит вам последний доступный образ системы. Если есть необходимость, можно выбрать образ вручную.
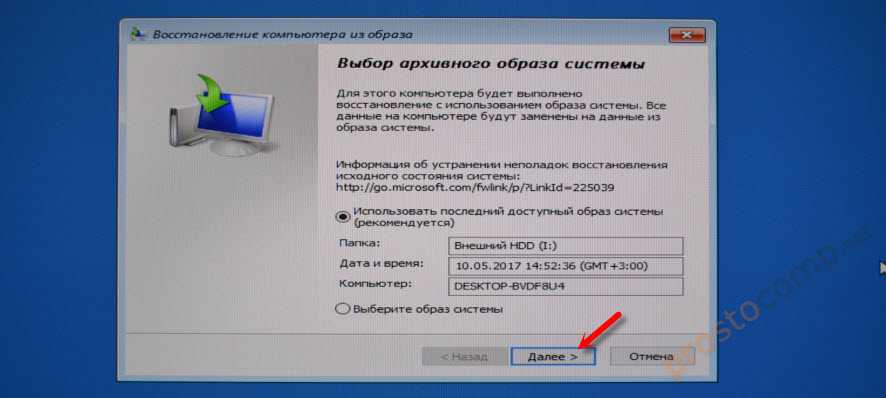
В следующем окне есть вариант форматировать весь жесткий диск и заново разбить его на разделы. Но это удалит все данные с жесткого диска. Скорее всего вам нужно просто нажать «Далее». Будут перезаписаны только те разделы, которые находятся в резервной копии. Другие разделы затронуты не будут.
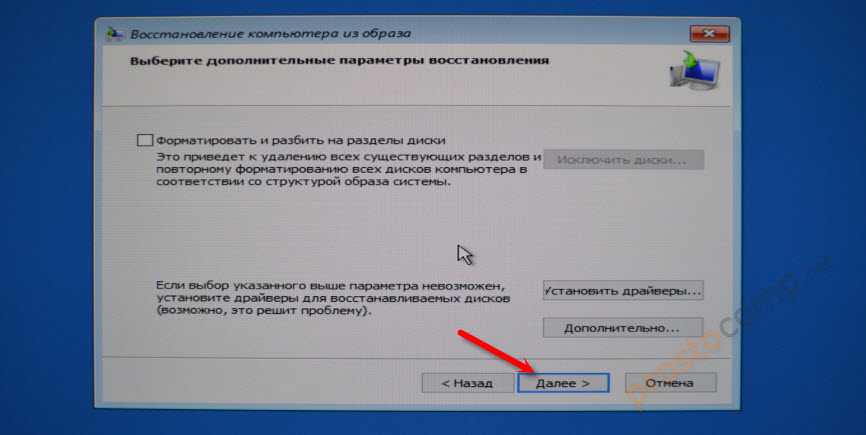
Дальше просто нажимаем «Готово», и подтверждаем замену данных из образа системы.
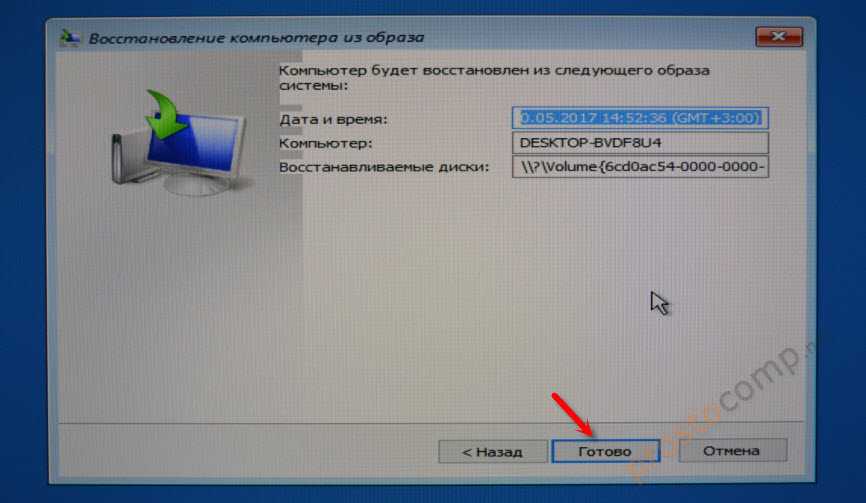
Осталось только дождаться, пока завершится процесс восстановления компьютера из образа. Скорость зависит от размера самого образа, накопителя на котором он хранится и накопителя установленного в компьютере.
Другие варианты резервного копирования
Все о чем я писал выше, можно сделать через DISM. Выполняя команды в командной строке. Точно так же можно восстановить образ созданный в DISM. Правда, я не вижу в этом необходимости, когда есть возможность создать образ через отдельное средство в системе, и восстановить его нажав несколько кнопок, а не выполняя 10 команд.
Так же есть специальные программы, которыми можно создать полный образ системного раздела с Windows 10, или других разделов, и восстановить их в случае необходимости. Популярные бесплатные программы: Macrium Reflect Free, Aomei Backupper Standard. Правда, они на английском языке. Поэтому, я советую использовать стандартный способ, подробно о котором я писал выше.
Как распаковать RAR архив
К сожалению, с RAR-файлами проводник не умеет работать. Для них нужно установить одну из программ, о которых пойдёт речь. Бесплатная программа 7-Zip давно себя зарекомендовала как простой и бесплатный архиватор. Умеет распаковывать файлы 7z, zip, rar и другие.
Пользоваться программой почти так же просто, достаточно кликнуть правой кнопкой по файлу и из подменю «7-Zip» выбрать один из пунктов:
Самые простые это второй и третий варианты, т.к. не требуют более никаких действий. Если выбрать первый вариант, то появится такой диалог:
Здесь мы можем указать свой путь для файлов. Если выбрать параметр «Без путей», то все файлы из архива будут одной кучей, без подпапок. Параметр «Перезапись» отвечает за режим перезаписи уже существующих файлов. По умолчанию программа будет спрашивать о каждом таком файле.
Извлечь файлы можно не только из меню правой кнопки мыши. Если кликнуть два раза по файлу он откроется в окне программы 7-Zip. Чтобы разархивировать файлы, просто выделите их и нажмите кнопку «Извлечь»
Подробнее про корневую папку
Корневая папка или корневой каталог является местом, где хранятся все файлы системы. Она существует на компьютере, на флешке, на телефоне, а также на сайте.
Корневая папка, если говорить простыми словами, — это корень диска, откуда потом вырастают (нет, не ноги ) все остальные папки. Она потому так и называется. Кстати, именно она является главным звеном любой техники, где есть память.
Что такое корневая папка в компьютере
Корневая папка есть в каждом компьютере. Их количество зависит от количества дисков. Например, в каждом ПК или ноутбуке есть 2 как минимум корневые папки: на диске С и на диске D.
В основном, пользователи сохраняют файлы на диск С. Сам диск и является непосредственно корневой папкой, из которой в дальнейшем вырастают другие.

Что такое корневая папка на флешке (карте памяти)
Корневая папка имеет одинаковый принцип работы на всех устройствах. Так, когда вы вставляете карту памяти в компьютер, чтобы сохранить туда какую-то информацию, вы ее скачиваете в корневую папку флешки. Уже потом, когда вам потребуется рассортировать файлы на карте памяти, вы, возможно, создадите некие дополнительные папки, которые будут ответвляться от основного «корня» флешки.
Идеальный пример, на котором сразу становится понятно явление корневой папки — это дерево. У любого дерева есть корни, из которых оно растет: со многочисленными ветвями, листочками и т. д. В качестве дерева у нас выступает компьютер, в качестве корней — корневой каталог, в качестве ветвей и листочков — папки с файлами.
Что такое корневая папка в телефоне
Это место, в котором располагается операционная система, сохраняются все файлы, включая музыку, фото, видео, программы. В телефонах, андроидах где нет возможности вставить дополнительную карту памяти, все файлы сохраняются в корневую папку.
Что такое корневая папка сайта
Для тех, кто зарабатывает или хочет зарабатывать на сайтах или блогах, пригодится информация, что у веб-ресурсов тоже есть корень. Корень web-сайта — это место, где хранятся все необходимые для работы ресурса файлы, которые загружены на сервере.
У каждого хостинга существует свой корень веб-ресурса, который может быть доступен путем использования файлового менеджера.
Статьи в тему:
Вы можете спросите: «А для чего мне вообще нужно знать информацию о корне сайта?» Ответ простой: если вы вдруг заведете свой блог и захотите получать с него пассивный доход, например, посредством рекламы, то вам нужно будет загрузить рекламный файл в корневую папку сайта. А как вы это сможете сделать, если ничего про корень не знаете, правильно?
Также любому блогеру или веб-мастеру необходимо знать эту информацию, поскольку для внесения изменений в какой-либо файл на ресурсе, нужно заходить в корень сайта.
Что делать, если на флешке заканчивается место
Если вы копируете файлы на USB-накопитель и получаете сообщение типа «Недостаточно места» или «Недостаточно места на диске для завершения операции», значит, на вашей флеш-памяти закончилось свободное место. водить машину.
Есть три основных решения. Первый — изучить содержимое USB-накопителя и посмотреть, содержит ли он уже данные, которые можно удалить, чтобы освободить место. Будьте осторожны, чтобы не удалить ничего, что вы еще не создали в другом месте.
И если вы переносите файлы на другую машину, третье решение — разбить задание передачи на части. Сначала скопируйте несколько файлов на диск, а затем скопируйте их на новую машину. После этого удалите ранее скопированные файлы с флэш-накопителя и повторите со следующим пакетом файлов, пока не закончите. Удачи!
Как открыть ZIP файлы на Android
Если у вас смартфон или планшет Android и вы хотите узнать, как открыть на нём ZIP-файлы, я предлагаю вам рассмотреть инструменты, о которых пишу ниже.
Google Files
Для распаковки файлов ZIP на Android, лучший совет, который я могу дать, – использовать приложение Google Files. Это, на самом деле, файловый менеджер, среди многих функций которого также извлечение ZIP-архивов. Он бесплатный, очень простой в использовании и, как понятно из самого названия, является решением, разработанным «большим G».
Теперь, когда вы видите главный экран приложения, выберите место на вашем устройстве, где находится ZIP-файл, который нужно распаковать, используя соответствующие элементы внизу, затем нажмите на значок сжатого архива и в открывшемся окне нажмите кнопку извлечения.
Другие приложения для открытия файлов ZIP с Android
Вы ищете другие приложения, чтобы разархивировать ваши файлы ZIP с Android? Протестируйте решения, которые вы найдете в списке ниже.
Выбор объектов архивирования
На следующем этапе настройки определяемся “Что архивировать?”. Я советую поставить точку на “Предоставить мне выбор” . Дело в том, что если предоставить выбор Windows, то будет сделана архивация и системного диска. Нам же это ни к чему. Позже объясню почему. Вот это окошко:
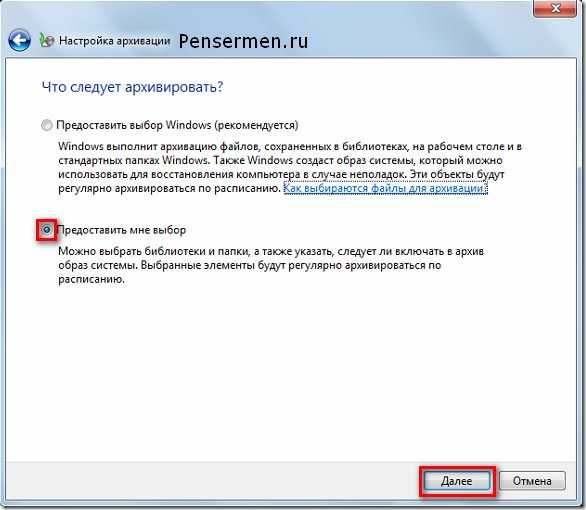
После того как выше Вы нажали “Далее”, появиться следующее окно, где от нас требуется поставить галочки там где это необходимо. Надписи конечно у нас с Вами будут отличаться, но их смысл от этого не измениться. В первую очередь надо поставить галочки в местах, которые заключены в красные прямоугольники остальные на Ваше усмотрение, но лучше, если там тоже поставите:
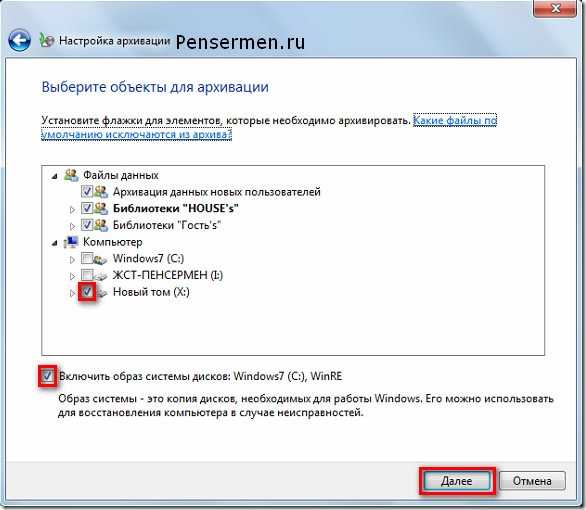
Разберём что означают все перечисленные надписи.
- Архивация данных новых пользователей – это если на Вашем компьютере работают несколько пользователей.
- Библиотеки “HOUSE s”– это то что храниться в папке “Мои документы”.
- Библиотеки “Гость s”, если есть таковая – это когда Вы предоставляете возможность работать посторонним людям на своём компьютере с ограниченными правами.
- Новый том (X:) – логический диск на котором нет системных файлов. У некоторых их может быть и несколько.
- Включить образ системы дисков это о чём я говорил выше когда предлагал поставить точку на “Предоставить мне выбор”.
По последнему пункту, надеюсь Вы теперь поняли, что если бы мы в самом начале поставили точку на “Предоставить выбор Windows”, то резервное копирование диска (С:) производилось бы дважды. А это уже лишнее.
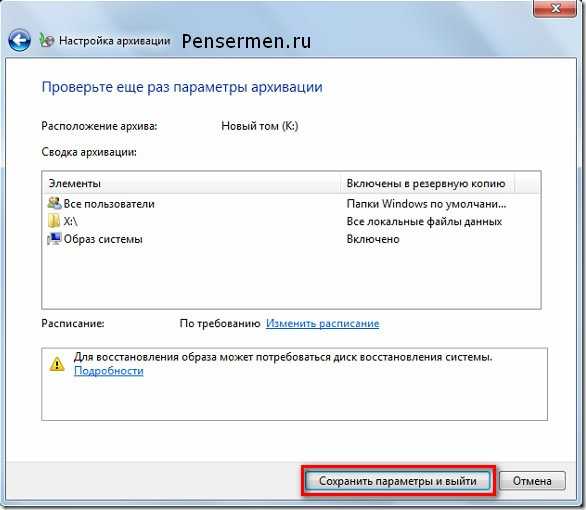
Теперь нам нужно определиться каким способом мы будем производить архивацию ручным или автоматическим. Рассмотрим каждый из них.
Как отформатировать флешку (и вернуть полный объём)
Когда данные скопированы на жёсткий диск компьютера и вы убедились, что с файлами всё в порядке, можно форматировать флешку и пользоваться как обычно.
Способ форматирования №1 (простой).
Открываете папку «Компьютер», жмёте правой кнопкой по флешке — Форматировать — кнопка Начать. Готово!
Способ форматирования №2 (сложнее).
Первый способ сработает не всегда. Файловая система может быть повреждена настолько, что операционная система не поймёт, какого размера делать раздел. Выглядит это так:
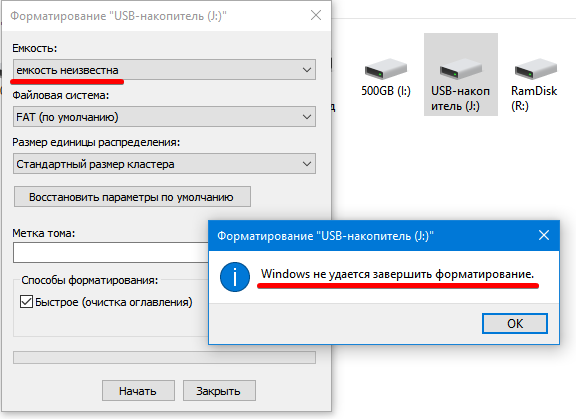
В окне форматирования в пункте «Емкость» будет только пункт «Емкость неизвестна» или размер меньше настоящего объёма флешки. При попытке начать форматирование появится окно «Windows не удается завершить форматирование».
Что делать? Только пересоздавать все файловые таблицы. Для этого в Windows есть инструмент «Управление дисками». В Windows 10 запускается через нажатие правой кнопкой мыши по кнопке меню Пуск — Управление дисками, в старых операционных системах находится в Панели управления — Администрирование — Управление дисками.
В нижней части окна этой программы найдите свою флешку, жмите правой кнопкой по разделам (прямоугольники с синей полосой, их может быть несколько) — Удалить раздел.
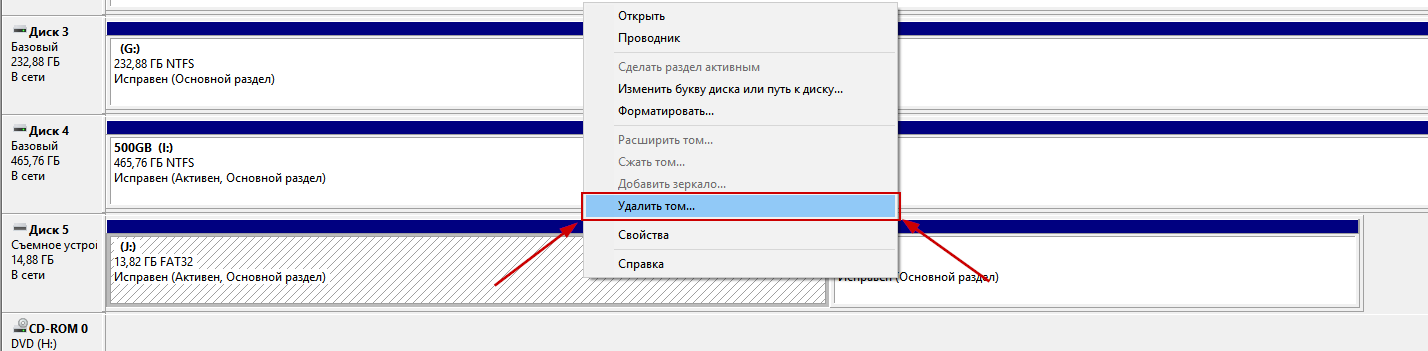
Затем, когда все разделы будут удалены, на флешке останется только неразмеченное пространство, отображаемое как прямоугольник с черной полосой сверху. Вызывайте его меню правой кнопкой — Создать простой том.
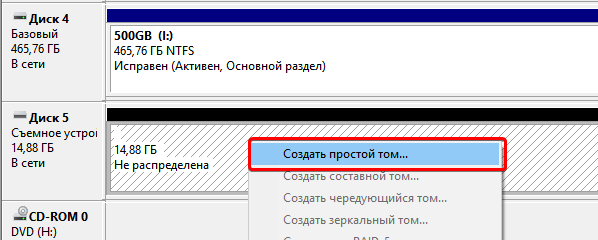
Затем в появившемся окне Далее, Далее (выбор размера, там уже указан максимальный), Далее (выбор буквы), потом появится выбор файловой системы, размера кластера и метки тома, можно просто нажать «Далее».
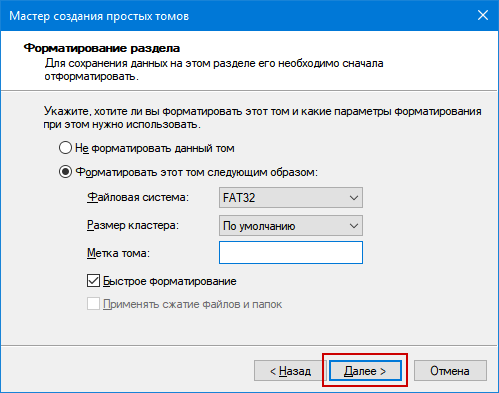
Файловую систему, если это флешка для телефона или вам не нужно хранить на ней файлы размером больше 4 гигабайт, нужно выбрать FAT32. Впрочем, для флешек в этом окне выбор других файловых систем недоступен.
Если ваша цель — перенос больших файлов между компьютерами, нужно отформатировать флешку в файловую систему NTFS или exFAT. Это можно сделать потом, нажав правой кнопкой мыши на прямоугольник раздела и выбрав «Форматировать».
Размер кластера можно оставить по умолчанию. Метка тома — имя флешки, которое видно в папке «Компьютер». Галку «Быстрое форматирование» можно не снимать, тогда на флешке перезапишется только тот участок, где хранится файловая система. Файлы при быстром форматировании физически остаются на флешке, но будут не видны и вскоре перезапишутся новыми данными.
После нажатия «Далее» флешка отформатируется и будет доступен весь её объём:
12. Если отформатировать даже способом №2 не получается, значит, флешка приказала должно жить. Это часто происходит с картами MicroSD для телефонов, у ячеек памяти заканчивается ресурс чтения/записи и запись на них блокируется.
HDD-диски
Винчестер, HDD или жесткий диск — это аппаратное устройство с энергонезависимой памятью, что означает полное сохранение информации, даже при отключенном питании. Является вторичным запоминающим устройством, состоящим из одной или нескольких пластин, на которые записываются данные с использованием магнитной головки. HDD находятся внутри системного блока в отсеке дисководов. Подключаются к материнской плате с помощью кабеля ATA, SCSI или SATA и к блоку питания.
Первый жесткий диск был разработан американской компанией IBM в 1956 году. Технологию применили в качестве нового вида носителей информации для коммерческого компьютера IBM 350 RAMAC. Аббревиатура расшифровывается как «метод случайного доступа к учету и контролю».
Чтобы вместить девайс у себя дома, потребовалась бы целая комната. Внутри диска было 50 алюминиевых пластин по 61 см в диаметре и 2,5 см шириной. Размер системы хранения данных приравнивался к двум холодильникам. Его вес составлял 900 кг. Емкость RAMAC была всего лишь 5МБ. Смешная цифра на сегодняшний день. Но 60 лет назад это расценивалось как технология завтрашнего дня. После анонсирования разработки, ежедневная газета города Сан Хосе выпустила репортаж под названием «Машина с суперпамятью!».

Альтернативный бесплатный способ — Hamster Lite Archiver
Ещё хочу познакомить с одной новомодной программой Hamster Lite Archiver. Она ещё проще, бесплатна и имеет современный интерфейс. После её установки в контекстном меню проводника также появляются новые пункты. Чтобы распаковать архив rar или zip нажимаем по нему правой кнопкой и выбираем один из вариантов:
- Extract files… — открывает окно диалога
- Extract Here – извлекает файлы в текущую папку
- Extract to «Имя папки» — разархивирует в папку

Несмотря на то, что пункты контекстного меню на английском, сама программа на русском. Видимо ещё не добрались до перевода этих пунктов, но на момент прочтения этой статьи ситуация может уже исправится. Диалог выглядит следующим образом:
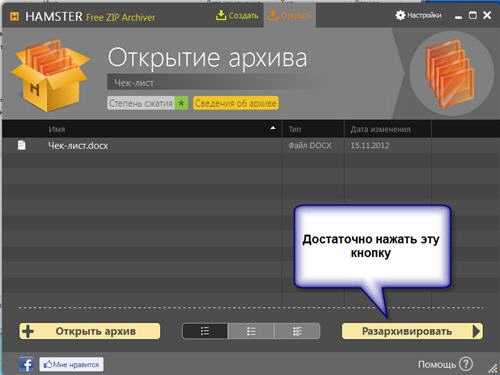
Первые носители информации
История записи и хранения данных началась 40 тысяч лет назад, когда Homo sapiens пришла идея делать эскизы на стенах своих жилищ. Первое наскальное творчество находится в пещере Шове на юге современной Франции. Галерея содержит 435 рисунков, изображающих львов, носорогов и других представителей фауны позднего палеолита.

На смену Ориньякской культуре в бронзовом веке возник принципиально новый вид носителей информации — туппу́м. Девайс представлял собой пластину из глины и напоминал современный планшет. На поверхность с помощью тростниковой палочки — стилуса — наносились записи. Чтобы труд не размыло дождем, туппумы обжигались. Все таблички с древней документацией тщательно сортировались и хранились в специальных деревянных ящиках.
В Британском музее есть туппум, содержащий информацию о финансовой сделке, произошедшей в Месопотамии во времена правления царя Ассурбанипала. Офицер из свиты принца подтверждал продажу рабыни Арбелы. Табличка содержит его именную печать и записи о ходе операции.

Как скачать Арк файл на флешку: пошаговая инструкция
Загрузка Арк файла на флешку может быть полезной, если вы хотите сохранить его в качестве резервной копии или передать кому-то другому. Для скачивания и сохранения Арк файла на флешку, следуйте этим простым инструкциям:
- Подготовьте флешку: подключите флешку к компьютеру и убедитесь, что она правильно распознана.
- Найдите Арк файл, который вы хотите скачать на флешку. Обычно файлы Арк используются для сохранения архивированных данных или программ на Android-устройствах. Убедитесь, что файл находится на вашем компьютере.
- Откройте проводник (Windows) или Finder (Mac) и найдите флешку в списке устройств.
- Перетащите Арк файл из его текущего местоположения в папку флешки на проводнике или Finder. Можно также использовать команду «Копировать» и «Вставить», чтобы переместить файл.
- Дождитесь завершения процесса копирования. Время копирования может зависеть от размера файла и скорости флешки.
- Убедитесь, что файл успешно скопирован на флешку, проверив его наличие в папке флешки.
- Безопасно извлеките флешку из компьютера, чтобы избежать потери данных. В Windows используйте опцию «Безопасно извлечь устройство». В Mac найдите флешку на рабочем столе и перетащите ее в корзину, затем выберите «Извлечь».
Теперь у вас есть Арк файл, сохраненный на флешке, который вы можете использовать по своему усмотрению. Помните о необходимости бэкапа важных данных, чтобы избежать их потери.
Внешние жесткие диски
Внешние жесткие диски технически представляют собой жесткий диск, помещенный в компактный корпус с USB адаптером и системой защиты от вибрации. Как известно жесткие диски обладают впечатляющими объемами дискового пространства, что в купе с мобильностью делает их очень привлекательными. На внешнем жестком диске вы сможете хранить всю свою видео и аудиоколлекцию. Однако для оптимальной работы внешнего жесткого диска требуется повышенная мощность питания. Один разъем USB не в силе обеспечить полноценное питание. Вот почему на внешних жестких дисках имеется двойной кабель USB. По габаритам внешние жесткие диски совеем небольшие, и могут легко поместиться в обычном кармане.

Как открыть ZIP файлы онлайн
Не хотите или не можете скачать новые программы на компьютер? В таком случае, выбирайте онлайн-сервисы, благодаря которым вы можете открыть ZIP-файл, действуя из окна браузера.
ezyZip
Если вы ищете надежный инструмент, с помощью которого вы можете извлечь ваши ZIP-файлы онлайн, вы можете положиться на ezyZip. Это бесплатный веб-сервис, который позволяет создавать и открывать сжатые архивы в различных форматах. Следует помнить только то, что он позволяет выбирать только отдельные файлы и не позволяет открывать зашифрованные сжатые архивы.
После завершения извлечения, чтобы загрузить файлы, содержащиеся в архиве, нажмите кнопку Сохранить рядом с названием каждого из них и всё готово.
Другие онлайн-сервисы для открытия ZIP-файлов онлайн
Вы ищете другие онлайн-сервисы, на которые можно положиться, чтобы открыть ZIP-файлы из окна браузера? Протестируйте дополнительные решения, относящиеся к рассматриваемой категории, перечисленные в списке ниже.





























