Виды системных блоков
В се пользователи знают или слышали, что такое системный блок. Это оборудование, позволяющее работать с компьютером. Иногда его ещё могут называть процессором, но это не правильно, ведь процессор это элемент, который находится в системном блоке. Какие виды системных блоков бывают?
Системный блок в компьютере является главным компонентом и на это есть две причины. Во-первых, он открывает много возможностей. Во-вторых, компоненты, установленные внутри корпуса, очень ценные. Они могут иметь разную начинку. Чем больше её будет, тем большую производительность можно обеспечить компьютеру. Чаще всего покупают → системные блоки со стандартными размерами корпусов.
Это устройство создали с целью защитить деталей от повреждений механического характера. Кроме того, системный блок создаёт и поддерживает конкретные условия для работы деталей. К примеру, температурный режим и др. Давайте более подробно изучим разновидности системных блоков.
Моноблок
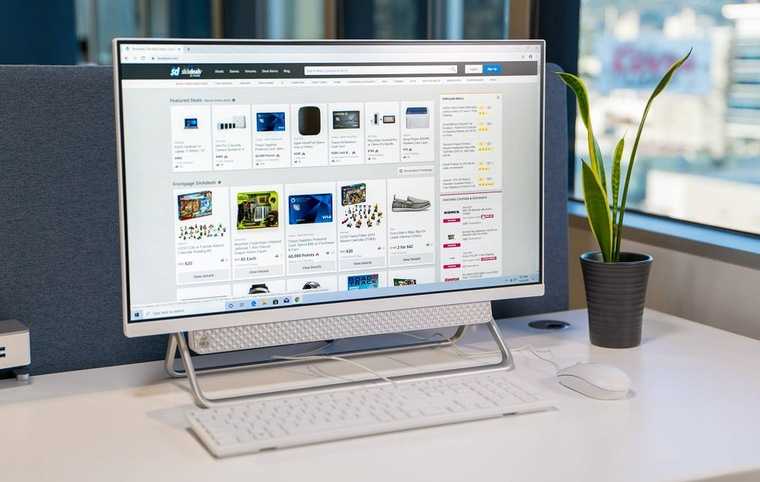
Уменьшенной вариацией десктопа стал моноблок. По сути это тот же ПК, только совмещенный с монитором в одном корпусе. Благодаря этому он занимает площадь такую же, как стандартный монитор, экономя пространство на рабочем столе. Здесь установлены те же компоненты, что и в обычном ПК, но с урезанными мощностями. В большинстве случаев основные компоненты распаяны на плате, поэтому к апгрейду доступны лишь оперативная память и система хранения. Высокопроизводительную видеокарту и процессор установить в такой корпус в принципе проблематично, блок питания внешний — отсюда и меньшая производительность.
Это издержки такого форм-фактора. Но взамен мы получаем стильный ПК, занимающий минимум места, который подойдет для дома или офиса.
Размеры корпусов для ПК, типы корпуса, сравнительная таблица
В чем разница между размерами корпуса компьютера и какой из них подойдет вам лучше всего? Узнайте ответ в этой статье, когда мы сравним различные размеры корпусов для ПК.
Мы не можем говорить о других вещах, но размер имеет большое значение для корпуса настольного компьютера.
Во-вторых, это влияет на охлаждение и вентиляцию корпуса. Чем больше корпус, тем лучше охлаждение — большой корпус содержит больше воздуха для рассеивания тепла, плюс он может вместить больше вентиляторов, более крупные кулеры и более высокие радиаторы.
Большинство корпусов компьютеров бывают четырех разных размеров: малый форм-фактор (SFF), мини-башня (Mini-Tower), средняя башня (Mid-Tower), большая башня (Full Tower) и самый большой (Super Tower) который имеет индивидуальные размеры. На изображении ниже показано четкое различие между размерами корпусов ПК:

Mid Tower (корпус ATX)
Игровой ПК — большинство видеокарт среднего и высокого класса занимают по два слота расширения каждая и могут растягиваться до
31 см (12,1 дюйма) в длину. Большинство Mid Tower могут поддерживать две видеокарты, обеспечивая достаточно игровых мощностей как минимум для 95% геймеров.
И дело не только в том, чтобы втиснуть большие видеокарты в корпус. Графические карты — это самые горячие компоненты ПК, которые под нагрузкой могут достигать температуры 90 ° C. Добавьте процессор с температурой от 60 до 70 ° C, и мы получим что-то, способное жарить на корпусе яйца. Более просторный интерьер средней башни обеспечивает лучшую циркуляцию воздуха, а также дает больше места для дополнительных вентиляторов корпуса и радиаторов большего размера.
Управление кабелями — силовые кабели, разъемы для передачи данных, провода корпуса. Следует заметить, что внутренности корпуса ПК могут быстро превратиться в скопище проводов. Дополнительные отсеки для дисководов, дополнительные отверстия для прокладки кабелей и увеличенный зазор в боковой панели — все это способствует более простой и лучшей прокладке кабелей. Это имеет большое значение для улучшения воздушного потока и уменьшения накопления пыли с течением времени.
Системный блок что это
В системном блоке размещены основные устройства приема, передачи, обработки и хранения информации. Именно к нему подключаются все, без исключения, устройства компьютера, например, монитор, клавиатура, принтер.
Все основные составляющие компьютера, которые можно заменить, убрать или добавить, находятся либо внутри системного блока, либо подключаются к нему снаружи. Таким образом, вся сила и мощь компьютера находится именно в системном блоке.
Внешнюю оболочку, а именно корпус – обычно изготавливают на основе стали, алюминия и пластика, реже используют органическое стекло или древесину.
На корпусе, как правило, много дырок и это совсем не случайно
Эти отверстия предназначены для хорошей вентиляции, что крайне важно для бесперебойной работы компьютера
Классический десктоп
Это такой компьютер, который все привыкли видеть — стоячий или лежачий системный блок, рядом (или на нём). В системном блоке вся основная начинка — материнская плата, процессор, жёсткие диски, видеокарта.
Главное преимущество этого классического десктопного формата в высокой универсальности и способности к апгрейду. То есть, вы можете спокойно заменить практически любой элемент, в отличие от всех других способов. Опять же — вы имеете свободу выбора монитора или можете использовать несколько мониторов без особых проблем. Правда, взаимную совместимость «железа» тоже придётся учитывать. Новое поколение процессоров может использовать совершенно другой слот — то есть, сразу под замену материнская плата, а вместе с ней (желательно, а иногда и обязательно) и память, блок питания, корпус.
Игровой компьютер-десктоп Lenovo Legion Y920
Недостаток десктопов — относительно большие габариты и путаница проводов. Конечно, можно использовать беспроводные мышку и клавиатуру, но монитор пока всё равно придётся подключать проводом — точнее, даже двумя проводами: питание и видеосигнал. Добавьте сюда проводной интернет, если вам нужна максимальная производительность сети. Веб-камеру — если нужны видеочаты. Какие-нибудь аксессуары — и вот уже паутина сплетена.
Главное достоинство десктопов — у таких компьютеров самое высокое соотношение производительность/цена. Хотя, в последнее время ситуация и выравнивается, но всё равно, пока они остаются наиболее дешёвыми.
Однако если вы действительно хотите сэкономить, всё собирать придётся самому. Для «продвинутого пользователя» это не проблема, но не у всех хватает времени, чтобы разбираться с внутренностями компьютера и особенностями их взаимодействия.
Преимущества и недостатки стационарного компьютера для дома и игр
Естественно, смотрятся современные моноблоки очень эффектно и футуристично, чего не скажешь о стандартных ПК, состоящих из монитора и системного блока, которые зачастую слишком массивны и напрочь лишены какого-либо изящества.
Вместе с тем это не мешает большинству пользователей отдавать предпочтение именно стационарным компьютерам со всей их громоздкостью и множеством проводов. И конечно же, тому есть несколько весомых причин.
Преимущества десктопа неоспоримы, и вот ключевые из них:
- Производительность. Первый и самый главный плюс настольного ПК, у которого под «железо» выведен целый отдельно стоящий блок.
- Защита от перегрева. Не секрет, что чем мощнее ПК, тем более производительной должна быть его система охлаждения. А это прежде всего место, которого у монопода нет, в отличие от системника, с легкостью размещающего внутри все эти вентиляторы и теплоотводные трубки.
- Богатый интерфейс. Как правило, на современных системниках есть любые модули и порты, что в значительной мере расширяет функциональные возможности таких ПК.
- Апгрейд. Даже самый посредственный стационарный аппарат можно превратить в суперкомпьютер, проведя комплексный апгрейд его железа. Вы можете использовать внутренние карманы и слоты системника, устанавливая любые жесткие диски, материнку и играя с памятью, главное, соблюдать типоразмеры.
- Цена. Еще один весомый аргумент в пользу настольного ПК, который является приятным бонусом за громоздкость и неповоротливость.
К этим недочетам можно отнести:
- Габариты и вес. Так называемая плата за внутреннюю мощь. И тут никуда не деться, ведь чем более производительным будет ПК, тем массивнее окажется его системный блок.
- Привязка к одной точке. Что-что, но мобильность – уж точно не конек стационарных ПК. Кроме того, специально под это дело приходится оборудовать рабочее пространство, покупая стол с отдельной нишей для системника, также требующий немало места в доме.
- Шум. Ни один моноблок не шумит так, как системник стационарного ПК. Причина проста – работают вентиляторы системы охлаждения, которые спасают процессор и другие элементы от банального перегрева.
Как видите, у традиционного ПК есть множество преимуществ, из-за чего они продолжают пользоваться большим спросом. Но и без минусов не обошлось, притом что для некоторых покупателей они могут оказаться критичными.

Несмотря на всю свою громоздкость, стационарные компьютеры с отдельно стоящими системными блоками имеют серьезное преимущество — мощность. Только устройства с такой конструкцией могут похвастаться максимальной производительностью и возможностью проведения полного апгрейда
Неттопы

Для тех, кому не требуется запускать игровые новинки или тяжелые рабочие приложения существует неттоп. Возможностей такого компьютера хватит для полноценной замены десктопа, если он используется только для интернет-серфинга, работы с файлами, просмотра фильмов и запуска нетребовательных игр.
По внутренней начинке неттоп наиболее схож с нетбуком. Мы можем увеличить емкость системы хранения и оперативной памяти, добавив соответствующие комплектующие. В некоторых моделях имеется крепление VESA, что позволяет подвесить неттоп к монитору, создав своеобразный аналог моноблока.
Системный блок что это
В системном блоке размещены основные устройства приема, передачи, обработки и хранения информации. Именно к нему подключаются все, без исключения, устройства компьютера, например, монитор, клавиатура, принтер.
Все основные составляющие компьютера, которые можно заменить, убрать или добавить, находятся либо внутри системного блока, либо подключаются к нему снаружи. Таким образом, вся сила и мощь компьютера находится именно в системном блоке.
Внешнюю оболочку, а именно корпус – обычно изготавливают на основе стали, алюминия и пластика, реже используют органическое стекло или древесину.
На корпусе, как правило, много дырок и это совсем не случайно
Эти отверстия предназначены для хорошей вентиляции, что крайне важно для бесперебойной работы компьютера
Флопик
Это гибкий носитель на магнитном диске FDD. Флопик читает и записывает дискеты. Сейчас ими уже почти никто не пользуется, возможно только некоторые банки. На одной такой дискете помещается 1.44 Мегабайта.
Картридер
Картридер — это вспомогательное устройство, с помощью которого можно просмотреть или записать данные на маленьких флешках Compact Flash, Memory Stick, SD Card, Micro SD, SDXC, SDHC от сотовых телефонов, фотоаппаратов и подобной техники. Они бывают как внутренние в системном блоке, так и внешние, которые можно подсоединить к компьютеру через USB.
Разъемы периферийных устройств
К нашему компьютеру можно подключать различные периферийные устройства такие как клавиатура, мышь, веб-камера, флешка принтер и так далее. Существуют следующие типы разъемов LPT, COM и USB.
На сегодняшний день почти все подобные устройства подключаются к компьютеру через многофункциональный разъем USB, который можно найти сзади и спереди системного блока.
Кнопки Power и Reset
Необходимо обратить внимание на две кнопки, которые находятся на лицевой панели системного блока: кнопка включения компьютера POWER
(большая хорошо заметная) и обычно рядом с ней маленькая кнопка для перезагрузки компьютера RESET
(на картинке слева). Кнопки Reset и Power
Кнопки Reset и Power
Кнопка RESET хоть и маленькая, но удаленькая. Если компьютер «завис», не реагирует никак на любые Ваши команды, то можно попробовать с помощью карандаша нажать на эту кнопочку для того, чтобы перезагрузить компьютер.
Впрочем, такая чудо-кнопка RESET на некоторых системных блоках отсутствует и ее точно нет на ноутбуке.
Ноутбук notebook, блокнотный ПК, (иногда и laptop)
Разновидность переносных или мобильных ПК. По производительности обычно слабей или в лучшем случае равен персональному ПК (хотя тут некоторые возможно захотят поспорить :), якобы — все что угодно за ваши деньги, но я считаю оно не стоит того, серьезная «машина» должна стоять дома, а мобильный ПК как помощник в дороге или временная замена в не дома к примеру). Применяться может так же для всего, к примеру даже для требовательных игр, если позволяет его «начинка». Конечно дороже простого ПК, если сравнивать одинаковые характеристики производительности. Но зато его можно носить, хоть по квартире, хоть в дорогу взять, мобильный интернет работает все лучше и быстрей. Работать может как от сети, так и от батареи, примерно 5 часов, зависит от многих факторов, размера экрана, настроек его и программ тоже, емкости батареи, ну и вида деятельности конечно, к примеру если печатать текст или смотреть фильмы (играть в игры) — в первом случае проработает он дольше гораздо. Главный недостаток это сложность в ремонте, замене комплектующих, обновлении их. Еще частый недостаток — перегрев, особенно если в доме животные или просто вы не любитель убираться — ноутбук как пылесос — забивается быстро, а самостоятельно открыть и почистить его не каждому под силу.
Есть также Ультрабук, все тоже только в ультра тонком корпусе и еще дороже, для стильных так сказать, но эта тонкость конечно урезает производительные возможности.
Моноблок
Монитор в одном корпусе с компьютером. Или, точнее, даже так — компьютер в корпусе монитора. На самом деле, далеко не все производители умеют делать такие штуки действительно мощными, чтобы они могли заменить десктоп, однако и далеко не всем пользователям нужна высокая производительность (см. список лучших моноблоков 2017 года по версии ZOOM).
Лучшие моноблоки — это, конечно, Apple iMac и Microsoft Surface Studio. Последние, правда, очень дорогие, но и iMac не из дешёвых (даже минимальная версия с 21,5-дюймовым экраном). Преимущество последних в том, что они выполнены в действительно тонком, даже по меркам мониторов, корпусе, да ещё и имеют встроенный блок питания. Поэтому iMac собирает минимум проводов на столе, учитывая, что поставляется с беспроводной клавиатурой и мышкой. Достаточно просто подключить его в розетку, ну и максимум — сетевым кабелем в роутер. Хотя, в последних моделях Wi-Fi достаточно шустрый, чтобы обойтись и без этого.
Apple iMac, мышка и клавиатура входят в комплект
Обычные «офисные» моноблоки уже идут с внешним блоком питания, хотя, как правило, мышкой и клавиатурой (преимущественно — беспроводными моделями) их оборудуют практически все производители. Поэтому для нетребовательного пользователя моноблок — это самое оптимальное решение: занимает мало места, относительно дешёвый, не создаёт лишней путаницы проводов.
Недостаток моноблоков — если что-то ломается, то простой заменой детали дело не исправишь. Нужно везти весь моноблок в сервис. Также у многих моноблоков проблема с апгрейдом — если те же старые iMac можно вскрывать (хотя и это была работа не для рядового пользователя), то теперь можно, разве что, заменить оперативную память.
Жесткий диск
На жестком диске HDD хранится вся физическая память, которой вы заполняете свой компьютер музыка, фильмы, программы, различные документы, операционные системы и так далее. Имеется два типа жестких дисков, которые подсоединяются к материнской плате и обмениваются с ней информацией IDE и SATA.

IDE один из первых стандартов, пример которого, вы можете взять жесткий диск и увидеть сзади него маленькие желтые иголочки. Сейчас в новых компьютерах используется стандарт SATA. У него более быстрая скорость обмена данными если сравнивать с предшественником. По вместимости данных они бывают разные от 8 -16 Гигабайт до 8 — 16 Терабайт. В одном терабайте содержится 1024 гигабайта.
Оптический привод
С помощью оптического привода можно записывать и читать диски с информацией.

Приводы бывают CD-ROM, DVD-ROM и BD-ROM.

Вертикальные
Из-за положения в пространстве, такие корпуса называют башнями или tower. Существует мнение, что благодаря особенностям компоновки деталей, внутри такой системник охлаждается лучше.
По назначению, здесь можно найти варианты на все случаи жизни: от серверных решений до «малышей», которые годятся разве что в качестве печатной машинки. Рассмотрим наиболее популярные у нас вертикальные корпуса стандарта ATX.
Full Tower
Полная башня имеет ширину до 20 см, высоту до 60 см и длину до 1 м. В ней может быть от 4 до 9 5,25-дюймовых отсеков (под оптический привод), от 6 до 12 3,5- дюймовых отсеков (под винчестер). Позволяет установить до семи карт расширения – например, звуковую плату или ресивер.

Вмещает полногабаритную материнку ATX. На базе такого корпуса можно собрать как мощный игровой комп, так и небольшой локальный сервер – места под всякое железо здесь достаточно.
Big Tower
Большая башня имеет четко регламентированные габариты – 190×482х820 мм. Так же, позволяет установить полноразмерную системную плату ATX, однако места под начинку, уже меньше.

Средняя башня имеет размер 183×432х490 и является, пожалуй, самым популярным у нас типом корпуса компьютера.

Mini Tower
Мини башня имеет размеры 178×432х432. Сюда уже, вряд ли, удастся впихнуть мощные комплектующие, поэтому такой вариант больше подходит для рабочего компьютера или домашнего кинотеатра, занимающего мало места.

А самый маленький тип, Micro Tower, имеет еще более компактные габариты и используется для сборки самых низкопроизводительных компьютеров, у которых вся периферия интегрирована в материнскую плату.
Как определить тип корпуса своего компьютера? — спросите вы. Очень просто – замерять его габариты рулеткой и соотнести данные с указанными выше стандартами.
Спасибо за внимание и до следующих встреч на страницах моего блога! Не забывайте поделиться этой публикацией Вконтакте, Твиттере и на Фейсбуке!
Что такое процессор
Центральный процессор – это функциональный электронный блок или интегральная плата. Также может встречаться сокращенное наименование в технической документации CPU (ЦПУ), что дословно расшифровывается, как центральное обрабатывающее устройство. На этот элемент возложена функция исполнения машинных инструкции, что представлены кодами программ.

CPU
Процессор – это основная составляющая аппаратного обеспечения любого компьютера или другого современного устройство, например, мобильного телефона.
Процессор крепится к материнской плате благодаря специальному разъему. Он так и называется – разъем для микропроцессора.

Процессор на материнской плате
При работе компьютера процессоры очень сильно нагреваются, поэтому всегда предусмотрена качественная защита от перегрева. Система охлаждения в основном состоит двух элементов: радиатора и вентилятора. А сам процессор располагается под ними и является тонкой кремниевой пластинкой. Удивительно, что такой незначительный элемент по размерам, играет наиважнейшую роль в работе всего устройство.
Системный блок. Что же это такое?
Давайте посмотрим в словарь и найдем настоящее определение. Системный блок (разг. корпус, системник) — это элемент персонального компьютера, который защищает компоненты компьютера, находящиеся внутри, от механических повреждений и внешнего воздействия.
Кроме этого он поддерживает внутри себя температуру, необходимую для стабильной работы, экранирует электромагнитное излучение, которое создается внутренними элементами.
Системные блоки для персональных компьютеров изготавливают промышленным способом из деталей, в основу которых входит сталь, пластик и алюминий. Для того, чтобы сделать системный блок оригинальным и неповторимым, используются древесина или органическое стекло.
Оперативная память
С оперативной памятью все довольно просто. Чем ее больше, тем лучше, однако переплачивать за лишние гигабайты тоже не стоит. Разумеется рекомендуется выбираться самый последний тип ОЗУ: DDR4. Минимальные требования к оперативке также зависят от предназначения устройства:
- Офисные: от 4 Гбайт.
- Мультимедийные: от 8 Гбайт.
- Игровые: от 16 Гбайт.
Значения указаны с небольшим запасом, чтобы через полгода не пришлось докупать еще одну планку. Помните, что требования к ОЗУ растут с каждым годом. Если ранее системы в простое кушали совсем немного, то сейчас Windows 10 потребляет около 3 Гбайт с несколькими фоновыми процессами: мессенджер, мониторинг системы, игровой лаунчер. Также обязательно проверьте наличие двух модулей оперативной памяти в устройстве. Двухканальный режим в зависимости от остальных комплектующих способен в несколько раз ускорить работу всего компьютера.
Мини-ПК
В качестве альтернативы большому системному блоку существуют миниатюрные компьютеры, иногда их ещё называют неттопы (см. список лучших мини-ПК по версии ZOOM). Правда, единственное их достоинство только в том и состоит, что они миниатюрные. Ну и ещё у них обычно пониженное энергопотребление — тоже стоит добавить в плюс (у десктопов в связке с монитором, напротив, наивысшее энергопотребление).
Мини-ПК Mac mini с монитором
Тем не менее, высокопроизводительные мини-ПК хотя и есть, но довольно дорогие — даже дороже ноутбуков. Те же Mac mini от Apple стоят около 50 тысяч рублей, однако если старые модели могли заменить полноценный ПК, сегодня с этим сложнее, да и цены выросли. Есть даже игровые Мини-ПК, но цены там около 100 тысяч рублей и выше.
Дополнительно, мини-пк лишаются универсальности — заменять в них что-то практически невозможно. Разве только, поменять HDD или планки памяти. Впрочем, существует некая альтернатива мини-ПК — баребоны. У них уже кастомизация ближе к уровню десктопов, при этом, они всё ещё относительно небольшие. Однако цена на один только корпус может быть достаточно высока.
Горизонтальные
Есть еще одна разновидность системного блока горизонтальный, так называемые desktop-ы. Время корпусов типа desktop уже проходит.
В переводе desktop обозначает рабочий стол, что говорит само за себя и до сих пор находят применение в офисах, с целью экономии рабочего пространства. У таких системных блоков габаритные размеры сравнительно небольшие, а горизонтальный способ расположения, позволяет разместить на нем монитор. С появлением ЖК мониторов, размеры которых значительно меньше, к таким типам корпуса системных блоков вновь возник интерес. Их типичные размеры – 450 × 450 × 200.
Как включать и перезагружать компьютер посредством системного блока
Когда у меня не было ноутбука, естественно я работал за обычным компьютером. Системный блок стоял на полу, а монитор с клавиатурой на столе и в процессе работы мигала кнопка активности диска на системном блоке, шумели вентиляторы.
В начале своей деятельности я даже не знал, как включить компьютер, не то, чтобы его перезагрузить. Оказывается это делать просто. Достаточно нажать на большую кнопку в середине системного блока и компьютер начнёт загружаться вместе с Виндовс. Также эта кнопка имеет название — «Power», что значит область включения. Если не находите эту кнопку, внимательно рассмотрите корпус, она расположена на системном блоке по центру или в другом месте.

Кнопка перезагрузки называется «Reset». Она есть внизу кнопки включения или рядом. Если ПК завис, можно нажать сочетание горячих клавиш на клавиатуре «Ctr+alt+del». Перезагрузку с помощью этой кнопки лучше делать в крайнем случае, когда Windows вообще не работает.
Представление о компьютерном моноблоке
Компьютерный моноблок – это дисплей и компьютерные комплектующие взаимодействующие в едином корпусе и выполняющие такие же функции, что и персональный компьютер. Получается, что компьютер моноблок — это тоже, как и МФУ – многофункциональное устройство, только в нашем случае является компьютером и для обработки информации предоставлено значительно больше возможностей.
Само по себе изобретение компьютера-моноблока уже давно не новое, в середине 70х годов корпусом для моноблока служил единый корпус с ЭЛТ монитором, в тыловой или же нижней части, которых и размещались составные компоненты компьютера. До появления более тонких ЖК мониторов, а вместе сними и дисплеев, моноблоки не имели особой популярности, так как ЭЛТ мониторы и без того были громоздкими, да плюс к этому ещё и интегрированный системный блок, комплектующие которого меньших размеров как в наши дни не существовали, согласитесь, не лучшее решение.
Свою вторую жизнь моноблочный компьютер получил в самом начале 21 века, они стали именно такими, которые используются в настоящее время, ну может чуточку по массивнее. Из-за борьбы с температурой образовывающуюся благодаря небольшому пространству в корпусе моноблока, многие из них собираются на мобильных версиях комплектующих. Хоть выделение тепла стало меньшим, производительность тоже понизилась. Моноблок, так же может быть собран из самых обыкновенных комплектующих или же гибридных – совмещающих в себе и мобильные компоненты и компоненты, используемые в настольном ПК.
Отдельно от моноблока располагаются такие устройства ввода как клавиатура и мышь. Такие компьютеры часто называют «всё в одном», хоть более правильно называть таковыми именно ноутбуки, ведь они укомплектованы ещё и интегрированными клавиатурой и тачпадом. Из моноблоков, по праву такими считать можно, только оборудованные тачскрином (сенсорным экраном).
Какие бывают системные блоки
Какие бывают корпуса персональных компьютеров? Выделяют 2 главных типа. Первый – Desktop. Такой вариант сегодня применяется не очень часто. Это горизонтальные системные блоки, они могут легко разместиться под монитором компьютера на рабочем столе. Корпус был сделан из металла по типу кейса. Такой системный блок мог выдержать монитор устаревшего образца.
Системный блок типа Десктоп, горизонтальный
Второй – Tower (от англ. — башня). Такие виды системных корпусов компьютера используются чаще, чем предыдущий вариант. Выглядит корпус как бокс прямоугольной формы, где выражена вертикальная ориентация. Корпус изготовлен из металла. Такой вид пользуется большей популярностью, поскольку здесь отмечается большая вместительность и свободный доступ к разным деталям. В случае с Tower виды корпуса системного блока для ПК бывают трёх модификаций.
Системный блок типа Тауэр пользуется большей популярностью благодаря множеству преимуществ
Между собой отличаются некоторыми особенностями:
Системный блок мини-тауэр — это невысокая башня
Миди-тауэр — системный блок средней высоты
Высокая разновидность системного блока
Перед покупкой данного изделия стоит изучить основные технические характеристики корпуса системного блока компьютера. Подробнее остановимся на каждом виде.
Кнопки Power и Reset
Необходимо обратить внимание на две кнопки, которые находятся на лицевой панели системного блока: кнопка включения компьютера POWER
(большая хорошо заметная) и обычно рядом с ней маленькая кнопка для перезагрузки компьютера RESET
(на картинке слева). Кнопки Reset и Power
Кнопки Reset и Power
Кнопка RESET хоть и маленькая, но удаленькая. Если компьютер «завис», не реагирует никак на любые Ваши команды, то можно попробовать с помощью карандаша нажать на эту кнопочку для того, чтобы перезагрузить компьютер.
Впрочем, такая чудо-кнопка RESET на некоторых системных блоках отсутствует и ее точно нет на ноутбуке.
Системы охлаждения и вентиляции
В компьютере может находиться от двух и более вентиляторов (кулеров). Все зависит от корпуса и комплектующих вашего компьютера.
Первый кулер расположен над центральным процессором и охлаждает его по мере нагрева.
Второй вентилятор стоит в блоке питания, в зависимости от его мощности, кулер может располагаться как сзади небольшой, так и снизу чуть побольше.
В некоторых корпусах установлены родные кулера на заводе изготовители, их можно найти на задней стенке корпуса. Если их нет, то можно купить в любом компьютерном магазине, они недорого стоят.

На дорогих системных платах стоят небольшие вентиляторы, которые охлаждают северный или южный мост материнки. Это большие микросхемы (микрочипы) на материнской плате, сверху которых иногда можно встретить небольшой железный радиатор охлаждения.
На моей материнской плате не предусмотрено дополнительных кулеров, но у меня иногда очень сильно нагревается северный мост. Для того чтобы его охлаждать, я купил небольшой вентилятор и пристроил его на радиатор своего северного моста.
У всех более-менее нормальных видеокартах должен стоять хотя бы один кулер охлаждения. Если у вас хорошая видеокарта, то таких вентиляторов может быть несколько или даже три. У меня средняя видеокарта с одним кулером.
Рейтинг ТОП-15 лучших моноблоков
| Место | Модель | Цена |
| Лучшие модели по соотношению цена, качество, надежность | ||
| #1 | 23.8″ Lenovo IdeaCentre AIO A340-24IWL | |
| #2 | 23.8″ HP ProOne 440 G5 | |
| #3 | 23.8″ Acer Aspire C24-963 | |
| #4 | 23.8″ Lenovo IdeaCentre AIO 3 24ARE05 | |
| #5 | 27″ Acer Aspire C27-962 | |
| Лучшие недорогие модели для офиса | ||
| #1 | 23.8″ Lenovo AIO V530-24ICB | |
| #2 | 21.5″ HP 200 G3 | |
| #3 | 23.8″ Acer Veriton Z4860G | |
| #4 | 21.5″ HP 200 G4 | |
| #5 | 23.8″ HP 24-df0024ur | |
| Лучшие мощные модели премиум-класса | ||
| #1 | 27″ Apple iMac (Retina 5K, середина 2021 г.) | |
| #2 | 27″ DELL OptiPlex 7770 | |
| #3 | 27″ ASUS Vivo AiO A46UN | |
| #4 | Моноблок 27″ HP EliteOne 1000 G2 (2B387ES) | |
| #5 | 27″ Apple iMac Pro (Retina 5K, конец 2021 г.) |
Навигация по странице:
Ноутбук
Когда-то ноутбуки были просто приложением к основному компьютеру, либо как вынужденная покупка для поездок. Сегодня же некоторые пользователи только ноутбуком и ограничиваются. В самом деле — их производительности уже давно достаточно, в некоторых случаях, даже для игр. При необходимости работать на большом экране — можно подключить хоть к монитору, хоть к телевизору, хоть к проектору. При этом, мобильность на месте, да это ещё и бесплатная «замена» ИБП — то есть, если свет дома выключат, можно продолжать работать (используя мобильную связь, например).
В магазинах можно найти ноутбуки на любой вкус. От лёгких и тонких до больших и мощных. Впрочём, лёгкие и тонкие тоже бывают мощными — например, MacBook Pro.
Игровой ноутбук HP Omen X
Достоинства ноутбуков, соответственно, портативность, работа от аккумулятора, относительно высокая стоимость на вторичном рынке (особенно касается любых MacBook).
Недостатки лэптопов не так однозначны. В смысле, что все они довольно разные и если для маленьких и лёгких, как правило, характерна практически полная невозможность замены даже оперативной памяти и жёсткого диска, то крупные их собраться довольно хорошо подверждены апгрейду. Хотя, процессор и материнскую плату всё равно не сменишь, конечно.
Также неоднозначна и цена. Если не гнаться за минимальными габаритами и высокой автономностью, то, по нашим наблюдениям, аналогичный по начинке десктоп стоит лишь на 5–10 тысяч дешевле ноутбука. Это как раз цена монитора, мы бы даже сказали — весьма посредственного монитора.
Что такое моноблок в общем представление?

Совсем не обязательно моноблоком должен быть компьютер, ведь многие другие устройства так же могут быть моноблоками: мобильный телефон в классическом корпусе, МФУ – так же объединяет несколько устройство в одном корпусе, поэтому и носит название, многофункциональное устройством. Что же является моноблоком, в общем, представление:
Моноблок – это в переводе с греческого языка – единый, объединение нескольких устройств в одном корпусе, для уменьшения размера занимаемой площади и простоты сборки, придачи эстетики внешнему виду. Разобравшись с общим понятием моноблока можно перейти и к компьютерному представителю данного типа устройств, что же такое компьютер-моноблок?
Итоги
Сегодня мы с вами подробного поговорили про устройство компьютера
системного блока. Надеюсь вам было интересно. В следующей части я расскажу про устройство компьютера — периферийные устройства. Чтобы не пропустить важную информацию подписывайтесь на мои рассылки.
Благодарю вас что читаете меня в
В этой статье мы рассмотрим из чего состоит системный блок
.
Поехали!
Итак, все комплектующие системного блока компьютера, можно условно разделить на две категории.
Первая
из них, включает то, без чего ПК вообще работать не будет:
- Корпус.
- Жёсткий диск.
- Процессор.
- Блок питания.
- Материнская плата.
- Система охлаждения.
- Оперативная память.
- Видеокарта.
-
Привод оптических дисков (CD
,
DVD
,
BluRay
).
- Картридер.
-
TV
-карта.
- Аудиокарта.
- Спутниковая карта.
Итого
Если подытожить всё вышесказанное, то получается, что, конечно, самый дешёвый и универсальный ПК — это классический десктоп. Правда, во фразе «самый дешёвый» не учитывается стоимость монитора и устройств ввода (мышки, клавиатуры). Тем не менее, это же и самый «сложный» вариант. Чтобы было действительно дёшево — нужно компьютер полностью собирать самому, причём, покупать детали в разных магазинах — так получится наиболее выгодно.
Если заморачиваться желания нет, то ноутбука (если вам нужна портативность) или моноблока будет достаточно. Не забывайте, что уже давно существуют не только игровые ноутбуки, но и игровые моноблоки. Такие устройства относительно компактны в том смысле, что не занимают лишнего места и не создают путаницы проводов. Ноутбуки дополнительно обеспечат возможность работы даже в случае отключения электроэнергии (уточним, что источник бесперебойного питания — ИБП — именно работать без электричества не позволит, заряда его батарей хватит только чтобы вы безопасно, но в кратчайшие сроки — минут 5 — завершили работу).





























