Особенности конструкции
Кроме того, добрая половина подобных сканеров оснащается специальной V-образной колыбелью для книг. Она служит в качестве выравнивателя страниц по нужной оси. Такая система приходится очень кстати, когда нужно поработать с толстыми и старыми книгами на несколько тысяч страниц.
Некоторые модели дополнительно комплектуются автоматическим помощником для перелистывания. Подобные «фишки» значительно упрощают и систематизируют процесс сканирования, да и ветхим книгам не приходится иметь дело с пальцами человека, что позволяет заметно дольше сохранять материал в его исходном состоянии.
Естественно, о домашнем или офисном применении такого оборудования речи не идет. Подобная техника очень дорого стоит, и пользоваться ею дома для сканирования, к примеру, курсовых — просто кощунство. Да и практичности здесь нет ни грамма.
Как отсканировать страницу, чтобы текст и изображение были четкими?
Самое главное – правильно разложить бумагу. В большинстве принтеров есть специальные рамки, которые помогут выровнять лист для идеального результата. Обычно устройства поддерживают форматы до A4
Если планируется сканировать страницы большего размера, стоит обратить внимание на параметры конкретной модели

Сканирование – несложный процесс, хотя для получения наилучшего качества требуются соответствующие настройки на устройстве. Прежде всего, разрешение для черно-белого режима должно составлять 300 dpi. Более низкие значения сделают изображение размытым, а более высокие значения заставят принтер работать дольше и увеличат размер самого файла. Цветные 24-битные документы, сканированные с разрешением 300 dpi, дают файл весом около 25 МБ. Удвоение разрешения приведет к увеличению времени сканирования до трех раз.

Также стоит помнить, что страницы с мелким шрифтом (ниже 9) следует сканировать в более высоком разрешении, что обеспечит идеальную читаемость файла. Избегая настроек, использующих полутона, при чтении текста в цифровой копии трудностей не будет. Однако эти функции полезны для фотографий или графики.
Чтобы документ, напечатанный на цветной бумаге, получился четким и не слишком темным, нужно в настройках увеличить контрастность и яркость примерно на 10-15%. Если файл остается темным, следует увеличивать данные значения еще больше. Некоторые устройства имеют ручную регулировку яркости, которую необходимо настроить перед использованием.
Как работает сканер?
Сканер — это устройство, которое служит для создания цифровых копий документов. Он работает по принципу осветления и съемки изображения. Вот как это происходит:
- При помощи оптического элемента сканера происходит установление контакта с документом.
- Контактный элемент сканера, состоящий из множества светодиодов, освещает поверхность документа.
- Освещенное изображение проходит через объектив сканера и попадает на фоточувствительный приёмник — матрицу. Матрица представляет собой ряд фоточувствительных датчиков, которые преобразуют свет в электрические сигналы.
- Электрические сигналы, полученные от матрицы, преобразуются в цифровой формат и передаются компьютеру.
- На компьютере обработка полученных данных и создание цифровой копии документа.
Сканеры могут иметь различные функции и возможности, такие как сканирование двусторонних документов, сканирование в цвете или черно-белом режиме, сканирование в разных форматах (A4, A3 и т.д.) и т.д. В зависимости от модели сканера и используемого программного обеспечения, возможности сканирования могут различаться.
Использование сканера требует определенных навыков и знаний. Для получения наилучшего результата при сканировании, рекомендуется ознакомиться с инструкцией к устройству и следовать указанным рекомендациям
Также, важно помнить о правильном выборе настроек сканирования, таких как разрешение сканирования, тип файла и т.д., в зависимости от назначения и требований сохраняемого документа
Как настроить принтер и отсканировать документ?
Стандартная процедура требует использования принтера и программы Acrobat. Она поддерживается на Windows, с помощью драйверов TWAIN, а также Windows Image Acquisition (WIA).
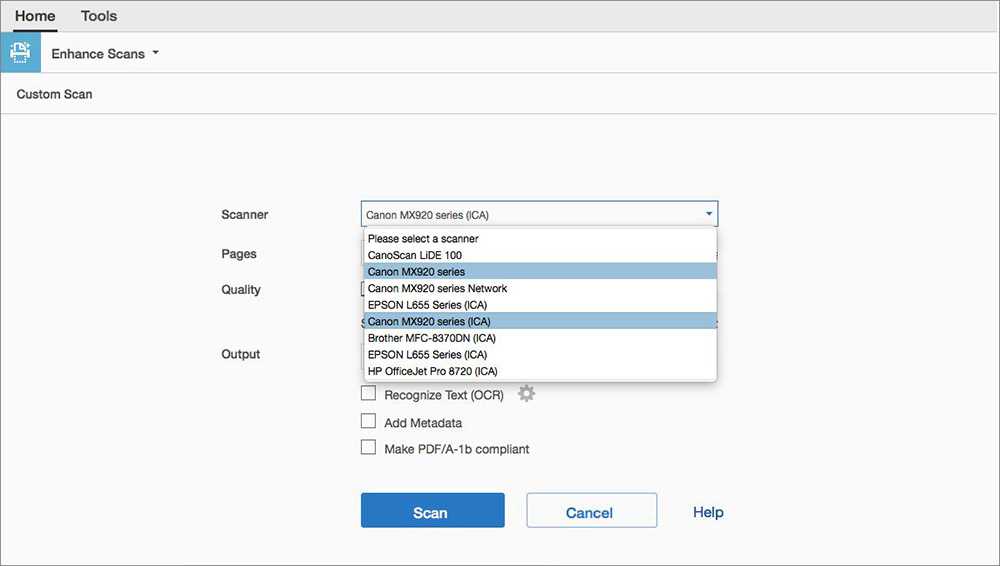
Есть возможность выбрать автоматический режим, который определяет цвет и содержимое бумажных страниц, или определенные настройки, которые можно установить в соответствии с предпочтениями, а именно:
- Цветной текст.
- Черно-белый текст.
- Цветное изображение.
- Серый тон.
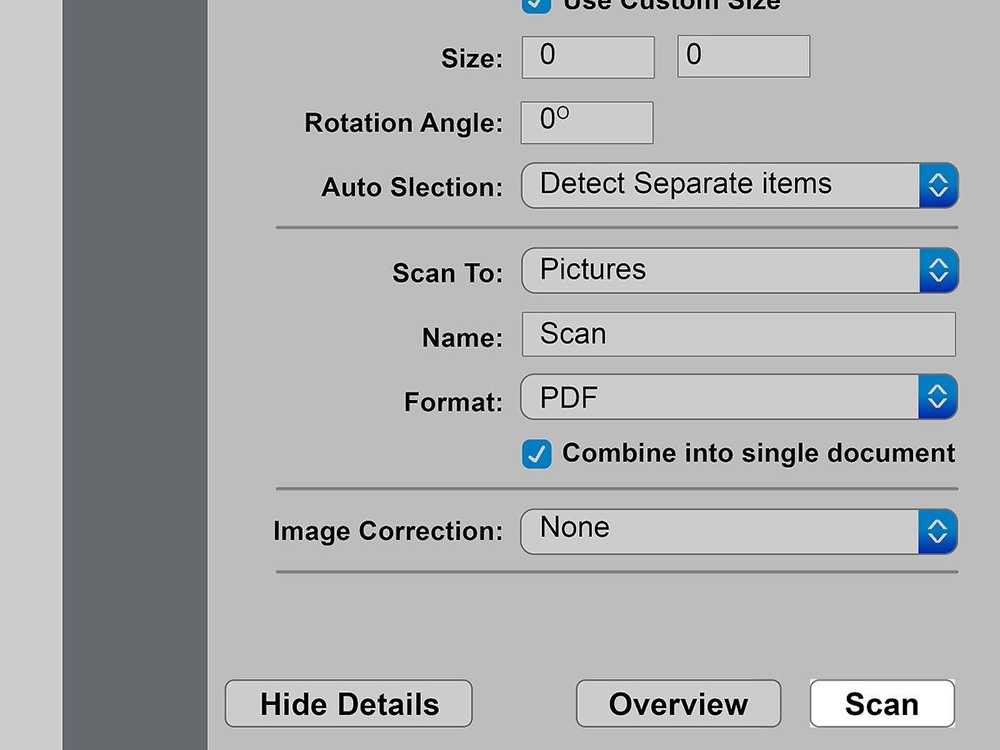
Если в Windows установлен драйвер WIA, электронный файл можно создать напрямую, нажав кнопку «Сканировать» на устройстве.
Нажав на нее, следует выбрать Adobe Acrobat из списка приложений на компьютере. Затем в интерфейсе нужно указать принтер и выборочные настройки или по умолчанию.
Формат PDF бумажного документа создается при выборе «Создать файл PDF» на вкладке «Инструменты». Затем появится интерфейс «Создать PDF-файл из любого формата файла», в котором надо выбрать элемент «Сканер», чтобы отобразить доступные параметры.
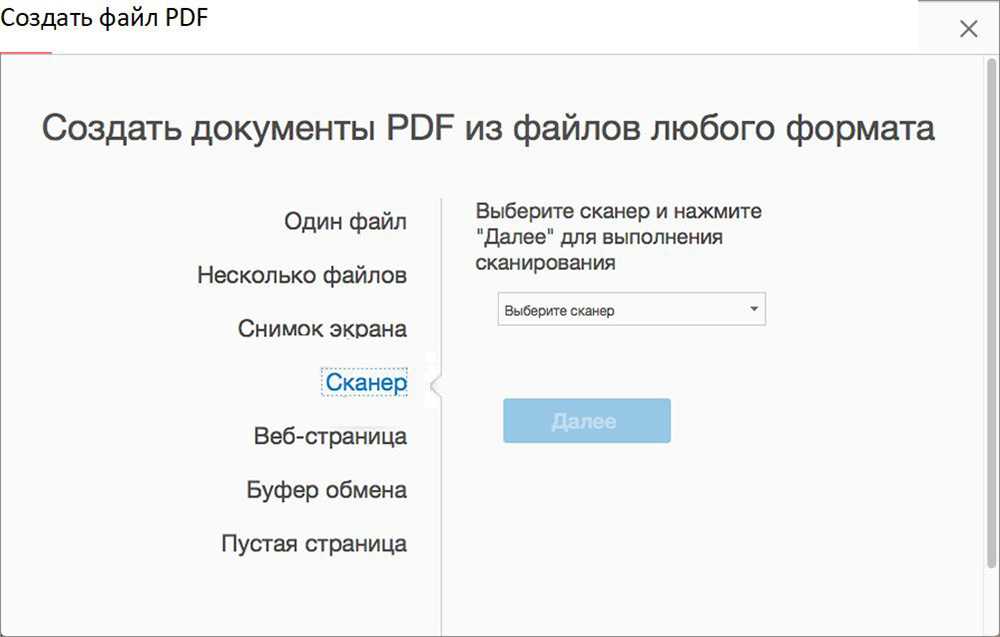
Перед запуском следует установить драйвер, загрузив его с веб-сайта производителя, а затем настроить подключение оборудования к компьютеру. В установочный пакет каждой модели принтера обычно входит программное обеспечение, которое полностью поддерживает все его функции.
Теперь просто нужно следовать инструкциям на мониторе и, наконец, выбрать правильное программное обеспечение для установки.
После правильной установки ПО можно переходить к сканированию. Для этого следует поместить фотографию или документ на стекло лицевой стороной вверх, а затем закрыть крышку.

Теперь надо найти кнопку «Сканировать» или выбрать ее из меню. Когда процесс будет завершен, папка автоматически откроется на компьютере, и цифровая копия будет сохранена в ней.
С помощью смартфона и специального приложения
С помощью смартфона возможно легко получить цифровую копию фотографии или файла. Но здесь большую роль играет камера, которой оснащен телефон (качество фото).
Нужно загрузить специальное приложение, которое позволяет сделать снимок, а затем обрезать его и сохранить в соответствующем формате. Какое приложение подойдет лучше всего? Есть несколько вариантов на выбор. Например, бесплатный Adobe Scan, CamScanner в платной и бесплатной версиях, Doc Scanner или Clear Scanner. Все они позволяют создавать PDF, который затем можно сохранить в «облаке» или отправить по электронной почте.
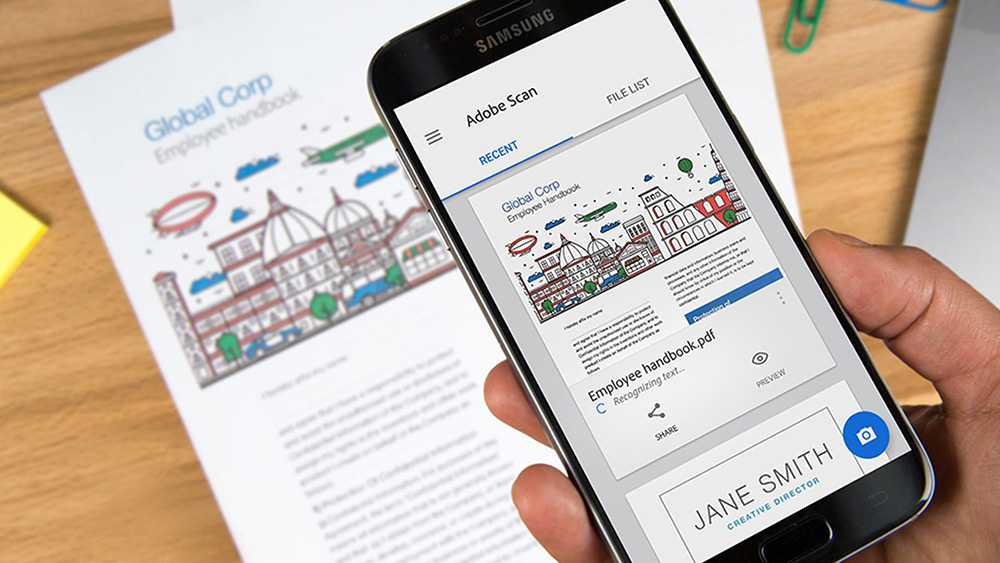
Если требуется редактировать и добавлять к файлам рукописные заметки, понадобится большой удобный экран. Например, Samsung Galaxy Z Fold 3 – инновационное решение со складным компактным экраном – идеально подойдет для этого. Развернув дисплей, пользователь получит рабочее пространство размером 7,6 дюйма. Следовательно, процедура будет такой же удобной, как и выполняемая с помощью принтера и компьютера.
В случае с iPhone, все так же просто. Можно скачать специальную программу или выбрать встроенное приложение «Заметки», щелкнуть по значку плюса и затем активировать опцию «Сканировать». Сделав снимок, пользователь сохранит его и отредактирует в соответствии со своими потребностями, обрамляя или добавляя к нему заметки.
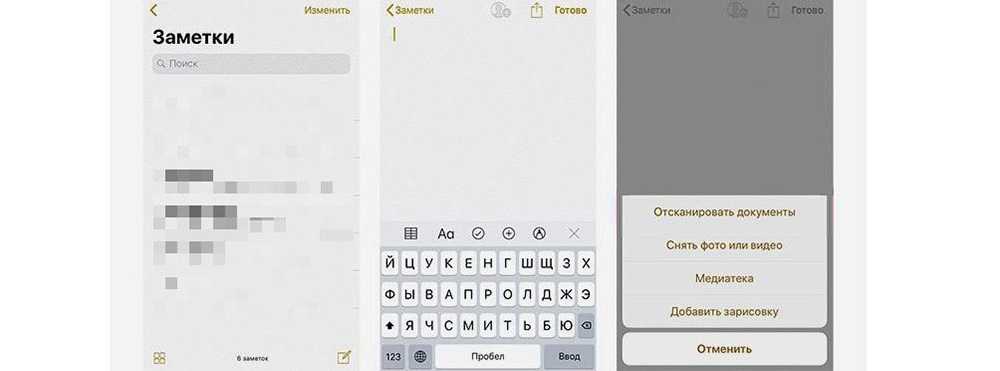
Для того чтобы результат был хорошего качества, следует убедиться, что лист правильно освещен и под каким углом делается снимок. Необходимо держать телефон параллельно поверхности бумаги.
Другой способ, который гарантирует немного более низкое качество, – это Google Диск. Необходимо открыть страницу, щелкнуть по значку плюса в нижнем углу. После выбора параметра «Сканировать» требуется сделать снимок и соответствующим образом обрезать его. Удобно то, что файл можно сохранить сразу на диске.
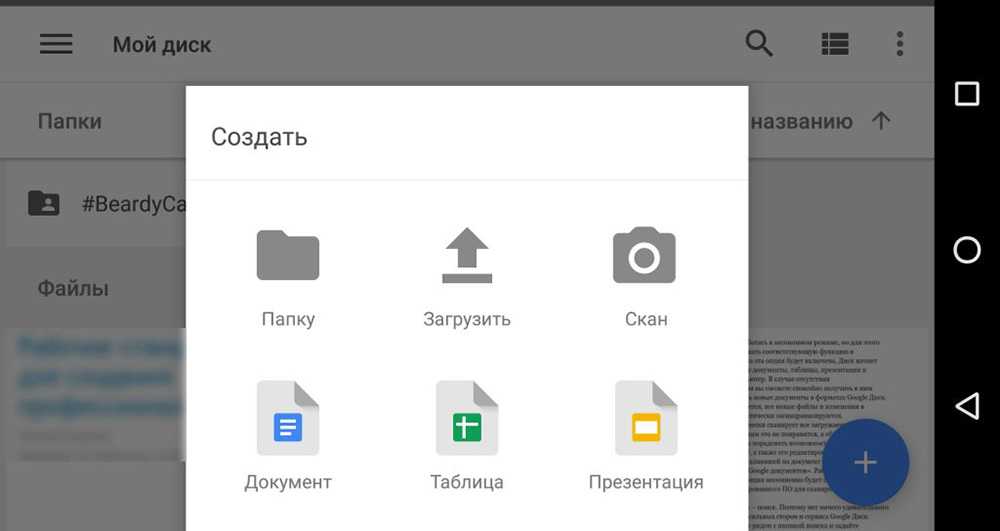
Как сохранить документ
Если работаете в программе ABBYY FineReader, нажмите при выборе новой задачи «Сканировать и сохранить изображение». В других случаях после окончания процесса сканирования укажите «Сохранить».
Для предварительного просмотра и настройки изображения выберите «Просмотр» и расположите рисунок в необходимом вас положении. После окончания сканирования появится опция для определения места сохранения. Выберите место на жёстком или внешнем диске, дайте название файлу и определите его формат. Теперь файл сохранён, можете закрывать программу и продолжать дальнейшую работу над документами и изображениями.
Третья группа
Здесь мы имеем аналог протяжного сканера, но с ручной подачей. То бишь есть ролик, куда помещается макет, а пользователь сам должен его протянуть через фотосчитывающие элементы. О высокой скорости, как у старшего собрата, говорить не приходится, но модели этой группы имеют на выходе самую качественную оцифровку.

Какую именно группу и модель выбрать, зависит только от ваших потребностей. К примеру, кассиру, которому нужны копии корешков приходных или расходных ордеров, более чем достаточно самого простого устройства, а точная оцифровка в высоком разрешении ему совсем ни к чему. Все что требуется — это черно-белая копия оригинала, где видны дата, сумма и фамилия. Так что тратиться на модели из третьей группы не стоит, вполне подойдет первая или вторая.
Основные преимущества ручных сканеров — это портативность, мобильность и автономность. Последний параметр относится не ко всем устройствам. Некоторые девайсы могут работать от собственного источника питания, который нужно периодически подзаряжать, либо на обычных пальчиковых или мизинчиковых батарейках (АА/ААА). В этом случае передача данных, то есть оцифровка, происходит посредством беспроводных протоколов Wi-Fi или Bluetooth.
Еще одно не менее важное достоинство ручных сканеров — это стоимость оборудования. Перо или протяжный модуль стоят в два, а то и три раза дешевле рядового планшетного устройства
Из минусов можно отметить низкое качество оцифровки. Даже устройства третей группы еле-еле дотягивают до уровня стационарных моделей. Поэтому если высокое разрешение документов на выходе не так важно для вас, то именно ручные модели станут неплохим подспорьем дома или в офисе.
10.
05.2017
Блог Дмитрия Вассиярова.
Сканеры — устройства фиксирующие картинку
Доброго времени суток друзья.
В данной статье мы подробно разберем, что такое сканер, его виды и особенности выбора. Без этого устройства не обходится работа многих организаций, где мы часто бываем: магазинов, СТО, большинства офисов и т. д. Поэтому стоит узнать об этом аппарате не только в целях покупки, но и для общего обозрения.
Типы сканеров
Все устройства такого плана можно условно разделить на два типа – для домашнего пользования и промышленные. Сканеры для дома значительно дешевле своих профессиональных собратьев. Они хоть и рассчитаны на каждодневное использование, но серьезную, то есть промышленную нагрузку выдержать не могут. Подобные девайсы не отличаются широкими функциональными возможностями и справляются именно с бытовыми нуждами: отсканировать документы, фото или книги.

Промышленные модели используются на производстве. Они находят свое применение в дизайнерских студиях, полиграфических организациях, то есть там, где выполняются большие объемы работы и необходима значительная отдача оборудования. К данному типу девайсов предъявляют серьезные эксплуатационные требования в плане скорости, надежности и нагрузки.
Вообще, любой сканер можно использовать для оцифровки документов, поэтому здесь, по большому счету, вопрос только в цене и практичности приобретения той или иной модели. Если вам время от времени нужно обработать несколько листов с текстом, то лучше взять самый простой ручной (портативный) сканер для документов, а не разоряться на планшетную или роликовую модель с высоким КПД.
Далее рассмотрим подтипы устройств, которые можно встретить в специализированных магазинах и других точках продаж.
Как сканеры работают для сканирования документов и изображений?
Если вы хотите знать как сканеры работают для сканирования изображений или документов , читать дальше. Мы покажем вам ниже:
Сканирование изображений
Когда изображение является оцифрованный , то периферийный посылает изображение RGB к компьютер через кабельное соединение , который можно изменить с помощью других программ для обработки фотографий, например Photoshop .
Le сканер применять определенные algorithme и разрешает глубину цвета с помощью оцифрованный диск для передачи 24-битного изображения от большего к меньшему . Это приведет к сортировке в маленькие или большие изображения .
Затем он отправляется в заранее определенный файл на компьютере чтобы пользователь мог работать с изображением оцифрованный . Скорость передачи на самом современном оборудовании может достигать до 60 мегапикселей в секунду , так что процесс получения результатов происходит практически быстро.
Сканирование документов
Чтобы отсканировать документ, ты можешь сделать это с любым сканер текущий, потому что разрешение файла от 150 до 300 пикселей на дюйм . Обычно они выполняются в черно-белом цвете, но это не значит, что их нельзя делать в цвете.
Средняя скорость до 60 страниц каждые 60 секунд , с возможностью сканирования каждого листа с обеих сторон. La технология OCR используется чтобы их можно было редактировать в формате TIFF , но они также могут быть на Формат JPEG, PDF и PNG .
Таким образом, когда свет является отражено в документе, это превратился в электрические сигналы так что бумага сохранится в файле.
Как сканировать?
Документы
После установки драйвера на ПК появится опция «Мастер работы со сканером». С ее помощью вы сможете легко отсканировать паспорт, фото, книгу или просто текст, напечатанный на обычном листе бумаги. Как уже было сказано, некоторые версии OC Windows позволяют обходиться без дополнительного софта. В таком случае следует придерживаться простого плана действий.
- Нажмите кнопку «Пуск». Выберите «Все программы». В открывшемся списке найдите подходящий пункт. Он может называться «Принтеры и сканеры», «Факсы и сканирование» или как-то еще.
- Откроется новое окно. В нем следует нажать «Новое сканирование».
- Далее выберите тип изображения, с которого нужно сделать копию (цветное, серое или чёрно-белое). Также определитесь с нужным разрешением.
- В конце нужно нажать «Сканировать». Когда процесс завершится, значки изображений можно будет увидеть вверху монитора.

Далее рассмотрим популярные программы, помогающие сканировать информацию с бумажных носителей.
- ABBYY FineReader. С помощью этого приложения вы сможете не только отсканировать документ, но и отредактировать его. Также возможна конвертация в первоначальный файл. Чтобы выполнить задуманное, следует выбрать пункт «Файл». Затем нужно нажать кнопки «Новая задача» и «Сканировать».
- CuneiForm. Эта программа дает возможность сканирования и конвертации файлов. Благодаря встроенному словарю можно проверять текст на ошибки.
- VueScan. Здесь имеются весьма широкие возможности для работы с полученным цифровым изображением. Вы можете отрегулировать контрастность, степень разрешения, изменить размер.
- PaperScan Free. Этот софт также имеет целый набор опций для настройки изображений.

Последним этапом при работе с любым программным обеспечением является сохранение оцифрованного файла. В программе ABBYY FineReader это делается одним нажатием кнопки. Пользователь сразу выбирает «Сканировать и сохранить». Если человек работает с другим приложением, вначале происходит сам процесс оцифровки, а затем нажимается «Сохранить».

Можно предварительно просмотреть и настроить изображение. Для этого нажимается кнопка «Просмотр». После этого следует выбрать место сохранения файла. Это может быть жесткий диск или внешний носитель. При этом необходимо как-то назвать файл, указать его формат. Когда документ сохранится, программа закрывается. Главное – дождаться завершения этого процесса. Имейте в виду, что некоторые файлы больших размеров требуют определенного времени на полное сохранение информации.

Сканирование фотографий и рисунков практически не отличается от работы с текстовыми документами. Есть лишь несколько нюансов.
Важно выбрать режим сканирования. Выделяют серое, цветное и чёрно-белое изображения.
После этого стоит решить, в каком формате вам нужно фото
Самый распространённый вариант – JPEG.
Открыв будущую электронную фотографию в режиме «Просмотр», можно при необходимости изменить ее (отрегулировать контрастность и т. д.). Также пользователю предоставляется возможность выбора разрешения.
В заключение нужно лишь нажать кнопки «Сканировать» и «Сохранить».

Многие интересуются, можно ли создать электронную копию негатива или слайда при помощи рассматриваемого типа оборудования. К сожалению, обычный сканер для этого не подходит. Даже если попытаться оцифровать пленку таким образом, подсветки устройства не хватит для получения результата хорошего качества.

Для таких целей используется специальный планшетный сканер. В таком случае плёнка нарезается. В каждом отрезке должно получиться по 6 кадров. Затем берется один отрезок и вставляется в рамку. Нажимается кнопка сканирования. Программа самостоятельно разбивает отрезок на кадры.

Как сканировать с принтера на компьютер?
Рассмотрим несколько способов сканирования документа с принтера на ПК. После того как все подготовительные этапы завершены, необходимо обратиться к встроенным возможностям вашей операционной системы или специальным программам.
Через мастер работы со сканером
Самым распространенным методом оцифровки «живого» документа является взаимодействие с мастером работы со сканером, где для достижения результата необходимо придерживаться следующего алгоритма:
- Включите ваш сканер и убедитесь в том, что он активен. Проверьте стеклянную панель под крышкой – на ней не должно быть пыли, мусора, разводов и т.д.
- Возьмите документ или фотографию, которую необходимо «перенести» в компьютер, разместите объект лицевой стороной к стеклу. Опустите крышку.
- Кликните на кнопку «Пуск» вашего компьютера, отыщите вкладку «Панель управления».
Далее – «Устройства и принтеры».
В отдельных операционных системах после открытия панели управления может возникнуть необходимость кликнуть по разделу «Звук и оборудование», и только после этого удастся найти необходимые нам «Устройства и принтеры».
Активируйте команду «Начать сканирование», перед вами откроются параметры, которые можно настроить по индивидуальным предпочтениям, после чего – предварительно просмотреть, как будет выглядеть документ в скане. Чаще всего требуется изменить разрешение и яркость изображения.
Все в порядке? Кликайте «Сканировать» и ждите, когда ваш файл появится на мониторе компьютера. Дальше его останется лишь сохранить.
С помощью сторонних приложений
Помимо стандартных возможностей операционной системы компьютера, пользователи сканеров часто прибегают к помощи сторонних приложений. Самые популярные из них:
- ScanLite. Как и в случае с любой другой программой, после установки сканера на рабочем столе или в панели управления появляется соответствующий ярлык. Удобство данной разработки заключается в простом интерфейсе и необходимости выполнять минимальный перечень манипуляций – пользователю необходимо лишь ввести имя файла, указать путь для сохранения документа, после чего – запустить процесс сканирования соответствующей кнопкой.
- ABBYY FineReader. Не только сканирует, но и распознает текст, помимо этого — позволяет перевести документ в редактируемый формат. Минус – программа платная, однако ею можно воспользоваться в тестовом режиме.
- RiDoc. Популярная программа для юзеров, которым необходимо иметь возможность сканировать документы в разных форматах — как правило, для случайного сканирования в ней нет необходимости.
- WinScan2PDF. Продукт предназначен для операционной системы Windows, отличается простотой в использовании, однако позволяет сохранить файл исключительно в формате PDF. Можно скачать и установить абсолютно бесплатно.
- Xerox Easy Printer Manager – менеджер создан специально для работы с принтерами/сканерами «Xerox». Данное приложение отличается не только удобным и понятным интерфейсом, но и большим количеством возможностей.
Помимо обычной оцифровки, Xerox Easy Printer Manager – программа для улучшения качества фото или любого другого изображения. Рассмотрим процесс сканирования более подробно, подразумевая, что приложение уже установлено на вашем ПК:
Кликните «Пуск» в нижнем левом углу экрана. Выберите вкладку «Все программы», затем папку «Xerox Printers», после – Xerox Easy Printer Manager.
Перед вами откроется окно программы, в котором необходимо отыскать вкладку «Переключение на расширенный режим».
Следующая необходимая активная ссылка в верхней части окна – «Параметры сканирования на ПК», где можно установить интересующие пользователя параметры операции (путь сохранения, разрешение, цвет и т.д.).
Далее перейдите во вкладку «Изображение» и регулируйте настройки так, как нужно именно вам.
Готово? Переключитесь в основной режим и кликните по кнопке «Сканирование» — откроется окно с возможностями программы, останется лишь запустить интересующий вас процесс и сохранить результат.
Следуя данной пошаговой инструкции, отсканировать документ или фото может каждый желающий, даже если ему не доводилось пользоваться программой прежде.
Основные характеристики сканера
Основными параметрами, на которые стоит опираться при выборе данного , являются: тип сканера, тип установленного датчика, разрешение, оптическая плотность, глубина цвета, скорость сканирования и поддерживаемый формат нецифрового носителя (А4, А3).
Тип сканера
По типу, сканеры подразделяются на планшетные, протяжные и слайд-сканеры.
 Планшетный тип
Планшетный тип
сканера наиболее распространен. Конструктивно сканер состоит из стеклянной основы (планшета) и считывающего механизма под ней. В процессе сканирования документ или книга неподвижны, а информация снимается за счет перемещения линии считывающих фотоэлементов вдоль оригинала.
 Сканер имеющий протяжный тип
Сканер имеющий протяжный тип
, осуществляет сканирование лишь отдельных листов бумаги, которые проходят через считывающую светочувствительную линию. К сожалению, такой подход не позволяет оцифровывать объемные носители информации.
 Слайд-сканер.
Слайд-сканер.
Данный тип сканера используется для сканирования материалов имеющих прозрачную или полупрозрачную основу. К таким нецифровым носителям, например, можно отнести фотопленку или рентгеновский снимок.
Тип датчика
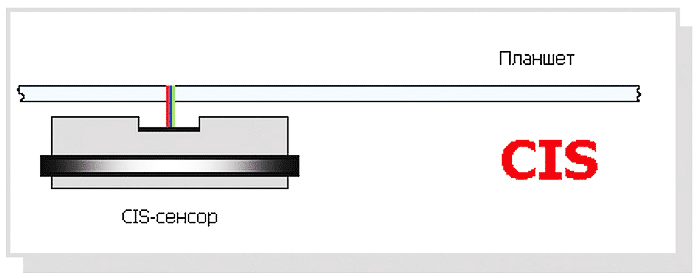 Contact Image Sensor, CIS
Contact Image Sensor, CIS
— представляет собой линию фотоэлементов, которая перемещается вдоль сканируемого материала, и строка за строкой передает информацию с носителя в виде электроимпульсов. Для подсветки оригинала используются светодиоды, расположенные вблизи фотоэлементов. Недостатком данного типа датчиков является малая глубина резкости.
 Charge-Coupled Device, CCD
Charge-Coupled Device, CCD
– не что иное, как интегральная микросхема, обладающая линией фоточувствительных элементов. При построении картинки, используется оптическая конструкция -включающая в себя зеркало и объектив. Для подсветки сканируемого материала применяется люминесцентная подсветка. Плюсом CCD-сканеров является хорошая глубина резкости и цветопередача. К минусам, можно отнести большую толщину и вес датчика, а также стоимость в сравнении с CIS.
Разрешение
Разрешение сканера
зависит от количества фоточувствительных элементов линейки на один дюйм по оси X и минимальным интервалом хода шагового двигателя, также на дюйм, по оси Y. Разрешение – основной параметр при выборе сканера, подавляющее большинство моделей имеет минимальное разрешение 600 х 1200 точек на дюйм (dpi). Почему минимальное? Существует понятие улучшенного разрешения
, когда готовое изображение формируется по принципу интерполяции. Для того чтобы получить картинку превышающую разрешение оригинала, пространство между соседними точками заполняется по принципу градации яркости и цвета исходя из данных полученных оптическим способом о цвете и яркости оригинальных точек.
Оптическая плотность
Способность сканера отличить сканируемый материал от «полной темноты», своего рода, параметр «слепоты» считывающих светочувствительных датчиков. Чем выше чувствительность, тем лучше результат при сканировании темных малоконтрастных исходников.
Глубина цвета
Влияет на цветопередачу при сканировании исходных материалов. Различают два вида цветопередачи:
-
внутренняя
– количество цветов, различаемых системой сканера; -
внешняя
– количество цветов, которые сканер отправляет на ПК.
В основном используется 24-битная цветопередача, что вполне достаточно для задач офиса или дома. Но, если работать с графикой, необходим сканер с большей разрядностью.
Скорость сканирования
Чем выше этот показатель, тем лучше. Но, нужно помнить, что скорость также зависит от выбранного разрешения и площади сканируемого материала.
Формат сканирования
Максимальный формат оригинала, который может отсканировать устройство. Сканеры, поддерживающие формат A4, получили большее распространение.
Видео на тему: «Сканер: характеристики устройства ввода»
В этой статье я расскажу вам , какие они бывают и для чего нужны.
Сканер
— это сканирующая машина, которая делает из аналогового материала — цифровой (электронный). В таком виде файл можно редактировать в дальнейшем на компьютере.
Например мы можем отсканировать бумажную фотографию и получить ее цифровую копию на компьютер. Далее это фото можно обработать, например в программе Adobe Photoshop.
Сканеров достаточно много. Но я дам описание только тех устройств, которые будут полезны дома или в офисе.
Про все сканеры тут и статьи не хватит). Итак, мы будем рассматривать планшетные сканеры, которые используются в офисе и дома. Самое главное во всех сканерах, как и в фотоаппаратах — это матрица. Именно от нее будет зависеть качество. Потом уже от всего остального.
Учимся использовать сканер самостоятельно
Сканирование – одна из самых частых процедур в офисной работе, касается это всего: документов, деловой литературы, подшивки статей, фото и т.д. Трудно себе представить предприятие, на котором не знают, что такое скан, и которое не использует его в своей повседневной деятельности.
Дома в повседневной жизни сканер бывает нужен не меньше, т.к. помогает быстро и легко оцифровывать картинки, фотографии и документы, передавая их на компьютер. Но даже будучи довольно распространенным и привычным прибором, сканер требует к себе правильного отношения. Не стоит пытаться использовать устройство, не имея соответствующих навыков, это может привести к дорогостоящей поломке.
Подготовка к работе
Итак, чтобы использовать сканер, необходимо выполнить несколько простых действий.
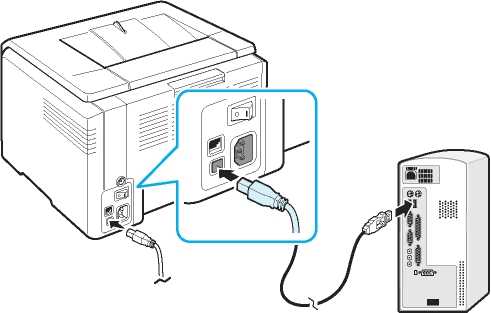
Как только процесс установки драйверов будет завершен, устройство опознается вашей операционной системой. Его всегда можно отыскать в соответствующем разделе (принтеры и факсы и т.д.). Обычно именем устройства служит полное обозначение его модели, включая буквенный и цифровой индекс. При желании название можно сменить на любое другое через системные настройки.
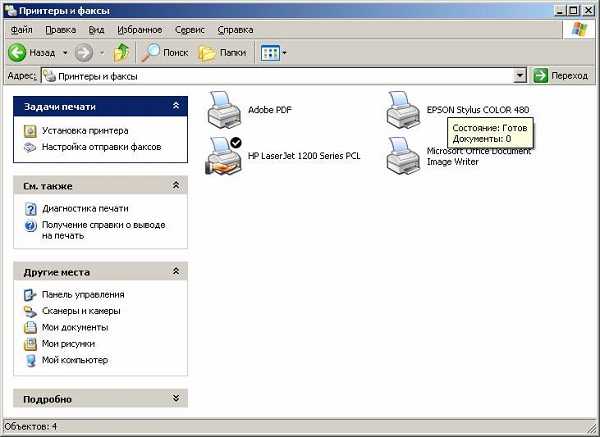
После процесса установки драйверов и синхронизации устройства с системой необходимо определиться с тем, какое ПО вы будете использовать. Семейство ОС Windows предлагает программы, встроенные в них по умолчанию, но это далеко не единственное решение
В любом случае, важно понимать, что без специализированной программы, которая будет отвечать за процесс сканирования, вам не обойтись.
Остается выбрать из числа наиболее популярных: продукция Adobe, линейка продуктов XnView и не менее известный VueScan. Разумеется, список программ, позволяющих сканировать, гораздо больше, но те, что приведены выше, являются наиболее актуальными
Сканирование
Чтобы проверить возможности вашего сканера (и при необходимости настроить его), в интерфейсе любой из запущенных программ щелкните на параметр «файл». После того, как он откроется, отыщите «импорт». Если в последней ветке есть полное наименование вашего устройства, все в порядке, оно работает исправно. Далее нужно сделать следующее.

После сохранения ваше изображение остается оцифрованным и в любой момент будет готово к использованию. Его можно отправить по почте, опубликовать на сайте или установить в качестве фоновой заставке на рабочем столе.
Как сканировать на принтере HP?
НР – практически у любого человека можно встретить технику этого бренда. Удобен в использовании, простые настройки удобный функционал. Перейдем к мини-инструкции как сканировать на принтере HP.
Способ 1: Программа из пакета HP
- Подключить принтер, либо через WI-FI,либо через USB — кабель.
- Открыть верхнюю крышку
- Лицевой стороной вниз положить документ
- Переходим в программу «HP Deskjet» («ScanJet»)
- Если инструмент не находится, то переустановите его или загрузите через диск, который предоставила (настройки можно оставить стандартные)
- «Сохранить»
Простые действия для ответа на вопрос: Как сканировать на принтере HP.
Способ 2: Как сканировать на принтере HP — Кнопка на сканере
- Повторить все пункты, указанные выше.
- Находим на панели принтера кнопку «Scan», либо «Сканировать»
- «Сохранить»
(Можно воспользоваться аналогами программы, в случае, если лицензионный диск потерялся).
Что делать, если устройство не сканирует
Причин, по которым это происходит не так уж много.
Не отвечает программа. Здесь все просто, перезагружаем устройство, и ждем загрузки системы. Если задача повторилась, то выключаем его не менее, чем на 60 секунд, затем включаем.
Ошибка. Если в работе вашего сканера допущена ошибка, то следует устранить ее, предварительно узнав ее код. Для того, чтобы узнать код ошибки, необходимо произвести диагностику, которая у каждой модели проходит по-разному
Важно помнить, что сканер может работать в сервисном режиме, правда, сканировать и ксерить такой МФУ не сможет, по крайней мере до того момента, пока не будет устранена ошибка. У сканеров марки Canon для активации такого режима необходимо пять раз нажать кнопку сброса настроек.
Ваше устройство в данный момент выполняет другую поставленную задачу
МФУ может ожидать копию, поставленную в очередь на печать как раз в тот момент, когда вам потребовалось что-то отсканировать. Для этого просто завершите текущую задачу и начните новую.
Слетел драйвер сканера. Если указанные выше методы не помогают, попробуйте переустановить драйвер сканера, возможно, дело в нем.
Проблема подключения шнура. Выдерните шнур из ПК и сканера, затем снова подключите, в некоторых случаях это может помочь решить проблему.
Возможно, повредился общий драйвер устройства (и на принтер, и на сканер). В таком случае следует переустановить все ПО. Легче всего отыскать его на сайте производителя.
Сбрасываем настройки. Если ничего из вышеперечисленного не помогает, можно попробовать оживить прибор с помощью сброса настроек до заводских. Делается это в меню ОС, кликом по соответствующему пункту «сброс настроек», либо аппаратно (см. инструкцию).
Перед тем, как нести устройство в сервис, попробуйте подключить его к другому ПК, установить драйверы и отсканировать что-нибудь. Если не получается, то поломка, возможно, серьезная, и устранить ее подручными средствами трудно.
Что можно сделать из старого сканера
Если разобрать устройство, то внутри можно найти большое количество полезных и даже уникальных деталей. Но самые ценные и нужные это лампа и блок питания.
Старый сканер может переделать на устройство проверки ламп.
Если техника поддерживала возможность цветного сканирования, то лампа может «выдавать» свет разных оттенков. Именно это свойство используется в переделке сканера на «цветомузыку».
А вот как можно соорудить слайдер, встроив камеру.
Помогла наша инструкция — раскажите друзьям
Техника эксплуатации сканеров и МФУ
Важно помнить, что сканер стоит денег, и при том не малых, поэтому для того, чтобы он прослужил вам максимально долго, необходимо придерживаться некоторых правил. С чего же начать? Будьте максимально осторожны в работе со стеклянным покрытием — это самый чувствительный элемент сканера
Если на нем будут затертости, царапины и грязь, это непременно скажется на качестве оцифрованного материала. Периодически протирайте стекло от пыли мягким материалом (например, синтетическая замша).

- Всякий раз, когда вы собираетесь отсканировать тот или иной документ, убедитесь, что листок бумаги чистый, и на нем нет грязи и пыли. Ни в коем случае нельзя сканировать грязные предметы, а так же использовать абразив.
- Даже если ваш прибор не сканирует, не торопитесь исправлять неполадки самостоятельно.
- Не нажимайте и не надавливайте на стеклянную поверхность.
- Никогда не пытайтесь очистить стекло порошком или большим количеством влаги, первое может поцарапать поверхность, а второе намочить электрику.
Лучше всего подготовить сканируемый документ заранее. Например, если документ сохранился не в очень хорошем состоянии, то при высоком разрешении на нем будут видны все изъяны. Изучите состояние документа, прежде чем задавать необходимое разрешение. Так же убедитесь, что на листке бумаги отсутствуют куски клейкой ленты или иные скрепляющие материалы (скобки и т.д.). Если на бумаге присутствуют явные отпечатки пальцев, то лучше всего будет удалить их при помощи ластика или фланелевой ткани.

Научиться грамотно использовать все возможности сканирования и ксерокопии не так сложно, достаточно проявить настойчивость и терпение, и тогда вам подчинится любая техника. Если вы не уверены в себе, на первом этапе лучше будет придерживаться простых инструкций, пока не почувствуете, что можете пользоваться сканером и ксерокопией самостоятельно.






























