Как открывать файлы с расширением doc в режиме online?
Вы сможете просмотреть и распечатать содержимое при помощи онлайн-сервисов от компании Гугл. Доступ к ресурсам осуществляется с любого браузера и устройства, причём пользователям не требуется устанавливать специальные плагины или сторонние расширения. Рассмотрим подробную инструкция по работе с софтом.
Google Docs
- Перейдите на сайт Google Документы;
- Войдите в свой аккаунт или пройдите быструю регистрацию;
- Щёлкните левой кнопкой мыши по значку папки, находящемуся в правой стороне интерфейса;
- В открывшемся окне выберите вкладку «Загрузка»;
- Перетащите нужный файл вручную или укажите путь к месту его расположения на жёстком диске ПК;
- Готово, ДОК открыт!
Облачное хранилище Google Диск
- Откройте ресурс Google Drive;
- Не забудьте пройти процедуру авторизации;
- Нажмите по вкладке «Мой диск»;
- Откроется небольшое контекстное меню, в котором следует выбрать пункт «Загрузка файлов. »;
- В проводнике укажите требуемый объект;
- Внизу справа отобразится окошко со сведениями о скачивании;
- Подождите, пока программа будет загружать данные, затем кликните по своему файлу, чтобы запустить средство просмотра.
Общее описание
Формат применяется в системе Microsoft Word, которая включает Excel, Outlook, Photo Draw, PowerPoint и Publisher. В редактор встроены функции форматирования текста, работа с таблицами и иллюстрациями, настройка формата печати и другие.
История возникновения
Файловый формат DOC – интеллектуальная собственность корпорации Microsoft и принадлежит к категории проприетарного (частного, несвободного) ПО.
Первая сборка Word выпущена в 1985 году как 16-битное приложение PC-DOS / MS-DOS. Разработчики компании постоянно модернизировали программу и формат просуществовал вплоть до 2007 года. Тогда появилась Microsoft Word 2007 и новый формат текстовых документов – DOCX на основе двоичного кода XML.
Как открыть файл doc на windows 7 и 10?
На операционных системах Виндовс такие расширения используются чаще всего. Какая же программа для открытия файлов doc вам подойдет?
Microsoft Word
Востребованный пакет, с помощью которого создают текстовую информацию. Работа с ним простая и понятная (Рисунок 2). Программа доступна на нашем сайте по . Есть все необходимые инструменты для выполнения основных манипуляций.
Рисунок 2. Пример открытого файла doc в приложении Microsoft Word
Средство просмотра Microsoft Word
Утилита дает возможность открыть доки, которые сохранены в любом формате. Просматривайте текст, таблицу, диаграммы и прочие варианты, не сталкиваясь со сложностями.
Corel WordPerfect X7
Программка создана для работы с текстовыми документами, для составления отчетов, для диаграмм и так далее. Разобраться в том, формат doc чем открыть, легко (Рисунок 3).
Рисунок 3. Внешний вид интерфейса программы Corel WordPerfect X7
OpenOffice
Успешно заменяет другие разновидности офисных пакетов. Доступная для бесплатного скачивания утилита дает возможность работать с основными документами: электронными таблицами, текстом, отчетами. возможно на нашем сайте.
Kingsoft Writer
Бесплатный пакет, который позволит работать с доками. Вы откроете их без лишних проблем, получив доступ к полному набору инструментов (Рисунок 4).
Рисунок 4. Меню настроек в приложении Kingsoft Writer
SoftMaker Office
Не знаете, как открыть документ в формате doc? Это альтернатива знакомому всем пакету Майкрософт Ворд. Не менее понятное меню, очень много разных функций. Удобный вариант для работы с документами.
LibreOffice
Для пользователей, которые ищут, как открыть файл doc на windows 7. Хороший офисный пакет, который совместим со многими системами. Дает возможность работать с расширением, пользуясь широким функционалом. LibreOffice возможно скачать на нашем сайте.
Microsoft WordPad
Прекрасный вариант для человека, который не знает, как открыть doc файл на windows 10. Текстовый редактор, который работает с подобными документами. Количество функций и инструментов ограничено, но пользователям все равно будет достаточно комфортно.
Как открыть документ DOCX на Андроид в Google Документы
Приложение Google Документы (Google Docs) поставляется вместе с операционной системой Android, поэтому пользователь может воспользоваться этой программой для работы с текстовыми файлами, без установки на телефон других приложений.
В приложении Документы Google можно выполнять следующие операции:
- Создание и редактирование документов.
- Совместный доступ к документам.
- Офлайн работа с документами, без подключения к интернету.
- Работа с документами Microsoft Word: открытие, редактирование и сохранение.
Пройдите последовательные шаги:
- Откройте приложение Google Документы на телефоне.
- Выберите «Файлы на Диске» или «Файлы на устройстве».
- Если файл находится на телефоне, нажмите на изображение папки в правом верхнем углу экрана.
- В диалоговом окне «Открыть файл» выберите «Память устройства» или другой каталог.
- Выберите файл в формате Word.
- Открытый документ можно просмотреть или отредактировать.
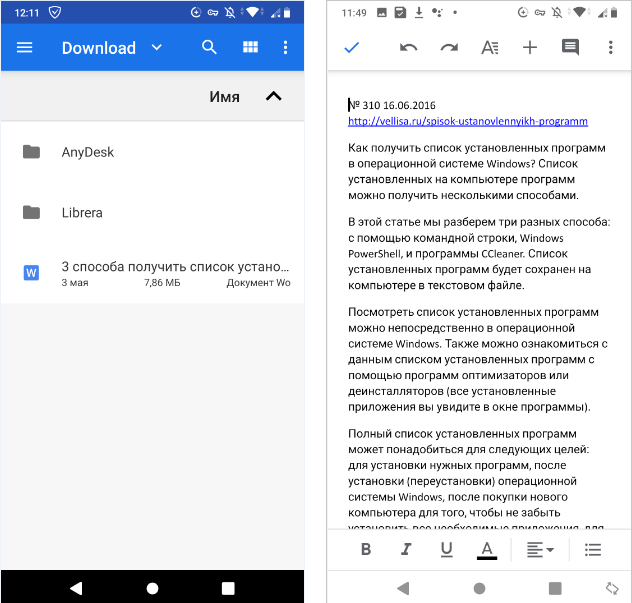
Чем открыть docx? Конвертер docx в doc
Чем открыть docx?
С появлением новой версии Microsoft Office 2007 появились и новые форматы документов. Так у большинства пользователей с операционной системой Windows XP и установленной версией Microsoft Office 2003 возникла проблема открытия новых файлов с расширением docx и xlsx. Версия Microsoft Office 2007 и выше может сохранять файлы и в старом формате, но по умолчанию все сохранения идут в новом усовершенствованном формате файлов.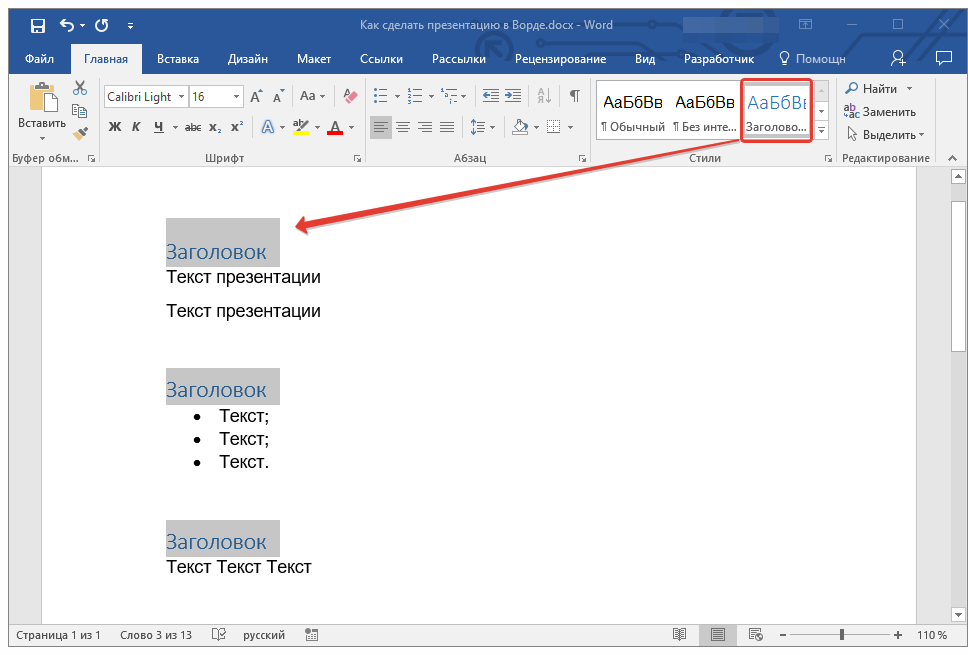
У обладателей операционной системы Windows 7 данная проблема частично решена, и им не нужно думать, чем открыть docx файл, так как входящая в комплект программа WordPad может открыть docx файл и при необходимости сохранить его в другом формате, например, rtf. С такой же легкостью WordPad может открыть файл odt.
Чем открыть docx файл? Список форматов, поддерживаемых программой WordPad
Выбор формата сохранения файла в программе WordPad
Если же Вам не охота разбираться, чем открыть docx файл, в интернете для решения данной проблемы уже долгое время существует сайт конвертер docx в doc www.doc.investintech.com, предоставляющий услугу конвертации файлов docx в doc совершенно бесплатно. Для этого необходимо просто закачать необходимый файл на сайт, без указания какой-либо дополнительной информации.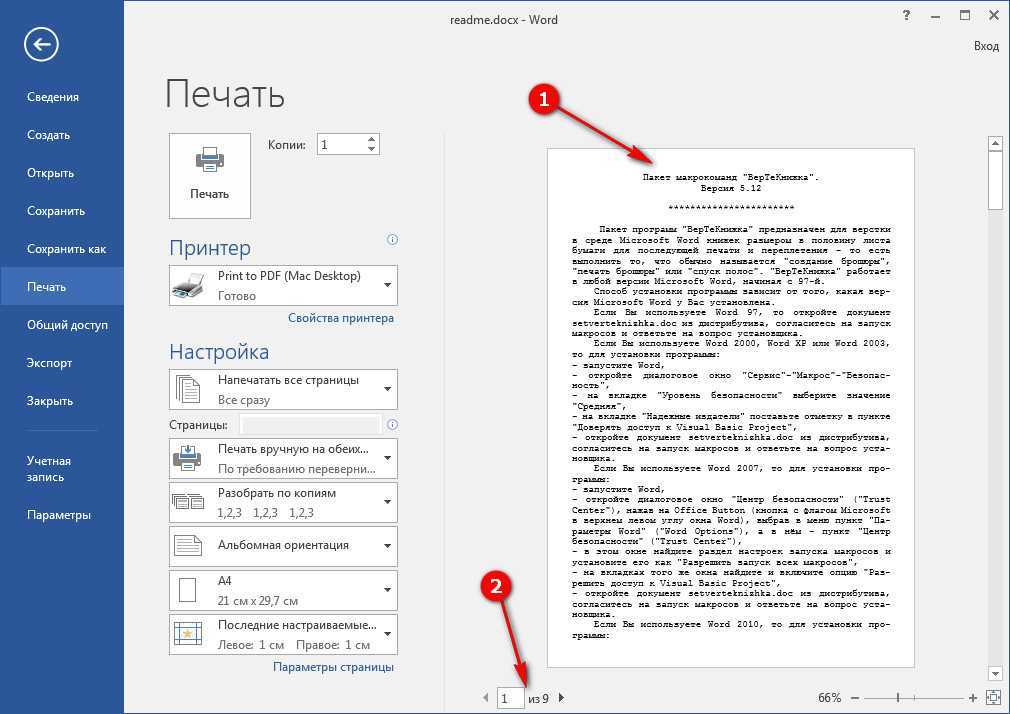
Сайт docx в doc конвертер
Обладатели MS Office 2003 в принципе могут не переходить на новую версию сразу, а установить пакет обновления от Microsoft, которое позволит открыть документ docx, а также файл xlsx.
Пакет обновления MS Office 2003, который позволит открыть docx файл
Если у вас имеется аккаунт в системе , то вы можете пользоваться таким сервисом, как Google Docs. Чтобы с его помощью открыть файл docx, его необходимо будет загрузить на сервис, а потом при желании сохранить в любом другом доступном формате или просто открыть для просмотра и редактирования.
Загружаем файл docx
Открываем docx файл в Гугле
Сохраняем файл docx в doc формате
Также в интернете есть множество программ конвертеров docx в doc (Docx to Doc Converter), которые даже в тестовом режиме могут конвертировать файл docx в doc. Конечно же установка подобной программы для разового использования не совсем целесообразна.
Также интересные статьи на сайте chajnikam.ru:Как разместить весь необходимый текст в ячейке таблицы Ворд?восстановление файлов ВордКак заменить все слова в Ворде?Как пронумеровать страницы в Word?
Найти:
ИнтернетОбщение в Интернете
Специфика и применение формата DOC
Расширение DOC (.doc) получило свое название от английского слова «document», которое едва ли нуждается в переводе. Файлы DOC используется для хранения текста с форматированием или без него. Причем возможности форматирования достаточно обширны – пользователю доступна работа с разными шрифтами, стилями, размерами, вариантами начертания, абзацами и интервалами, видами расположения текста на странице. Кроме того, доступна интеграция в текст различных объектов: рисунков, диаграмм, формул, таблиц, нумерованных и маркированных списков.
Формат DOC использовался по умолчанию в текстовом редакторе MS Word с 1990 по 2007 годы, когда ему на смену пришло новое расширение DOCX. Тем не менее все новые версии программы сохраняют совместимость с DOC-файлами, которые можно не только просматривать, но и редактировать.
Последней версией с базовым форматом DOC стал Word 2003, интерфейс которого выглядит так как изображено на фото.
Более современные редакторы Word 2007 и Word 2010 имеют обновленную программную оболочку. Их рабочие окна представлены на следующих рисунках.
Главной сферой применения формата является хранение, обработка и печать текстовых данных – от небольших заметок до крупных трудов и официальной документации. Однако функционал DOC-файлов недостаточно широк для создания полноценной полиграфической продукции, поэтому в публицистической и издательской практике используются другие форматы.
Дополнительная информация
И некоторая дополнительная информация, которая может оказаться полезной в контексте установки программ по умолчанию в Windows 10.
- На странице параметров приложения по умолчанию есть кнопка «Сброс», которая может помочь, если вы что-то настроили неправильно и файлы открываются не той программой.
- В предыдущих версиях Windows 10 настройки программы по умолчанию также были доступны в Панели управления. На данный момент пункт «Программы по умолчанию» остается там, но любые настройки, которые открываются в панели управления, автоматически открывают соответствующий раздел параметров. Однако есть способ открыть старый интерфейс: нажмите Win + R и введите одну из следующих команд control / name Microsoft.DefaultPrograms / page pageFileAssoccontrol / name Microsoft.DefaultPrograms / page pageDefaultProgramВы можете прочитать о том, как использовать старый интерфейс настроек программы по умолчанию, в отдельных инструкциях по ассоциации файлов Windows 10.
- И последнее — описанный выше способ установки переносных приложений по умолчанию не всегда удобен: например, если мы говорим о браузере, то он должен быть связан не только с типами файлов, но и с протоколами и другими элементами. Обычно в таких ситуациях необходимо прибегнуть к редактору реестра и изменить пути переносимых приложений (или указать свои собственные) в HKEY_CURRENT_USERSoftwareClasses и не только, но, возможно, это выходит за рамки текущих инструкций.
Способ 2 из 2 – Как настроить Windows 10, для комфортного использования MS Office онлайн не используя приложение.
Чтобы не отступать от традиций, решим вопрос запуска / создания документов MS Office непосредственно с рабочего стола. Для этого нам необходимо создать ярлыки для программ офисного пакета, после чего мы сможем закрепить их на панели задач или в меню «Пуск».
Шаг 1: Создать ярлыки для онлайн пакета MS Office просто.
- Кликните правой кнопкой мыши на Рабочем столе, в открывшимся контекстном меню выберите «Создать» → «Ярлык».
- В строке «Укажите расположения объекта» скопируйте и вставьте или наберите ссылку, указанную ниже, согласно необходимому приложению из пакета MS Office, нажмите кнопку «Далее», в примере мы создаем ярлык для текстового редактора Word.
Word :
https://office.live.com/start/Word.aspx?ui=ru%2DRU&rs=RU
Exel :
https://office.live.com/start/Excel.aspx?ui=ru%2DRU&rs=RU
PowerPoint :
https://office.live.com/start/PowerPoint.aspx?ui=ru%2DRU&rs=RU
Onenote :
https://www.onenote.com/notebooks?ui=ru-RU&rs=RU&auth=1
Sway:
https://sway.com/my
Forms:
https://forms.office.com/Pages/DesignPage.aspx
To-Do:
https://to-do.microsoft.com/tasks/?auth=1
- В следующем окне введите желаемое имя для ярлыка.
- Повторите данную операцию для тех приложений, которые вам нужны.
Если вы хотите изменить значки для созданных ярлыков, загрузите архив со значками .ico
Шаг 2: Настроим синхронизацию с облачным хранилищем OneDrive.
По умолчанию в облачное хранилище OneDrive вам будет доступно 5 гигабайт под хранение ваших файлов, для документов этого больше, чем достаточно.
С помощью Проводника, вы можете создать в OneDrive любую папку для хранения ваших документов. В примере мы будем использовать штатную папку Windows 10 – «Документы».
Для того чтобы новый документ MS Office сохранялся в папку «Документы» или иметь возможность редактировать из папки ранее созданные документы, нам потребуется настроить OneDrive.
- Откройте Параметры OneDrive, нас интересует вкладка «Резервное копирование».
- Кликните правой кнопкой мыши значок «OneDrive» на панели задач и выберите в появившемся меню «Параметры».
- В открывшимся окне перейдите на вкладку «Резервное копирование» и нажмите кнопку «Управление резервным копированием».
- Здесь выберите «Документы» и нажмите кнопку «Запустить резервное копирование».
Примечание: Если после установки Windows 10 вы не меняли эти настройки то по умолчанию они уже включены, но все равно проверьте.
Кликните правой кнопкой мыши в проводнике Windows на папке «Документы» и выберите в контекстном меню «Всегда сохранять на этом устройстве».
Если все сделали правильно, то открыв папку «OneDrive» в проводнике, Вы увидите папку «Документы», которая будет дублировать содержание одноименной папки на вашем ПК.
Шаг 2: Создание и редактирование документов.
Создадим новый документ в MS Office онлайн с рабочего стола. Для этого, запустите любой из созданных ранее ярлыков Word, Exel, PowerPoint. При первом запуске вы увидите предложение войти с помощью учетной записи Microsoft, если вы для входа в систему уже используете учетную запись, пароль вводить не придется.
В открывшимся окне нажмите «Новый документ» или вы можете загрузить документы которые уже есть на вашем ПК нажав ссылку «Добавить и открыть», а также выбрать один из доступных шаблонов, все можно начинать работать, согласитесь быстро и удобно.
Как и в первом способе, Документ сохраняется автоматически вам не надо волноваться, что набранный текст в Word, таблица Exel или презентация PowerPoint пропадет. Вы можете указать в какую папку система должна сохранить ваш документ, Перейдите в документе в меню «Файл» → «Сохранить как»→ «Сохранить как (Сохранении копии в OneDrive)и выберите папку «Документы».
После того как вы внесли изменения в созданный документ, закройте окно и в Проводнике Windows перейдите в папку «Документы». В папке вы найдете созданный вами документ, он хранится не только в облаке, но и на компьютере, то есть у вас будет доступ к созданному файлу даже без интернета.
Примечание: вы должны понимать — если вы удалите файл на компьютере, он удалится из облака и наоборот.
Шаг 3: Как открыть или редактировать ранее сохраненные документы в MS Office онлайн.
Вы можете перенести в эту папку и свои старые документы, созданные в любой версии MS Office и с лёгкостью открывать их и редактировать.
Чтобы открыть ранее созданный документ, откройте проводник, перейдите в папку «OneDrive» → «Документы», кликните правой кнопкой мыши на нужном документе и выберите в контекстном меню «Посмотреть в Интернете».
После открытия, документа, вы можете вносить правки.
Вот и все, теперь вы можете создавать и редактировать документы MS Office совершенно бесплатно.
–> –>
#Microsoft Offiсe
#Магазин Microsoft
#Приложения
–>
Обновлено: сентябрь 2023 г.
Этот инструмент настоятельно рекомендуется, чтобы помочь вам исправить вашу ошибку. Кроме того, этот инструмент обеспечивает защиту от потери файлов, вредоносных программ и аппаратных сбоев, а также оптимизирует работу вашего устройства для достижения максимальной производительности. Если у вас уже есть проблема с компьютером, это программное обеспечение может помочь вам решить ее и предотвратить повторение других проблем:
- Шаг 1: (Виндовс 10, 8, 7, ХР, Виста).
- Шаг 2: Нажмите Начать сканирование чтобы определить, какие проблемы вы испытываете с вашим компьютером.
- Шаг 3: Нажмите Починить всечтобы решить все проблемы.
Как открывать документ docx или doc удобной программой в Windows
Чтобы открыть файл на компьютере с Windows, нужно по нему кликнуть. Открывается файл той программой, которая установлена по умолчанию. Можно изменить эту программу на другую, более удобную.
Документ docx или doc – это файл, например, с именем text1.docx или primer.docx. В имени такого файла обязательно присутствует расширение, которое начинается с точки .docx. Изначально был формат doc, а с 2007 года появился docx.
Этот документ может быть открыт программой Word, либо WordPad, либо Блокнотом или иной программой, которая подходит для открытия, по мнению системы Windows. Таких программ на компьютере может быть несколько. Но только одна из них является той программой, которая автоматически, то есть, по умолчанию постоянно открывает документ docx.
У пользователя есть возможность по своему усмотрению изменить программу по умолчанию, которая открывает тот или иной файл. Например, если файл docx или doc открывается программой WordPad, можно ее заменить на Word или на какую-нибудь другую программу.
Как узнать, какие программы могут открывать документ docx на компьютере
Скриншоты приведены для Windows 7, но последовательность действий будет такой же для Win 10.
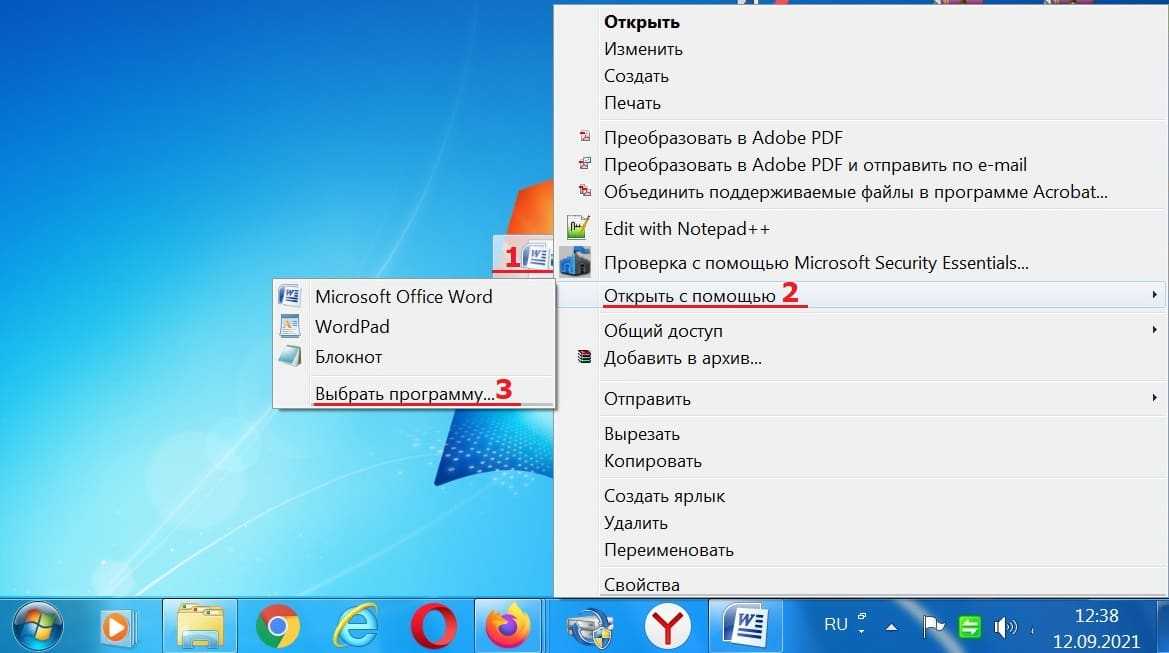
Рис. 1. Правой кнопкой мыши кликаем по документу docx.
Давайте посмотрим, какие программы на компьютере можно использовать для открытия документа docx или doc. Для этого по файлу docx (цифра 1 на рис. 1) следует кликнуть ПКМ (правой кнопкой мыши).
Появится меню, в котором левой кнопкой мыши щелкаем «Открыть с помощью» (2 на рис. 1). Перед глазами предстанет список программ, с помощью которых можно открыть файл docx.
Выбор программы по умолчанию
Напомню, кликаем ПКМ (правой кнопкой мыши) по файлу docx. Далее выбираем «Открыть с помощью», а затем – «Выбрать программу» (цифра 3 на рисунке 1). В итоге перед нами появится окно «Выбор программы» (рис. 2).
Рис. 2. Выбор программы для открытия файлов docx.
Осталось совсем немного. Нужно выбрать программу и сделать ее основной, то есть программой по умочанию. На рисунке 2 в качестве основной выбрана программа Word.
В этом же окне непременно нужно поставить галочку напротив «Использовать выбранную программу для всех файлов такого типа». После этого все файлы данного типа (с расширением .docx) на компьютере будут открываться с помощью программы Microsoft Word.
Как через Панель управления узнать, какая программа открывает файл по умолчанию
Есть еще один способ, чтобы выбрать подходящую программу для открытия файлов – через Панель управления.
Скриншоты приведены для системы Windows 7. Воспользуемся поиском, который есть в операционной системе Windows.
Рис. 3. С помощью поиска ищем, какие установлены «Программы по умолчанию».
Кликаем по кнопке «Пуск» (цифра 1 на рис. 3). В нижней строке набираем без кавычек «программы» (2 на рис. 3), нажимаем Enter. Сверху должен появиться вариант «Программы по умолчанию» (3 на рис. 3), щелкаем по нему.
Рис. 4. Открываем «Назначение программы для открытия файлов этого типа».
Теперь среди «Программ по умолчанию» следует щелкнуть по параметру «Назначение программы для открытия файлов этого типа» (рис. 4).
Рис. 5. Показано, какая программа по умолчанию установлена для открытия разных файлов.
В окне «Сопоставление типов файлов или протоколов конкретным программам» (рис. 5) можно увидеть, какая программа по умолчанию открывает тот или иной файл на компьютере.
Например, в нашем примере на рисунке 5 файл .docx открывает программа Word. Чтобы изменить ее на другую, следует щелкнуть по кнопке «Изменить программу…». После этого появится окно «Выберите программу для открытия этого файла: Файл: .docx» (рис. 6).
Рис. 6. Можно выбрать программу, которая будет по умолчанию открывать файл docx.
На рисунке 6 видно, что имеется список рекомендуемых программ для открытия файла docx. Нужно кликнуть по удобному для Вас варианту. Обязательно следует поставить галочку напротив «Использовать выбранную программу для всех файлов такого типа» и нажать «ОК».
Таким нехитрым способом можно выбрать удобную программу для открытия любого типа файлов. Выше это было рассмотрено конкретно для файлов docx.
Как установить Microsoft Office Word по умолчанию в Windows 10?
Как выбрать Microsoft Word в качестве программы по умолчанию в Windows 10?
Когда вы дважды щелкаете документ, он автоматически открывается в Wordpad? Эта программа может быть полезна для базовой обработки текста, но ее функции не так полны, как то, что предлагает Microsoft Word. Мы не удивимся, если вы спросите: «Как мне сделать Word программой по умолчанию вместо Wordpad?» В этом посте мы покажем вам различные способы установки Microsoft Word в качестве программы по умолчанию для открытия документов в Windows 10.
Как установить Microsoft Word в качестве программы для работы с документами по умолчанию
После добавления Microsoft Word на ваш компьютер его установщик автоматически установит его в качестве программы по умолчанию для определенных типов файлов. Однако даже если он поддерживает другие типы файлов, Word не будет установлен в качестве программы по умолчанию для них. Например, Word может обрабатывать файлы PDF, но Microsoft Edge, скорее всего, является программой, которая их автоматически открывает.
Если вы хотите узнать, как установить Microsoft Word в качестве программы по умолчанию для запуска определенных типов файлов, ознакомьтесь с нашими советами ниже.
Первый метод: установить значения по умолчанию с помощью приложения
- Перейдите на панель задач и щелкните правой кнопкой мыши значок Windows.
- Выберите Настройки из списка.
- Щелкните Приложения.
- Перейдите на левую панель и выберите в списке «Приложения по умолчанию».
- Щелкните ссылку «Установить значения по умолчанию для приложения». Это позволит вам увидеть все установленные программы и приложения на вашем компьютере.
- Прокрутите вниз, пока не увидите Microsoft Word. Выберите программу, затем нажмите кнопку «Управление».
- Вы будете перенаправлены на другую страницу, где увидите все расширения файлов, поддерживаемые Word. Вы также увидите программу по умолчанию для каждого типа файла.
- Чтобы изменить программу по умолчанию для расширения файла, щелкните имя программы рядом с ней. Выберите Word из вариантов, затем установите его как программу по умолчанию.
Второй метод: выберите приложения по умолчанию по типу файла
- На клавиатуре нажмите клавиши Windows + S.
- Теперь в поле поиска введите «Настройки» (без цитат), затем нажмите Enter.
- Выберите Приложения.
- Щелкните Приложения по умолчанию в меню левой панели, затем перейдите на правую панель и щелкните ссылку «Выбрать приложения по умолчанию по типу файла».
- На новой странице вы увидите типы файлов и связанные с ними программы. Чтобы выбрать Word в качестве программы по умолчанию для определенного типа файлов, щелкните значок программы или знак + рядом с ней. Выберите Word из вариантов.
Третий метод: установка Word в качестве программы по умолчанию из контекстного меню
- Щелкните правой кнопкой мыши файл, для которого вы хотите использовать Word в качестве программы по умолчанию.
- Выберите «Открыть с помощью» из вариантов, затем нажмите «Выбрать другое приложение».
- Не забудьте установить флажок «Всегда использовать это приложение для открытия файлов этого типа».
- Выберите Word, если вы видите его в доступных вариантах. Если вы его не видите, нажмите «Другие приложения». Щелкните OK в качестве программы по умолчанию для выбранного типа файла.
Если вы попробовали наши методы и заметили, что загрузка файлов занимает некоторое время, мы предлагаем установить Auslogics BoostSpeed. Этот мощный инструмент настроит неоптимальные параметры системы, помогая выполнять большинство операций и процессов в более быстром темпе.Он также поддерживает бесперебойную работу вашего ПК благодаря функции автоматического управления памятью и процессором. Тем не менее, всем вашим часто используемым приложениям будет выделено максимальное количество ресурсов. Итак, в следующий раз, когда вы попытаетесь загрузить документ через Microsoft Word, вы не потратите больше минуты на ожидание.
РЕКОМЕНДУЕТСЯ
Решение проблем с ПК с помощью Auslogics BoostSpeed 11
Помимо очистки и оптимизации вашего ПК, BoostSpeed защищает конфиденциальность, диагностирует проблемы с оборудованием, предлагает советы по увеличению скорости и предоставляет более 20 инструментов для удовлетворения большинства потребностей в обслуживании и обслуживании ПК.
Поделитесь своим ответом, присоединившись к обсуждению ниже!
Как посмотреть DOCX (DOC) онлайн на сервисе 4html.net
В некоторых случаях, нужно просто посмотреть файл DOCX (DOC) онлайн без возможности редактирования содержимого документа. Пользователь может воспользоваться одним из сервисов, предназначенных для просмотра содержимого файлов Word в интернете.
На сайте 4html.net имеется просмотрщик «MS Office Documents viewer», открывающий файлы офисного формата Майкрософт.
На странице сервиса 4html.net необходимо пройти два шага:
- Нажмите на кнопку «Обзор…» для выбора файла Word с компьютера.
- Нажмите на кнопку «View!».
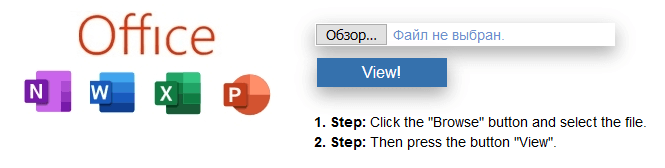
- В новой вкладке браузера откроется страница с содержимым документа Word.
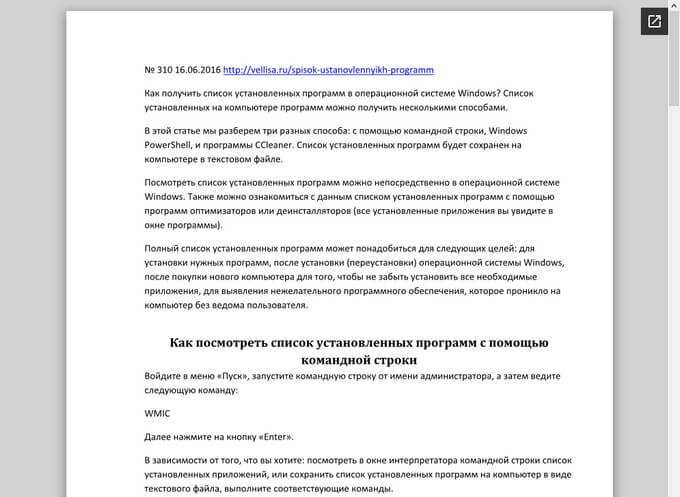
В интернете имеются и другие подобные сервисы, работающие аналогичным образом.
Выводы
Отсутствие пункта «Открыть с помощью» в контекстном меню может вызывать проблемы при выборе правильного приложения для открытия файлов. Внесение изменений в редакторе реестра Windows позволяет вернуть этот пункт и волевым усилием открыть файл с помощью нужной программы. Вместе с этим, необходимо быть осторожным при работе с реестром, так как неправильные изменения могут повредить операционную систему.
Что делать если не хватает DLL
Оно может автоматически сканировать ваш компьютер и находить отсутствующие или поврежденные файлы DLL, а затем предлагать восстановить их. Это очень удобно, так как вам не нужно искать и загружать эти файлы вручную. Просто запустите программу, выберите необходимые файлы DLL и нажмите кнопку «Восстановить». Процесс восстановления занимает всего несколько минут, и после его завершения вы сможете использовать свои приложения и игры без проблем. Кроме того, Wondershare Recoverit поддерживает большое количество форматов файлов, поэтому вы можете восстановить не только DLL, но и другие важные данные. Это является отличным решением, если вы столкнулись с проблемой отсутствующих файлов DLL и хотите быстро восстановить их без необходимости переустановки операционной системы или загрузки файлов с ненадежных источников.
Как исправить ошибку dll
Wondershare Recoverit — это программное приложение, которое поможет вам исправить ошибки dll без необходимости переустановки операционной системы Windows или скачивания файлов dll с неизвестных и ненадежных сайтов. Эта программа предоставляет простой и эффективный способ восстановления удаленных или поврежденных файлов dll.
Для исправления ошибки dll с помощью Wondershare Recoverit вам необходимо скачать и установить это приложение на ваш компьютер. Затем запустите его и выберите функцию «Восстановление файлов». Программа позволит вам сканировать ваш компьютер на наличие удаленных или поврежденных dll файлов. После завершения сканирования вы сможете восстановить необходимый файл dll, выбрав его из списка восстановленных файлов. Кроме того, вы также можете выбрать место сохранения восстановленного файла на вашем компьютере.
Использование Wondershare Recoverit позволяет исправить ошибки dll быстро и безопасно, сохраняя при этом ваши личные данные и обеспечивая надежность восстановления.
Как зарегистрировать v7plus dll в Windows 7 64
Зарегистрировать v7plus dll в Windows 7 64 можно несколькими способами. Первый способ заключается в следующих шагах:
- Нажмите кнопку «Пуск» на панели задач.
- В открывшемся меню выберите поле «Найти программы и файлы».
- В текстовое поле введите команду «regsvr32 ».
- Если в полном имени файла присутствуют пробелы в пути, то его следует обязательно заключить в кавычки.
- В примере команды: regsvr32 «C:\Program Files (x86)\1cv77\BIN\v7plus.dll».
- После ввода команды нажмите клавишу Enter.
Этим способом вы сможете зарегистрировать v7plus dll в системе Windows 7 64.
Что делать если при установке винды вышла ошибка an operating system Wasn T
Если во время установки операционной системы Windows появилась ошибка «an operating system Wasn T: Press Ctrl+Alt+Del to restart», вам потребуется восстановить загрузчик операционной системы. Для этого необходимо использовать диск восстановления или загрузочную флешку с Windows 10, соответствующую разрядности вашего компьютера.
Во-первых, вставьте диск восстановления или подключите загрузочную флешку к компьютеру. Затем перезагрузите компьютер, нажмите клавишу, через которую можно зайти в BIOS (обычно это клавиша «Del» или «F2»), и выберите загрузку с диска или флешки в настройках загрузки.
После загрузки с диска или флешки появится меню восстановления системы. Далее выберите опцию «Восстановление загрузчика операционной системы» или аналогичную. После этого дождитесь завершения процесса восстановления загрузчика.
После успешного восстановления загрузчика операционной системы перезагрузите компьютер, отключите диск восстановления или флешку и проверьте, появилась ли ошибка. Если она не появилась, значит проблема была успешно решена.




























