Извлечение из архива
Есть еще один (третий по счету) способ,
кому-то он может показаться
немного замысловатым. Он основан на внутренней структуре файла с
расширением docx. Дело в том, что
документы Word более ранних версий
представляли собой двоичные файлы, тогда как файл с расширением docx
основан на технологии Office
Open XML (OOXML). Файл с расширением docx
представляет собой не что иное, как zip-архив,
который содержит текст в
виде XML, и, кроме того, графику и некоторые другие данные, которые
можно сериализовать, т.е. перевести в последовательность бит.
Превратив, тем самым, файл docx в
двоичный файл doc,
который может быть
открыт более старыми версиями редактора Word.
Отличие файла с расширением docx от
соответствующего архива –
лишь в наименовании расширения. Поэтому, если поменять расширение docx
на zip,
можно получить обычный архив.
Кстати, чтобы поменять расширение, необходимо включить в проводнике
режим просмотра файлов с расширениями (если у Вас уже не включен такой
режим). После чего кликнуть на мышкой файле, затем нажать клавишу F2
или кликнуть мышкой второй раз (но не сразу, а через 2…3
секунды). После чего Вы сможете вручную сменить расширение файла с docx
на zip.
В заключение, надо нажать на Enter.
Повторное нажатие на Enter
откроет
архив, т.е. Вы войдете в него, как в обычную папку. В этом архиве есть
текст, графика и др., которые из него можно, при желании, легко извлечь
– по отдельности. Это бывает нужно, к примеру, для того,
чтобы из документа Word, содержащего много картинок (рисунков) извлечь
их сразу в виде совокупности отдельных графических файлов в один
каталог (папку). Хотя, для этой цели можно воспользоваться еще и другим приемом: сохранить как web-страницу. При этом каждая картинка будет сохранена в виде отдельного файла, причем с хорошим качеством. А чтобы посмотреть текст файла с расширением docx,
надо найти в этом архиве файл document.xml
и открыть его в браузере.
Правда, он будет открыт только для просмотра, для редактирования
придется выделить текст и скопировать его в Word.
Да, этот способ – замысловатый. Но он, пожалуй, является
единственным(!) (если нет под рукой современной версии Word), при
необходимости открыть очень большой файл типа docx.
Так, известно, что
Microsoft Word 2010 содержит ограничение на размер открываемого файла,
равное в 512 МБ. Поэтому файл большего размера открыть в нем не
получится. А вот если вначале преобразовать его в архив (zip), и затем
ПО ОТДЕЛЬНОСТИ извлечь из него и текст, и картинки (которые, как
правило, и являются причиной высокого объема файла docx),
то открытие
его станет вполне возможным и легким.
Онлайн-конвертер
Если Вы не хотите возиться с
конвертерами, архивами и т.п., можно
использовать множество онлайн сервисов, как платных, так и бесплатных,
например, этот
сервис.
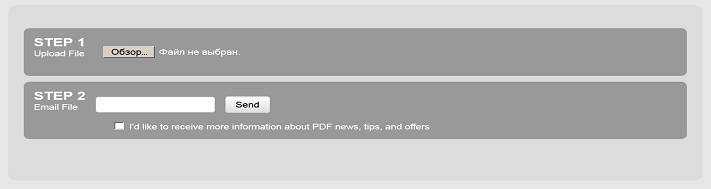
Нажав на кнопку Обзор,
отыскиваем у себя на компьютере файл с
расширением docx, который необходимо
конвертировать в форма doc,
затем
нажимаем кнопку Send.
Правда, если файл большой, то конвертация займет
определенное время. Большое время.
Google Docs, Office Web Apps
Google Docs и Microsoft Web Apps способны
работать с файлом в формате docx.
После загрузки на Google
Docs или Office
Web Apps файла появится
возможность работать с ним в интернете. При этом можно будет
редактировать его, сохранять в других, необходимых Вам, форматах.
Правда, для этого необходимо иметь аккаунты в Google или Microsoft Live
ID, предварительно зарегистрировавшись там. Но это несложно, не отнимет
много времени.
Однако, проблема еще и в том, что скорость исходящего трафика (т.е.
отправки файла), как правило, гораздо ниже, чем скорость скачивания.
Поэтому отправка файла может затянуться. Кроме того, скажется еще и
время самой конвертации. В связи с чем онлайн сервисы могут быть
подходящим для открытия лишь небольших файлов формата docx.
Итак,
вывод. На наш взгляд, в подавляющем большинстве случаев,
при
работе со старым Word, наиболее удобный способ открыть файл docx
– это сказать программу-конвертер от Microsoft и установить
ее к себе на компьютер. Если, конечно, занимаемый ею объем в 37,1 МБ не
является критичным. Хотя, при емкостях современных жестких дисков,
равных, уж самый минимум, 500 ГБ, а то и более, это, наверное, не столь существенно. Кстати,
этот конвертер даст Вам возможность сохранить файл не только в родном
формате Вашего Word, но и как документ Word 2007, в том числе с
поддержкой макросов. Правда, нам неизвестно, заработают ли там макросы, написанные под старый Microsoft Office. Но это можно проверить.Кроме того, можно воспользоваться открытым офисом OpenOffice.
С уважением к Вам.
Преобразование документов в более новый формат
Если документ открыт в более новой версии Word, чем та, в которой он был создан, в заголовке окна обычно выводится надпись Режим совместимости (Режим ограниченной функциональности). Режим совместимости временно отключает новые и улучшенные функции Word, чтобы пользователи предыдущих версий могли редактировать документ. Режим совместимости также сохраняет макет документа.
Преобразование документа в более новый формат позволяет использовать возможности более поздней версии, но может создавать сложности для тех, кто использует более ранние версии Word для редактирования документа. Если преобразовать документ, такие пользователи могут потерять возможность работы с частями документа, созданными в более новой версии Word.
Когда вы открываете в Word 2016 или 2013 документ, созданный в Word 2010 или 2007, в заголовке окна документа отображается надпись Режим ограниченной функциональности. Если вы открываете в Word 2016 документ Word 2013, надпись Режим ограниченной функциональности не появляется, поскольку версии Word 2013 и Word 2016 совместимы.
В Word 2016 и Word 2013 документ может быть открыт в одном из следующих режимов:
Режим Word 2013–2016
Режим Word 2013
Режим совместимости Word 2010
Режим совместимости Word 2007
Если в строке заголовка отображается надпись Режим ограниченной функциональности, определить текущий режим можно следующим образом:
На вкладке Файл выберите пункт Сведения.
В разделе Инспектор документов выберите команду Поиск проблем > Проверка совместимости.
Вы можете продолжать работу с документом в режиме совместимости или преобразовать его в формат файла Word 2016 либо Word 2013. Команда Преобразовать в Word очищает параметры совместимости, после чего макет документа выглядит так, как если бы он был создан в приложении Word 2016 или Word 2013.
Откройте вкладку Файл.
Выполните одно из указанных ниже действий.
Чтобы преобразовать документ без сохранения копии, выберите пункт Сведения, а затем — команду Преобразовать.
Чтобы создать копию документа в формате Word 2016 или Word 2013, выберите команду Сохранить как и укажите расположение и папку для сохранения копии. В поле Имя файла введите имя нового документа, а в списке Тип файла выберите пункт Документ Word. Убедитесь, что флажок Поддерживать совместимость с предыдущими версиями Word снят.
В Word 2010 документ может быть открыт в одном из двух режимов:
Режим совместимости Word 2007
Если используется режим совместимости Word 2007, в заголовке окна после имени файла будет выводиться надпись (Режим совместимости).
Если в заголовка окне не отображается надпись (Режим совместимости), это означает, что документ открыт в режиме Word 2010 и доступны все функции.
Примечание: Если используется версия Microsoft Word Starter 2010, в ней поддерживаются не все возможности, доступные в Word 2010. Дополнительные сведения о возможностях, поддерживаемых в Word Starter, см. в статье Возможности приложения Word Starter.
Вы можете продолжать работу с документом в режиме совместимости или преобразовать его в формат файла Word 2010. Команда Преобразовать в Word очищает параметры совместимости, после чего макет документа выглядит так, как если бы он был создан в приложении Word 2010.
После преобразования документа станут доступны новые и улучшенные функции Word 2010.
Откройте вкладку Файл.
Выполните одно из указанных ниже действий.
Чтобы преобразовать документ без сохранения копии, выберите пункт Сведения, а затем — команду Преобразовать.
Чтобы создать копию документа в формате Word 2010, выберите команду Сохранить как и укажите расположение и папку для сохранения копии. В поле Имя файла введите имя нового документа, а в списке Тип файла выберите пункт Документ Word.
Зачем такая путаница между файлами doc и docx?
Разработчиком офисной программы Word является компания Microsoft. В свое время эта компания анонсировала появление нового расширения .docx для файлов, которые занимают намного меньше места на жестком диске компьютера по сравнению с файлами со старым расширением .doc.
Кстати, особенно это заметно на «тяжелых» вордовских файлах с многочисленными картинками и таблицами. Файлы .docx с большим количеством картинок, таблиц, занимают на жестком диске компьютера значительно меньше места, чем такой же файл, но с расширением .doc.
Аналогично эксельные (Excel) таблицы с новым расширением .xlsx также существенно экономят место на жестком диске ПК по сравнению с таблицами со «старым» расширением .xls.
Другой плюс такого перехода с формата .doc на .docx состоит в том, что Word 2007 (и более поздние версии) имеют более широкий функционал, чем Word 97-2003.
Именно поэтому, если файл со «старым» расширением .doc открыть с помощью Word 2007 (или более поздней версии), то неожиданно сверху можно увидеть надпись «Режим ограниченной функциональности» (рис. 1). Он потому и ограниченный, что для файлов со «старым» расширением .doc нельзя использовать неограниченные возможности нового Word 2007.
Рис. 1 Файл с расширением .doc открывается в Word 2007 в режиме ограниченной функциональности
Чтобы убрать надпись «Режим ограниченной функциональности» и работать с документом в обычном режиме без ограничений, надо сохранить файл .doc в новом формате .docx, об этом подробнее ниже.
Итак, вордовские файлы могут иметь такие расширения:
- .doc (созданы в редакторе Word 2003), либо
- .docx (созданы в Word 2007 и позднее).
На первый взгляд, разница небольшая: всего лишь одна «лишняя» буква «х». Однако если периодически пользоваться то компьютером с Windows XP, то компьютером с Windows 7, то рано или поздно сталкиваешься с такой ситуацией. Создан файл в Word 2007, значит, он имеет расширение .docx. Если перенести файл .docx на Windows XP и попытаться открыть его там, то он может не открыться.
Как я писала выше, проблема в том, что старый Word 2003 (тот, который производит файлы с расширением .doc) не понимает, не открывает и не дружит с новыми файлами из Word 2007, у которых расширение .docx.
Как решить проблему? Во-первых, обращать внимание на то расширение, которое появляется у файла при его первом сохранении в Word. Во-вторых, файл с расширением .docx можно сохранить в Word 2007 с другим расширением — .doc. Тогда у Вас будет один и тот же файл, сохраненный с разными расширениями
Например, в Word 2007 один и тот же файл можно сохранить так:
Тогда у Вас будет один и тот же файл, сохраненный с разными расширениями. Например, в Word 2007 один и тот же файл можно сохранить так:
Во-вторых, файл с расширением .docx можно сохранить в Word 2007 с другим расширением — .doc. Тогда у Вас будет один и тот же файл, сохраненный с разными расширениями. Например, в Word 2007 один и тот же файл можно сохранить так:
- test.doc,
- test.docx.
Тогда файл test.doc будет открываться в Word 2003 и в Word 2007 (правда, здесь в режиме ограниченной функциональности).
Как конвертировать docx в doc или doc в docx в Word 2007
Word 2003 года сохраняет и открывает документы с расширением .doc. А Word 2007 г. (и позднее) сохраняет и открывает документы с расширением .docx. Однако в Word 2007 есть возможность открыть документ .docx и сохранить его как .doc. Либо можно сделать наоборот: файл .doc сохранить как .docx.
Рис. 2 Как файл со «старым» расширением .doc сохранить с «новым» расширением .docx или наоборот сохранить .docx в .doc
Для этого в Word 2007 (или более поздняя версия Word)
- откройте документ,
- нажмите кнопку Office (цифра 1 на рис. 2),
- в этом меню кликните по опции «Сохранить как»,
- выберите папку или место для хранения файла (цифра 2 на рис. 2),
- откройте выпадающий список «Тип файлов» (цифра 3 на рис. 2) — появится окно, как на рис. 3.
Рис. 3 Нужно кликнуть по Типу файла – Документ Word (*.docx)
Как видно на рис. 3, нужно кликнуть по Типу файла – Документ Word (*.docx) – цифра 2 на рис. 3. После этого автоматически у файла появится «новое» расширение .docx. Остается щелкнуть по кнопке «Сохранить» (рис. 2).
Если нужно обратная процедура, то есть, из .docx сделать .doc, то на рис. 3 нужно кликнуть по типу файла «Документ Word 97-2003 (*.doc)», после чего нажать на кнопку «Сохранить».
Как перевести doc v docx и обратно в Word 2007
К этой статье отлично подходит:
Распечатать статью
Получайте актуальные статьи по компьютерной грамотности прямо на ваш почтовый ящик. Уже более 3.000 подписчиков
Важно: необходимо подтвердить свою подписку! В своей почте откройте письмо для активации и кликните по указанной там ссылке. Если письма нет, проверьте папку Спам
Как преобразовать doc в docx и обратно??
Сегодня я расскажу, как конвертировать doc в docx самыми простыми способами. Пока ещё не понимаете, что это и зачем нужно? Введу в курс дела.
Программа Word выпуска 97-2003 годов сохраняла документы в расширении .doc. Начиная с версии 2007 года, компания Microsoft внедрила новый формат — .docx. Не буду здесь останавливаться, потому что писал уже вот тута об этом: http://profi-user.ru/doc-i-docx.
Он имеет более широкий функционал и занимает гораздо меньше места, чем предшественник. В повседневном использовании вы можете и не заметить второе преимущество. Но когда дело касается объёмных файлов с большим количеством картинок, разница чувствуется.
Загвоздка в том, что если современной программой открыть документ со старым расширением, то мы увидим надпись ««Режим ограниченной функциональности». Это значит, что Ворд не сможет применить к этому файлу определённые функции. В ситуации наоборот, устаревший пакет Office может вовсе не распознать расширение .docx, и, следовательно, не открыть его.
Но после прочтения моей статьи вы будете знать, как быстро разрешить такие затруднения.
Используем средства Word
Чтобы перевести один формат в другой, можно обойтись без сторонних программ. Для этого вам нужно просто заново сохранить документ, но уже в необходимом расширении. Вот так:
- Открываете файл и нажимаете на логотип пакета Office или вкладку «Файл» в левом верхнем углу;
- В контекстном меню выбираете функцию «Сохранить как»;
- В появившемся окне указываете папку для размещения нового документа;
- Жмёте внизу на стрелочку в строке «Тип файла» и выбираете формат DOC или DOCX в зависимости от ситуации.
Разработчики спешат на помощь
Компания Microsoft выпустила специальный пакет совместимости офисных программ, чтобы у пользователей разных версий операционной системы не возникало проблем с открытием файлов. При автоматическом обновлении винды он скачивается и устанавливается самостоятельно. Если у вас такая функция отключена, загрузите сами пакет совместимости с официального сайта https://www.microsoft.com/ru-ru/download/details.aspx?id=3 .
Преобразование форматов онлайн
Всегда имеете доступ к интернету и не хотите заморачиваться с описанными выше способами? Можно переформатировать документы из одного расширения в другое с помощью онлайн-сервисов. Их в сети полно, поэтому вам нужно лишь прописать соответствующий запрос в поисковике и воспользоваться понравившимся конвертером.
К примеру можно использовать такой https://document.online-convert.com/ru/convert-to-docx : загружаете документ при помощи кнопки «Выберите файл», затем нажимаете ниже «Преобразовать файл» и через несколько секунд он автоматически загрузится.
Вот и все дела. Не забудьте подписаться на обновления моего блога, если ещё этого не сделали. У меня для вас найдётся море интересной информации.
Исправление 2 — Отредактируйте ключи реестра
Вам нужно отредактировать несколько ключей и проверить, решает ли это вашу проблему или нет.
Удаление ключа IconHandler
1. Сначала нажмите кнопку Клавиша Windows + R ключи вместе.
2. Затем введите «regedit»И ударил Входить, чтобы открыть редактор реестра.
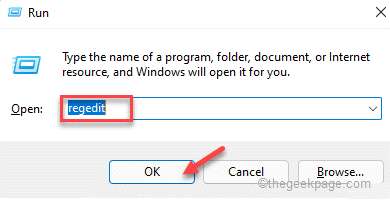
Предупреждение — Иногда эти изменения реестра могут блокировать всю вашу систему. В этом случае простая резервная копия реестра может спасти вашу систему. Итак, выполните этот простой шаг, чтобы создать резервную копию реестра, прежде чем вносить какие-либо изменения в реестр.
Когда откроется редактор реестра, нажмите «Файл“. Затем нажмите «Экспорт», Чтобы создать новую резервную копию реестра в вашей системе.
3. Когда откроется редактор реестра, перейдите в этот каталог —
Компьютер \ HKEY_CLASSES_ROOT \ Word. Документ.12 \ ShellEx
4. Справа щелкните правой кнопкой мыши значок «IconHandler»И нажмите«Удалить», Чтобы вынуть ключ.
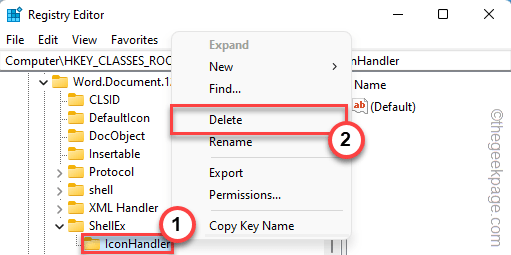
5. Затем нажмите на «да», Чтобы подтвердить удаление ключа.
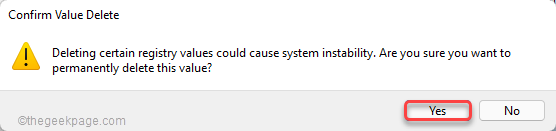
После этого закройте редактор реестра. Потом, начать сначала ваша система. После перезапуска системы установите приложение Word в качестве приложения по умолчанию, выполнив действия, указанные в Исправлении 1.
Проверьте, решает ли это вашу проблему.
Изменение пути по умолчанию
Вы можете попробовать другой подход, изменив путь по умолчанию
1. Откройте редактор реестра.
2. Тогда иди сюда —
Компьютер \ HKEY_CLASSES_ROOT \ .docx
3. После этого на правой панели найдите значок «(Дефолт)» ценность.
4. Просто двойной щелчок на нем, чтобы отрегулировать значение.
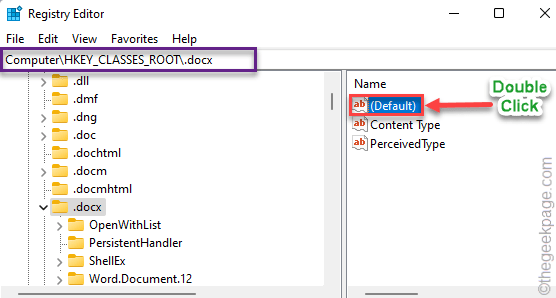
5. Скопируйте и вставьте это значение в поле «Value data:».
Слово. Документ 16
6. Далее нажмите «В ПОРЯДКЕ», Чтобы сохранить эти изменения.
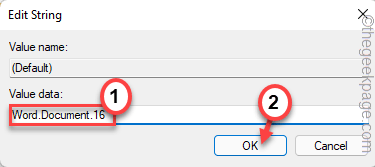
Затем сверните редактор реестра и установите приложение Word в качестве приложения по умолчанию для расширения «.docx», выполнив шаги из Исправления 1. Теперь откройте проводник и проверьте, работает ли это или нет.
Если это не решит проблему, выполните следующие действия.
1. Разверните редактор реестра.
2. В настоящее время, двойное нажатие на «(Дефолт)», Чтобы отредактировать его.
3. После этого установите это новое значение —
Слово. Документ 12
4. После этого нажмите «В ПОРЯДКЕ», Чтобы сохранить изменения.
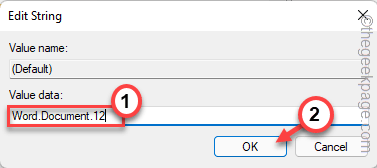
Теперь закройте редактор реестра. Проверьте, решает ли это вашу проблему или нет.
Импорт правильного ключа .docx с другого компьютера
Вы можете попробовать еще один метод, но вам понадобится другой рабочий компьютер и USB-накопитель, на котором установлена та же версия MS Office.
Действия, которые необходимо выполнить в другой системе —
1. Подключите USB-накопитель.
2. Сначала откройте редактор реестра.
3. Затем перейдите по этому пути в системе —
Компьютер \ HKEY_CLASSES_ROOT \ .docx
4. Теперь щелкните правой кнопкой мыши значок «.docx»На левой панели.
5. Далее нажмите «Экспорт», Чтобы экспортировать копию существующего ключа.
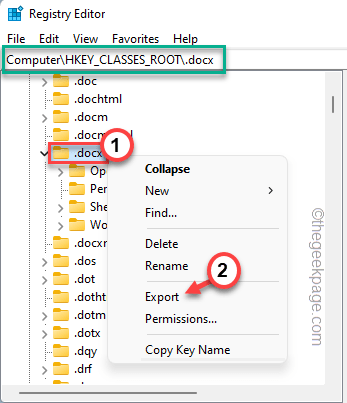
6. Теперь перейдите к USB-накопителю.
7. Затем назовите этот экспортируемый ключ как хотите (мы назвали его как «docx резервное копирование“.)
8. Убедитесь, что значок «Выбранная ветка»Выбран вариант.
9. Наконец, нажмите «Сохранять», Чтобы сохранить копию.
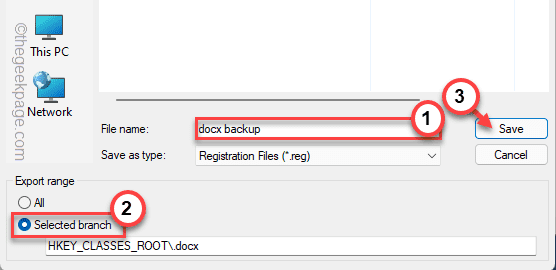
После этого закройте редактор реестра. Затем извлеките USB-накопитель из надежного компьютера.
Действия, которые необходимо выполнить в пораженной системе —
Просто выполните следующие действия в уязвимой системе.
1. Подключите USB-накопитель к системе.
2. После этого откройте редактор реестра в вашей системе.
3. Тогда иди по этому пути —
Компьютер \ HKEY_CLASSES_ROOT \ .docx
4. После этого убедитесь, что значок «.docxНа левой панели выбрана клавиша ».
5. Затем нажмите на «Файл»В строке меню и нажмите«Импортировать…“.
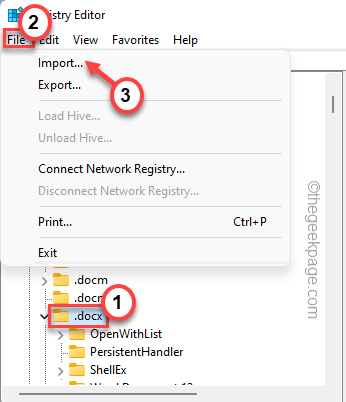
6. Затем перейдите к USB-накопителю.
7. После этого выберите копию ранее экспортированного файла .docx.
8. Затем нажмите «Открытым», Чтобы завершить процесс.
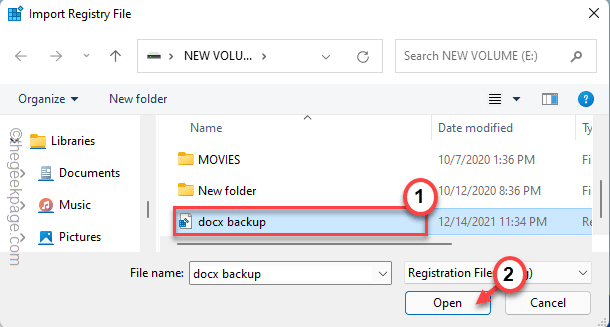
После этого закройте редактор реестра.
После этого, начать сначала ваша система. Затем выполните действия из исправления 1, чтобы сбросить приложение Word по умолчанию для расширения .docx.
Удаление существующего файла .docx
1. Сначала запустите редактор реестра.
2. Затем перейдите сюда —
Компьютер \ HKEY_CLASSES_ROOT \ docxfile
3. Затем щелкните правой кнопкой мыши значок «docxfile»И нажмите»Удалить», Чтобы вынуть ключ.
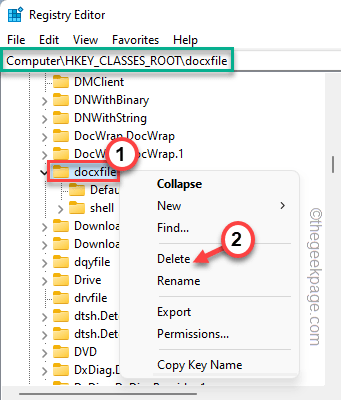
4. После этого нажмите «да», Чтобы удалить ключ из вашей системы.
Закройте окно редактора реестра. Затем перезагрузите систему, чтобы изменения вступили в силу.
После этого снова повторите шаги, упомянутые в Исправлении 1. Проверьте, решает ли это вашу проблему.
Действенный метод открытия DOCX в старых версиях Word
Файлы старого формата в новых версиях продукта открываются без проблем, хоть и запускаются в режиме ограниченной функциональности, а вот открыть DOCX в Word 2003 уже не так просто. Если и вы используете старую версию программы, вам явно интересно будет узнать о том, как в ней открыть “новые” файлы.
Урок: Как в Ворд убрать режим ограниченной функциональности
Установка пакета совместимости
Все, что требуется для открытия файлов DOCX и DOCM в Microsoft Word 1997, 2000, 2002, 2003, это скачать и установить пакет совместимости вместе со всеми необходимыми обновлениями.
Примечательно, что данное программное обеспечение позволит также открывать более новые файлы других компонентов Microsoft Office — PowerPoint и Excel. Кроме того, файлы становятся доступными не только для просмотра, но и для редактирования и последующего сохранения (более подробно об этом ниже). При попытке открыть файл DOCX в программе более раннего выпуска, вы увидите следующее сообщение.
Нажав кнопку «ОК», вы окажетесь на странице загрузки ПО. Ссылку на скачивание пакета вы найдете немного ниже.
Скачать пакет совместимости с официального сайта Майкрософт
Скачав ПО, установите его на компьютер. Сделать это не сложнее, чем с любой другой программой, достаточно просто запустить установочный файл и следовать инструкции.
Урок: Как в Word сделать шаблон
Возможности пакета совместимости
Пакет совместимости позволяет открывать DOCX-файлы в Ворд 2003, однако, некоторые их элементы изменить будет невозможно. В первую очередь, это касается элементов, которые были созданы с использованием новых возможностей, внедренных в ту или иную версию программы.
Например, математические формулы и уравнения в Word 1997 — 2003 будут представлены в виде обычных изображений, которые невозможно отредактировать.
Урок: Как сделать формулу в Ворде
Перечень изменений элементов
С полным списком того, какие элементы документа будут изменены при его открытии в ранних версиях Word, а также с тем, на что они будут заменены, вы можете ознакомиться ниже. Кроме того, в списке представлены и те элементы, которые будут удалены:
- Новые форматы нумерации, которые появились в Ворд 2010, в старых версиях программы будут преобразованы в арабские числа.
- Фигуры и надписи будут преобразованы в доступные для формата эффекты.
- Текстовые эффекты, если они не были применены к тексту с помощью пользовательского стиля, будут окончательно удалены. Если же для создания текстовых эффектов использовался пользовательский стиль, они будут отображены при повторном открытии файла DOCX.
- Замещающий текст в таблицах будет полностью удален.
- Новые возможности шрифтов будут удалены.
- Блокировки авторов, которые были применены к областям документа, будут удалены.
- Примененные к тексту WordArt-эффекты, будут удалены.
- Новые элементы управления содержимым, используемые в Word 2010 и выше, станут статическими. Отменить это действие будет невозможно.
- Темы будут преобразованы в стили.
- Основные и дополнительные шрифты будут преобразованы в статичное форматирование.
- Записанные перемещения будут преобразованы в удаления и вставки.
- Табуляция с выравниванием будет преобразована в обычную.
- Графические элементы SmartArt будут преобразованы в один объект, изменить который будет невозможно.
- Некоторые диаграммы будут преобразованы в неизменяемые изображения. Данные, которые находятся за пределами поддерживаемого количества строк, исчезнут.
- Внедренные объекты, типа Open XML, будут преобразованы в статическое содержимое.
- Некоторые данные, содержащиеся в элементах автотекста и стандартных блоках, будут удалены.
- Списки литературы будут преобразованы в статический текст, преобразовать который обратно невозможно.
- Ссылки будут преобразованы в статический текст, который невозможно изменить.
- Уравнения будут преобразованы в неизменяемые изображения. Примечания, сноски и концевые сноски, содержащиеся в формулах, при сохранении документа будут окончательно удалены.
- Относительные надписи станут фиксированными.
На этом все, теперь вы знаете, что нужно сделать для того, чтобы в Ворд 2003 открыть документ формата DOCX. Также мы рассказали вам о том, как поведут себя те или иные элементы, содержащиеся в документе.
Мы рады, что смогли помочь Вам в решении проблемы.
Помогла ли вам эта статья?
Да Нет
В первых версиях программы Microsoft Word, выходивших с 1997 года по 2003-й, был формат DOC, именно в нем все документы и сохранялись. Но разработчики со временем приняли решение использоваться более прогрессивный — DOCX и DOCM, который начал использоваться с выходом версии 2007 года.
Создание документа
Word для Windows, Mac OS или мобильных устройств позволяет:
Создавать документы с нуля или с помощью готового шаблона.
Добавлять текст, изображения, картинки и видео.
Искать материалы по теме среди надежных источников.
Получать доступ к документам с компьютера, планшета и телефона с помощью OneDrive.
Делиться документами и работать с ними совместно.
Отслеживать и просматривать изменения.
На вкладке Файл нажмите кнопку Создать.
В поле Поиск шаблонов в сети введите тип создаваемого документа и нажмите ВВОД.
Совет: Чтобы начать с нуля, выберите Новый документ. Чтобы попрактиковаться в использовании функций Word, воспользуйтесь учебным руководством, например Добро пожаловать в Word, Вставка первого оглавления и т. д.
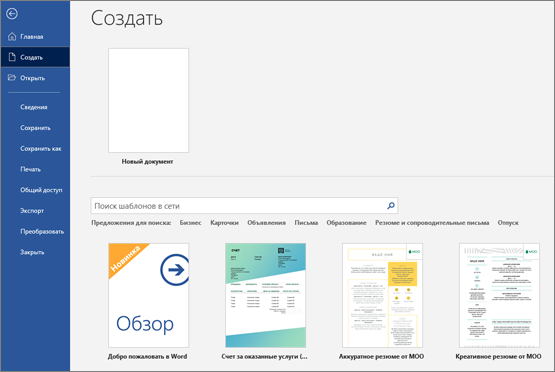
Добавление и форматирование текста
Установите курсор и введите текст.
Чтобы изменить форматирование, выделите текст и выберите одну из команд: Полужирный, Курсив, Маркеры, Нумерация и т. д.
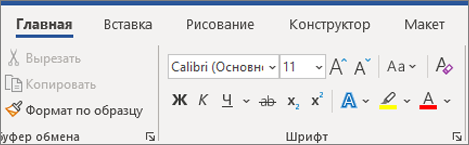
Добавление рисунков, фигур, диаграмм, графических элементов SmartArt и т. д.
Выберите вкладку Вставка.
Выберите нужный элемент:
Таблицы — нажмите Таблицы, перемещая указатель определите нужный размер и выберите его.
Изображение — нажмите Рисунки, найдите нужный файл и нажмите кнопку Вставить.
Изображения из Интернета — нажмите Изображения в Интернете, найдите и выберите нужное изображение, затем нажмите кнопку Вставить.
Фигуры — нажмите Фигуры, а затем выберите фигуру из раскрывающегося списка.
Значки — нажмите Значки, выберите нужный значок и нажмите кнопку Вставить.
Трехмерные модели — нажмите Трехмерные модели, выберите источник (из файла или из Интернета), перейдите к нужному изображению и нажмите кнопку Вставить.
Графические элементы SmartArt — нажмите SmartArt, выберите рисунок SmartArtи нажмите ОК.
Диаграмма — нажмите Диаграммы, выделите диаграмму и нажмите ОК.
Снимок экрана — нажмите Снимок и выберите один из вариантов в раскрывающемся меню.




























