Резервное копирование и восстановление с помощью Acronis True Image Home 2013
Пользователям Windows XP, где отсутствует встроенный инструмент резервирования, а также пользователям с более высокими требованиями к функциональности бэкап-программы я порекомендую воспользоваться Acronis True Image Home 2013
.
Acronis True Image Home использует 3 метода создания резервной копии.
Полный образ — архивирование абсолютно всех данных, включая MBR (если раздел является загрузочным).
Дифференциальный — в резервную копию включаются только те данные, которые изменялись с момента создания архива первым (полным) методом.
Инкрементный метод — позволяет дополнять резервную копию файлами, измененными после последней процедуры бэкапа.
Резервную копию системного раздела сделать просто: в главном окне программы выберите первую опцию — «Резервное копирование дисков и разделов»
, затем укажите раздел или диск, задайте место для сохранения архива и при необходимости измените параметры архивирования (например, установите степень компрессии архива на вкладке «Производительность»
или защитите архив паролем). По окончании процесса в указанном вами хранилище будет создан файл с расширением *.tib
. Acronis True Image Home 2013 позволяет подключить резервную копию как логический диск и работать с нужными данными. Таким образом можно извлечь из заранее созданного архива нужный файл, который вы случайно полностью удалили с жесткого диска.
Кроме резервирования разделов и дисков вы можете архивировать (в том числе по расписанию) отдельные каталоги и файлы, а также адресную книгу Windows, список контактов и переписку Microsoft Outlook. Для восстановления в самых тяжелых случаях можно использовать загрузочную версию программы (boot диск или загрузочный диск), причем возможно создание такого решения как на оптическом, так и USB-носителе.
Случается, что при экспериментах с установкой нескольких операционных систем оказалась испорченной главная загрузочная запись (Master Boot Record), можно попробовать «оживить» ее, отметив галочкой «MBR» при восстановлении из образа. Также, Acronis True Image Home 2011 может конвертировать резервные копии из своего «родного» формата в формат VHD (это резервные копии, созданные системным инструментов Windows 7, и одновременно образы виртуальных дисков, то есть их можно подключать почти к любым виртуальным машинам) и обратно.
В большинстве случаев восстановление сводится к выбору нужного архива и раздела, в котором и будет развернуто содержимое резервной копии. Стоит отметить чрезвычайное долгое время установки и низкую скорость работы Acronis True Image Home в Windows XP.
Как работают программы для восстановления данных
Файлы и папки на жестком диске можно восстановить при помощи программ для восстановления файлов. Основные функции:
- Сканирование файловой таблицы жесткого диска,
- Определение логической структуры разделов,
- Поиск и анализ потерянных файлов,
- Сканирование поверхности HDD-диска с заданной глубиной.
При сканировании затрагивается не только файловая таблица, но также загрузочная запись. Определенные типы файлов в этих программам распознаются по специальным заголовкам – сигнатурам.
Поврежденные файлы могут быть восстановлены только частично. В определенных ситуациях при восстановлении теряются названия файлов и их расположение. К сожалению, именно такие случаи и преобладают.
Стопроцентной гарантии при восстановлении файлов нет, однако при своевременном, правильном подходе, удается восстановить значительную часть потерянной информации.
Совет. Делайте резервную копию важных данных!
Пожалуй, самый эффективный способ восстановления удаленных файлов и данных – заранее застраховаться от неожиданной потери, чтобы быть должным образом быть подготовленным к худшему. Сохранив нужные файлы, вы всегда будете на чеку.
Лучшие программы для восстановления данных на жестком диске
Участники обзора:
Различные стратегии резервного хранения данных
Самой сильной дисциплиной бэкап-программ является «Оснащение». Помимо классической полной копии, когда все данные просто сохраняются в бэкап-файл, протестированные нами утилиты имеют и «инкрементные» схемы резервного копирования. При этом после создания первоначальной полной резервной копии бэкап-программа затем сохраняет в каждый последующий раз только изменения, произошедшие со времени последней записи бэкапа. Это практично, экономит время и место на диске, но имеет один недостаток: чтобы полностью восстановить систему, нужно будет иметь все резервные копии, записанные с момента первого запуска.
Кроме Ashampoo Backup Pro 12 все протестированные нами программы умеют делать «дифференциальные» резервные копии. При этом один раз создается полный бэкап, а затем при каждом отдельном сохранении записываются заново те файлы, которые были изменены с момент последнего полного копирования. Дифференциально копирование медленнее, чем инкрементное, а также требует больше дискового пространства, зато для полного восстановления будет достаточно иметь доступ к первому полному бэкапу и последнему дифф-архиву.
Наша рекомендация по соотношению цены и качества, EaseUS ToDo Backup Home, по результатам теста имеет лучшее оснащение, и единственное, что нам не хватает, это резервное копирование в режиме реального времени. Но эта функция есть только у Aomei Backupper Pro. Для большинства пользователей ежедневного резервного копирования должно быть достаточно.
У победителя теста мы недосчитались фильтра, которые позволил бы делать бэкап определенных типов файлов, например JPG-картинок или DOCX-документов. С другой стороны, у всех протестированных нами программ есть возможность целенаправленного исключения файлов из резервной копии. Сжатие и шифрование тоже стали стандартными функциями, которыми владеют все программы.
Важно: дополнительное обеспечение должно быть выбрано пользователем вручную, так как ни одна из программ не создает зашифрованные копии автоматически. Это нормально, поскольку с активированным шифрование увеличивается и время, необходимое на создание резервной копии. Более крупный ляпсус заключается в том, что все программы могут проверять на «исправность» созданные ими бэкапы, но не делают этого автоматически
По этой причине пользователи всегда должны выполнять проверку самостоятельно, чтобы в аварийно случае не остаться с дефектной резервной копией
Более крупный ляпсус заключается в том, что все программы могут проверять на «исправность» созданные ими бэкапы, но не делают этого автоматически. По этой причине пользователи всегда должны выполнять проверку самостоятельно, чтобы в аварийно случае не остаться с дефектной резервной копией.
Windows 10 имеет в своем составе несколько бэкап-утилит, но управление ими замысловатое и на практике при работе «бортовых» инструментов Windows накапливаются ошибки
Причины появления RAW на жестких дисках
Вот список основных проблем, из-за которых у вас может ваш жесткий HDD диск видится, как RAW:
- Повреждение таблицы разделов MBR
- Повреждение загрузочных блоков на файловой системе
- Если у вас был NTFS, то могла быть повреждена область главной файловой таблицы MFT
- Ваш диск имеет изначально отличную файловую систему, например, когда ранее он был частью RAID массива, так как у систем хранения данных свои файловые системы.
- Проблема с драйверами, ваша система не смогла найти корректный драйвер, который бы правильно мог определить HDD.
- Некорректное или нештатное отключение компьютера
- Проблема с USB портами на материнской плате
- Проблема с док станциями для внешнего подключения жестких дисков
- Вы не правильно извлекаете вашу флешку или HDD, в результате чего ломаете его файловую систему, к сожалению NTFS к этому критичен. Тут с одной стороны неграмотность пользователя, а с другой его слегка обманывает операционная система, простой пример, вы копируете файл на вашу флешку. У вас логично идет ползунок со статусом копирования, оно визуально заканчивается, но проблема в том, что система продолжает его копирование из буфера, в фоновом режиме. Буфер создан для ускорения копирования, и если в этот момент человек просто выдернет флешку, то информация на ней в лучшем случае будет повреждена. Для таких вещей есть безопасное извлечение устройства.
Создание резервной копии Windows 10
Создать резервную копию Windows 10 можно в любой момент и для этого вам даже не надо скачивать сторонние программы или утилиты. Для максимальной эффективности мы рекомендуем сделать резервную копию после установки и настройки системы, когда все приложения и драйверы готовы к работе с чистого листа. В таком случае вам не надо будет заново настраивать Windows после установки, а также вы будете уверены, что бекап на 100% работоспособен и ему ничто не мешает. В случае возникновения неполадок вам надо будет лишь восстановить бекап и компьютер снова готов к работе как новый.Стоит отметить, что в Windows 10 существует много систем резервного копирования. Есть возможность делать резервную копию файлов. Для этого есть функция История файлов в Windows 10. Можно создавать точки восстановления Windows для резервного копирования настроек и реестра, а можно также создать полную резервную копию Windows 10, которая включает в себя файлы, приложения, реестр, настройки и персонализацию. После восстановления полного бекапа вы получите компьютер, которым он был в момент создания резервной копии. Очень удобно и практично.Кстати, с помощью этой инструкции вы можете также сделать резервную копию Windows 7 и Windows 8.Перейдем непосредственно к действиям. Существует много приложений для создания резервных копий Windows 10, но мы рекомендуем воспользоваться встроенными бесплатными механизмами. Они работают прекрасно и на отлично справляются с возложенной на них задачей. В этой статье мы не будем рассматривать сторонние утилиты для создания резервных копией, так как считаем стандартные средства достаточно понятными и простыми, чтобы обычный пользователь быстро разобрался с ними.
Мастер создания резервной копии Windows 10 расположен в классической Панели управления. Нажмите Win + R и введите control.
Если у вас включен режим просмотра Категория, нажмите Система и безопасность.
На следующей странице щелкните Резервное копирование и восстановление. Если же у вас режим просмотра Мелкие значки или Крупные значки, сразу найдите в списке Резервное копирование и восстановление. Хотя этот раздел уходит корнями еще в Windows 7 (о чем прямо свидетельствует его название), он прекрасно работает и в Windows 10.
В левой части экрана найдите ссылку Создание образа системы
Обратите внимание, что эта процедура должна выполняться от имени Администратора, о чем свидетельствует соответствующий значок.
Появится новое окно Создание образа системы. В нем вам надо указать, где будет храниться архив, он же резервная копия Windows 10
Вы можете хранить бекап на внутреннем жестком диске, внешнем жестком диске, DVD-дисках (если вы вдруг застряли в 2007 году) или в сетевой папке. Выберите На жестком диске и укажите носитель. Если вы создаете резервную копию Windows 10 на флешке, она будет отображаться в выпадающем списке На жестком диске. После этого нажмите Далее.
На следующем окне вам надо указать, какие разделы надо забекапить. Учтите, что вы можете создать резервную копию не только системного диска, а также вспомогательных разделов восстановления (они выделены по умолчанию), но и любых других разделов, доступных на вашем компьютере. Главное, чтобы у вас было достаточно места на конечном накопителе. Нажмите Далее.
На последнем окне система спросит вас подтверждение архивации, а также укажет, где будет расположена полная резервная копия Windows и размер бекапа. Если вас все устраивает, нажмите Архивировать и дождитесь завершения процедуры.
В зависимости от мощности вашего процессора и скорости диска, а также объема данных архивации, процедура может занять от 20 минут или получаса до нескольких часов. Запаситесь терпением и подождите, пока система не завершит резервное копирование. По мере выполнения процедуры система будет уведомлять вас о том, какие части диска она копирует.
Когда резервная копия Windows 10 будет создана, система предложит вам записать диск восстановления системы. Создавать его или нет – решать вам. Он нужен для восстановления Windows, если компьютер не включается. Все возможности этого диска также доступны на обычной загрузочной флешке Windows 10, которую можно создать с помощью Media Creation Tool. Если вы хотите создать диск восстановления, нажмите Да и следуйте инструкциям на экране. В принципе, такой носитель можно создать и оставить «на всякий случай», если вам вдруг понадобится восстановить компьютер, а под рукой не будет другого ПК или загрузочной флешки. Создать диск восстановления Windows 10 вы можете в любой момент.
Процедура на этом завершена.
Выбор метода резервного копирования
Прежде чем начать, узнайте, чем отличаются резервные копии iCloud и резервные копии, созданные на компьютере, а затем выберите наиболее подходящий способ. Если вам понадобится дополнительная резервная копия, можно создать одну копию в iCloud, а другую — на компьютере.
- Подключите устройство к сети Wi-Fi.
- Перейдите в меню «Настройки» > и выберите iCloud.
- Выберите «Копия iCloud».
- Нажмите «Создать резервную копию». Не отключайтесь от сети Wi-Fi до завершения процесса.
Можно проверить ход выполнения и подтвердить завершение резервного копирования. Перейдите в меню «Настройки» > > «iCloud» > «Резервная копия в iCloud». Под командой «Создать резервную копию» отображается дата и время создания последней резервной копии.
Получите помощь по процессу создания резервной копии или организуйте управление доступным пространством в iCloud.
- Подключите устройство к компьютеру. На компьютере Mac с ОС macOS Catalina 10.15 откройте приложение Finder. На компьютере Mac с ОС macOS Mojave 10.14 или более ранней версии либо на компьютере с ОС Windows откройте приложение iTunes.
- Если появится запрос на ввод пароля к устройству или выбора этого компьютера как доверенного, следуйте инструкциям на экране. Если вы не помните пароль, ознакомьтесь со справочной информацией.
- Найдите устройство на компьютере. Если устройство не отображается на компьютере, узнайте, какие действия следует выполнить.
- Чтобы сохранить данные приложений «Здоровье» и «Активность» с устройства или часов Apple Watch, зашифруйте резервную копию: установите флажок рядом с параметром «Зашифровать копию » и задайте хорошо запоминающийся пароль. Если вы не хотите сохранять данные приложений «Здоровье» и «Активность», можно создать незашифрованную копию. Просто нажмите «Создать резервную копию сейчас».
Запишите пароль и сохраните его в надежном месте, поскольку восстановить данные из резервной копии iTunes без этого пароля невозможно. - По окончании процесса можно посмотреть, успешно ли завершено резервное копирование.
Бэкап ПК на macOS
На компьютерах компании Apple существует специальная программа Time Machine, которая позволяет создавать резервные копии приложений, файлов и папок, документов, видео, музыки. Для этого потребуется внешнее хранилище данных вроде флешки, жёсткого диска или сетевого решения Time Capsule.
Как сделать бэкап системы на Mac?
- Подключите внешний диск к ПК и в возникшем окошке на вопрос «Использовать ли его как резервное хранилище?» выберите ответ «Использовать как резервный диск».
- Иногда окно не появляется, в этом случае резервный диск следует выбрать вручную. Для этого нужно:
- зайти в меню и открыть настройки Time Machine;
- нажать на «Выбрать резервный диск»;
- указать нужный вариант и нажать на «Использовать диск».
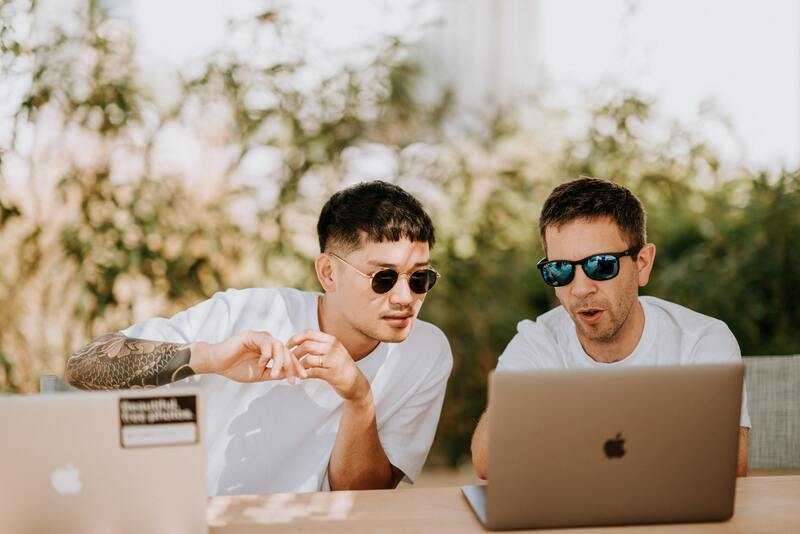
Бэкап ПК на macOS
Резервные копии будут создаваться в автоматическом режиме один раз в час, копии за прошедший месяц — каждый день, а резервные копии за всё время — каждую неделю. Не стоит опасаться за место на диске: Time Machine сохраняет только изменённую информацию, а старые копии автоматически удаляются по мере заполнения дискового пространства.
Восстановление Windows 7 из образа
Если мы довели компьютер до состояния когда не помогает простое восстановление системы, самое время воспользоваться созданным заранее образом.
Для этого включаем компьютер и нажимаем несколько раз клавишу F8. (Нажимать нужно очень часто, у меня получилось с 3-го раза).
Сначала может выйти загрузочное меню. Выбираем загрузку с жесткого диска и продолжаем судорожно нажимать F8.
Выходит окошко с выбором вариантов загрузки. Здесь можно попасть в безопасный режим. Нас интересует самый верхний пункт Устранение неполадок компьютера
Загружается среда восстановления. Выбираем нужный язык и жмем Далее.
Если у вас много пользователей вводим имя наверное администратора и пароль к нему. У меня пользователь один и тот без пароля, поэтому просто нажал Далее. (Как сбросить пароль Администратора — тут)
Открывается окошко с просьбой выбора средства восстановления. Можно попробовать Восстановление запуска, затем восстановление системы (может все таки найдется точка на момент стабильной работы компьютера). Если ничего не помогает выбираем Восстановление образа системы
Запуститься мастер следуя инструкциям которого вы успешно восстановите систему из образа.
PhotoRec – восстановление фото и видео на жестком диске (Windows, Linux, Mac OS)
 Главное окно PhotoRec: настройка поиска и сохранения
Главное окно PhotoRec: настройка поиска и сохранения
PhotoRec – кроссплатформенная программа для восстановления данных с диска. Ищет по файловым сигнатурам, лучше всего справляется с поиском удаленных изображений и видеороликов.
Всего PhotoRec охватывает около 300 файловых типов и 480 расширений файлов. Восстановление данных производится как на жестком диске, так и съемных носителях – флешках, картах памяти.
Скачать программу можно бесплатно для десктопа. Поддерживаются основные файловые системы, включая NTFS, FAT, exFAT, ext2/3/4, частично ReiserFS и др.
В комплекте с программой – консольная утилита TestDisk. Напомним, она предназначена для восстановления удаленных разделов, исправления загрузочной записи на диске и других ошибок на HDD.
Примечание. Несмотря на то, что восстановление данных на диске проходит в режиме чтения. при сохранении файлов нужно указывать директорию на другом диске – иначе удаленные данные будут перезаписаны.
Zero Assumption Recovery
Чтобы извлечь информацию с жесткого диска ноутбука с помощью программы ZAR, следует придерживаться следующего алгоритма:
Перед началом работы рекомендую отключить антивирус, чтобы ускорить процесс. Об этом нас информирует и сама утилита.
Зайдите в программу и выберите пункт «Восстановление данных Windows»
Обратите внимание, что восстановление мультимедийных данных и фотографий – это совершенно другой режим, активация которого осуществляется при нажатии верхней кнопки.
Программа определит все установленные накопители, включая флешки. Если нужный нам винчестер также определился, то следует выбрать его и нажать кнопку «Дальше».
Начнется процедура сканирования, по итогам которой утилита выведет все файлы и данные, которые могут быть восстановлены.
После того, как сканирование будет завершено, выберите файлы для восстановления и нажмите «Сохранить», предварительно выбрав место для сохранения.
ZAR – это эффективная, но при этом достаточно простая в освоении программа, которая поможет вам восстановить большинство утраченных данных. Главное отличие данной утилиты от аналогичного ПО – она сохраняет прежнюю структуру файлов.
↓ 10 – AceBackup | Windows
AceBackup является мощным бесплатным инструментом для создания полностью безопасных резервных копий ваших данных. Храните ваши данные на любом локальном устройстве хранения, на CD, DVD или на вашем удаленном FTP-сервере! С помощью типов проектов AceBackup Archive and Backup вы можете создавать простые, безопасные и быстрые резервные копии ваших (конфиденциальных) данных на самом высоком уровне – по запросу зашифрованные и таким образом практически не поддающиеся взлому!
- 256-битное шифрование – AceBackup имеет пять различных алгоритмов шифрования для защиты ваших данных от несанкционированного доступа, он может зашифровать даже имена файлов.
- Удаленное резервное копирование по FTP – Уникальной особенностью AceBackup является возможность хранения файлов резервного копирования как на FTP-серверах, так и на любом локальном устройстве хранения данных.
- Резервное копирование по расписанию – Введите нужные даты в Планировщике, и программа выполнит резервное копирование данных в выбранные даты и время.
- Встроенное сжатие zip – Вы можете создавать резервные копии файлов без сжатия или выбрать максимально возможный уровень сжатия, чтобы сохранить резервные копии как можно меньшего размера.
- Гибкий выбор источника – применить фильтр для исключения определенных расширений имени файла. Или определить фильтр только для резервного копирования файлов, содержащих выбранное расширение имени файла.
SyncBackFree – это лучшая на планете программа для резервного копирования и синхронизации в Windows с отличными функциями и преимуществами. Программное обеспечение для резервного копирования, которое является бесплатным для личного, образовательного, благотворительного, правительственного и коммерческого использования. В комплект поставки не входят ни реклама, ни вирусы, ни шпионское ПО, ни трояны, ни наги, ни регистрация. 100% бесплатно.
- EncryptOnClick – 256-битное шифрование военного класса.
- DeleteOnClick – Безопасное удаление данных одним щелчком мыши, и данные становятся невосстановимыми.
Синхронизация папок и дисков в быстрый и простой способ. Будь то отдельный файл или целый диск – Synchredible будет синхронизировать, копировать и сохранять их для вас. Мастер программного обеспечения поможет вам определить рабочие места, которые либо заранее запланированы или должны быть сделаны через USB-соединение. Таким образом, вы сможете синхронизировать файлы – автоматически!
На протяжении многих лет наша современная технология в Synchredible упрощала копирование файлов. Кроме того, она делает подборку файлов простой задачей, в то время как она автоматически обнаруживает изменения и синхронизирует самые последние отредактированные файлы безопасно и надежно! Благодаря усовершенствованной системе идентификации похожих файлов, Synchredible экономит ваше время – неотредактированные файлы при желании могут быть пропущены. Таким образом, большие папки синхронизируются за считанные секунды!
SyncFolders помогает синхронизировать содержимое двух папок, включая любые подпапки. Папки могут находиться на разных дисках, в сети или на устройствах хранения, подключенных к порту USB, включая внешние жесткие диски, флэш-накопители и любые другие типы USB-накопителей. Программа позволяет легко копировать новые и обновленные файлы и папки как в одном, так и в обоих направлениях. SyncFolders является очень полезным инструментом для резервного копирования и синхронизации.
SyncFolders работает на всех версиях Windows от Windows XP и выше, и вы можете свободно использовать SyncFolders для любых целей. SyncFolders имеет чистую программу установки, не содержит шпионских программ и не устанавливает нежелательные программы.
Ultracopier – это свободная программа с открытым исходным текстом, лицензируемая по GPL3, которая действует как замена диалоговых окон копирования файлов. Основные характеристики: воспроизведение/пауза, ограничение скорости, возобновление ошибок, управление ошибками/коллизиями.
- Высокая производительность и контроль – Ultracopier быстрее, чем большинство инструментов системы по умолчанию. Он предоставляет множество дополнительных функций, таких как: запуск/обновление процесса копирования, ограничение скорости, поиск по списку копий …
- Управление ошибками и столкновениями Управление ошибками и столкновениями – Ultracopier прогнозирует внутренние и внешние ошибки. В результате получаются подробные информационные диалоги, которые позволяют подобрать оптимальное решение (например, всегда перезаписывать, перезаписывать, если оно новое, ….).
Компакт-диски
Несмотря на то, что данные устройства уже вышли из моды, все равно в некоторых случаях они незаменимы. Не нужно использовать варианты с 700 Мб. Диск с памятью почти в 9 Гб вполне может быть хорошим носителем. Однако следует заметить, что эти устройства нужно защищать от перепада температур, дефектов, а также солнечного света. Если говорить о надежности и вместимости, то следует выбирать диски DVD. Такие болванки вполне надежные.
Также хорошо подходят CD диски, однако их максимальная емкость 700 Мб. На данный момент это смешной показатель. Очень вместительными являются диски blu-ray. Они способны вмещать более 30 Гб информации. Однако приводы для того, чтобы их читать и записывать на них, установлены не в каждом устройстве. Более того, они максимально чувствительные к механическим воздействиям.
Часто задаваемые вопросы о восстановлении внешнего жёсткого диска
Распространённые сценарии потери данных относительно просто исправить, и программа восстановления данных жесткого диска EaseUS может помочь восстановить 99% удалённых и потерянных данных с внешнего жёсткого диска. Тем не менее, некоторые пользователи все еще обеспокоены вопросами, которые эта статья может не охватить. Например:
1. Сколько стоит восстановление данных с внешнего жёсткого диска?
Обычно цена на такое восстановление колеблется от 500 до 1000 долларов. Если диск физически не повреждён, но есть логическая ошибка, вы можете попробовать самостоятельный подход, используя программное обеспечение для восстановления данных, такое как EaseUS Data Recovery Wizard. Стоимость восстановления данных с внешних жёстких дисков с помощью программного обеспечения EaseUS намного ниже, чем услуга восстановления данных в сервисах.
2. Как мне восстановить данные с внешнего жёсткого диска, который не распознаётся?
Сначала подключите внешний жёсткий диск к другому компьютеру и проверьте, не проблема ли это USB-порта. Если он работает на другом компьютере, вам следует починить порт USB. В противном случае проверьте подключение внешнего жёсткого диска в «Управлении дисками» и используйте EaseUS Data Recovery Wizard для восстановления данных с нераспознанного внешнего жёсткого диска.
3. Можно ли восстановить данные с мёртвого внешнего жёсткого диска?
Да, вы можете лёгко восстановить данные с мёртвого внешнего жёсткого диска с помощью загрузочного программного обеспечения EaseUS для восстановления данных. Создав загрузочный USB, CD/DVD диск, вы можете нормально загрузить компьютер и выполнить полное восстановление данных за три шага.
Полное руководство: как восстановить данные с мёртвого жёсткого диска.
Архивация данных Windows 7
Здравствуйте Друзья! Сегодня рассмотрим что такое архивация данных Windows 7 и как она может облегчить жизнь пользователям не прибегать к стороннему софту для восстановления файлов. Восстановление данных тема актуальная скорее для новый пользователей компьютеров. Матерые пользователи и те кто уже сталкивался с потерей данный в связи со смертью винчестера и те кто видели как их знакомые пытались тщетно вернуть к жизни HDD — знают, что бекап — это первое что нужно делать для минимизации моральных и материальных потерь. В интернете есть куча программ как платных так и свободно распространяемых для выполнения автоматической архивации данных или бэкапа. И в Windows 7 есть мощное средство — Архивация и восстановление файлов которое рассмотрим в этой статье.
Необходимо не только бизнесу
В далеком 2007 году исследователи установили, что 43% компаний, которые столкнулись с крупными потерями данных не смогли удержаться на плаву. Большая часть таких бизнесов навсегда закрылась в течение двух лет после потери данных.
В 2021 касается каждого, кто выполняет всю работу или ее часть дома. Вредоносный код из электронного сообщения, мессенджера или ссылки способен уничтожить даже многолетний труд. Но не следует во всем винить вредоносные программы. Простой ошибки, от которой не застрахован даже самый аккуратный человек, достаточно, чтобы разрушить успешный бизнес или карьеру.
Как сделать бэкап на компьютере Windows
Создание бэкапа можно произвести стандартными средствами ОС Windows. Начиная с Windows 7, в панели управления имеется пункт «Архивация и восстановление» — именно с помощью него пользователю доступны функции создания резервных копий.
Для бэкапа системного раздела необходимо выполнить следующие шаги:

После окончания копирования backup системного раздела рекомендуется создать загрузочный диск, позволяющий быстро восстановить ОС в случае возникновения технических неполадок. Для этого необходимо выполнить три простых шага:
- В окне «Архивация и восстановление» в меню слева выбрать опцию «Создать диск восстановления системы»;
- Указать устройство записи дисков (если несколько);
- Нажать кнопку «Создать диск» и дождаться завершения записи образа.
Следующий видео-урок подробно демонстрирует процесс создания бэкапа в Windows:
Недостатком данного метода является то, что бэкап включает лишь файлы системного раздела. Но что если требуется сделать копию также других дисков? Компания Microsoft предоставляет для этого бесплатное решение — программу RichCopy (https://technet.microsoft.com/en-us/magazine/2009.04.utilityspotlight). Она позволяет перенести файлы и директории с сохранением структуры и атрибутов. Копирование является многопоточным (что ускоряет процесс передачи информации) и отказоустойчивым (в случае возникновения ошибок операция не прекращается). Надеюсь вам стало ясно, что это бэкап и для чего необходимо его делать.






























