Как делиться файлами
К примеру, Вам нужно дать доступ к закрытому курсу, который оплатил клиент. Вы загружаете файлы на Яндекс. Диск. Затем копируете публичную ссылку и данную ссылку вставляете в письмо, которое клиент получает после оплаты. Также можно делиться с друзьями фотографиями и различными файлами и так далее.
На рисунке ниже, Вы увидите как получить публичную ссылку и таким образом открыть доступ к файлу.

Кликаете по файлу правой кнопкой мыши, выбираете «Скопировать публичную ссылку», ссылка сохраняется в буфер обмена. Далее Вы можете вставить ее куда Вам нужно. Такая же возможность есть и в самом интерфейсе почты. Достаточно выбрать нужный файл или папку и внизу справа Вы сможете открыть доступ к файлу.

Вот так все просто и удобно. Да и еще, после установки программы, она у Вас появится в автозагрузке. Когда будет синхронизация, то будет крутиться синее колесо и если навести мышкой, то можно увидеть сколько процентов уже завершилось. Если диск синхронизирован, то будет зеленая галочка отображаться, как показано на картинке.
Как получить дополнительное место на Диске
Места на диске полно. Вы сразу получите 10Гб, это не сложно. У меня сейчас 51 Гб на Яндекс. Диске. Можно приглашать друзей по своей ссылке, можно получить дополнительное место скачав браузер Яндекса или подключив камеру.

Некоторые акции ограничены и действуют до определенного времени, но то что у Вас будет более 10 гб, это точно. 32 Гб дают временно на 6 месяцев для загрузки файлов с камеры или фотоаппарата
Внимание, фишка! Для того чтобы не забивать место на диске, Вы можете подключить камеру и сразу выключить синхронизацию. Таким образом Вы получите 32 гбайта свободного места
Ну и конечно Вы всегда можете можете купить дополнительное место за деньги, столько сколько Вам нужно.
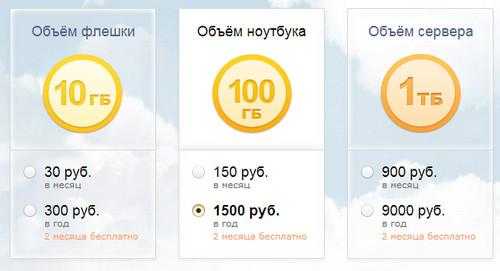
Надеюсь, что достаточно подробно познакомил Вас с Яндекс. Диском и теперь Вы знаете как пользоваться Яндекс Диском. Остальные моменты вы самостоятельно сможете разобрать в процессе использования сервиса. Более подробная информация и помощь по сервису здесь. Пользуйтесь, храните свои файлы в безопасном и бесплатном месте на облачном сервисе от Яндекса.
Буду рад ответить на Ваши вопросы и комментарии, надеюсь что данная статья принесет Вам пользу. Желаю Вам удачи!
Через «Скайп»
Что ж, если вы думаете, как передать файл большого размера через интернет, то вы можете воспользоваться относительно удобным и быстрым методом. Например, если ваш друг находится в сети, а скорости Всемирной паутины у вас довольно быстрые, то можно попробовать совершить передачу через «Скайп».
Для этого достаточно просто перетащить необходимый объект в поле, где вы пишете сообщение, а затем дождаться ответа вашего собеседника. Он примет запрос, и отправка начнется. Правда, данный метод не особо популярен. Разные типы файлов передаются разное количество времени. Если вы собираетесь передавать около 10-15 Гб, а то и больше, то можно оставить данный вариант развития событий и вообще не вспоминать о нем.
Если вы думаете, как отправить файл большого размера своему собеседнику (например, фотографию или видео), то можете все-таки попробовать данный метод. Когда дело касается игрушек или чего-нибудь другого — лучше воздержаться от него. Вместо этого мы предложим вам еще парочку способов.
Как пользоваться Яндекс Диском
Теперь давайте разберемся как же пользоваться сервисом и как установить программное обеспечение.
Для доступа, как и для всех сервисов Яндекса, необходимо иметь аккаунт. Заведите почту Яндекса и Вы сможете пользоваться всеми доступными сервисами компании Яндекс. Завести аккаунт в Яндекс Вы можете здесь.
Скачать программу и установить Яндекс. Диск достаточно просто. Переходите по этой ссылке и заводите свой виртуальный диск. Скачиваете и устанавливайте программу. Все как обычно, запускаем и устанавливаем программу, как показано на рисунке.

И как говорится — следуем инструкциям системы, все достаточно просто. После установки у Вас появится ярлык на рабочем столе. Ярлык будет вести на папку с вашими файлами на Яндекс. Диске.

Вести будет сюда
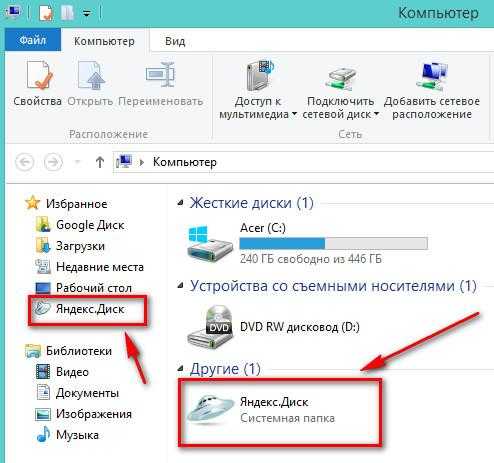
Также в вашей почте появится ярлык диска, и Вы можете управлять файлами не только через компьютер, но и через интерфейс почтового ящика.
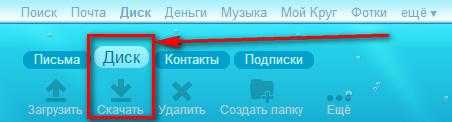
Кликнув по данному ярлыку, Вы сможете управлять файлами, загружать, удалять, делиться с другими пользователями и так далее. Для любого файла можно открыть доступ и получить публичную ссылку. Данной ссылкой Вы можете делиться с друзьями или со своими клиентами.
Программа для Яндекс Диска
Пользоваться сервисом хранилища можно не только посредством веб-интерфейса, но и официальной программы на компьютере. Но делать это лучше когда вы освоите он-лайн версию диска.
Приложение Яндекс.Диск оптимизировано для работы с файлами. В то время как обычный браузер часто ошибается при загрузке больших объемов информации и даже автоматически закрывается на середине процесса.
Скачать приложение можно на сайте https://disk.yandex.ru/client/disk и бесплатно установить на ПК. В этом поможет наша инструкция:
Зайдите в Яндекс Диск и выберете из предложенного списка свою операционную систему.
Загрузите установочный образ на жесткий диск и запустите, щелкнув по нему клавишей мыши.
Примите лицензионное соглашение, дождитесь установки, и программа появится в реестре вашего компьютера.
В открывшемся окне следует ввести адрес почты и пароль, чтобы получить доступ к персональному файловому хранилищу.
После этого отобразится главная директория со списком файлов, а также папки и разделы. Для загрузки новой информации, будь то архив, видео или изображение, достаточно перетащить его мышью в окно программы и подождать начала выполнения задачи.
В целом, работа с элементами хранилища полностью аналогична веб-интерфейсу, за исключением возросшей скорости обработки данных и высокого удобства.
Особенностью установленного Яндекс Диска на компьютере является интеграция в операционную систему. После установки пользователь увидит, что в папке «Мой компьютер» появился новый диск. Именно на нем будут дублироваться файлы, загружаемые в облако – для большей безопасности.
По желанию Яндекс Диск для Windows можно детально настраивать, управляя синхронизацией, количеством выделенного пространства и другими важными аспектами. Это делает приложение гибким, функциональным и очень удобным для пользователя.
Для настройки Яндекс.Диска находим значок в правом нижнем углу экрана вашего компьютера. Кликаем по нему переходим в настройки диска.
Далее, зайдя в настройки, мы можем обозначить папки которые будут автоматически синронизированы. То есть их содержимое будет на автомате дублироваться в облаке яндекс диска. Для этого заходим во вкладку «синхронизация» настроек диска и снимаем отметки с папок, которые не нужно синхронизировать.
Таким образом, вы узнали, как установить и пользоваться Яндекс Диском. Это облачное хранилище поможет освободить память своего компьютера и обезопасить ценные файлы – при этом платить денежные средства понадобится только случае, если захочется увеличить размер выделенного пространства. А освоить облако может даже начинающий компьютерный пользователь. Необходимо лишь придерживаться этой инструкции и иметь желание научиться работать с сервисом.
Пересылка файлов: как отправить файл размером 10 Гб через Яндекс Диск
Использование сервиса Яндекс Диск для отправки большого файла
Чтобы отправить файл размером 10 Гб, необходимо использовать специальный сервис, который сможет обработать и передать такой объем данных. Один из таких сервисов — Яндекс Диск.
Для начала, необходимо зарегистрироваться на сайте Яндекс Диск и авторизоваться. Затем нужно перейти на страницу загрузки и выбрать нужный файл. Файл будет загружен на сервер Яндекс Диск, а затем вы сможете поделиться ссылкой на него с нужным человеком или людьми.
Чтобы это сделать, нужно нажать на файл правой кнопкой мыши и выбрать опцию «Поделиться». Затем необходимо выбрать вариант доступа к файлу — открыть общий доступ или передать ссылку только определенным пользователям. Для общего доступа необходимо создать ссылку и поделиться ею с нужными людьми. Для передачи ссылки только определенным пользователям нужно указать их адреса электронной почты или логины в Яндекс Диск.
Также, на странице загрузки можно указать опции — на пример, установить пароль или ограничить доступ к файлу по времени. Эти опции обеспечат более высокий уровень защиты вашего файла при передаче.
Передать файл большого размера через интернет
Безусловно, такая необходимость периодически возникает у каждого из нас. Скинуть родственникам видео семейного торжества, поделиться с другом хорошим фильмом, передать коллегам большой объем рабочих фото и видео материалов. Эти и многие другие задачи могут встать перед любым современным человеком.
Чаще всего, для передачи информации и файлов мы используем электронную почту и различные популярные мессенджеры. Однако пересылать папки, архивы и видео больших размеров с помощью них не совсем удобно, да и занимают эти способы передачи данных довольно много времени.
Давайте разберем самые удобные и доступные методы, которые позволят нам делиться информацией большого объема.
Как передать файл большого размера через DropMeFiles
Бесплатный сервис обмена файлами DropMeFiles позволяет обмениваться файлами размером до 50 ГБ. Для обмена файлами с помощью сервиса не требуется регистрация.
Основные особенности сервиса DropMeFiles:
- есть возможность предоставить файл только для одного скачивания;
- на файл можно поставить пароль;
- через определенный период времени (до 14 дней) файлы удаляются с сервиса.
Обмен файлами через DropMeFiles проходит в следующем режиме:
- Загрузите файл на DropMeFiles.
- При необходимости поставьте пароль на файл.
- После загрузки файла на сервис получите ссылку.
- Отправьте ссылку и пароль (если использовался) адресату удобным способом (на DropMeFiles для передачи ссылки можно использовать электронную почту адресата).
Прочитайте здесь подробную статью по использованию сервиса DropMeFiles.
Онлайн хранилище Яндекс Облако
Теперь достаточно просто работать одновременно с документами дома и на работе, файлы будут сами сохраняться и не нужно их носить с собой на флешке.
Сохранение фото теперь тоже доступно без труда. Можно установить автоматическую синхронизацию и фотографии сами будут сохраняться в Яндекс Облаке.
Разберемся, на каких платформах работает, каковы возможности программы.
Возможности
| Windows | Android | IOS | Mac OS X | Linux | Windows Phone | |
| Платформа | да | да | да | да | да | да |
| Какая версия системы необходима | не старше ХР | не менее 4.0 | не старше 9.0 | 10.6 или выше | Ubuntu Linux 8.04 и выше;
Debian 5 и выше; Fedora 9 и выше; Red Hat Enterprise Linux 6 и выше; CentOS 6 и выше. |
Windows Phone 7 и Windows Phone 8 |
| Размер установочного файла, мб | 18 | 16 | 160 | 180 | 150 | 22 |
| Количество свободно места в системе, для хранения | В зависимости от настроек Ядиска | |||||
| Возможность обновления | да | да | да | да | да | нет |
| Возможность увеличения размера диска | Платно до 100 ГБ, 1 ТБ; бесплатно, участие в акциях Yandex |
Теперь о порядке установки. Программа русских разработчиков, соответственно, она на русском языке, но поддерживает и другие языки, проблем с установкой возникнуть не должно.
Порядок установки
- Нажимайте на главной странице установку программы;
- Скачается установочный пакет на ваш компьютер;
- Запускайте его, процесс установки начнется;
- Во время установки могут предложить установить дополнительные компоненты Яндекса, тут решайте сами надо или нет;
- После установки приложения запускайте его.
Регистрация или авторизация
Для работы в приложении необходимо зарегистрироваться или авторизоваться, чтобы в нем полноценно работать.
- Запустив программу, вам будет предложено зарегистрироваться: нужно придумать логин и пароль, вписать адрес электронной почты, номер телефона или секретный вопрос;
- Если введете номер телефона, придет смс с кодом, который нужно будет ввести, если выберете секретный вопрос, предложат варианты вопросов, ответ нужно вписать ниже;
- В случае, если авторизованы через электронную почту, установщик предложит выбрать почту из появившегося списка;
- Выполнив все процедуры у вас появляется свое хранилище файлов любого формата и размером до 10 Гб.
Работа в программе
Рекомендуется для работы с хранилищем находиться в онлайн режиме. Это упростит процесс сохранения информации. Интерфейс программы на русском языке, поэтому уверен, что сложностей не испытаете. Опишу порядок работы с программой.
- На виртуальном диске, есть уже созданные папки, но можно создавать нужные вам, содержимым этих папок можно делиться, создавая публичные ссылки;
- Приложение поддерживает автоматическую загрузку отснятых фото, можно включить и выключить в настройке приложения, но для этого желательно быть в online;
- В Ядиск есть встроенный графический редактор фото, с помощью его можно обрезать, сделать контрастнее, светлее или темнее отснятые фотографии;
- В папке «офлайн», храните необходимую информацию, которая сохраняется в память устройства, на случай если, надо что-то открыть в месте, где нет доступа к облачному хранилищу Яндекс Диска, это тоже бесплатно;
- Можно установить горячие клавиши, с помощью которых при надобности делать скриншот экрана;
- Когда закончиться место бесплатного диска, место можно купить, оплатив картой или Яденьгами. Продается 10, 100 гигабайт и 1 терабайт. Пользование за год, будет стоить около 300, 800 и 2000 соответственно. Часто компания проводит рекламные акции, в которых можно получить место за выполнение определенных условий. Так, в 2014, а потом и в 2016 годах, для абонентов «Ростелеком», при подключении тарифных планов OnLime, объем Диска увеличивался на 100 гигабайт;
- Если удалили файл, а потом одумались и решили, что зря его удалили, Ядиск хранит данные в своей корзине 30 дней;
- Браузерная версии программы, поддерживает тот же функционал, что и установленная. При надобности можете зайти с гостевого компьютера и извлечь с диска все необходимое.
На самом деле работа в приложении проста. Теперь можно не переживать, что забыли флешку с информацией дома, храните необходимое на диске и нужные файлы всегда будут под рукой. Фотографируйте и сохраняйте все на диск, если в вашем телефоне нет больше места, при этом место на Ядиске не расходуется, при включении автоматической загрузки фотографий.
Создание общего доступа
Это очень шикарный способ, с помощью которого вы сможете отправить файл через яндекс диск другому пользователю. Но в то же самое время никому ничего передавать не придется. Причем, вам даже не потребуется создавать никаких ссылок. Суть данного способа заключается в том, что вы создаете папку с общим доступом и заводите туда элетронную почту другого пользователя. Таким образом, точно такая же папка создастся на его диске. И как только вы что-нибудь добавите в общую папку, эти же файлы мгновенно отобразятся у вашего товарища. Это очень практично, особенно, если вы тесно работаете друг с другом.
Ну а теперь перейдём к практике.
- На своем Яндекс диске выберите пункт меню «Общий доступ». После этого нажмите на кнопку «Создать общую папку».
- Далее, вам придется выбрать путь, где будет находиться свежеиспеченное общественное хранилище. Ну и конечно же не забываем дать имя новой директории.
- Теперь, вам нужно будет прописать электронную почту пользователя и дать ему доступ к столько что созданной совместной папке.
- Ну а после приглашения ему придет письмо на почту для того, чтобы он его принял.
- Далее, другу нужно будет зайти на Яндекс диск, перейти в «Общий доступ» и подтвердить приглашение там.
После этого у него тут же появится точно такая же совместная папка, как и у вас. И теперь вы просто можете кидать в данную папку у себя любые файлы. И даже не сомневайтесь, что у него появится этот же файл. Причем, создается не какая-то копия, а вы действительно сможете работать с одними и теме же документами.
В свое время мы таким способом пользовались на работе. Таким образом наши общие документы, файлы, установщики и программы всегда были под рукой. И это было действительно удобно.
- https://lumpics.ru/how-to-send-files-from-yandex-disk/
- https://kompukter.ru/how-to-upload-photos-to-yandex-disk-and-share-them/
- https://wifigid.ru/poleznoe-i-interesnoe/kak-otpravit-bolshoj-fajl-cherez-yandeks-disk
- https://cloud-about.ru/yandex-disk-how-to-transfer-files
- https://koskomp.ru/rabota-v-internete/kak-otpravit-fayl-cherez-yandeks-disk/
Как загрузить файл больше 1 Гб на Яндекс Диск
Использование специального приложения
Для загрузки файлов размером более 1 Гб на Яндекс Диск, рекомендуется использовать специальное приложение «Яндекс.Диск для ПК» или «Яндекс.Диск для Мак». Эти приложения позволяют загружать файлы размером до 50 Гб, а также синхронизировать данные между ПК и облаком, удобно использовать Яндекс Диск в качестве резервного хранилища.
Использование веб-версии Яндекс Диск
Если вы не можете установить специальное приложение на свой компьютер, можно воспользоваться веб-версией Яндекс Диск. Однако, при этом имейте ввиду, что загружать файлы размером более 1 Гб можно только через специальную «интерактивную загрузку». Ссылка на нее находится справа от поля загрузки. Нажав на нее, можно загрузить файл размером до 2 Гб. Также, в веб-версии Яндекс Диск есть возможность создания папок, переноса и копирования файлов, их удаления и т.д.
Работа с несколькими файлами
Если нужно загрузить несколько файлов размером более 1 Гб, удобнее всего воспользоваться архиватором и заархивировать их в один файл. Таким образом, можно загрузить большой объем данных целиком, избежав проблем с ограничением размера файла.
Облачные хранилища
Яндекс Диск
Для использования этого облачного хранилища необходимо иметь почту на Яндексе. Войдите в свой аккаунт на Яндекс Диске и загрузите большой файл, который вам нужно передать, просто перетащив его в окно браузера.
Если вам нужно передать много файлов (например, подборку фото или видео), для удобства лучше поместить все файлы в один архив. Для этого можно воспользоваться одним из архиваторов, к примеру, программой WinRAR.
Чтобы получить ссылку для передачи большого файла по интернету, кликните загруженный в хранилище файл правой кнопкой мыши и выберите пункт «Поделиться».

Откроется окно, где вам следует нажать кнопку «Скопировать ссылку». Скопированную в буфер обмена ссылку вы можете отправить другому пользователю, нескольким адресатам либо выложить в публичный доступ. Также в окне «Поделиться файлом» имеются кнопки для отправки ссылки через Яндекс Почту и получения QR-кода для доступа к файлу.
На бесплатном тарифе максимальный размер одного файла для загрузки на Яндекс Диск равен 1 ГБ. При переходе на платную подписку «Яндекс 360 Премиум» предельный размер загружаемых фалов увеличивается до 50 ГБ.
Google Диск
Еще один способ перекинуть большой файл – воспользоваться облачным хранилищем Google Диск. Алгоритм действий аналогичен описанному выше.
Вам нужно войти или, если у вас пока нет аккаунта Google, зарегистрироваться. После регистрации вам будет предоставлено 15 ГБ для хранения файлов бесплатно, при необходимости позже вы сможете купить больше места. Максимальный размер передаваемого файла в этом сервисе составляет 10 ГБ.
Затем вам необходимо загрузить нужный файл, перетащив его в окно Google Диска. Для получения ссылки на файл, кликните его правой кнопкой мыши и выберите «Получить ссылку». В окне «Доступ» нажмите кнопку «Копировать ссылку», после чего вы можете отправить эту ссылку человеку, которому хотите предоставить возможность скачать данный файл. Любой пользователь, получивший эту ссылку, сможет просмотреть и скачать файл с вашего Google Диска, даже не имея учетной записи Google.

Облако Mail.Ru
Хранилище Облако Mail.Ru также можно использовать как файлообменник. Вы можете работать с веб-версией либо скачать приложения для MacOS, Windows, iOS или Android. Сервис предоставляет 8 ГБ бесплатного пространства, если вам понадобится больше места, можно подключить один из платных тарифов. Максимальный размер передаваемого файла через это хранилище – 100 ГБ.
Рассмотрим, как поделиться ссылкой на большой файл в данном сервисе через браузер. После входа в свой аккаунт и загрузки файла в облако наведите на него курсор мыши и нажмите на значок «Поделиться ссылкой».
В окне «Включить совместный доступ» отобразится ссылка, которую можно скопировать, нажав соответствующую кнопку. Ниже есть возможность задать время действия ссылки: от одного часа до года.
OneDrive
Облачное хранилище от Microsoft тоже отлично подходит для обмена файлами большого размера, его бесплатный объем составляет 5 ГБ. Войдите в свою учетную запись или создайте новый аккаунт, перетащите файл, к которому хотите предоставить доступ, в окно хранилища.
После окончания загрузки щелкните его правой кнопкой, а затем выберите команду «Поделиться». Появится окно «Отправить ссылку», где с помощью кнопки «Копировать» вы можете внести ссылку на файл в буфер обмена. В верхней части окна можно указать, смогут ли пользователи, получившие ссылку, редактировать данный файл или им будет доступен только просмотр и скачивание.
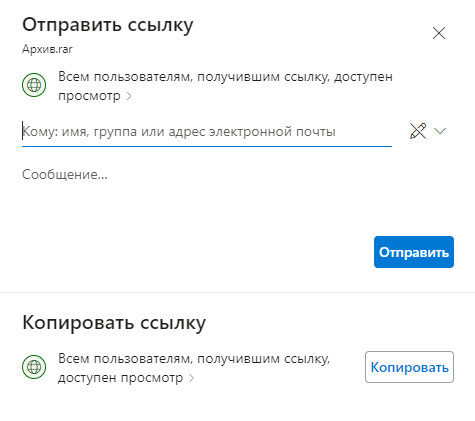
Dropbox
Еще один облачный сервис в этой подборке предлагает на бесплатном тарифе Dropbox Basic не так уж много места – 2 ГБ, но для передачи файлов, не превышающих этот объем, использовать его достаточно удобно. Порядок действий стандартен: войдите или зарегистрируйтесь, загрузите желаемый файл, кликните по нему правой кнопкой мыши и в открывшемся контекстном меню выберите пункт «Копировать ссылку». Ссылка для скачивания файла будет отправлена в буфер обмена, после чего вы можете поделиться ей с другими пользователями.
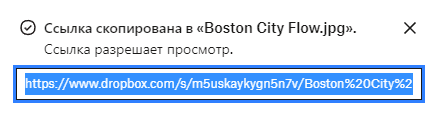
Платный тариф Dropbox Plus позволяет увеличить место в хранилище до 2 ТБ.
Комьюнити теперь в Телеграм
Подпишитесь и будьте в курсе последних IT-новостей
Подписаться
Как дополнительно защитить отправляемые файлы
Функционал многих современных файлообменников и облачных сервисов включает в себя защиту данных и установку паролей на передаваемые файлы. Однако, зачастую требуются дополнительные средства защиты, чтобы обеспечить полную конфиденциальность данных.
Проще всего самостоятельно создать архив и установить на нём подходящий пароль. Тут пригодится любой работающий архиватор. При этом для экономии времени имеет смысл отказаться от сжатия.
Также можно воспользоваться специализированным сервисом по типу VeraCrypt, который легко установится на любую операционную систему. Программа способна шифровать папки или даже целые накопители. Доступна даже функция двойной шифровки, когда внутри одного защищённого архива находится ещё один такой же. Однако, получателю файла для нормальной работы с ним также потребуется установить программу VeraCrypt.
Используем Drop Me Files
Этот сервис также является бесплатным для обмена файлами и позволяет загрузить на виртуальный диск до 50 Гб. Преимуществом данного сервиса является то, что на нем не нужно регистрироваться.
Также к особенностям сервиса относятся:
- Возможность поставить ограничение на скачивание. Тогда файл можно будет скачать единожды.
- На любой файл можно поставить пароль перед скачиванием.
- Все файлы, имеющиеся на сервисе, в течение 14 дней удаляются.
Для того, чтобы провести обмен файлами на сервисе Drop Me Files, нужно сделать следующее:
- Загрузить сам файл на виртуальный диск.
- Если того требует ситуация — поставить пароль на загруженный файл.
- После того, как файл загрузиться на сервер, получить ссылку на него.
- Отправить ссылку на файл с паролем адресату.
Как удалить Яндекс.Диск.
Да, иногда бывает, что необходимо программу удалить.
Можно заранее открыть папку и удалить все, что вы загружали в облако.
- В панеле управления кликаем на значек программы и справа на шестеренку, потом «Настройки». Откроется окно, там выбираем вкладку «Аккаунт» и ниже на «отключить компьютер от Диска». Этим можно пользоваться, если вы просто хотите на время отключить Диск.
- Теперь снова нажимаем на шестеренку и нажимаем «Выход».
- Затем открываем Панель управления — Программы и компоненты ( или находим «Удаление программ»).
- Находим Яндекс.диск и нажимаем «удалить».
- Подтверждаем действие и ожидаем окончания.
После этого, программа будет удалена с компьютера. Но все что Вы загружали, осталось в облаке. Чтобы от туда все убрать, необходимо заходить в интерфейс сервиса через браузер и вручную все удалять, но там все понятно.
Как увеличить доступную память на Яндекс Диске?
1. Подключите Яндекс.Почту
Если у вас еще не подключена Яндекс.Почта, то сделайте это прямо сейчас — благодаря этому вы сможете расширить доступное пространство на Яндекс Диске.
3. Приобретите дополнительное место
Если вы часто работаете с большими файлами или делаете резервные копии, то можете приобрести дополнительное место на Яндекс Диске. Единовременная покупка дополнительного места позволит вам расширить доступный объем на несколько гигабайт или даже на несколько десятков гигабайт в зависимости от тарифного плана, который вы выберете. Чтобы купить дополнительное место на Яндекс Диске, перейдите на страницу своего аккаунта и выберите соответствующую опцию в настройках.
4. Используйте Яндекс.Диск в команде
Если у вас есть необходимость работать с большими объемами данных на Яндекс Диске в команде, то вы можете заказать корпоративный аккаунт, благодаря которому вы получите доступ до нескольких терабайт пространства. Кроме того, вы сможете управлять кто из ваших коллег имеет доступ к различным папкам и файлам.



























