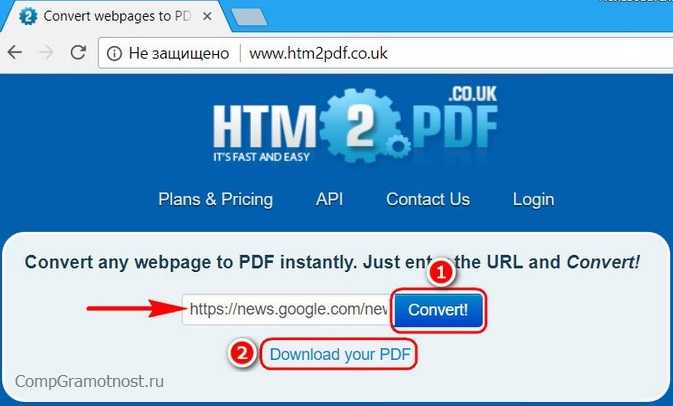Как сохранить изображение в PDF
Подобным образом из фото или картинки создается PDF файл. Откройте файл графического формата (png, jpeg, bmp, gif, tiff и т. д.) в любом графическом редакторе.
На этом примере я сохраню изображение в формате JPEG в PDF. Я открыл фотографию в стандартном Средстве просмотра фотографий Windows.
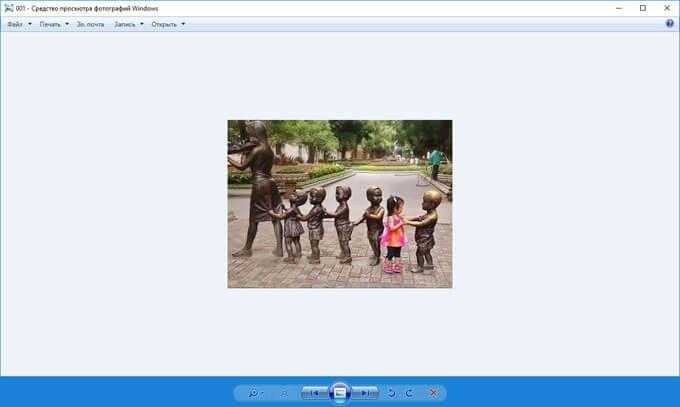
В открывшемся окне, среди списка доступных принтеров, необходимо выбрать виртуальный принтер и параметры сохранения изображения: качество, количество экземпляров, размер и т. д.
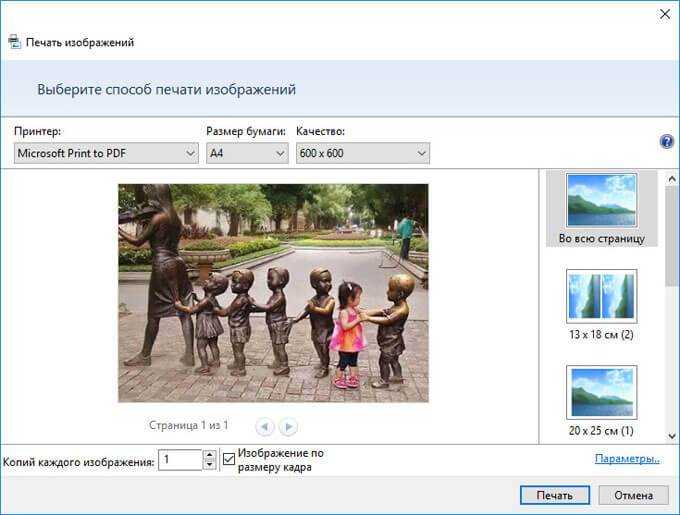
После нажатия на кнопку «Печать», выберите место для сохранения файла, дайте ему название.
Из изображений и документов можно создать электронную книгу в формате PDF, объединив несколько отдельных файлов в один файл.
Вложения из Почты — Блог Почты
Знаете ли вы, что присланные вам файлы не обязательно скачивать, чтобы иметь к ним удалённый доступ? Все они хранятся на вашем Яндекс.Диске в папке «Почтовые вложения».
А сегодня у вас появилась возможность быстро прикреплять к письмам файлы из этой папки. Чтобы переслать полученный файл, сохранять его на компьютер больше не нужно — как в обычной почте, так и в почте для мобильных браузеров.
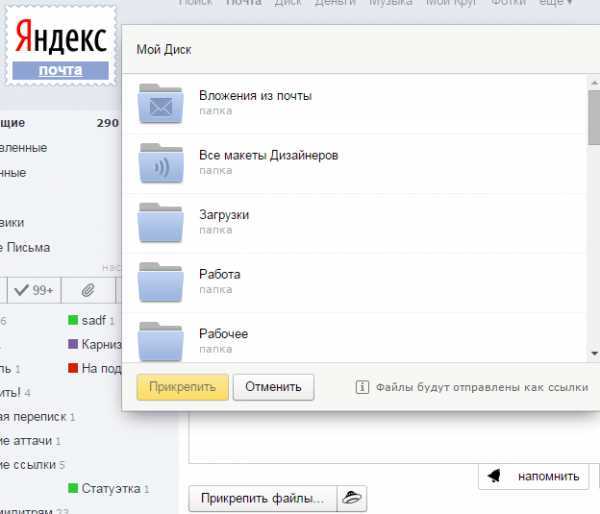
Выбрать файлы можно при клике на иконку Диска рядом с кнопкой «Прикрепить файл». Нужный файл легко найти благодаря сортировке по времени его получения, отправки, а также по папкам, в которых находятся письма.
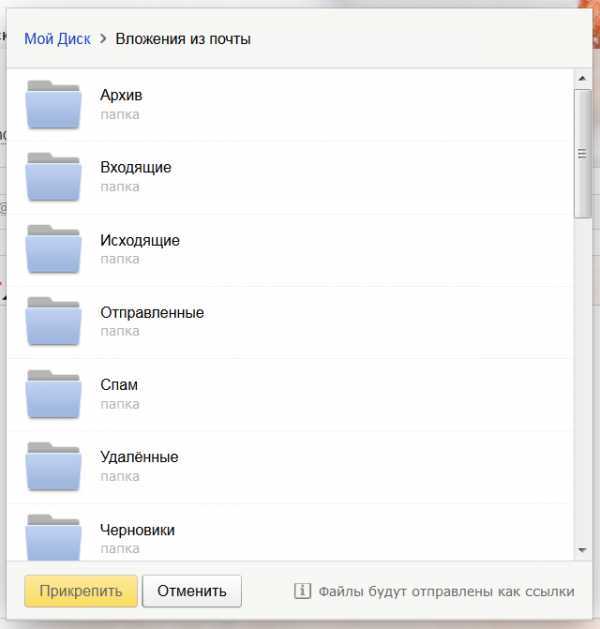
yandex.ru
Три онлайн-сервиса для сохранения в PDF
4.1. PDFcrowd.Com
Расширение Save as PDF, рассмотренное выше, разработано создателями веб-сервиса PDFcrowd.Com. К услугам этого сервиса можно прибегать при работе с браузерами, которые предусматривают установку расширений.
Принцип работы с сервисом прост: скопированную ссылку на интернет-страницу вставляем в специальное поле, кликаем «Convert to PDF» и указываем путь сохранения файла.
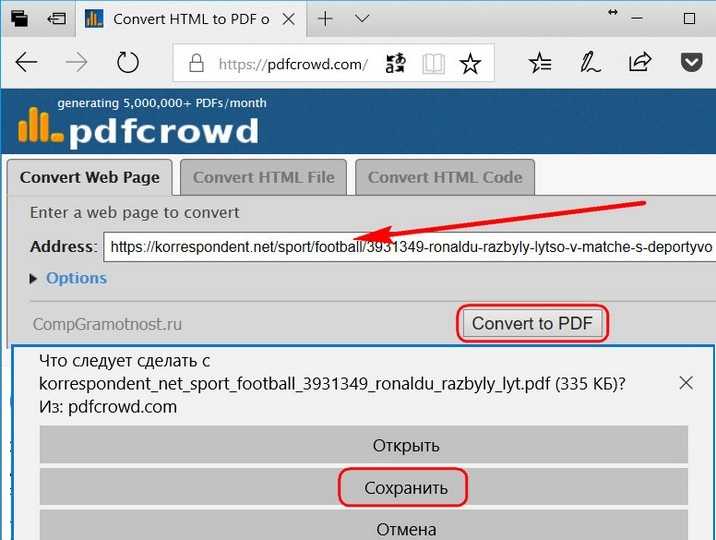
Рис. 16. Сервис PDFcrowd.Com для сохранения в pdf-файле
Подобных рассмотренному выше веб-сервисов в сети несколько, вот ещё парочка аналогов.
4.2. Сервис PDFmyurl.Com
На сайте сервиса PDFmyurl.Com вставляем адрес веб-страницы в поле по центру и кликаем «Save as PDF».
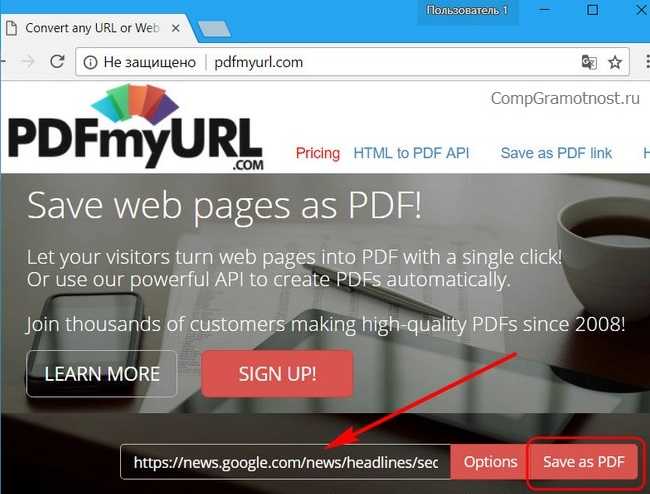
Рис. 17. Онлайн-сервис PDFmyurl.Com сохраняет страничку по ее адресу в PDF-файл
Имена файлов на выходе автоматически генерируются латиницей.
4.3. Сервис Htm2PDF.Co.Uk
Примерно так же поступаем, работая с веб-сервисом Htm2PDF.Co.Uk: вставляем в поле по центру адрес нужной страницы, жмём «Convert!», затем «Download your PDF».
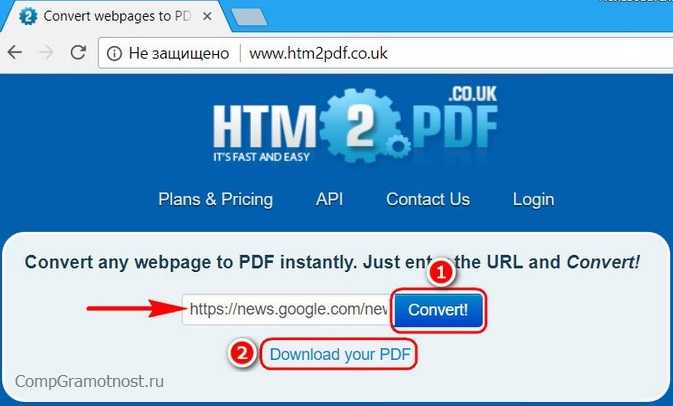
Рис. 18. Онлайн-сервис Htm2PDF.Co.Uk по адресу страницы сохраняет ее в PDF-формате
Этот сервис также сам генерирует имена файлов, и также латиницей. У него есть также расширение для браузера Google Chrome, вот только работает оно через раз. Сам онлайн-сервис более стабилен в этом плане.
5. Горячие клавиши CTRL+P для всех PDF во всех браузерах
Чтобы сохранить какую-нибудь интернет-страницу в PDF, можно открыть ее в любом браузере и нажать на CTRL+P. Напомню принцип работы горячих клавиш: сначала нажимаем клавишу CTRL, затем не отпуская ее, одновременно жмем на клавишу P (на английском регистре). После этого на экране должно появиться окно “Печать”, похожее на то, которое приведено на рис. 2.
Если у Вас подключен принтер к компьютеру, то тогда в окне “Печать” придется кликнуть по кнопке “Изменить” (рис. 3), которая находится рядом с названием вашего принтера. Откроется меню (рис. 4), в котором надо поставить галочку напротив “Сохранить как PDF”.
Этот универсальный способ с горячими клавишами хорош тем, что не требует установки для браузера дополнительного программного обеспечения.
Если Вам не нравится вариант с горячими клавиши, введите в поисковик запрос без кавычек наподобие такого:
- “расширение сохранить в PDF Опера” или
- “расширение сохранить в PDF Яндекс Браузер”.
Поисковик предложит Вам расширения, из них лучше выбирать варианты на официальных сайтах браузеров. Установка расширения в браузер и дальнейшая работа с ним описаны , все расширения устроены по похожему принципу.
Когда Вы находите в Интернете какую-либо информацию, часто появляется желание, а порой и необходимость, иметь ее на своем компьютере. И возникает вопрос: как записать из Интернета на компьютер? Есть несколько способов это сделать. В данной статье мы научимся записывать страницы сайтов
на свой компьютер.
Допустим, Вы нашли в Интернете рецепт любимого блюда. Переписывать его в тетрадку или блокнот неудобно, тем более, что большинство рецептов в Интернете содержат в себе фотографии этапов приготовления. В этом случае лучший вариант — это записать данную страницу сайта целиком в компьютер. Проще говоря, взять ее из Интернета. Эта операция называется «Сохранение веб-страницы».
Скорее всего, Вы пользуетесь одним из следующих браузеров:
Как скачать документ PDF с почты
1. Откройте свою электронную почту
Для того чтобы скачать документ PDF с почты, необходимо открыть свою электронную почту. Для этого вам нужно ввести адрес и пароль, который вы используете для доступа к своей электронной почте.
2. Найдите письмо с прикрепленным документом PDF
Наверняка вы уже знаете, от кого пришло письмо с документом PDF. Найдите это письмо в своей электронной почте и откройте его.
3. Скачайте документ PDF на свой компьютер
После того, как вы открыли письмо со списком прикрепленных файлов, найдите нужный вам документ PDF и кликните на его название. В новом окне откроется просмотрщик PDF, где вы сможете ознакомиться с содержимым документа. Для того чтобы скачать документ на свой компьютер, кликните на кнопку «Скачать» или «Сохранить».
Очень часто документ PDF автоматически сохраняется во папку «Загрузки» на вашем компьютере, но если этого не произошло, нужно выбрать путь сохранения самостоятельно.
Как сохранить pdf файл в Яндекс браузере
Удобная функция, о которой мало кто догадывался – это сохранение полностью открытой страницы в браузере в формат pdf. Например, вы нашли нужную вам книгу в онлайн режиме, однако скачать ее возможность нет, в этом нам поможет сохранение в формате pdf. При использовании функции сайт полностью преобразится в pdf файл и сохранится на ваш компьютер. Рассмотрим далее, как сохранить pdf файл в яндекс браузере на компьютере и телефоне.
Сохранить страницу сайта в pdf файл
Удобность преобразования сайта в pdf файл в том, что вам не потребуется никакого стороннего софта, требуется только небольшое знание функционала яндекс браузера.
На компьютере
Рассмотрим на примере сайта «Базовые навыки владения компьютером», вы можете сохранить какой угодно сайт в формате pdf.
Инструкция как сохранить страницу сайта в pdf на компьютере:
- Открываем вкладку «Дополнительно», для этого переходим во всплывающее меню, которое открывается вверху браузера. Затем кликаем на строку «Печать».
- Далее перед нами открывается окно печати, в котором по умолчанию форма сохранения установлена как печать на принтере. Для того, чтобы изменить на печать в pdf, нажимаем «Изменить» в блоке «Принтер».
- Затем в открывшемся окне выбираем «Сохранить как PDF».
- Теперь остается только нажать «Сохранить» в верхней левой части браузера, после чего начнется загрузка на ваш компьютер.
- После выполнения инструкции вы можете открыть готовый pdf файл. Выглядит это так:
На телефоне
Как сохранить открытый pdf файл
Иногда требуется загрузить на компьютер не сайт pdf формата, а уже открытый pdf файл в самом браузере. Для этого нам потребуется открыть сайт, который уже преобразован в pdf и нажать сохранить. Рассмотрим подробнее ниже.
На компьютере
- Вводим в поисковом запросе сайт, преобразованный в pdf. К примеру, введем в запросе «Зарубежная виза pdf», после чего мы видим много ссылок с пометкой «Посмотреть». Нажимаем на нее.
- Далее перед нами открывает pdf файл. Для того, чтобы его сохранить, нажимаем на стрелку загрузки, которая расположена в правом верхнем углу и загружаем файл на компьютер.
На телефоне
Сохранение открытого в pdf файла в браузере невозможно так, как это происходит на компьютере. Дело в том, что телефонный браузер не поддерживает открытие pdf файлов, однако в нем можно сохранять сайты, которые уже преобразованы в pdf формат. Рассмотрим ниже на примере.
- Вводим в поисковом запросе любой сайт в формате pdf. В нашем случае будет запрос «Зарубежная виза pdf».
- После выполнения запроса на поисковом сайте отображены ссылки с пометкой pdf, нажимаем на ту, которую требуется скачать и сохраняем ее.
Теперь вы знаете как легко сохранить в формате pdf в яндекс браузере. Для этого требуется открыть любой сайт на компьютере и перейти во вкладку печати, где будет доступна функция сохранения содержимого сайта в формате pdf.
Возможности работы с PDF-файлами
Для работы с PDF-файлами в «Р7-Офис» предусмотрено несколько полезных функций.
Поиск по документу
В «Р7-Офис» можно использовать поиск по PDF-документу. Нужно кликнуть на значок лупы на левой панели и в строке поиска указать искомое слово. Можно выбрать поиск с учетом регистра или точности слова.
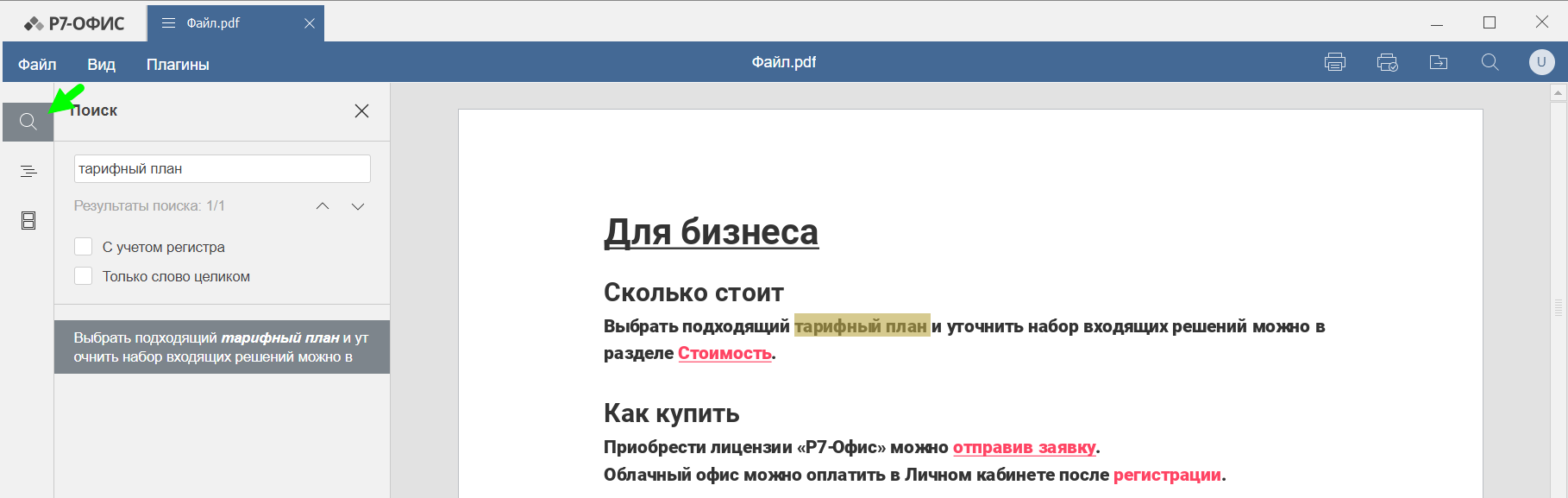 Быстрый просмотр заголовков
Быстрый просмотр заголовков
Есть функция быстрого просмотра заголовков с возможностью настройки отображения. Можно быстро просмотреть все заголовки документа, что удобно при работе с объёмными файлами.
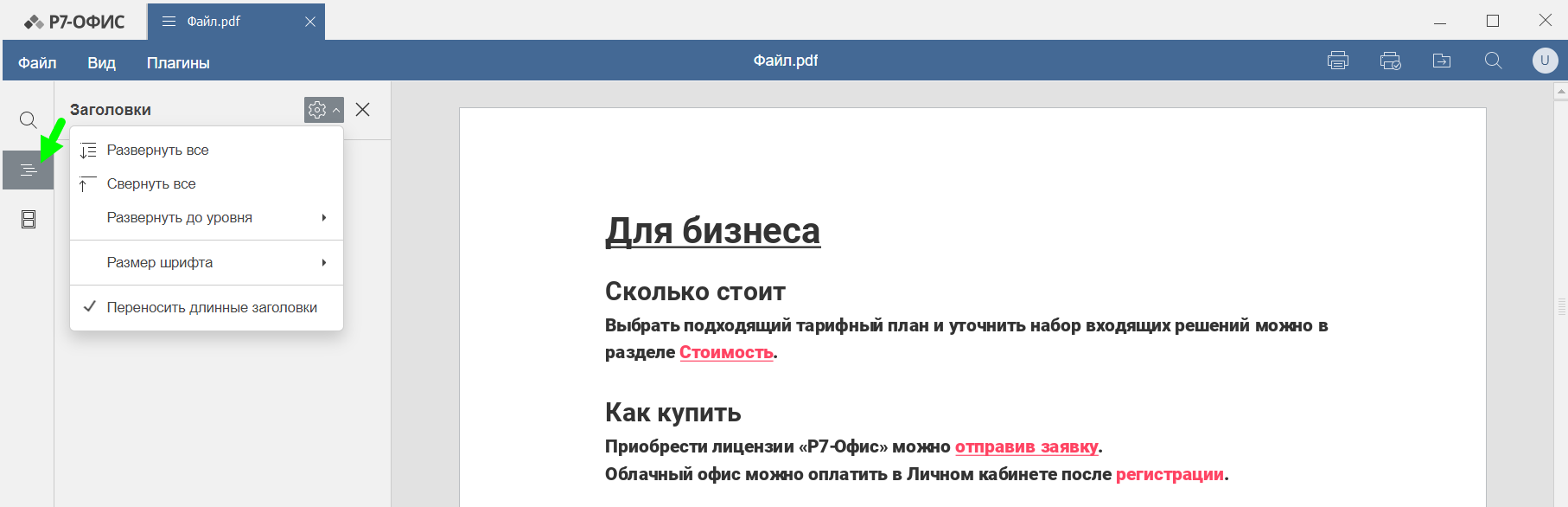 Просмотр эскизов страниц
Просмотр эскизов страниц
Функция «Эскизы страниц» позволяет просматривать вид страницы в полном размере. Это может пригодиться, если нужно распечатать документ. Также можно увидеть отображаемую на экране часть страницы, что полезно при планировании удобной структуры документа.
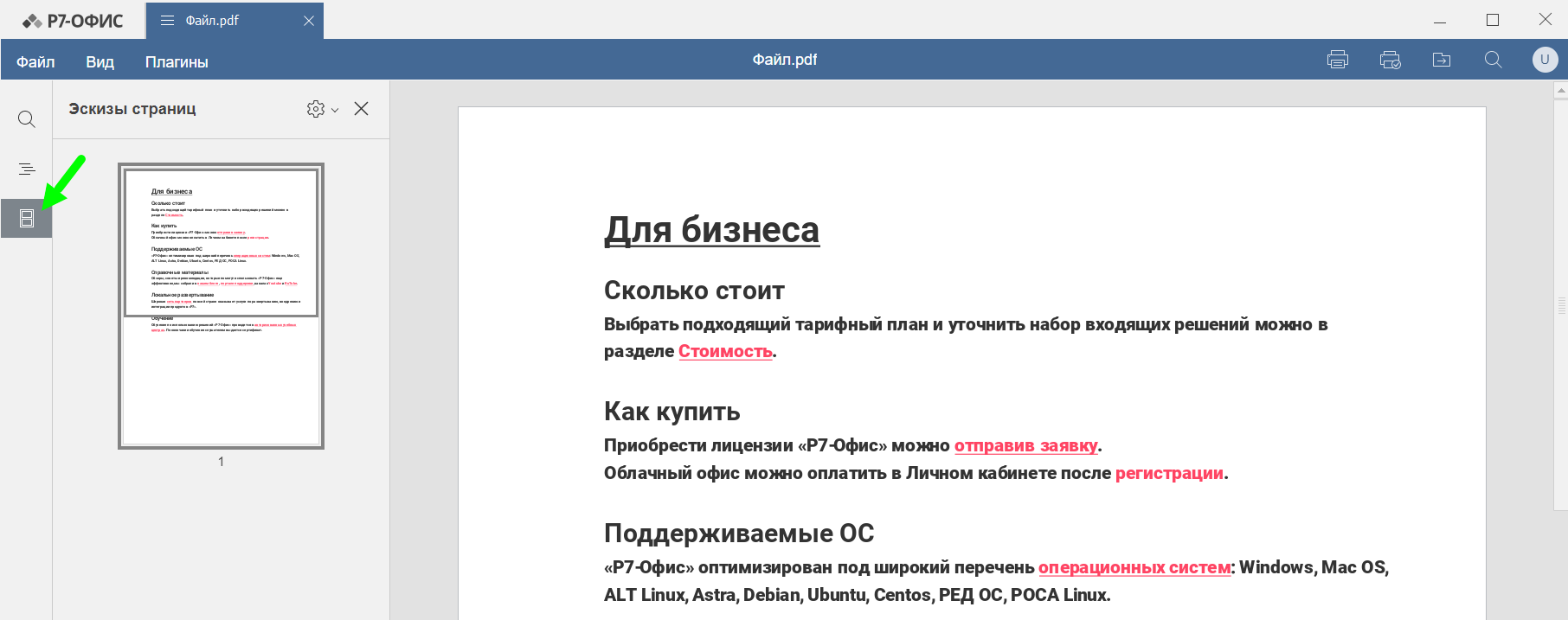 Также в десктопной версии «Р7-Офис» есть функция печати с возможностью выбора настроек и быстрая печать.
Также в десктопной версии «Р7-Офис» есть функция печати с возможностью выбора настроек и быстрая печать.
 Облачный «Р7-Офис»
Облачный «Р7-Офис»
В облачной версии «Р7-Офис» можно настроить совместную работу над документом.
 Режим совместного редактирования позволяет:
Режим совместного редактирования позволяет:
- предоставлять доступ к файлу определённым пользователям;
- добавлять и удалять комментарии;
- управлять комментариями;
- отслеживать изменения документа;
- просматривать историю версий.
Также в «Р7-Офис» доступен чат, в котором пользователи могут общаться, не выходя из документа.
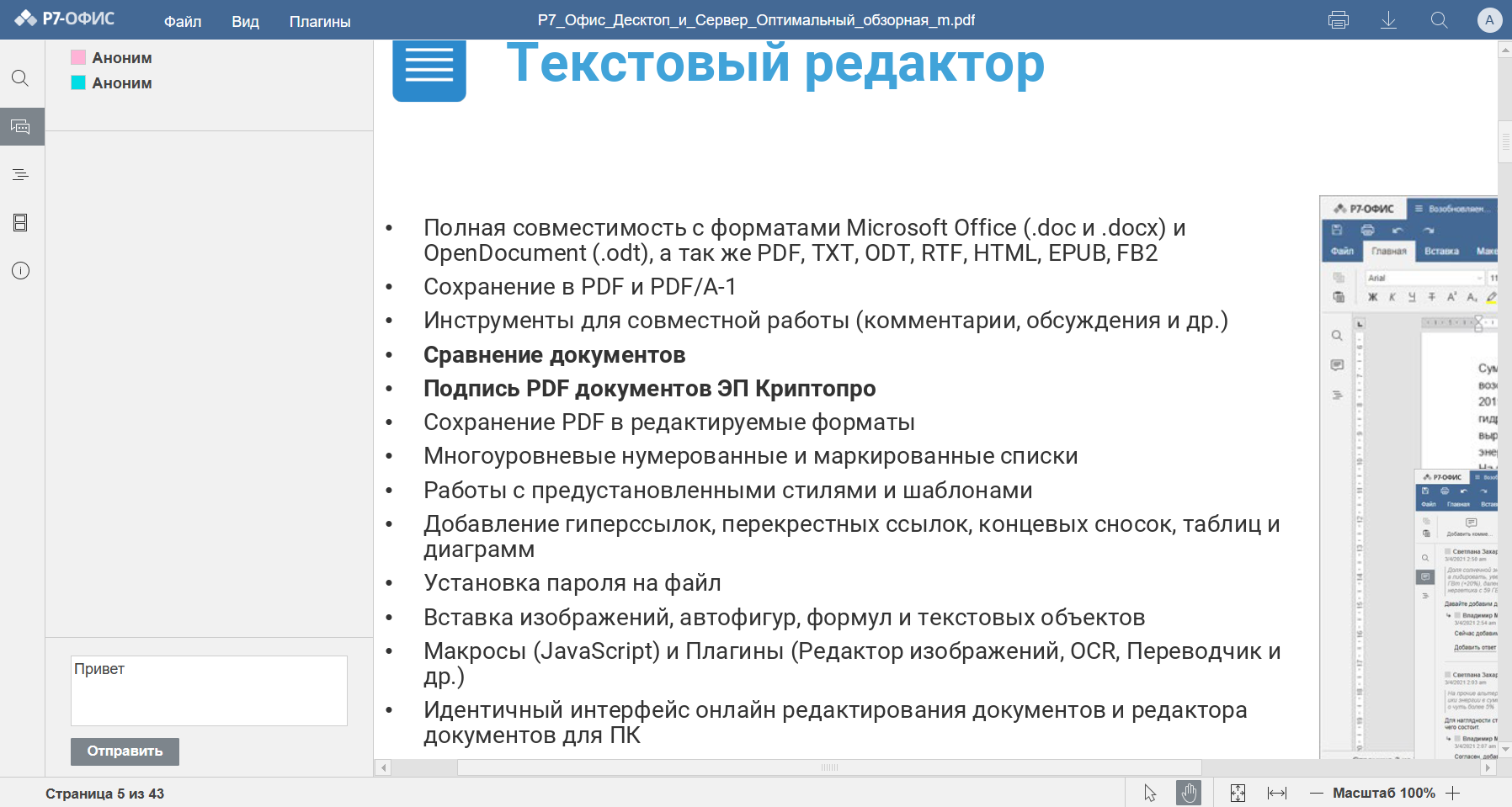
Как сохранить страницу сайта в браузере Mozilla Firefox
Новую версию браузера Mozilla Firefox бесплатно можно скачать .
Вверху браузера Mozilla Firefox есть вот такая полоска:
Нажмите на слово «Файл». Откроется меню. Щелкните левой кнопкой мышки по пункту «Сохранить как…».
Появится окошко. В этом окошке Вам нужно выбрать то место, куда Вы хотели бы записать данную страницу сайта.
И внутри окошка открыть
Локальный диск D.
Теперь я могу создать там папку (прямо в этом маленьком окошке) и открыть ее.
После того, как Вы открыли в этом небольшом окошке то место на компьютере, куда хотели бы поместить страничку сайта, обратите внимание на поле «Имя файла». В этом поле написано то название, которое компьютер предлагает дать данной страничке
Мне, например, такое название не подходит, поэтому я вместо него напечатаю другое, более подходящее название. Вы же можете ничего не менять
В этом поле написано то название, которое компьютер предлагает дать данной страничке. Мне, например, такое название не подходит, поэтому я вместо него напечатаю другое, более подходящее название. Вы же можете ничего не менять.
Также обратите внимание на поле «Тип файла». Должно быть выбрано «Веб-страница, полностью»
Если у Вас выбрано другое, нажмите на кнопку с птичкой в конце этого поля и из списка выберите данный пункт.
Возможно, на несколько секунд появится вот такое окошко:
Теперь откройте то место, в которое Вы сохраняли страницу сайта, и проверьте, есть ли она там.
Интернет — это один из основных современных информационных ресурсов, откуда пользователи черпают информацию. Там размещены все последние новости, зарегистрировано множество ресурсов, которые призваны развлекать, поучать и даже иногда развращать пользователей.
Как в PDF распечатать 2 страницы на одном листе
Данная опция также называется n-up. Кроме непосредственной печати на одном листе нескольких страниц позволяет их упорядочивать горизонтально или вертикально.
Для этого после открытия документа в приложении необходимо:
На верхней панели инструментов вызвать меню «Файл» – «Печать». Или воспользоваться комбинацией клавиш Ctrl+P.
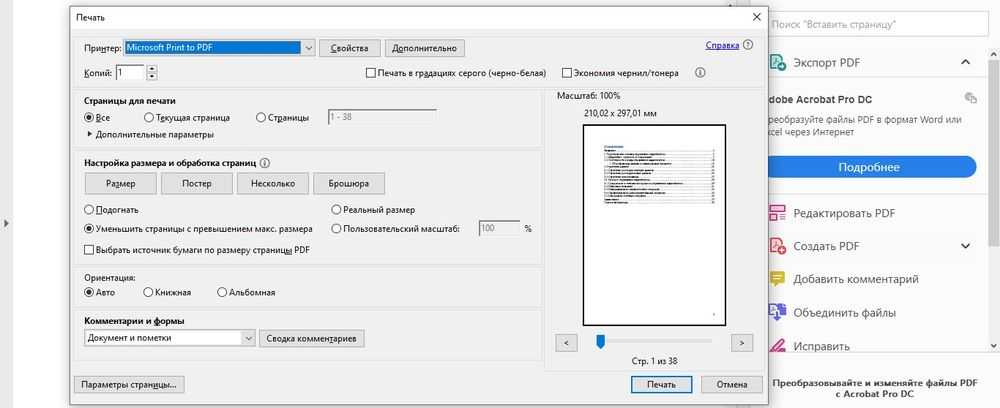
Откроется новое окно. В пункте настройки размера и обработки страниц кликнуть по варианту «Несколько».
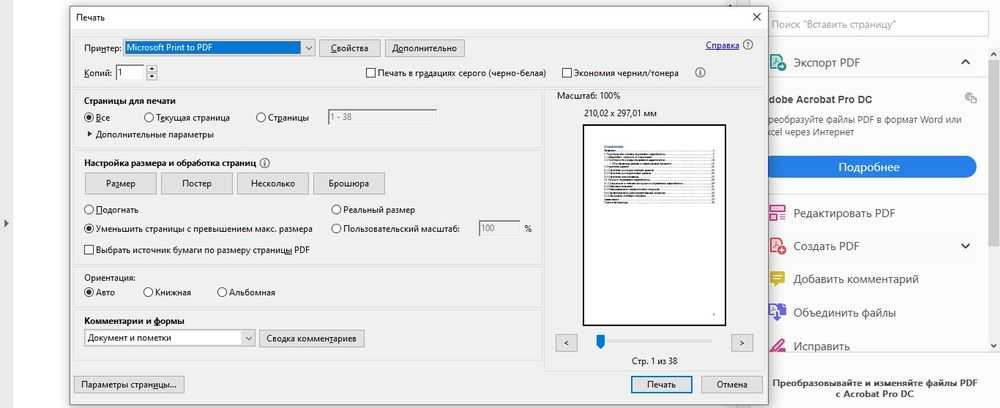
Указать количество страниц на листе (2, 4, 6, 9, 16) или задать свое значение.
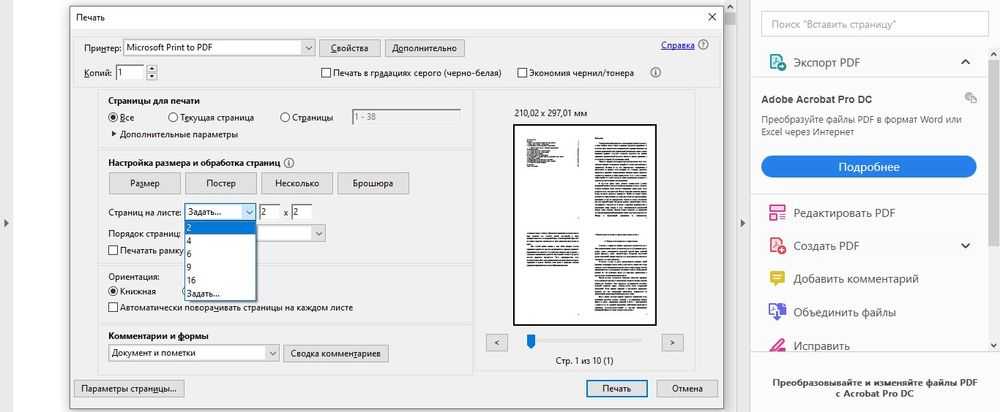
В следующем пункте указать порядок страниц (горизонтально – в ряд слева направо; горизонтально в обратном порядке; вертикально – с левого верхнего угла, сверху вниз, слева направо; вертикально в обратном порядке).
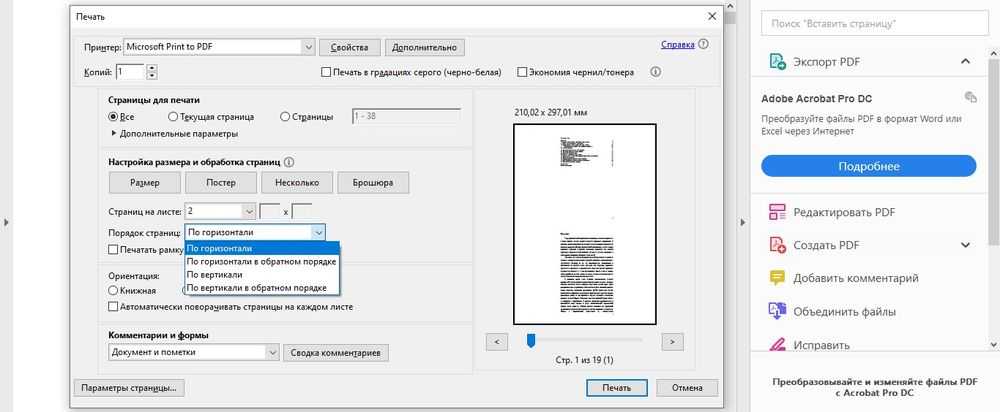
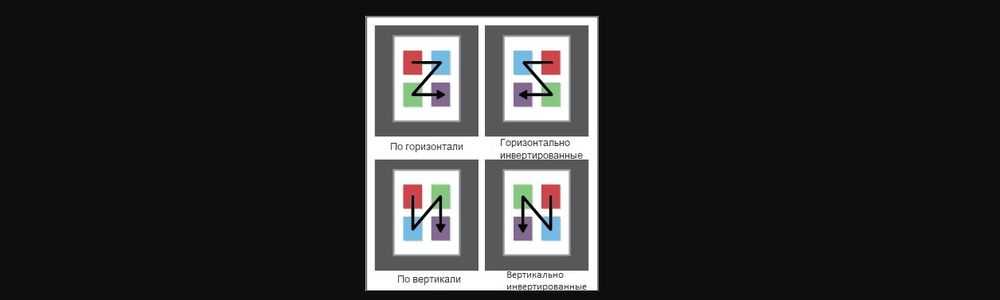
- Выбрать ориентацию и задать другие настройки (добавить рамку и т.д.).
- Нажать «Печать» (или «Ок»).
Три онлайн-сервиса для сохранения в PDF
4.1. PDFcrowd.Com
Расширение Save as PDF, рассмотренное выше, разработано создателями веб-сервиса PDFcrowd.Com. К услугам этого сервиса можно прибегать при работе с браузерами, которые предусматривают установку расширений.
Принцип работы с сервисом прост: скопированную ссылку на интернет-страницу вставляем в специальное поле, кликаем «Convert to PDF» и указываем путь сохранения файла.
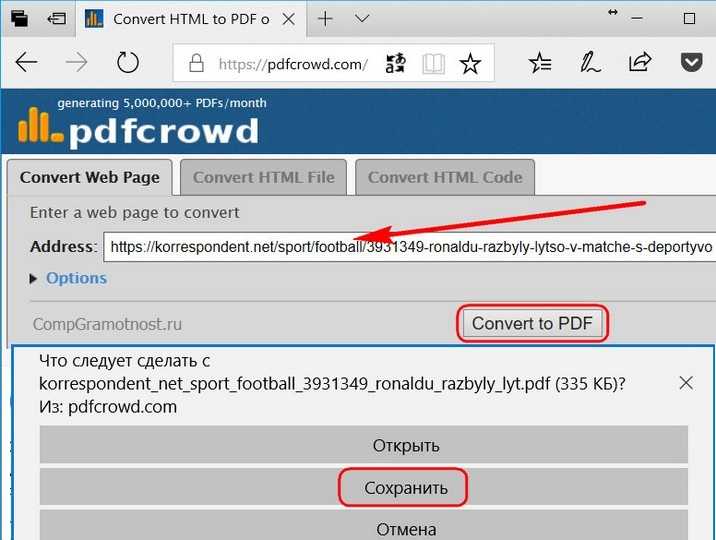
Рис. 16. Сервис PDFcrowd.Com для сохранения в pdf-файле
Подобных рассмотренному выше веб-сервисов в сети несколько, вот ещё парочка аналогов.
4.2. Сервис PDFmyurl.Com
На сайте сервиса PDFmyurl.Com вставляем адрес веб-страницы в поле по центру и кликаем «Save as PDF».
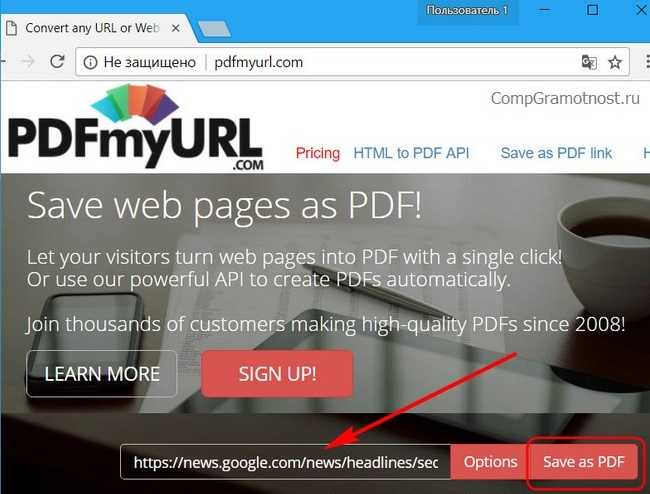
Рис. 17. Онлайн-сервис PDFmyurl.Com сохраняет страничку по ее адресу в PDF-файл
Имена файлов на выходе автоматически генерируются латиницей.
4.3. Сервис Htm2PDF.Co.Uk
Примерно так же поступаем, работая с веб-сервисом Htm2PDF.Co.Uk: вставляем в поле по центру адрес нужной страницы, жмём «Convert!», затем «Download your PDF».
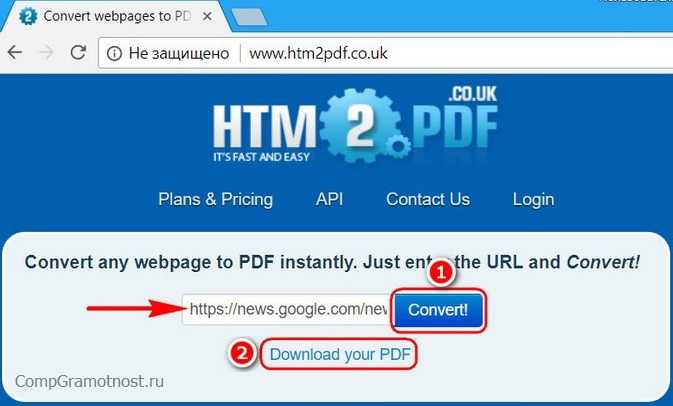
Рис. 18. Онлайн-сервис Htm2PDF.Co.Uk по адресу страницы сохраняет ее в PDF-формате
Этот сервис также сам генерирует имена файлов, и также латиницей. У него есть также расширение для браузера Google Chrome, вот только работает оно через раз. Сам онлайн-сервис более стабилен в этом плане.
5. Горячие клавиши CTRL+P для всех PDF во всех браузерах
Чтобы сохранить какую-нибудь интернет-страницу в PDF, можно открыть ее в любом браузере и нажать на CTRL+P. Напомню принцип работы горячих клавиш: сначала нажимаем клавишу CTRL, затем не отпуская ее, одновременно жмем на клавишу P (на английском регистре). После этого на экране должно появиться окно “Печать”, похожее на то, которое приведено на рис. 2.
Если у Вас подключен принтер к компьютеру, то тогда в окне “Печать” придется кликнуть по кнопке “Изменить” (рис. 3), которая находится рядом с названием вашего принтера. Откроется меню (рис. 4), в котором надо поставить галочку напротив “Сохранить как PDF”.
Этот универсальный способ с горячими клавишами хорош тем, что не требует установки для браузера дополнительного программного обеспечения.
Если Вам не нравится вариант с горячими клавиши, введите в поисковик запрос без кавычек наподобие такого:
- “расширение сохранить в PDF Опера” или
- “расширение сохранить в PDF Яндекс Браузер”.
Поисковик предложит Вам расширения, из них лучше выбирать варианты на официальных сайтах браузеров. Установка расширения в браузер и дальнейшая работа с ним описаны , все расширения устроены по похожему принципу.
Если вы планируете продолжить чтение веб-страницы в офлайне или хотите зафиксировать текущее состояние контента, вам стоит сохранить её.
Чтобы экспортировать страницу со всем её содержимым в память устройства, выбирают один из двух форматов: HTML или PDF. В случае с первым она сохраняется в виде HTML-документа и папки с дополнительными файлами. При выборе PDF вы получаете единственный документ со всем контентом.
В большинстве ситуаций удобнее работать именно с PDF-файлом. Его можно аннотировать в специальных читалках и им проще делиться с другими людьми.
Онлайн сервис Print Friendly & PDF
Вот так выгладит главная страница онлайн сервиса Print Friendly & PDF.
Использование этого онлайн сервиса не вызовет никаких затруднений. Все очень просто: необходимо скопировать и вставить ссылку с нужного сайта в поле «enter a url», а потом нажать на кнопку «print preview».
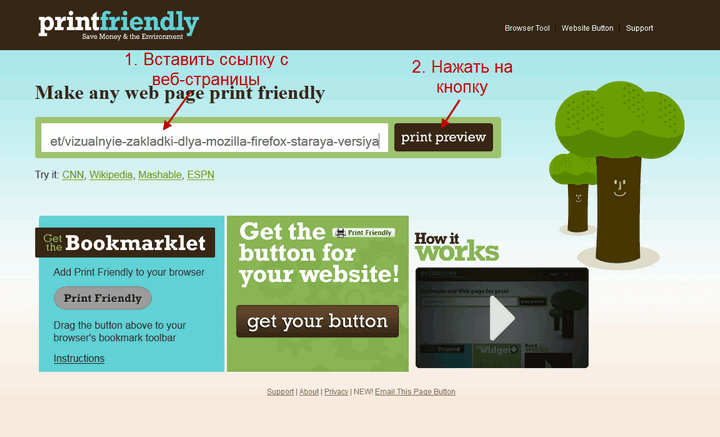
Открывается новая страница сервиса Print Friendly, где происходит преобразование веб-страницы в файл, удобного для печати вида. Преобразованный файл открыт, и с этим преобразованным файлом можно произвести необходимые действия.
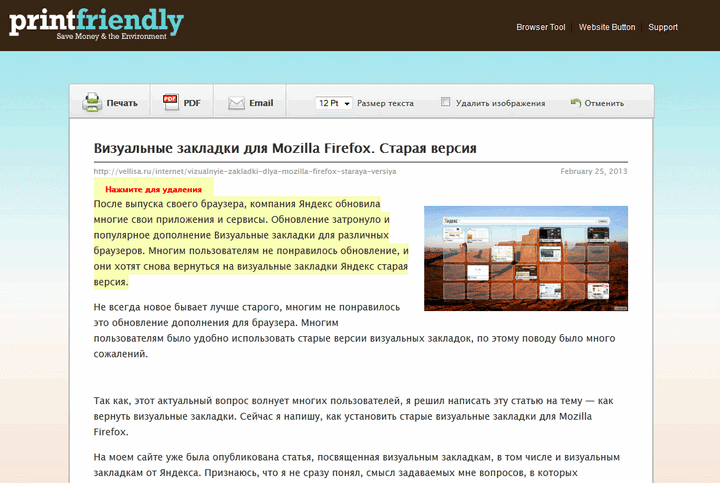
Перед сохранением, преобразованный файл можно отредактировать. При редактировании можно изменить «Размер текста», увеличивая или уменьшая его, «Удалить изображения». Неверные действия при редактировании файла можно «Отменить».
Выделяя текст в документе, можно удалять ненужные предложения или целые абзацы текста. Когда документ будет окончательно отредактирован, потребуется нажать на кнопку «PDF», чтобы сохранить веб-страницу в PDF.
Откроется окно, в котором нужно нажать на кнопку «Download Your PDF», чтобы загрузить, сохраненную в формате PDF веб-страницу, на свой компьютер. По умолчанию размер сохраняемого документа выбран в формате стандартного печатного листа А4. Размер страницы, если это необходимо, можно изменить.
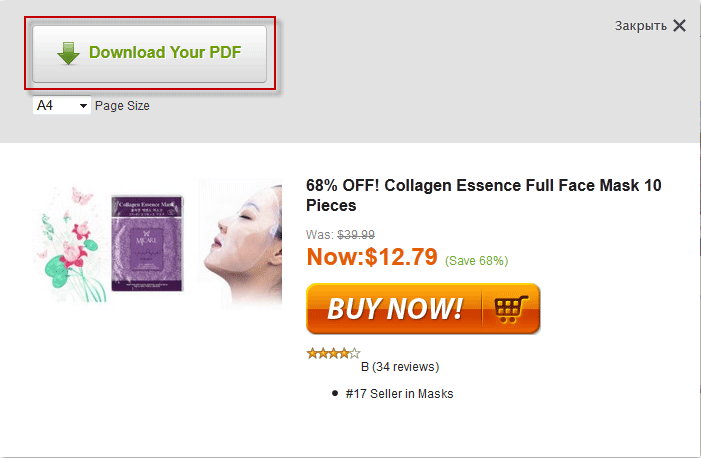
Затем происходит загрузка файла PDF на компьютер, в папку, в которую производятся загрузки в вашем браузере. После загрузки файла в формате PDF, его можно открыть при помощи программы — просмотрщика файлов этого формата.

Обращаю ваше внимание, что после преобразования в PDF, ссылки в документе остаются активными, в том числе, и ссылки закрытые анкором (текстом). Для облегчения использования этого прекрасного сервиса, можно установить кнопки сервиса Print Friendly & PDF в популярные браузеры, чтобы не копировать в окно сервиса, адрес веб-страницы
Веб-страница будет преобразована и сохранена при нажатии на кнопку «Print Friendly»
Для облегчения использования этого прекрасного сервиса, можно установить кнопки сервиса Print Friendly & PDF в популярные браузеры, чтобы не копировать в окно сервиса, адрес веб-страницы. Веб-страница будет преобразована и сохранена при нажатии на кнопку «Print Friendly».
Также, вы можете добавить кнопку «Print Friendly» на свой сайт.
Где располагаются файлы с почты
Файлы, которые вы получаете в почтовых сообщениях, хранятся на сервере электронной почты. То есть, когда вы получаете какой-то файл в почте, он фактически находится на удаленном компьютере.
Когда вы решаете скачать этот файл на свой компьютер, он начинает загружаться из почтового сервера на ваш компьютер. Это может занять некоторое время, в зависимости от размера файла и скорости вашего интернет-соединения.
Обычно вы можете скачивать и сохранять любые файлы, отправленные вам по электронной почте, на вашем компьютере. Некоторые типы файлов могут открываться непосредственно в вашем веб-браузере, без необходимости скачивать их.
Помните, что нельзя хранить и скачивать незаконные или небезопасные файлы, так как это может навредить вашему компьютеру и вашей безопасности в интернете.
Использование альтернативных текстовых редакторов
MS WORD, конечно, мощная и продвинутая программа. Но далеко не у каждого есть лишних 200-300 долларов для того, чтобы оплатить подписку на офисный пакет. К счастью, есть бесплатные альтернативы.
Самыми продвинутыми в этом плане считаются офисные пакеты LibreOffice и OpenOffice.org. Это почти точные копии классического Офиса от Майкрософт (кроме интерфейса) и тоже способны конвертировать ВОРД в ПДФ и обратно.
LibreOffice
Это свободный пакет, включающий в себя необходимые инструменты для офисной работы. Здесь есть и Writer (аналог Ворда), и Calculate (аналог Excel), а также многое другое. Проект использует открытую лицензию типа GNU GPL и имеет открытый исходный код.
Главное отличие этого офисного пакета от того, что предлагает Майкрософт – кроссплатформенность. Программы можно легко использовать на Linux, Windows и Mac OS. А теперь поговорим о том, как преобразовывать DOCX в PDF при помощи LibreOffice.
- Сначала открываем нужный документ в редакторе, а затем жмем на кнопку «Файл».
- Теперь выбираем в контекстом меню пункт «Экспорт в» (1) и кликаем на «Экспорт в PDF».
- Далее нажимаем на кнопку «Экспорт».
Вот так происходит преобразование WORD в ПДФ при помощи офисного пакета LibreOffice. Софт подходит тем, кто не хочет использовать пиратский софт и нет возможности платить за лицензионный Microsoft Office.
Офисный пакет умеет не только конвертировать из одного формата в другой, но и прекрасно себя показывает при повседневной работе. Проблем с открытием документов, созданных в LibreOffice в других редакторах нет.
OpenOffice.org
Еще один свободный офисные пакет, распространяемый под лицензией GPL. Обладает открытым исходным кодом и теми же функциями, что и классическое приложение Office от Майкрософт.
Что касается возможности сохранять документы в PDF, то с этим тоже все в порядке. Приложение справляется с этой работой. Да и сам процесс не сложен. Для конвертации нужно сделать следующее.
- Сначала открываем нужный документ и затем жмем кнопку «Файл» в верхней части окна.
- Затем в контекстном меню выбираем «Экспорт в PDF».
- Далее нажимаем на кнопку «Экспорт» и процесс начнется немедленно. Завершится он тоже автоматически.
Сохраненный файл находится в системном каталоге «Документы».
Офисный пакет OpenOffice.org превосходно справляется и с другой работой. К примеру, он отлично делает презентации и хорошо работает с таблицами. Еще один плюс этого пакета – кроссплатформенность.
Он способен работать под любой ОС. И файлы, выполненные в нем легко открываются в других офисных программах. Прекрасный продукт для тех, кто любит свободный софт.
Варианты инструкций по созданию файла
Можно воспользоваться несколькими популярными редакторами, чтобы создать файл с окончательным форматом pdf. Большинство стандартных приложений от Microsoft в состоянии это сделать. Предлагаем вашему вниманию несколько алгоритмов с фото-сопровождением.
С помощью браузера — самый простой и быстрый вариант
Используя браузер, пользователю не нужно иметь специальных навыков в формировании такого вида документов. Следуйте пошаговому алгоритму.
- Откройте любой текст с картинками или без в интернете (подойдет и электронный учебник). Затем сделайте по странице клик правой кнопкой мыши и найдите пункт «Печать».
- В появившемся окне необходимо кликнуть на флажок в поле с выпадающим списком. Здесь кликните на пункт «Сохранить как PDF». Внизу подтвердите действие кнопкой «Сохранить». После этого файл будет скопирован в папку «Загрузки» или в выбранную вами директиву.
- Убедитесь, что документ был скачан на компьютер в нужном формате. Перейдите к нему, нажмите правую кнопку мыши, затем выберите пункт «Свойства».
- В появившемся окне найдите поле «Тип файла». Напротив него должно быть отображено «пдф». В некоторых операционных системах название формата прописывается непосредственно на иконке файла.
Обратите внимание, что интернет-страницы перед печатью открываются сразу в виде pdf. Также они доступны для вывода на бумагу со всеми картинками, чертежами и ссылками. Структура текста при этом сохраняется
Структура текста при этом сохраняется.
С использованием документа Word
Если в перечне приложений отсутствует Adobe Reader, необязательно его скачивать. Создать файл соответствующего формата можно непосредственно в текстовом редакторе Microsoft Word. Сейчас расскажем, как это сделать.
Любой написанный текст с таблицами или картинками можно из текстового перевести в ПДФ. Для этого следуйте алгоритму.
- Перейдите к вкладке «Файл».
- Затем найдите пункт «Сохранить как». Здесь необходимо выбрать в какую директиву будет выполнено сохранение, нажимаем кнопку «Этот компьютер».
- Затем выберите место хранения, укажите конкретную папку, следом в списке «Тип файла» выберите формат PDF.
После этого файл будет открываться в виде электронной книги для чтения. Такой файл отлично поддается редактированию и пересохранению в вид Doc или DOX.
С использованием специальных приложений
Чтобы преобразовывать файл в формат PDF на компьютере, пригодится различный софт. Разработано более сотни приложений, которые смогут реализовать одноименный вариант редактируемого документа. Рассмотрим на примере двух популярных редакторов.
Movavi PDF-редактор
Movavi — это удобная программа, которая работает по бесплатному (пробному) и платному тарифу. Следуйте инструкции по созданию документа.
- Запустите программу, в левой части окна, нажмите кнопку «Начало работы».
- После этого придется ознакомиться с рабочими инструментами программы. Далее можно приступать к созданию файлов. Затем нажмите «Файл» и перейдите к пункту «Создать новый файл».
- Затем нажмите на вкладку «Редактирование». В списке инструментов выберите пункт «Редактировать текст и изображения».
- В рабочей панели появится небольшой перечень инструментов. Выберите один из необходимых и начните оформлять чистый лист.
- По окончании оформления, необходимо сохранить документ. Для этого перейдите ко вкладке «Файл», найдите пункт «Сохранить как». После этого система предлагает варианты, куда загрузить готовый документ.
На момент сохранения вам не нужно будет специально выбирать формат. Приложение делает это автоматически.
На заметку! Если вы попытаетесь закрыть программу (нажав на крестик) с открытым файлом, вам будет предложено сохранить документ. Пользователь получит уведомление о завершении и случайно не удалит свою работу.
InFix
Это очень удобная программа для новичка и продвинутого пользователя. Дает возможность формировать файлы PDF и редактировать их всеми удобными инструментами, которые есть внутри приложения.
Рассмотрим на примере, как создается документ нужного формата.
- Запустите приложение, затем кликните по пункту «Файл» в левом углу окна приложения. Следом кликните «Создать».
- Нажмите кнопку «Пустой», затем в следующем окне выберите подходящие параметры, а затем нажмите кнопку «Ок».
- По завершению создания файла, перейдите снова к вкладке «Файл», найдите кнопку «Сохранить как», нажмите на нее.
Программа не предлагает в какое место сделать сохранение. Все варианты файлов, созданные в Infix, сохраняются в одноименную папку, расположенную на системном диске.
На данном этапе мы разобрали несколько вариантов приложений, с помощью которых можно создавать файлы формата PDF прямо на компьютере без использования интернета.
Как сохранить письма в Outlook
Сохранение определённых писем
Выборочное сохранение почты — это именно тот способ, который обычно понимают под сохранением письма. Он предназначен для сохранения определённых писем, но ничто не запрещает таким образом сохранять всю свою почту.
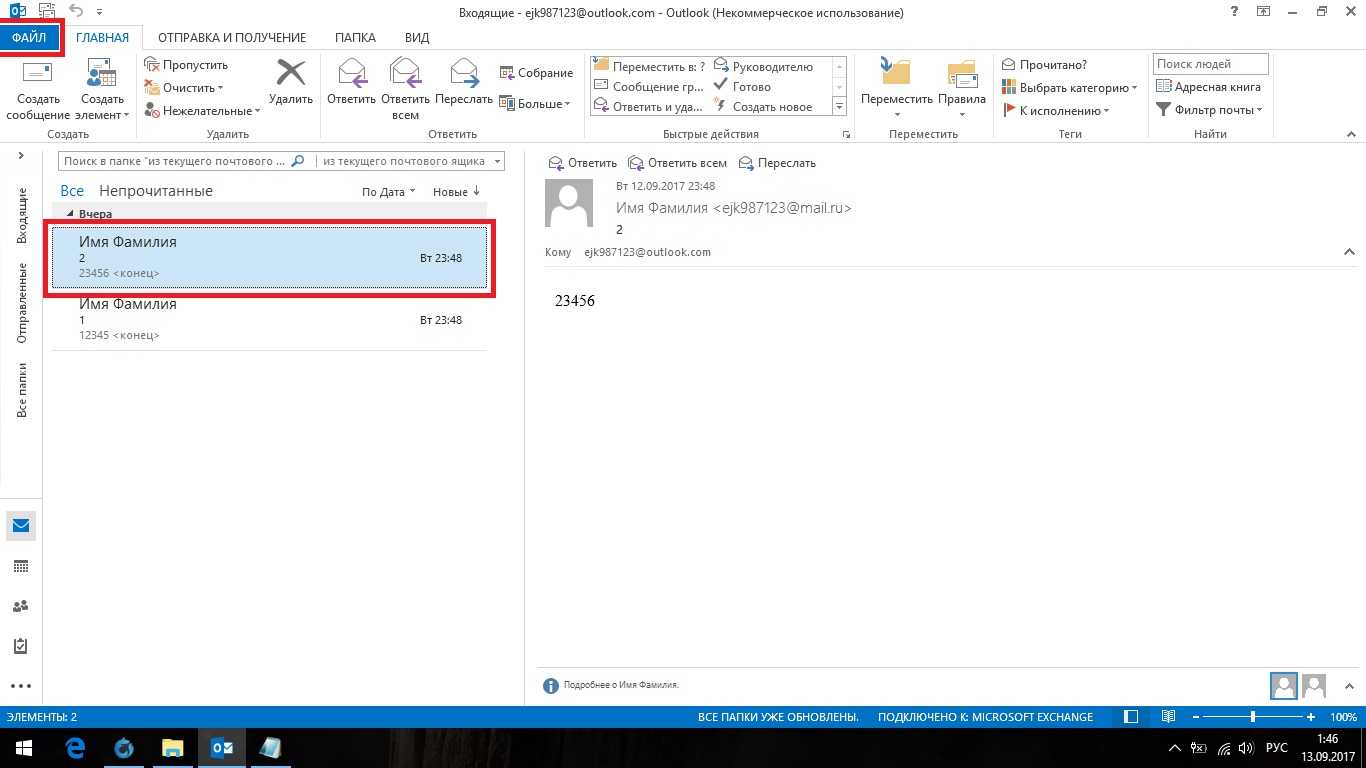
Как выделить несколько писем
Если выделить несколько писем и перейти к сохранению, сохранятся все выделенные. Есть два варианта это сделать:
- чтобы выделить несколько определённых писем, нажимайте на каждое из них с зажатой клавишей Ctrl;
- выделить все письма в группе можно с помощью сочетания клавиш Ctrl+A (предварительно нажмите на одно из писем, чтобы команда общего выделения применилась именно к панели с письмами).
Экспорт (сохранение) всех писем в pst-файл
Этот способ подразумевает создание pst-файла, в который войдут все письма и их вложения.
- Перейдите во вкладку «Файл», нажмите на «Открыть и экспортировать» и откройте «Импорт и экспорт». В Outlook 2010 путь к этому окну будет другим: «Файл» — «Параметры» — «Дополнительно» — «Экспортировать».
Перейдите во вкладку «Файл», нажмите на «Открыть и экспортировать» и откройте «Импорт и экспорт»
- Выберите «Экспорт в файл».
Выберите в открывшемся окне «Экспорт в файл» и нажмите «Далее»
- Выберите «Файл данных Outlook».
Выберите «Файл данных Outlook» и нажмите «Далее»
- Выберите ваш почтовый ящик и отметьте «Включить вложенные папки». Экспорт с нескольких ящиков за один раз невозможен.
Выберите ваш почтовый ящик и отметьте «Включить вложенные папки»
- Выберите путь для создаваемого файла и нажмите «Готово».
Выберите путь для создаваемого файла и нажмите «Готово»
- В следующем окне вам предложат поставить пароль на создаваемый файл. Просто нажмите OK.
Нажмите OK, если не хотите каждый раз вводить пароль, чтобы получить доступ к сохранённой почте
Где Outlook хранит письма
У Outlook существует собственный pst-файл, в который сохраняется вся ваша почта.
Этот файл аналогичен тому, создание которого описывалось выше. Он может быть расположен в разных местах.
Возможные пути к pst-файлу для Outlook 2016 и 2013:
- диск:\Пользователи\
- диск:\Пользователи\\Roaming\Local\Microsoft\Outlook;
- диск:\Users\\Documents\Файлы Outlook;
- диск:\Пользователи\\Мои документы\Файлы Outlook\;
- диск:\Documents and Settings\
Возможные пути к pst-файлу для Outlook 2010 и 2007:
- диск:\Пользователи\\AppData\Local\Microsoft\Outlook;
- диск:\Пользователи\\Local Settings\Application Data\Microsoft\Outlook.
Где хранятся файлы из электронной почты
Электронная почта – это один из наиболее популярных способов общения и обмена информацией в интернете. Часто в письмах находятся файлы, которые нужно сохранить на компьютере. Но где хранятся эти файлы?
Когда вы отправляете письмо с файлом, то файл загружается на сервер вашей электронной почты. Это может быть сервер Gmail, Яндекс.Почты или любого другого провайдера электронной почты. Во время отправки письма другому пользователю, файл копируется с сервера отправителя на сервер получателя.
Чтобы загрузить файл из письма, необходимо скачать его с сервера электронной почты на компьютер. Для этого можно использовать функцию скачивания файлов или открыть файл в онлайн-просмотрщике, сохранить его через контекстное меню на странице просмотра.
Итак, файлы из электронной почты хранятся на сервере вашего провайдера электронной почты. Чтобы загрузить файл на компьютер, необходимо использовать функцию скачивания файла или открыть его в онлайн-просмотрщике и сохранить через контекстное меню на странице просмотра.
Как скачать файл с Mail.ru?
Mail.ru является одним из самых популярных и удобных почтовых сервисов в России. Как скачать файл с Mail.ru на свой компьютер?
Шаг 1: Откройте свою почту на сайте Mail.ru и зайдите в папку с письмом, в котором прикреплен нужный файл.
Шаг 2: Найдите файл и кликните на него один раз левой кнопкой мыши.
Шаг 3: После того, как файл будет загружен на экран, найдите иконку «Скачать» и кликните на нее.
Шаг 4: Если у вас в браузере включен блокировщик рекламы, то вы увидите окно, в котором вам предложат скачать программу для отключения блокировщика. Выберите опцию «Сделать это позже» и продолжайте скачивание файла.
Шаг 5: В зависимости от настроек вашего браузера, файл будет сохранен в папку «Загрузки» или будет предложено выбрать место для сохранения файла.
Вот и все! Теперь вы знаете, как скачать файл с Mail.ru. Не забудьте убедиться, что ваш браузер не блокирует загрузку файлов!