Кнопки компьютерной мыши
Кнопки – главные элементы управления. Именно с их помощью пользователь совершает основные действия: открывает объекты, выделяет, перемещает и так далее. Их количество в современных моделях может колебаться, но для работы достаточно всего двух кнопок и колеса прокрутки.
Именно такой вариант компьютерной мыши – две кнопки и колесико – сегодня наиболее распространен.
На заметку. Часто встречаются мышки, где есть маленькая кнопочка возле колесика. Ее функция – это двойное нажатие левой кнопкой.
Некоторые современные мыши имеют дополнительную кнопку сбоку, под большим пальцем. Ее можно запрограммировать для выполнения каких-либо действий: скажем, на открытие определенной программы.
Поклонники компьютерных игр относятся к ней с уважением: она позволяет запрограммировать выбор оружия, что обеспечивает существенную экономию времени в игре.
Производители постоянно выдумывают что-то новое, добавляя разные кнопки, но ощутимой пользы это не приносит – большинство пользователей их все равно игнорируют.
Правда, есть отдельные «нестандартные» модели, которые с удовольствием используются узкими специалистами и геймерами. Например, мышь-трекбол (с двухмерным колесом прокрутки) или мини-джойстик (аналог игрового джойстика).
Дополнительная (обычно правая) кнопка мыши выполняет две операции:
- Щелчок. Указатель мыши поместите на объект, затем нажмите и отпустите правую кнопку мыши. Появится контекстное меню, или меню, содержащее набор наиболее часто используемых команд и свойств объекта. Команды в контекстном меню выбираются левой кнопкой мыши. Одна из команд контекстного меню выделяется полужирным начертанием. Как правило, это команда, которая назначена объекту командой по умолчанию, или действие, выполняемое при двойном щелчке левой кнопкой мыши на объекте. Покинуть меню без выбора какого-либо пункта можно щелчком левой кнопкой мыши в любом месте за пределами контекстного меню.
-
Перетаскивание объекта (drag and drop) правой кнопкой. Поместите указатель мыши на объект, нажмите правую кнопку мыши и, не отпуская её, передвиньте мышь. Когда объект окажется там, куда вы хотите его скопировать или переместить, отпустите правую кнопку мыши и выберите левой кнопкой в появившемся контекстном меню одну из команд: Копировать, Создать ярлыки, Отменить.
Таким образом, левая кнопка мыши всегда выполняет конкретное действие. Правая же кнопка мыши никогда не выполняет, а только предлагает пользователю выбрать самостоятельно в контекстном меню любое из наиболее часто используемых действий для этого объекта. Правая кнопка мыши поможет пользователям, работающим в незнакомом приложении, получить доступ к типичным (наиболее часто используемым) командам этого приложения. Можно сказать, что левая кнопка мыши — это «работник», который выполняет команды, правая — «советник», который предлагает набор команд для выполнения, советует.
Компьютерная мышка
Классическая компьютерная мышка имеет 2 обычные кнопки (левая и правая) и ролик (колесико), находящийся между ними, который кроме прокручивания выполняет еще и функцию третьей кнопки (см. рисунок ниже справа).
На некоторых мышках могут находиться и другие элементы (дополнительные кнопки или ролики), расширяющие функциональность манипулятора. Но это, скорее, исключение из правила, встречающееся не так уж часто.
На экране компьютера постоянно отображается указатель мышки, который имеет вид небольшой стрелки (см. рисунок слева). Если передвигать мышку по поверхности, на которой она лежит, указатель будет аналогичным образом двигаться по экрану компьютера, повторяя движения мышки.
Левая кнопка мышки является наиболее используемой, предназначена в основном для выделения, задействования или указывания на элементы, с которыми необходимо выполнить какие-то действия (выбор файлов, выделение части текста, выбор элементов в списке и др.).
Правая кнопка мышки используется реже. Как правило, она служит для вывода на экран списка возможных действий, которые можно произвести с выбранным объектом.
Колесико мышки – используется в основном для прокрутки страниц или списков элементов, которые в силу своих размеров не могут отображаться на экране монитора целиком. В качестве средней кнопки колесико мышки используется не часто и выполняет некоторые специальные функции.
Как управлять ноутбуком без помощи мышки
Для управления ноутбуком без мыши есть два варианта:
С помощью тачпада
Тачпад – так называется встроенное в панель ноутбука прямоугольное устройство рядом с клавиатурой выполняющее функции компьютерной мыши.
Для работы с ним каких-то специальных навыков не требуется.
Передвижение курсором осуществляется с помощью лёгкого касания пальцами поверхности тачпада.
Также имеются две встроенные кнопки идентичные по функциям с кнопками обычной компьютерной мыши.
Клавишами дополнительного цифрового блока

Клавиатура ноутбука. Дополнительный цифровой блок.
Управление курсором производится идентично как с управлением простого компьютера.
Этот метод я подробно описал ранее в этой статье. Так что не поленитесь и прокрутите колесико мыши до нужного раздела этой статьи.
Но есть укороченные клавиатуры ноутбуков. Блок на них находится среди буквенных клавиш и включается он с помощью клавиш Fn + F11 (подойдет не для всех ноутбуков).

Укороченная клавиатура ноутбука. Клавиши управления курсором мыши.
Как пользоваться мышкой при работе с текстом
Выделение текста

При работе с текстом манипулятор «Мышь» позволяет осуществлять базовые операции с отдельными словами или текстовыми блоками, не зависимо от используемого при этом текстового редактора. Чтобы произвести какие-то действия с текстом, нужный текстовый блок (одно или несколько слов) сначала необходимо выделить. Действовать при этом нужно следующим образом: навести указатель мышки на конец или на начало текстового блока, нажать левую кнопку мышки и, удерживая ее, переместить указатель в сторону текстового блока. При этом, по ходу движения указатель мышки, словно своеобразный маркер, будет выделять текст, по которому он движется (см. рисунок). Только после выделения нужного текстового фрагмента левую кнопку мышки можно отпустить.
Чтобы указанным способом иметь возможность выделить сразу несколько текстовых блоков в одном текстовом файле, необходимо нажать и удерживать на клавиатуре кнопку «Ctrl».
С выделенным текстовым фрагментом можно произвести следующие действия:
1. Копирование или перемещение текстового блока.
Навести указатель мышки на выделенный текстовый фрагмент, щелкнуть по нему правой кнопкой мышки, в открывшемся контекстном меню выбрать пункт «Копировать» (если текст нужно скопировать) или «Вырезать» (если текст нужно перенести в новое место). Если выбрать второй вариант, выделенный фрагмент текста исчезнет.
После этого указатель мышки необходимо навести на место в тексте (в том же или в другом текстовом файле), куда следует поместить копируемый текстовый фрагмент, и один раз щелкнуть правой кнопкой мышки. Откроется контекстное меню, в котором нужно выбрать пункт «Вставить».
2. Удаление текстового блока
Чтобы удалить выделенный текстовый блок, необходимо щелкнуть по нему правой кнопкой мышки и в появившемся контекстном меню выбрать пункт «Удалить».
Перетаскивание мышкой
Важным навыком, необходимым для эффективного использования манипулятора «Мышь», является навык перетаскивания объектов при помощи компьютерной мышки.
Суть перетаскивания заключается в том, что кроме перечисленных выше способов, выделенные файлы можно скопировать или переместить из одной папки в другую следующим образом:
— открыть папку, в которой находятся копируемые файлы, и перевести ее в неполноэкранный режим (что такое неполноэкранный режим, читайте в этой статье, в разделе «Порядок осуществления основных операций с окнами, файлами и папками…»);
— открыть в неполноэкранном режиме папку, в которую будут копироваться файлы;
— при необходимости, изменить размеры этих папок таким образом, чтобы они одновременно отображались на экране;
— выделить файлы, которые нужно скопировать;
— навести указатель мышки на один из выделенных файлов, нажать левую кнопку мышки и, не отпуская ее, переместить указатель мышки в папку, в которую нужно скопировать файлы. И только после этого отпустить левую кнопку мышки. Таким образом, файлы будут перемещены из одной открытой папки в другую. Если при перетаскивании файлов кроме левой кнопки мышки удерживать нажатой еще и кнопку «Ctrl» (на клавиатуре), файлы будут не перемещены, а скопированы.
Аналогичным образом при работе с текстом можно мышкой перетаскивать выделенные текстовые блоки, перемещая или копируя их из одного места в тексте в другое.
Источник
Как пользоваться мышкой
Для чего нужна мышь? Мышь один из основных элементов управления компьютера. Для начинающих пользователей определенную трудность представляет работа с мышкой. Мышка управляет курсором на экране нашего компьютера. Курсор — это маленькая стрелочка, вот так она выглядит на экране —
Давайте посмотрим, из чего состоит мышь.

У наиболее распространенных моделей есть две кнопки левая(1), правая(2) и колесико(3). Для чего они нужны мы с Вами и рассмотрим. Нажатие на кнопку — называется кликом. Двойной клик — два раза быстро нажать на кнопку. Основная трудность в двойном клике — не сдвинуть мышь во время нажатия, иначе получится два одиночных клика. (Если навести стрелку курсора на картинку и щелкнуть левой кнопкой мышки, рисунок увеличится, повторный щелчок вернет прежний размер).
Вот короткое видео — как правильно держать мышку.
Правая кнопка
Эта кнопка запускает контекстное меню. Если на выделенной области или на каком либо объекте щелкнуть правой кнопкой мыши, то в зависимости от объекта появляется контекстное меню, то есть те действия, которые можно сделать с данным объектом или группой.
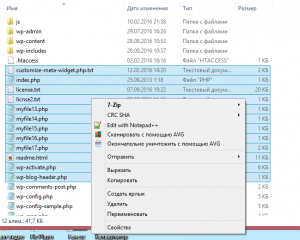
Первое знакомство
Слово компьютер известно любому
малышу! Вот он компьютер на картинке системный блок, монитор,
клавиатура и мышка:

Это чудо техники можно увидеть на работе у папы
или мамы. Может быть, компьютер есть у вас дома. И
компьютеры работают у вас в школе!
Вероятно, вам известно ещё одно название компьютера — ЭВМ (Электронно-Вычислительная
Машина).
Мы видим, что компьютер это: системный блок, монитор,
клавиатура и мышка.
Системный блок скрывает самые важные части компьютера: процессор
и память.
А монитор, клавиатура и мышка — это устройства ввода и
вывода компьютера.
С клавиатуры и мышки в компьютер вводятся текст и команды.
На монитор компьютер выводит текст и рисунки.
Основные части компьютера
|
Это системный блок На лицевой панели системного блока есть кнопка включения компьютера и |
|
 |
Это монитор. Монитор похож на
Буквой К на рисунке условно обозначен компьютер, а стрелка |

|
Это клавиатура. На ней много Стрелка на рисунке показывает, что информация вводится в компьютер. |
 |
Это мышка. Когда мышь перемещается |
Устройства вывода
 |
Это — принтер. |
 |
Часто компьютер комплектуется системой воспроизведения |
 |
Наушники тоже воспроизводят звуки, которые |
Устройства ввода
 |
Это — микрофон. |
 |
Это — сканер. |
 |
Любителям компьютерных игр хорошо знакомо устройство управления под |
Устройства ввода и вывода
К компьютеру можно подключать и другие устройства.
Популярно устройство флеш-память (или просто флешка):

На флешке можно хранить тексты, картинки, музыку, фильмы, то есть это
устройство хранения информации.
Однако, в корпусе флешки находится не только электронная память, но и
устройство управления, позволяющее передавать информацию от
флешки к компьютеру и в обратном направлении.
Поэтому флешка это устройства ввода и вывода.
На флешку можно выводить информацию из компьютера и, наоборот,
вводить в него.
Устройство ввода/вывода под названием
модем позволяет разным компьютерам обмениваться информацией по
Интернету:

 Фотокамера Фотокамера Видеокамера Видеокамера
|
Фотокамера и
Компьютер может вводить информацию с карты памяти такого устройства и,
Получается, что фотокамера и видеокамера для компьютера — это
А память камеры — это |
К компьютеру можно подключить станок на заводе. И тогда производство
продукта происходит без участия человека.
Станок это устройства
ввода и вывода. Из компьютера в станок
поступают команды (выводятся из компьютера) для управления
работой станка. В компьютер от станка поступает информация
(вводится в компьютер) о ходе работы станка.
На фотографии показан вышивальный станок, который работает под
управлением компьютера.

Устройством ввода и вывода
для компьютера является и мобильный телефон:
Кнопки[]
Кнопки — основные элементы управления мыши, служащие для выполнения основных манипуляций: выбора объекта (нажатиями), активного перемещения (то есть перемещения с нажатой кнопкой, для рисования или обозначения начала и конца отрезка на экране, который может трактоваться как диагональ прямоугольника, диаметр окружности, исходная и конечная точка при перемещении объекта, выделении текста и т. п.).
Количество кнопок на мыши ограничивает концепция их использования вслепую аналогично клавишам аккордовой клавиатуры. Однако, в отличие от аккордной клавиатуры, которая может безболезненно использовать пять клавиш (по одной на каждый палец), мышь ещё необходимо перемещать тремя (большой, безымянный и мизинец) или двумя (большой и мизинец) пальцами. Таким образом, можно сделать две или три полноценные кнопки для использования параллельно с перемещением мыши по столу — под указательный, средний и безымянный пальцы (для трёх кнопок).
Крайние кнопки называют по положению — левая (под указательный палец правши), правая и средняя, для трёхкнопочной мыши.
Долгое время двух- и трёхкнопочные концепции противостояли друг другу. Двухкнопочные мыши поначалу лидировали, так как на их стороне, кроме простоты (три кнопки проще перепутать), удобства и отсутствия излишеств, было программное обеспечение, которое едва загружало две кнопки. Но, несмотря ни на что, трёхкнопочные мыши никогда не прекращали продаваться, пока противостоянию не пришёл конец.
Противостояние двух- и трёхкнопочных мышей закончилось после появления прокрутки экрана (скролла), новой популярной возможности. На двухкнопочной мыши появилась небольшая средняя (третья) кнопка для включения и выключения скроллинга, которая вскоре трансформировалась в колесо прокрутки, нажатие на которое работает как средняя кнопка.
Apple пришла к использованию дополнительных кнопок мыши своим путём. Изначально посчитав излишней даже вторую кнопку, до последнего времени Apple строила все свои интерфейсы под однокнопочную мышь. Однако современные выпускаемые фирмой Apple мыши, начиная с Mighty Mouse, могут программироваться под использование от одной до четырёх кнопок.
Дополнительные кнопки
Производители постоянно стараются добавить на топовые модели дополнительные кнопки, чаще всего — кнопки под большой или указательный и реже — под средний палец. Некоторые кнопки служат для внутренней настройки мыши (например, для изменения чувствительности) или двойные-тройные щелчки (для программ и игр), на другие — в драйвере и/или специальной утилитой назначаются некоторые системные функции, например:
- горизонтальная прокрутка;
- двойное нажатие (double click);
- навигация в браузерах и файловых менеджерах;
- управление уровнем громкости и воспроизведением аудио- и видеоклипов;
- запуск приложений;
- и тому подобное.
Сенсорное управление
В 2009 году фирмой Apple представлена мышь Magic Mouse, являющаяся первой в мире мышью с сенсорным управлением и поддержкой технологии мультитач. Вместо кнопок, колёсиков и прочих элементов управления в этой мыши используется сенсорный тачпад, позволяющей при помощи различных жестов осуществлять нажатия, прокрутку в любом направлении, масштабирование картинки, переходы по истории документов и прочее.
Лучшая тяжелая игровая мышь — Razer Basilisk V3 Pro
Другие элементы управления[]
Большинство элементов, не являющихся кнопками, служат для прокрутки (скроллинга) контента (веб-страница, документ, список, листбокс и т. п.) в окнах приложений и других элементах интерфейса (например, полосах прокрутки). Среди них можно выделить несколько конструктивов.
Колёса и потенциометры
Колёса и потенциометры — диски, выступающие из корпуса, доступные для вращения. Потенциометры, в отличие от колёс, имеют крайние положения.
Наличие одного колеса между кнопками (или «скролла»; для вертикальной прокрутки) на сегодняшний день является стандартом де-факто. Такое колесо может отсутствовать у концептуальных моделей, имеющих для прокрутки иные конструктивы.
Колёса и потенциометры также могут быть использованы для регулировки, например, громкости.
Мини-джойстик
Мини-джойстик — рычаг с двумя кнопками, исключающий одновременное нажатие обеих кнопок (или сдвоенное под прямым углом плечо, ориентированное в четырёх основных направлениях). Плечо может иметь центральный рычажок или, наоборот, центральное углубление (аналогично джойстикам игровых пультов). Изредка встречаются мини-джойстики с потенциометром.
Кроме вертикальной и горизонтальной прокрутки, джойстики мыши могут быть использованы для альтернативного перемещения указателя или регулировок, аналогично колёсам.
Трекболы
Трекбол — шарик, вращающийся в любом направлении. Движения шарика снимаются механическим (как в механической мыши) или оптическим способом (применяемым в современных трекболах).
Трекбол можно рассматривать как двухмерное колесо прокрутки. Аналогично джойстику, трекбол может быть использован для альтернативного перемещения указателя. Трекболы обычно используются специалистами, такими, как звукооператорами и другими, так как, чтобы вращать шарик пальцами, нужно достаточно долго привыкать. Однако трекбол обеспечивает более точное позиционирование курсора, чем мыши за счёт идеального сочетания пары датчик-шарик и отсутствия влияния всей руки на движение.
Трекбол, закреплённый горизонтально, является одним из способов профилактики туннельного синдрома.
Трекбол меньше подходит для шутеров из-за надобности активно вращать колесо, но неплохо справляется в стратегиях; однако основное назначение данного устройства — работа с прикладными приложениями. Для игр подходят трекболы с настраиваемой акселерацией, увеличивающей скорость на больших отрезках прокрутки.
У трекболов имеется и весьма весомый недостаток — шар и его углубление часто приходится протирать от пота, пыли и жира. Частичным решением проблемы мог бы стать электромагнитный трекбол, но ни одна компания пока не предложила такой манипулятор широкой публике.
Сенсорные полоски и панели
Сенсорные полоски и панели (тачпад) — элементы, определяющие перемещение пальца по поверхности. Полоски определяют движение в одном измерении (как колёса), панели — в двух (как трекболы).
Сенсорные полоски и панели выполняют те же функции, что колеса с трекболами, но не имеют движущихся частей.
Гибридные элементы управления
Гибридные элементы управления объединяют в себе несколько принципов.
Колёса, джойстики и трекболы могут включать в себя кнопку, срабатывающую при прямом нажатии на элемент управления.. Так, на большинстве компьютерных мышей возможно, помимо прокрутки колеса, еще и нажать на него, чтобы выполнить ту или иную функцию в приложении (т. е. стандартное колесо прокрутки одновременно является средней кнопкой мыши). Например, по умолчанию, — открытие гиперссылки в новой вкладке в браузере.
Колесо может иметь элементы джойстика — свободу наклона по оси вращения. Таково качающееся колесо прокрутки (наклон колеса служит для горизонтальной прокрутки), оно одновременно является колесом, джойстиком и кнопкой.
Компьютерная мышка
Классическая компьютерная мышка имеет 2 обычные кнопки (левая и правая) и ролик (колесико), находящийся между ними, который кроме прокручивания выполняет еще и функцию третьей кнопки (см. рисунок ниже справа).
На некоторых мышках могут находиться и другие элементы (дополнительные кнопки или ролики), расширяющие функциональность манипулятора. Но это, скорее, исключение из правила, встречающееся не так уж часто.
На экране компьютера постоянно отображается указатель мышки, который имеет вид небольшой стрелки (см. рисунок слева). Если передвигать мышку по поверхности, на которой она лежит, указатель будет аналогичным образом двигаться по экрану компьютера, повторяя движения мышки.
Левая кнопка мышки является наиболее используемой, предназначена в основном для выделения, задействования или указывания на элементы, с которыми необходимо выполнить какие-то действия (выбор файлов, выделение части текста, выбор элементов в списке и др.).
Правая кнопка мышки используется реже. Как правило, она служит для вывода на экран списка возможных действий, которые можно произвести с выбранным объектом.
Колесико мышки – используется в основном для прокрутки страниц или списков элементов, которые в силу своих размеров не могут отображаться на экране монитора целиком. В качестве средней кнопки колесико мышки используется не часто и выполняет некоторые специальные функции.
Jelly Comb Ergonomic Wireless Mouse

Если вам кажется, что эргономичные мыши неудобны и лишь доставляют дополнительный дискомфорт при работе за ПК, скорее всего вы не знакомы с моделью Jelly Comb Ergonomic Wireless Mouse. Это крутая и стильная периферия, нацеленная на обладателей небольших ладоней. Устройство имеет вертикальное исполнение, удобный хват и крайне миниатюрный размер.
Здесь предусмотрен чувствительный сенсор с настраиваемым разрешением в пределах 1000-1600 или 2400 точек на дюйм. С учетом компактных габаритов и практичности, такие особенности делают Jelly Comb Ergonomic Wireless Mouse едва ли не лучшим решением в своей ценовой категории. Особенно часто ее выбирают путешественники и поклонники активного образа жизни, которые не хотят отвлекаться на зарядку аккумуляторов или постоянную перевозку в сумке для ноутбука нескольких комплектов батареек. Дело в том, что всего лишь 1 час подзарядки позволит использовать мышь еще 2 месяца.
Из дополнительных плюсов, отмеченных владельцами, упоминается бесшумный щелчок клавиш и тихая прокрутка колесика, поэтому вы не будете раздражать окружающих, работая за компьютером. И хоть Jelly Comb Ergonomic Wireless Mouse обладает примитивной конструкцией, она располагает двумя вспомогательными клавишами и информативной индикацией уровня заряда батареи. Что касается радиодонгла 2.4 ГГц, то он совместим с USB Type-A.
Плюсы и минусы
Настраиваемая чувствительность сенсора;
Миниатюрные размеры и небольшой вес;
Удобный хват;
До двух месяцев работы;
Не всегда есть в продаже.
Рейтинг компьютерной мыши
Дизайн 4.5 /5
Надежность 4.9 /5
Удобство 4.6 /5
Работа на различных поверхностях 5 /5
Громкость нажатия 4.3 /5
Итого 4.7 Jelly Comb Ergonomic Wireless Mouse – нестандартная и доступная эргономичная мышь, вобравшая лучшие черты своего производителя в сочетании с современными технологиями и инновационными решениями. Девайс отлично справляется со своими задачами, позволяя навсегда забыть о боли и усталости после долгой работы за ПК.

