Создание образа системы
Для того что бы была возможность вернуть или восстановить полностью систему нужно сделать ее образ. Это можно сделать с помощью сторонних программ, и можно сделать с помощью встроенных средств Windows 7. Рассмотрим последнее подробней.
Открываем окошко Архивация и восстановление. Слева выбираем Создание образа системы
Выбираем место сохранения архива. Можно выбрать на жестком диске (пока нет возможности попробовать сохранить на внешнем жестком диске), на DVD-дисках или в сетевом размещении. В сетевом размещении это далековато, а на DVD не реально, так как нужно много дисков и привод которого у меня в компьютере нет.
Если у вас два накопителя (SSD и HDD например) то рекомендуется делать образ на раздел другого жесткого диска. Так как у меня один HDD выбираю раздел по больше и нажимаю Далее
По умолчанию в образ включаются системные диски. Так как у меня установлено две операционных системы (Windows 7) то эти два диска уже включены в образ. Мне можно добавить диск F при необходимости. У меня там документы с настроенной архивацией, поэтому необходимости нет. Нажимаю Далее
Проверяем параметры архивации на жмем Архивировать
Создание образа системы
По завершению выйдет сообщение о возможном создании диска восстановления. Якобы с помощью него можно загрузиться в среду восстановления и использовать только что созданный образ. Нажимаем Нет
Созданный образ хранится в формате VHD в папке WindowsImageBackup в корне раздела. Так же в этой же папке создаются куча вспомогательных файлов.
Благодаря новой функции в Windows 7 можно просмотреть что находится в этом образе и при необходимости скопировать от туда всю информацию. Сделать это можно из окошка Управление компьютером выбрав слева Управление дисками. (Открыть Управление Компьютером можно нажав правую кнопку мышки на Компьютер в меню Пуск).
Открываем меню Действие и выбираем Присоединить виртуальный жесткий диск
В открывшемся окошке с помощью кнопки Обзор… выбираем файл с расширением VHD. Нажимаем ОК
Присоединенный виртуальный диск выглядит следующим образом
Доступ к информации можно получить с помощью проводника Windows или любого файлового менеджера. Любой файл или папку вы можете скопировать на ваш основной жесткий диск.
Управлением пространством осуществляется так же из окошко Архивация и восстановление. Для этого нажимаем Управление пространством. В открывшемся окошке у нас становится активна кнопка Изменить параметры… ее и нажимаем
У нас есть два варианта. Либо удалить все образы системы, либо сохранить последний
Выбираете нужное и жмете ОК.
Возможности архивации в Windows 7
Windows 7 позволяет вам создавать как резервные копии папок, так и полный образ разделов жесткого диска.
| Тип архивации | Технология и возможности |
| Пользовательские файлы |
|
| Образ раздела |
|
Этот функционал в совокупности с возможностью загрузки в среду восстановления без установочного диска способен удовлетворить запросы большинства домашних пользователей. Теперь они вполне могут обходиться без сторонних программ резервного копирования.
Изменения в пользовательском интерфейсе
Изменения в возможностях архивации Windows 7 затронули не только технологии, но и пользовательский интерфейс. В частности:
- переработан интерфейс главного окна элемента панели управления Архивация и восстановление
- создан новый пользовательский интерфейс для управления пространством, занятым под резервные копии
- упрощено восстановление файлов, выполняющееся с помощью мастера
- реализована интеграция с центром поддержки для своевременного уведомления пользователей о необходимости создания резервной копии
Элементы пользовательского интерфейса архивации описаны в действии ниже.
Архивация средствами Windows
Если у вас современная версия ОС Windows (Vista, 7, ![]() — то в ее проводник встроена возможность работать напрямую со сжатыми zip-папками. Это очень удобно и позволяет быстро и без проблем сжать многие типы файлов. Давайте рассмотрим по шагам как это сделать.
— то в ее проводник встроена возможность работать напрямую со сжатыми zip-папками. Это очень удобно и позволяет быстро и без проблем сжать многие типы файлов. Давайте рассмотрим по шагам как это сделать.
Допустим, у нас есть файл-документ (Word). Его реальный размер 553 Кб.
1) Чтобы заархивировать такой файл, кликните по нему правой кнопкой мышки, далее выберите в контекстном меню проводника вкладку «отправить/сжатая zip-папка». См. скриншот ниже.
2) Все! Архив должен быть готов. Если зайти в его свойства можно заметить, что размер такого файла уменьшился примерно на 100 Кб. Немного, но если сжимать мегабайты, или гигабайты информации — экономия может стать очень существенна!
Кстати, сжатия этого файла составило 22%. Проводник, встроенный в Windows, легко позволяет работать с такими сжатыми zip-папками. Многие пользователи даже не догадываются, что имеют дело с заархивированными файлами!
Как пригласить пользователей
После создания сессии вам необходимо пригласить туда пользователей. Есть два способа завести пользователей на портал:
- Подготовить список пользователей, где указаны имена и e-mail, и связаться с менеджером Granatum, чтобы он добавил этих пользователей на портал. Имейте ввиду, что контролировать доступ к вашим курсам вам придется самостоятельно.
Рекомендуем вам пользоваться инвайтами. Это самый быстрый и практичный способ выдать доступы к курсу.
Посмотреть инструкцию для пользователей, как регистрироваться по инвайту вы можете тут. Про особенности регистрации с телефона – здесь.
Комментарии: 20 к “Что делать со старыми архивами Win 7, хранящимися на внешнем жестком диске?”
Здравствуйте. Достаточно подключить другой внешний жесткий диск и задать параметры архивации заново. На старом же внешнем жестком диске такого не получится, либо придется с него стирать (удалять) все ранее сделанные архивные копии и тем самым терять эти архивы без возможности их восстановления.
очень круто помогло, 100Гб как корова языком слизала с жесткого диска. спасибо)
Целый день, проведённый в поиске решения, перевёрнутые шкафы в поиске носителей для копирования фото, видео и прочей нужной информации, загрузка всяких бесполезных программ по очистке, внеочередная дефрагментация диска (которая не завершилась ещё до сих пор ((( )… И наконец под вечер Господь сжалился и всё-таки послал мне Вашу статью! Проблема решилась за 3 минуты!! СПАСИБО.
Спасибо за комментарий!
А нужно ли удалять образ системы- на вашем примере 100,36 Гб??
Образ системы будет удален автоматически при следующей архивации. Новый образ системы будет записан на место удаленного старого образа системы. Поэтому самостоятельно не нужно удалять образ системы из архива.
Большое Вам спасибо,Надежда,за ответы на мои вопросы.Очень помогли в решении моих проблем.СПАСИБО.
Виктор, благодарю за обратную связь.
Здравствуйте у меня всего один архив и он занимает всё место!Можно ли его удалить?
Здравствуйте. Удалять единственный архив рискованно, лучше этого не делать. Дело в том, что если повторная архивация по какой-то причине не произойдет, то Вы вообще останетесь без единственного архива. Желательно иметь еще один внешний жесткий диск для второго архива, и затем эти два внешних жестких диска чередовать при последующих архивациях, хотя, конечно, это недешево.
Здравствуйте, скажите пожалуйста, что вообще находится в этих архивах, не удалятся ли фото и музыка с фильмами с компьютера, не удалятся ли важные программы. Что это вообще такое, архив? Простите, плохо в этом разбираюсь, поэтому спрашиваю!
Здравствуйте. Хорошо бы уточнить, а что именно Вы хотите удалить, какие архивы? В статье выше рассказывается о старых архивах, выполненных на компьютере с помощью программы Windows 7 «Архивация и восстановление» на внешний жесткий диск. Когда таких архивов несколько и они занимают много места, тогда старые архивы можно удалить. При этом свежие архивы, выполненные с помощью программы Windows 7 «Архивация и восстановление», остаются. И в этих свежих архивах сохраняются файлы пользователей ПК (в том числе, фото, музыка и прочее). Так что удаление старых архивов безопасно, если есть новые свежие архивы.
Если же Вы имеете в виду архивы фото или музыки, выполненные с помощью программ архивации типа WinRar или 7Zip, то такие архивы удалять НЕ надо, иначе как их потом восстановить, если других копий нет?
Как удалить ненужные резервные копии в Windows
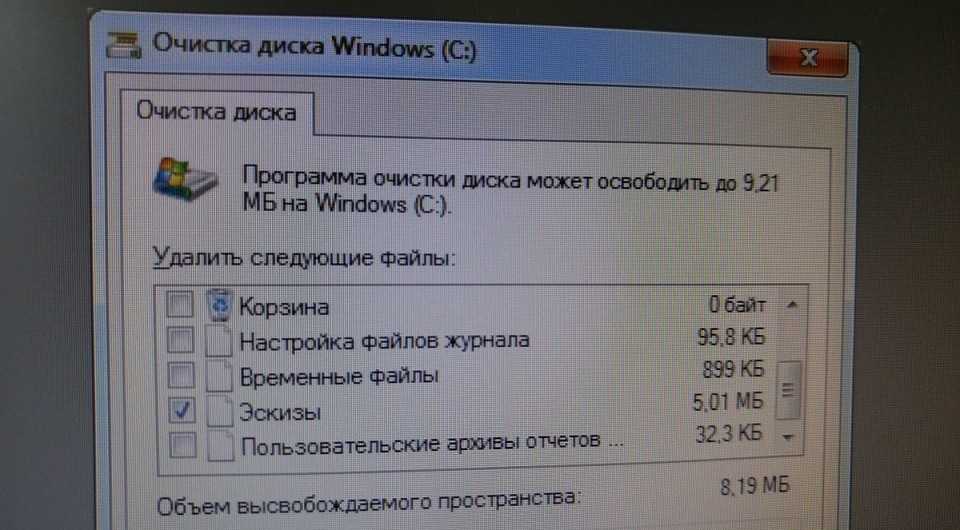
При установке сервис-пакетов и обновлений Windows создает резервные копии, которые со временем начинают занимать много места. CHIP расскажет, как их удалить.

Чтобы удалить их, откройте с помощью комбинации клавиш + командную строку «выполнить» и введите в текстовое поле «cleanmgr» и нажмите «ОК».

Активируйте опцию «Очистка файлов обновлений Windows», нажмите «ОК» и, далее, «Очистить файлы».
Если вы не видите опцию «Очистка файлов обновлений Windows», нажмите в нижнем левом углу кнопку «Очистить системные файлы».
Windows снова начнет сканирование системы и покажет, какие файлы можно удалить.
Совет: После удаления резервных копий вы уже не сможете удалить установленные обновления и сервисные пакеты.
Фото: компания-производитель
После сессии
После того, как вы провели сессию, скачайте отчет по ней. В отчете будут указано кто присутствовал, кто был активен, а также тексты всех стикеров и результаты всех тестов. О том, как скачать отчет читайте здесь
Также вы можете скачать отчет по всему проекту. Если вы хотите повторно использовать сессию, то вы можете нажать “Новое прохождение” в левом меню.

Важно: Запуск нового прохождения удалит все стикеры удалятся с сессии, но они останутся в ее истории. Историю прохождений вы можете посмотреть, кликнув на соответствующую кнопку в левом меню. Читайте подробнее про историю прохождения сессий здесь
Создание образа системы
В отличие от файловых архивов, системный образ можно сохранить только на диске, отформатированном в файловую систему NTFS. Это обусловлено тем, что образы представляют собой файлы в формате VHD, размер которых может превышать 4 Гб (предельный размер файла для FAT32).
Первый системный образ представляет собой полный снимок раздела, а последующие являются инкрементными, т. е. включают в себя лишь изменения по сравнению с предыдущим образом. Эта возможность, позволяющая сэкономить дисковое пространство, реализована с помощью теневых копий. Такой принцип создания образов применяется при их сохранении на внутренних, внешних и оптических дисках. Для внутренних и внешних дисков этот принцип действует до тех пор, пока на диске имеется достаточно места. Когда место заканчивается, создается полный образ, а все предыдущие удаляются. Что же касается сетевых дисков, то на них всегда создается полный образ, а старый образ при этом перезаписывается новым.
Давайте рассмотрим создание первого образа. В левой панели элемента нажмите ссылку Создание образа системы
. Откроется окно с вариантами размещения образа.
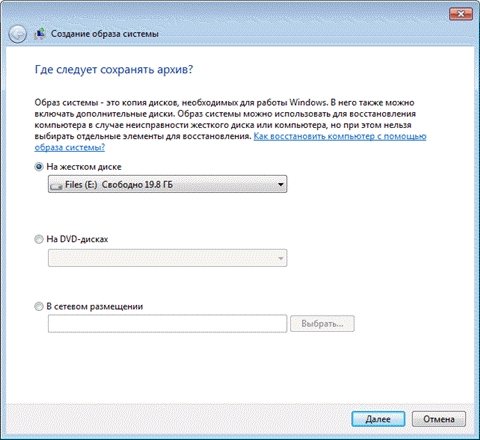
На следующем шаге вы сможете выбрать разделы для архивации.

В образ автоматически включается служебный раздел со средой восстановления (Windows RE) и системный раздел. Исключить их из резервной копии нельзя. Если в системе имеются другие разделы, вы сможете выбрать их на этом шаге. Определившись с выбором разделов, нажмите кнопку Архивировать
, чтобы начать процесс создания резервной копии.
Все следующие образы создаются точно так же. Как я уже сказал выше, они содержат только изменившиеся блоки. Для того чтобы снова создать полный образ системы, вам необходимо удалить существующие образы или перенести их на другой раздел. Вы также можете переместить их из корня диска во вложенные папки, однако примите к сведению, что в этом случае их не увидит программа восстановления системы из образа. О расположении и содержимом резервных копий и пойдет речь дальше.
Архивация в Windows 7
Теперь перейдем к настройкам архивации и резервного копирования. В окне «Архивация и восстановление файлов» нужно нажать на пункт «Настроить резервное копирование».
Далее открывается окно «Настройка архивации». Вам придется подождать некоторое время, пока производится запуск архивации данных. Вы увидите в окне надпись «Запуск архивации данных», при этом сама архивация еще не происходит.
Затем открывается окно «Настройка архивации». В этом окне необходимо выбрать место для хранения резервной копии архива.
Лучшим вариантом для хранения создаваемой резервной копии системы будет внешний жесткий диск. Потому что, если вы резервные копии на другом разделе жесткого диска вашего компьютера, то в том случае, если выйдет из строя жесткий диск, то тогда будут навсегда потеряны операционная система, ваши данные и созданные резервные копии для восстановления. Данные, при этом, физически находятся на одном жестком диске, они только расположены на разных логических дисках.
На этом изображении видно, что система сама подсказала мне место для хранения — внешний жесткий диск, с достаточным местом для создания резервной копии.
В окне «Настройки архивации» вам нужно будет выбрать, что следует архивировать.
В случае предоставления выбора Windows, операционная система выполнит архивацию файлов, сохраненных в стандартных папках, в библиотеках, на Рабочем столе, а также создаст образ системы, который позволит восстановить компьютер в случае неполадок. Все ваши данные и настройки будут архивированы, и вы сможете при необходимости восстановить систему из резервной копии.
В этом случае можно будет выбрать конкретные диски, выбрать отдельные папки, находящиеся на выбранном диске. Обязательно поставьте флажок напротив пункта «Включить образ системы дисков: (С:)», для того, чтобы у вас была возможность в случае необходимости восстановить систему из созданной резервной копии.
Вам также может быть интересно:
- Создание резервной копии Windows 10
- Восстановление Windows 10 из резервного образа системы
Выбранные вами данные будут архивироваться по расписанию, если вы не будете запускать архивацию вручную. После завершения выбора объектов для архивации, следует нажать на кнопку «Далее».
В окне настройка архивации вам еще раз нужно проверить настройки архивации, а затем нажать на кнопку «Сохранить параметры и запустить архивацию».
Перед запуском начала архивации, вы можете нажать на ссылку «Изменить расписание», для выбора своего расписания или выполнять резервное копирование по требованию.
Если вы будете выполнять архивацию не по расписанию, а вручную, когда это вам необходимо, то тогда вам нужно будет снять флажок напротив пункта «Выполнять архивацию по расписанию (рекомендуется)», а затем нажать на кнопку «ОК».
Далее вам необходимо будет запустить начало архивации. Время создания резервной копии будет зависеть от объема дисков и файлов, которые будут архивированы, а также от мощности вашего компьютера. Резервное копирование запускаемое повторно будет происходить быстрее, потому что будут перезаписываться только измененные файлы после предыдущего резервного копирования.
Следует помнить, что в случае настройки резервного копирования по расписанию, внешний жесткий диск должен быть в это время подключен к вашему компьютеру. Если вы будете делать резервное копирование без определенного расписания, то оптимальным вариантом будет проведение архивации примерно раз месяц. В этом случае у вас будут сохраняться настройки системы, которые вы сделали относительно недавно.
Важные данные, которые вы часто изменяете, архивировать потребуется чаще, чем раз в месяц, чтобы всегда иметь актуальную резервную версию для восстановления.
Следите за чистотой своего почтового ящика.
Когда в ваш почтовый ящик поступает так много сообщений, он может быстро стать перегруженным. Прочтите важные сообщения и удалите их, если они больше не нужны для приема новых сообщений.
Благодаря последним обновлениям Gmail упростил управление почтовым ящиком для своих пользователей. Вы можете отключить или приостановить сообщения, чтобы не отвлекаться.
Чистый почтовый ящик увеличивает скорость вашего ответа. Это также поможет вам четко видеть различные категории сообщений. Вы можете читать непрочитанные сообщения и отвечать на сообщения, на которые не ответили. Проверять Как очистить почтовый ящик Gmail и управлять им.
Инструменты для поиска нужной вкладки
Предпросмотр содержимого вкладки
Когда открыто достаточно большое количество вкладок, их названия обрезаются буквально до нескольких букв. Поэтому найти нужную вкладку становится довольно сложно.
Чтобы не перещёлкивать все вкладки подряд в поисках нужной, достаточно включить предпросмотр содержимого вкладок. Для этого в главном меню программы следует выбрать пункт «Настройки» (см. рис. ниже).

В окне же настроек браузера необходимо перейти в раздел «Браузер», найти подраздел «Интерфейс пользователя» и включить опцию «Показывать миниатюры вкладок при наведении» (см. рис. ниже).
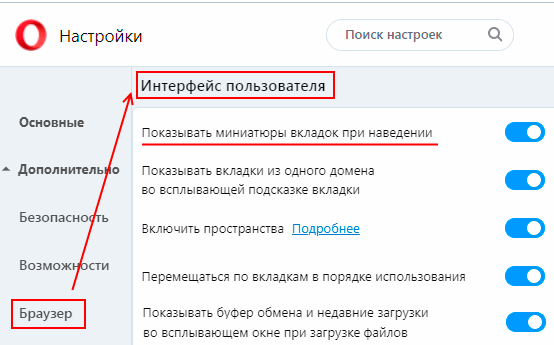
После включения данной опции появляется возможность просматривать вкладки, не уходя с текущей страницы — достаточно просто провести указателем мыши по ярлыкам вкладок. При этом в центре экрана будут появляться миниатюры страниц тех вкладок, над ярлыками которых движется указатель (см. рис. ниже).

Окно для поиска вкладки
Ещё одним инструментом для поиска нужной вкладки является окно поиска, появляющееся при нажатии кнопки с изображением лупы (см. рис. ниже).
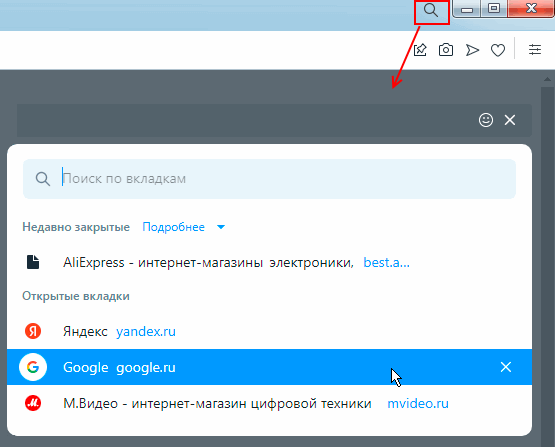
В этом окне, кроме строки поиска, отображается список всех открытых и недавно закрытых вкладок. Кнопка «Подробнее» рядом с надписью «Недавно закрытые» (см. рис. выше) позволяет убрать временной фильтр и дополнить список вкладками, закрытыми несколькими днями ранее.
Архивация данных в Windows 7: как это работает?
Как выясняется, этот инструмент системы оказывается далеко не таким совершенным, как это предполагается изначально. Ведь что такое архивация в Windows 7? Обычное создание работоспособной копии системы или диска со всей информацией, которую лучше всего хранить на съемном носителе, а не в логическом разделе по причине большого объема. Для этого могут использоваться внешние USB HDD.
Однако в случае сохранения копии только системного диска, на котором установлена операционная система, вопросов по сохранению резервных копий в логических разделах нет.
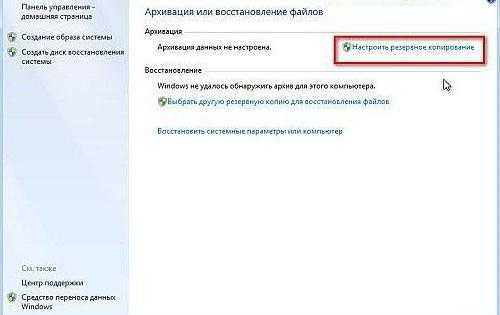
Правда, даже при задании расписания, когда сохраняемая копия будет в определенном временном промежутке изменяться автоматически, тоже есть свои минусы. Тут проблема в том, что Windows постоянно сохраняет не одну и ту же копию, а разные. Посему место на том же виртуальном диске может уменьшаться с катастрофической скоростью.
Архивация в операционной системе Windows 7
Итак, давайте познакомимся с инструментов архивации в ОС Windows. Для запуска нажмите Пуск -> панель управления -> архивация и восстановление .
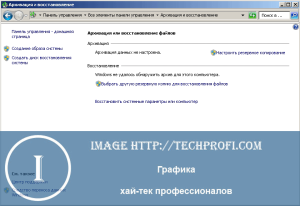
Именно так будет выглядеть стартовое окно при первом запуске. Теперь самое время перейти к настройке. Для этого щелкаем ссылку ” Настроить резервное копирование “.

Мы перейдем к диалоговому окну, в котором нам необходимо будет выбрать место хранения, для созданного архива.
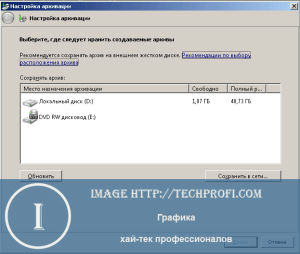
На жестком диске моего компьютера места недостаточно, поэтому целесообразно выбрать съемный носитель. Вообще хранить резервные копии следует в специально предназначенных для этого местах. Переносной жесткий диск вполне подойдет.
Выделяйте нужное устройство в списке, и нажимайте кнопку ” Далее “.
На следующем шаге нам необходимо выбрать, какие именно данные следует архивировать.
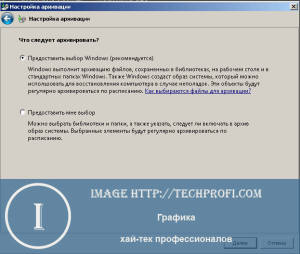
Мы можем оставить этот выбор операционной системе Windows. В таком случае будет сделана резервная копия системы и личных файлов пользователей.
В ручном режиме мы можем самостоятельно выбрать пользовательские и прочие файлы, которые хотим добавить в архив.
Выбираем соответствующий пункт, и нажимаем ” Далее “.
Теперь нам останется только еще раз проверить параметры архивации. Если все было выбрано верно, нажимаем кнопку ” Сохранить параметры и запустить архивацию”.

Далее процесс архивации пойдет в автоматическом режиме. Вы можете наблюдать за процессом в главном окне программы.
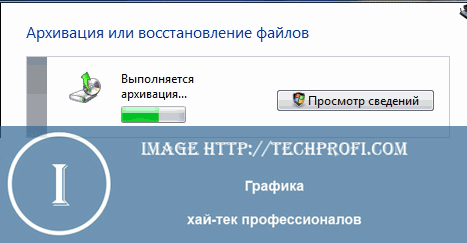
По завершению процесса у вас будет готовый архивный файл, содержащий резервную копию всех выбранных вами данных.
Расписание
При необходимости вы можете настроить автоматический запуск системы архивации. Для этого следует настроить расписание. Сделать это можно при первом запуске, в окне подтверждения параметров. Там вы увидите кнопку ” Изменить расписание “. Нажмите ее и настройте параметры нужным образом.

Выберите временной промежуток, день недели и время, в которое будет запущен процесс резервного копирования.
Управление пространством
Если вы периодически создаете резервные копии, то место на вашем жестком диске или другом носители информации быстро заканчивается. В то же время устаревшие архивы теряют свою актуальность. Разумно будет удалять их – это поможет сэкономить место на диске, и оставить только свежие данные. Для этих целей предусмотрена специальная функция – управление пространством. Для ее запуска нажмите одноименную кнопку, когда вы находитесь в главном окне программы.

Здесь для вас собрана информация об имеющихся архивных данных, вместе с занимаемым ими объемом. Нажав на кнопку ” Просмотреть архивы “, вы сможете увидеть все имеющиеся на данный момент резервные копии, и удалить устаревшие.
Что такое цифровое пространство?

Цифровое пространство — это просто онлайн-пространство, которое используется для работы. Это также относится ко всему, что отображается на экране компьютера, телефона или другого цифрового устройства. Даже веб-сайты, фильмы, фотографии и т. Д. Составляют цифровое пространство.
Чтобы облегчить понимание. Вы читаете эту статью в цифровом пространстве. Это потому, что это делается на цифровом устройстве.
Итак, киберпространство, киберпространство или цифровое пространство — это среда, в которой существуют компьютерные сети и через которую осуществляется электронная коммуникация. В более широком понимании это определяется как сложная область, материальная и нематериальная, которая включает в себя набор элементов: компьютеры, сетевые и программные системы, информационные вычисления, передачу и хранение данных, в дополнение к каждому пользователю этих элементов.
Варианты выполнения архивации
Но если войти в обычную «Панель управления», можно использовать несколько вариантов архивации. Например, можно задать сохранение копии только пользовательских данных, а можно создать образ всей системы или жесткого диска.
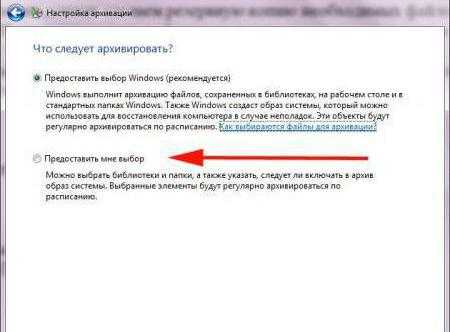
В первом случае место, как правило, особо расходовать не придется. Но если оставить выбор за системой на стадии подготовки, то можете быть уверены, что места понадобится почти столько же, сколько занимает системный раздел или весь жесткий диск (ну максимум, на что можно рассчитывать, — коэффициент сжатия 1,5, не более того). А что делать, если составляет 2 Тб и более, а файловые системы HDD и USB HDD отличаются (одна из них имеет формат GPT)? Придется разбивать диски на разделы с применением конвертирования в MBR и NTFS, но сохраняемая копия на них может и не поместиться. Поэтому следует установить собственный выбор.
Как удалить файлы архивации windows 7 с диска
Здравствуйте, гости моего блога.
Разработчики Виндовс 7 позаботились о том, чтобы данные на вашем компьютере сохранились в случае сбоев или падения системы. Для этого добавили в нее функции архивации и восстановления.
Первая выполняется с определенной периодичностью. Думаю, вы уже поняли, для чего она нужна. Чтобы в критической ситуации воспользоваться второй и не потерять важную информацию. Все бы вроде хорошо, но есть у этой опции и недостатки.
Во-первых, когда она вступает в действие, начинает заметно тормозить компьютер
Это особенно раздражает при выполнении важной работы за ним. Во-вторых, файл с заархивированными данными занимает место на локальном диске С, из-за чего тоже снижается быстродействие железа
Можно, конечно, вручную выставить настройки, чтобы сохраненная инфа сбрасывалась на другой накопитель. Но, как правило, проще просто избавиться от этой функции, так как я еще не слышал о случаях, когда бы она реально пригодилась.
Таким образом, хочу рассказать вам о способе, как отключить архивацию в Windows 7 навсегда. Более того, вы не будете впоследствии получать от системы какие-либо предупреждения по этому поводу.
Возможности архивации в Windows 7
Windows 7 позволяет вам создавать как резервные копии папок, так и полный образ разделов жесткого диска.
|
Тип архивации |
Технология и возможности |
| Пользовательские файлы |
|
| Образ раздела |
|
Этот функционал в совокупности с возможностью загрузки в среду восстановления без установочного диска способен удовлетворить запросы большинства домашних пользователей. Теперь они вполне могут обходиться без сторонних программ резервного копирования.
Изменения в пользовательском интерфейсе
Изменения в возможностях архивации Windows 7 затронули не только технологии, но и пользовательский интерфейс. В частности:
- переработан интерфейс главного окна элемента панели управления
- создан новый пользовательский интерфейс для управления пространством, занятым под резервные копии
- упрощено восстановление файлов, выполняющееся с помощью мастера
- реализована интеграция с центром поддержки для своевременного уведомления пользователей о необходимости создания резервной копии
Элементы пользовательского интерфейса архивации описаны в действии ниже.
Восстановление файлов
Архивацию мы настроили и осуществили. Как восстановить файлы из архива? Открываем окошко Архивация и восстановление и в разделе восстановление мы можем восстановить свои файлы, восстановить файлы всех пользователей и выбрать другую резервную копию для восстановления. По умолчанию используется последняя архивная копия
Нажимаем Восстановить мои файлы
В открывшемся окошке мы можем найти наши данные с помощью кнопок Обзор файлов, Обзор папок и Поиск… (Любимый поиск в Windows 7 :)). Если вы нажмете Обзор папок, то отображаться будет только папки. При нажатии Обзора файлов будет отображать все и можно выбрать конкретный файл для восстановления. Выбираем восстанавливаемые файлы и жмем Далее
Есть возможность восстановить файлы в исходное место и в выбранное вами. С помощью кнопки Обзор… указываем место для восстановления. Если поставить галочку Восстанавливать файлы в исходных вложенных папках, то файлы будут восстановлены по выбранному вами пути + путь по которому они находятся в архиве. Нажимаем Восстановить
В заключении мы можем посмотреть восстановленные файлы или нажав на кнопку Готово завершить восстановление
Так же восстановить удаленные или измененные файлы можно с помощью архивации и с помощью восстановление системы. Как я понимаю это две дополняющие друг друга функции защищающие наши файлы. (Поэтому включу восстановление файлов и на диске D для документов).
Если файл удален, то восстановить его можно кликнув правой кнопкой мышки на папке в которой он располагался и выбрав Восстановить прежнюю версию
Здесь можно выбрать за какую дату вы хотите восстановить файлы в папке. По умолчанию в таблице два столбца: Имя и Дата изменения. Нажав на любой из них правой кнопкой мышки можно включить отображение третьего столбца — Расположение. Будет видно где находится восстанавливаемая копия, в точке восстановление или в созданном Архиве
Если вам нужен определенный файл нажимаете кнопку Открыть и смотрите содержимое папки на определенную дату.
Открывается проводник с содержимым папки. Можно просмотреть файл и убедиться что это именно он. Затем просто перетянуть мышкой в любое удобное место
При этом у меня почему-то появляется предупреждение. При нажатии ОК все копируется без проблем
Если вы не помните точное название файла и его расположение, то можно воспользоваться поиском в окошке Компьютер введя часть имени файла
Подробнее о поиске в Windows 7 — здесь.
Если вы изменили часть документа, например удалили часть файла. Для восстановление нажимаем на файле правой кнопкой мышки и выбираем Восстановить прежнюю версию
В разделе Версии файлов выбираете нужную. При выборе из точки восстановления у вас не будет возможность сохранить текущую копию документа. Сохраните ее при необходимости до восстановления
При восстановлении из архива у вас будет возможность либо заменить файл или сохранить восстанавливаемый под другим именем
О восстановлении файлов все.

![Как легко удалить файлы резервных копий в windows 10/8/7 (2 случая) [советы по minitool]](http://rwvt.ru/wp-content/uploads/9/3/0/9309a7a92ab71f2e70d4f358f6576b1f.jpeg)




























