Удаление системных приложений с помощью CCleaner
CCleaner
является очень популярной программой для чистки компьютера от всякого рода мусора: временных файлов, журналов посещенных сайтов, cookie и кэш браузеров, и многое др. Начиная с версии 5.11, разработчики добавили в программу возможность удаления встроенных программ от Microsoft, и поэтому теперь удалить такие программы, как 3D Builder, Начало работы, Получить Office… не составляет большого труда. Данная программа скорее всего уже установлена на вашем компьютере, если же нет, то скачать последнюю версию CCleaner можно с официального сайта программы.
Шаг 1
Запустите программу CCleaner
Шаг 2
В левой панели меню нажмите на кнопку Сервис и выберите пункт Удаление программ
Шаг 3
Выберите предустановленную программу, которую хотите удалить и нажмите Деинсталяция, а во всплывающем окне кликните OK и программа будет удалена
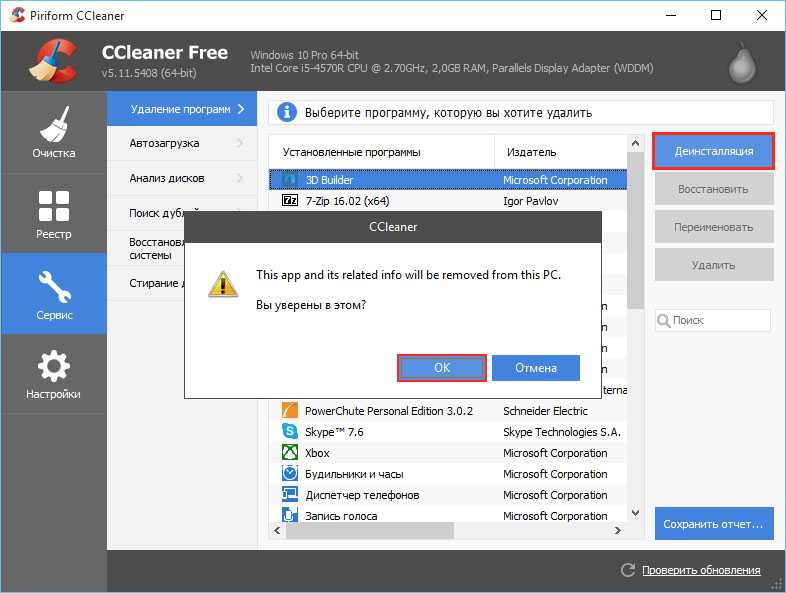
Теперь ваш ПУСК больше не будут засорять ненужные программы.
Мир ждёт появления нового поколения операционной системы Windows 8 от компании Microsoft. Уже доступны её тестовые версии. Судя по ним в Windows 8 появилось множество новых функций и возможностей, которые на первый взгляд не очевидны, но очень удобны, если научиться ими пользоваться. Несколько приведённых в этой статье советов и подсказок сделают вашу жизнь с Windows 8 намного проще!
Процесс деинсталляции программ в Windows 8
Выполнить удаление ненужных программ можно при помощи стандартных средств Windows или сторонних программ. Иногда последний вариант является более приемлемым, так как некоторое стороннее ПО может удалять больше остаточных файлов и записей в реестре, чем встроенные деинсталляторы Windows.
Способ 1: CCleaner
CCleaner – это знаменитая программа для очистки компьютера от мусорных файлов, битых записей в реестре, дублированных элементов и т.д. С её помощью вы можете удалить практически любую программу на компьютере. Она распространяется бесплатно, но при этом имеет несколько платных функций. Интерфейс полностью переведён на русский.
Инструкция по удалению программ выглядит следующим образом:
Запустите CCleaner
В левом меню откройте вкладку «Сервис».
В открывшемся окне обратите внимание на ещё одно появившееся меню. Там нужно перейти в «Удаление программ».
Теперь выберите интересующую вас программу и произведите с ней какое-либо действие, используя кнопки, расположенные в правой части окна.
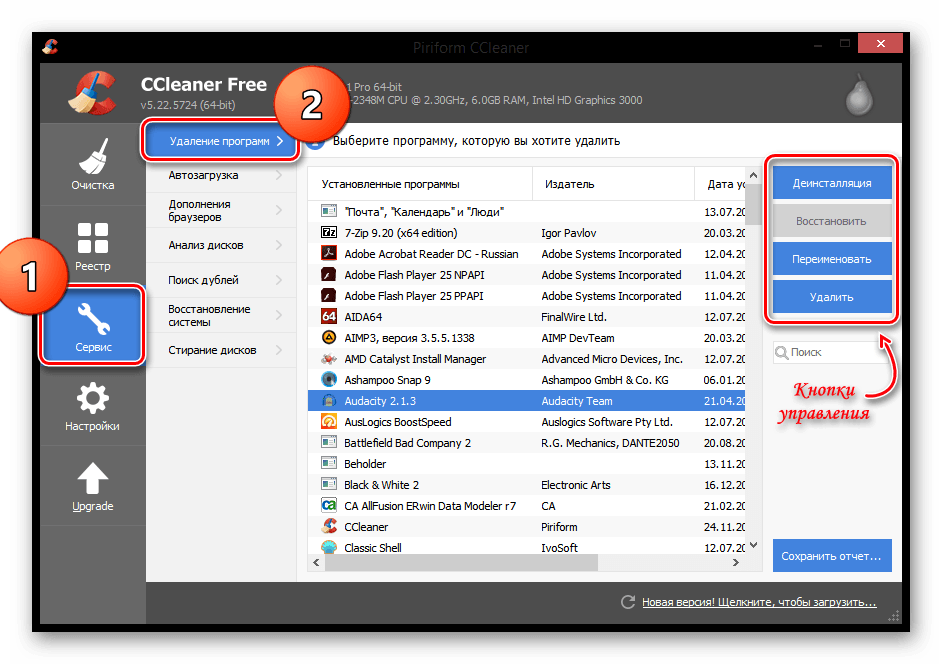
Способ 2: Revo Uninstaller
Это знаменитое ПО, разработанное как раз для удаления программ. Отличительной особенностью является возможность выбора режима деинсталляции, то есть вы можете выбрать оставить ли какую-нибудь информацию об удалённой программе на компьютере или убрать её полностью. В случае стандартного удаления штатными средствами Windows информация об удалённой программе будет сохранена в реестре на какое-то время. Revo Uninstaller – платная программа, однако есть бесплатная версия с ограниченным функционалом. Удаление программ в обоих версиях происходит по следующей схеме:
После запуска утилиты обратите внимание на верхнюю панель. Там нужно перейти в пункт «Деинсталлятор»
Обычно, он открывается по умолчанию при запуске программы.
Выберите ту программу, которую хотите удалить. В верхней части окна нажмите на пункт «Удалить».

-
- Начнётся удаление программы. Вам нужно будет только подтвердить свои намеренья.
- Затем откроется окно сканирования на наличия остаточных файлов и записей в реестре. В нём нужно будет выбрать режим сканирования. Если вы хотите удалить полностью все данные о программе на компьютере, то выбирайте «Продвинутый». Но при удалении всех данных той или иной программы вы не сможете восстановить определённые настройки удалённой программы, если вдруг решите установить её снова.
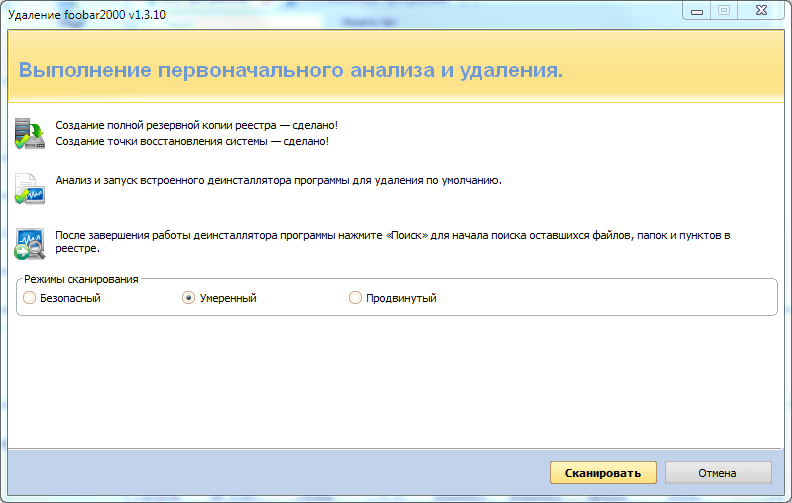
-
- По завершению сканирования выберите и удалите все обнаруженные упоминания на жёстких дисках о программе.
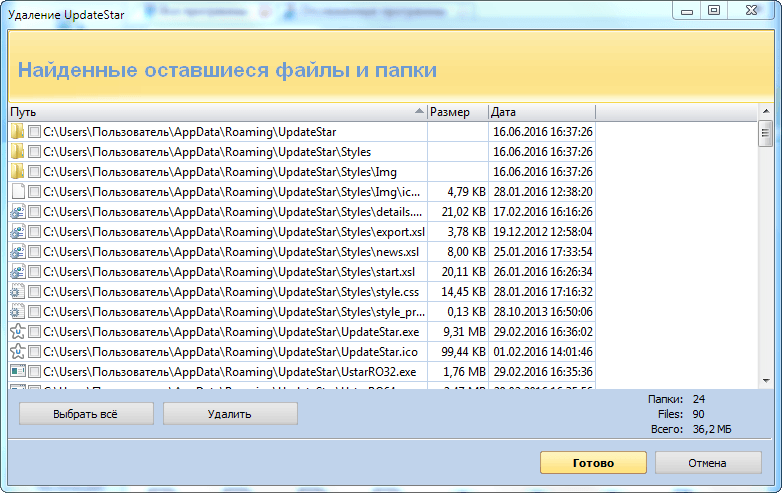
-
- Аналогично сделайте с упоминания в реестре.
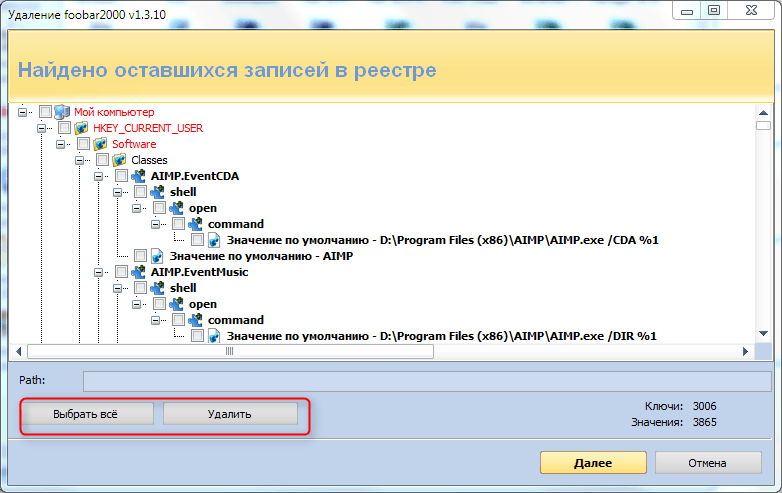
Способ 3: IObit Uninstaller
Бесплатная и удобная программа, позволяющая удалять даже самые «стойкие» программы, однако немного уступающая Revo Uninstaller.
Инструкция:
-
- В левом меню откройте вкладку «Все программы».
- При помощи мыши выберите программу для удаления и нажмите на зелёную кнопку посередине.
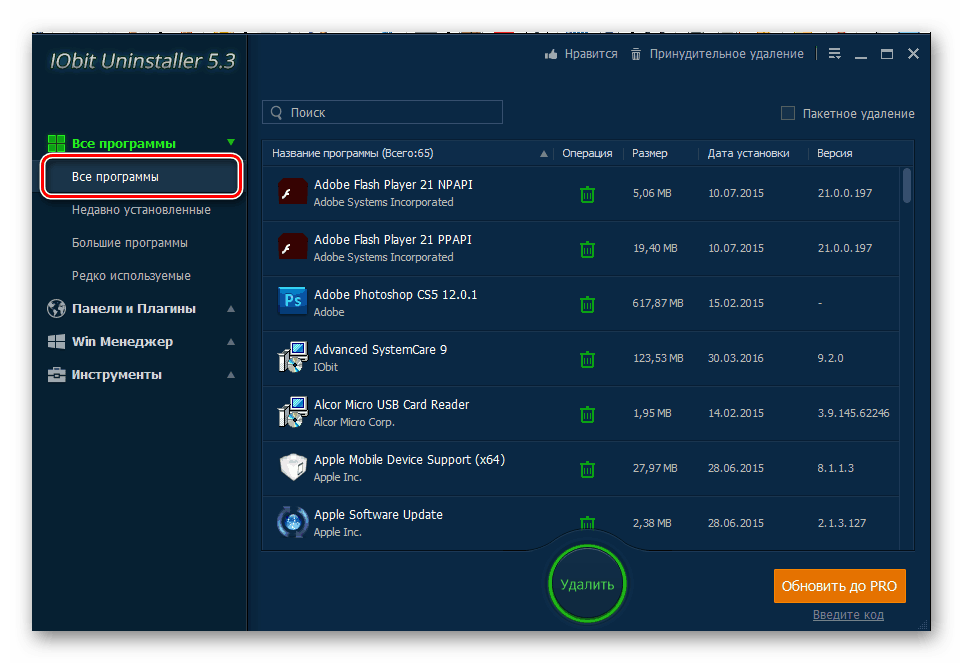
- Подтвердите свои намеренья.
Способ 4: Штатные средства
В Windows 8 также есть встроенные функции, позволяющие удалять программы, установленные на компьютере. Однако, вы сможете удалить таким образом не все программы. Также информация об удалённых программах будет хранится некоторое время в реестре и временных файлах.
Если вы решили использовать именно этот способ для удаления программ на компьютере, то вот инструкция:
-
- Перейдите в «Панель управления». Её можно найти в списке приложений, нажав на иконку «Пуска» или вызвать любым другим удобным методом.
- Напротив «Просмотр», что расположен в верхней правой части окна, поставьте значение «Крупные значки» или «Мелкие значки» (как вам будет удобно).
- Найдите в списке элементов «Программы и компоненты».
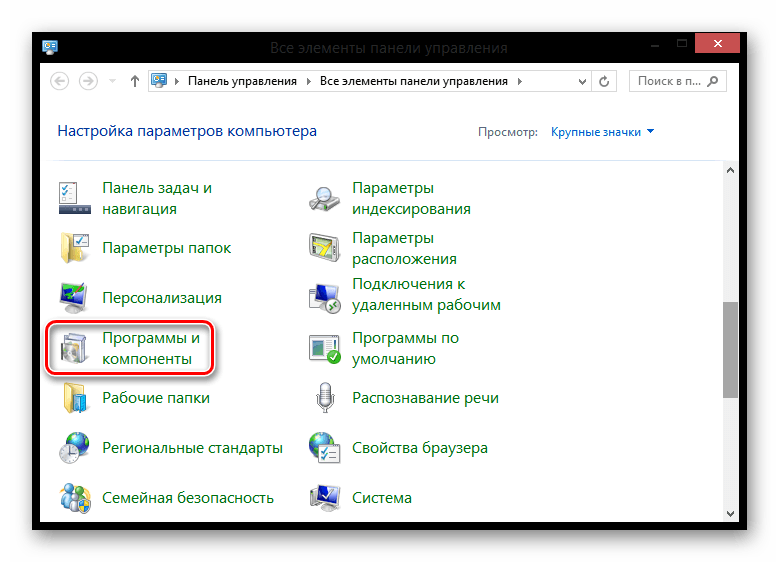
-
- В открывшемся окне выберите ту программу, которую вы хотели бы удалить, а затем нажать на кнопку «Удалить».
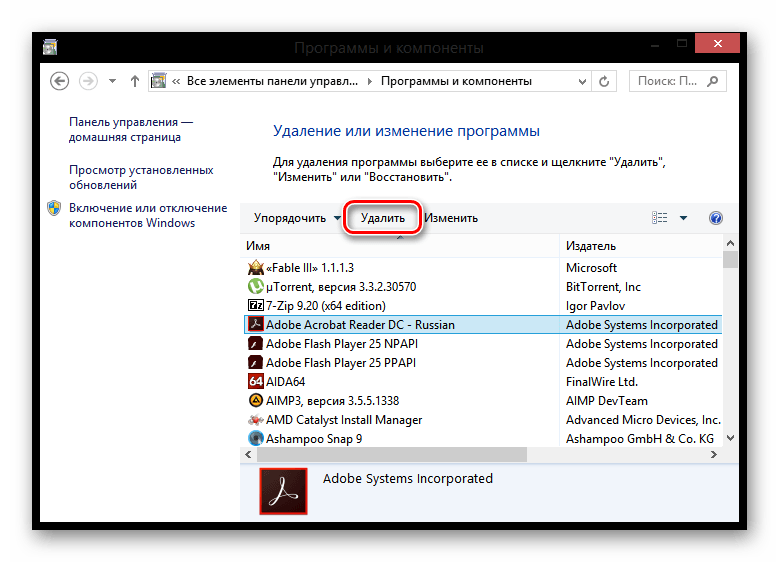
- Подтвердите действие.
Таким образом вы сможете удалить любую программу на вашем компьютере под управлением Windows. Стоит понимать, что есть ещё несколько сторонних программ, помогающих деинсталлировать приложения на Windows. Принцип их работы схож с теми, что были описаны в инструкции.
Что делать, если Windows 8 начала давать сбои?
Увы, тестовые версии Windows 8 раз в месяц обязательно «падают», причём так, что приходится чуть ли не переустанавливать операционную систему с нуля. Вполне возможно, что это намеренное ограничение бесплатных тестовых версий Windows 8.
Для тех, кто пользуется этой ОС уже в качестве основной, переустановка не желательна. Значительно проще и быстрее воспользоваться одной из двух новых встроенных функций «обновления» или «сброса» системы.
Наведите мышку на правый нижний угол экрана, дождитесь появления панели с кнопкой «Settings» и нажмите её:
Появится панель настроек системы. Нажмите ссылку «Дополнительные настройки» (More PC settings):
Появится панель управления. Зайдите в раздел «Общее» (General):
Команда «Обновить без удаления файлов» (Refresh …) в этом разделе позволяет восстановить систему, не удаляя данные пользователя. Если такой вариант восстановления не поможет, можно воспользоваться вариантом «Сбросить до начальних параметров» (Reset…):
Функция сброса фактически полностью переустанавливает Windows 8, при этом она удаляет все данные и восстанавливает ОС до первоначального состояния. После выполнения «Сброса» система станет как новая!
Зачем удалять ненужные программы
В результате установки многих программ пользователи часто отмечают появление следующих симптомов:
-
В браузере демонстрируется большое количество разнообразной рекламы. Даже на тех сайтах, где её раньше не было.
- Также реклама может появиться при закрытом браузере.
- На устройстве обнаружились «левые» браузеры, которые вы не устанавливали.
- Техника начинает нестабильно работать, тормозить, зависать, самопроизвольно перезагружаться или вовсе выключаться.
- Происходит частый перегрев устройства, даже при минимальных нагрузках.
К сожалению, даже самые мощные и дорогие антивирусные системы зачастую не могут обезопасить устройство от этих проблем. Поэтому, если вы заметили один или несколько из перечисленных симптомов, необходимо произвести ручную очистку операционной системы от ненужных файлов.
Узнайте шаг за шагом, как удалить Discord с любого из ваших устройств.
Удалите Discord со своего мобильного или компьютера это не сложная задача. Хитрость заключается в том, чтобы удалить все файлы, которые скрыты в системных файлах и могут помешать удалению.
По этой причине мы оставляем вам шаг за шагом, как удалить Discord с любого из ваших устройств:
На мобильном
Удалить Дискорд с мобильного устройства — довольно простой процесс. Фактически, У вас есть два метода удаления приложений: через меню настроек или меню приложений.
Настройки
Чтобы удалить Discord из меню настроек, необходимо выполнить следующие шаги:
- Нажмите на значок шестеренки вашего устройства для доступа к меню настройки.
- Глава в раздел “Приложения”. В зависимости от устройства на экране будет отображаться список приложений, установленных на мобильном телефоне. На других мобильных необходимо нажать «Управление приложениями» для доступа к списку.
- Найдите и выберите приложение Дискорд.
- Нажимать кнопка «Удалить» а затем подтвердите действие во всплывающем окне, которое появится ниже.
Меню приложения
Чтобы удалить Discord из меню приложения, необходимо выполнить следующие шаги:
- Выбирать а также долгое нажатие на приложение Discord в меню приложений вашего мобильного устройства.
- Вы можете перетащить приложение в верхнюю часть экрана. удалить Дискорд, или нажмите и удерживайте, пока не появится вкладка с кнопками. “Поделиться информацией” а также «Удалить».
- Нажимать в «Удалить» а затем подтвердите действие в появившемся всплывающем окне.
В компьютере
Процесс для удалить Discord с компьютера очень просто. Тем не менее, это может быть немного хлопотно, если не сделано правильно.
Далее мы подробно описываем необходимые шаги для удаления приложения в Windows 10:
- Убедитесь, что Discord не работает в фоновом режиме.. Для этого перейдите на панель инструментов и щелкните правой кнопкой мыши значок Discord. Затем нажмите кнопку «Выйти из Дискорда».
- Доступ к панели управления. Затем введите «Программы» и, наконец, выберите «Программы и характеристики».
- В списке программ выберите приложение Discord и продолжайте нажимать «Удалить». Через некоторое время программное обеспечение будет полностью удалено.
Удалить записи
Даже если вы успешно удалили приложение Discordмногие из его файлов продолжают занимать место в памяти компьютера.
Чтобы удалить любые следы программного обеспечения, выполните следующие действия:
- Войдите в диспетчер задач.
- Войти на вкладку “Приложения”. Найдите и выберите программу Раздор а затем нажмите «Завершить домашнее задание».
- Затем нажмите клавиши со стрелками Виндовс + Р открыть окно “Бежать”. Затем введите Вы также можете ввести этот термин в строку поиска системы.
- Вы будете отправлены в папку “Роуминг”. Найдите и выберите папку Раздор. Позже щелкните его правой кнопкой мыши и нажмите “Удалять”.
- Откройте окно снова “Бежать” и введите
- Вы будете перемещены в папку “Местный”. Найдите и выберите папку Раздор. Затем щелкните правой кнопкой мыши папку и нажмите “Удалять”.
- Окончательно, зайдите в корзину и нажмите “Очистить корзину”.
На macOS
Вы тоже можете удалить Discord вручную на устройстве macOS.
Чтобы сделать это правильно, выполните следующие действия:
- Убедитесь, что приложение не работает в фоновом режиме. Для этого нажмите «Выйти из раздора» на вкладке Приложение на рабочем столе.
- Перейти к поисковику а затем нажмите на папку “Приложения”.
- Найдите и выберите в списке приложение Раздор.
- Перетащите значок приложения в корзину. Вы также можете щелкнуть правой кнопкой мыши значок Discord и нажать “Переместить в корзину”.
- Если система запроситвведите пароль администратора.
- Щелкните правой кнопкой мыши на мусорку и нажмите “Очистить корзину”.
Китайские программы
Особо стоит выделить китайские утилиты. Они устанавливаются на ПК в фоновом режиме, не спрашивая разрешения пользователя. От них очень сложно избавиться. Но и причислить их к семейству вредоносного ПО нельзя. К таким приложениям относится baidu — некое подобие антивируса. Даже если его стереть, он загрузится вновь.
Да и с деинсталлятором разобраться не так просто. В нём ведь только иероглифы. Вот как удалить китайскую программу:
- Откройте «Диспетчер задач» (сочетание клавиш Shift+Ctrl+Esc).
- Вкладка «Процессы».
- Кнопка «Отображать всё» или «Отображать всех пользователей». Такие утилиты часто маскируются под системные процессы.
- Найдите все службы нежелательного приложения. В нашем случае — baidu.
- Лучше упорядочить строки по имени образа или описанию. Для этого кликните на верхнюю часть столбца.
- Процессов может быть много. Но у всех в описании есть иероглифы. И в имя должно входить название программы.
- Кликните правой кнопкой мыши на один из процессов.
- Выберите «Открыть место хранения».
- Сохраните путь к папке в каком-нибудь текстовом файле.
- Повторите это для всех процессов baidu. Даже если каталоги повторяются.
- Завершите процессы, относящиеся к приложению.
- Можно стереть программу, используя функции Windows. Зайдите в «Панель управления». Откройте меню «Программы и компоненты» (или «Удаление программ»). Найдите нежелательное приложение и избавьтесь от него.
- В деинсталляторе будут иероглифы. К сожалению, придётся действовать «наощупь». Но есть несколько факторов, которые помогут определиться. Функция отмены удаления обычно выделена дополнительно: цветом или объёмом. Как и в русских установщиках, кнопка «Далее» находится справа, «Назад» — слева.
- После деинсталляции перезапустите компьютер. Во время включения нажимайте клавишу F Это нужно, чтобы инициировать другой режим загрузки. Выберите «Безопасный режим».
- Теперь китайская утилита не сможет активировать свои процессы. И их получится удалить.
- Откройте файл, в котором сохранили пути к baidu.
- Перейдите в указанные там папки. Для этого откройте меню «Пуск», скопируйте путь в поле для ввода внизу (в нём обычно написано «Найти файлы») и нажмите Enter. Появится нужный каталог.
- Сотрите всё, что в нём находится. А лучше — удалите саму директорию.
- Повторите для каждого пути.
Для комплексной очистки системы воспользуетесь специальными деинсталляторами. Так не придётся «вылавливать» файлы и записи в реестре самостоятельно. И не будет риска, что какой-нибудь элемент ненавистной утилиты останется в памяти.
Вам решать, как полностью удалить программу с компьютера и какой софт для этого использовать. Можете ограничиться встроенными средствами Windows. Но так в системе будут копиться ненужные дынный и ссылки, которые не стёрлись вместе с приложением. Лучше поставить специальные утилиты, предназначенные для удаления программ и оставшегося после них мусора.
Специальные команды для PowerShell
Шаг 1
Запустите программу PowerShell
с правами администратора. Для этого откройте меню ПУСК, выберите Все программы
и найдите программу Windows PowerShell
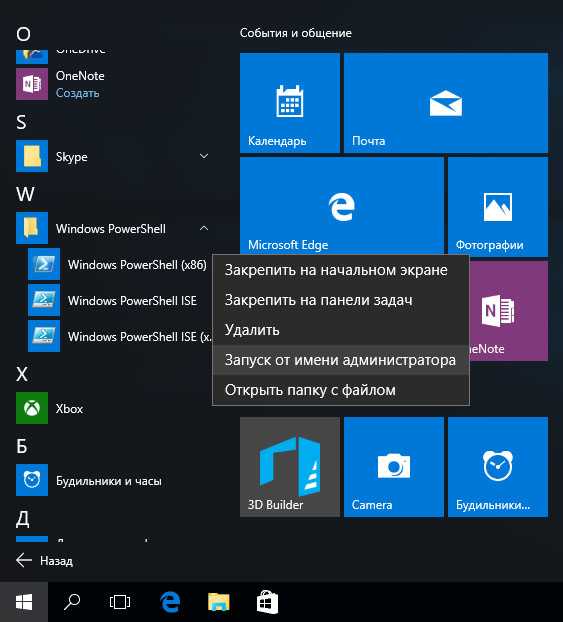
Или воспользуйтесь поиском
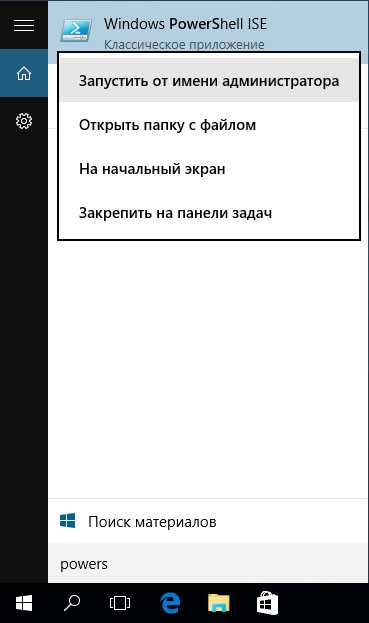
Шаг 2
Чтобы удалить предустановленное приложение в строке введите команду:
Microsoft Solitaire Collection:
Будильник:
Диспетчер телефонов:
Калькулятор:
Календарь и почта:
Кино и ТВ:
Музыка Groove:
Начало работы:
Получить Office:
Получить Skype:
Фотографии:
Шаг 3
Проверьте удалилось ли приложение
Некоторые приложения возможно не получиться удалить таким способом, так как они идут в пакете, это «Люди», «Почта», «Календарь» и другие. Тогда воспользуйтесь следующей командой, чтобы сохранить информацию о всех установленных приложениях в отдельный файл:
После чего перейдите в корень диска C:\ и откройте файл с именем AppsInfo.txt
. Перед вами появится детальная информация о установленных приложениях. Найдите программу, которую хотите удалить. Чуть ниже Вы увидите строчку PackageFullName:
скопируйте название пакета программы:

Теперь в PowerShell введите следующую команду в конце которой добавьте скопированное значение:
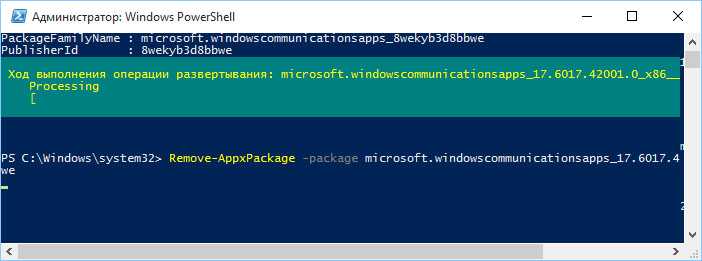
Если Вы не хотите, чтобы удаленное приложение снова появилось, тогда отключите в Windows Store автоматическую установку обновлений, иначе система сама может его установить
Как удалить ненужные программы с компьютера с Revo Uninstaller
Скачиваем данный софт, устанавливаем, у нас открывается окно, где мы выбираем нужный софт и нажимаем удалить вверху меню.
У нас программа спросит, действительно мы хотим деинсталлировать выбранную программу? Мы ответим да.
Далее, нам необходимо выбрать режим деинсталляции, советую выбрать «Умеренный» и нажать далее.
У нас начинается процесс удаления, после его завершения нажимаем «Далее»,
Советую почитать: — Как скачать музыку с ВК
для начала поиска оставшихся папок и файлов в реестре.
У нас идет сканирование оставшихся папочек и файлов, жмем «Далее».
Процесс сканирования завершен. Теперь мы видим, сколько осталось пунктов в реестре. В данном случае 23. Бывает намного больше.
Ставим галочку только над выделенным жирным шрифтом пунктом, жмем удалить.
У нас опять спрашивают, уверены ли мы, нажимаем «Да». У вас могут опять появиться выделенные жирным шрифтом файлы, и может их быть очень много. Просмотрите все эти файлы по отдельности и удалите только выделенные жирным шрифтом. Нажимаете далее. У нас откроется новое окно, где показаны оставшиеся файлы. Мы удаляем программу TimePC, поэтому поставьте галочки только над теми строчками, где есть эта надпись. В нашем случае во всех строчках.
Соглашаемся с предупреждением. Жмем удалить. У нас продолжается процесс удаления. Затем, нас предупреждают, что оставшиеся файлы будут удалены после перезагрузки, соглашаемся и ставим «да».
Система опять нашла часть файлов, все с надписью TimePC. Ставим над каждой галочку и удаляем.
Соглашаемся с предупреждением, затем жмет далее.
У нас появляется надпись, «Готово»,
СОВЕТУЮ ПОЧИТАТЬ: — Качественная дефрагментация диска
Как удалить оставшиеся файлы после удаления приложений на Android
В этой статье мы расскажем о некоторых из лучших методов, которые могут помочь вам удалить оставшиеся файлы и папки после удаления любых приложений. Давайте рассмотрим три лучших метода удаления оставшихся файлов из Android 2019.
# 1 очистить его самостоятельно
Если вы не хотите устанавливать какие-либо сторонние приложения для очистки этих нежелательных файлов, то вам необходимо вручную очистить оставшиеся файлы перед процессом удаления. Перед удалением приложений зайдите в Настройки устройства и там выберите опцию «Приложения».
 Очистите это сами
Очистите это сами
В разделе «Приложения» вам нужно выбрать приложение, которое вы собираетесь удалить.
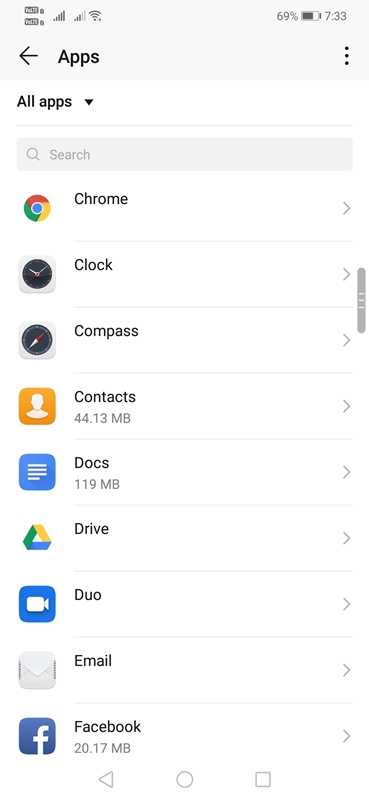 Очистите это сами
Очистите это сами
Там вам нужно сначала нажать на «Очистить данные», а затем на «Очистить кэш».
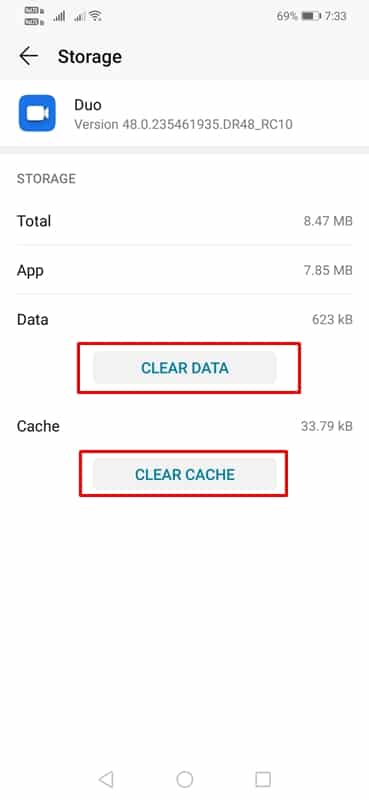 Очистите это сами
Очистите это сами
Это уничтожит дополнительные данные, которые приложение уже установило. Теперь вы можете удалить приложение, не беспокоясь о оставшихся файлах и папках.
# 2 Использование SD-дева
Очистить ненужные файлы с Android
Это отличное приложение, которое можно использовать для удаления остатков файлов и папок с вашего устройства Android. В общем, это приложение отлично подходит для очистки места на диске и ускорения работы Android.
Чтобы удалить ненужные папки и файлы после удаления приложений, запустите это приложение, а затем нажмите на кнопку CorpseFinder, нажмите на круглую стрелку, чтобы просмотреть оставшиеся файлы от неустановленных приложений. Оттуда вы можете вручную выбрать файлы, которые вы хотите удалить.
# 3 Использование Revo Uninstaller Mobile
Revo Uninstaller Mobile является одним из лучших деинсталляторов приложений, доступных на Google Play Store, Угадай, что? Revo Uninstalled Mobile не только удаляет приложения, но и автоматически удаляет оставшиеся файлы. Вот как вы можете использовать Revo Uninstaller Mobile для удаления оставшихся файлов и папок после удаления приложений.
Шаг 1. Прежде всего, скачайте и установите Revo Uninstaller Mobile на вашем смартфоне Android.
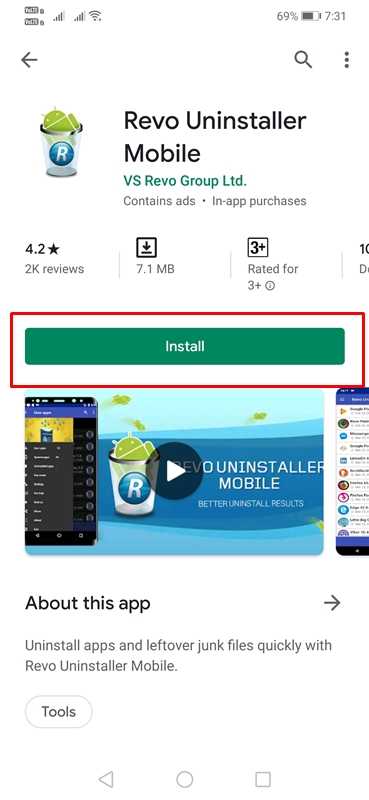 Использование Revo Uninstaller Mobile
Использование Revo Uninstaller Mobile
Шаг 2. Теперь запустите приложение из панели приложений Android.
Шаг 3. Он покажет вам список приложений, которые были установлены на вашем устройстве.
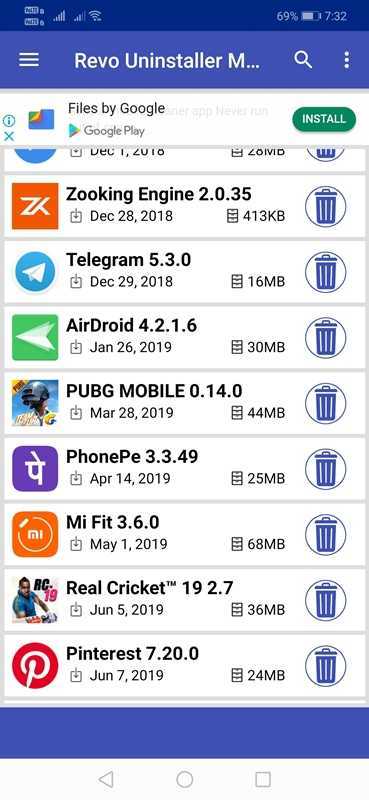 Использование Revo Uninstaller Mobile
Использование Revo Uninstaller Mobile
Шаг 4 Выберите приложение, которое вы хотите удалить.
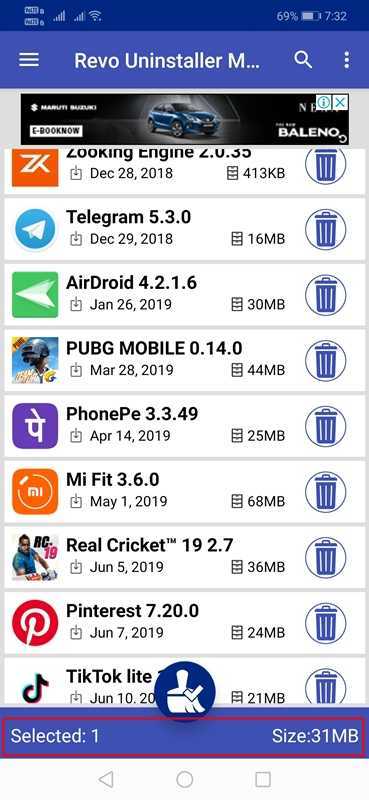 Использование Revo Uninstaller Mobile
Использование Revo Uninstaller Mobile
Шаг 5 Теперь нажмите на значок «Очистить», расположенный в нижней части экрана.
Шаг 6 В следующем всплывающем окне выберите «Удалить».
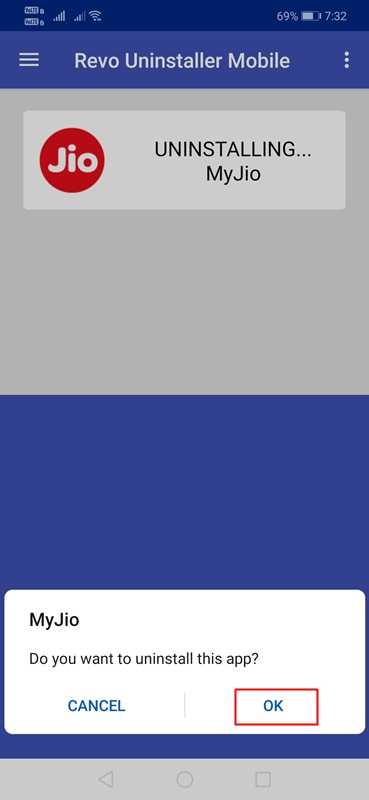 Использование Revo Uninstaller Mobile
Использование Revo Uninstaller Mobile
Шаг 6 Подождите несколько секунд, пока Revo Uninstaller Mobile не удалит и не удалит оставшиеся файлы приложения.
 Использование Revo Uninstaller Mobile
Использование Revo Uninstaller Mobile
Вот и все, вы сделали! Вот как вы можете использовать Revo Uninstaller Mobile, чтобы удалить оставшиеся файлы и папки с вашего устройства Android.
Это три лучших метода удаления остатков файлов и папок из приложений на вашем смартфоне Android. Если вам известны другие способы избавления от оставшихся файлов, сообщите нам об этом в поле для комментариев ниже. Надеюсь, эта статья помогла вам! поделись этим с друзьями.
Удаление встроенных приложений при помощи PowerShell
Данный способ самый сложный, т.к. требует взаимодействия с консолью Windows, но мы решили описать его вначале по той причине, что удаление Appx-приложений из PowerShell является наиболее безопасным (все остальные способы предполагают использование сторонних программ, не имеющих отношения к Microsoft).
Первым делом требуется запустить оболочку Windows PowerShell:
Прежде, чем приступить к удалению встроенных Appx-приложений, нам потребуется получить их системные названия. Для этого предусмотрена команда — Get-AppxPackage. Но если использовать ее в таком виде, то результат, выведенный в консоль PowerShell, окажется очень неудобным для изучения. Потому воспользуемся следующей командой: Get-AppxPackage | Select Name, PackageFullName. Скопируйте эту команду в окно Windows PowerShell и нажмите Enter для завершения ввода. Результат получится примерно следующим:
В левой части выведенной на экран таблицы отображено краткое, а в правой части — полное имя Appx-приложений, установленных на компьютере. Для удаления программы обычно используется его полное имя (особенно, если на компьютере установлено несколько версий одного приложения). Но существует и более простой способ — подстановка «*» (звездочки) к части введенного имени приложения. Например, «Microsoft.Windows.Photos_2019.18114.19418.0_x64__8wekyb3d8bbwe» можно заменить на «*photos*» или «Windows.PrintDialog_6.2.1.0_neutral_neutral_cw5n1h2txyewy» представить как «*printdialog*«.
Теперь перейдем к самому процессу удаления. В Windows PowerShell это делается при помощи команды: Get-AppxPackage PackageFullName | Remove-AppxPackage, где вместо «PackageFullName» следует использовать полное имя приложения либо конструкцию со звездочками «*». В качестве примера удалим какую-нибудь встроенную программу. Пускай, это будет «Microsoft YourPhone» (если у вас нет смартфона под управлением Windows, вы также можете удалить это приложение в качестве эксперимента).
Вводим в PowerShell команду:
Get-AppxPackage *yourphone* | Remove-AppxPackage
Или, используя полное имя приложения:
Get-AppxPackage Microsoft.YourPhone_0.0.13313.0_x64__8wekyb3d8bbwe | Remove-AppxPackage
Чтобы проверить успешность деинсталляции, вновь выполним команду вывода на экран списка установленных Appx-приложений, а затем попытаемся найти в нем только что удаленную программу Microsoft YourPhone:
Между выделенными на скриншоте программами «VP9VideoExtensions» и «WindowsSoundRecorder» находилось удаленное только что приложение «Microsoft YourPhone», которого сейчас в списке нет.
Описанная команда удаляет выбранное приложение только для текущей учетной записи (пользователя) Windows. Если на компьютере имеется несколько учетных записей, и выбранную программу следует удалить в каждой из них, используйте следующую команду:
Например, для удаления программы «Microsoft YourPhone» у всех пользователей просто добавляем «-allusers» после «Get-AppxPackage«:
Теперь рассмотрим специальные утилиты, позволяющие удалять встроенные Appx-приложения буквально в несколько кликов.
Хоть программа Dism++ и предназначена для управления образами установочных дисков Windows, в ней присутствует функционал по удалению встроенных Appx-приложений. Это совершенно бесплатная утилита, поддерживающая к тому же русский язык.
Работать с программой Dism++ довольно просто:
На этом работу с программой Dism++ можно заканчивать.
Что нельзя удалять с компьютера
При удалении программ вообще нужно быть осторожным. Удалять с компьютера можно только те приложения, назначение которых пользователь понимает. Сомнение всегда следует трактовать в сторону оставления. Категорически нельзя трогать системные папки Windows, ProgramData, Program Files, Users («Пользователи» в русской версии), Boot, данные которых используются для нормальной работы всех установленных в Windows программ. Часть таких папок скрыта именно по этой причине.
С компьютера нельзя удалять также программную платформу Microsoft.Net Framework, необходимую для работы многих других программ.
Автор статьи: Аркадий Георгиевич Мовсесян. Преподаватель курсов компьютерной грамотности.
Может быть интересно:
Компьютер не видит принтер



























