Не устанавливается Discord в системе Windows
Любая программная разработка порой испытывает самые разные проблемы, которые не позволяют комфортабельно пользоваться всеми доступными возможностями.
Порой ошибки лишают доступа, не дают возможность произвести установку или запустить программу.
Даже инновационная разработка под названием Дискорд начала испытывать некоторые проблемы при установке на Windows 10 и иные современные операционные системы. Сразу возникает вопрос, а что делать, если Discord не устанавливается?
На самом деле проблема имеет не так много истоков, поэтому от нее просто избавиться. Но сразу отметим, что это наши инструкции предназначены исключительно для официальной версии программы.
Если ошибки возникают часто, и вы не встречали специальных инструкций по их устранению, то скорее всего вы скачали продукт с помощью стороннего источника, что категорически не рекомендуется.
Ошибка установки Discord может возникать по разным причинам
Основная ошибка
Почему не устанавливается программа? На самом деле можно сразу вывести одну единственную проблему, которая известна, как ошибка «installation has failed». Она возникает неожиданно и не дает проводить манипуляции, переустанавливать продукт и заниматься другими аналогичными действиями.
Данный негативный момент возникает довольно-таки редко и из-за небольшого конфликта программных оболочек. К счастью, с ней уже успели разобраться пользователи программы и теперь имеется специальная инструкция, включающая в себя перечень действий, позволяющих разобраться с неприятной ситуацией.
Поэтому, если у вас Дискорд не устанавливается в Windows 7, либо в любой другой операционной системе, то следует просто воспользоваться нашими специальными рекомендациями.
Ошибка «installation has failed» — самая часто встречающаяся
Дублированный запуск приложения
Когда устанавливается Discord, то процесс может быть приостановлен из-за появления неприятной ошибки (мы ее отмечали выше). На самом деле не стоит пугаться и лучше начать постепенно действовать.
К примеру, распространенной ситуацией является дублирование процессов, которые мешают друг другу и конфликтуют.
Чтобы избавиться от них, достаточно выполнить ряд следующих действий:
- Запускаем диспетчер задач путем одновременного нажатия на комбинацию кнопок: «Ctrl+Alt+Delete».
- Переходим во вкладку «Процессы».
- Ищем те активные приложения, которые связаны с Discord. Они обычно имеют аналогичное наименование.
- Как только вы находите подобный элемент, достаточно нажать на него правой кнопкой мыши и выбрать «Завершить процесс».
- Проделываем аналогичные действия с другими процесса с идентичным названием.
Как только вы выполните все условия, достаточно вновь запустить скаченный файл и программа будет установлена. Но это не гарантирует того, что сам процесс будет завершен, ведь повторное появление ошибки указывает на то, что вышеописанная инструкция не помогла. Значит, следует рассмотреть проблему с другой стороны.
Завершите процесс установки программы
Удаление остаточных файлов
Если не устанавливается Дискорд и ранее вы уже ей пользовались, то скорее всего у вас остались некоторые файлы от этого программного продукта. Наличие неактуальных файлов может стать причиной сбоя установки, поэтому, чтобы избавиться от этой проблемы, предлагаем выполнить следующие шаги:
- Воспользуйтесь комбинацией клавиш «Win+R».
- Откроется функциональное окно «Выполнить», в котором нужно ввести «%appdata%».
- После следует ввести следующую команду: «%localappdata%».
- Далее откроется папка, в которой нужно отыскать все файлы или папки с символикой Discord и удалить их.
- Перезагружаем компьютер и скачиваем установочник Дискорд заново с официального сайта программы: https://discordapp.com/.
- Щелкаем по нему правой кнопкой мыши и выбираем пункт «Свойства».
- Переходим во вкладку «Совместимость».
- Ставим галочку напротив пункта «Выполнять эту программу от имени администратора».
- Не забудьте отметить себе, в какую папку вы установили новую версию, чтобы в дальнейшем значительно упростить себе задачу по очистке.
Удалите неактуальные файлы старой версии перед новой установкой
Теперь ситуация, из-за которой Дискорд не запускается или вылетает ошибка не будут для вас неожиданностью, особенно, если вы сохраните или запомните наши инструкции. Благодаря всем описанным действиям, вы без проблем установите продукт и сможете им пользоваться.
Обычное удаление приложения
Вы можете удалить некоторые приложения обычным способом. Просто нажмите на приложении правой кнопкой мыши в меню «Пуск» — либо в списке «Все приложения», либо на «плитке» приложения, а затем выберите «Удалить». (На сенсорном экране нажмите и удерживайте приложение.)
Это, похоже, работает для Get Office, Загрузить Skype, Начало работы, Microsoft Solitaire Collection, Money, Новости, Диспетчер телефонов и Спорт приложений. Тем не менее, Вы не можете удалить большинство других приложений Microsoft в Windows 10 таким образом.
Использовать PowerShell для удаления встроенных приложений
Вы можете удалить большинство встроенных приложений — даже те, которые обычно не предлагают вариант «Удалить» — с помощью команд PowerShell
Обратите внимание, что этот метод не позволит Вам удалить некоторые из наиболее важных встроенных приложений, таких как Cortana и Microsoft Edge. Если Вы попытаетесь удалить такое приложение, то увидите сообщение об ошибке, что приложение не может быть удалено
Чтобы запустить Windows PowerShell откройте поиск и введите «Windows PowerShell» и нажмите на результат поиска.
В командную строку PowerShell вставьте одну или несколько из следующих команд: нажав Enter после каждой команды, чтобы удалить приложения, которые не нужны в Вашей системе Windows 10:
- Удалить 3D Builder:
Get-AppxPackage *3dbuilder* | Remove-AppxPackage
Удалить Будильники и часы:
Get-AppxPackage *windowsalarms* | Remove-AppxPackage
Удалить Калькулятор:
Get-AppxPackage *windowscalculator* | Remove-AppxPackage
Удалить Календарь и почту:
Get-AppxPackage *windowscommunicationsapps* | Remove-AppxPackage
Удалить Камеру:
Get-AppxPackage *windowscamera* | Remove-AppxPackage
Удалить Службу поддержки:
Это приложение не может быть удалено.
Удалить Cortana:
Это приложение не может быть удалено.
Удалить Get Office:
Get-AppxPackage *officehub* | Remove-AppxPackage
Удалить Загрузить Skype:
Get-AppxPackage *skypeapp* | Remove-AppxPackage
Удалить Начало работы:
Get-AppxPackage *getstarted* | Remove-AppxPackage
Удалить Музыку Groove:
Get-AppxPackage *zunemusic* | Remove-AppxPackage
Удалить Карты:
Get-AppxPackage *windowsmaps* | Remove-AppxPackage
Удалить Microsoft Edge:
Это приложение не может быть удалено.
Удалить Microsoft Solitaire Collection:
Get-AppxPackage *solitairecollection* | Remove-AppxPackage
Удалить Money:
Get-AppxPackage *bingfinance* | Remove-AppxPackage
Удалить Кино и ТВ:
Get-AppxPackage *zunevideo* | Remove-AppxPackage
Удалить Новости:
Get-AppxPackage *bingnews* | Remove-AppxPackage
Удалить OneNote:
Get-AppxPackage *onenote* | Remove-AppxPackage
Удалить Люди:
Get-AppxPackage *people* | Remove-AppxPackage
Удалить Диспетчер телефонов:
Get-AppxPackage *windowsphone* | Remove-AppxPackage
Удалить Фотографии:
Get-AppxPackage *photos* | Remove-AppxPackage
Удалить Магазин:
Get-AppxPackage *windowsstore* | Remove-AppxPackage
Удалить Спорт:
Get-AppxPackage *bingsports* | Remove-AppxPackage
Удалить Запись голоса:
Get-AppxPackage *soundrecorder* | Remove-AppxPackage
Удалить Погоду:
Get-AppxPackage *bingweather* | Remove-AppxPackage
Удалить Отзывы о Windows:
Это приложение не может быть удалено.
Удалить Xbox:
Get-AppxPackage *xboxapp* | Remove-AppxPackage
Как переустановить все встроенные приложения
Если Вы решите, что хотите вернуть предустановленные приложения, то Вы можете переустановить их с помощью одной строки кода PowerShell. Опять же, запустите окно PowerShell от имени администратора. Скопируйте и вставьте следующую строку в PowerShell, а затем нажмите Enter:
Get-AppxPackage -AllUsers| Foreach {Add-AppxPackage -DisableDevelopmentMode -Register "$($_.InstallLocation)\AppXManifest.xml"}
Эта команда сообщит Windows, что нужно снова установить предустановленные приложения. Дайте Windows немного времени и позвольте ей закончить выполнение операции, даже если сначала ничего не происходит. Даже если Вы увидите сообщение об ошибке, перезагрузите компьютер, а затем посмотрите меню «Пуск» — все равно все эти приложения могли вернуться.
Как в Windows 10 Fall Crеators Uрdate удалить встроенное приложение «Техническая поддержка»
Windows 10 поставляет с набором встроенных универсальных приложений, одни из которых позиционируются как замена дестктопным классическим программам вроде того же калькулятора и средства просмотра фотографий, другие, по большей части отсутствующие в младших версиях системы, предоставляют различные оффлайн- и онлайн-услуги. Одним из них является новое приложение «Техническая поддержка».
Позволяющее быстро связаться со специалистами Microsoft в случае возникновении какой-нибудь проблемы.
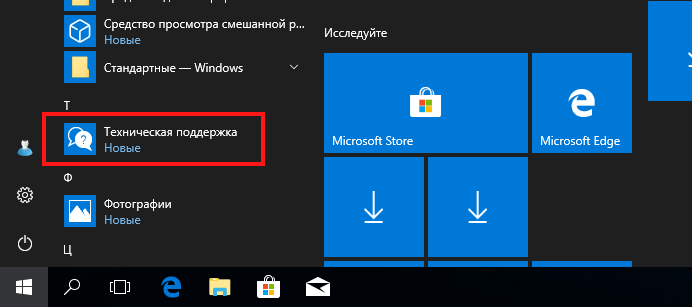
Это приложение представляет собой модифицированную веб-форму, вызвать которую можно из меню Пуск. Кому-то, вероятно, оно и пригодиться, но гораздо больше пользователей, особенно из тех, кто юзает пиратские сборки, были бы рады от него избавиться как от бесполезного. Увы, опции, которая позволяла бы его деинсталлировать, в интерфейсе Windows 10 не предусмотрено. Не работает в Fall Crеators Uрdate и утилита InstallWimTweak , используемая для деинсталляции «неудаляемых» универсальных приложений в более ранних сборках системы.
В Windows 10 1709 для удаления приложения «Техническая поддержка» нужно использовать другой трюк.
Откройте от имени администратора консоль PowerShell и выполните в ней такую команду:
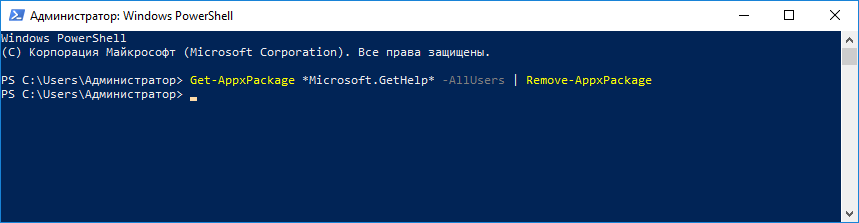
Через несколько секунд приложение будет удалено из системы.
Установка приложений Metro
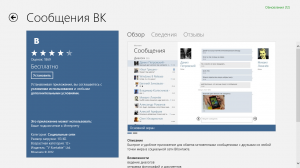
Вконтакте для Windows 8 (нажмите картинку, чтобы увеличить)
В магазине Windows 8 пока меньше приложений, чем в аналогичных магазинах для других платформ, тем не менее, выбор очень обширный. Среди этих приложений существует множество, распространяемых бесплатно, а также со сравнительно небольшой ценой. Все купленные приложения будут ассоциированы с Вашим аккаунтом Microsoft, что означает, что однажды купив какую-либо игру, Вы сможете использовать ее на всех своих устройствах с Windows 8.
Для установки приложения:
- Выберите в магазине приложение, которое Вы собираетесь установить
- Появится страница информации об этом приложении. Если приложение бесплатное, просто нажмите «установить». Если же оно распространяется за определенную плату, то Вы можете нажать «купить», после чего Вам будет предложено ввести данные о Вашей кредитной карте, которую Вы намерены использовать для покупки приложений в магазине Windows 8.
- Приложение начнет загружаться и будет установлено автоматически. После установки приложения появится уведомление об этом. Значок установленной программы появится на начальном экране Windows 8
- Некоторые платные программы позволяют бесплатную загрузку демо версии — в этом случае помимо кнопки «Купить» будет также кнопка «Попробовать»
- Некоторое количество приложений в Магазине Windows 8 предназначено для работы на рабочем столе, а не на начальном экране — в этом случае Вам будет предложено перейти на сайт издателя и загрузить такое приложение оттуда. Там же Вы найдете инструкции по установке.

Успешная установка приложения
Некоторые советы по установке и удалению приложений в Магазине Windows
Установка и удаление приложений в Магазине Windows может показаться сложным процессом, особенно для новичков. Однако с несколькими полезными советами можно легко освоить этот процесс.
Установка приложений
Перед установкой приложения необходимо проверить, подходит ли оно для вашей операционной системы. Для этого необходимо проверить требования приложения на странице Магазина Windows.
После выбора подходящего приложения и нажатия кнопки «Установить», процесс установки начнется автоматически. Дождитесь окончания процесса установки и откройте приложение из меню Пуск.
Удаление приложений
Если вам не нравится приложение, или оно больше не нужно, вы можете легко удалить его из системы. Для этого откройте меню Пуск и найдите приложение, которое вы хотите удалить.
Нажмите правой кнопкой мыши на приложении и выберите «Удалить» из контекстного меню. Подтвердите свой выбор и дождитесь окончания процесса удаления. После этого приложение больше не будет отображаться на вашем компьютере.
Шаг 2. Поиск необходимого приложения
Когда вы заходите в Магазин Windows, перед вами открывается огромный выбор приложений, которые могут заинтересовать вас. Но как найти конкретное приложение, которое вам нужно?
В верхней части Магазина Windows расположена поисковая строка. Введите название искомого приложения, и система автоматически начнет искать его в Магазине Windows. Если вы не знаете точное название приложения, вы можете ввести ключевые слова, связанные с этим приложением.
Если вы ищете приложение в определенной категории, нажмите на соответствующую категорию в меню слева. Например, если вы ищете игру, нажмите на категорию «Игры», чтобы увидеть все доступные игры в Магазине Windows.
Кроме того, вы можете использовать функцию фильтрации для уточнения результатов поиска. Вы можете отфильтровать приложения по рейтингу, цене, возрастным ограничениям и другим параметрам.
Как только вы найдете нужное приложение, нажмите на его значок, чтобы открыть страницу с подробной информацией о нем. После этого вы можете прочитать описание приложения, посмотреть скриншоты и кликнуть на кнопку «Установить», чтобы начать установку.
Как установить магазин windows 8.1
Установка ПО осуществляется буквально в один клик. Для этого не требуется скачивать установочный файл или распаковывать архивы в директории ОС – компьютер делает это самостоятельно. Пользователю требуется лишь нажать на кнопку «Установить» или «Купить» и дождаться окончания процедуры.
После нажатия на кнопку «Установить» сам Магазин можно закрыть, продолжив использовать компьютер. Когда программа для Виндовс 8 установится, появится соответствующее уведомление. Программу можно будет найти в меню Пуск, в разделе со всеми программами, а её ярлык пользователь вправе закрепить на главном экране.
Как удалить ненужные программы через реестр?
Не удаляется программа? Можно воспользоваться альтернативным методом, НО скажу сразу, данный вариант сложный в исполнении для начинающих пользователей.
Продвинутые пользователи знают, что просто так удалить приложение с компьютера довольно сложно. Точнее это возможно сделать вышеописанными методами, но куча ненужных файлов все равно останется на ПК. В некоторых случаях, даже не поможет удаление от имени администратора.
Ведь любое приложение оставляет за собой даже после полного удаления многочисленные файлы, которые мешают нормальной работе системы. Есть только один вариант, с помощью которого можно избавитьcя от приложений windows 10 – это деинсталляция через реестр.
1Cначала требуется зайти в реестр. Напишите в строке поиска — Regedit (Или можно войти следующим образом: Откройте командную строку и вставьте в нее «Regedit». Нажмите .)
2Далее должны сами произвести удаление стандартных ключей, находящихся в кусте: HKEY_LOCAL_MACHINESOFTWAREMicrosoftWindowsCurrentVersionUninstall. Откройте данный куст
Здесь вы сможете наблюдать множество ключей, все они принадлежат какой-либо программе. Если ключ обладает наименованием, то не сложно догадаться к какому именно приложению он принадлежит.
Далее выбираем нужный ключ от программы. Нужно кликнуть два раза левой кнопкой мыши по параметру, а далее скопировать путь где находиться uninstall ПО.
Как установить Виндовс 7 с флешки: Советы, пошаговая инструкция
После этого открываем командную строку «cmd», воспользуйтесь все тем же поиском windows. Можете так же запустить от имени администратора.
Вставляем скопированные данные из реестра в командную строку. И нажимаем .
Стоит заметить, что процесс удаления занимает несколько минут, все зависит от размера приложения.
Теперь давайте рассмотрим как удалить программу с помощью утилиты CCleaner.
How to Access the WindowsApps Folder in Drive C?
In this part, we will show you how to open the WindowsApps folder in drive C to view the apps installed from Microsoft Store.
Step 1: Show Hidden Files and Folders on Windows 11/10
Show hidden files and folders on Windows 11
1. Open File Explorer.
2. Click the 3-dot menu on the top toolbar and select Options.
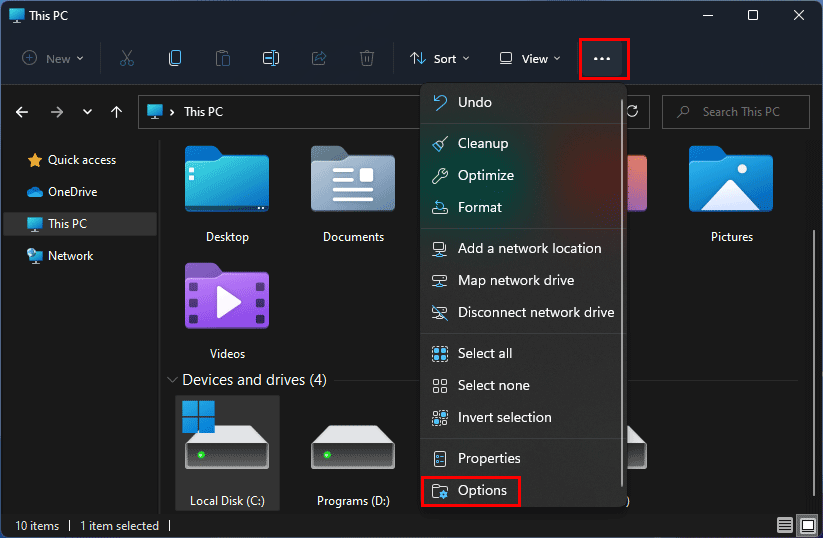
3. The Folder Options interface pops up. Then, you need to switch to the View tab.
4. Under Hidden files and folders, you need to make sure that the Show hidden files, folders, and drives option is selected.
5. Click Apply.
6. Click OK.
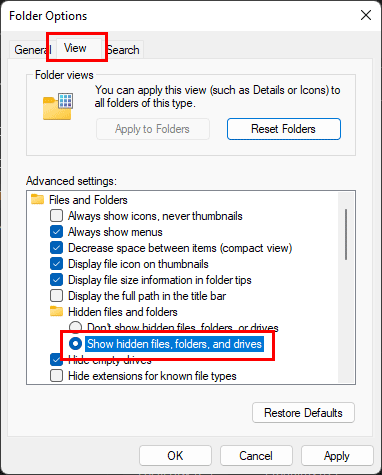
Show hidden files and folders on Windows 10
- Open File Explorer.
- From the top toolbar, go to View > Options > Change folder and search options.
- Switch to the View tab.
- Select Show hidden files, folders, and drives under Hidden files and folders in the Advanced settings
- Click Apply.
- Click OK.
Step 2: Gain the Read Permissions to Open the WindowsApps Folder
After showing hidden files and folders in File Explorer, you can go to the Windows 11/10 Store apps location (that is C:\Program Files\WindowsApps). You can see that you can only access the Program Files folder. When you click the WindowsApp folder, you will see an interface pops up, saying You don’t currently have permission to access this folder. Click Continue to permanently get access to this folder.
Now, we will show you how to obtain the permissions to open this folder.
1. Click the Continue button.
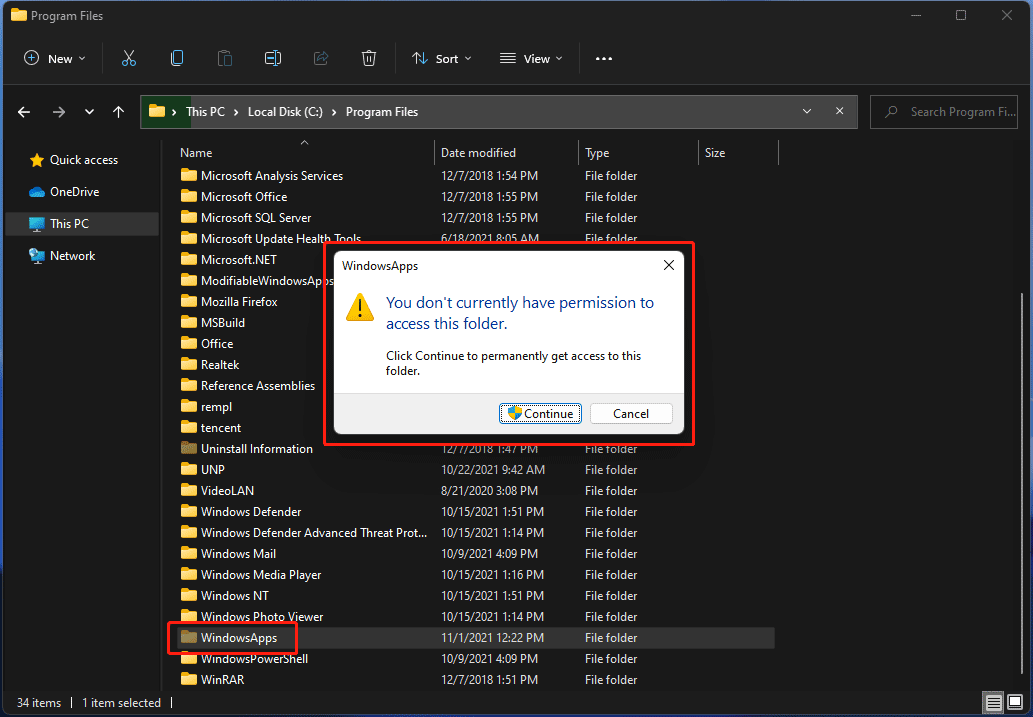
2. On the next interface, click the security tab link to continue.
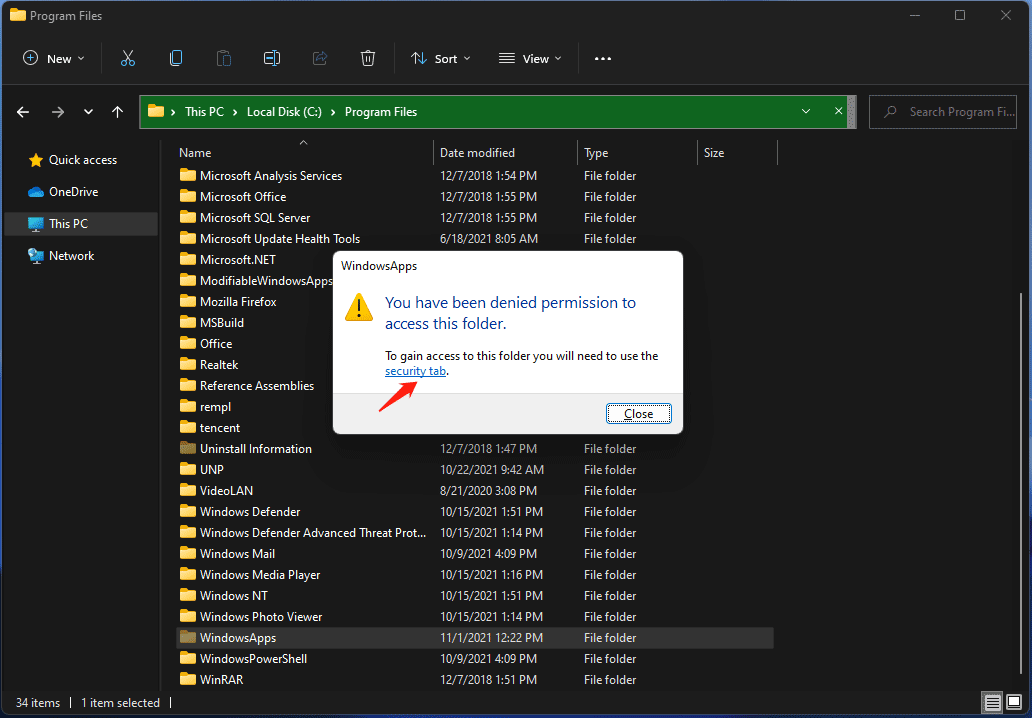
3. WindowsApps Properties interface pops up. Switch to the Security tab and click the Advanced button to continue.
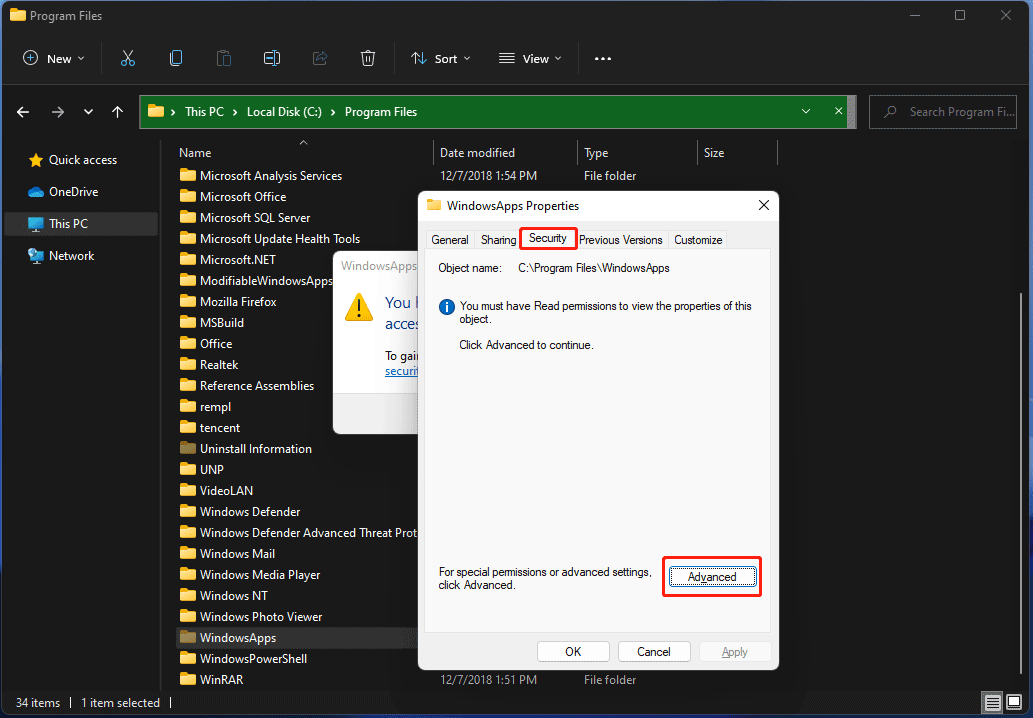
4. Click the Change link to continue.
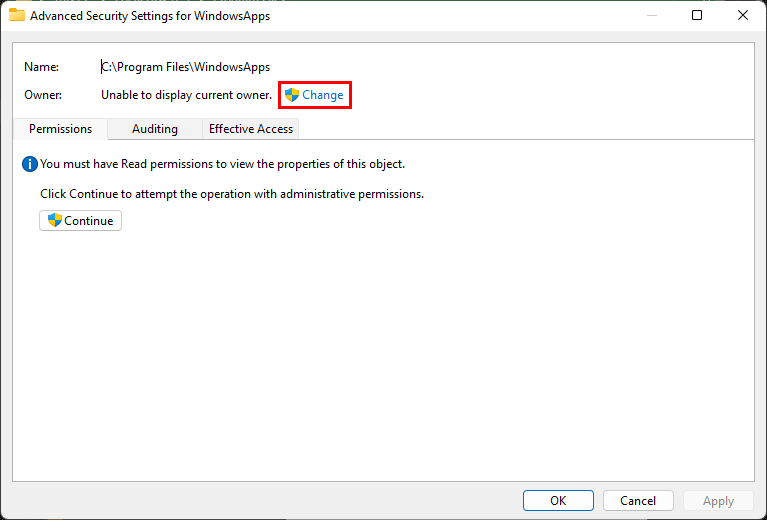
5. Click Advanced on the next interface.
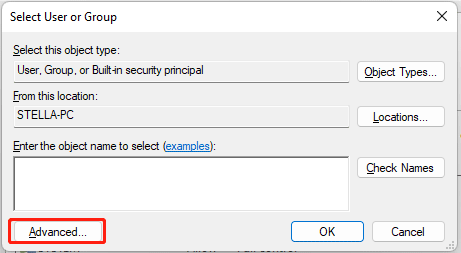
6. Click Find Now.
7. Select the user name you want to permit to open the WindowsApp folder.
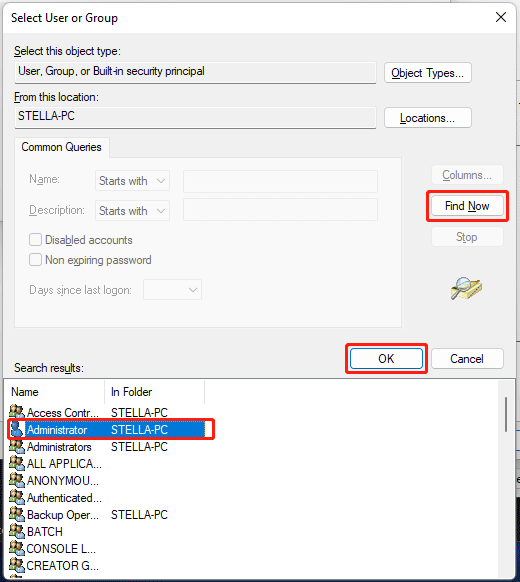
8. Click OK.
9. Click Apply.
10. Click OK.
11. Click OK.
12. Close File Explorer. Then, go to C:\Program Files\WindowsApps. This time, you should open the WindowsApps folder successfully.
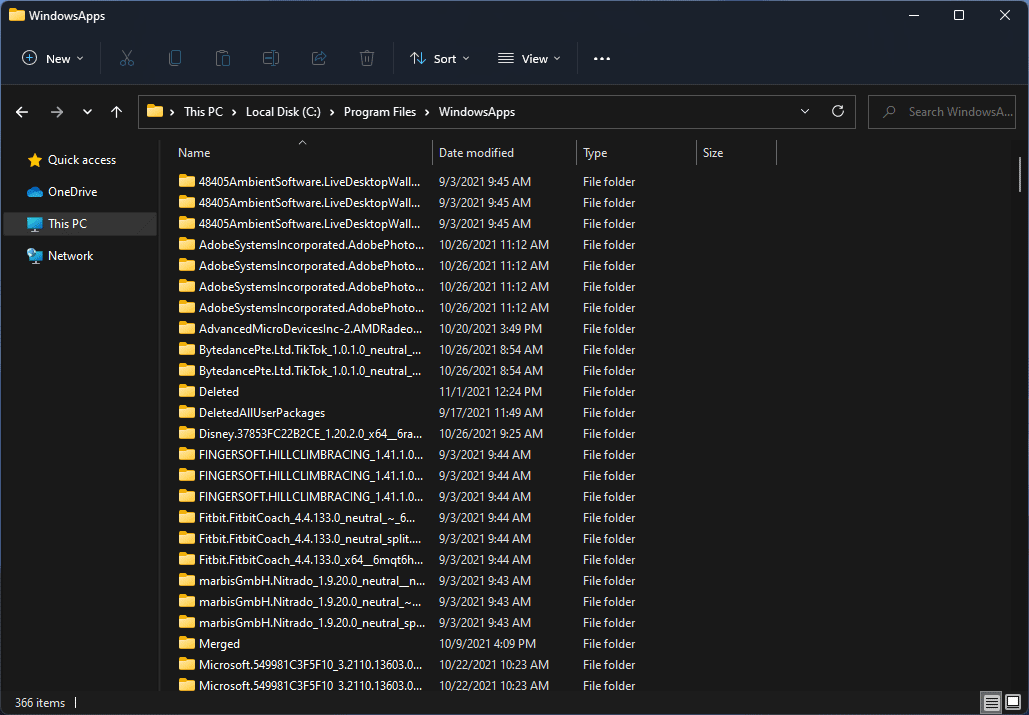
Проверьте список удалённых приложений
Если вы обнаружили, что некоторые приложения пропали с вашего ноутбука на операционной системе Windows 8, первым делом стоит проверить список удалённых приложений. В Windows 8 существует специальная функция, которая отображает список приложений, удаленных с вашего компьютера.
Чтобы проверить список удалённых приложений, откройте меню «Параметры» и выберите раздел «Панель управления». В панели управления найдите раздел «Программы» и выберите «Удаление программ». Здесь вы увидите список всех установленных приложений, включая те, которые были удалены.
Если вы обнаружили удаленное приложение в списке, вы можете попытаться восстановить его. Для этого щелкните правой кнопкой мыши на приложении в списке и выберите «Восстановить». Однако, не все удаленные приложения можно восстановить этим способом.
Install Windows 8 Apps without the Store
These steps will work for Windows 8 and Windows 8.1.
1. Search for «Run» from the Windows Start screen and click on it to open its command prompt.
2. Type in «» and click «OK.»
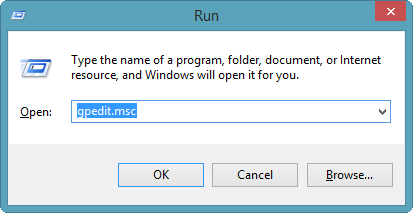
3. From the main screen of the Local Group Policy Editor, you want to head to the following entry:
Computer Configuration -> Administrative Templates -> Windows Component -> App Package Deployment
4. Right-click on «Allow all trusted apps to install.»

5. You’ll want to enable this entry to all non-Windows Store apps to install in Windows 8. Make sure to click «Apply,» then «OK» to change the entry’s settings.
Before you install any non-Windows Store apps, they still must meet two criteria:
- The developer must cryptographically sign the app
- Your computer must be able to accept the certificate
6. If the app meets these two conditions, then you’ll want to use Windows PowerShell to run the following command:
add-appxpackage C:\app1.appx -DependencyPath C:\winjs.appx
«app1.appx» is the app you want to install, you’ll need to change this as necessary depending on how it’s named.
«winjs.appx» is the dependency for the app, which you’ll also need to change if necessary. The dependency will be included with the app.
Now, you’re ready to use your new non-Windows Store app on Windows 8.
Make sure you’re only installing these apps from trusted sources and always keep a Windows 8 system recovery image or backup handy in case you run into issues.
Torrex Lite — Vevo
Torrex Lite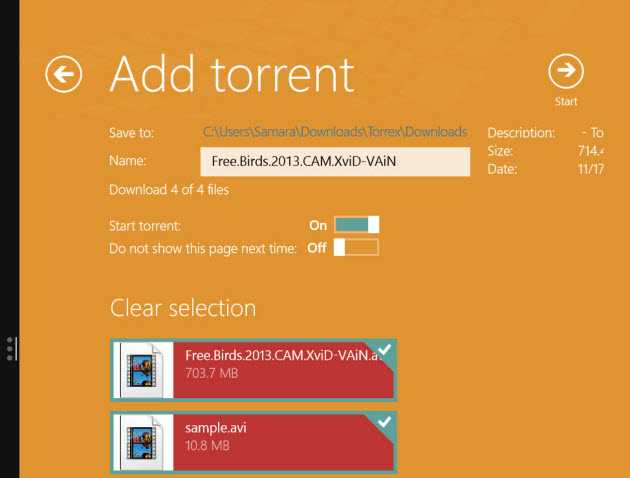 Free (Pro version: $7.99)Here’s something you won’t find in the iPad app store: A BitTorrent client! As we often state, PCMag does not condone the downloading of pirated content, but we’re also aware that there are legitimate file-sharing uses for the peer-to-peer protocol. There are Windows 8.1 apps like uTorrent and BitTorrent that perform ancillary BitTorrent functions, but Torrex Lite actually lets you upload and download using magnet links; the Torrex Surface Edition version ($7.99) adds background downloading and can stream content as it downloads.
Free (Pro version: $7.99)Here’s something you won’t find in the iPad app store: A BitTorrent client! As we often state, PCMag does not condone the downloading of pirated content, but we’re also aware that there are legitimate file-sharing uses for the peer-to-peer protocol. There are Windows 8.1 apps like uTorrent and BitTorrent that perform ancillary BitTorrent functions, but Torrex Lite actually lets you upload and download using magnet links; the Torrex Surface Edition version ($7.99) adds background downloading and can stream content as it downloads.
TuneIn Radio 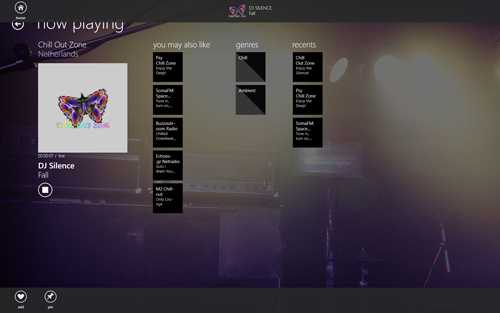 Free Another app we loved on iOS arrives for Windows 8. Use it to play any Web-streamed radio broadcast on earth. It can find local radio station, has a sleep timer, and can keep playing in the background while you do other things with your PC. Stream categories include local radio, music, sports, news, and talk. And you can search by other locations or find and play podcasts. I only wish the app let me choose a bit rate for stations that offered several, like those from SomaFM, but it shares that limitation with its iOS version. The latter still has a bunch more features, such as the ability to record and favorite what you’re listening to.
Free Another app we loved on iOS arrives for Windows 8. Use it to play any Web-streamed radio broadcast on earth. It can find local radio station, has a sleep timer, and can keep playing in the background while you do other things with your PC. Stream categories include local radio, music, sports, news, and talk. And you can search by other locations or find and play podcasts. I only wish the app let me choose a bit rate for stations that offered several, like those from SomaFM, but it shares that limitation with its iOS version. The latter still has a bunch more features, such as the ability to record and favorite what you’re listening to.
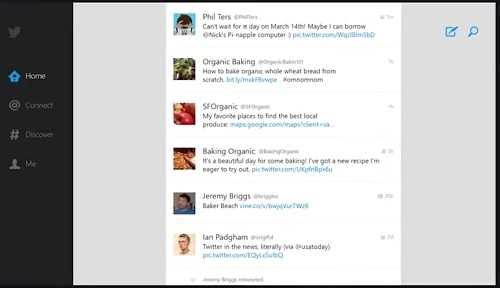 Free No tablet platform is complete without a Twitter app. Windows 8’s included People app does show you Twitter (and Facebook updates), but it’s not as useful as Twitter’s own app for other platforms like the iPad. Twitter fans now can take advantage of a native app on Windows 8, and it’s a good one, even offering capabilities not found on other platforms. For example, you can tweet through it from any other app via the Share charm. It also shows a «collage» of tweets or of photos from tweets. And you can pin it to the side of your screen to see your live Twitter updates.
Free No tablet platform is complete without a Twitter app. Windows 8’s included People app does show you Twitter (and Facebook updates), but it’s not as useful as Twitter’s own app for other platforms like the iPad. Twitter fans now can take advantage of a native app on Windows 8, and it’s a good one, even offering capabilities not found on other platforms. For example, you can tweet through it from any other app via the Share charm. It also shows a «collage» of tweets or of photos from tweets. And you can pin it to the side of your screen to see your live Twitter updates.
USA Today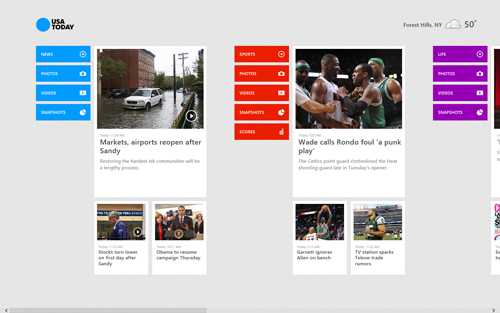 Free Of course you could just browse news sites on your Windows 8 PC’s web browser, and there are apps for many leading large papers, but USAToday stands out for having created a well-designed, reasonably rich, touch-friendly news app. You scroll through sections for News, Sports, Life, Money, Tech, and Travel, each with buttons to call up relevant photos, videos, and «snapshots» or infographics. For Sports and Money, sections are added for scores and markets. Your local temperature and weather icon appear at top right, and clicking this opens a map and ten day or hourly temperature and precipitation forecasts.
Free Of course you could just browse news sites on your Windows 8 PC’s web browser, and there are apps for many leading large papers, but USAToday stands out for having created a well-designed, reasonably rich, touch-friendly news app. You scroll through sections for News, Sports, Life, Money, Tech, and Travel, each with buttons to call up relevant photos, videos, and «snapshots» or infographics. For Sports and Money, sections are added for scores and markets. Your local temperature and weather icon appear at top right, and clicking this opens a map and ten day or hourly temperature and precipitation forecasts.
Vevo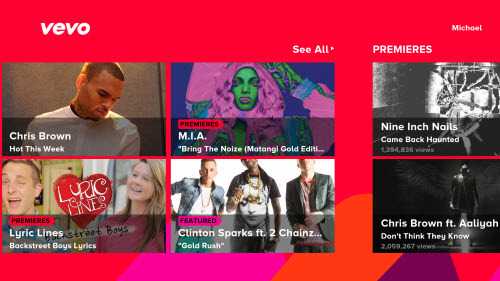 FreeThe Windows 8 Vevo app plays top-charted music videos for free on you Windows 8 PC or tablet. If you can’t decide what to watch or listen to, you can start playing the VevoTV Live video broadcast. Organized somewhat like iTunes or Windows 8’s own app store, you can swipe through categories for Featured, Premieres, Top Videos, Top Artists, and Shows. The videos start quickly, playing in glorious full screen, but you’ll see a pre-roll ad occasionally. Still missing are search, personalized suggestions, and song sharing via social networks.
FreeThe Windows 8 Vevo app plays top-charted music videos for free on you Windows 8 PC or tablet. If you can’t decide what to watch or listen to, you can start playing the VevoTV Live video broadcast. Organized somewhat like iTunes or Windows 8’s own app store, you can swipe through categories for Featured, Premieres, Top Videos, Top Artists, and Shows. The videos start quickly, playing in glorious full screen, but you’ll see a pre-roll ad occasionally. Still missing are search, personalized suggestions, and song sharing via social networks.
Дождитесь завершения установки приложения
После того, как вы восстановили удаленные приложения на ноутбуке с операционной системой Windows 8, вам необходимо дождаться завершения процесса их установки. Это может занять некоторое время, в зависимости от размера приложения и скорости вашего интернет-соединения.
Во время установки приложения рекомендуется не запускать другие программы или приложения, чтобы избежать возможных конфликтов и сбоев в системе. Также не рекомендуется выключать или перезагружать ноутбук, пока процесс установки не будет завершен.
После завершения установки вы можете запустить восстановленное приложение и начать пользоваться им. Убедитесь, что приложение работает корректно и открывает все необходимые функции и инструменты.
Если в процессе установки возникли какие-либо ошибки или проблемы, попробуйте повторить процесс восстановления приложений или обратитесь за помощью к специалистам технической поддержки.
Сброс Windows
Одним из самых отчаянных способов является сброс Windows до заводских настроек.
Минусом этого способа является удаление из памяти приложений и других параметров. Скопируйте нужные файлы на отдельный носитель, чтобы не потерять их.
Чтобы сбросить Windows 11 до заводских настроек, проделайте следующие шаги:
- Открываем «Параметры» комбинацией кнопок Win+I.
- Далее переходим в раздел «Система», справа выбираем «Восстановление».
- Напротив надписи «Вернуть компьютер в исходное состояние» жмем кнопку «Перезагрузка ПК».
- Выбираем один из режимов. Полное удаление или с сохранением пользовательских файлов.
- Ждем сброса.
Если ни один из способов не помог восстановить магазин Microsoft Store в Windows 10, остается только чистая установка официального образа системы.
Автор статьи Дмитрий Елисеев Инженер в сфере информационных технологий. Занимается настройкой, сборкой ПК на заказ.
Статья помоглаНе помогла1
Удаление встроенных приложений Windows 10 через PowerShell
Встроенные в систему Windows 10 программы далеко не каждому нужны. «One Note», «Запись голоса», «Microsoft Solitaire Collection», «3D Builder», «Кино и ТВ» и прочие приложения имеют весьма сомнительную пользу, а вот явной и удобной возможности для удаления – увы, не имеют. Деинсталлятора нет ни в Панели управления, ни в контекстном меню, ни где-либо еще. В такой ситуации есть два выхода. Первый вариант – удаление через Windows PowerShell. Не совсем удобно, конечно, но зато без использования стороннего программного обеспечения. Для запуска этого средства необходимо в поиске набрать слово «powershell» и система моментально выдаст подходящий результат. Запускать эту программу, естественно, нужно от имени Администратора.
В этом подобии командной строки теперь нужно определиться – удалять какое-то одно встроенное приложение или сразу все. В первом случае сначала необходимо знать, что же на данный момент установлено. Для этого достаточно ввести команду:
Get-AppxPackage | Select Name, PackageFullName
Это откроет перечень установленных на данный момент пакетов приложений.
Здесь слева можно наблюдать краткое название необходимой программы, а справа – ее более полное имя. Командой для удаления служит «Get-AppxPackage PackageFullName | Remove-AppxPackage», где «PackageFullName» — то самое полное имя программы. Существует также и несколько упрощенная версия ввода – в таком случае вместо полного имени пишется ключевое слово, заключенное с двух сторон в символы звездочек. Например: «Get-AppxPackage *photos* | Remove-AppxPackage».
Вот перечень этих ключевых имен:
- Приложение Люди – people;
- Календарь и Почта – communicationsapps;
- Кино и ТВ – zunevideo;
- 3D Builder — 3dbuilder;
- загрузить Skype – skypeapp;
- Microsoft Solitaire Collection – solitaire;
- загрузить или улучшить Office – officehub;
- приложение XBOX – xbox;
- Фотографии — photos;
- Карты – maps;
- Калькулятор – calculator;
- Камера – camera;
- Будильники и часы – alarms;
- OneNote – onenote;
- Приложения Новости, спорт, погода, финансы (и прочее к ним приложенное) – bing;
- Запись голоса – soundrecorder;
- Диспетчер телефонов – windowsphone.
Ну а теперь второй случай, более радикальный: когда хочется вырезать все приложения за раз. При таком «раскладе» будут удалены все встроенные приложения, включая даже Магазин Windows, а также некоторые системные приложения, что может повлечь некорректную работу некоторых процессов системы, так что имейте это в виду. Суть проста: вводим туже самую команду, но без указания имени пакета приложения, т.е. «Get-AppxPackage | Remove-AppxPackage». Вполне вероятно, что в процессе действия команды посыпятся всевозможные ошибки, но на процесс деинсталляции это не повлияет.
Если вдруг не устроил результат удаления приложений и хочется все вернуть как было – для этого случая тоже есть команда:
Get-AppxPackage -allusers | foreach {Add-AppxPackage -register «$($_.InstallLocation)appxmanifest.xml» -DisableDevelopmentMode}
Как уже говорилось выше, результата удаления встроенных приложений можно добиться и без Windows PowerShell. Утилита O&O AppBuster без труда «вырежет» все необходимое. Старый добрый CCleaner тоже, кстати, умеет это делать.
Заключение
Никуда не деться от засорения системы ненужными приложениями и их позабытыми «хвостами» после некачественного удаления. В умелых, и даже не очень умелых руках можно поддерживать надлежащее состояние своей любимой «десятки» не один год. Стандартные средства, встроенные в операционную систему – весьма неплохо справляются со своими обязанностями, но никто не запрещает пользоваться сторонними – тем более, если они бесплатны. Ища удобный для себя софт исключительно для деинсталляции можно наткнуться на целый пакет полезнейших утилит, как в случае с Revo Uninstaller.
- https://www.computer-setup.ru/kak-udalit-programmu-v-windows-10
- https://geekon.media/kak-bystro-udalit-programmy-v-windows-10/
- https://sysadmintips.ru/kak-polnostju-udalit-programmu-s-kompjutera-v-windows-10.html














![[решено] восстановить магазин windows store 2023](http://rwvt.ru/wp-content/uploads/1/3/9/1397bcfab70c582f1092211b27537f9c.png)








![[решено] восстановить магазин windows store 2023 | айти просто](http://rwvt.ru/wp-content/uploads/a/9/3/a930eb3e4a2ab0b8805124682f98caa5.jpeg)




