Solution 3: Flush Your DNS and Reset TCP/IP
This method is more of an extension to Solution 2. If you have followed the steps from Solution 2 properly and the problem hasn’t been resolved, make sure you follow up with this solution. Flushing your DNS and resetting TCP/IP are two great methods of resolving various networking issues and users have reported that they worked for them! Make sure you check them out below.
- First of all, you need to open the Command Prompt. You can click the Start menu or the Search button and simply type “cmd”. Right-click the first result and choose Run as administrator from the context menu which will appear.
- Also, you can use the Windows Key + R key combination to open the Run dialog box. Type “cmd” in the box and use the Ctrl + Shift + Enter key combination to open an administrative Command Prompt session.
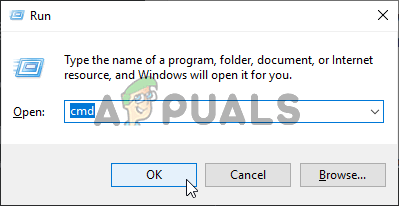 Running Command Prompt
Running Command Prompt
- After Command Prompt opens, type in the following two commands in the window. Make sure you tap the Enter key after running each one and make sure the command has run successfully:
ipconfig /flushdns netsh int ip reset
- Check to see if the “Uplay is unable to start your download” error still appears when trying to download or update a Ubisoft game.
Solution 3: Allow the Setup Files Through the Antivirus/Firewall
The antivirus/firewall applications play the most pivotal role in the security of your system and data. You may encounter the error under discussion if an antivirus/firewall blocks essential files/services for the Forge installer. In this case, either disable your antivirus/firewall (temporarily) or add an exception for the Forge files in the antivirus/firewall settings.
Warning: Proceed at your own risk as disabling antivirus/firewall or adding exceptions for the files may expose your system to threats like viruses, trojans, etc.
- Disable your firewall and turn off your antivirus. Check if Windows Defender takes over the role of antivirus/firewall. If so, either disable it or add exceptions for the Forge installation files in Windows Defender settings.
- You can also add an exception for the installer files in the settings of your antivirus/firewall. Moreover, add an exception for the Java files in the antivirus/firewall settings, particularly the Javaw.exe file, which is usually located at:
C:\Program Files (x86)\Java\jre1.8.0_251\bin
- After that, check if the Forge installer is clear of the libraries’ download failed error.
Fix Error 0x8030002F, Windows was unable to create a required installation folder
To fix Windows was unable to create a required installation folder error, follow these steps:
- Rebuild BCD
- Re-create installation media
- Run CHKDSK
- Disable security software
- Unplug external devices
To learn more about these steps, continue reading.
1] Rebuild BCD
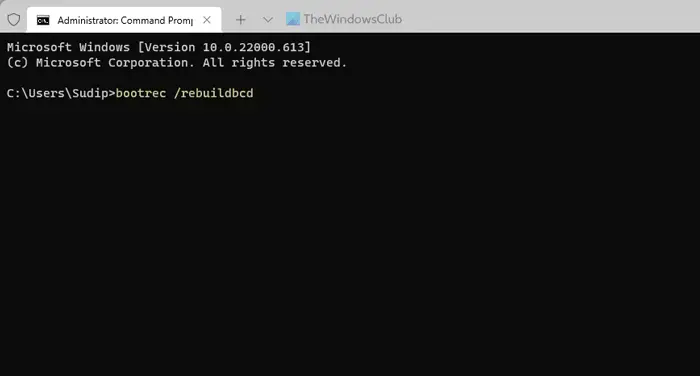
The first thing you need to do in order to fix the Windows was unable to create a required installation folder error while installing Windows 11 or Windows 10 is to rebuild BCD or Boot Configuration Data.. As BCD of Boot Configuration Data is a kind of database, which stores boot-time configuration data, if it gets corrupted, you won’t be able to continue the installation. Therefore, it is better to rebuild the BCD in order to get rid of this problem. For that, you need to use this command: .
2] Re-create installation media
If you are using a customized version of Windows 11/10 ISO, there is a chance of getting this error. Therefore, it is better to re-create the installation media and try again. You can follow this guide to download the ISO from the official website and create the Windows 11 bootable installation media.
3] Run CHKDSK

This problem might occur when you have a corrupted hard drive, or there are some issues on your hard disk. If so, chkdsk is probably the best way to get rid of that problem. However, you need to run this utility via Command Prompt. To use chkdsk using Command Prompt, follow this guide.
4] Disable security software
At times, additional security software could cause this issue on your computer. If you recently installed a security shield on your PC and the error started occurring after that, it is recommended to disable the security software. It could be an antivirus, adware removal tool, firewall software, app blocker, etc.
5] Unplug external devices
If you have plugged in multiple external devices, such as a USB drive, USB cable, external hard drive, Ethernet adapter, Wi-Fi adapter, etc., it is recommended to disconnect them all except the required one. There could be times when those devices might create a conflict while installing the operating system. If that happens, there is a chance of getting the aforementioned error message. If so, you can troubleshoot the issue by unplugging all the external devices from your computer.
Related: Windows was unable to locate required install file boot.wim.
How do I fix error code 0x8030002F?
To fix the error code 0x8030002F on Windows 11/10, you need to follow the aforementioned tips and tricks. You need to start the troubleshooting process by unplugging all the external devices and disabling the security software you installed externally. Following that, you must reconfigure Boot Configuration Data.
To fix Windows was unable to create a required installation directory or folder, you can go through the above-mentioned solutions. It is required to rebuild the Boot Configuration Data on your computer, which you can do with the help of Command Prompt. If that doesn’t resolve the issue, you might need to re-create the installation media and restart the installation process.
Решение 3. Разрешите установочные файлы через антивирус / брандмауэр
Антивирус / брандмауэр играют ключевую роль в безопасности вашей системы и данных. Вы можете столкнуться с обсуждаемой ошибкой, если антивирус / брандмауэр блокирует важные файлы / службы для установщика Forge. В этом случае либо отключите антивирус / брандмауэр (временно), либо добавьте исключение для файлов Forge в настройках антивируса / брандмауэра.
Предупреждение. Действуйте на свой страх и риск, так как отключение антивируса / брандмауэра или добавление исключений для файлов может подвергнуть вашу систему таким угрозам, как вирусы, трояны и т. Д.
- Отключите брандмауэр и отключите антивирус. Проверьте, не выполняет ли Защитник Windows роль антивируса / брандмауэра. Если это так, либо отключите его, либо добавьте исключения для установочных файлов Forge в настройках Защитника Windows.
- Вы также можете добавить исключение для файлов установщика в настройках своего антивируса / брандмауэра. Кроме того, добавьте исключение для файлов Java в настройках антивируса / брандмауэра, в частности файла Javaw.exe, который обычно находится по адресу: C: Program Files (x86) Java jre1.8.0_251 binДобавьте исключение для Javaw.exe в настройках антивируса / брандмауэра
- После этого убедитесь, что установщик Forge очищен от ошибки загрузки библиотеки.
Solution 9: Verify Game Files
Verifying the game files of the game you are struggling to install is quite useful. It can circumvent the actual download by checking to see if all files are available and, if not, download them automatically. Users were able to resolve their issues in this manner so make sure you check this solution out!
- Open up the Uplay client by double-clicking its icon on the Desktop. Alternatively, you search for its entry in the Start menu and left-click the first available result.
- Click the Games button to access the list of games you have installed. Click the game you want to verify and click Properties from the menu which will appear.
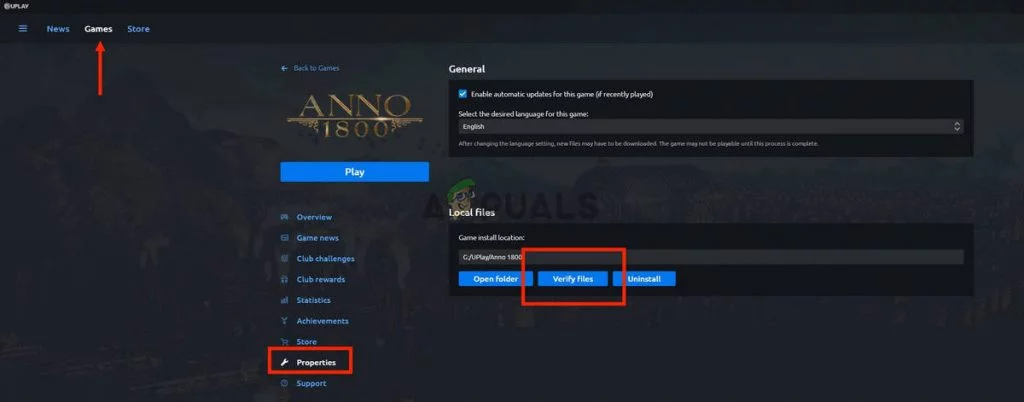 Verify game files in Uplay
Verify game files in Uplay
- You will see the Verify files button under the Local files section. Click it and wait for the process to complete. After that, you will see a report about whether any files were redownloaded. Check to see if the same error appears when trying to download or update Uplay games.
What Causes the “Uplay Is Unable to Start Your Download” Error on Windows?
The “Uplay is unable to start your download error” can be caused by various causes. The first you should check is the Ubisoft website and their social media accounts to see if there are issues with their servers. If their servers are to blame, nothing can help you until they decide to resolve the problem. For other possible causes, check out the list we have prepared below!
- DNS issues – DNS issues are related to your network settings. The best way to resolve them is to simply start using Google’s DNS address which can be used for free. Alternatively, you can try flushing your DNS and resetting TCP/IP. Make sure you see if that resolves the problem!
- Compatibility and permissions issues – If you are struggling with starting the download in Uplay, make sure you try running the client in compatibility mode for Windows 7 and providing administrator permissions. This can help you resolve some permissions issues with the installation folder.
- Antivirus is blocking Uplay – If the error only started to appear recently, make sure you try disabling your antivirus during the installation. Each antivirus tool can be disabled differently but you should also disable Windows Defender!
- Installation folder issues – Uplay may struggle to install the game in the directory you’ve chosen. This can be resolved simply by installing the game to a different directory or by renaming the folder and renaming it back to make Uplay re-scan it!
Дополнительные советы по исправлению ошибки deploader в Minecraft
Ошибка deploader в Minecraft может вызвать проблемы при загрузке модов или создании модпаков. В этом руководстве представлены некоторые дополнительные советы, которые могут помочь в исправлении этой ошибки.
Проверьте целостность файлов Minecraft
Одной из причин ошибки deploader может быть повреждение файлов Minecraft. Чтобы проверить целостность файлов, откройте лаунчер Minecraft, выберите вкладку «Настройки» и нажмите на кнопку «Проверить целостность файлов». Если какие-то файлы повреждены, лаунчер автоматически загрузит недостающие файлы или восстановит поврежденные файлы.
Установите последнюю версию Forge
Ошибки deploader могут возникать из-за несовместимостей между модами и версией Forge. Убедитесь, что у вас установлена последняя версия Forge, совместимая с вашей версией Minecraft. Вы можете скачать последнюю версию Forge с официального сайта Forge.
Удалите и переустановите моды
Если ошибки deploader продолжают возникать, попробуйте удалить все моды и переустановить их снова. Для этого откройте папку с модами Minecraft и удалите все моды. Затем загрузите и установите моды заново, следуя инструкциям разработчиков модов.
Изучите сообщения об ошибках в лог-файлах Minecraft
Иногда ошибки deploader содержат информацию о причинах их возникновения. Чтобы узнать больше о причине ошибки, изучите лог-файлы Minecraft. Они находятся в папке «.minecraft/logs». Откройте последний лог-файл и просмотрите его на предмет сообщений об ошибках или предупреждений, связанных с deploader. Это может помочь вам найти конкретное решение для вашей проблемы.
Обратитесь за помощью к сообществу Minecraft
Если все прочие методы не помогли в исправлении ошибки deploader, вы всегда можете обратиться за помощью к сообществу Minecraft. Форумы, поддержка разработчика и официальные ресурсы Minecraft могут предложить вам советы и инструкции, которые помогут решить вашу проблему.
Надеемся, эти дополнительные советы помогут вам исправить ошибку deploader в Minecraft и насладиться игрой с модами без проблем!
Solution 8: Rename the Folder of the Problematic Game
Renaming the folder where the game is ought to be installed will fool the Uplay client that the game hasn’t even started to download and you will be prompted to download it again. After that, renaming it back to its former name will cause the client to recognize it start the download again. This is useful for users trying to update their game!
- Make sure Uplay is not running. Use the Ctrl + Shift + Esc key combination to open Task Manager. You can also use the Ctrl + Alt + Del key combination and choose Task Manager from the list of options.
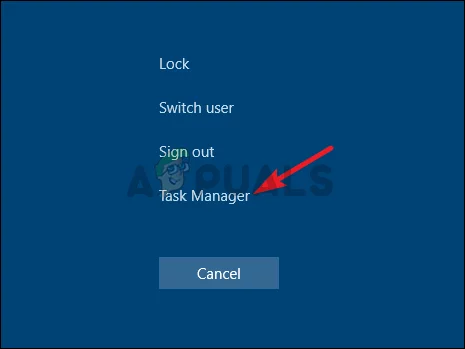 Opening Task Manager
Opening Task Manager
- Click the More details button in Task Manager if available and navigate to the Details Inside, scroll down until you locate the Uplay.exe entry. Left-click to select it and click the End task button.
- Locate the folder where the game’s installation folder is located. By default, it’s:
C:\Program Files (x86)\Ubisoft Game Launcher\games
- Right-click the folder names as the problematic game and choose the Rename option from the context menu which will appear. Rename it to anything but keep a note of the original name.
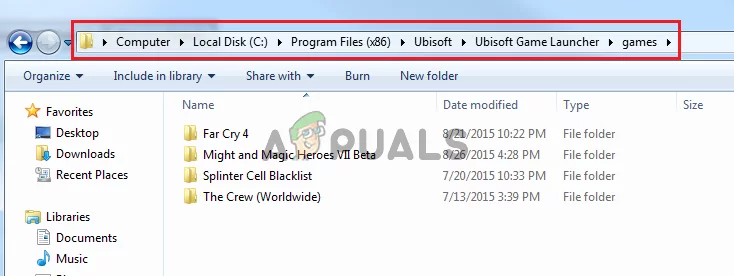 Rename the corresponding folder
Rename the corresponding folder
- Reopen Uplay and you will be prompted to redownload Siege. Now, rename the folder back to what it originally was. Click the Download button in Uplay and the existing files should be recognized and the game should start to update!
Solution 5: Modify the Uplay Client’s Compatibility Properties
There are two settings you need to change: running the client in compatibility mode and running it with administrator permissions. These two settings combined can resolve your problem quickly and we see no reason for you to skip this method. Check out the steps below!
- Locate the Uplay shortcut icon anywhere on your Desktop, right-click it, and choose the Open file location option from the context menu which will appear. Alternatively, you’ll need to locate the Uplay installation folder. The default location is:
C:\Program Files (x86)\Ubisoft\Ubisoft Game Launcher
- Locate the Uplay.exe file, right-click on it, and choose the Properties option from the context menu which will appear. Navigate to the Compatibility tab inside.
- In the Compatibility mode section, check the box next to the Run this program in compatibility mode for option and choose Windows 7 from the menu below.
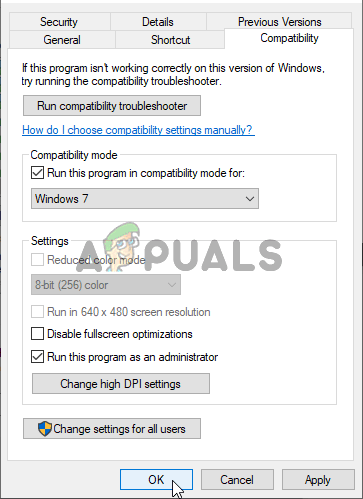 Setting up compatibility settings
Setting up compatibility settings
- Additionally, look under the Settings section and check the box next to the Run this program as an administrator Click the OK button to apply the changes and see if the “Uplay is unable to start your download” error still appears when trying to download or update a Ubisoft game.
Причины ошибки 2503?
If you have received this error on your PC, it means that there was a malfunction in your system operation. Common reasons include incorrect or failed installation or uninstallation of software that may have left invalid entries in your Windows registry, consequences of a virus or malware attack, improper system shutdown due to a power failure or another factor, someone with little technical knowledge accidentally deleting a necessary system file or registry entry, as well as a number of other causes. The immediate cause of the “Error 2503” error is a failure to correctly run one of its normal operations by a system or application component.
Method 6: Delete a Certain Folder
A folder in the AppData can keep the cache of the Uplay client, so you can try to delete this folder to fix the error without reinstalling the app or losing game files. Be sure to find the right folder and delete it to hopefully solve the issue.
Step 1: Click the Libraries icon to open File Explorer. Navigate to This PC > Local Disk > Users and then find the folder you are logged into.
Step 2: Double-click AppData to open it.
Tip: If you can’t find AppData, click the View tab and then check the Hidden items option. Then you can see it.
Step 3: Open the Roaming folder, right-click Ubisoft and select the Delete option to delete the folder containing the cache of the Uplay client.
Step 4: Reopen the Uplay client and check if you still meet the error – downloading update: Uplay is unable to start your download.
Solution 4: Reinstall Uplay
This is probably one of the most basic fixes but we wouldn’t include if it didn’t help people resolve their problem completely. Reinstalling the Uplay client is easy and it can be done in a couple of minutes. Make sure you include this method in your troubleshooting process.
Windows 10:
- Click the Start menu button and locate the cog icon in the lower-left part of the Start menu section. Click it to open Settings. Alternatively, you can search for Settings or you can use the Windows Key + I key combination for the same effect.
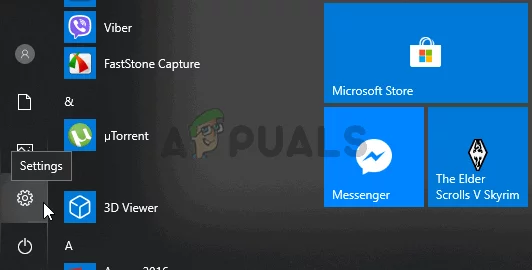 Opening Settings from Start menu
Opening Settings from Start menu
- After Settings open, click to open the Apps A list of installed apps should open immediately. Wait for it to load and scroll down until you see the Uplay entry. Left-click it and click the Uninstall button to open its uninstallation wizard. Follow the instructions on the screen!
Older versions of Windows:
- Open Control Panel by searching for it in the Start menu. Also, you can use the Windows Key + R key combination to open the Run Type “control.exe” in the textbox and click the OK button to open Control Panel.
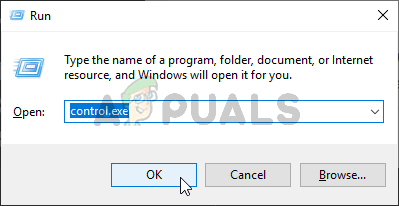 Running Control Panel
Running Control Panel
- Change the View by setting to Category and click the Uninstall a program option under Programs. A list of installed programs should appear. Scroll down until you locate Uplay, left-click on it, and choose the Uninstall button from the top of the window.
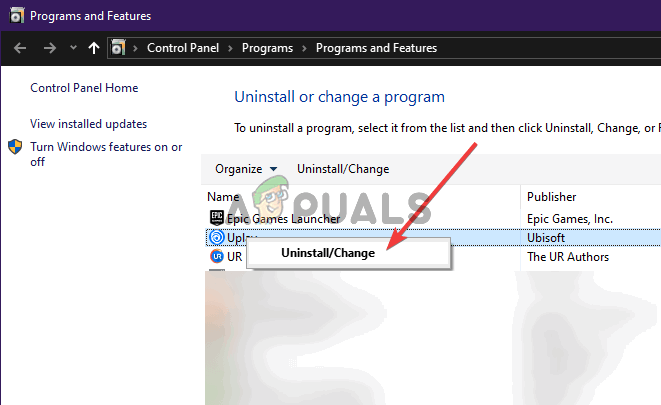 Uninstalling Uplay
Uninstalling Uplay
- Follow the instructions which will appear by the uninstallation wizard!
Modpack Issues
If you’re getting any errors before/during/after the installation attempt, please check if the error is listed . If it does, please follow the instructions accordingly.
If the error is not listed or if you’re not getting any errors at all, please try the following solutions:
- Repair the Installation
- If you’re experiencing this issue when attempting to install Forge modpacks, please try the solutions suggested here: Issues Related to the Forge Modloader.
- Disable IPv6This is only recommended as a last resort. Follow the steps listed .
Java is required to run Minecraft modpacks. If you don’t have Java installed on your system, you will likely receive the following Windows system message when trying to launch modpacks: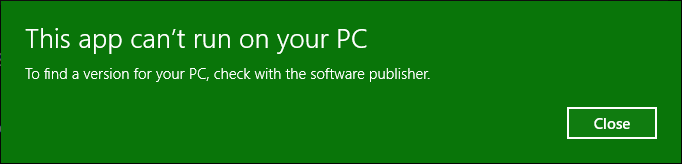
Both in this case, and in cases where you do have Java but are still experiencing issues running modpacks — installing the latest Java version can solve the issue.Please follow these steps to install the latest Java version:
- Download the latest Java version available here: https://java.com/download (your operating system should be automatically detected, or you can choose it manually here: https://www.java.com/en/download/manual.jsp).
- Run the installation:
*Please note that Java will be installed by default inside the system’s Program Files directory. If you are not a Windows admin user, you may not have a permission to continue the installation, and you will need to ask a system admin to assist you with the installation:
*Please note that Java will be installed by default inside the system’s Program Files directory. If you are not a Windows admin user, you may not have a permission to continue the installation, and you will need to ask a system admin to assist you with the installation:
-
Restart the CurseForge app and try to launch your modpack(s) again.
You can fix this using the ‘Repair Installation’ button — Please read more about .
If you’re trying to launch modpacks but nothing is happening, or the error message «The System cannot find the file Specified» shows up, please try the following solutions:
-
To reinstall the launcher, open the menu to your right and select ‘Repair installation’. Then, try to launch a modpack again.
-
If the error «CMD configuration may be causing issues» shows up, it means that CurseForge cannot access the Command Prompt file (C:\Windows\System32\cmd.exe) in your system.If the file has been modified, or its name has been changed — please restore it to its original state and try to launch your modpacks again.If you can run the Command Prompt but it closes as soon as it starts — that could indicate a corruption due to malware. To fix the corruption, you can follow the steps in this guide, but please note that it should be done very carefully as it requires you to handle your system’s registry.
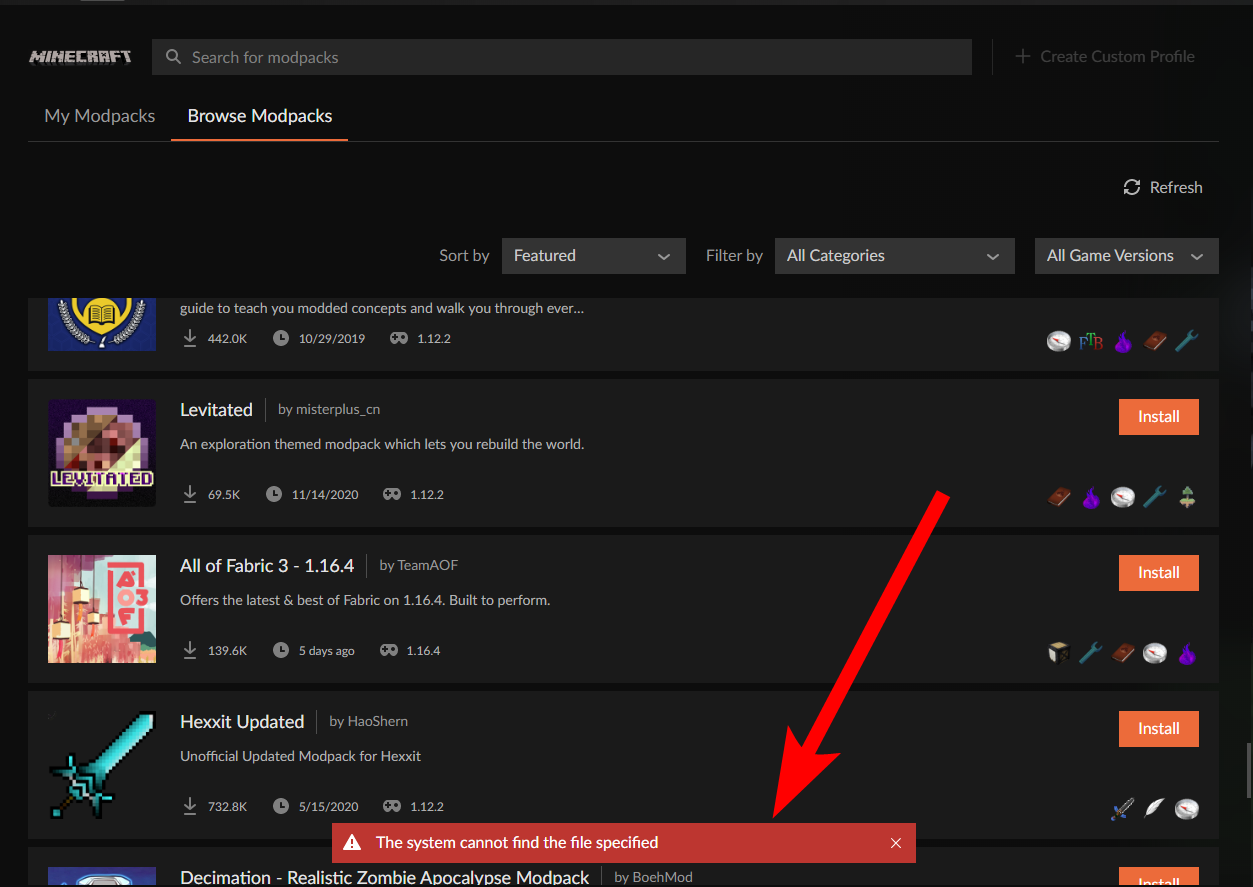
If you’ve come across an error where trying to set a modding folder, please make sure you did not select a path that is invalid, for example:
- The desktop or a folder within the desktop
- A OneDrive folder, or any folder within the OneDrive directory
- The Vanilla Minecraft directory (C:\Users\\AppData\Roaming\.minecraft\)
- A path that contains non-English letters
- A root folder (C:\, D:\, etc.), as in — the first or top-most directory in a hierarchy
If you’re not sure which directory to select, we recommend keeping the default path suggested by the app — C:\Users\\curseforge\, or creating a new folder outside of the C:\Users directory, like C:\CurseForge or D:\CurseForge and selecting that.
If you received an error when trying to import a modpack, please make sure that the modpack’s ZIP file is valid and . The ZIP must contain a manifest.json file inside it.
If you aren’t sure about the validity of the ZIP file, please reach out the creator of the modpack or send the file to us, and we will do our best to help.
If there are incompatibilities in your modpack between mods, or between the modloader and the mods you’re trying to run, you can ask for help from the Minecraft community in the official CurseForge Discord Server. Check out our article as well for extra tips!
Method 2: Update Java
Since the outdated Java version can cause the error – Minecraft Forge these libraries failed to download, one of the solutions to the issue is to update Java to the latest version. With the following steps, you can update the Java to the newest Java version.
Step 1: Type Java in the search box and then choose Configure Java from the search results.
Step 2: In the Java Control Panel window, click the Update button at the top toolbar and then click on Update Now at the bottom of the window.
Step 3: After that, the update will begin automatically. Then, launch the Forge Installer to see if the error still persists.
You may also like this: How to Check If Drivers Are up to Date? Here Are Details
Что значит ошибка «Unable to load library dbdata.dll»
С английского языка текст данной ошибки переводится как «невозможно загрузить библиотеку dbdata.dll». Обычно подобное сообщение появляется в ситуации, когда инсталляционная программа (или загрузчик самой игры) не обнаружили файл dbdata.dll на том месте, где по умолчанию он должен находиться (обычно это основной корневой каталог игры).
Причины для этого могли быть следующими:
- Антивирус (наиболее часто в этом замечен «Avast») заблаговременно удалил данный файл (или поместил его в карантин);
- Случайный сбой на ПК вызвал повреждение (удаление) ряда файлов, среди которых и рассматриваемый мной dbdata.dll;
- В повреждении (удалении) данного файла виноват какой-либо вирусный зловред;
- Вследствие различных причин повреждён системный реестр.
Исправляем ошибку «Unable to load library dbdata.dll»
Solution 2: Use Google’s DNS Address
The real cause behind this problem may be your DNS address settings. The best thing you can do about that is to change the default DNS address you are using to a free one provided by Google. Many users around the world were able to resolve the problem simply by following the steps below!
- Open the Run dialog box by tapping the Windows Key + R keys at the same time. When the box opens, type “inetcpl.cpl” in the Open textbox and click the OK button.
- Alternatively, open Control Panel by searching for it in the Start menu. Change the View by setting to Category and click to open the Network and Internet
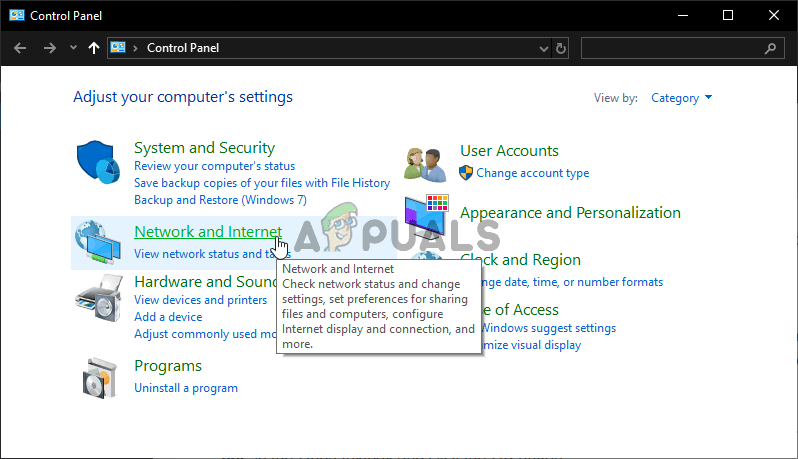 Network and Internet section in Control Panel
Network and Internet section in Control Panel
- Inside, click the Network and Sharing Center In this window, click the Change adapter settings option at the right-side menu.
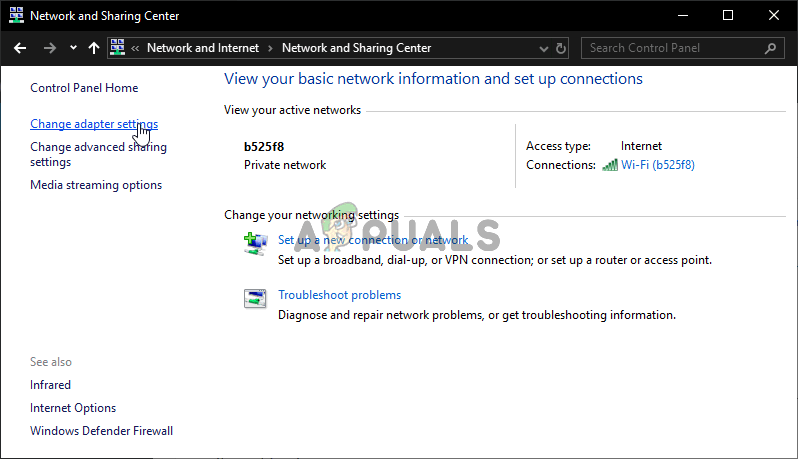 Change adapter settings
Change adapter settings
- Either way, locate the current network adapter you are using, right-click its icon, and choose Properties from the context menu which will appear. In the This connection uses the following items list, locate and left-click the Internet Protocol Version 4 (TCP/IPv4) option before clicking Properties
- In the General tab, switch the second radio button to Use the following DNS server addresses. Put 8.8.8 and 8.8.4.4 as preferred and alternate DNS server, respectively.
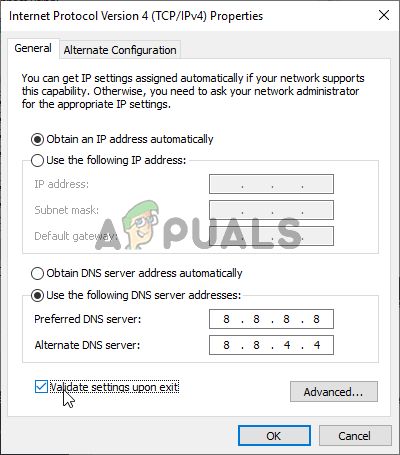 Setting up Google’s DNS address
Setting up Google’s DNS address
- Check the box next to the Validate settings upon exit option and click the OK buttonet to confirm the changes. Reopen Uplay and check to see if the “Uplay is unable to start your download” error still appears.
Solution 2: Use a VPN Client
ISPs use different techniques and methods to safeguard their users. Many ISP block specific types of traffic on a particular kind of internet connection, e.g. gaming would not be accessible on an internet connection provided to a school. If an essential resource for Forge gets blocked during this process, you may encounter the error under discussion. In this context, either you should contact your ISP to check for any restriction or use a VPN client to bypass any such restrictions.
- Download and install a VPN client as per your liking.
- Then launch the VPN client and connect to a preferred location.
- Now, check if the Forge installer is clear of the error.
FIX Windows Resource Protection found corrupt files but was unable to fix
Method 1. Check and Repair Hard Disk Errors.
First of all check and repair possible errors on your hard drive using the CHKDSK command. To do that:
1. Open command prompt as administrator.2. At command prompt, give the following command and press Enter: *
chkdsk /R
* Notes:1. You will be required to reboot the computer if run the CHKDSK command on the system drive.2. By default the CHKDSK command, will check your main C: drive for errors. If after checking the drive C:, you want to repair errors on another drive (e.g. the drive “E:” ), then switch to that drive (e.g. by typing E: & pressing Enter) and give the same command.
Method 2: FIX Windows corruption errors with the System Update Readiness tool (DISM).
The System Update Readiness tool is a Microsoft tool that can fix Windows corruption errors.
Windows 7, Vista & Server 2008:
1. Download and save to your desktop the System Update Readiness tool according to your Windows version.2. Double click to install the downloaded file (e.g. Windows6.1-KB947821-v34-x86.msu).
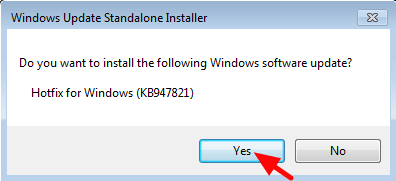
3. When the installation is completed, restart your computer.4. Finally open command prompt as administrator and give the following command:
sfc /scannow
Windows 10, 8, 8.1 & Server 2012:
1. Right click at Windows start button and select Command Prompt (Admin).2. At the command prompt window, type the following command & press Enter:
Dism.exe /Online /Cleanup-Image /Restorehealth
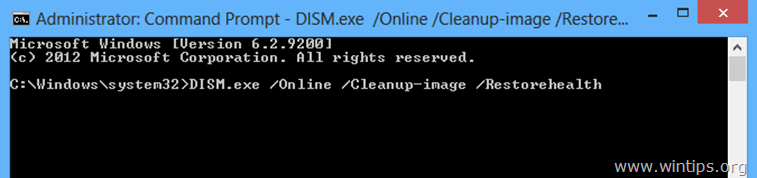
3. Be patient until DISM repairs component store.4. When the operation is completed, you should be informed that the component store corruption was repaired.
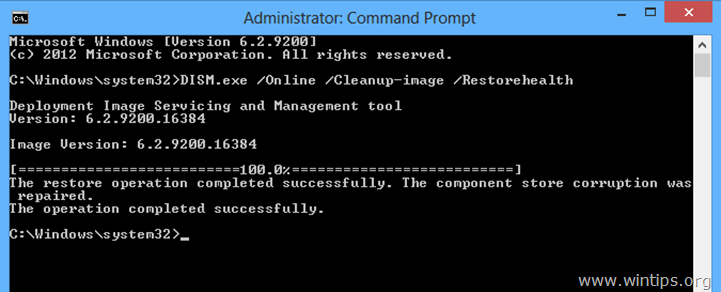
5. Finally, give the SFC command (in Administrative command prompt):
sfc /scannow
Method 3: Run SFC in Safe Mode.
1. Press Windows + R keys to load the Run dialog box.2. Type msconfig and press Enter.
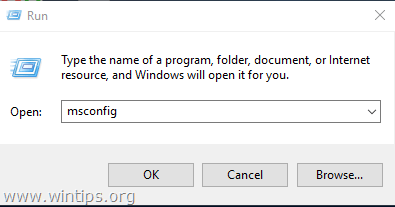
3. Click the Boot tab and then check the Safe Boot option.4. Click OK and restart your computer.
Note: When you finish your job, open the System Configuration utility again and uncheck the “Safe Boot” option to start Windows normally.
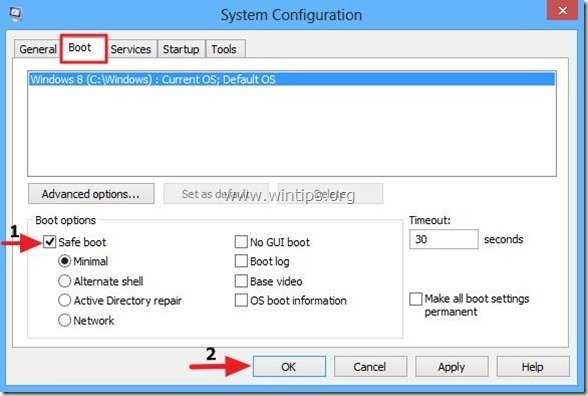
5. Finally, give the SFC /SCANNOW command (in Administrative command prompt).
Method 4. Run the «SFC /SCANNOW» from the Windows Recovery Environment (WinRE).
Another method to fix the SFC error «Windows Resource Protection found corrupt files but was unable to fix», is to Offline run the SFC /SCANNOW command. Detailed instructions on how to do that, you can found in this article: How to Run SFC OFFLINE.
Method 5. Examine the details of SFC SCAN.
The next method to resolve the «Windows Resource Protection found corrupt files» in SFC, is to examine the SFC details in CBS.LOG file. To do that:
1. Open Command Prompt as Administrator.2. Give the following command.
findstr /c:»» %windir%\Logs\CBS\CBS.log >»%userprofile%\Desktop\sfcdetails.txt»
3. Then navigate to your desktop and open the «sfcdetails.txt» file in notepad to view which files are corrupted and replace them with a good copy.
Method 6. Repair Windows 10 with an in-place Upgrade.
The final method to fix Windows 10 problems, is to perform a Windows 10 Repair-Upgrade. For that task follow the detailed instructions on this article: How to repair Windows 10.
That’s it! Let me know if this guide has helped you by leaving your comment about which method is worked for you. Please like and share this guide to help others.








![Minecraft forge cb deploader not able to download [2020]](http://rwvt.ru/wp-content/uploads/6/3/4/63479f1e267f067d11c9444dfb477e18.jpeg)



![[fixed] unable to download update | portableapps.com](http://rwvt.ru/wp-content/uploads/2/3/2/23286e05e13bdbfbc9ef3a56d8a34cb4.png)


![How to fix steam was unable to sync your files error [updated 2023]](http://rwvt.ru/wp-content/uploads/e/c/9/ec97c4c6e432aa211857ce4501bba83c.jpeg)





