Зачем подключать разные почты к телефону
Продолжая тему «зачем подключать разные почты к телефону»,
приведу вопрос от читателя сайта: «Получилось так, что у меня три смартфона и один из них забарахлил. Как перебрасывать файлы с одного гаджета на другой, используя их Гугл диск? Я знаю, что у каждого смартфона свой диск, а как их совместно использовать не ясно.»
Подключив на смартфон разные Гугл почты, мы тем самым подключим к смартфону те сервисы, которые связаны с той или иной почтой, в том числе, и разные Гугл Диски.
Что нужно, чтобы подключить почту на Андроид
Важно лишь то, что для подключения такой почты на телефоне, необходимо:
- Знать ее логин и пароль.
- Также потребуется подтвердить, что именно Вы являетесь хозяином почты.
Для подключения мы будем использовать стандартное приложение Gmail (1 на рис. 1), которое является предустановленным для смартфона с
Получайте актуальные статьи по компьютерной грамотности прямо на ваш почтовый ящик
. Уже более 3.000 подписчиков
Статья рассказывает, как выходить из почты с различных устройств.
Навигация
Часто бывает, когда пользователи различных устройств от компьютера до телефона заходят в Интернет лишь иногда, просто чтобы проверить почту. Бывает так, что человек постоянно занят, работает, ему некогда и не имеет смысла долго сидеть в Интернете, но периодически требуется проверять важные письма в электронном почтовом ящике.
Зайти то в почту ещё можно, но не каждый сразу может разобраться, как из неё выйти, хотя это очень легко и просто. В нашем обзоре мы поговорим, как следует выходить из почтовых ящиков «Яндекс.Почта
», «Gmail
», “Mail.ru
”, «Rambler.ru
” на компьютере, планшете, телефоне, Айфоне, Айпаде, планшете под управлением «Android
”.
Не приходят уведомления о входящих письмах
Это может происходить по следующим причинам:
Отключены уведомления в настройках приложения
Включите уведомления:
Вытяните экран слева.
Нажмите кнопку Настройки
(под списком папок и меток).
Выберите аккаунт, для которого хотите настроить уведомления и выборочную синхронизацию папок.
В пункте Уведомлять о новых письмах
для каждой папки выберите опцию:
Уведомляет о письмах и загружает их
— содержимое папки будет загружаться в фоновом режиме с уведомлениями о новых письмах. Загружает письма
— содержимое папки будет загружаться в фоновом режиме без уведомлений о новых письмах
Ничего не загружает
— содержимое папки будет загружаться, только если ее открыть.
Внимание.
Загрузка писем отключается вместе с уведомлениями. Отключить загрузку писем и включить уведомления о новых письмах нельзя.
Если в настройках телефона для приложения Яндекс.Почта выключена возможность работать в фоновом режиме, то уведомления приходить не будут. Откройте настройки телефона и убедитесь, что возможность включена или включите ее.
Приложение не запускается автоматически при включении телефона Если в настройках телефона для приложения Яндекс.Почта выключен автозапуск, то уведомления приходить не будут. Откройте настройки телефона и убедитесь, что автозапуск включен или включите его. Включен энергосберегающий режим
Энергосберегающий режим обычно блокирует получение уведомлений. Откройте настройки телефона и убедитесь, что этот режим выключен или выключите его.
Также, возможно, энергосберегающий режим на вашем телефоне включается автоматически, когда батарея разряжена.
Установлено приложение для экономии заряда или ускорения работы телефона
На получение уведомлений могут влиять приложения, которые помогают экономить заряд батареи или ускорять работу телефона. Например, приложение CM Locker — с помощью настройки Очистка уведомлений
оно ограничивает все уведомления на телефоне. Убедитесь, что на телефоне не установлены такие приложения или удалите их.
Метод 3: Использование сочетания клавиш Alt + F4
Еще одним способом закрыть приложение на компьютере и выйти из него является использование сочетания клавиш Alt + F4. Этот метод позволяет закрыть активное окно программы или приложения, остановить выполнение всех процессов и завершить работу приложения.
Чтобы воспользоваться этим методом, вам необходимо:
- Получить фокус на активном окне приложения, которое вы хотите закрыть.
- Нажать одновременно клавиши Alt и F4 на клавиатуре.
После нажатия этих клавиш активное окно приложения будет закрыто, все его процессы будут остановлены, и приложение будет завершено.
Сочетание клавиш Alt + F4 может быть использовано для закрытия любого активного окна на компьютере, включая приложения, редакторы текста, браузеры и другое. Это удобный и быстрый способ выйти из приложения без необходимости искать соответствующую кнопку выхода или закрытия окна.
Нажмите Alt + F4, чтобы открыть диалоговое окно закрытия
Когда вы хотите завершить работу с приложением на компьютере, нужно остановить его выполнение и выйти из него. Для этого можно воспользоваться комбинацией клавиш Alt + F4.
Нажатие на Alt + F4 открывает диалоговое окно закрытия приложения. В этом окне вы можете выбрать опцию «Закрыть», чтобы выключить приложение.
Диалоговое окно закрытия позволяет контролировать процесс завершения приложения. Если у вас открыто несколько окон или вкладок, оно предложит выбрать, какие именно окна или вкладки вы хотите закрыть.
Кроме того, в диалоговом окне закрытия можно найти дополнительные опции, такие как «Перезагрузить» или «Выключить компьютер». Выбрав одну из этих опций, вы можете выполнить соответствующее действие.
Alt + F4 — это удобный способ быстрого закрытия приложения на компьютере. Не нужно искать кнопку «Выход» или «Закрыть» в интерфейсе приложения — просто нажмите эту комбинацию клавиш, и диалоговое окно закрытия появится на экране.
Нажмите Enter или нажмите кнопку «Ок»
Чтобы остановить или завершить приложение на компьютере и выйти из него, достаточно нажать клавишу «Enter» на клавиатуре или нажать кнопку «Ок» на окне приложения. Это довольно простое действие, которое позволяет выключить приложение и закрыть его окно.
Когда вы нажимаете Enter или кнопку «Ок», компьютер обрабатывает команду и выходит из приложения. Закрытие приложения может быть необходимо, чтобы освободить ресурсы компьютера или прекратить выполнение определенных операций. Также это может быть полезно, если вы больше не нуждаетесь в данном приложении или хотите переключиться на другую задачу.
Нажатие Enter или кнопки «Ок» приведет к закрытию окна приложения и его выключению. При этом все несохраненные изменения могут быть потеряны, поэтому перед выходом из приложения убедитесь, что все нужное сохранено. Если есть возможность, лучше использовать функцию сохранения или автосохранение, чтобы не потерять свою работу.
Помимо нажатия клавиши Enter или кнопки «Ок», существуют и другие способы завершить приложение на компьютере. Например, можно воспользоваться сочетанием клавиш Alt+F4 или использовать команду «Закрыть» из меню приложения
В любом случае, важно помнить, что корректное закрытие приложения позволяет избежать потери данных и сохранить работу в безопасности
Пример использования нажатия Enter и кнопки «Ок»
- Откройте нужное вам приложение на компьютере.
- Выполняйте нужные операции в приложении.
- Когда вы закончили работу или хотите выйти из приложения, наведите курсор на окно приложения.
- Нажмите клавишу Enter на клавиатуре или найдите и нажмите кнопку «Ок» на окне приложения.
- Приложение будет закрыто, и вы вернетесь к предыдущему окну или рабочему столу компьютера.
Запомните, что нажатие клавиши Enter или кнопки «Ок» — это удобный и быстрый способ выйти из приложения на компьютере. Он может использоваться в большинстве приложений и обеспечивает корректное закрытие окна приложения.
Как выйти на всех устройствах сразу
Каждый пользователь должен знать, как выйти со всех устройств ВКонтакте — это вам пригодится на случай потери телефона или планшета с авторизованным аккаунтом.
Мы продемонстрируем целых два способа:
Чтобы выйти с моей страницы в ВКонтакте с компьютера, телефона и планшета одновременно, в десктопной версии сайта перейдите в Настройки;
Выберите справа пункт «Безопасность»;
Нажмите клавишу «Завершить все сеансы».
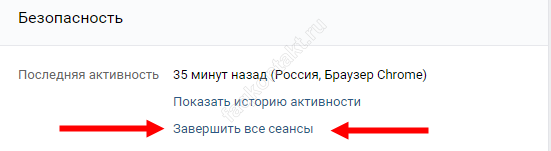
Зайдите в Настройки (с компьютера или телефона);
Перейдите в раздел «Общее»;
Нажмите на команду «Изменить пароль»;

- Введите старую, а затем дважды новую комбинацию;
- Готово.
Если вы сейчас попробуете зайти на сайт с планшета, приложение попросит вас ввести новый пароль, то есть, вам удалось выйти.
Из программы
Ни для кого не секрет, что VK имеет специальные программы, при помощи которых можно работать с социальной сетью прямо с мобильных устройств. Такие приложения значительно облегчают жизнь. Но и выход из анкеты придется осуществлять при подобных обстоятельствах немного иначе.
Как выйти из «ВК»? На компьютере действия нам уже понятны. Если пользователь работает со специальным приложением для VK, потребуется:
- Войти в программу под своим профилем.
- Открыть главное меню анкеты.
- Зайти в пункт «Настройки».
- Пролистать страничку и кликнуть по «Выйти».
Ничего непонятного или особенного. Подобная инструкция поможет выйти из аккаунта VK на любом мобильном устройстве при использовании одноименных приложений. Какие еще есть советы и рекомендации по этому поводу?
Выход с сохранением пароля
Далеко не все вчитываются в написанное и автоматически тыкают на кнопку. Сохранение проходит успешно. Это означает, что при последующем выходе и повторном входе система самостоятельно предложит сохраненную пару и вход осуществиться на сохраненный аккаунт.
Это очень удобно, если компьютер свой собственный, сайтов, на которые пользователь заходит, сотни, а паролей десятки. Но, если устройство чужое, сохранение логина/пароля не целесообразно, а выход из аккаунта обязателен.
Если данные не сохранялись, этих действий будет достаточно для безопасности.
Если пользователь сохранил логин/пароль, при последующем входе система их самостоятельно вставит. Это представляет угрозу для владельца почты, так как с устройства может быть совершен несанкционированный вход посторонним субъектом.
Покинуть почтовый аккаунт и зачистить «следы» необходимо для того, что бы кто-то другой не воспользовался почтой. Через нее можно взломать телефон, узнать местоположение владельца, адрес, важные пароли от других учетных записей.
Хранящаяся на почте переписка и данные виртуального диска также представляют собой ценность и их необходимо беречь.
Но на первом месте всегда стоит финансовая безопасность! Банковские карты и счета привязываются к номеру телефона. А смартфоны работают исключительно на основе электронной почты. В частности – почта gmail. Безопасность этого аккаунта всегда должна стоять на первом месте.
Что делать, если пароль от gmail сохранился на чужом компьютере
Самый верный способ избежать проблем в данной ситуации – удалить аккаунт. Удалиться не сама почта, а все данные о ней в конкретном браузере на конкретном устройстве.
После этого, необходимо очистить память браузера. Потребуется войти в настройки, отыскать там список сохраненных паролей и удалить искомый. В противном случае, произойдет автовосстановление.
После этих манипуляций, все данные стерты и не подлежат восстановление. Внести их в память браузера можно только вписав заново и нажав кнопку «Сохранить» либо «Никогда» во всплывающем окне.
Полезные приложения
Настраиваем устройства
Выбираем iphone
Нюансы подключения
Windows 10 и 11
Выгодные тарифы
Пропадает интернет
Отключение подписки
Пошаговые видеоинструкции
На телефоне
Удалить аккаунт Мой Мир в телефоне не сложнее, чем на компьютере. Главное условие – вы должны иметь доступ к учетной записи и являться владельцем аккаунта.
Итак, для успешной деактивации учетной записи, необходимо:
Открыть приложение Мой Мир от Майл.ру;
Перейдите на главную страничку и нажмите на кнопку карандаша, она находится рядом с аватаром;
Откроется меню «Моя анкета»;
Выберите пункт «Настройки»;
Найдите вкладку «Главная» и пролистайте экран в самый низ;
Найдите иконку «Удалить» и нажмите на нее;
Согласитесь на условия, предложенные системой;
Выберите причину деактивации и еще раз повторите действие удаления. Готово!
На всякий случай, если вы передумайте, здесь способы как восстановить Инстаграм за 5 минут.
Мы уже упомянули, что описанные выше действия не приводят к деактивации почтового ящика – это требует отдельных действий. Стоит обсудить, как избавиться от электронного почтового адреса Майл.ру – действие позволяет деактивировать профиль и закрыть ящик одновременно:
Прокрутите экран вниз и найдите кнопку «Помощь»;
Нажмите – с левой стороны экрана появится меню;
Выберите пункт «Удаление почтового ящика»;
Кликните на кнопку с надписью «Удалить»;
Введите имя ящика и пароль;
Выберите причину деактивации;
Повторно введите пароль и код с картинки;
Подтвердите действие, повторно нажав на кнопку «Удалить».
Вот и все, больше у вас нет электронки и аккаунта в социальной сети Мой Мир от Майл.ру.
Мы подробно рассказали вам, как удалить страницу в Мой Мир навсегда – пользуйтесь нашими инструкциями, чтобы избавиться от ненужного аккаунта и завершить общение в социальной сети. Читайте далее, как заблокировать аккаунт в Инстаграмм.
Если же вы решили, что вам вполне хватит одной или двух социальных сетей, то можно просто забросить страницы на остальных. Однако там останутся ваши фото, контакты, да и некоторые друзья могут написать туда, а это всё чревато проблемами и сложностями.
Как выйти из Почты Яндекс на всех устройствах
Т.к. к почте от Яндекс можно привязать довольно много удобных приложений, сервисов, а также электронный кошелек. Имею ввиду Яндекс Деньги. Сама электронная почта становится лишь основой для всей базы используемых нами ресурсов. И теряя к ней доступ, мы рискуем также потерять возможность управления над своими деньгами и не только. Поэтому далее я покажу Вам как нужно правильно действовать и разлогинить свою почту одним кликом. Чтобы в дальнейшем поменять пароль на новый. Конечно поводов для выхода со всех устройств может быть много, но я описал наиболее распространенный.
1. Первое что Вам нужно сделать это зайти на главную страницу поиска Яндекс с компьютера. Далее в правом верхнем углу жмем по своей аватарке и выпадающем меню выбираем пункт «Паспорт«.
Также в самом начале конечно нужно предварительно войти в свою почту.
2. Теперь все что Вам осталось сделать, это в разделе «Безопасность аккаунта» нажать на «Выйти на всех устройствах«. После чего аккаунт яндекс полностью разлогинится со всех устройств где он был авторизован ранее.
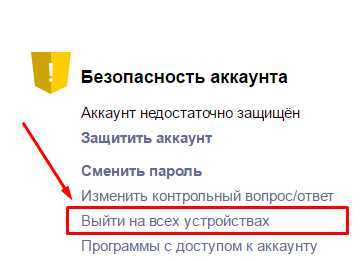
Надеюсь я довольно понятно и просто смог показать Вам, как выйти из почты яндекс на всех устройствах. В данных действиях нет ничего сложного. От себя хочу также отметить, что если Вам по какой- то причине показалось, что доступ в Вашей почте имеет кто- то еще. Например с почты идет подозрительная рассылка писем или попытки оплаты с электронного кошелька Яндекс Деньги. Первым делом произведите полный выход с устройств как указано выше. Затем снова авторизуйтесь и поменяйте свой пароль.
Если хочешь куда-то войти, сначала подумай, как будешь оттуда выходить – гласит народная мудрость. Если не знаешь где выход, выйди через вход – есть и такой вариант.
Все это относится и к программам, установленным на персональных компьютерах. Запуская любую из них, следует не забывать, что потом надо выходить из этих программ.
Под программами я понимаю прикладное программное обеспечение (ПО) персональных компьютеров (не планшетов или смартфонов, где тоже надо выходить из прикладных программ, но делать это надо несколько иначе). А именно программное обеспечение (ПО) персональных компьютеров, ноутбуков, нетбуков и т.п.
Прикладные программы – это и браузеры, и почтовые клиенты, и аккаунты различных социальных сетей, программы для совершения покупок в Интернете, программы для управления своими счетами и накоплениями с помощью системы интернет-банк, текстовые редакторы (например, Notepad или ), графические редакторы (например, Paint или Photoshop), программы для работы со звуковыми файлами (например, Audacity), игровые программы, коммуникационные программы (например, Skype) и многое другое, чем пользователи персональных компьютеров (ПК) привыкли постоянно пользоваться.
Любая программа, запущенная на персональном компьютере рано или поздно должна прекратить свою работу. Самостоятельно или с участием пользователя, но программа должна закончить работу и полностью выгрузиться из компьютера. Так устроено ПК.
Если предположить, что некая программа должна работать непрерывно, никогда не останавливаясь, то это явно не программа для персонального компьютера, работающего под управлением любой известной операционной системы.
Для непрерывной работы программ в режиме, которые сисадмины часто называют 24/7 или 27/7/365, подразумевая 24 часа непрерывной работы 7 дней в неделю 365 дней в году, обычные персональные компьютеры и установленные на них операционные системы не годятся. Для таких целей уже нужны так называемые серверы, которыми обычные рядовые пользователи персональных компьютеров, как правило, не располагают. Да и не нужны они в пользовании для одного обладателя, серверы предназначены для коллективного использования большим количеством пользователей одновременно.
Как установить и обновить приложение «Мобильная Яндекс почта» на операционной системе Андроид?
Для того, чтобы установить это приложение необходимо найти его в Play Market. Вводим в строку поиска этого сервиса слова Яндекс.Почта и в результатах поиска ищем вот такую иконку:
Кликаем на нее и на открывшейся страничке этого приложения нажимаем кнопку «Установить». Ждем пока приложение установиться и входим в него. В открывшейся форме заполняем поля с логином и паролем и нажимаем «Войти». Пролистываем экран приветствия и нажимаем «Перейти к почте». Должна открыться папка с входящими письмами.
КАК НАПИСАТЬ ПИСЬМО?
Для того, чтобы написать письмо с помощью этого приложения необходимо нажать на вот такой значок . Он располагается в правом верхнем углу экрана приложения.
Заполняем поля: Кому, Тема (не обязательно) и вводим текст письма. И нажимаем «Отправить».
Иногда нужно к письму приложить какой-либо файл. Сделать это можно с помощью нажатия на вот такой значок
Он располагается в справа от темы письма. С его помощью можно прикрепить файл как находящийся на самом телефоне, так и те, которые располагаются на привязанном к логину Яндекс.Диске
. Также можно к письму прикрепить фотографию, сделанную камерой смартфона.
ПОЛУЧАЕМ И РЕДАКТИРУЕМ ПИСЬМА
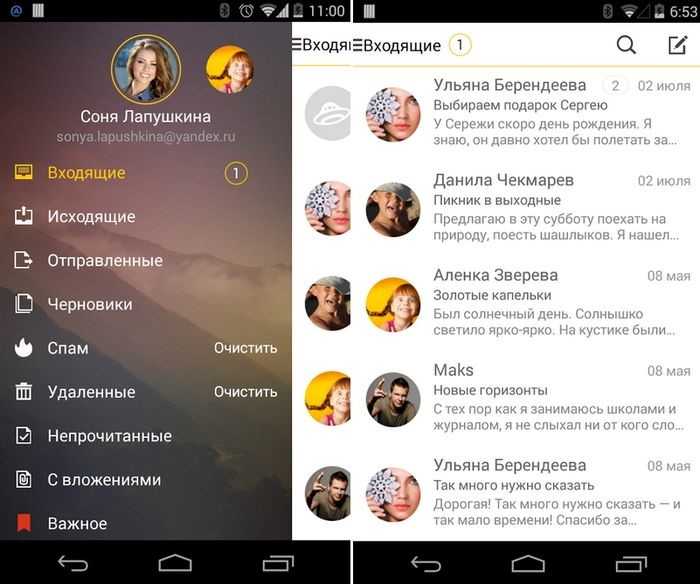
Для того, чтобы прочитать письмо необходимо выбрать его из списка входящих писем. Если письмо находится в другой папке, то сдвиньте экран приложения вправо. Откроется панель программы с синхронизированными к аккаунту почтовыми ящиками, исходящими и отправленными письмами, а также папка спам и корзина.
Если вам предстоит работать с письмом, имеющим вложенный файл, то его придется скачивать на ваше устройство.
В приложении «Яндкек.Почта» можно помечать письма как спам, ставить отметки, делать важными, архивировать и перекладывать между папками. Для этого нужно нажать и подержать пару секунд на письме из списка входящих. И выбрать необходимое действие с ним с помощью контекстного меню и иконок в верхней правой части экрана приложения.
Чтобы удалить ненужное вам письмо, то нажмите на кнопку «Удалить». При установке приложения на планшет для этой цели можно воспользоваться вот такой иконкой .
ПЕРЕВОД ПИСЬМА
Благодаря интернету, границы между государствами стираются. Но, языковый барьер может служить серьезным препятствием на пути к развитию своего бизнеса и интересам. Если вы получили письмо, но ваш уровень языка, на котором оно написано оставляет желать лучшего, то его можно перевести с помощью сервиса Яндекс.Перевод
.
ДОБАВЛЕНИЕ ЯЩИКА
Если вы пользуетесь одновременно несколькими почтовыми ящиками от Яндекса.Почты, то в этом приложении можете использовать их одновременно. Что очень удобно, так как нет необходимости выходить из приложения и заходить в него с нового логина.
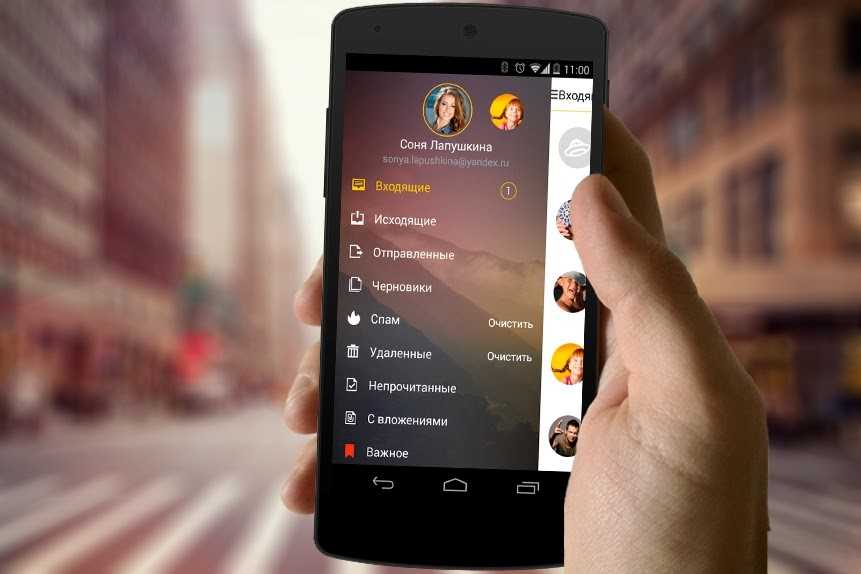
Для добавления нового ящика необходимо сдвинуть экран слева и нажать кнопку «Настройки». Затем в открывшемся экране нужно выбрать «Добавить ящик». После добавления нового ящика он появится в списке ящиков и папок. Для работы с ним его нужно просто выбрать.
Для временного отключения ящика нужно зайти в настройки и в блоке «Аккаунты» выбрать «Управление аккаунтами». После чего нужно отметить ящики, которыми вы хотите пользоваться дальше.
КАК ИЗМЕНИТЬ ПОДПИСЬ К ПИСЬМАМ?
Важным атрибутом делового электронного письма является подпись. Она выполняет сразу несколько функций: указывает на то, как с вами связаться, экономит время на заполнении таких данных и т.п. Отсутствие подписи в деловых письмах может бросить тень на репутации и профессионализме того, кто их оправляет.
Для того, чтобы изменить подпись необходимо вытянуть экрана слева и выбрать «Настройки». Выбираем аккаунт, для которого необходимо добавить или изменить подпись и в соответствующем разделе вводим нужный текст.
УВЕДОМЛЕНИЯ О ПРИХОДЕ ПОЧТЫ
Для того, чтобы всегда быть в курсе о приходящих новых письмах можно настроить это приложение так, что оно будет информировать вас об этом. Причем, это можно сделать для каждой папки отдельно. Для этого вытягиваем экран слева и выбираем «Настройки». Затем выбираем аккаунт, для которого нужно выбрать уведомления и в разделе «Уведомления и офлайн-доступ» выбираем нужную опцию.
Как выйти из Гугл аккаунта
По разным причинам вам может понадобиться инструкция по выходу из Гугл. Возможно, вы просто не помните, где находится кнопка «выйти», и в этом случае всё просто:
чтобы выйти из Гугл аккаунта на компьютере, нажмите на свою аватарку-фото в правом верхнем углу и выберите кнопку «Выйти». Это можно сделать на любой из страниц сервисов и приложений Google, будь-то поиск, ютуб, почта Gmail и другие, там, где видно аватарку.
В случае же, если вас беспокоит оставшаяся форма входа с вашей аватаркой и логином, то используйте другую нашу инструкцию здесь.
Но давайте осветим и другую частую проблему, когда вы находитесь далеко от устройства, в котором необходимо завершить сеанс.
Как выйти из Гугл аккаунта удаленно на всех устройствах
Сложнее найти кнопку, которая сработает, как выход на всех устройствах. Такая функция пригодится при утере смартфона или в том случае, если вы вошли в свою почту на чужом компьютере, а выйти забыли и теперь переживаете по этому поводу. Совсем неприятно, если вы подозреваете, что кто-то заполучил доступ к вашей почте.
ШАГ 1. Откройте на любом компьютере страничку с вашей почтой Gmail (mail.google.com) и найдите значок шестеренки вверху справа, в меню выберите пункт «Настройки»:
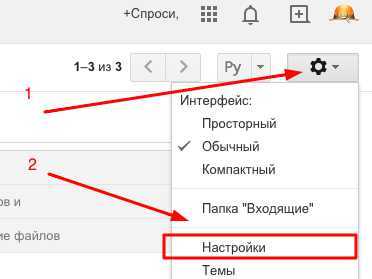
ШАГ 2. Перейдя к странице настроек, спуститесь в самый низ, и в правом нижнем углу будет едва заметная ссылка «Дополнительная информация»: 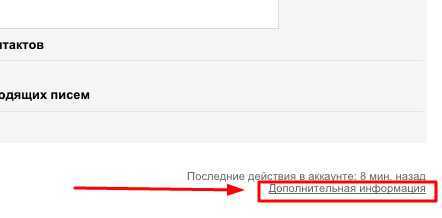 Только переход по данной ссылке откроет вам доступ к кнопке «Выйти из всех остальных сеансов», здесь же можно получить информацию о том, кто и когда пользовался вашей почтой Gmail. После клика на эту кнопку вы выйдете из Гугл аккаунта и почты в т.ч. на всех устройствах.
Только переход по данной ссылке откроет вам доступ к кнопке «Выйти из всех остальных сеансов», здесь же можно получить информацию о том, кто и когда пользовался вашей почтой Gmail. После клика на эту кнопку вы выйдете из Гугл аккаунта и почты в т.ч. на всех устройствах.
ШАГ 3. Смените пароль, Google напомнит вам об этом:
«Все остальные сеансы закрыты, но другие пользователи смогут зайти в вашу почту, если они знают ваш пароль или если он сохранен на их компьютере. Чтобы предотвратить несанкционированный доступ, измените пароль.»
Сохраните полезный совет:
s-kak.ru
Второй шаг: Перейти на сайт своего провайдера почты
После того, как вы извлекли все необходимые данные о своей почтовой учетной записи, настало время перейти на сайт своего провайдера почты. Это важный шаг, так как вы сможете выполнить выход из своей почты безопасным образом и предотвратить доступ к вашим личным данным на чужом компьютере.
Чтобы перейти на сайт своего провайдера почты, следуйте этим простым указаниям:
- Откройте веб-браузер на чужом компьютере. Данный шаг необходим, чтобы вы могли получить доступ к Интернету.
- Введите адрес сайта провайдера почты в адресной строке браузера. Например, если ваш провайдер почты — Gmail, введите «www.gmail.com». Если вы используете Яндекс.Почту, введите «www.yandex.ru» и т.д.
- Нажмите клавишу Enter или щелкните по кнопке «Перейти». Браузер откроет сайт провайдера почты.
При переходе на сайт провайдера почты, вам может потребоваться ввести вашу учетную запись и пароль для получения доступа к вашей почте. Убедитесь, что вы вводите данные только на доверенном сайте провайдера почты, чтобы избежать риска фишинга или кражи вашей личной информации.
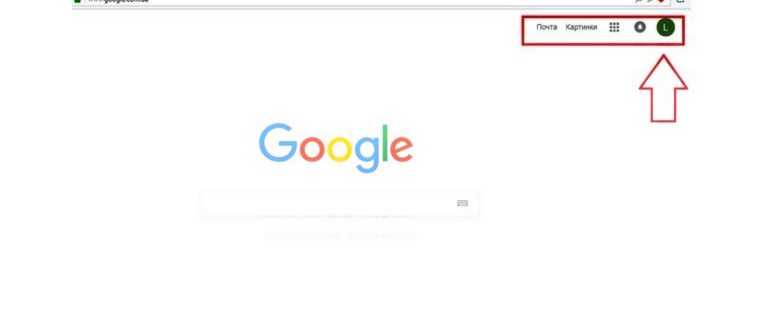
После успешного входа на сайт вашего провайдера почты вы сможете безопасно выйти из своей почты на чужом компьютере, следуя дальнейшим указаниям и рекомендациям.
Как одним кликом закрыть все активные сеансы
Закрыть активные сеансы — это значит, что можно выйти из Телеграм одним кликом абсолютно со всех устройств, за исключением того, откуда будет подана команда для завершения.
Например, если я подам команду с компьютера, то на компьютере я не выйду из Телеграма, но зато выйду со всех остальных устройств. Если подать команду с телефона, то на телефоне я останусь в Телеграме, но закрою все открытые сеансы на другом телефоне, на компьютере, планшете. Как это сделать?
Для этого понадобится перейти в меню Телеграм из трех полосок, которое находится в левом верхнем углу (рис. 2). В этом меню нас интересуют «Настройки», открываем их.
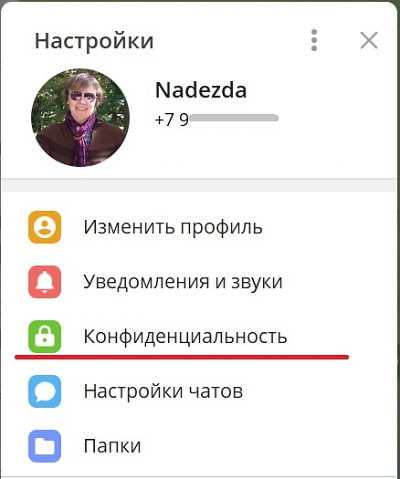 Рис. 5. Конфиденциальность Телеграм.
Рис. 5. Конфиденциальность Телеграм.
В настройках кликаем «Конфиденциальность» (рис. 5). Это можно сделать как на компьютере, так и на телефоне. На любом устройстве все эти действия можно проделать.
Итак, открыли «Конфиденциальность» (рис. 6).
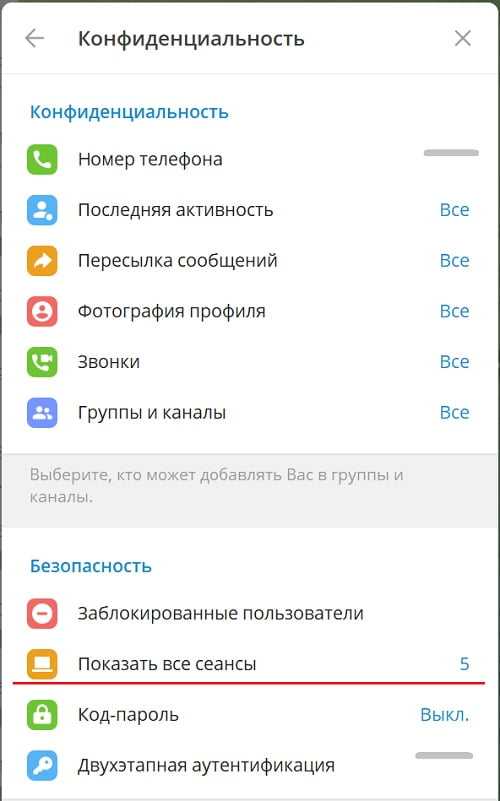 Рис. 6. В настройках Телеграм открыта «Конфиденциальность». Клик «Показать все сеансы».
Рис. 6. В настройках Телеграм открыта «Конфиденциальность». Клик «Показать все сеансы».
Дальше есть вариант «Показать все сеансы», а сеансов может быть сколько угодно.
После того, как вы нажмете «Показать все сеансы», появятся активные сеансы (рис. 7). Там будет показан текущий сеанс, а также список всех активных сеансов.
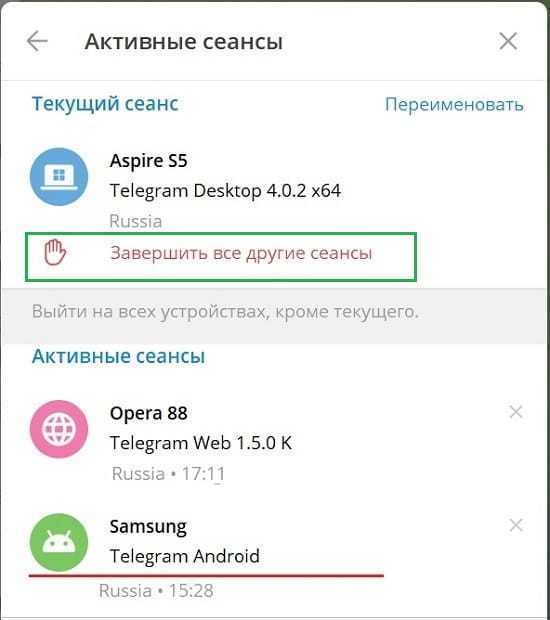 Рис. 7. Активные сеансы в Телеграм.
Рис. 7. Активные сеансы в Телеграм.
Чтобы выйти сразу из всех, кроме десктоп версии (в моем примере, у вас может быть иначе), нужно нажать «Завершить все другие сеансы» (рис. 7). Тогда можно выйти со всех устройств, кроме того, откуда подается команда о завершении (на рисунке 7 кроме десктоп версии программы на компьютере).
Таким образом за один клик по команде «Завершить все другие сеансы» можно мгновенно закрыть все открытые сеансы, кроме того, откуда дана команда.
Завершаем сеанс на одном устройстве
Если не нужно завершать вообще все сеансы, можно завершить работу только на одном устройстве. Тогда нужно нажать конкретно, на каком устройстве вы хотите выйти. Например, нажимаем на Samsung (рис. 7). Появится информация по этому устройству (рис. 8):
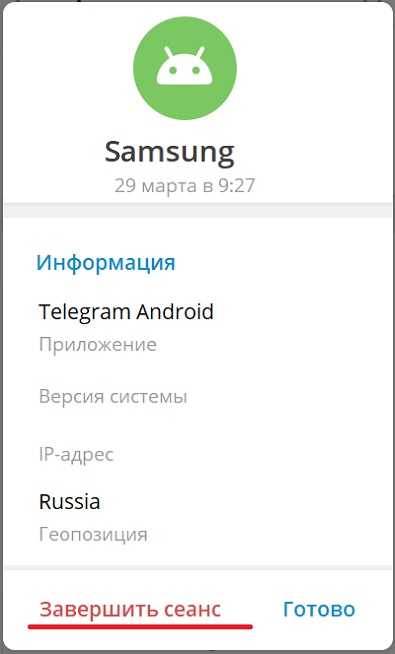 Рис. 8. «Завершить сеанс» на телефоне Samsung.
Рис. 8. «Завершить сеанс» на телефоне Samsung.
Жмем «Завершить сеанс» (рис. 8). Дальше появится вопрос: «Завершить этот сеанс?» (рис. 9). Такой вопрос задают с целью уточнить, случайно была нажать кнопка о завершении или нет.
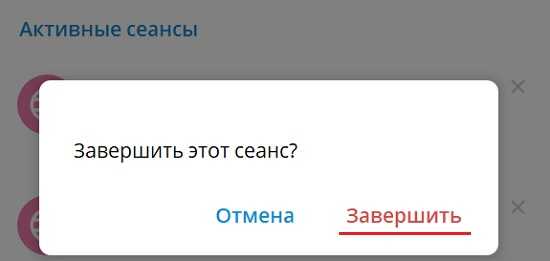 Рис. 9. На тот случай, если случайно нажали, задается вопрос: «Завершить этот сеанс?»
Рис. 9. На тот случай, если случайно нажали, задается вопрос: «Завершить этот сеанс?»
Чтобы подтвердить, нужно нажать «Завершить» (рис. 9). После этого на телефоне Самсунге будет завершён сеанс. Конечно, можно передумать и нажать» Отмена».
Есть еще два варианта, которые подходят для выхода из десктоп-версии (программы) Телеграм на компьютере.
Как выйти из электронного почтового ящика «Gmail» на телефоне, Айфоне, Айпаде, планшете под управлением «Android”?
В случае с «Gmail
» для мобильных устройств ситуация немного сложнее. Дело в том, что выйти из этой почты в гаджете в общем-то невозможно. Возможно лишь удалить аккаунт либо стереть все данные (письма, настройки, черновики и т.д.). В первом случае вам придётся создавать новый аккаунт, во втором – настраивать свою почту заново.
Если вы хотите узнать, как удалять своё почту «Gmail
», то это можно сделать по этой . Если вы согласны стереть все данные тогда:
Зайдите в настройки мобильного устройства и в диспетчере приложений нажмите на «Стереть все данные
».
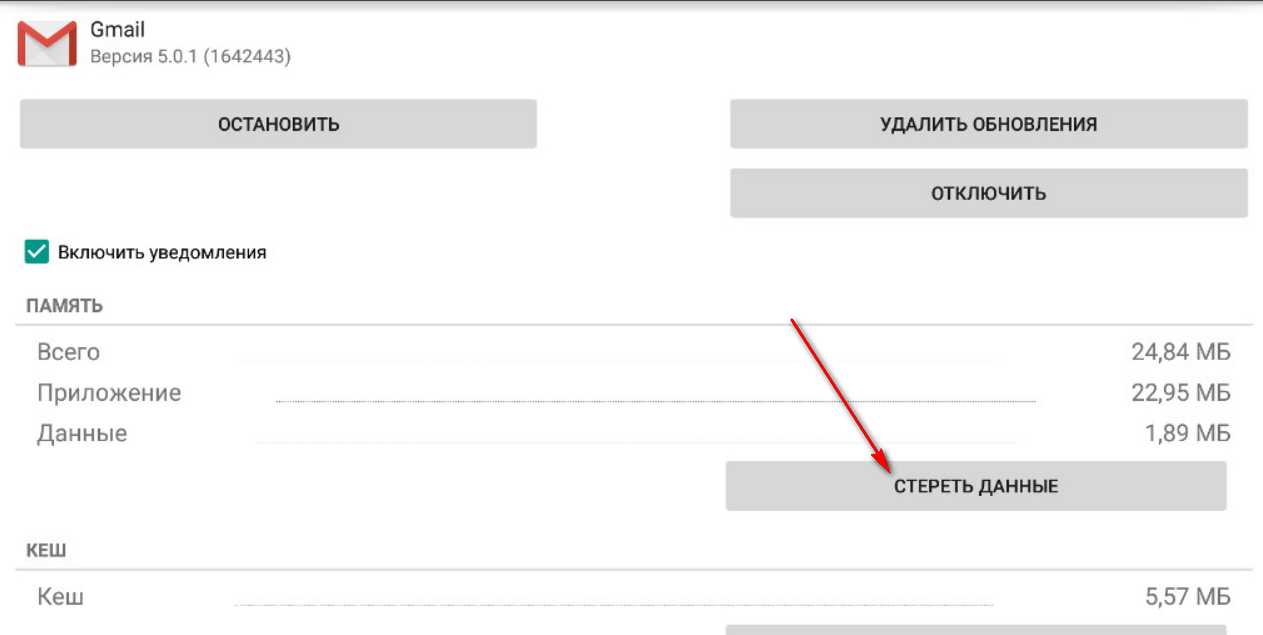
Как выйти из яндекс gmail, майл, рамблер почты на телефоне, планшете Андроид, Айфоне, Айпаде, ноутбуке и компьютере
Выйти из почтовых ящиков «Rambler
” и «Mail.ru
» можно точно таким же методом, как было описано выше.
Зайти ВК через браузер
Рис. 1. Чтобы зайти ВК через браузер, надо набрать в адресной строке браузера vk.com
Открываем браузер на своем устройстве. Сверху находится адресная строка браузера. В этой строке следует ввести адрес: vk.com и нажать «Перейти». В итоге через браузер будет открыта, скорее всего, мобильная версия сайта ВКонтакте.
Вероятно, что придется ввести свои данные (логин и пароль) для того, чтобы попасть на личную страничку ВК. Это можно сделать в том случае, если вы уже были зарегистрированы ВКонтакте. В противном случае придется проходить регистрацию.
Внимательный читатель заметит, что мы вводили в адресную строку браузера без кавычек «vk.com» (рис. 1). После нажатия на кнопку «Перейти» сверху в браузере почему-то появился адрес без кавычек «m.vk.com».
Дело в том, что происходит автоматическое определение устройства. В моем случае это смартфон, поэтому происходит автоматическая переадресация с компьютерной версии «vk.com» на мобильную «m.vk.com». Компьютерная версия является слишком «тяжелой» для загрузки на смартфоне.
Не заходя в профиль
Теперь вы знаете, как выйти из всех аккаунтов в ВК, но, есть еще один нюанс, с которым вы также должны быть знакомы. Речь идет об инструкции, с помощью которой вам удастся выйти со своей страницы в Контакте, даже не заходя на нее. Для этого вам нужно будет очистить куки и кэш в браузере компьютера. Мы приведем подробную инструкцию, покажем, что делать на примере Mozilla Firefox и Google Chrome.
Mozilla Firefox
- В открытом браузере щелкните по кнопке с тремя горизонтальными полосками (Меню), она находится в правом верхнему углу монитора;
- Выберите пункт «Настройки»;
- Слева найдите блок «Приватность и защита»;
- Прокрутите до раздела «Куки и данные сайтов»;
- Щелкните по клавише «Управление Куки»;

- Найдите в перечне vk.com и удалите его;
- Не забудьте нажать клавишу «Сохранить изменения»;
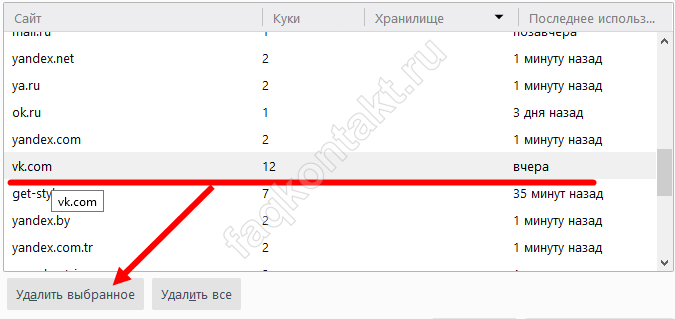
Далее программа попросит вас подтвердить действие и предупредит, что оно приведет к разрегистрации — нажмите «Ок»;
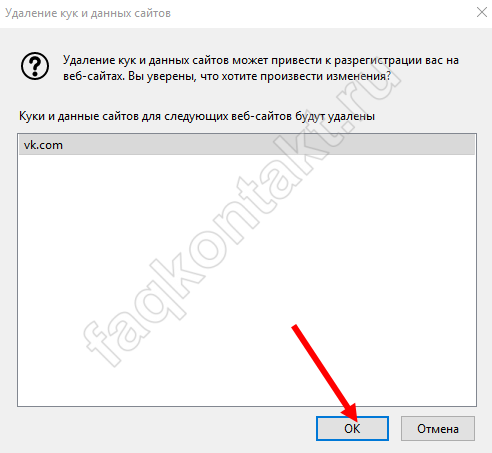
Теперь, прокрутите страничку ниже до блока «История»;

- Нажмите «Удалить историю», а внутри поставьте галки в пунктах «Кэш» и «Куки».
- По желанию выставьте остальные галки.
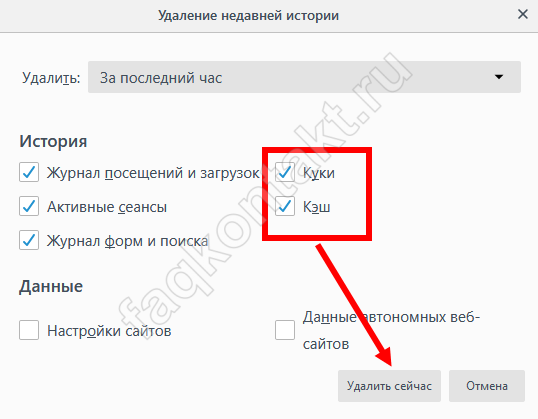
Щелкните «Удалить сейчас».
Кстати, если вы не знаете, как выйти из ВК на Айпаде или планшете с Андроидом — используйте инструкции для телефона.
Google Chrome
- В Хроме для вызова Меню щелкните по троеточию в правом углу экрана;
- Нажмите «Настройки»;
- Прокрутите до низа и нажмите «Дополнительные»;
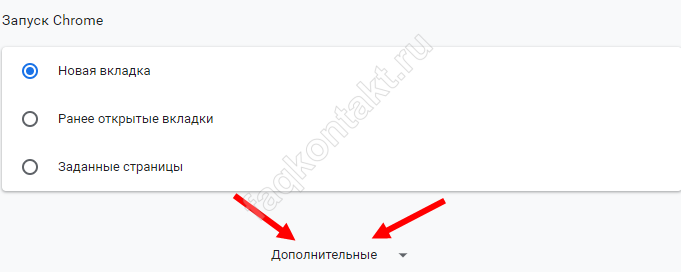
Вам нужен пункт «Очистить историю»;

Заходите внутрь и ставьте галки в полях «Куки», «Кэш»;
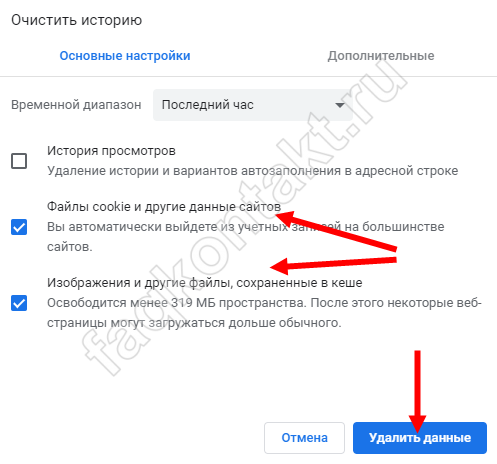
- Выставьте временной диапазон;
- Нажмите «Удалить данные».
- Готово.
Мы завершили наш обзор — теперь вам известно, как выйти из аккаунта ВК на компе и телефоне. Надеемся, мы понятно объяснили зачем это нужно делать. Сегодня компьютер для многих людей является вторым домом, а за безопасностью «домочадцев» нужно следить. Мы — за безопасное общение в ВК!




























