Нет доступа ни к одному устройству
С помощью программы «Поддержка Apple» или «Найти iPhone» можно сбросить пароль к своему идентификатору Apple ID на iPhone, iPad или iPod touch друга либо родственника.
Использование приложения «Поддержка Apple»
Чтобы сбросить пароль с помощью приложения «Поддержка Apple» на устройстве iPhone, iPad или iPod touch с iOS 12 вашего друга или родственника, необходимо, чтобы владелец устройства загрузил это приложение.
Попросите владельца устройства открыть App Store на своем устройстве iPhone, iPad или iPod touch, затем найдите приложение «Поддержка Apple» и загрузите его. Затем откройте приложение «Поддержка Apple» и выполните следующие действия:
- В разделе «Темы» нажмите «Пароли и безопасность».
- Нажмите «Сбросить пароль Apple ID».
- Нажмите «Начать», а затем нажмите «Другой Apple ID».
- Введите идентификатор Apple ID, пароль к которому необходимо сбросить.
- Нажмите «Далее» и следуйте инструкциям на экране, пока не получите подтверждение об изменении пароля идентификатора Apple ID.
На устройстве не будут сохраняться никакие введенные вами сведения.
Использование приложения «Найти iPhone»
Если ваш друг или член семьи использует iOS 9–12 и не может загрузить приложение «Поддержка Apple», используйте вместо него приложение «Найти iPhone».
- Откройте приложение «Найти iPhone».
- При отображении экрана входа убедитесь, что поле идентификатора Apple ID пусто. Если отображается имя другого пользователя, сотрите его.
- Нажмите «Забыли Apple ID или пароль?» и следуйте инструкциям на экране.
Не отображается экран входа? Нажмите «Выйти». После выхода убедитесь, что поле идентификатора Apple ID пусто. Затем нажмите «Забыли Apple ID или пароль?» и следуйте инструкциям на экране.
Если вы попытались выполнить предыдущие шаги либо живете в стране или регионе, где приложение «Поддержка Apple» недоступно, вы все равно можете сбросить пароль и получить доступ к своей учетной записи с помощью функции ее восстановления. В некоторых случаях вы можете ускорить процесс восстановления учетной записи или сразу же сбросить пароль путем введения шестизначного кода, отправленного на ваш основной адрес электронной почты. Узнайте больше о восстановлении учетной записи .
![]()
Как поставить пароль на Айфон 7, 8, X для iOS 8 и ранее
IPhones с iOS 8 и ранее использовали только 4-значные коды доступа вместо более сильных 6-значных кодов. На этих Айфонах от Apple включает в себя возможность установки более длинного кода доступа. Если вам нужна более надежная защита, чем 4-значный код доступа, вы можете сделать свой код доступа любой комбинацией букв и цифр, которые вы хотите.
Шаги:
1. На экране «Сенсорный идентификатор и пароль» (или просто экране «Блокировка пароля» в телефонах без сенсорного идентификатора) переместите ползунок «Простой пароль» в положение «Выкл».
2. Введите новый пароль / пароль в поле. Вы не ограничены только цифрами, вводите и буквы.
3. Повторно введите новый пароль, чтобы подтвердить его, и нажмите «Далее».
Смогли поставить пароль на Айфон 7, 8, X и Айпад?
Операционная система для i-гаджетов — iOS сегодня считается самой защищенной, и это является красноречивым доказательством того, что Apple заботится о безопасности своих пользователей. Один из аспектов этой заботы — возможность поставить пароль на экран блокировки i-смартфона. В этой статье мы расскажем, как поставить пароль на iPhone, а также о том, какие еще способы защиты информации имеются в распоряжении пользователя «яблочного» гаджета.
Какие существуют пароли на Айфоне
Существует 3 разновидности кода, чтобы заходить внутрь системы телефона iPhone. Их можно устанавливать и менять по своему предпочтению, чтобы посмотреть внутреннее содержимое. Требуется изучить их, чтобы у пользователя всегда оставалась возможность для входа внутрь на случай, если не срабатывает одна из систем.
Рекомендуется устанавливать не менее 2 методов для входа. Если пользователь забудет пароль, он всегда сможет воспользоваться отпечатком пальца или идентификацией лица через Apple ID.
Учетная запись Apple ID
Как только человек берет в руки телефон, использовать его можно только после создания учетной записи. Во время этой процедуры требуется придумывать пароль, который должен соответствовать следующим запросам:
- наличие букв английского алфавита;
- минимум 1 заглавная буква;
- добавление цифр;
- запрет на использование знаков (плюс, минус и другие).
Лучше всего применять не менее 8 символов в целях безопасности.
Если пользователь не добавит эту опцию, невозможно будет провести следующие процедуры:
- скачивание приложения из AppStore;
- активация и дезактивация функции «Найти iPhone»;
- установка банковских карт в системы.
Наличие кода через учетную запись — это основной метод сохранения информации.
Учетная запись Apple ID
Экран блокировки
Как только экран гаснет, телефон полностью блокируется, поэтому открыть его можно только одним из следующих методов:
- введение пароля;
- применение Face ID;
- отпечатки пальцев.
Функция включается каждый раз, когда экран гаснет. Это может произойти самостоятельно, как только установленный период завершается. Также блокировка происходит при нажатии специальных кнопок, располагающихся на верхней части корпуса.
В первую очередь требуется понять, как установить эту опцию.
- Переходят в раздел «Настройки», где выбирают и открывают пункт «Пароль».
- Выбирают значение с голубой подсветкой «Включить пароль».
- Набирают требующуюся комбинацию. Обычно она состоит из четырех цифр. Лучше всего ввести легко запоминающуюся комбинацию. Иначе потребуется совершать сброс, если пользователь ее забудет.
В этом разделе можно не только устанавливать, но и менять, а также сбрасывать установленный пин-код. Узнать, как это сделать, легко. Функции включения и выключения простые, воспринимаются на интуитивном уровне.
Рекомендовано применять экран блокировки
Ограничения
Ограничения требуются для устранения прямого доступа к некоторым приложениям, располагающимся на смартфоне. Например, видеокамере, браузеру, галерее. Так как о значении знает только владелец телефона, посторонние люди внутрь попасть не смогут.
Можно вводить свой пароль ограничений на вход во всю систему и отдельно на разные приложения.
В первую очередь правильно ставят ограничения. Их фиксируют по нескольким этапам:
- кликают на ярлык «Настройки», последовательно переходят по пунктам в «Основные», затем в «Ограничения»;
- здесь выбирают голубую клавишу «Включить ограничения»;
- появится вспомогательное окошко, где нужно придумать пин-код, состоящий из 4 цифр, другие значения здесь будут отсутствовать, так как это самый простой вариант.
Как только комбинация была введена, кнопка «Ограничения» загорится голубым, это означает, что она активизировалась.
Когда ограничения установлены, можно управлять этой функцией. Содержится стандартный перечень приложений, к которым можно применять данную опцию. Требуется поместить ползунки, куда нужно ограничить доступ через пин-код.
Выбор ограничений
Изменение пароля для ограничений
Внимание! В старых версиях iOS был пункт «Ограничения», но в iOS 12 оно заменилось разделом «Экранное время», где можно настраивать свои ограничения по использованию программ, использовать семейный доступ, контролировать активность ребенка на его устройстве. Мы будем описывать инструкцию конкретно для «Экранного времени», так как большинство девайсов от Apple работает на базе iOS 12 и 13 версий:
- Если вы ранее уже установили пароль для ограничений, и вам необходимо его изменить, то перейдите в «Настройки» и кликните по пункту «Экранное время»;
- Пролистните список вниз и нажмите «Изменить код-пароль». Учтите, что комбинация, используемая в этом разделе, отличается от той, что блокирует телефон каждый раз при нажатии на Power;
- Вам будет предложено: изменить код или удалить. Выбираете первый вариант;
- Укажите старую комбинацию, установленную в системе;
- Далее введите новый код и подтвердите его ввод. Если данные были указаны корректно, то пароль сразу же изменится.
На этом процесс смены кода для «Экранного времени» на Айфоне завершен. В случае, если вы его вообще хотите отключить, просто вместо «Изменить» нужно выбрать «Удалить». Учтите, что также потребуется подтверждение пароля. Более детально об экранном времени можете почитать в нашей отдельной статье.
Вариантов смены паролей в iPhone очень много, так как все устройства от Apple создают между собой целую экосистему, и управлять ими можно из любой точки мира. Но помните, что ваш Apple ID – это самые важные данные, поэтому не разглашайте информацию посторонним лицам, не авторизуйтесь на сайтах с таким же паролем, и обязательно записывайте где-нибудь ответы на контрольные вопросы, ведь только благодаря им можно восстановить доступ к утраченному аккаунту. А вообще на большинстве Айфонах последних поколений используют в основном Touch ID и Face ID для авторизации и разблокировки девайсов.
Поделиться ссылкой:
Что такое пароль Apple ID и почему его опасно забывать
Одним из таких защитных кодов является пароль Apple ID, встречающийся исключительно в «яблочной» продукции из Купертино. И в отличие от многих других блокирующих инструментов, использование этого ключа является обязательным, причем с самого начала эксплуатации устройства, то есть с момента его первой настройки.
Что же это за пароль такой, и какие двери он охраняет? На самом деле здесь все просто, ведь у всей продукции Apple есть своя почта, облачные сервисы и даже магазин встроенных покупок, для использования которого, естественно, обязательно нужна учетная запись. Однако и тут ни о каком условном Google-аккаунте не может быть и речи, поскольку регистрация доступна только через iCloud или «яблочное» облако. И именно для этой учетки применяется своя система аутентификации Apple ID, предполагающая введение логина и пароля.

В первом случае пользователю предлагается ввести прописанное на латинице имя с обязательным окончанием «@icloud.com», тогда как для пароля требуется комбинация из цифровых и буквенных символов с обязательным использованием прописных и заглавных литер.
При этом совсем не обязательно подвязывать данные своей банковской карты, несмотря на то, что система будет их запрашивать. Мало того, если нет намерений пользоваться iTunes или любыми другими платными сервисами Apple, то лучше вообще не подвязывать карту, поскольку соглашаясь на 3-месячную бесплатную подписку на какое-либо приложение, ее владелец рискует получить автоматическое списание средств по истечении обозначенного срока.
Стоит отметить, что обойтись без учетки не получится, причем не только на начальном этапе эксплуатации, но и в дальнейшем, поскольку доступ к AppStore и любому другому встроенному сервису компании без Apple ID продолжает оставаться невозможным.
А вот изменение секретного кода-пароля вполне реально, причем совершенно бесплатно и столько, сколько душе угодно. Для этого необходимо перейти в меню «Управление аккаунтом» и ввести новый пароль с обязательным дублирующим его подтверждением, используя для этих целей любое синхронизированное устройство с таким же ID.
Как сменить Apple ID на Айфоне
Перед изменением идентификатора Apple нужно убедиться в том, что он был привязан к электронной почте сервисов Google, Яндекс, Рамблер или Mail.ru. В таком случае изменение данных будет возможно. Если ID-номер привязывался к электронному адресу, который заканчивается @mac.com, @icloud.com или @me.com, провести процедуру будет невозможно. Стоит заметить, что изменить данный элемент можно несколькими способами. Все подробности ниже.
1. С компьютера
Если пользователь решил изменить идентификационный номер с помощью компьютера, для этого потребуется открыть соответствующую страницу. В первую очередь потребуется открыть официальный ресурс Apple, пройти авторизацию, введя логин и пароль, после чего совершить ряд следующих действий:
- В рабочем окне отыскать раздел с управлением имени, идентификатора и адреса электронной почты.
- Во вспомогательной вкладке открыть строчку для введения идентификатора Apple и основного электронного адреса.
- Нажать на графическую клавишу «Изменить».
- Ввести соответствующие значения в поле с электронной почтой, после чего на ящик придет специальная инструкция.
- Открыть письмо с инструкцией, в котором потребуется нажать на активную ссылку.
После проведения данной процедуры система автоматически изменить идентификатор Apple. Следующим этапом будет активация данного режима непосредственно через мобильное устройство.
2. С телефона
Чаще всего идентификатор меняется в том случае, когда пользователь приобретает поддержанный телефон. При таких обстоятельствах в гаджете остается ряд определенной информации, которая была введена предыдущим владельцем. Соответственно, чтобы избежать нежелательных последствий и полностью приватизировать новый девайс, необходимо совершить следующие действия:
- Разблокировать телефон, после чего на рабочем столе нажать на ярлык с официальным магазином App Store.
- На главной странице отыскать блок авторизованного Apple идентификатора.
- В появившемся окне необходимо нажать на кнопку входа.
- Далее потребуется зайти в аккаунт, следовательно, нужно нажать на кнопку входа.
- Следующим этапом будет нажатие на кнопку изменения ID-номера.
- Ввести необходимые данные, после чего учетная запись будет готова.
3. С помощью iTunes
Изменить идентификатор Apple можно также с помощью сервиса iTunes. Данная процедура проводится практически аналогично с предыдущим методом, однако для успешного изменения необходимо убедиться в том, что iTunes обновлен до последней версии. Если все соответствует требованиям, пользователю понадобится открыть описываемый ресурс и совершить следующие действия:
Если забыл Apple ID
В нередких случаях возникает такая ситуация, когда пользователь не может вспомнить идентификатор собственного устройства. Какие меры следует предпринять, чтобы восстановить доступ к Apple ID:
- Открыть веб-браузер на ноутбуке, компьютере или мобильном устройстве.
- Развернуть адресную строку, в которой потребуется написать следующие значения – «iforgot.apple.com», после чего подтвердить действие с помощью кнопки входа.
- Перед пользователем откроется меню сброса данных, в котором нужно указать свой идентификатор либо адрес электронной почты. В данном случае выбирается последний вариант.
- В конечном итоге владельцу смартфона придется пройти специальную проверку, используя один из четырех системных вариантов.
Меняем пароль на сайте Apple.com
Рассмотрим последовательность действий при работе на компьютере на ОС Windows:
- Запускаем «свой» браузер (Mozilla Firefox, Opera, Google Chrome и т. д.).
- Переходим по адресу https://appleid.apple.com.
- Вбиваем свои данные для «Эпл Айди» при входе.
- Раздел «Безопасность» содержит ссылку «Изменить пароль», выбрать ее.
- Далее – этап контрольных вопросов, отвечаем на них. Если в «учетке» применяется 2FA – двухфакторная аутентификация – для дополнительной защиты Apple ID, требуется держать под рукой телефон. На него придет код, что подтвердит личность владельца «Эпл»-устройства. Поле заполняется полученными данными.
- Вновь вводим старый код, затем – новый, повторяем его дважды. Надо учесть, что сбрасывание «учетки» произойдет на всех гаджетах.
ul
Что такое Apple ID и для чего он нужен
Apple ID – это учётная запись человека, который пользуется электронным устройством, созданным компанией Apple. В Эпл ид хранятся следующие сведения:
- имя и фамилия пользователя;
- адрес e-mail, на который зарегистрирована учётная запись и пароль доступа к ней;
- адрес резервного почтового ящика и другие сведения, необходимые для восстановления контроля над учётной записью;
- дата рождения и географический адрес владельца Эпл ид.
Эппл ид на айфоне
Получив персональный ID, юзер получает возможность:
- совершать покупки в онлайн-магазинах компании;
- заказывать товары в розничных маркетах, являющихся собственностью компании Apple;
- разрабатывать приложения;
- тестировать бета-версии операционных систем iOS и OS X;
- заказывать новинки от Apple в виртуальном магазине Apple Online Store;
- создавать собственные коллекции телевизионных передач и фильмов, воспользовавшись Apple TV;
- приобретать или брать во временное пользование фильмы в iTunes Store;
- осуществлять видео-звонки через FaceTime;
- обмениваться мгновенными сообщениями в iMessage;
- пользоваться бесплатным виртуальным хранилищем iCloud;
- общаться в чате и быть на связи со Службой поддержки Эппл.
Прежде, чем приступить к замене Apple ID, нужно выйти из аккаунтов всех служб на всех устройствах, разработанных Эппл и пользующихся одним и тем же идентификационным кодом. Если юзер планирует произвести замену только на одном гаджете, он выходит из Apple ID только на конкретном устройстве.
Пароль на экран блокировки iPhone
Пароль блокировки владелец Айфона вводит ежедневно по множеству раз, поэтому случаи, когда этот код оказывается забытым — редкость. На роль пароля блокировки подойдут любые комбинации из 4 цифр, однако совсем уж примитивных (вроде 0000) лучше избегать. Юзеру необходимо помнить, что пароль блокировки защищает его фото, среди которых может быть и компромат.
Как поставить
Установка пароля на экран блокировки производится так:
Шаг 1
. Зайдите в «Настройки
» iPhone, отыщите раздел «Пароль
» и проследуйте в него.
Шаг 2
. Кликните на пункт «Включить пароль
».
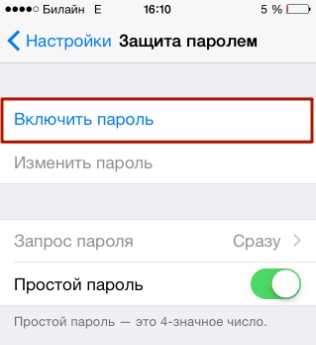
Шаг 3
. Придумайте комбинацию из 4 цифр и введите её дважды.

После этого пароль блокировки окажется установлен.
Обратите внимание на другие опции, присутствующие в разделе «Пароль
». Например, через меню «Запрос пароля
» можно установить временной промежуток
Столько времени гаджет должен будет пробыть заблокированным, чтобы попросить ввести пароль.
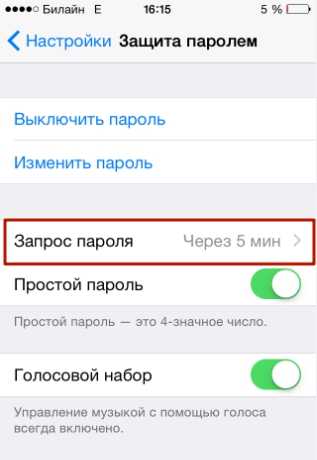
Эта опция позволяет активному пользователю гаджета избежать необходимости тратить время на ввод цифрового кода по нескольку раз за минуту. Оптимальный временной промежуток для запроса пароля – 5 минут
.
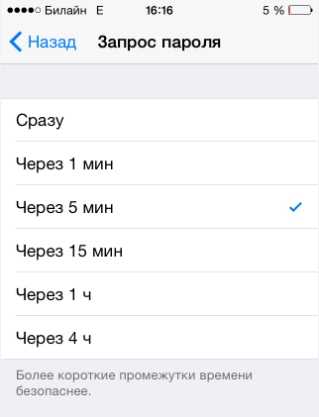
Установить можно и 4-часовой период – однако нужен ли в этом случае пароль вообще
?
Apple предупреждает: чем короче временной промежуток для запроса пароля, тем в большей безопасности находятся данные на Айфоне.
Ещё одна любопытная опция – «Стереть данные
». Ползунок для её активации находится в самом низу раздела «Пароль
».

Если опция «Стереть данные
» активирована, то после 10 неудачных попыток ввода пароля вся информация, хранящаяся на мобильном устройстве, уничтожается. Нужно ли говорить, что пользователю, который рискнул включить эту опцию, стоит делать резервные копии данных на постоянной основе?
Как поменять / отключить пароль на Айфоне
Поменять код разблокировки можно в том же разделе «Настроек
». Зайдите в него и введите актуальный пароль. Затем кликните на пункт «Изменить пароль
».

Снова укажите действующий код, затем дважды введите новую комбинацию.
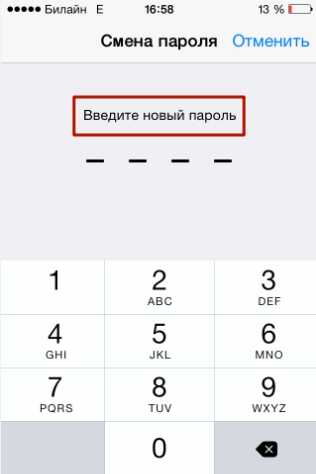
Пароль будет изменён.
Пользователь может установить в качестве пароля не только комбинацию из 4-х цифр, но и более сложный набор символов – включающий в себя буквы и знаки препинания. Для этого нужно перевести ползунок «Простой пароль
» в неактивное положение.
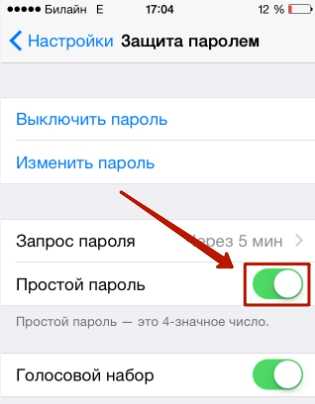
Айфон попросит ввести действующий код безопасности – затем даст возможность установить сложный пароль.

Экран ввода сложного пароля выглядит так:

Снять пароль с Айфона совсем
очень просто. Нужно лишь кликнуть на пункт «Выключить
пароль
» и единожды ввести актуальный код безопасности.

Как сбросить, если забыл
Следствием сброса пароля разблокировки станет удаление всей информации на Айфоне. Поэтому прежде чем приступать к этой процедуре, стоит сформировать резервную копию данных .
Сбросить пароль блокировки удастся 2-мя способами: через iTunes и через сайт iCloud. Если вы решили воспользоваться медиакомбайном, действовать нужно так:
Шаг 1
. Запустите iTunes.
Шаг 2
. Введите мобильное устройство в режим Recovery Mode .
Шаг 3
. Подключите Айфон к iTunes USB-кабелем. На экране появится примерно такая картина:
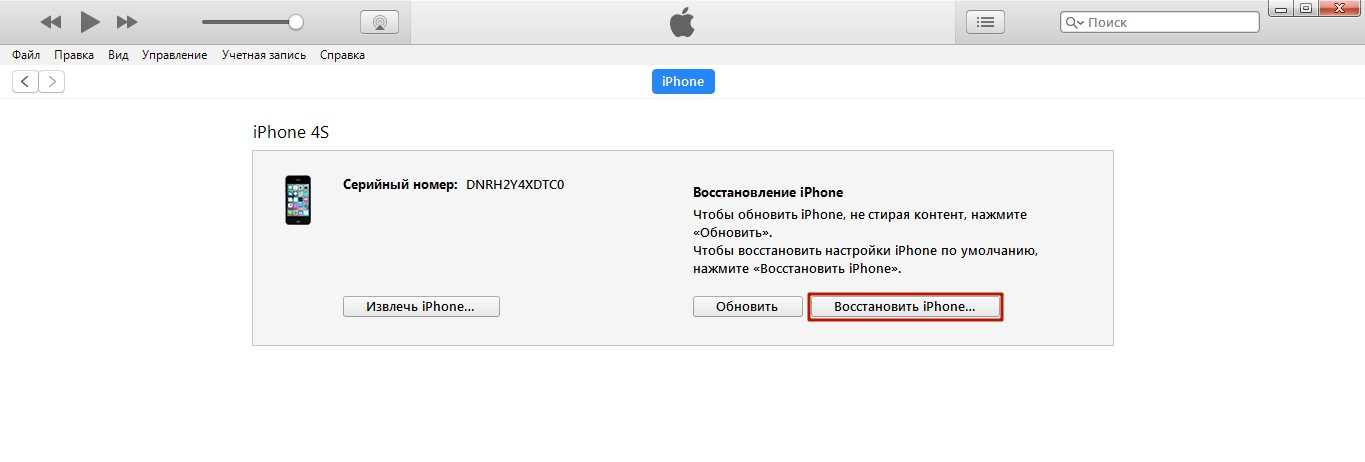
Шаг 4
. Нажмите кнопку «Восстановить iPhone…
» и в появившемся окне выберите вариант «Восстановить и обновить
».
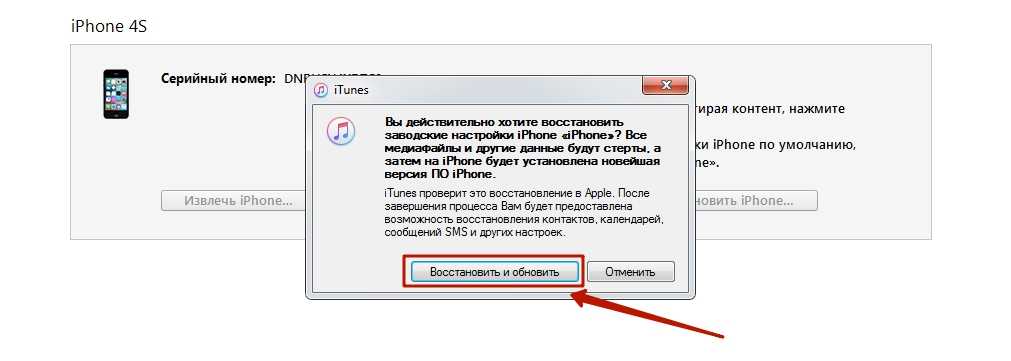
Если скорость вашего интернет-соединения оставляет желать лучшего, вы должны быть готовы к тому, что ждать придётся долго – ведь вы поставили перед iTunes задачу загрузить прошивку, вес которой составляет около 1.5 Гб.
По завершении процедуры вы получите гаджет, который сможете настроить как новый – в том числе защитить новым паролем.
Сброс пароля блокировки через сайт iCloud можно выполнить, только если на мобильном устройстве активирована функция «Найти iPhone
». Алгоритм действий таков:
Шаг 2
. В главном меню отыщите иконку «Найти iPhone
» и кликните на неё.
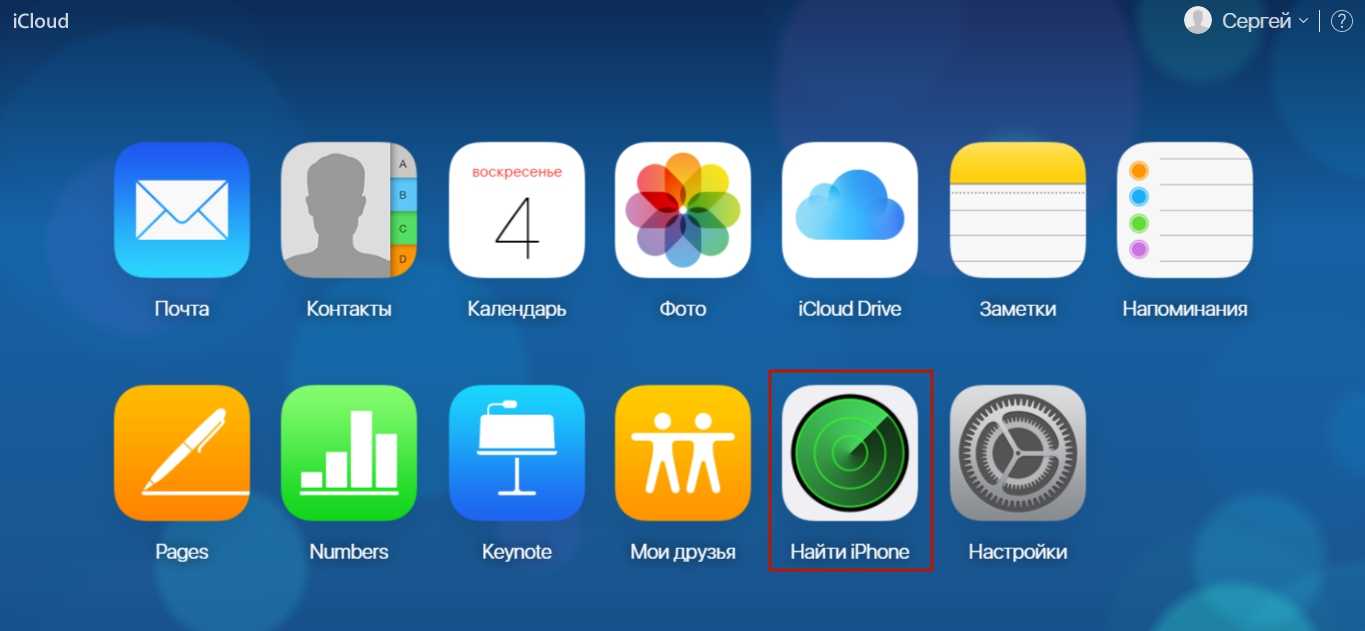
Шаг 3.
Пропишите пароль от Apple ID и нажмите «Войти
».
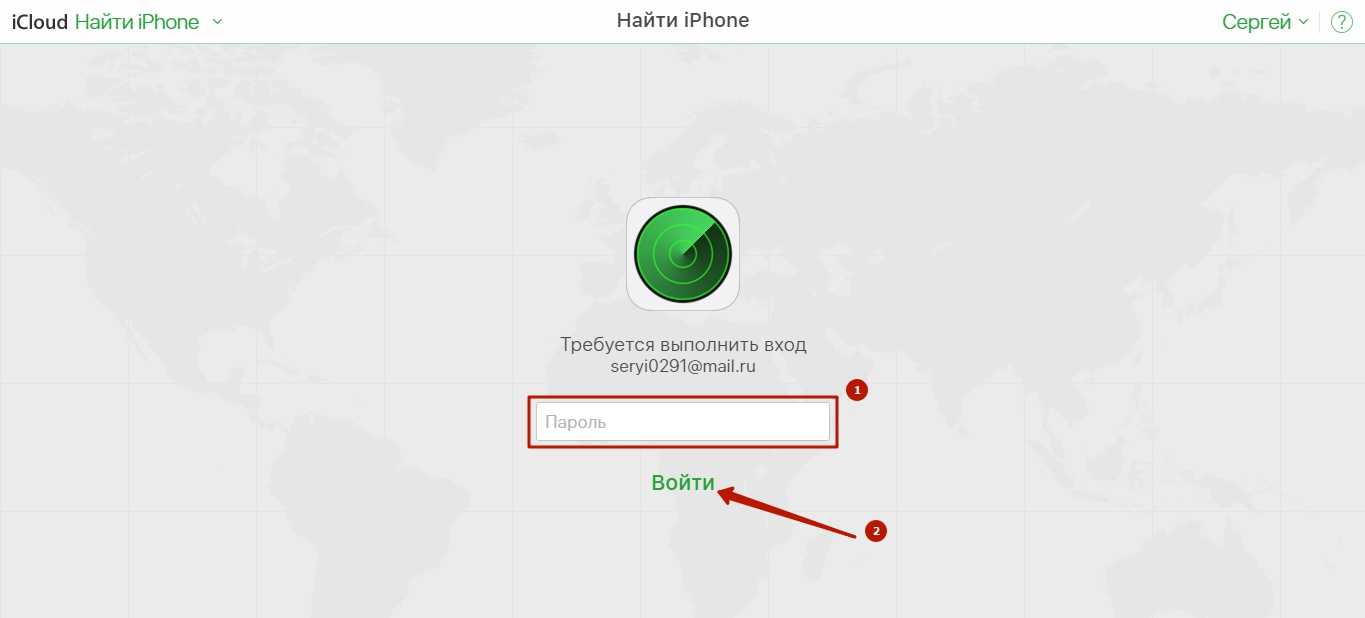
Шаг 4
. В меню «Все устройства
» выберите тот девайс, который хотите сбросить.
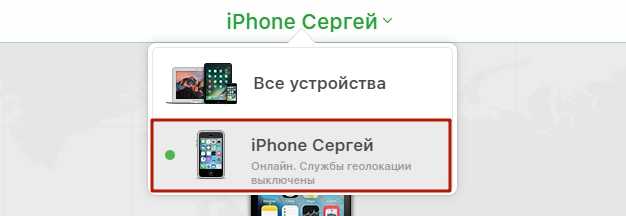
На экране появится изображение устройства, а также перечень действий, которые с ним можно удалённо совершить.
Шаг 5
. Кликните на кнопку «Стереть iPhone
».
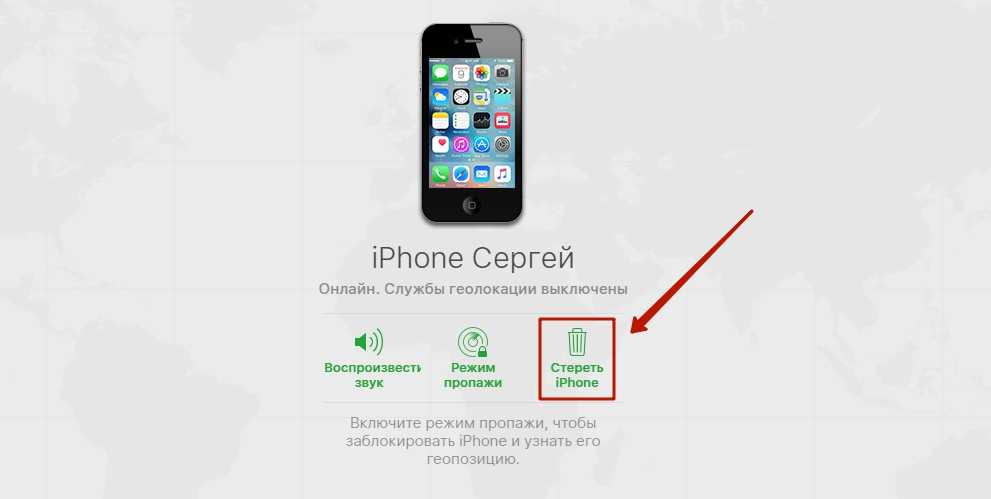
Затем подтвердите своё намерение – нажмите на «Стереть
» в появившемся окне.

Шаг 6
. Введите пароль от Apple ID ещё раз и кликните на кнопку со стрелкой.
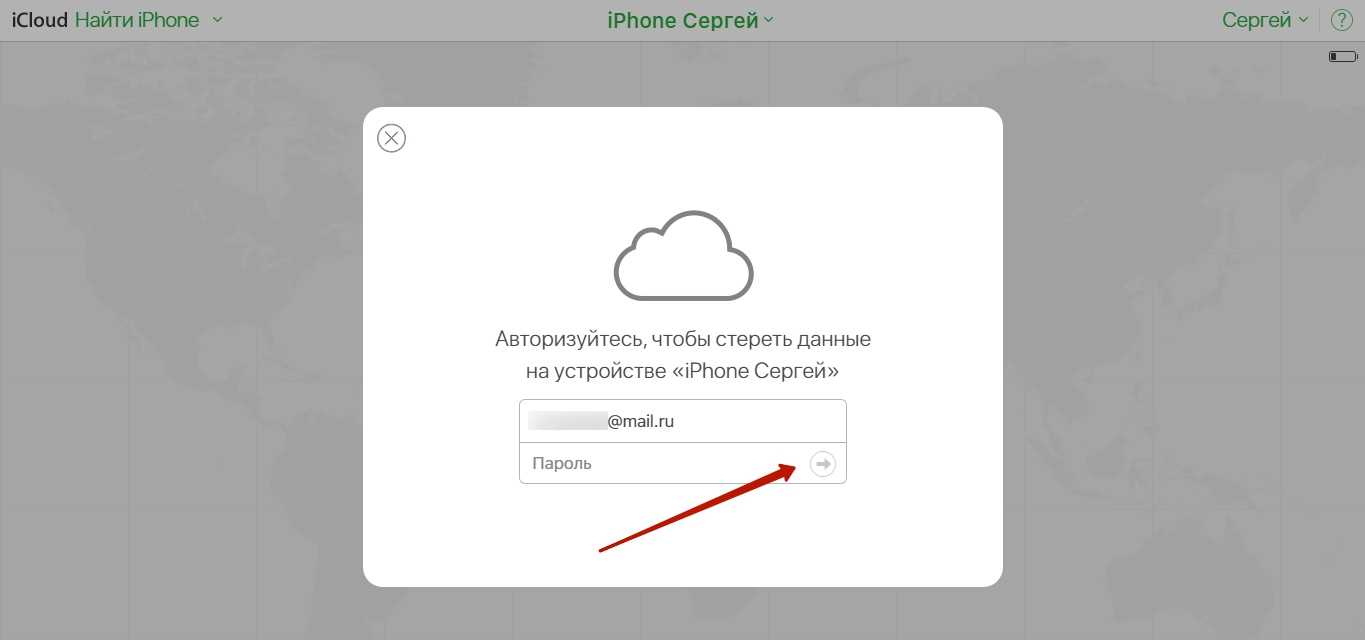
Запустится процедура удаления всех данных с iPhone – в том числе установленных паролей.
Как установить пароль на айфон с Touch ID
Установить пароль можно двумя способами:
- для айфона Х и выше нажать на Face ID, после чего выбрать настройку кода;
- для остальных моделей выбирается Touch ID и аналогичный алгоритм.
Как проверить айфон при покупке с рук — исчерпывающее руководство
Далее активируется включение или замена кода.
Обратите внимание! Чтобы не придумывать безопасный пароль, можно подсмотреть несколько автоматически созданных вариантов. Для этого понадобится нажать на «Параметры код-пароля» и выбрать между произвольным кодом с цифрами и произвольным кодом с цифрами и буквами
Когда будет включена защита, при попытке разблокировки телефон будет требовать Face или Touch ID. Но чтобы дополнительно обезопасить свой девайс, рекомендуется периодически вводить код в следующих случаях:
- при включении и перезагрузке айфона;
- если разблокировка не проводилась более 2 дней;
- телефон получил команду блокировки удаленно;
- после пяти неудачных попыток разблокировать устройство при помощи Face или Touch ID;
- если ввод кода не проводился более 6 дней;
- если использовалась попытка вызова экстренных номеров.
Установка кода на телефон с Touch ID
Как поменять пароль на Айфоне
Всего на iPhone можно установить три вида разных паролей в настройках, которые могут отличаться друг от друга. Мы рассмотрим, как менять каждый из них.
1. Код-пароль — тот, который вводится для разблокировки iPhone.
2. От Apple ID — тот, который вводиться для доступа к учетной записи Apple, привязанной к телефону. Без Apple ID вы не сможете пользоваться iTunes Store и пользоваться другими важными функциями своего устройства.
3. Ограничивающий определенные функции и контент. Тот, который ставится на заблокированные приложения, для доступа к сайтам 18+ и другим функциям и инструментам системы.
1. Меняем данные для входа через код-пароль
1. Откройте настройки смартфона и перейдите в раздел «Touch ID / Face ID и код пароль». Вас сразу попросят ввести текущий код-пароль — сделайте это.
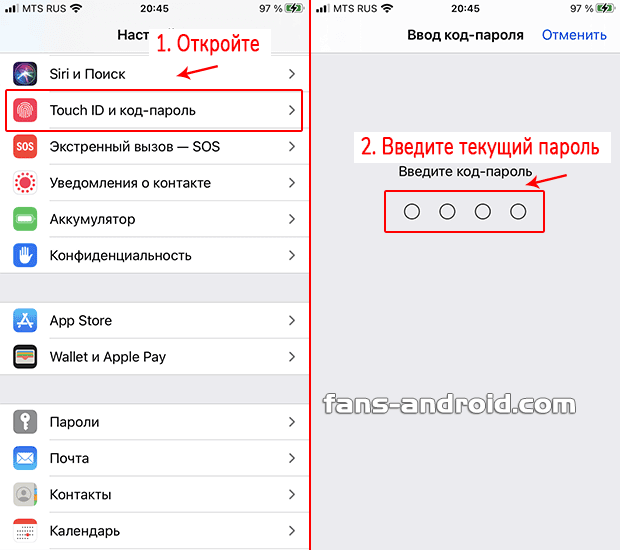
2. Здесь, в зависимости от версии вашего iPhone дополнительно можно настроить Touch ID или Face ID. Нажмите на пункт «Сменить код-пароль», еще раз введите текущий, а затем задайте новый.
Интересно! Нажав на ссылку «Параметры» можно указать длину кода и сделать так, чтобы кроме цифр он также мог включать и буквы — так уровень защиты будет еще выше.

При желании, здесь же можете вообще отключить его, если точно уверены, что смартфоном кроме вас никто не сможет воспользоваться или он у вас общий.
Важно! Вводите кодовое слово / цифры правильно, постарайтесь не допускать ошибок, иначе айфон заблокируется и придется принимать дополнительные действия по его реанимации. Блок — ДОТСУП С БЛОКИРОВКОЙ ЭКРАНА:. Блок — ДОТСУП С БЛОКИРОВКОЙ ЭКРАНА:
Блок — ДОТСУП С БЛОКИРОВКОЙ ЭКРАНА:
В этом блоке располагаются функции и инструменты, которые будут доступны пользователю тогда, когда экран телефона заблокирован — без необходимости вводить кодовое слово.

Поэтому, если хотите отключить или, наоборот, сделать доступными какие-то элементы, то можете сразу настроить все в этом блоке.
Также рекомендую отключить самую нижнюю функцию «Стирание данных», иначе при вводе пароля 10 раз неправильно — все данные с телефона будут удалены.
Когда будете разблокировать айфон, конечно, в любом случае все удалится и может показаться, что функция бесполезная. Но, если у вас есть контакт, который записан, как экстренный — вы сможете звонить на него с заблокированного экрана, а если все сотрется — то уже не сможете. Поэтому функцию лучше отключить на всякий случай, так хоть позвонить сможете, хоть и одному человеку — это может выручить в определенных ситуациях.
2. Меняем пароль от Apple ID с айфона
1. Откройте настройки и перейдите в свою учетную запись, нажав по своему имени. Далее откройте раздел «Пароль и безопасность».

2. Здесь перейдите по пункту «Изменить пароль», введите код-пароль, а затем новый для входа в учетную запись Apple ID.
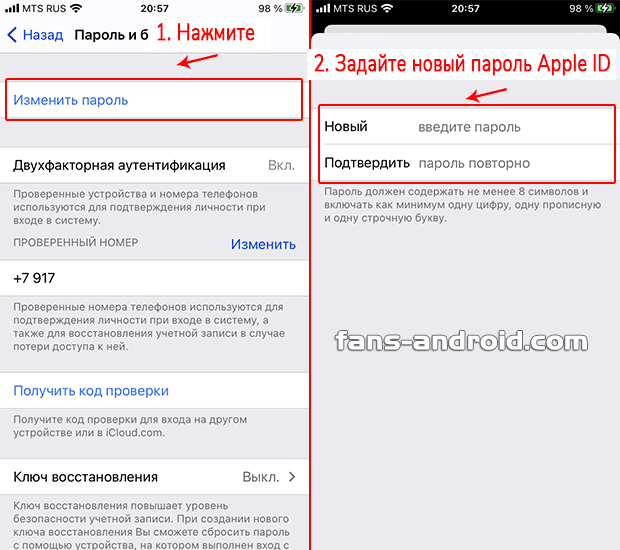
3. Ставим и изменяем пароль для ограничений
1. Откройте настройки телефона и перейдите в раздел «Экранное время». Если функция отключена, то включит ее. Можете указать чей это iPhone — ваш или ребенка.
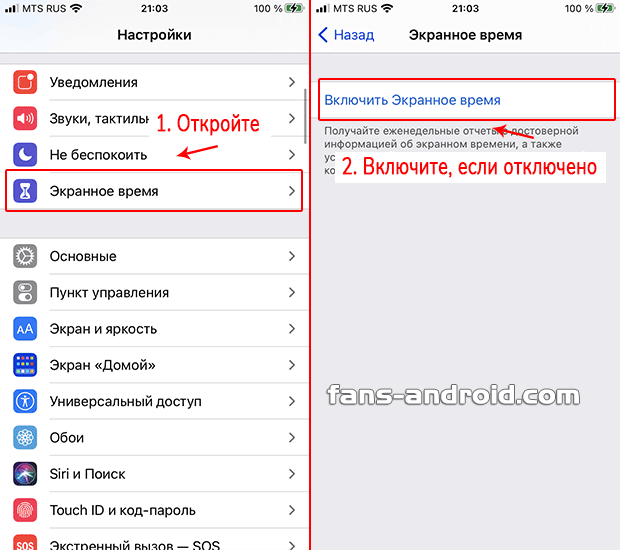
2. На следующем экране нажмите на кнопку смены / использования код-пароля и укажите его. Он может быть тот же самый, что вы указали в ПИН или абсолютно уникальный. Здесь же он отключается.
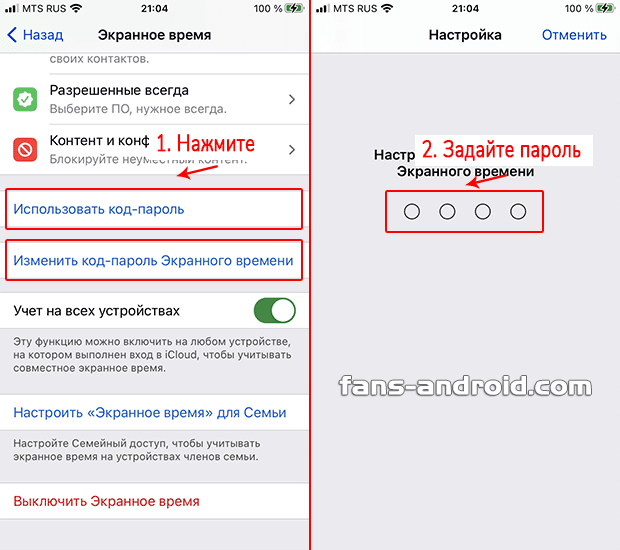
3. Теперь после установки каких-либо ограничений или лимитов в этом разделе, для их разблокировки потребуется вводить этот код.
Интересно! Такую возможность обычно используют родители для своих детей, чтобы они не проводили много времени в определенных программах и играх, и не могли посещать сайты для взрослых.
В заключение
Желательно всегда менять кодовое слово, если есть подозрение, что его кто-то мог узнать. Плюс, на всякий случай запишите его куда-нибудь на случай, если забудете.
Включение пароля на iPhone
Айфон предлагает своим пользователям несколько этапов защиты устройства, и первый из них – пароль для разблокировки экрана смартфона. Кроме того, для этой задачи можно использовать и свой отпечаток пальца, настройки которого происходят в том же разделе с установкой кода-пароля.
Вариант 1: Код-пароль
Стандартный способ защиты, используемый также и на Android-устройствах. Запрашивается как при разблокировке Айфона, так и при покупках в магазине App Store, а также при настойке некоторых параметров системы.
- Перейдите в настройки iPhone.
Выберите раздел «Touch ID и код-пароль».</li>
Если у вас до этого уже был установлен пароль, введите его в открывшемся окне.</li>
Нажмите на «Включить код-пароль».</li>
Придумайте и введите пароль
Обратите внимание: нажав на «Параметры код-пароля», видно, что он может иметь разный вид: только цифры, цифры и буквы, произвольное количество цифр, 4 цифры.
Подтвердите свой выбор, набрав его ещё раз.</li>Для окончательной настройки необходимо ввести пароль от учетной записи Apple ID. Нажмите «Дальше».</li>Теперь код-пароль включен. Он будет использоваться для покупок, настройки смартфона, а также его разблокировки. В любой момент комбинацию можно поменять или выключить.</li>Нажав на «Запрос код-пароля», можно настроить, когда именно он будет требоваться.</li>Передвинув тумблер напротив «Стирание данных» вправо, вы активируете удаление всей информации на смартфоне при неправильном вводе пароля больше 10 раз.</li></ol>
Вариант 2: Отпечаток пальца
Чтобы быстрее разблокировать своё устройство, можно использовать отпечаток пальца. Это своеобразный пароль, но с использованием не цифр или букв, а данных самого владельца. Отпечаток считывается кнопкой «Домой» в нижней части экрана.
- Зайдите в «Настройки» устройства.
- Перейдите в раздел «Touch ID и код-пароль».
- Нажмите «Добавить отпечаток…». После этого приложите свой палец к кнопке «Домой» и следуйте дальнейшим инструкциям, появляющимся на экране.
- В iPhone добавляется до 5 отпечаток пальцев. Но некоторые умельцы смогли добавить и 10 отпечатков, однако качество сканирования и распознавания существенно снижается.
- С помощью Touch ID подтверждаются свои покупки в магазине приложений от Apple, а также разблокируется свой Айфон. Передвинув специальные переключатели, пользователь может настроить, когда именно будет использоваться эта функция. Если отпечаток пальца не распознается системой (что случается достаточно редко), система попросит ввести код-пароль.
Что это такое Эпл Айди и зачем изменять password к нему
Apple ID — это учётная запись пользователя гаджетов Apple — iPhone, iPad и других. Аккаунт является облачным и един для всех устройств. Получив такой идентификатор, владелец устройства сможет получать доступ ко всему многообразию возможностей, которые предоставляет Apple. Это магазин приложений AppStore, облачное хранилище данных и фотографий iCloud, магазин контента iTunes.
К идентификатору Apple ID привязывается банковская карта для совершения платежей, а это значит, что учётная запись должна быть хорошо защищена. Даже самый внимательный и осторожный владелец гаджета не застрахован от его потери или кражи. Правильная защита поможет сохранить персональные данные и фотографии, которые злоумышленник не сможет использовать против вас.
По факту, недоброжелатели получат бесполезный кусок пластика, которым станет ваш гаджет без доступа к цифровым приложениям и данным
Именно поэтому так важно подобрать надёжный пароль к идентификатору, чтобы снизить уязвимость вашего устройства. Первоначально ведённый вами пароль учётной записи может быть не слишком сложным
Профессионалы в области информационных технологий также советуют периодически, хотя бы раз в месяц менять пароль на более сложный, так как технологии не стоят на месте, а хакеры развиваются в разы быстрее. Чтобы не дать им шанса взломать ваш аккаунт и завладеть вашим сокровенным, лучше сменить пароль .































