Как обновить приложение на Андроид: вручную или автоматически
Обновление приложений на Андроид устройствах можно сделать, как в ручном режиме по одному или в автоматическом, чтобы все происходило без участия пользователя.
Так у вас всегда будут только свежие программы и игры на устройстве, что даст более стабильную их работу и поддержку самых новых функций.
Прошлый материал был посвящен тому, как прослушать голосовое сообщение у разных операторов сотовой связи. Сегодня мы рассмотрим обновление приложений и игр на Android телефоне или планшете разными способами, плюс автоматизируем этот процесс. Инструкция подойдет для устройств: Самсунг, Хонор, Хуавей, Xiaomi и всех девайсов других марок.
Интересно! Обновлять приложения на Андроид в некоторых случаях просто необходимо, большинство старого программного обеспечения может просто не работать на новых версиях операционной системы. Так, после обновления Андроид, ваша любимая игра или программа могут просто не запуститься.
Настройка уведомлений об обновлениях
Если вы задаетесь вопросом, обновлять ли приложения на Андроид, ответ будет однозначным — это необходимо делать. Последние версии программ обеспечивают стабильность работы без сбоев и усиливают безопасность вашего устройства.
Мы рассказали о том, как настроить включение обновлений. Отметим, как отключить появление оповещений о новых версиях программ.
- Откройте магазин;
- Перейдите к меню «Мои игры»;
- Найдите кнопку настроек;
- Найдите пункт «Оповещения»;
- Снимите галочки напротив оповещения в пунктах «Наличие обновлений» и «Автообновление».
Обратите внимание, что обновить приложения на андроид можно бесплатно. Эта процедура не требует дополнительных вложений и оплат
Мы собрали для вас полезную информацию, которая поможет оптимизировать работу вашего устройства. Не забывайте вовремя устанавливать свежие версии для стабильной работы смартфона на ОС Андроид
.
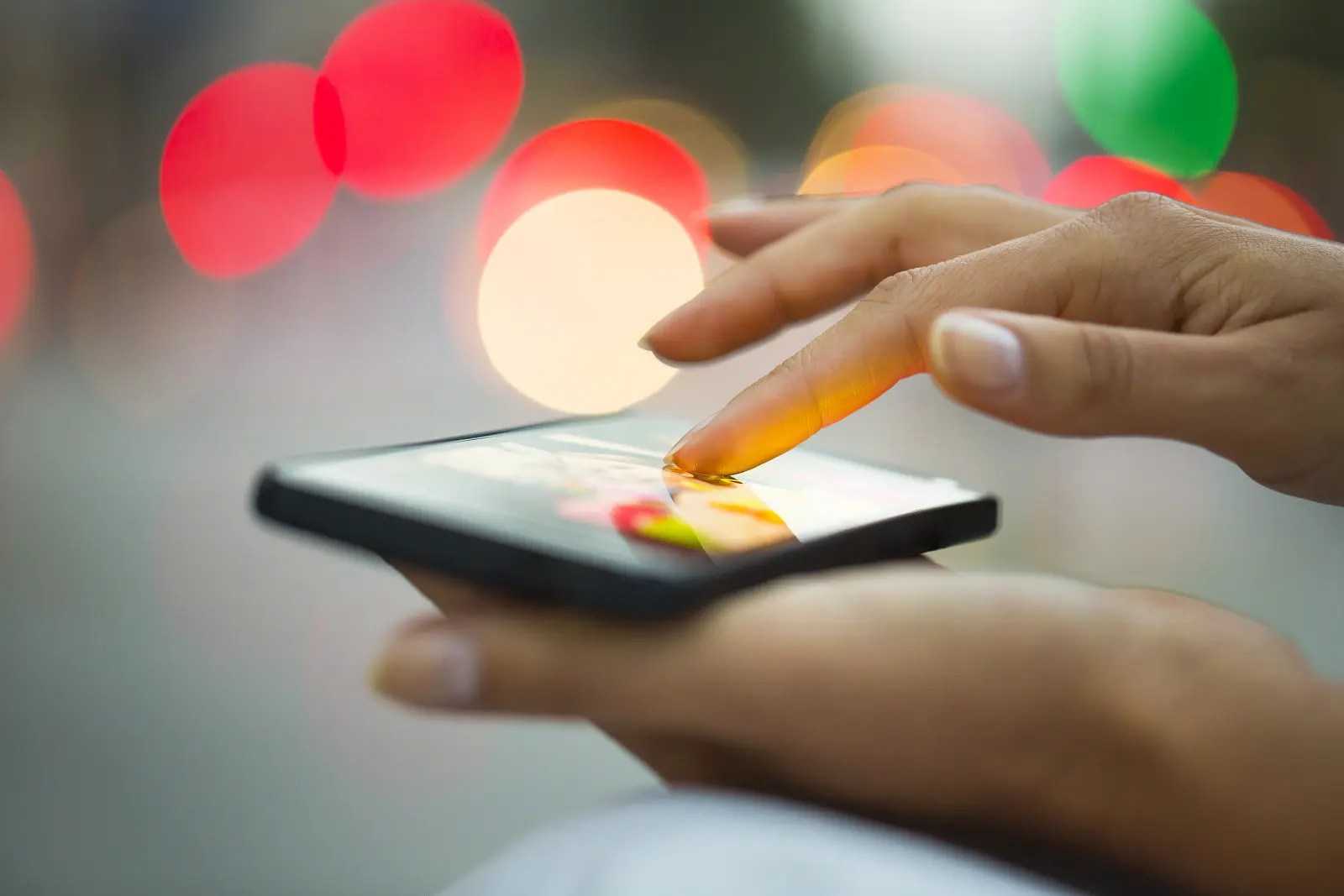
Для приложений на Android постоянно выходят новые версии с дополнительным функциями, возможностями и исправленными ошибками. Иногда бывает, что не обновлённая программа просто отказывается нормально работать.
Процесс обновления приложений на Android
Обновление приложений стандартным методом происходит через Google Play
. Но если речь идёт о программах, которые были скачаны и установлены из других источников, то обновление придётся производить вручную при помощи переустановки старой версии приложения на более новую.
Способ 1: Установка обновлений из Play Market
Это самый простой способ. Для его осуществления вам нужен только доступ в аккаунт Google, наличие свободного места в памяти смартфона/планшета и интернет-подключения. В случае с крупными обновлениями смартфон может затребовать подключение к Wi-Fi, но вы можете использовать и подключение через мобильную сеть.
Инструкция по обновлению приложений в этом способе выглядит следующим образом:
1. Зайдите в Play Market.
2. Нажмите на иконку в виде трёх полос в поисковой строке.
3
В выпавшем меню обратите внимание на пункт «Мои приложения и игры
»
4. Вы можете обновить все приложения разом, использовав кнопку «Обновить все
». Однако если у вас не хватает памяти для глобального обновления, то установить получится только некоторые новые версии. Чтобы освободить память, Play Market предложит удалить какие-либо приложения.
5. Если вам не нужно обновлять все установленные приложения, выберите лишь те, которые хотели бы обновить, и нажмите на соответствующую кнопку напротив его названия.
6. Дождитесь завершения обновления.
Способ 2: Настройка автоматического обновления
Дабы постоянно не заходить в Play Market и не обновлять приложения вручную, можно выставить автоматическое обновление в его настройках. В таком случае смартфон сам решит, какое приложение нужно обновить в первую очередь, если не хватает памяти для обновления всех. Однако при автоматическом обновлении приложений может быстро расходоваться память устройства.
Инструкция к способу выглядит таким образом:
1. Перейдите в «Настройки
» в Play Market.
2. Найдите пункт «Автообновление приложений
». Нажмите на него, чтобы получить доступ выбору вариантов.
3. Если вам нужно, чтобы приложения обновлялись регулярно, выберите вариант «Всегда
», либо «Только через Wi-Fi
».
Способ 3: Обновление приложений из других источников
Установленные на смартфон есть приложения из других источников обновлять придётся вручную посредством установки специального APK-файла либо полностью переустанавливать приложение.
Пошаговая инструкция выглядит следующим образом:
2. Подключите телефон к компьютеру при помощи USB
. Убедитесь, что переброска файлов между ними возможна.
3. Перекиньте скачанный APK на смартфон.
По умолчанию приложения, установленные через Play Market, во всех версиях Android обновляются автоматически. В очень немногих версиях операционной системы автоматически обновляется и программное обеспечение. Но любой пользователь может перейти к ручному обновлению приложений и ПО.
Ответы на популярные вопросы
Как отключить автоматическое обновление приложений на Samsung?
Зайдите в настройки гаджета и найдите дополнение «Сервисы Google Play». Уберите галочку с пункта «Включить уведомления», а также нажмите на кнопку «Остановить».
Как запретить обновлять программы через мобильный интернет?
Перейдите в Play Маркет. Кликните на пункт «Настройки», который находится в левой части экрана. Нажмите на вкладку «Автообновление приложений», в которой из предложенных вариантов выберите «Только через WIFI».
Как отключить уведомления о наличии обновлений?
Зайдите в Google Плей. В графе «Настройки» найдите вкладку «Уведомления». Снимите зелёную галочку с пункта «Оповещать о наличии обновлений для приложений».
Что делать, если при ручном обновлении программ выдаёт ошибку?
Проверьте наличие свободного места на устройстве. Для этого перейдите в раздел «Память» или «Хранилище», который находится в настройках телефона.
Обновите загруженные приложения на Android
если ты загрузить приложение на Android через веб-браузер, вы должны вручную загрузить и установить последнюю версию APK всякий раз, когда новая версия становится доступной. Или установите APKUpdater, и пусть он сделает всю тяжелую работу за вас.
Обновите загруженные приложения вручную
1. Повторно посетите сайт загрузки APK, где вы скачали приложение, например, APKMirror—И проверьте наличие более новой версии приложения.
2. Загрузите последнюю версию APK.
3. Откройте APK и выберите «Установить».
Автоматическое обновление загруженных приложений
1. Загрузите и загрузите неопубликованное APKUpdater от Rumboalla на вашем Android.
2. Откройте APKUpdater и перейдите на вкладку «Обновления».
3. Подождите, пока APKUpdate проверит наличие новых обновлений. Затем нажмите «Установить» рядом с приложением, чтобы обновить его.
Вы также можете настроить APKUpdater для автоматической установки обновлений. Для этого:
1. Перейдите на вкладку «Настройки».
2. Нажмите Фоновая проверка на наличие обновлений и переключитесь между доступными периодами — Ежедневно, Еженедельно, Ежечасно и т. д. — которые вы хотите, чтобы APKUpater проверял наличие новых обновлений.
Нажмите «Час обновления» и укажите время, когда вы хотите, чтобы APKUpdater обновлял ваши приложения.
Обязательно ли обновлять приложения
Выше мы рассмотрели, как обновлять приложения на вашем Honor для различных магазинов. Однако прежде чем приступить к работе, необходимо проверить, насколько необходим такой шаг. Не секрет, что приложения для Android уже занимают много места в памяти устройства. Если вы постоянно загружаете новые версии, ситуация может стать еще хуже. Если программное обеспечение работает стабильно, вам не нужно выполнять описанные выше процедуры. Кроме того, после установки новой версии могут возникнуть дополнительные проблемы в функционировании и стабильности работы программного обеспечения.
Прежде чем обновлять игры/программное обеспечение на телефоне Honore, необходимо понять преимущества и недостатки этой опции.
Преимущества
Получение дополнительных возможностей / функциональности, которые не были доступны ранее;
Устранение существующих ошибок;
Ускорение опыта;
Решение проблем, на которые пользователи обратили внимание в отзывах;
Повышенная стабильность..;
Cons
- Потребление дополнительной оперативной памяти, что особенно критично на устройствах с малым объемом оперативной памяти;
- Увеличение объема потребляемого трафика;
- Дополнительная нагрузка на системные ресурсы, которая может привести к зависанию смартфона;
- Не каждая новая версия приложения работает на телефоне Honor стабильнее, чем предыдущая. Если разработчики поторопились, могут возникнуть проблемы с новым программным обеспечением;
- Количество исправлений в новой версии обычно минимально;
Если вы не будете обновлять программное обеспечение на телефоне Honor, ничего страшного не произойдет. Это особенно актуально, если до этого программное обеспечение работало нормально. Если вышла новая версия, лучше подождать некоторое время и посмотреть, как на нее реагируют другие пользователи. Если отзывы положительные и добавлены действительно полезные функции, стоит перейти на новую версию. Если есть какие-либо трудности, о которых говорится в отзывах, стоит воздержаться от установки. Возможно, в будущей версии программного обеспечения эти проблемы будут устранены.
Теперь вы знаете, как обновить приложения на телефоне Honor и что для этого нужно. Если вы следите за всеми новинками, вы можете включить автообновление и не тратить время на то, чтобы делать это самостоятельно. Но лучше этого не делать и настроить установку программы самостоятельно – прочитав отзывы и изучив обновленную версию.
А как обновить все приложения на смартфоне Samsung до последней версии?
Но не нужно отчаиваться, так как ваш смартфон в соответствии со своими первичными настройками, сам в автоматическом режиме проверяет появление новых версий программ, установленных на вашем телефоне, и сам же может обновить их.
Для этого нужно воспользоваться системным магазином приложений Play Маркет, с помощью которого вы в своё время и устанавливали программы на свой смартфон. Google Play Маркет позволяет производить апгрейд всех ваших программ, у которых появились новые версии, не переходя на сайты разработчиков. (Слово Апгрейд с англ. Upgrade в переводе обозначает усовершенствовать, модернизировать или обновить.)
Порядок же обновления приложений, разработанных только для смартфонов Samsung, описан в статье «Как обновить собственные приложения Samsung в Galaxy Store?». Для перехода к статье нажмите здесь.
Далее мы опишем порядок обновления программ на мобильном устройстве, где в качестве примера воспользуемся редакционным смартфоном Samsung Galaxy A50 с Операционной Системой Android 9 Pie.
Инструкция по обновлению приложений на смартфонах Samsung.
1. Запускам с Главного экрана магазин приложений Play Маркет.
Скрин №1 – нажать на значок Google Play Маркет.
2. На основной странице Google Play Маркет нужно открыть Меню, нажав на значок «Три линии» в строке поиска, либо провести свайпом от левого края экрана вправо.
Скрин №2 – свайпом от левого края экрана вправо открыть Меню.
3. В Меню Google Play Маркет войти в раздел «Мои приложения и игры».
Скрин №3 – нажать на раздел «Мои приложения и игры».
4. Это раздел содержит три подраздела:
— Обновления,
— Установленные,
— Библиотека.
Нам нужно войти в подраздел «Обновления».
В подразделе «Обновления» представлен список всех программ вашего смартфона, которые имеют новые версии, но которые ещё не установлены на вашем телефоне. Об этом говорит надпись «Доступны обновления (18)». Число «18» говорит о количестве программ, которые сейчас могут быть обновлены.
Скрин №4 – нажать на значок подраздела «Обновления». На экране список всех обновляемых приложений.
Так как смартфон чаще всего эксплуатируется в вертикальном положении, то на его экране не всегда удаётся поместить всю информацию, и часть её бывает скрыта. Поэтому, рекомендуется для увеличения объёма выводимой информации, телефон перевести в горизонтальное положение. После этого на экране будет видна уже вся необходимая информация.
На этой странице вы можете запустить процесс обновления всех приложений, нажав на значок «Обновить все», или выбрать одно из них для ручного обновления, нажав на значок «Обновить» в строчке этой программы.
Мы производим обновление всех доступных приложений и поэтому нажали на значок «Обновить все».
Скрин №5 – нажать на значок «Обновить все».
5. С этого момента запустился процесс обновления всех доступных 18 приложений. Вначале программа Google Play Маркет скачивает файл обновления с сайта разработчика, а после устанавливает его уже на ваш телефон.
Эта процедура повторяется для всех 18 приложений в автоматическом режиме.
Скрин №6 – идёт процесс скачивания обновлённой версии Gmail. Скрин №7 – идёт процесс установки последней версии Gmail.
Как запустить частичное автообновление
Нередко возникает желание обновлять только конкретные приложения. Например, если вы регулярно пользуетесь LinkedIn в рабочих целях, перезагрузка соцсети крайне важна для полноценного пользования. В то время как модернизация сторонних программ для вас не принципиальна. Чтобы не захламлять память телефона, включите частичное обновление приложений:
- Включите Play Market.
- Зайдите в раздел «Мои приложения и игры».
- Выберите нужное приложение.
- Кликните на функцию «Еще».
- Поставьте галочку напротив «Автообновление».
После этого действия перезагружаться будет только выбранное приложение.
Автоматическое обновление приложений
Можно настроить автоматический процесс обновления, чтобы не заходить каждый раз в Google Play для проверки наличия апдейтов и обновлять его вручную. В данном случае, ваше устройство при подключении к интернету будет само проверять каждое установленное приложение и, при наличии обновления для него, будет автоматически запускать процедуру.
Как настроить автообновление:
- Открываем меню Google Play, как описано выше и заходим в «Настройки».
- Находим пункт «Автообновление приложений», открываем его и выбираем «Любая сеть» или «Только через WI-FI», жмем «Готово». В первом случае для обновления будет использоваться как мобильный интернет, так и WI-FI. В последнем варианте, соответственно – только при подключении к точке доступа WI-FI.
Кроме того, можно выбрать те приложения, для которых вы не желает получать автоматические апдейты в силу каких-либо причин. Для этого:
- Перейдите в Google Play во вкладку «Установленные».
- Найдите необходимую программу и тапом по названию откройте ее информационный экран.
- Открываем меню приложения, нажатием на три вертикальные точки вверху справа.
- Снимите отметку «Автообновление». Теперь выбранную программу нужно будет обновлять только вручную.
Как видите, на Андроид обновить приложение совсем не сложно. Данная процедура является штатной и ее должен уметь производить каждый пользователь, даже самый полный «чайник» )
Способы включения автообновления приложений: через Wi-Fi или мобильный Интернет
Для владельцев устройств с операционной системой Android доступна функция ручного и автоматического обновления приложений. Для людей, которые хотят всегда оставаться в курсе новинок, не тратить время на лишние действия, поиск интересующей функции в устройстве, доступна опция автообновления всех установок. Управлять этой функции можно в соответствующем разделе телефона:
- Необходимо открыть PlayMarket.
- Затем перейти в меню.
- В нём нажать пункт «Настройки».
- В разделе «Общие» отыскать пункт «Автообновление приложений».
Этот раздел позволяет пользователю выбрать любой подходящий ему вариант:
- «Любая сеть». При подключении к мобильному Интернету или Wi-Fi обновляться все установки на телефон начнут самостоятельно онлайн. Но при этом пользователь лишается возможности контролировать расход личных средств на счету. Некоторые мобильные операторы могут взимать за пользование Интернетом дополнительную плату;
- «Только Wi-Fi» — более безопасный метод для пользователя. При подключении к сети Wi-Fi будет происходить автоматическая установка обновлений. Но пользователь может не бояться за случайное списание средств с его мобильного счёта;
- «Никогда». Владелец смартфона отказывается от установки автообновлений, сможет это делать исключительно вручную.
Доступные пункты в меню автообновления
Важно! Более предпочтителен для большинства людей вариант через Wi-Fi
Обновление сразу всех приложений
Если в Плей Маркете включена функция автоматического обновления приложений, неважно, через Wi-Fi или мобильный Интернет, она распространяется на все установленные программы. Поэтому при наличии новых версий будет произведена их установка
Чтобы включить автообновление, нужно выполнить такие действия:
- Открыть PlayMarket.
- Зайти в меню в левом верхнем углу страницы, найти раздел «Настройки».
- Выбрать пункт «Автообновление приложений» и подходящий в нём вариант — «Только через Wi-Fi» или «Любая сеть».
Обратите внимание! Даже если включена функция автообновления, не все программы и игры смогут самостоятельно устанавливать новую версию без участия владельца смартфона. Это происходит в том случае, если приложению нужны дополнительные разрешения
Обновление отдельных программ
Включить функцию автоматического обновления можно не для всех, а выборочно для некоторых приложений. Не все программы с их обновлённым функционалом нужны, интересны и удобны пользователям. Поэтому оставить в списке автообновляемых можно самые любимые, часто используемые, полезные и другие приложения.
Перед тем как включить обновления конкретных приложений на андроиде, нужно сначала убедиться, что в настройках смартфона включена функция автообновления. Она распространяется на абсолютно все установленные из магазина программы.
Чтобы установить выборочно для каждой из них автоматические обновления, нужно потратить немного времени, выполняя следующие шаги:
- Открыть PlayMarket, зайти в его меню.
- В нём найти раздел «Мои приложения и игры».
- В списке необходимо будет искать все те проги, которые не нуждаются в установке автоматических обновлений.
- Придется открывать каждую из них, заходить в правом верхнем углу в меню, убирать галочку рядом с пунктом «Автообновление». Так делать до тех пор, пока в списке не останутся только те предложения, которые нуждаются в установке автообновлений.
Вкл./выкл. автообновлений для каждой отдельной программы
Обратите внимание! Гораздо проще и быстрее было бы сделать наоборот, то есть выключить для всех приложений автообновление и поставить его для 1-2. Однако функция включается сразу для всех приложений, поэтому действовать нужно методом от противного
Проблемы с приложением Плей Маркет
Даже при включенном автообновлении, апгрейд некоторых приложений не может быть выполнен из-за того, что Play Market работает некорректно. В этом магазине контента могут появляться разные сообщения про ошибки.
Коды ошибок
Увеличить
Во время скачивания или обновления с Плей Маркет через мобильный интернет или Wi-Fi, могут появиться ошибки получения данных с сервера. В этой ситуации следует через несколько минут повторить попытку. Это может быть связано с перегрузкой серверов или проведением технических работ.
963, 906, 907 – эти коды в сообщениях про ошибки появляются в случаях, когда пользователь пытается запустить обновление приложений через Плей Маркет на смартфонах версии HTC One, Moto G и иных моделях.
Решение проблемы:
- Удаляем данные некоторых приложений. Переходим в «Настройки», выбираем «Приложения», затем «Play Market» и «Очистить кеш». После этого снова возвращаемся к списку приложений, ищем раздел «Диспетчер загрузки», выбираем «Стереть данные».
- Во втором способе следует удалить недавние обновления. Они из-за недоработок могут работать некорректно. Открываем раздел «О приложении» Плей Маркет и нажимаем на «Удалить обновления». Андроид может попросить вас установить заново новую версию приложения при открытии. Это будет значить, что способ не сработал.
- Третий вариант заключается в отключении на Андроид устройстве карты памяти. Переходим по пути: «Настройки», «Память», «Удалить карту SD». Затем нужно зайти в Плей Маркет, где обновляем или устанавливаем нужную программу или игру. Если обновление удалось, то снова прикрепляем карту SD для расширения памяти устройства.
- Переносим приложение, которое не удается обновить, на внешнюю память или наоборот, на внутреннюю в зависимости от его расположения. Переходим в меню «Настройки», «Приложения», выбираем название приложения, нажимаем на «Переместить на карту SD». Проверяем работоспособность, пробуем обновить это приложение в Плей Маркет.
Увеличить
Самыми эффективными являются первые два метода. Они должны сработать, если на планшете или телефоне Андроид появились подобные ошибки.
406, 413, 491, 504, 506, 905 – скачивание файлов из магазина недоступно. Хотя коды разные, для всех причисленных решение одинаковое:
- Стираем данные и кэш Плей Маркет через настройки.
- Если не удалось решить проблему, следует удалить данные программы «Сервисы Google Play». Это сотрет всю информацию, связанную с магазином: прикрепленные аккаунты, настройки, базы данных.
Увеличить
491, 923 – обновление или скачивание невозможно. При появлении ошибок нужно удалить аккаунт Гугл в настройках, перезагрузить Андроид устройство и добавить аккаунт заново.
Обновление приложений без Плей Маркет
Обновить или установить приложения на Android можно вручную, путем скачивания APK файла на изделие, затем запуская инсталлирование. Например, можно использовать сервис , который из магазина загружает установочный файл и отдает его вам:
- Переходим в Плей Маркет.
- Выбираем интересующее приложения, копируем URL из адресной строки браузера.
- Переходим на сайт сервиса, вставляем в соответствующее окно ссылку, нажимаем «Generate Download Link».
- Переходим в меню «Настройки», «Безопасность», нажимаем на «Неизвестные источники» и выбираем «Включить».
Когда на Андроид будет скачать файл, находим его в загрузках смартфона или планшета, нажимаем на него и запускаем установку. Обновленный контент скачивать лучше в Плей Маркет, там всегда доступны свежие версии программ.
Если скачать файл на компьютер, нужно использовать USB подключение для переброски APK файла на Андроид. Подобным способом лучше не устанавливать игры и программы из сомнительных источников.
Рекомендации
У вас из-за ошибки не получилось обновить приложение? Могут быть разные причины, связанные с работой изделия или непонятный для многих пользователей код df-dla-15. Существуют определенные рекомендации, которые помогут устранить проблемы с обновлением:
- Восстановите настройки по умолчанию.
- Сделайте откат обновлений проблемного приложения или Плей Маркет.
- Очистите систему при помощи CCleaner или иных приложений.
- Перезагрузите устройство.
- Проверьте интернет.
Удаляем обновление приложения на Андроиде
В Android можно удалить уже установленные обновления. Однако соответствующая возможность доступна только для приложений, которые были предустановлены в системе, например: YouTube, Google Chrome, Gmail и т.д.
Чтобы это сделать нужно выполнять ряд несложных действий:
После выполнения соответствующих действий, все обновления выбранного приложения будут удалены, а программа вернется к исходному состоянию (например, Chrome 57 версии станет Chrome 49 версии). Если по каким-то причинам нужно вернуть старую версию сторонней программы, придется скачивать ее с соответствующих сайтов в Интернете. Но при этом следует быть очень внимательным, так как на многих ресурсах, через которые распространяются программы для Android, приложения содержат вредоносный код. Поэтому лучше загружать их с более или менее проверенных источников, например, с 4PDA. Но даже в этом случае нужно анализировать посты форумчан в соответствующих темах – ознакомление сними поможет сократить риск заражения системы.
Как обновить приложение на Андроид

Для приложений на Android постоянно выходят новые версии с дополнительным функциями, возможностями и исправленными ошибками. Иногда бывает, что не обновлённая программа просто отказывается нормально работать.
Процесс обновления приложений на Android
Обновление приложений стандартным методом происходит через Google Play . Но если речь идёт о программах, которые были скачаны и установлены из других источников, то обновление придётся производить вручную при помощи переустановки старой версии приложения на более новую.
Способ 1: Установка обновлений из Play Market
Это самый простой способ. Для его осуществления вам нужен только доступ в аккаунт Google, наличие свободного места в памяти смартфона/планшета и интернет-подключения. В случае с крупными обновлениями смартфон может затребовать подключение к Wi-Fi, но вы можете использовать и подключение через мобильную сеть.
Инструкция по обновлению приложений в этом способе выглядит следующим образом:
1. Зайдите в Play Market.
2. Нажмите на иконку в виде трёх полос в поисковой строке.
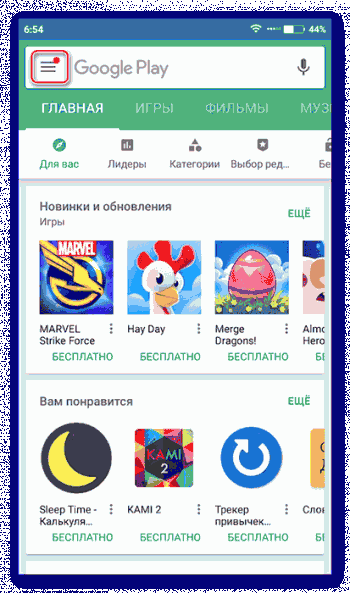
3
В выпавшем меню обратите внимание на пункт «Мои приложения и игры»
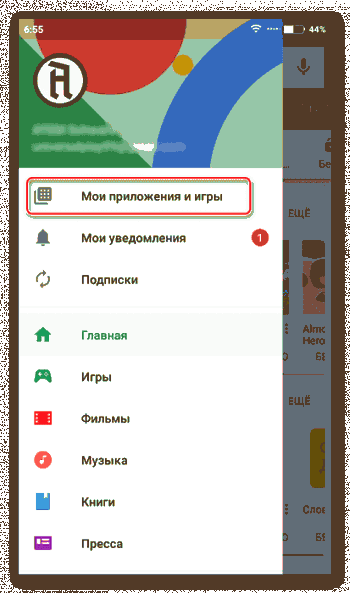
4. Вы можете обновить все приложения разом, использовав кнопку «Обновить все». Однако если у вас не хватает памяти для глобального обновления, то установить получится только некоторые новые версии. Чтобы освободить память, Play Market предложит удалить какие-либо приложения.
5. Если вам не нужно обновлять все установленные приложения, выберите лишь те, которые хотели бы обновить, и нажмите на соответствующую кнопку напротив его названия.
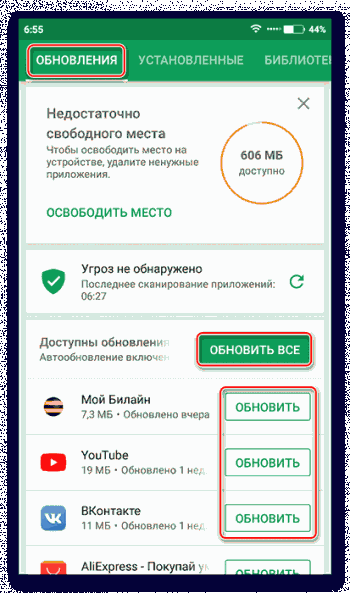
6. Дождитесь завершения обновления.
Способ 2: Настройка автоматического обновления
Дабы постоянно не заходить в Play Market и не обновлять приложения вручную, можно выставить автоматическое обновление в его настройках. В таком случае смартфон сам решит, какое приложение нужно обновить в первую очередь, если не хватает памяти для обновления всех. Однако при автоматическом обновлении приложений может быстро расходоваться память устройства.
Инструкция к способу выглядит таким образом:
1. Перейдите в «Настройки» в Play Market.
2. Найдите пункт «Автообновление приложений». Нажмите на него, чтобы получить доступ выбору вариантов.
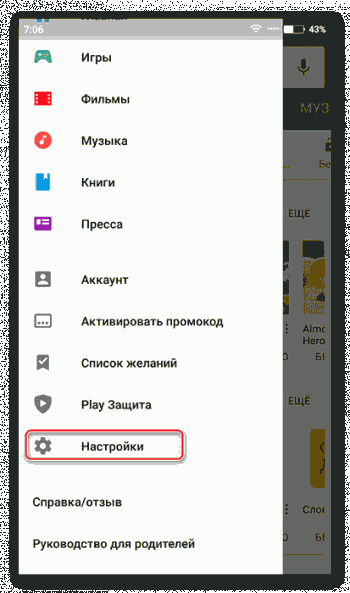
3. Если вам нужно, чтобы приложения обновлялись регулярно, выберите вариант «Всегда», либо «Только через Wi-Fi».
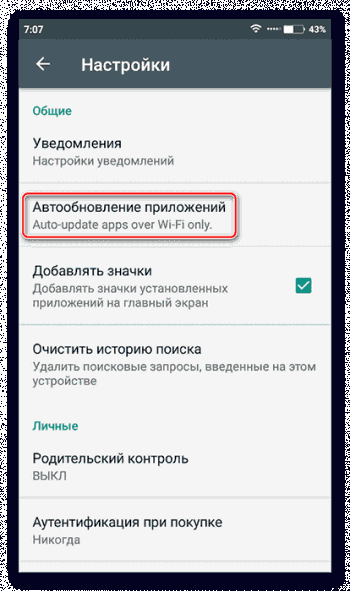
Способ 3: Обновление приложений из других источников
Установленные на смартфон есть приложения из других источников обновлять придётся вручную посредством установки специального APK-файла либо полностью переустанавливать приложение.
Пошаговая инструкция выглядит следующим образом:
1. Найдите и скачайте в сети APK-файл нужного приложения. Скачивать желательно на компьютер. Перед тем, как перебрасывать файл на смартфон, его также рекомендуется проверить на наличие вирусов .
2. Подключите телефон к компьютеру при помощи USB . Убедитесь, что переброска файлов между ними возможна.
3. Перекиньте скачанный APK на смартфон.
4. Используя любой файловый менеджер на телефоне, откройте файл. Произведите установку приложения, действуя по инструкциям установщика.
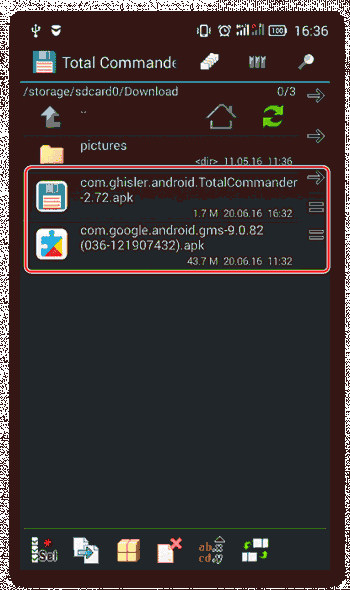
5. Для корректной работы обновлённого приложения можно перезагрузить устройство.
Как видите, нет ничего сложного в обновлении приложений под Android. Если вы скачиваете их только из официального источника (Google Play), то проблем возникнуть не должно.
Пошаговая инструкция по обновлению приложения в 2023 для различных телефонов
Теперь о том, как происходит сам процесс обновления Ватсап. Для наглядности рассмотрим его на примере смартфонов трех самых популярных брендов, работающих на ОС Андроид.
Помимо перехода в магазин встроенных покупок существуют альтернативные способы обновления Ватсап
Для Samsung
Как и в случае с большинством других мобильных устройств, установка обновления Ватсап на смартфоне Самсунг осуществляется двумя способами: через фирменный магазин встроенных покупок или посредством переустановки.
Начнем с магазина Google Play Market, после перехода в который необходимо действовать следующим образом:
- Свайпните вправо на главном экране, чтобы открыть скрытую панель меню.
- В открывшемся перечне выберите раздел «Мои приложения и игры».
- Кликните по кнопке «Обновления» в верхней панели, а затем по «Обновить» напротив названия месcенджера.
И если на вашем устройстве будет достаточно памяти, то процесс апдейта запустится в автоматическом режиме. В обратном случае система предложит вам сначала очистить память устройства и только потом продолжить процесс обновления, для чего нужно будет подчистить ненужные файлы и приложения.
И если воспользоваться этой возможностью, то все последующие разы ваш мессенджер будет обновляться самостоятельно, по мере выхода новых версий приложения.
Что касается второго способа, под которым подразумевается переустановка, то прибегать к этому варианту рекомендуется только в том случае, если установленное приложение постоянно демонстрирует сбои в работе.
И если они вам нужны, то перед удалением ПО позаботьтесь об их сохранности, используя функцию резервного копирования. Далее просто выполните процедуру удаления, используя страницу Ватсап в магазине встроенных покупок, и не покидая ее выполните повторную инсталляцию в один клик по команде «Установить».
Способы апдейта мессенджера Ватсап могут отличаться, в зависимости от используемого устройства
Для Huawei
С мобильными устройствами Хуавей все несколько сложнее, ввиду отсутствия на последних поддержки сервисов Google на фоне санкционных ограничений. Тем не менее разработчики предлагают несколько решений и для такого случая, предлагая установку мессенджера в обход запретов через площадку приложений AppGallery либо ручную инсталляцию ПО через APK-файлы.
Начнем с AppGallery, так как этот вариант намного проще, базируясь на следующем пошаговом алгоритме:
- Запустите магазин приложений AppGallery на свое смартфоне.
- Используйте строку поиска для введения названия мессенджера.
- После перехода на страницу мессенджера, используйте подсказки и команды для инсталляции.
Что же касается ручной установки через APK, то она выполняется следующим образом:
- Используйте установленный на ПК браузер, введя в его поисковую строку активную ссылку.
- На открывшейся странице выберите самую свежую ссылку для скачивания.
- Запустите загруженный файл на смартфоне, а затем используйте Проводник устройства.
- Перейдите в раздел «Внутренняя память» и выберите Ватсап, чтобы завершить его установку.
Для обновления на смартфоне должно оставаться свободное место, иначе придется проводить чистку
В этом случае так же не придется долго ждать, и буквально через 1-2 минуты установленный мессенджер уже можно будет использовать на вашем Хуавее.
Для Xiaomi (Redmi)
А вот для смартфонов Redmi обновления Ватсап через Google Play Market остаются доступными. Для этого необходимо выполнить следующие шаги:
- Перейдите в магазин встроенных покупок и кликните по своему аватару в верхнем углу справа.
- Используйте в открывшемся окне раздел «Управление приложениями и устройством».
- Перейдите в подраздел «Доступны обновления» и кликните по команде «Обновить» напротив приложения Ватсап.
Для этого запустите магазин и выберите раздел «Инструменты», после чего вы увидите, требует ли установленный на вашем смартфоне мессенджер апдейта, и обновите его, используя интерфейсные подсказки приложения.
У некоторых моделей смартфонов свои магазины встроенных покупок. Среди них Xiaomi со своим GetApps






























