Убираем полоску с кнопками!
Первым делом рассмотрим программу ful!screen. Примечательна она не только тем, что скрывает кнопки там, где другие программы не справляются, а еще и тем, что предоставляет этим кнопкам удобную альтернативу — две полупрозрачные кнопки по бокам экрана по умолчанию назначены на действия «назад» и «домой», но всё можно перенастроить по-своему. Поддерживается обычное нажатие, долгое нажатие и свайп — по три действия на каждую кнопку. Если какая-нибудь программа просто не может жить без этой надоедливой полосы, можно настроить, чтобы ful!screen не скрывал ее при работе этой программы
И что очень важно, несмотря на то, что программа скрывает шторку, есть возможность назначить действие на её отображение… В общем, ful!screen — лучшая программа для скрытия наэкранных кнопок. Но возможно, что некоторая перегруженность и обилие настроек отпугнут часть пользователей
В этом случае можно воспользоваться программами попроще. Я использовал Tablet Bar Hide и No System Bar — однокнопочные программы, которые могут скрывать и показывать System Bar (полоса с кнопками и полоса с оповещениями). Первая программа способна мониторить моменты, когда полоса внезапно всплыла, и прятать ее снова (кнопки Start и Stop). Чего-то особенного про эти программы не скажешь — до первой перезагрузки полосы с кнопками не будет. Работоспособность нужно проверять отдельно на каждом устройстве и в каждой прошивке. Обе программы бесплатные.
А как спрятать Панель навигации с экрана на смартфоне HUAWEI (honor)?
Для этого в Настройках смартфона нужно сделать следующее:
1. Войдите в «Настройки» смартфона.
На первой странице Настроек смартфона в самом низу экрана найдите пункт «Система» и нажмите на него.
2. На следующей странице выберите пункт «Системная навигация».
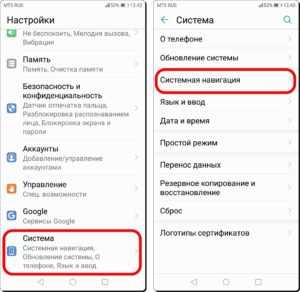
3. На следующей странице выберите пункт «Панель навигации Настройки».
4. На следующей странице выберите пункт «Панель навигации» и нажмите на включатель.
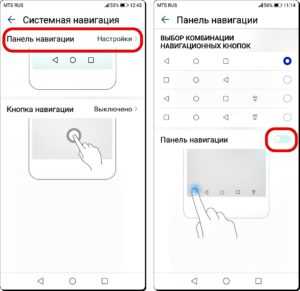
Вы включили режим, который позволяет по желанию удалять с экрана Панель навигации.

Теперь на Панели навигации слева появилась четвертая кнопочка, нажав на которую Панель навигации уходит с экрана, освобождая место.
Для того чтобы вернуть Панель навигации на своё прежнее место, нужно провести свайпом снизу вверх в нижней части экрана.
36 комментариев к “Как убрать с экрана кнопки навигации на смартфоне HUAWEI (honor)?”
Как сделать так, как было? Они раньше сами исчезли, а теперь эта кнопка, не удобно так
Здравствуйте. Чтобы вернуть кнопки навигации (три кнопки внизу экрана: треугольник, круг и квадратик) на экран смартфона нужно поступить так: Входим в Настройки смартфона->раздел «Система» ->раздел «Системная навигация» ->пункт «Панель навигации–Настройки» -> теперь в этом разделе нужно выключить переключатель «Панель навигации» и выбрать верхнюю строку «Выбор комбинации навигационных кнопок».
Если вам нужно убрать «Кнопку навигации» в виде белого кружка на экране смартфона, нужно поступить так: Входим в Настройки смартфона->раздел «Система» ->раздел «Системная навигация» ->пункт «Кнопка навигации» -> выключить переключатель «Кнопка навигации». С уважением.
Здравствуйте. Извините за задержку. Отключить Панель навигации (навигационные кнопки) стандартными способами не получается. Возможно, потому, что без них будет невозможно навигация между открытыми приложениями и прочие. Обычно при написании программ игр разработчики предусматривают полноэкранный режим, который на время игры кнопки навигации удаляются с экрана. Поэтому, пожалуйста, посмотрите настройки игры – есть в ней такая возможность. С уважением.
Здравствуйте. У меня телефон huawei vns l 21 (p9 lite), там нет пункта «система». Подскажите пожалуйста, может есть другой способ убрать кнопку навигации, если нет, будет ли такая возможность в обновлении устройства? У меня андроид 7.0
Cодержание
Как убрать кнопку «home» с экрана android
В смартфонах Honor и Huawei настройки позволяют скрывать интерактивную кнопку «Home», для чего нужно выполнить следующее:
- Идём по пути «Настройки» – «Система» – «Системная навигация».
- Открываем настройки навигационной кнопки.
- Теперь нужно перевести тумблер в неактивное положение, после чего «Home» на экране Android-устройства уже не будет. Чтобы вернуть интерактивный элемент, нужно проследовать тем же путём и перевести ползунок в положение включения.
Кнопка «Домой» может быть деактивирована из панели быстрых настроек, для чего свайпом сверху открываем шторку, находим здесь иконку «Кнопка навигации» и нажимаем, после чего значок изменит цвет.
Элемент навигации «Home», расположенный вместе с другими интерактивными клавишами, можно скрыть с экрана Android, используя системные настройки девайса. Один и вариантов, как убрать «Домой», предполагает следующие действия:
- Идём в «Настройки» – «Расширенные настройки».
- На вкладке «Кнопки и жесты» напротив пункта «Скрыть экранные кнопки» перемещаем тумблер в неактивное положение.
В зависимости от оболочки меню отличается, на некоторых девайсах в настройках нужно перейти в раздел «Панель навигации» и аналогичным образом перевести ползунок в соответствующем пункте.
Альтернативный вариант, позволяющий отключить кнопку «Home» на Android и/или соседствующие элементов встроенной навигации – применение Xposed Framework.
Как подключить виртуальные кнопки
Если клавиши были просто скрыты, что выполняется в настройках устройства, то для их возвращения идём в «Настройки» – «Панель навигации» в разделе «Система» и напротив пункта «Скрыть панель навигации» перемещаем тумблер в неактивное положение. На разных моделях девайсов меню может отличаться, например, чтобы в смартфоне Xiaomi заменить экранные кнопки управлением жестами, нужно перейти в «Настройки» – «Безграничный экран» в блоке «Система и устройство». А для возвращения виртуальных клавиш здесь же в меню нужно выбрать «Кнопки навигации» и они появятся на экране.
В настройках смартфона можно найти и другое решение, например, у смартфонов Xiaomi есть встроенный сенсорный помощник в расширенных настройках, который при необходимости может заменить неработающие элементы навигации.
Виртуальные кнопки могут пропасть в результате обновления прошивки или по другим программным либо аппаратным причинам. Их можно снова вывести на экран и есть несколько способов это сделать с root-правами и без. Некоторые кастомные версии Android позволяют включить навигационную панель через настройки, в других можно модифицировать framework-res.apk из папки system\ framework.
Настройка кнопок в программе Button Mapper
Как включить кнопку «Домой» и другие навигационные клавиши на Android средствами системы
Данный способ подразумевает наличие root-прав на устройстве. В операционной системе Android имеется отладочная переменная qemu.hw.mainkeys, при помощи которой можно управлять видимостью клавиш навигации на экране.
Чтобы включить кнопки, выполняем следующие действия:
- Открываем файловый менеджер Root Explorer и активируем в нём показ скрытых элементов.
- В папке System открываем через текстовый редактор файл build.prop.
- В последней строке выставляем qemu.hw.mainkeys=0 (запись переменной со значением «0» подразумевает показ кнопок на экране, при значении «1» они уберутся).
- Перезагружаем устройство, после чего в нижней части экрана появится активная полоска с клавишами навигации.
Как вернуть кнопку «Домой» на Android с использованием приложений
Существует множество программных решений для возврата и настройки виртуальных кнопок, многие из которых можно найти в магазине приложений Google Play. В большинстве случаев специализированному софту понадобится предоставить root-доступ, но есть и те, что не требуют наличия root.
Среди приложений, используемых с целью возврата и настройки виртуальных клавиш, популярностью пользуются Assistive Touch, Navigation bar, Full Screen Toggle, Back Button (No root) и прочие продуты. Устанавливается такой софт стандартным способом из Google Play или из других надёжных источников в формате APK. Обычно ПО данной категории обладает достаточно широким функционалом и позволяет не только включить/выключить навигационную панель или отдельные кнопки, но и выполнить настройку, сменить темы оформления, получить плавающую «Home» и т. д.
Опытные пользователи могут также установить Xposed Framework (ввиду взаимодействия софта с системой на глубоком уровне, его использование без соответствующих знаний и навыков не рекомендуется, поскольку может привести к серьёзным последствиям для устройства), в нём есть модуль включения виртуальных кнопок.
Как вернуть пропавшие элементы навигации после обновления прошивки
Пользователи сталкивались с исчезновением кнопки «Домой» и других элементов навигации, в том числе и шторки уведомлений, после обновления Android. Способ исправления бага предполагает использование компьютера с установленными USB-драйверами и Android SDK (нам потребуется программа ADB). Выполняем следующие шаги:
- Посредством USB-соединения обеспечиваем подключение Android-устройства к ПК или ноутбуку.
- Запускаем окно командной строки и прописываем здесь команду adb shell am start -n com.google.android.setupwizard/.SetupWizardTestActivity.
- В результате на экране мобильного девайса появится окно первого запуска. Пользователю будет предложено выбрать язык и присоединиться Google Now. Далее появится рабочий стол.
- Перезагружаем устройство. Исчезнувшие инструменты навигации вернутся на место.
Изменение кнопок через программу Swipe Home Button
Как убрать кнопку «Home» с экрана Android
В смартфонах Honor и Huawei настройки позволяют скрывать интерактивную кнопку «Home», для чего нужно выполнить следующее:
- Идём по пути «Настройки» – «Система» – «Системная навигация».
- Открываем настройки навигационной кнопки.
- Теперь нужно перевести тумблер в неактивное положение, после чего «Home» на экране Android-устройства уже не будет. Чтобы вернуть интерактивный элемент, нужно проследовать тем же путём и перевести ползунок в положение включения.
Кнопка «Домой» может быть деактивирована из панели быстрых настроек, для чего свайпом сверху открываем шторку, находим здесь иконку «Кнопка навигации» и нажимаем, после чего значок изменит цвет.
Элемент навигации «Home», расположенный вместе с другими интерактивными клавишами, можно скрыть с экрана Android, используя системные настройки девайса. Один и вариантов, как убрать «Домой», предполагает следующие действия:
- Идём в «Настройки» – «Расширенные настройки».
- На вкладке «Кнопки и жесты» напротив пункта «Скрыть экранные кнопки» перемещаем тумблер в неактивное положение.
В зависимости от оболочки меню отличается, на некоторых девайсах в настройках нужно перейти в раздел «Панель навигации» и аналогичным образом перевести ползунок в соответствующем пункте.
Альтернативный вариант, позволяющий отключить кнопку «Home» на Android и/или соседствующие элементов встроенной навигации – применение Xposed Framework.
Отключение кнопки Home на Huawei
Сейчас интерактивную кнопку в свою прошивку внедрила компания Apple и Huawei. Остальные производители пока не спешат оснащать смартфоны удобным элементом навигации. Для удаления кнопки с экрана Honor нужно выполнить ряд действий:
- Первым делом заходим в настройки, где открываем раздел «Система». В зависимости от прошивки местоположение категории может различаться, но зачастую она находится вверху настроек.
- Далее переходим во вкладку «Системная навигация».
- Затем открываем окно с настройками навигационной кнопки.
- Здесь нужно перевести ползунок влево напротив нужного пункта.
После этого интерактивный элемент исчезнет с экрана. Вернуть обратно его можно по представленной выше инструкции, где в последнем пункте перевести ползунок вправо. Также возможно, что кнопку «Домой» получится отключить из панели с быстрыми настройками. Откройте её и нажмите на иконку «Кнопка навигации». После этого значок должен изменить свою окраску.
Скрыть панель навигации с помощью сторонних приложений
Вы можете использовать приложение Power Toggles, чтобы включить режим погружения на своем устройстве, который по существу скрывает строку состояния и панель навигации, тем самым предоставляя вам больше места на экране. Для этого выполните следующие действия:
- Перейдите в Play Store и загрузите Power Toggles отсюда. Это бесплатно и работает с некорневыми устройствами.
- Затем нажмите и удерживайте кнопку на главном экране, перейдите в раздел «Виджеты», выберите « Переключатели питания» и перетащите «Виджет панели 4 × 1» на рабочий стол.
- Теперь вам нужно настроить виджет. Нажмите на кнопку «Добавить переключатель» и прокрутите вниз до раздела «Дисплей» . Оказавшись там, вы найдете переключатель «Режим погружения» . Просто нажмите на него, чтобы добавить его в виджет.
- Нажмите Готово, чтобы выйти из меню редактирования виджета. Теперь на рабочем столе просто нажмите значок режима погружения, чтобы переключаться между режимом погружения на вашем устройстве.
- Вот и все. Теперь вы можете использовать этот переключатель, чтобы включить или отключить режим погружения на вашем устройстве.
Другим вариантом для достижения этих результатов является использование приложения GMD Full Screen Immersive Mode (бесплатно, с покупками в приложении). В то время как Power Toggles скрывает как строку состояния, так и панель навигации, это приложение дает вам возможность скрыть одну из них или обе . Вы можете использовать это приложение с помощью простого переключателя в панели уведомлений.
Способ №1. GMD Full Screen Immersive Mode
Этот способ самый простой, т.к. не требует наличия Root-прав, но при этом он требует наличия Android не ниже версии 4.4, и в целом работает не всегда корректно. Однако, его стоит попробовать прежде чем браться за более серьезные инструменты – возможно он вас полностью удовлетворит.
- Скачайте и установите приложение GMD Full Screen Immersive Mode
- Запустив приложение перейдите в раздел “General” и поставьте галку на пункте “Start on Boot”, что бы приложение запускалось вместе с загрузкой Android
- В этом же разделе поставьте галку в пункте “Notification”, что бы кнопки приложения отображались в панели уведомлений
- Раздел Trigger можете на первых парах оставить по умолчанию, изменить его можно в любой момент.
- Теперь, запустив любое из приложений, смахните шторку уведомлений и нажав на одну из иконок GMD Immersive выберите что вы хотите скрыть: нижнюю панель или нижнюю вместе в верхней.
- Что бы выйти из полноэкранного режима, смахните триггер внизу экрана свайпом вверх.
К существенным минусам этого приложения можно отнести невозможность вызова клавиатуры в полноэкранном режиме, а так же некорректную работу в некоторых приложениях. К примеру, TapTalk в полноэкранном режиме у меня вообще не реагировал на нажатия экрана, однако в большинстве игр GMD Immersive показал себя хорошо.
Способ №2. Xposed + Ultimate Dynamic Navbar
Этот способ является самым удобным, надежным и гибконастраиваемым, однако требует наличия Root и задействует сразу два различных приложения. Внимательно следуйте инструкции и у вас все получиться.
Первым нам понадобиться приложение Ultimate Dynamic Navbar
- Скачайте и установите приложение Ultimate Dynamic Navbar
- Запустите его и перейдите в настройки
- Поставьте верхний переключатель в положение “Вкл” и поставьте галку на пункте “Автозапуск при включении”
- Остальные настройки можете настроить на свой вкус позднее.
Как видите у нас появилась “плавающая” панель навигации, однако стандартная фиксированная панель никуда не исчезла, что бы скрыть её, нам понадобиться нструмент Xposed Framework. Что это такое я более подробно расскажу в одной из следующих статей.
- Скачайте Xposed installer и запустите его
- Перейдите в раздел “Фреймфорк” и выберите “Установить/Обновить”
- Перезагрузите устройство и запустите Xposed installer ещё раз. В разделе “Фреймфорк” теперь должна отображаться текущая версия приложения
- Теперь перейдите в раздел “Модули” и отметьте галкой модуль Ultimate Dynamic Navbar
- Теперь перезагрузите ваш смартфон – старая панель должна исчезнуть, а вместо неё появиться новая плавающая панель навигации, которую можно вызвать дернув за треугольный триггер снизу экрана.
Создаем новое активити
- Раскройте пакет с именем com.example.android.myfirstapp по пути apps > java > com.example.android.myfirstapp.
- Правым кликом выберите команду File > New > Activity > Empty Activity.
- В окне настроек нового активити установите для него имя SecondActivity. Убедитесь, что в поле Source Language установлен Kotlin.
Также проверьте им пакета, оно должно соответствовать вашему приложению. Если вы не выделили имя пакета в меню при вызове команды добавления нового активити, установите в это поле android.example.com.myfirstapp.
4. Нажмите Finish. Android Studio создаст файл на языке Kotlin и файл макета на языке XML для нового активити.
5. Дождитесь синхронизации gradle в Android Studio.Gradle это система сборки, которая используется в Android Studio для компиляции и постройки приложения. Вы будете видеть сообщения от gradle о прогрессе сборки приложения внизу экрана.
Изучите файл манифеста
Откройте файл манифеста приложения по пути app > manifests > AndroidManifest.xml.Файл манифеста содержит информацию о приложении, включая список всех активити.
Обратите внимание на текст между тегами для MainActivity:Как видите, тег содержит параметр имени активити. MainActivity запускается после при старте приложения, поэтому включает дополнительные параметры, которые определяют его как стартовое активити.
Изучите тег для второго активити. Он содержит только параметр имени.
Он содержит только параметр имени.
Каждое активити должно быть определено в файле манифеста. Вы можете добавить новое активити в приложение не через меню добавления активити, но тогда вам нужно будет вручную прописать его в манифесте.
Изучите файл Kotlin нового активити
Откройте файл SecondActivity.kt.
Обратите внимание на метод onCreate(). Постмотрите на вызов setContentView(). Этот метод указывает файл макета activity_second.xml как разметку нового активити.
Этот метод указывает файл макета activity_second.xml как разметку нового активити.
setContentView(R.layout.activity_second);
| 1 | setContentView(R.layout.activity_second); |
В этом активити мы добавим метод отображения случайного числа. Но сначала нам нужно определить поле в макете для его отображения.
Не выделенная активная кнопка
Многие дизайнеры забывают выделить кнопку того раздела меню, навигационного меню (тот раздел меню, в котором находится пользователь). Когда посетитель кликает по кнопке, ему нужна ответная реакция — визуальное подтверждение того, что он выбрал.
Без этого легко потерять понимание где именно на сайте вы находитесь. Пользователь может перепутать одну страницу с другой схожей.
Используйте изменение формы и цветовой контраст, чтобы выделить выбранную кнопку. Изменение только цвета может вызвать проблемы у людей с искаженным цветовосприятием.
Стандартный способ выделить пункт меню — нижнее подчеркивание. Вы также можете создать контур по периметру кнопки, однако в этом случае будьте внимательны, чтобы этот элемент не конкурировал с кнопками призыва к действию на этой же странице.
Название раздела также должно появляться в заголовке страницы. Но выделение пункта в меню сделает его статус предельно очевидным и исключит ошибки.
Как поменять тему?
Xiaomi Mi A2 Lite – телефон с Android One. Если вы его купили, значит нуждаетесь в увеличенной автономности и отсутствии предустановленных программ. Но вкусы могут меняться, и однажды может понадобиться установка дополнительной темы, помимо стоковой.
Если заморачиваться с обновлением прошивки и установкой MIUI не хочется, воспользуйтесь лаунчером. Этим приложением можно поменять вид рабочего стола и некоторых разделов: настроить сетку, размер значков, дизайн папок, стилизовать меню приложений, анимации переходов и т. д.
Популярные приложения:
- Nova Launcher
- CM Launcher
- Evie Launcher
- Pocophone F1
Настройки этих лаунчеров вызываются долгим нажатием на экран.
Пропали кнопки навигации на экране в Андроиде – что делать?
Когда пропали на экране кнопки- это довольно неприятный дефект. Ничего не ожидающего пользователя он может изумить. Возникает подобное обстоятельство при смене официальной прошивки. Сначала пугает отсутствие главных элементов. После этого начинает настораживать отсутствие доступа к уведомлениям системы.
Чтобы все начало работать, потребуется использовать ПК. На него должен быть установлен специальный USB драйвер и Android SDK. После этого нужно провести такие манипуляции:
- Гаджет подключается к ПК через USB порт.
- Запускается окно строки написания кода. Сюда нужно вписать такую команду adb shell am start -ncom.google.android.setupwizard/.SetupWizardTestActivity.
- На экране появится диалог по первому запуску. Он пригласит пользователя сменить язык. Затем нужно будет присоединиться к Google Now. После выполнения данной операции появится рабочий стол.
- В завершении останется перезагрузить планшет или смартфон. Ранее исчезнувшие кнопки автоматически появятся на месте.

Инструкция достаточно проста. Чтобы добиться при ее осуществлении оптимального результата, нужно следовать представленной схеме.
Виртуальные кнопки управления на экране смартфона Android: как включить и отключить
Неосторожное обращение со смартфоном может стать причиной отказа сенсорных кнопок на экране. Особенно актуальна данная проблема для аппаратов, выпущенных год и более тому назад
О том, что делать в непредвиденной ситуации, и как вернуть работоспособность устройству, расскажем в этой статье.
Что такое виртуальные кнопки на смартфоне?
Условные кнопки – это функция, придуманная разработчиками устройств и предназначенная для упрощения работы со смартфоном. Такие клавиши могут полностью заменить физические, и большинство владельцев современных моделей смартфонов отдают предпочтение экранным указателям даже при функционирующих клавишах на корпусе.
Отличие от физических клавиш управления смартфоном – что лучше?
Если говорить о физических кнопках, среди которых регулятор громкости и клавиша включения питания (а в старых моделях еще и символ «Домой»), то эти кнопки принято относить к механическим. Все остальные указатели гаджета являются программными.
Среди программных клавиш в большинстве моделей присутствует 3 вида:
- «Назад». При помощи нее можно возвращаться на предыдущую страницу, пошагово закрывать активные задачи, а также убирать экранную буквенную клавиатуру.
- «Домой». Эта кнопка возвращает пользователя в основное меню или к главному экрану. При этом все приложения остаются в том же состоянии, что и до нажатия.
- «Последние приложения». Эта опция позволяет просмотреть приложения, которые использовались в недавнем прошлом, и вернуться к ним в один клик.
В старых смартфонах может присутствовать 4 и более сенсорных значков на экране. В таком случае один из них – это символ меню.
Как подключить/отключить виртуальные кнопки
Чтобы воспользоваться режимом или же отключить его, следует иметь Root-права – доступ, позволяющий вносить изменения в системные папки и файлы Андроида. Если на вашем смартфоне еще нет программы Root Explorer, то скачайте ее из Play-маркета.
После того, как вам станут доступны особые возможности, установите на свой гаджет одну из программ, позволяющих передать управление экранной клавиатуре.
Наиболее популярным софтом считается Full Screen Toggle. Скачать это приложение можно в магазине программ для Андроида. После успешной установки в меню устройства вы найдете значок, выделенный на фото красным квадратиком.
При однократном нажатии на этот символ на экране появится следующая заставка:
Дальнейшие действия пользователя предполагают выбор одного из действий. Кликнув по верхней строчке, вы отключите экранную навигацию, а при нажатии на нижнюю полосу – включите их. Обязательным условием активации выбранного действия является перезагрузка смартфона.
Второй по популярности программой, запускающей экранную навигацию, является программа Фулл!скрин (Full!screen). Скачать расширение также можно из магазина приложений. Программа занимает минимум места в памяти и запускается через иконку в верхнем углу экрана.
Некоторые модели смартфонов позволяют включать или отключать экранные указатели без сторонних приложений, поэтому, прежде чем искать помощника, можно попробовать произвести следующую операцию:
- Открыть Root Explorer и выбрать в нем опцию «Показывать скрытые файлы».
- Переместиться в корневую папку и открыть в ней build.prop.
- В последней строке открывшегося файла прописываем qemu.hw.mainkeys=o, после чего перезагружаем аппарат.
В результате проделанной операции внизу экрана должна появиться дополнительная активная полоска.
В заключение статьи о сенсорном управлении смартфоном хотелось бы сказать о том, что данная функция позволяет продлить время жизни гаджета и упрощает использование устройства.
Виджеты
Благодаря виджетам можно оперативно воспользоваться нужным приложением. Так, вы можете добавить погоду, часы, музыкальный плеер, электронный кошелек и т.д. Добавленный виджет на экране будет отличаться размерами от других ярлыков и занимать больше место. Но, благодаря ему вы сможете быстро воспользоваться программой, не запуская ее.
Какие смартфоны Huawei и Honor поддерживают искусственный интеллект, как включить ИИ?
Для добавления виджета достаточно перейти в скрытое меню, выбрать соответствующую вкладку и перетащить необходимое приложение на экран. Чтобы убрать не нужный виджет – перетащите его в верхнюю часть экрана, где изображена корзина.
Что такое кнопки навигации Xiaomi, Redmi и POCO
Кнопки навигации в Xiaomi являются неотъемлемой частью операционной системы MIUI. Они предназначены для управления смартфоном. Как правило, кнопки располагаются в нижней панели. Их три штуки: назад, домой и меню. Они всегда располагаются в строгой последовательности. На кастомной прошивке можно поменять их местами, но делать это не рекомендуется, поскольку они расположены именно так, как требует эргономика системы.
В MIUI существуют определённые настройки, позволяющие скрыть наэкранные кнопки или же активировать управление жестами (тогда другие элементы управления будут скрыты в автоматическом режиме). Конечно, полностью отключать навигационные элементы не рекомендуется, поскольку управление смартфоном будет парализовано (да и невозможно это). Просто кнопки будут скрываться, а в случае необходимости появляться.
Отличие от физических клавиш управления смартфоном
Управление девайсом осуществляется за счёт механических и программных элементов. Что касается первых, то на корпусе мобильных девайсов – это кнопка питания, качающаяся клавиша громкости, реже можно встретить реализованную таким способом клавишу «Home». Программных клавиш обычно три:
- «Домой» – позволяет вернуться в основное меню или на главный экран, при этом ранее открытое приложение остаётся в памяти девайса и продолжает работу в фоне, а также выполняет ряд других опций (об этом ниже).
- «Назад» – клавиша возвращает на предыдущую страницу, путём последовательных нажатий позволяет вернуться на несколько предыдущих экранов и закрыть приложение, причём софт в этом случае выгружается из оперативной памяти.
- «Последние приложения» – удобно использовать клавишу в случае необходимости быстро перейти к используемым в недавнем времени приложениям.
https://youtube.com/watch?v=6DFjXWwhK54
В некоторых моделях реализовано не три, а две программные кнопки, в других третья клавиша служит для вызова контекстного меню или же с этой целью применяется четвёртая кнопка.
Чаще всего смартфоны оснащаются тремя сенсорными кнопками, которые располагаются прямо на экране или же на сенсорной панели. Вариант с изменяемыми наэкранными клавишами удобен не только управлением, а и возможностью настройки (изменения их расположения, удаления, добавления новых). Сенсорная панель под экраном, также характерная для многих моделей устройств, не крадёт пространство дисплея, при этом возможность настроек данной схемы в большинстве устройств отсутствует.
Встречается также симбиоз программных клавиш и центральной аппаратной кнопки, на которую в новых моделях добавляют также сканер отпечатка (такое решение реализовано производителем Самсунг). Она же позволяет разблокировать устройство, не прибегая к кнопке питания. На более редких экземплярах смартфонов могут встречаться и другие вариации исполнения.
Сказать однозначно, какое решение будет лучшим, виртуальные или физические кнопки, нельзя, поскольку это скорее вопрос удобства и здесь всё индивидуально.
Настойка кнопок «Домой» и «Назад»
Настройка нижней панели навигации на Android
Настройка панели навигации на андроиде позволяет переназначить некоторые действия и добавить дополнительные клавиши для создания скриншотов, управления программами, а также многое другое.
Навигация с помощью кнопок очень удобная
Обратите внимание! Процесс конфигурирования может помочь в случае, если пропали кнопки внизу экрана андроид-устройства. Если пользователь ищет ответ на вопрос, как поменять местами кнопки на андроид 9, необходимо выяснить, какими средствами он хочет пользоваться
Можно попробовать заменить назначение клавиш с помощью стандартного функционала, а можно изменить их внешний вид или вообще удалить навигацию через сторонние программные продукты
Если пользователь ищет ответ на вопрос, как поменять местами кнопки на андроид 9, необходимо выяснить, какими средствами он хочет пользоваться. Можно попробовать заменить назначение клавиш с помощью стандартного функционала, а можно изменить их внешний вид или вообще удалить навигацию через сторонние программные продукты.
Раздел, содержащий работу с навигацией
Шаг 2: Выберите пункт «Безопасность и блокировка»
Чтобы отключить кнопку «Домой» на устройстве Android, вам необходимо найти настройки безопасности и блокировки. Этот шаг подразумевает нахождение нужного пункта в меню настроек.
- На домашнем экране вашего устройства откройте «Меню приложений». Это обычно значок с символом «шестеренки» или «зубчатого колеса».
- Прокрутите список приложений и найдите раздел «Настройки». Нажмите на него, чтобы открыть меню настроек устройства.
- В меню настройки пролистайте список пунктов, пока не найдете «Безопасность и блокировка». Это может быть отдельный пункт или часть общего списка настроек.
- Выберите пункт «Безопасность и блокировка», чтобы открыть его настройки.
На этом этапе вы должны быть на странице с настройками безопасности и блокировки. Теперь вы готовы перейти к следующему шагу, чтобы узнать, как именно отключить кнопку «Домой» на вашем устройстве Android.
Вы настраивали панель навигации Android?
Мы любим Android, потому что он предоставляет нам сотни способов настройки устройства, именно так, как мы хотим. В моем случае кнопка питания на моем Mi A1 сломана, и это приложение мне очень помогает с мгновенной блокировкой устройства.
Xiaomi
Прошивка MIUI от Xiaomi позволяет отключать сенсорные кнопки, но только в приложениях.
В нижней части страницы тапните по строке «Автоотключение кнопок навигации».
Из списка выберите приложение, в котором кнопки будут отключаться.
Для указанных приложений кнопки отключены, а чтобы их включить, просто нажмите два раза на любую из кнопок.
Как вернуть пропавшие элементы навигации после обновления прошивки
Пользователи сталкивались с исчезновением кнопки «Домой» и других элементов навигации, в том числе и шторки уведомлений, после обновления Android. Способ исправления бага предполагает использование компьютера с установленными USB-драйверами и Android SDK (нам потребуется программа ADB). Выполняем следующие шаги:
Очистить раздел кеша несложно и ничего не повредит, поэтому, если у вас нет вариантов, стоит попробовать. Дать точные инструкции невозможно, потому что на каждом телефоне Android есть разные шаги в зависимости от марки и версии Android. Вам нужно будет посмотреть, как каждый шаг работает на вашем телефоне, но общие шаги следующие:
Как убрать или скрыть экранные кнопки Android
Виртуальные кнопки Android занимают немало места на экране ваших устройств и если для планшетов это не так страшно, то для пользователей смартфонов (особенно с маленькой диагональю экрана) это становится проблемой, которую сейчас мы постараемся решить.
Итак, для того, чтобы скрыть экранные кнопки в Android, нужно рутировать мобильный девайс. Если вы этого еще не сделали, получить рут можно ознакомившись со следующими инструкциями:
- Framaroot
- VRoot
- Unlock Root
- Kingo Root
Ну а дальше остается самая легкая часть. Для того, чтобы убрать экранные кнопки, нам потребуется приложение FullScreenToggle, которое можно скачать здесь.
Открыв его, вы увидите всего две кнопки: «Disable nav bar, full screen» (отключить экранные кнопки) и «Enable nav bar» (включить кнопки). Как вы уже поняли, нас интересует именно первая. Нажмите на неё, перезагрузите устройство и экранные кнопки исчезнут.
Но без них также не обойтись. Поэтому придется установить еще одно приложение — LMT. Скачать его можно отсюда. Данная программа создает альтернативные экранные кнопки, которые открываются при нажатии на определенную область. Их расположение и размер можно легко настроить.
Альтернативой LMT является приложение full!screen. Оно не менее функциональное и добавляет маленькую иконку в углу дисплея. Вы можете задать различные функции на определенные нажатия. Например, на короткое нажатие — назад, а на долгое — домой.
Кроме этого можно настроить размер и прозрачность кнопки, а также добавить другие.
(5,00 из 5, оценили: 2)
4idroid.com
Краткие выводы и ссылка на github
Очевидно, что Navigation Architecture Component существенно облегчает труд разработчика. Сложные в прошлом задачи теперь решаются несколькими строчками кода. Поскольку главной целью данной публикации было осветить базовые алгоритмы создания навигации в android-приложении, многие детали реализации были умышленно оставлены за кадром. Мой график работы обычно не позволяет поддерживать дискуссии, но Ваши комментарии в любом случае будут полезны для посетителей сайта и потому всегда приветствуются. Файлы проекта находятся здесь.
The best quick settings for Android.Take control of your phone or table in a simple, fast and easy way.Quick access the personalization options using the quick settings that works like to the new Android 4.2 feature.Quick access the ringtone, volume and bright adjustments selector.The screen timeout control allow more options.The volume Control allow change the in-call volumen.Access all Android settings and customization easily and intuitivelyQuick panel with 13 system toggle options included Mobile Data Toggle, AirPlane Mode Toggle, WI-FI toggle and Bluetooth toggle.Ringtone selector for call, notifications and alarms.Quick access to battery usage statistics.You can launch the quick settings and controls from any launcher that supports gesture such as Nova and Apex.
Brazilian Portuguese translation by Fabricio Carvalho Ferreira
Additional information
Name Control Panel Package com.joel.easypanel Version 1.08 Size 796.35 KB Installs 100,000+ downloads Developed By Joel Pichardo
- https://4pda.biz/programs/sistemnye/utility/4539-simple-control.html
- https://phone-insider.com/knopki-navigacii-android.html
- https://android-manual.org/soft-review/hide-nav-panel
- https://habr.com/post/449776/
- https://www.appsapk.com/control-panel-for-android/





























