Редакции Windows 8
Разработчик предложил пять редакций данной операционной системы. Они отличаются по своему функционалу, а также своей стоимости. Необходимо более подробно рассмотреть каждый и доступных вариантов и перечислить их ключевые особенности.
Windows RT
Наиболее простая версия, которая применяется на устройствах с ARM архитектурой. Допускается установка приложений исключительно из магазина Microsoft Store. Это вносит серьёзные ограничения и не позволяет эффективно использовать возможности системы. Особенностью данной редакции можно назвать то, что она не продается отдельно. Несмотря на серьёзные ограничения, здесь имеется бесплатный Office 2013.
Windows 8 (Базовая)
Недорогой и достаточно функциональный вариант, который позволяет использовать основные возможности данной операционной системы. Хорошо подходит для обычных пользователей, чьи запросы невелики. Довольно часто приобретается для домашних устройств – компьютеров и ноутбуков.
Windows 8 Pro (Профессиональная)
Разрабатывалась специально для бизнес пользователей. Ориентация на корпоративный сектор предусматривает достаточно широкие возможности. Среди нововведений можно назвать функционирование в качестве сервера, поддержка шифрования файловой системы и групповых политик, а также улучшенная визуализация. Довольно часто покупателями являются продвинутые пользователи, которым от системы нужны все её возможности.
Windows 8 Pro N
Она предназначается для европейского рынка. Ввиду наличия определенных особенностей антимонопольного законодательства, были вырезаны некоторые программы. Например, сюда можно отнести проигрыватель Windows Media. Во всем остальном отличий с предыдущей редакцией нет.
Windows 8 классический интерфейс
На рис. 1 обведена в белую рамку плитка «Рабочий стол». Если к ней прикоснуться пальцем или пером (при наличии сенсорного управления на компьютере), либо «по привычке» кликнуть мышкой, то вот оно, счастье, сразу окажемся в классическом интерфейсе операционной системы Windows 8 (рис. 2):

Рис. 2 Классический интерфейс операционной системы Windows 8
Сказать по правде, когда первый раз увидела классический интерфейс Windows 8 (знакомый Рабочий стол), сразу подумала: «ага, это точно как у семерки, значит, все дальше будет знакомо».
Особенности классического интерфейса Windows 8:
- привычен большинству пользователей Windows («классика»),
- основан на работе с окнами, которыми можно управлять с помощью мышки или тачпада,
- но при этом напрочь отсутствует привычная кнопка «Пуск», ее попросту нет в левом углу панели задач.
При работе с сенсорным экраном пользоваться окнами не особо удобно, удобнее интерфейс Metro. То, что в классике делается двойным кликом (например, запуск программы), то в интерфейсе Metro делается одним касанием. Это не единственное отличие.
В классике, например, легче и привычнее сделать скриншот, уменьшить его, внести изменения, сохранить, вставить в нужное место с помощью мышки. Но повторить то же самое, тыкая пальцем по экрану (или пером) уже требует самоотречения определенного навыка.
Поэтому классический интерфейс, который предоставляет привычные способы управления с помощью мышки и клавиатуры, дает намного больше возможностей для работы с текстом, графикой, видео и т.п. Хотя в поезде, в пути, на совещании (например, показать клиентам небольшую презентацию) удобнее будет планшетный компьютер с сенсорным управлением.
Пуск в Windows 8 — кто ищет, тот всегда найдет
А как же быть с ситуацией отсутствия привычной кнопки «Пуск»? Пуск в Windows 8 – это не совсем тот Пуск, который был в Windows XP или в Windows 7. Теперь под кнопкой Пуск будем понимать возможность, которая позволяет нам без особых проблем вернуться к начальному (стартовому) экрану Windows 8 с заголовком «Пуск».
Действительно, зайдя в какое-нибудь приложение Windows 8, например, Почта или Погода, встает вопрос, а как вернуться к начальному экрану «Пуск»?
Кнопка Пуск при сенсорном управлении
Сенсорная кнопка «Пуск» есть в составе так называемых «чудо-кнопок», выпадающих из правой части экрана. Достаточно провести пальцем от правого экрана, чтобы сделать прокрутку экрана справа-налево. Появится панель, содержащая кнопку «Пуск» — см. рис. 3:

Рис. 3 Значок кнопки Пуск в Windows 8 (обведен справа в белую рамку)
Кнопка Пуск при управлении мышкой
Наводим указатель мыши на левый нижний угол. Появится значок начального экрана «Пуск». Кликнув по нему, можно мгновенно вернуться к экрану «Пуск».
Просто кнопка Пуск на планшетном ПК
Разные производители планшетных ПК решают задачу кнопки Пуск по-разному. Например, один из производителей планшетов Samsung для удобства пользователей предлагает обычную реальную кнопку «Пуск», расположенную прямо на корпусе планшета – см. рис. 4:
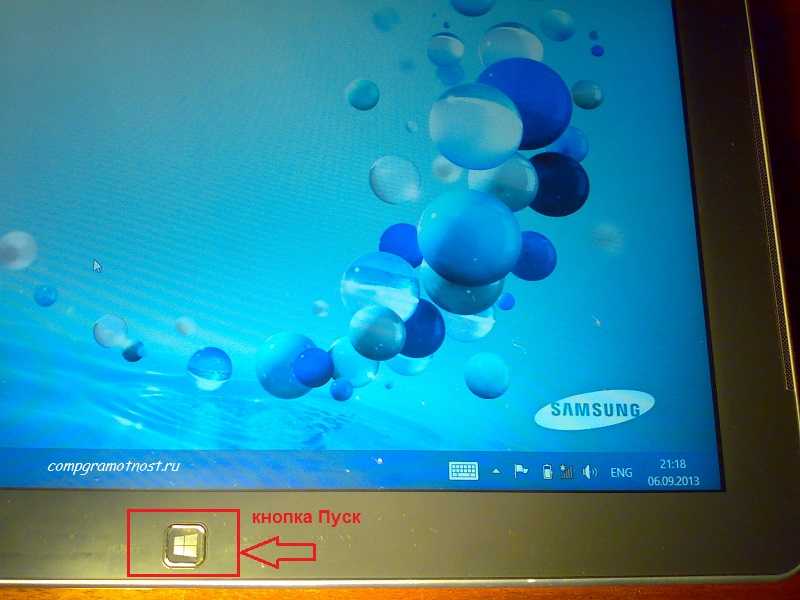
Рис. 4 Кнопка Пуск на планшетном ПК
P.S. Компьютерная грамотность по Windows 8:
Приемы работы с Начальным экраном Windows 8
Электропитание Windows 8
Где Панель управления Windows 8?
Выключение компьютера в Windows 8
Как настроить обновления для Windows 8
Что такое Windows Store
Windows Store – это приложение Metro и выглядит оно очень похоже на Windows Phone Marketplace, но в него войдут еще и приложения для настольной версии ОС.
Здесь вы сможете провести поиск конкретной программы или поиск по категориям, в которых в свою очередь выделены как новые приложения, так и имеющие самый высокий рейтинг, а также лучшие бесплатные и лучшие платные. Разработчики смогут предлагать здесь пробные версии своих продуктов, чтобы оценить их популярность и проследить сообщения об ошибках.
Руководитель программ Windows Стивен Синофски (Steven Sinofsky) заявил, что Microsoft примет во внимание опыт ошибок Apple и обеспечит функцию покупок из приложения (in-app purchasing) грамотно, однако неясным остается, какая ответственность ляжет при этом на разработчиков программ
Облачная интеграция и синхронизация Windows Store
Установите приложение с Windows Store и оно будет доступно со всех ваших компьютеров. Создайте Live аккаунт и Windows 8 синхронизирует пользовательские настройки между всеми вашими рабочими станциями. Синхронизируется фон рабочего стола, экран блокировки, все, что вы закрепили на панели задач, избранное в IE, пароли и история просмотра веб-страниц, так что вы без труда сможете найти нужную страницу, где бы вы ее ни открывали прежде – дома или на работе.
Вы также сможете использовать SkyDrive для доступа посредством одного PC к другому дистанционно через сеть, даже если тот защищен firewall. Именно таким способом приложение Фото (Photos) сможет собирать ваши фотографии со всех ваших компьютеров.
Приложения Metro имеют возможность синхронизировать информацию посредством SkyDrive, и если такой информации слишком много, то перед ее скачиванием обязательно появится запрос на разрешение.
Онлайн возможности
Многие люди уже сейчас хранят свои файлы и другую информацию в сети или в облаке. Один из способов делать это — сервис SkyDrive компании Microsoft. В Windows 8 включены функции для использования SkyDrive, а также других сетевых сервисов.
Вход с помощью аккаунта Microsoft
Вместо создания учетной записи непосредственно на компьютере, вы можете войти в систему с помощью бесплатного аккаунта Microsoft. В данном случае, если Вы ранее пользовались учетной записью Microsoft, то все Ваши файлы SkyDrive, контакты и другая информация синхронизируются с начальным экраном Windows 8. Кроме этого, теперь Вы можете войти в свою учетную запись даже на другом компьютере с Windows 8 и увидеть там все свои важные файлы и привычное оформление.
Социальные сети
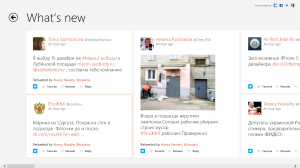
Лента записей в приложении Люди (Нажмите, чтобы увеличить)
Приложение Люди (People) на начальном экране позволяет синхронизироваться с учетными записями Skype (после установки приложения), Twitter, Gmail от Google и LinkedIn. Таким образом, в приложении Люди прямо на экране пуск Вы можете видеть последние обновления от Ваших друзей и знакомых (во всяком случае, для Twitter это работает, для В контакте и Одноклассники уже выпущены отдельные приложения, которые также показывают обновления в живых плитках на начальном экране).
The longtime user dilemma
It’s too early to say how people will respond to tablets running Windows 8, since the devices haven’t shipped yet, but PCWorld’s initial experiences have been positive.
Early adopters using traditional mouse-and-keyboard PCs, however, have experimented with two public Windows 8 beta versions of the OS since early 2012; and their reaction, while far from unanimous, has tended to be negative.
For example, to scroll through recently used apps on a Windows 8 touchscreen tablet, you simply use a swiping motion with your finger. But on a desktop PC, you must hover your mouse cursor in the lower-left corner of your display, and then move up to see a sidebar with thumbnail listings of recently used apps. This is a fairly difficult technique to master, according to Budiu.
When navigating the new Start screen with a desktop mouse, if you want to see a thumbnail listing of recently used apps, you must hover the wee cursor in the lower-left corner.
Budiu shared with PCWorld a number of other pain points from her study with Windows 8 keyboard-and-mouse users. Here are some of them:
- “So far, in our testing, discovering and remembering the different gestures was a big issue, because these gestures lack affordance and people just don’t click randomly on the screen hoping for something to happen.”
- “Also, reliably reproducing those gestures was difficult for some users. Closing windows and starting all over, which a lot of people tend to do when something is not right—for instance, when an app gets stuck—was also very difficult.”
- “Some mouse gestures are really hard to replicate. For instance, we’ve seen users struggling to expose the right-hand-side charms by hovering on different sub-regions of the right edge, rather than on the upper or lower corner.”
- “The right button of the mouse is used to expose controls or text fields throughout the interface. Right-clicking is a fairly expert user behavior, and in our testing, some users never did it.”
Clearly, navigating the desktop isn’t immediately intuitive in Windows 8. Newer PCs will try to simplify the task of accessing hidden menus by introducing multitouch-enabled mice and touchpads that support tablet-style gestures on a PC. But even so, users will have to learn new ways of interacting with Windows.
A solid year-one update
As I said back in May, Microsoft has taken the right approach with Windows 8.1. It has recognized its operating system’s weakest points and addressed the issues. No, it’s not an update with many stand-out features, but it represents a real refinement of what was already a strong OS. All of Microsoft’s tweaks have made big improvement in usability, especially for users waiting to switch from Windows 7 or Vista.
Editor markup for Windows 8.1 Preview screenshots. This is only visible in the story editor.
I’ve found Windows 8.1 to be quite unstable in my time with it. Obviously, that’s to be expected with pre-release software, but you might want to think twice before installing the preview on your main machine. It’s available from Microsoft’s preview site here.
Производительность сборки windows 8
Очень непросто оценить производительность кода, который находится в незавершенном виде. Однако запуск сборки Windows 8 на современном ноутбуке ощущается таким же быстрым и приятным, как и в случае с 7 версией, по крайней мере это касается версии для настольных PC.
Системные требования сборки Windows 8 меньше, чем у семерки благодаря тому, что код операционной системы должен сгодиться для применения на ARM планшетах. Вместе с этим Microsoft обещает продление времени работы батареи на x86 лэптопах по сравнению с Windows 7.
Минимальные требования — это 1 ГГц процессор, 1 ГБ ОЗУ (2 ГБ для 64-битных систем), 16 ГБ дискового пространства (32 ГБ для 64-бит) и графическая карта с WDDM 1.0 и поддержкой DirectX 9.
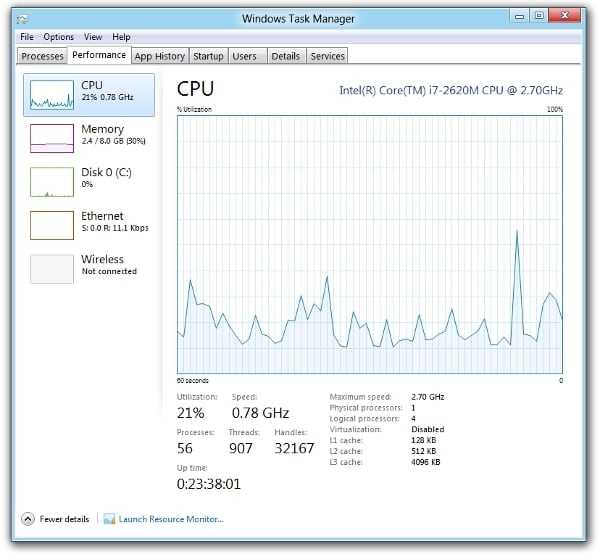
Система ориентирована на экономию памяти за счет неравномерного распределения ее между задачами. Из-за того, что многие приложения используют одинаковые библиотеки, одновременно в памяти может находиться много одинакового кода. Новая ОС от Microsoft имеет механизм отслеживания подобных ситуаций, и разделения соответствующих фрагментов памяти между программами с устранением повторений.
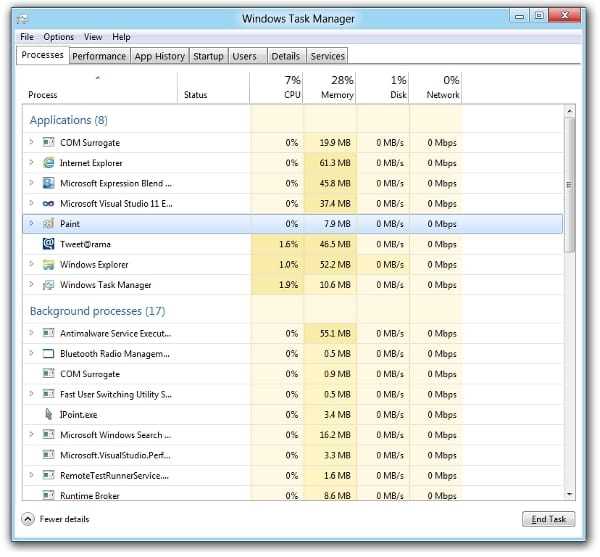
Что касается файловой системы, то Windows 8 поддерживает новые размеры секторов при разбиении большого объема жестких дисков. Система также поддерживает перечень интересных датчиков — температуры, давления, тока, освещения, перемещения и местоположения.
Финальный релиз сборки Windows 8 будет доступен также в качестве модернизации 7 версии ОС на персональных компьютерах.
Из тестирования, которое мы смогли провести на предрелизной версии, можно сделать вывод, что новая операционная система от Microsoft достаточно надежна в целом, чего нельзя сказать о некоторых Metro приложениях.
Некоторые из них при запуске подвесили систему или просто вывели пустое окно. И из-за того, что программы в Metro автоматически выгружаются из памяти, если вы их не используете, то единственным способом закрыть подвисшие приложения был диспетчер задач.
Однако мы не верим, что подобные проблемы будут иметь место в будущем, к тому же Microsoft четко определило статус тестировавшегося нами кода — pre-beta.
Storage Spaces
В Windows 8 и Windows Server 2012 жёсткие диски любого объёма с интерфейсами SAS, SATA или USB можно логически объединять в пулы. В них создаются виртуальные хранилища, которые выглядят в «Проводнике» как обычные дисковые разделы. Их основной плюс заключается в возможности лёгкого расширения. Когда на таком виртуальном диске заканчивается свободное место, можно просто добавить к пулу новый физический диск, ничего больше не меняя. Помимо жёстких дисков допускается использование SSD и даже флэшек.
Управление пулами находится в Панели управления, на вкладке «Система и безопасность» в разделе «Дисковые пространства».
Для повышения надёжности в Storage Spaces выберите один из уровней зеркалирования или контроль чётности. Поскольку надёжность достигается за счёт дублирования данных, расплачиваться за неё придётся скоростью и доступным объёмом. В целом обычному пользователю технология может показаться более удобной, чем RAID или массив JBOD. Однако чисто программная реализация и гибридная структура накопителей накладывают понятные ограничения на скорость. Поскольку в Storage Spaces используется новая файловая система ReFS (Resilient File System), старые дисковые утилиты не могут с ней работать.
В заключение отмечу, что помимо обретения новых особенностей Windows 8 сохранила и ряд популярных инструментов от своих предшественниц. Например, посмотреть основные параметры компьютера и ОС можно одной штатной утилитой.
Для этого сначала вызовите командную строку, затем введите systeminfo и нажмите {Enter}. Будут отображены детальные сведения, среди которых указаны имя компьютера, полная версия ОС, время её установки и код продукта, время последней загрузки, название материнской платы, тип и частота процессора, объём общей и свободной оперативной памяти, число сетевых адаптеров и их MAC-адреса, загрузочный диск и папка ОС, общее число и перечень установленных пакетов исправлений.
Наиболее важные нововведения
О всех улучшениях и доработках Windows 8 по сравнению с её предшественниками можно написать весьма объёмную книгу. Не будем подробно рассматривать указанный вопрос и просто перечислим наиболее важные элементы:
- Использование учетной записи Microsoft. Происходит процедура синхронизации параметров. Для входа применяется Live ID, что существенно упрощает онлайн взаимодействие.
- Магазин приложений Windows Store. Здесь можно приобрести довольно большое количество самых разнообразных программ. Следует сказать о том, что первоначально владельцы Steam боялись за будущее своего магазина, после сообщений о наличии аналога от Майкрософта. Сейчас подобные страхи выглядят необоснованно.
- Использование новых подходов для аутентификации пользователя – специальная картинка с паролем или 4-х символьный код. Для сенсорных устройств имеется возможность применения биометрических систем.
- Полностью переработанный диспетчер задач. Теперь просмотреть, на что расходуются ресурсы компьютера, стало гораздо более просто и удобно. Особенно требуется отметить контроль над работающими программами.
- Улучшенный проводник. Теперь он более эффективно работает и способен предотвращать большинство конфликтов, способных возникнуть в ходе переноса файлов.
- Доработанное восстановление системы. Например, теперь допускается произвести возврат ОС до изначальных настроек – то есть, выполнить перевод к исходному состоянию. Сброс предусматривает более глубокое воздействие – компьютер возвращается к заводскому состоянию.
- Максимально ускоренная загрузка операционной системы. Это достигается в результате применения UEFI вместо BIOS. Это смелый подход, он смог себя просто отлично зарекомендовать. Основным фактором является проверка стабильности ключевых элементов ОС.
- Система виртуализации на основе Hyper-V. Это нововведение больше ориентируется на профессиональную аудиторию. Некоторую проблему представляет тот факт, что для успешного функционирования требуется SLAT функция, а её поддержка предусмотрена отнюдь не у всех процессоров.
- Улучшенный поиск. Теперь он начинается уже в ходе набора, что сильно ускоряет обнаружение нужных элементов. Подобная система уже использовалась ранее, но здесь выполнена её дальнейшая доработка.
- Панель управления. Она позволит более быстро и эффективно выполнять установку различных параметров системы. Это делает процесс настроек более простым и удобным для пользователя.
Приложения в windows 8
Все приложения в windows 8 имеют адаптацию к различным форматам мониторов. Приложения Metro не функционируют в Windows 8 так же, как приложения Microsoft, однако некоторые моменты очень похожи. Проведите по экрану сверху вниз или снизу вверх и панель приложения и все элементы управления станут видимы. Такой прием взят с Windows Phone 7, но здесь он лучше адаптирован к широким экранам.
Версия для разработчиков вмещает в себя примерно дюжину приложений Metro, начиная от утилит и игр и заканчивая приложениями для Facebook и Twitter.
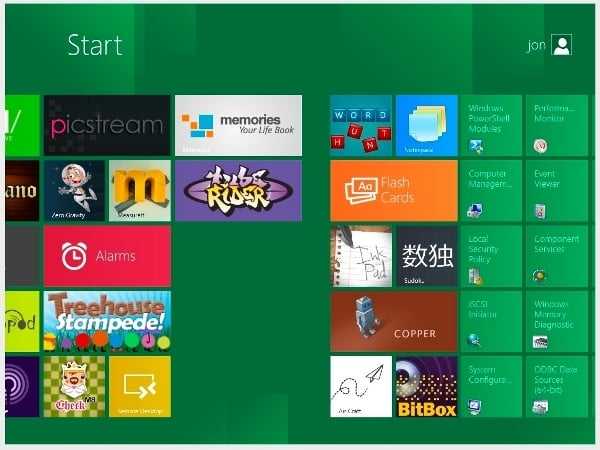
Одно из них – медиа приложение, которое по форме является развлекательным, а по сути очень важным. В нем вы можете рисовать пальцами по экрану, от руки писать ноты и заметки или просиживать часами над чтением RSS, при этом перелистывая их как журнальные страницы. При этом мы пока не видели Media Center, Windows Media Player или Zune для Windows 8.
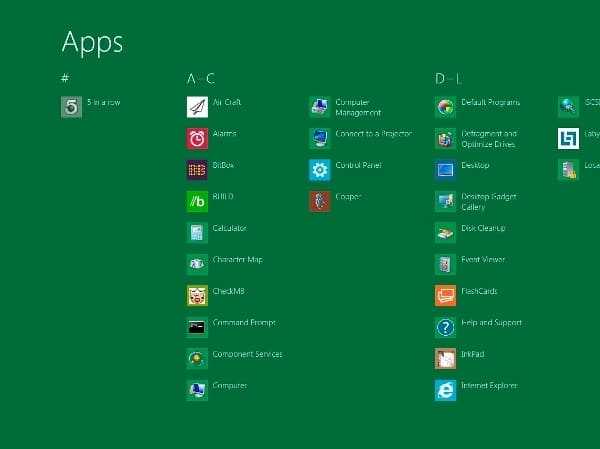
Приложения в windows 8 Live для Metro выглядят впечатляюще, даже в этой предварительной версии ОС.
Почта (Mail) выглядит очень похоже на то, что мы видели в Windows Phone, однако здесь хорошо организовано полноэкранное пространство для отображения папок и аккаунтов ,равно как и сообщений.
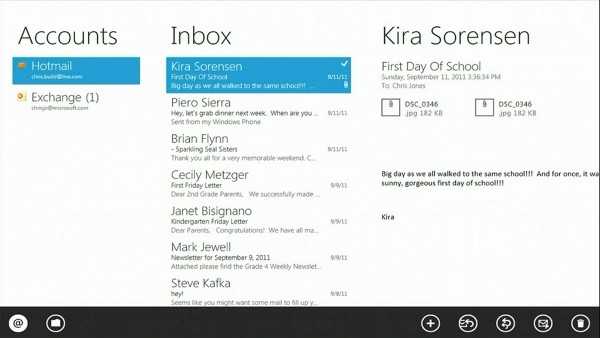
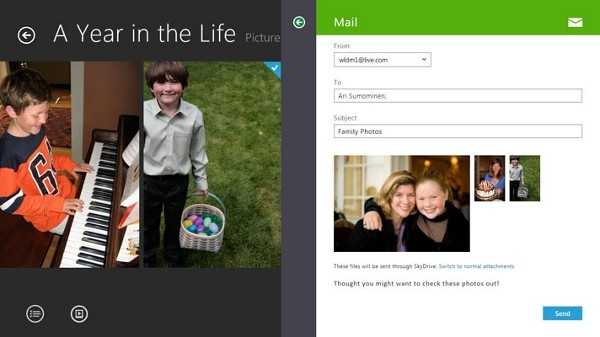
Календарь имеет симпатичное двухдневное представление, а кроме него еще и вид на неделю и на месяц, а также может включать в себя разные календари из Windows Live.
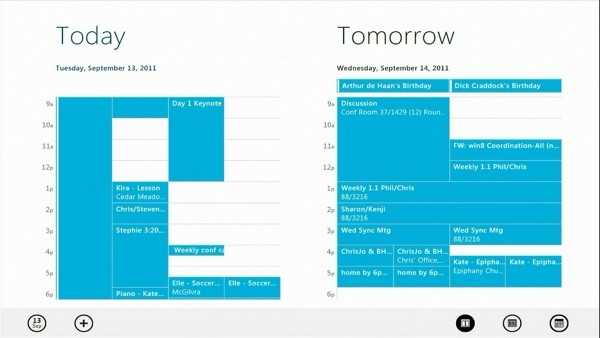
Приложение Люди (People) собирает в себе контакты из Windows Live, Facebook, Twitter, LinkedIn и Exchange. И это приложение заметно похоже на версию из Windows Phone, вплоть до кнопки объединения контактов одного лица из разных сервисов.
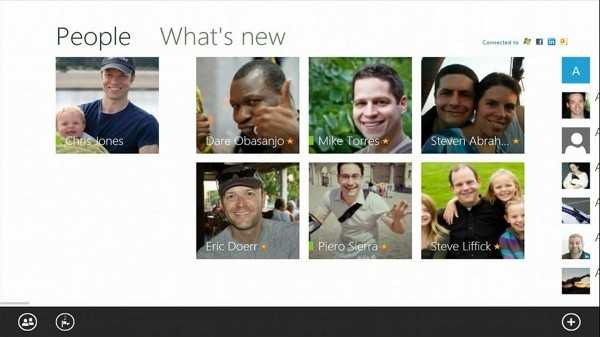
Приложение для фотографий собирает ваши картинки с Facebook, Flickr и SkyDrive.
Новый интерфейс Metro
Подобный момент должен быть выделен отдельно, поскольку имеет высокую важность. Система использует принципиально новый интерфейс, что предусматривает отход от стандартного оформления
Предполагается появление сразу после запуска устройства. Функциональность интерфейса даёт много схожего с рабочим столом. Предполагается разработка непосредственно для устройств с сенсорным экраном. Несмотря на это, можно вполне комфортно действовать и на обычных устройствах.
Дизайнеры учли запросы пользователей и всегда можно вернуться к классической схеме, претерпевшей минимальные доработки. В целом, Windows 8 очень много взяла от 7-й версии и в большинстве направлений «опирается» на неё. Это правильный подход, поскольку семерка считается самой популярной ОС в мире.
Аналог «машины времени»
В Windows 8 есть крайне интересная функция, которая по умолчанию отключена. Это аналог программы резервного копирования Apple Time Machine, встроенной в Mac OS X. Чтобы её задействовать, подключите внешний или сетевой жёсткий диск, затем зайдите в «Панель управления» -> «Система и безопасность» -> «История файлов».
Активируйте резервное копирование, и Windows будет автоматически сохранять предыдущие версии изменившихся файлов.
Учитываются только файлы, находящиеся в одном из следующих расположений: в библиотеках, контактах, папке «Избранное», SkyDrive и на рабочем столе. Поэтому все файлы, требующие создания архивных копий, следует размещать в одном из указанных мест либо объединять в новую библиотеку.
В любой момент вы сможете вернуться к одной из ранних редакции документа или откатить неудачное обновление других файлов. Особенно полезна эта функция при написании объёмных работ – курсовых и дипломных, диссертаций и отчётов.
Обзор windows 8 и Internet Explorer 10
Наш обзор windows 8 предоставляет также данные о совместной работе этой системы с браузером Internet Explorer 10. IE10 запускается в Windows 8 как в интерфейсе Metro, так и на настольном варианте. Для изменения настроек – таких как подключение списка защиты от трекинга (Tracking Protection Lists) или сохранения в избранное (также выбора домашней страницы) – вам нужно щелкнуть на панели приложения и нажать появившуюся кнопку для того, чтобы страница развернулась на рабочем столе. При клике на панели также появляется адресная строка и панель с иконками открытых страниц.
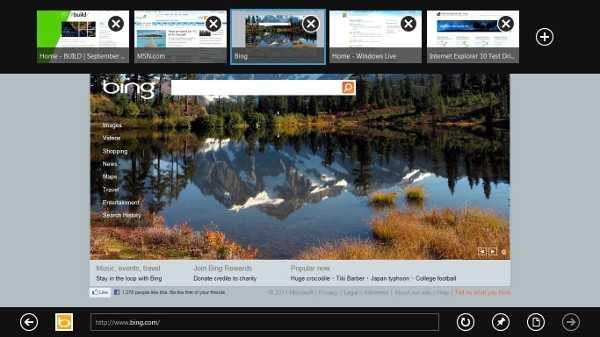
В плане всех функций, которые требуются от браузера, IE 10 также успешно работает в интерфейсе Metro.
Этот браузер смело можно назвать современным – он понимает большинство широко используемых стандартов, включая HTML 5 и CSS 3, он очень быстр благодаря аппаратному ускорению и при этом всем он достаточно безопасен благодаря SmartScreen.
Internet Explorer 10 в «восьмерке» поддерживает Flash, Silverlight и множество других плагинов, которые в других планшетных браузерах обычно отсутствуют.
Switching between apps
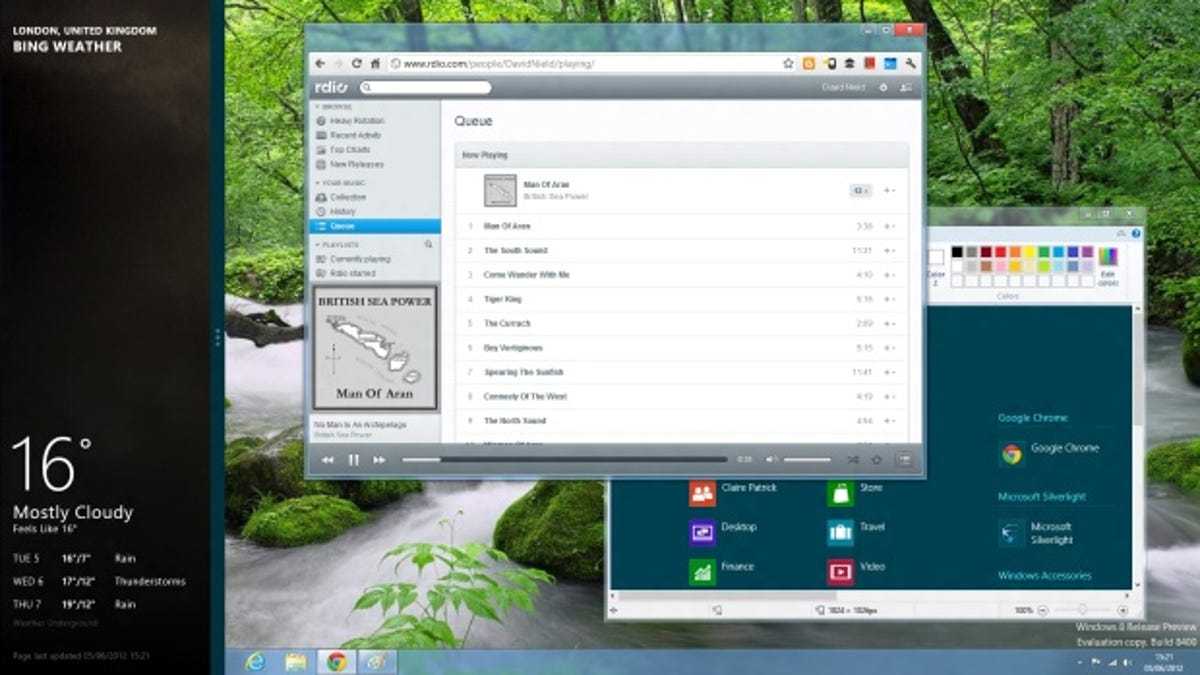 Some Metro apps such as Weather can be assigned to a smaller pane at the side of the screen.
Some Metro apps such as Weather can be assigned to a smaller pane at the side of the screen.
To switch between apps in Windows 8, you can use the traditional Alt+Tab keyboard shortcut. All of the running desktop and Metro apps will be listed together with a thumbnail. Alternatively, with the mouse, move the cursor to the top left-hand corner — click once to switch to the next app in the list, or move the cursor straight down to see thumbnails of all available apps, including a link to the Start page at the bottom. Click on any thumbnail to switch to the app. This second method doesn’t list individual desktop programs, simply a link back to the desktop environment.
One trick you can perform with the list of apps available on the left is to split your monitor into two — a thin window and a wide window. Click and drag any Metro app down into the screen and you’ll have the option to pin it to the left or right-hand side. Many Metro apps support this ‘mini’ mode, including Weather and People, and it’s handy to have another app available while you work in the desktop.
Two Metro apps can be run side-by-side, but the feature doesn’t work with desktop apps — with these programs you can use the window snapping tools carried over from Windows 7.
Системные требования
Для установки Windows 8 на устройство, необходимо удовлетворение следующим системным требованиям:
- Процессор с тактовой частотой от 1 ГГц (должна присутствовать поддержка PAE, NX и SSE2)
- Объём оперативной памяти для 32-х разрядной системы – 1 Гб, 64-х разрядной – 2 Гб
- Наличие свободного места на диске для 32-х разрядной системы – 16 Гб, 64-х разрядной – 20 Гб
- Видео-карту с поддержкой DirectX 9 или выше.
Следует сказать о том, что системные требования данной версии Windows являются более низкими, чем для предшественника – семерки. Это связано с использованием новых алгоритмов работы и большим перечнем иных преимуществ.
Creating shortcuts
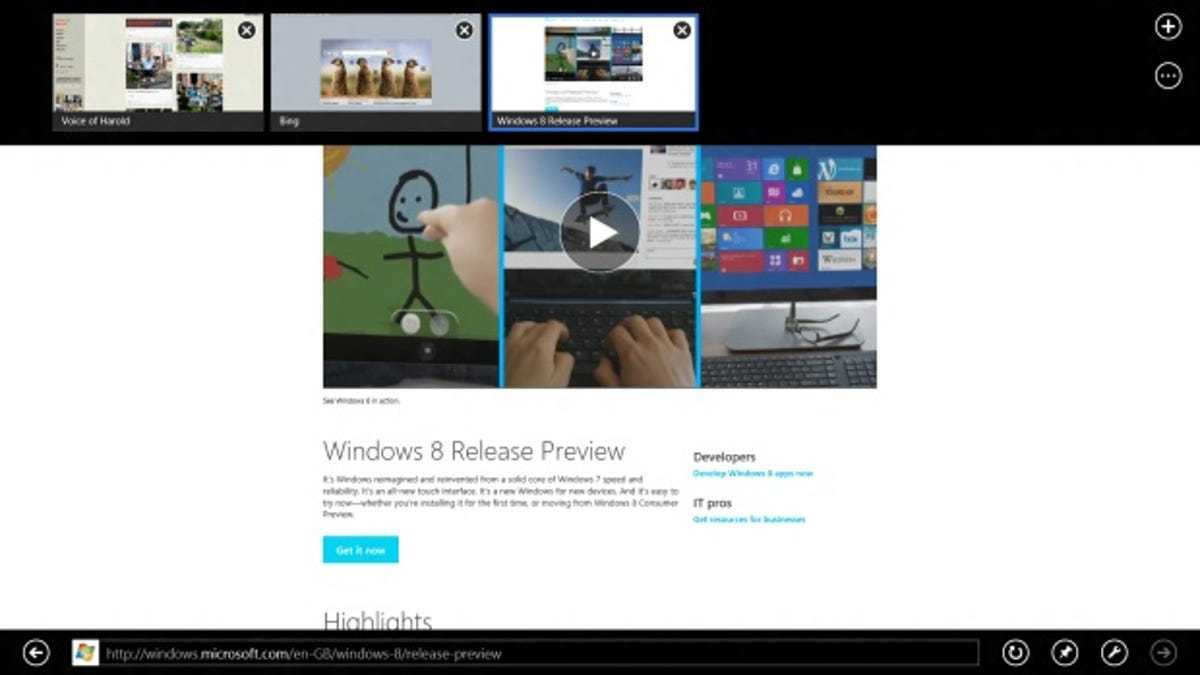 Metro apps use simple touchscreen-friendly controls and menus and programs like Internet Explorer are available as both a ‘Metro’ and a ‘desktop’ app.
Metro apps use simple touchscreen-friendly controls and menus and programs like Internet Explorer are available as both a ‘Metro’ and a ‘desktop’ app.
As with the existing Start menu, applications and other shortcuts can be ‘pinned’ to the Metro screen if you think you’ll be using them often. Some programs will automatically create their own shortcuts, which again is what already happens in Windows 7. To see all of the applications installed on your system in Metro, right-click on a blank bit of screen and select ‘All apps’ from the menu that pops up at the bottom.
You’ll notice the programs are split into two sections — touchscreen-friendly ones that run in Metro and those that run in the desktop environment as normal. Right-click on any app and you’ll be given the option to pin it to the Start page (or the desktop taskbar in the case of desktop apps). On the the Start page (click in the bottom-left corner), you can right-click on apps to resize or remove them, as well as drag them around using the mouse.
Desktop applications can have shortcuts on the Start page or on the desktop itself, as usual, and you can still pin apps to the taskbar.
Search
Built-in Bing search
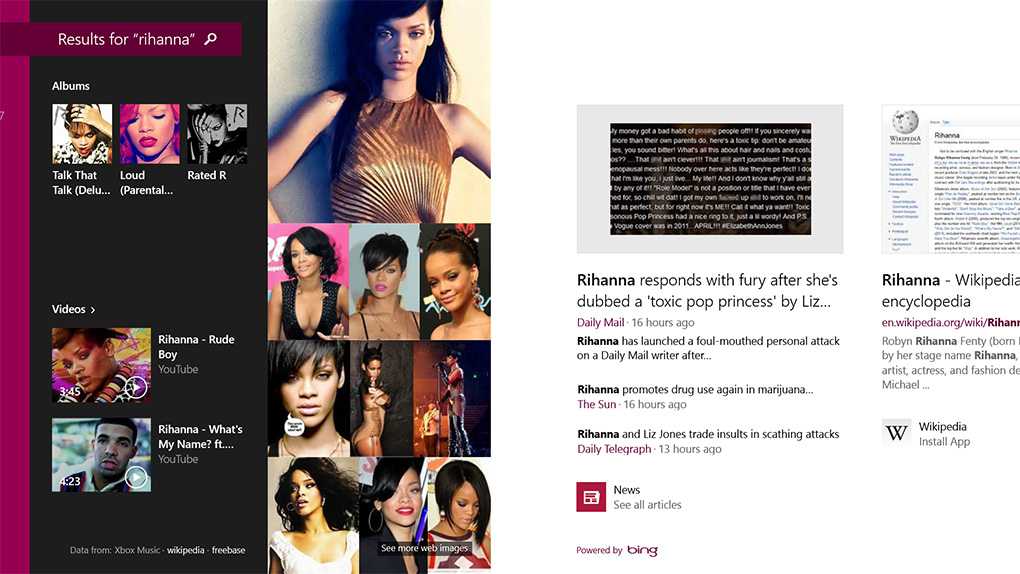
Search has been totally overhauled in Windows 8.1. Bing now powers the interface and underlying algorithms used to discover and fetch data from local PCs and the web. Microsoft has long been investing in desktop search, but it’s moved forward significantly in the 8.1 preview. You can simply type on the Start Screen and you’ll be able to instantly access web queries, recent searches, system settings, files, and other information. If you want to quickly launch an app then you can just type the first few letters and you’ll be presented with it. The search interface appears to favor apps over other content, but it also learns your search habits and adapts accordingly.
Bing Heroes
Bing Heroes surfaces images, video, and audio content in a stylish way
Perhaps the biggest change to search here is a new hero interface powered by Bing. If you search for an artist like Rihanna you’re presented with a full-screen interface that surfaces images, video, and audio content. It’s done so in a useful but stylish way and it will even retrieve data from applications. One particularly impressive part of this search interface is that it shows web links with a thumbnail preview of the site you’re about to click on. If you want to play audio from a particular artist then it jumps straight into Xbox Music, or it will find YouTube videos from the web that are relevant.
Touching the future
So where is Microsoft headed with Windows 8, the unitary OS designed for desktops, all-in-ones, notebooks, Ultrabooks, and tablets? Could Windows 8’s modern UI completely replace the storied desktop one day?
No one knows for sure, but after spending time with Windows 8, I can’t help feeling that this is the first step in a much longer interface design journey.
“I think that this is a transitional period from old-school Windows into whatever it will turn into,” says Clark. “Right now we’re seeing a fair amount of compromises to accommodate a variety of inputs, form factors, and also older software. As with anything that’s a compromise, it’s going to feel a little bit clunky. But design is full of compromises.”
Sometime after October 26, we should see whether those design compromises pay off for Microsoft and the future of Windows.
Windows 8 Installation
As you’d expect, Windows 8 installation is relatively pain-free. You can select to upgrade from XP, Vista or 7 but I’d always recommend a clean install to de-clutter your hard disk. Answer a few options and Windows 8 will be booting 30 minutes later.
Windows 8 is based on Windows 7; you’re unlikely to suffer from driver compatibility issues and the installation recognizes most hardware. In theory. I was initially missing sound until a BIOS update arrived but, admittedly, this was on a new PC. Most devices were recognized without issues.
Finally, Windows 8 may be a new OS, but Microsoft has already issued a plethora of updates. Be prepared to download a gigabyte of patches following your first boot.
Starting and stopping Metro apps
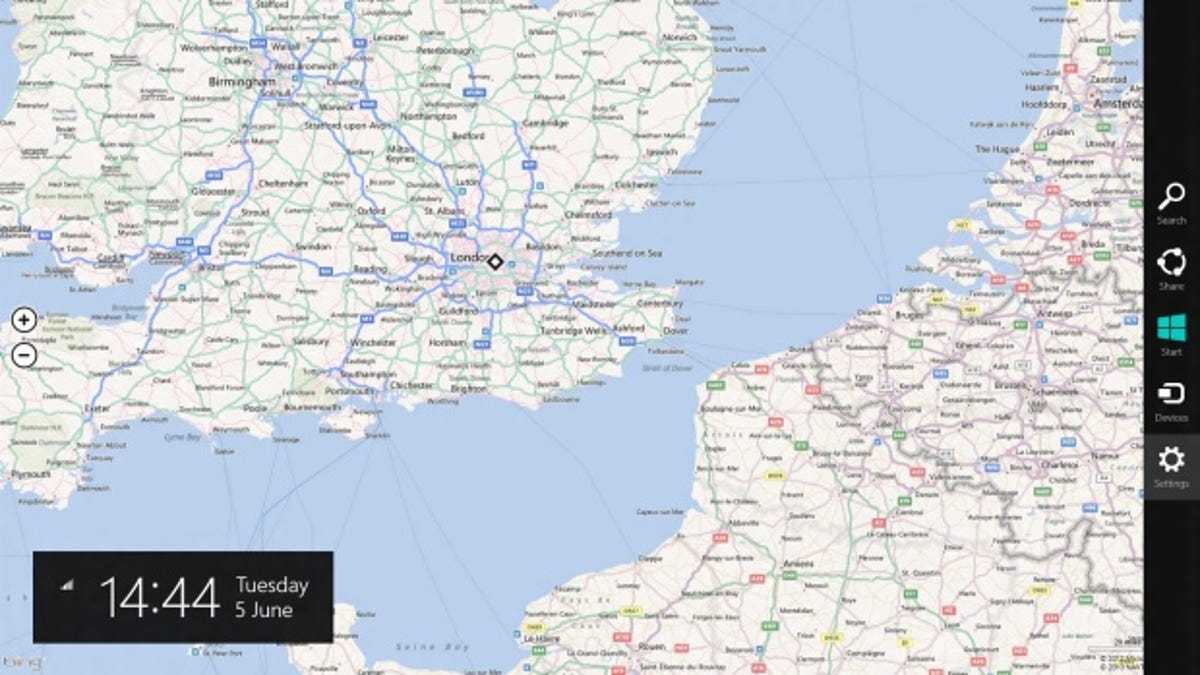 The five ‘charms’ that float in from the right will function differently depending on the app you’re running.
The five ‘charms’ that float in from the right will function differently depending on the app you’re running.
Metro apps run in full-screen mode and have chunky, touchscreen-friendly controls that mimic the Start page itself. If you’re running the Release Preview of Windows 8, you’ll notice that almost all the Metro apps have been built by Microsoft, though more third-party offerings will follow in due course.
Metro apps are different beasts to traditional desktop programs. You may even find Metro and desktop versions of the same application, as with Internet Explorer. They are downloaded from and updated through the Windows Store (itself a perfect example of a Metro app). Click on any Metro app to launch it.
As with the Start page, you can move around using the scroll wheel or the scroll bars, and right-click to bring up a menu of options at the bottom, which will vary depending on the program you’re running.
When you return to the Start page or the desktop, the app will remain running in the background. If you want to shut it down completely, move the mouse to the top of the screen (where it should turn into a tiny hand), then click and drag down to the bottom. The good old Alt+F4 keyboard shortcut will still do the trick as well.





























