Способы отключения Xbox Game Bar
Данная панель довольно сильно влияет на работу системы, и поэтому полностью отключать ее не рекомендуется. Желательно деактивировать лишь некоторые ненужные компоненты. Но это не значит, что полное отключение данного приложения не доступно пользователю. Все эти операции можно провести несколькими способами.
Через «Параметры»
Для открытия раздела «Параметры» я нажимаю на сочетание клавиш Win + I. Далее в списке категорий выбираю «Игры». Во вкладке «Меню игры» переключаю тумблер в состояние «Отключено» напротив пункта «Записывайте игровые клипы, делайте снимки экрана и транслируйте их с помощью меню игры».
Как отключить часть функций Xbox Game Bar через «Параметры» системы
Через редактор реестра
Открыть редактор реестра можно с помощью окна «Выполнить» — жму на комбинацию Win + R, ввожу в поле запрос regedit и жму на кнопку ОК для его подтверждения. Затем можно ввести с адресной строке запрос HKEY_CURRENT_USERSystemGameConfigStore для открытия соответствующей папки или перейти к ней вручную.
Нахожу параметр GameDVR_Enabled, он обязательно будет в списке, и открываю его свойства, можно двойным нажатием левой кнопки мыши по соответствующему пункту. В графе значение ставлю 0, применяю изменения нажатием на кнопку ОК и перезагружаю компьютер.
Нахожу указанный параметр в «Редакторе реестра», ставлю значение 0, принимаю изменения и перезагружаю компьютер
С помощью редактора локальной групповой политики
«Редактор локальной групповой политики» доступен лишь в ОС Windows 10 версий Pro и Enterprise, в Home он не предусмотрен. Открыть его можно через то же окно «Выполнить» — жму на комбинацию Win + R, затем в поле ввожу запрос gpedit.msc и подтверждаю его.
Перехожу постепенно по следующему пути: Конфигурация компьютера⇒ Административные шаблоны⇒ Компоненты Windows⇒ Запись и трансляция игр Windows. В конечной папке будет только один параметр – «Включает и отключает запись и трансляцию игр Windows». Жму два раза по данному пункту для открытия свойств и ставлю значение «Отключено». Применяю изменения, выхожу из «Редактора групповой политики» и перезагружаю компьютер.
Отключаю некоторые функции Xbox Game Bar через редактор локальной групповой политики
В Windows PowerShell
С помощью утилиты Windows PowerShell можно удалить приложение Xbox Game Bar из системы. Открыть его можно, введя в поисковике в панели задач соответствующий запрос и выбрав вариант «Запуск от имени администратора».
В активной строке ввожу запрос Get-AppxPackage *xbox* | Remove-AppxPackage, жму на Enter для его подтверждения и жду завершения данной процедуры.
Подробнее
Cookies are short reports that are sent and stored on the hard drive of the user’s computer through your browser when it connects to a web. Cookies can be used to collect and store user data while connected to provide you the requested services and sometimes tend not to keep. Cookies can be themselves or others.
There are several types of cookies:
So when you access our website, in compliance with Article 22 of Law 34/2002 of the Information Society Services, in the analytical cookies treatment, we have requested your consent to their use. All of this is to improve our services. We use Google Analytics to collect anonymous statistical information such as the number of visitors to our site. Cookies added by Google Analytics are governed by the privacy policies of Google Analytics. If you want you can disable cookies from Google Analytics.
However, please note that you can enable or disable cookies by following the instructions of your browser.
Источник
Видео-инструкция
Каким образом удалить навсегда Xbox Game Bar при помощи программы CCleaner, вы узнаете в этом обучающем видео.
Если вы считаете, что Xbox Game Bar не нужна или она занимает слишком много места на нашем компьютере с Windows 10, вы можете попробовать 3 способа, описанные в этом посте, чтобы удалить ее. Вы можете найти больше компьютерных решений и несколько полезных бесплатных утилит, таких как программное обеспечение для восстановления данных, менеджер разделов диска и т. Д. От MiniTool Software.
В Windows есть встроенная программа с именем Панель игр Xbox что позволяет записывать игровые клипы и делать снимки экрана. Он работает с большинством компьютерных игр. Вы также можете использовать Xbox Game Bar в качестве бесплатный экранный рекордер чтобы записывать что-либо на экране вашего ПК.
Однако у некоторых людей может возникнуть проблема, связанная с тем, что приложение Xbox Game Bar занимает слишком много места для хранения, и они захотят удалить его.
Microsoft не позволяет пользователям легко удалять встроенные приложения в Windows. Чтобы удалить Xbox Game Bar в Windows 10, вы можете попробовать следующие способы.
Удаление Xbox Game Bar
Данное приложение легко может быть удалено с компьютера, так как обновления программа получает из Магазина Windows. Можно произвести деинсталляцию через него, а можно обратиться к любым другим методам удаления стандартных приложений.
Для того чтобы упростить процесс, мы рекомендуем воспользоваться средством Powershell, представляющее собой специальную командную строку, в котором можно исполнять различные скриптовые команды по администрации компьютером. Вызвать данную утилиту легко можно прямиком из контекстного меню, удерживая Shift и щёлкнув правой кнопкой мыши на рабочем столе (выберите пункт «Открыть окно Powershell здесь»).

Чтобы полностью удалить утилиту, выполните следующую команду:
Get-AppxPackage *xbox* | Remove-AppxPackage
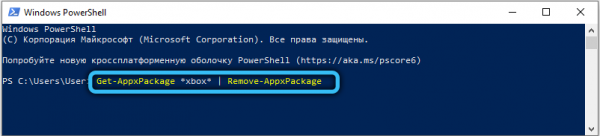
Надеемся, статья оказалась полезной, а инструкции помогли удалить встроенное приложение для геймеров. Если остались какие-то вопросы, задавайте их с помощью специальной формы комментариев, расположенной внизу.
Как полностью удалить Game Bar в Windows 10
Также есть возможность полностью удалить Game Bar из вашей Windows 11 или Windows 10 при помощи PowerShell. Данный способ не рекомендуется использовать, так как он потенциально может привести к появлению новых ошибок или нестабильной работе других компонентов Windows. Например, возможны проблемы при подключении контроллера от Xbox.
Для того чтобы удалить Game Bar из Windows 11 или Windows 10 нужно запустить PowerShell с правами администратора и выполнить следующую команду:
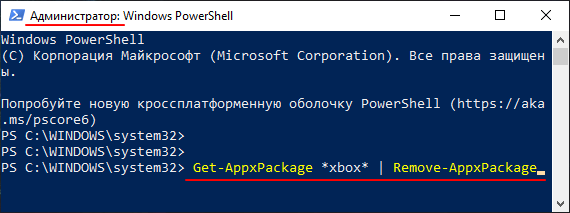
Данная команда удалит из операционной системы все компоненты Xbox. Вместе с ними будет удален и Game Bar.
Источник
Как удалить Xbox Game Bar в Windows 10 полностью?
Важно:
Будет показан самый простой и эффективный способ удаления.
Полностью удалить можно используя консоль PowerShell (замена командной строки), которую лучше запустить от имени администратора, есть два варианта:
Появится окно консоли — вставляем следующую команду:
Get-AppxPackage *xboxapp* | Remove-AppxPackage
Команду вставили — нажали энтер, начнется процесс удаления:
При отсутствии ошибок не будет никаких надписей и консоль PowerShell снова станет доступной для работы:
Что вообще такое Xbox Game Bar? Это игровая панель для геймеров. Данное ПО предназначено для оптимизации игрового процесса и включает в себя: счетчик FPS, датчик температуры процессора, оперативки, видеокарты, регулятор громкости игры. Также присутствует API Spotify для воспроизведения музыки внутри игры. Еще можно делать скриншоты, искать друзей для совместной игры (с ними можно даже переписываться и совершать видеозвонки). Примерно такие дополнительные окошка создает панель Xbox Game Bar:
На этом все. Надеюсь информация помогла, удачи вам и добра, до новых встреч друзья!
Источник
Используйте альтернативы игровой панели.
Игровая панель великолепна, потому что она включена в Windows и большую часть времени работает хорошо, но это далеко не единственный вариант. И уж точно не самый мощный!
Оба основных производителя графических процессоров создали собственное программное обеспечение. В случае Nvidia это называется ShadowPlay и является частью программного пакета GeForce Experience. AMD называет свое решение ReLive.
В обоих случаях вы получаете игровой оверлей с функциональностью, аналогичной Xbox Game Bar. Однако программное обеспечение, предназначенное для работы с вашей конкретной видеокартой, может иметь более широкую совместимость с играми и меньше влиять на производительность.
Есть и сторонние варианты. Многие профессиональные игровые стримеры полагаются на приложение с открытым исходным кодом под названием OBS, сокращение от Open Broadcast Software. Хотя OBS может быть немного менее глянцевым и требует больше времени для изучения, он невероятно универсален и может записывать одновременно из нескольких источников.
Что такое Xbox Game Bar
Перед удалением программы мы распишем что это вообще такое и какие нововведения в новой версии панели добавили разработчики. Xbox Game Bar – это кастомизируемая игровая панель, встроенная в ОС Windiws 10. В новой версии добавилась поддержка практически всех игр для ПК. Благодаря ей можно транслировать игровые сессии, делать снимки экрана не отрываясь( есть система горячих клавиш). Так же находить и добавлять друзей играющих через Xbox или смартфоны. Все это прямо в процессе игры, достаточно нажать сочетание клавиш Win+G для запуска игровой панели.
Xbox Game Bar в работе
Основные функции и преимущества панели:
- Просмотр трансляций в Mixer, чат и поиск друзей, групп.
- Прямая запись экрана, игрового процесса, скриншоты во время игровой сессии.
- Полностью настраиваемый интерфейс.
- Взаимодействие со Spotify, добавление музыки, составление плейлистов.
Не убедили? Тогда ниже пара инструкций как удалить или отключить Xbox Game Bar в Windows 10.
Xbox Game Bar — что это за программа
Обновлённый Xbox Game Bar получил большое количество доработок. Даже сама панель, которая открывается поверх игры стала очень удобной в использовании. Для получения всех возможностей нужно обновить до последней версии Windows 10.
- Быстрая запись игровых клипов, создание снимков экрана и трансляция игрового процесса.
- Запись всех предыдущих сеансов игры в фоновом режиме с возможностью их сохранения.
- Автоматическая оптимизация игрового процесса средствами самой операционной системы.
- Использование средств мониторинга нагрузки и просмотра количества кадров в секунду.
- Общение с друзьями без необходимости отвлечения от игрового процесса и сворачивания.
Как удалить Xbox Game Bar в Windows 10 полностью?
Важно:
Будет показан самый простой и эффективный способ удаления.
Полностью удалить можно используя консоль PowerShell (замена командной строки), которую лучше запустить от имени администратора, есть два варианта:
Появится окно консоли — вставляем следующую команду:
Get-AppxPackage *xboxapp* | Remove-AppxPackage
Команду вставили — нажали энтер, начнется процесс удаления:
При отсутствии ошибок не будет никаких надписей и консоль PowerShell снова станет доступной для работы:
Что вообще такое Xbox Game Bar? Это игровая панель для геймеров. Данное ПО предназначено для оптимизации игрового процесса и включает в себя: счетчик FPS, датчик температуры процессора, оперативки, видеокарты, регулятор громкости игры. Также присутствует API Spotify для воспроизведения музыки внутри игры. Еще можно делать скриншоты, искать друзей для совместной игры (с ними можно даже переписываться и совершать видеозвонки). Примерно такие дополнительные окошка создает панель Xbox Game Bar:
На этом все. Надеюсь информация помогла, удачи вам и добра, до новых встреч друзья!
Как отключить Xbox Game Bar в Windows 10
Сперва необходимо убрать возможность запуска сервиса Xbox DVR (Digital Video Recorder). Возникают жалобы, что данное приложение способно вызывать сбои в работе игр, а также проблемы со стабильностью. После отключения можно заметить некоторый прирост в производительности.
Деактивация Xbox DVR
Если у вас на компьютере установлена ОС Windows 10 с обновлением Creators Update:
-
Нажмите правой кнопкой мыши по кнопке вызова «Меню Пуск», расположенной в левом углу панели задач, и выберите пункт «Параметры системы». Также можно воспользоваться горячими клавишами Win + I.
- Зайдите в подраздел «DVR для игр» и отключите запись игровых сеансов в фоновом режиме, переведя ползунок в выключенное состояние.
-
Перейдите в категорию «Игры» (пиктограмма Xbox), затем откройте «Меню игры». Здесь нужно запретить создавать клипы и скриншоты с помощью DVR, выключив бегунок.
Алгоритм действий для Windows 10 без обновления Creators Update:
-
Воспользовавшись системным поиском, найдите программу Xbox и запустите её.
-
Выберите пункт «Параметры» на панели быстрых инструментов.
-
Перейдите в категорию «DVR для игр» и отключите возможность создания клипов и снимков.
Аналогичный результат принесёт и изменение особого реестрового параметра с помощью редактора реестра. Проще всего это сделать, создав текстовый документ в любом месте и вставив следующее содержимое:
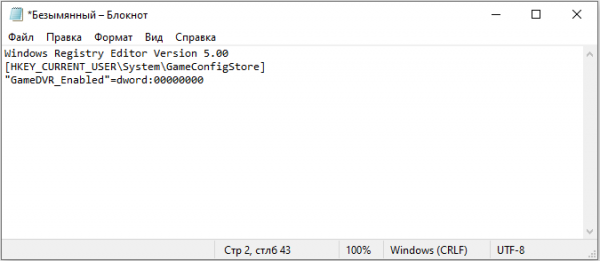
Разверните меню «Файл» (расположено в верхней панели программы «Блокнот») и выберите «Сохранить как». В поле «Тип файла» укажите «Все файлы», после чего дайте любое наименование документу с расширением .reg в конце (должно получиться примерно так: «GameDVR.reg»). Запустите созданный скрипт и на предупреждение системы ответьте «Да».
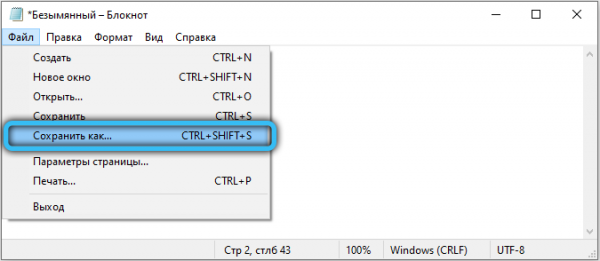
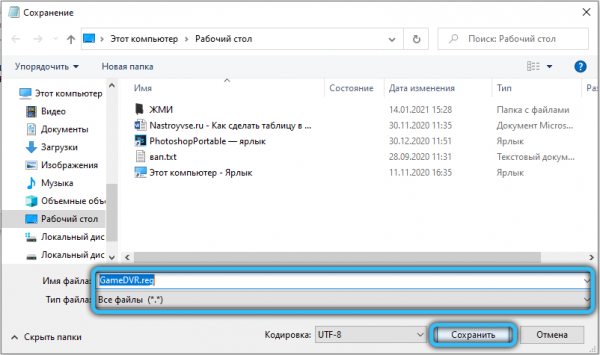
Предлагаем для ознакомления ещё один способ отключения возможности проведения записи игр с помощью изменения опции в редакторе групповых политик:
-
Используйте комбинацию клавиш «Win + R» для вызова служебного окна «Выполнить». Введите запрос «gpedit.msc» в поле «Открыть» и нажмите ОК.
-
В ветви «Политика локального компьютера» выполните навигацию следующим образом: Конфигурация компьютера -> Административные шаблоны -> Компоненты Windows -> Запись и трансляция игр Windows.
-
Отключите политику с названием «Отключает или включает запись и трансляцию игр Windows», примените операцию и нажмите ОК.
Как отключить Game Bar в Windows 11
Если вы используете Windows 11, то для отключения Xbox Game Bar нужно открыть меню «Параметры» (комбинация клавиш Win-i) и перейти в раздел «Игры — Xbox Game Bar».
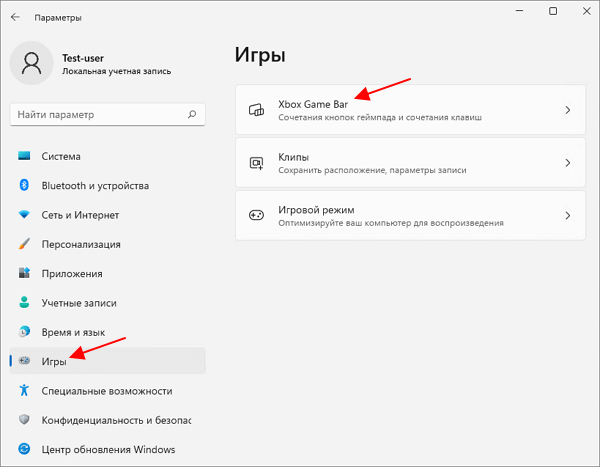
Здесь нужно отключить функцию «Открывайте Xbox Game Bar нажатием кнопки на геймпаде». Это отключит появление оверлея при нажатии на кнопку на геймпаде.
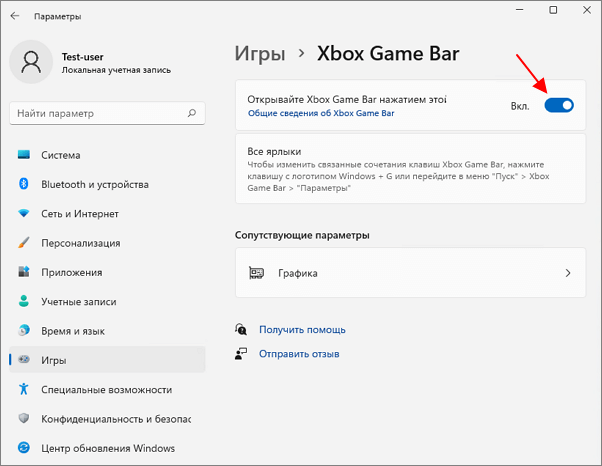
Но, оверлей все еще будет появляться при нажатии комбинации клавиш Win-G. Отключить эту функцию в Windows 11 нельзя (на данный момент), но вы можете изменить комбинацию клавиш, чтобы исключить случайные нажатия.
Для этого откройте оверлей (Win-G), перейдите в настройки (кнопка с шестеренкой), откройте раздел «Shortcuts» и поменяйте комбинацию клавиш.
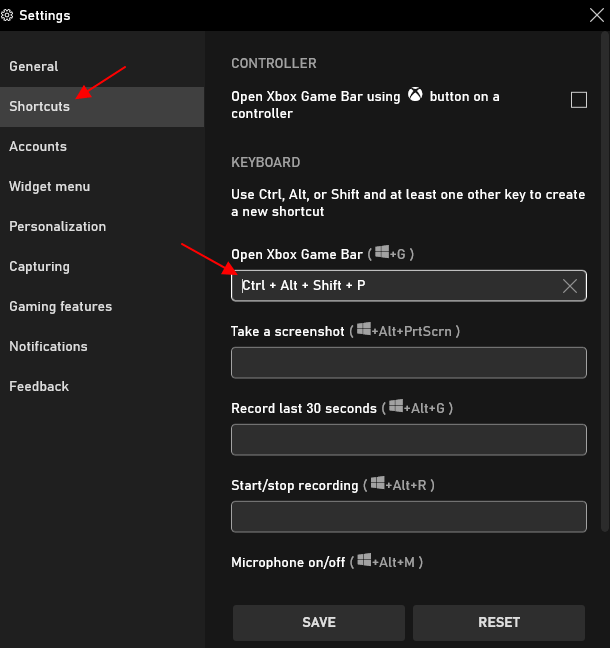
Например, для открытия оверлея можно настроить что-то вроде Ctrl-Alt-Shift-P.
Отключение игровой панели в приложении Xbox Windows 10
Параметры встроенной записи экрана Windows 10, и, соответственно, игровой панели, находятся в приложении Xbox. Чтобы открыть его, вы можете ввести название приложения в поиске на панели задач.
Дальнейшие шаги по отключению (которые позволят отключить панель полностью, если требуется «частичное» отключение, это описано далее в руководстве) будут выглядеть следующим образом:
- Зайдите в параметры приложения (изображение шестеренки справа внизу).
- Откройте вкладку «DVR для игр».
- Отключите параметр «Создавать игровые клипы и снимки экрана с помощью DVR»
После этого можно закрыть приложение Xbox, игровая панель больше появляться не будет, нельзя будет ее вызывать и клавишами Win+G.
Помимо полного отключения игровой панели, вы можете настроить ее поведение таким образом, чтобы она была не столь навязчива:
- Если в игровой панели нажать по кнопке настроек, то можно отключить ее появление при запуске игры в полноэкранном режиме, а также отображение подсказок.
- При появлении сообщения «Чтобы открыть игровую панель, намжите Win+G» вы можете поставить отметку «Больше не показывать это».
И еще один способ отключить игровую панель и DVR для игр в Windows 10 — использование редактора реестра. В реестре есть два значения, отвечающие за работу этой функции:
- AppCaptureEnabled в разделе HKEY_CURRENT_USER SOFTWARE Microsoft Windows CurrentVersion GameDVR
- GameDVR_Enabled в разделе HKEY_CURRENT_USER System GameConfigStore
Если требуется отключить игровую панель, измените значения на 0 (ноль) и, соответственно, на единицу для ее включения.
Не работает Xbox Game Bar (Win+G)
У пользователей иногда возникает проблема, Xbox Game Bar не открывается даже после многократного нажатия сочетаний клавиш Win + G. Ниже приведем решения, которые помогут исправить ситуацию когда Xbox Game Bar не работает или не открывается.
Решение 2. Редактируем реестр
Предупреждение! Прежде чем вносить какие-либо изменения в редактор реестра, убедитесь, что вы создали резервную копию данных реестра. Это поможет вам восстановить любые данные, которые могут быть потеряны в процессе редактирования.
Решение 4. Сбрасываем настройки приложения Xbox Game Bar
Внимание! Повторите действия выше и для приложения Компаньон консоли XboX, произведите его сброс в настройки по умолчанию. Хотя описанные выше методы должны решить, проблемму Xbox Game Bar не открывается или не запускается, но если вы все еще сталкиваетесь с данной ошибкой, удалите приложение Xbox, а затем переустановите его снова
Хотя описанные выше методы должны решить, проблемму Xbox Game Bar не открывается или не запускается, но если вы все еще сталкиваетесь с данной ошибкой, удалите приложение Xbox, а затем переустановите его снова.
Если и это не работает, скорее всего, ваш брандмауэр Windows или стороннее антивирусное программное обеспечение на вашем ПК с Windows 10 блокирует работу приложения Xbox и его компоненты. Эта проблема возникает, когда брандмауэр блокирует исполняемые файлы этого приложения. В таком случае вы должны добавить приложение Xbox в доверенную зону брандмауэра или другого антивирусного программного обеспечения.
Что такое и для чего нужен Xbox Game Bar
Вы должны согласиться с тем, что прежде, чем удалять программу, нужно знать её назначение. Возможно, не такая уж она и бесполезная в вашем компьютере. Игровая платформа Xbox принадлежит компании Microsoft. И не удивительно, что сегодня мы наблюдаем её встроенной в свою систему на ПК.
Xbox Game Bar представляет собой игровую платформу, к которой можно получить доступ, если авторизоваться или зарегистрироваться в системе Microsoft.
После авторизации мы получаем систему, в которой сможем при помощи горячих клавиш записывать ролики из игр. Гейм Бар даёт возможность создавать полноценные стримы. Но при этом не нужно переключаться между программами. Все инструменты для создания трансляции вашей игры в реальном времени уже есть в Xbox Game Bar. Другими словами, если вы стримите какую-нибудь игру, то рекомендуем не удалять, а детально разобраться в этой платформе. И использовать её, как лучшую альтернативу прочим стриминговым приложениям и системам.
Более того, в ней можно записывать происходящее на экране вне игр. Чтобы вызвать программу на главном экране в Windows, где бы вы не находились, нажмите на клавиши WIN+G.
В программе доступны панели отображения нагрузки на компьютер, панель игровых достижений. Легко и просто найти напарника для любой популярной игры онлайн.
Способ полностью деинсталлировать Xbox Game Bar
Обычно, разработчики из Майкрософт не дают возможности пользователям совсем удалять приложения, которые входя в пакет Windows. Но сегодня большинство из таких системных программ могут быть удалены при помощи оболочки PowerShell. Которая в системе является хорошей заменой командной строки. Есть специальные команды, с их помощью можно избавиться от многих модулей в Виндовс. Теперь вы можете удалить календарь, «People», телефонную книгу, «Кино и ТВ» и другие программы, которые появились в последней версии. В том числе, Xbox Game Bar.
Запуск PowerShell может производиться из разных мест. Открыть строку можно так: нажмите WIN+R и введите « powershell ».
Или нажмите на иконку лупы возле кнопки Windows внизу слева и введите название нужной программы в строке поиска.
Лучше всего запускать её с помощью кнопки « Пуск », нажав по ней ПКМ. В этом случае мы сможем запустить приложение от имени администратора.
Без этого может ничего не выйти, так как для доступа к удалению системных приложений требуются особые права.
Дальнейший порядок действий для удаления утилиты Xbox Game Bar:
Если вы хотите избавиться от других системных приложений в компьютере с Windows 10, посетите эту страницу. И найдите в списке команду для удаления встроенного приложения.
Как полностью удалить Game Bar в Windows 10
Также есть возможность полностью удалить Game Bar из вашей Windows 11 или Windows 10 при помощи PowerShell. Данный способ не рекомендуется использовать, так как он потенциально может привести к появлению новых ошибок или нестабильной работе других компонентов Windows. Например, возможны проблемы при подключении контроллера от Xbox.
Для того чтобы удалить Game Bar из Windows 11 или Windows 10 нужно запустить PowerShell с правами администратора и выполнить следующую команду:
Get-AppxPackage *xbox* | Remove-AppxPackage
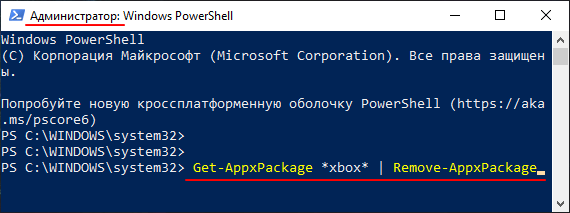
Данная команда удалит из операционной системы все компоненты Xbox. Вместе с ними будет удален и Game Bar.
Для чего нужна программа Xbox Game Bar
Пользователи операционной системы Windows 10 заметили новое предустановленное приложение, содержащее большой набор инструментов и возможностей, которые будут полезны для геймеров и стримеров. С помощью удобной и компактной панели можно в одно нажатие создавать скриншоты, начинать/останавливать запись видео с экрана, а также проводить трансляции (если предварительно в настройках был указан сервис и проведены соответствующие операции для подключения аккаунта).
Зачем скачивать дополнительный софт для просмотра монитора использования системных ресурсов, если все нужные значения вместе с текущим количеством частоты кадров можно просмотреть в специальном разделе производительности Xbox Game Bar? Система автоматически проводит оптимизацию игрового процесса при запуске любой игры на компьютере, так что вы можете не беспокоиться за большое количество запущенных в фоновом режиме программ или служб. Если у вас часто проходят зрелищные баталии, которые хотелось бы запечатлеть для того, чтобы поделиться с друзьями либо пересматривать красивые моменты самому – в разделе опций утилиты можно разрешить запись всех сеансов в фоне (директория для сохранения создаваемых клипов указывается в том же разделе настроек).
Вы можете общаться с контактами из вашего списка друзей Xbox, не выходя из игры, с помощью интерактивного меню. Все панели легко сворачиваются, перемещаются и закрываются. Вызвать Game Bar можно при помощи комбинации клавиш Win + G, либо при необходимости закрыть таким же методом.
Как удалить Xbox Windows 10 навсегда через PowerShell
Чтобы запустить PowerShell от имени администратора, откройте окно поиска нажав на клавиши WIN+S. В нижнюю часть окна впишите слово PowerShell, а затем правой кнопкой мыши нажмите на появившийся в верхней части окна на пункт PowerShell. В результате откроется дополнительное меню в котором нажмите на пункт Запуск от имени администратора.
Когда откроется окно приложения PowerShell нужно будет вписать в него команду Get-AppxPackage *xbox* | Remove-AppxPackage и нажать клавишу Enter. Когда процесс удаления будет завершён закройте все окна. Чтобы окончательно удалить Xbox из Windows 10 нужно будет перезагрузить компьютер. Таким образом вы сможете Xbox удалить со своего компьютера.
Как отключить Xbox Game Bar в Windows 10
Параметры системы
Перейдите в раздел Параметры > Игры > Меню игры. Теперь ползунок пункта Записывайте игровые клипы, делайте снимки экрана и транслируйте их с помощью меню игры перетяните в положение Отключено.
Дополнительно перейдите в Клипы и ползунок Вести запись в фоновом режиме, пока идёт игра аналогично установите Отключено. Как предупреждают нас разработчики, это может повлиять на качество игры.
Редактор реестра
Перед внесением любых изменений рекомендуем создать резервную копию реестра Windows 10. Вовремя созданная резервная копия даёт возможность в любой момент откатить все изменения.
- Запустите редактор реестра, выполнив команду regedit в окне Win+R.
- Перейдите в раздел HKEY_CURRENT_USER/ System/ GameConfigStore.
- Для отключения измените значение параметра GameDVR_Enabled на.
Групповые политики
- Откройте изменение групповой политики, выполнив команду gpedit.msc в окне Win+R.
- Перейдите в расположение Конфигурация компьютера > Административные шаблоны > Компоненты Windows > Запись и трансляция игр Windows.
- Значение политики Включает или отключает запись и трансляцию игр Windows измените на Отключено.
Этот параметр включает или отключает запись и трансляцию игр Windows 10. Если этот параметр отключён, запись игр не допускается. Если параметр включён или не настроен, то запись и трансляция (потоковая передача) будет разрешена.
Как отключить Game Bar в Windows 11
Если вы используете Windows 11, то для отключения Xbox Game Bar нужно открыть меню «Параметры» (комбинация клавиш Win-i) и перейти в раздел «Игры — Xbox Game Bar».
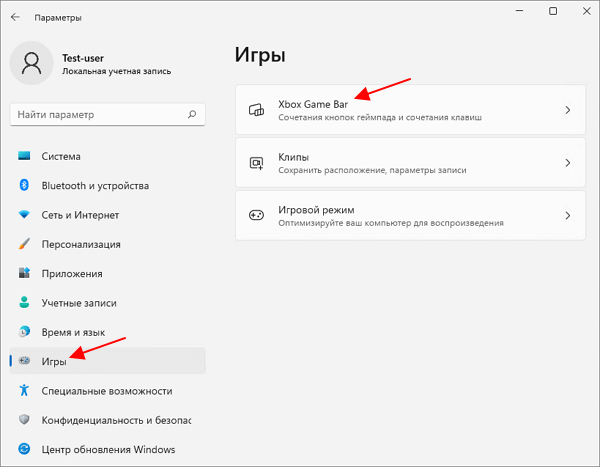
Здесь нужно отключить функцию «Открывайте Xbox Game Bar нажатием кнопки на геймпаде». Это отключит появление оверлея при нажатии на кнопку на геймпаде.
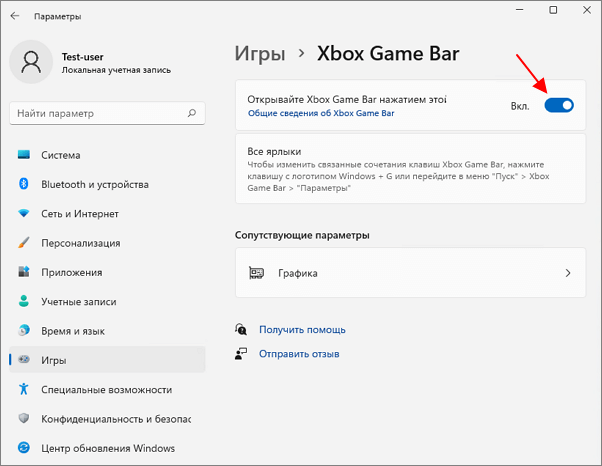
Но, оверлей все еще будет появляться при нажатии комбинации клавиш Win-G. Отключить эту функцию в Windows 11 нельзя (на данный момент), но вы можете изменить комбинацию клавиш, чтобы исключить случайные нажатия.
Для этого откройте оверлей (Win-G), перейдите в настройки (кнопка с шестеренкой), откройте раздел «Shortcuts» и поменяйте комбинацию клавиш.
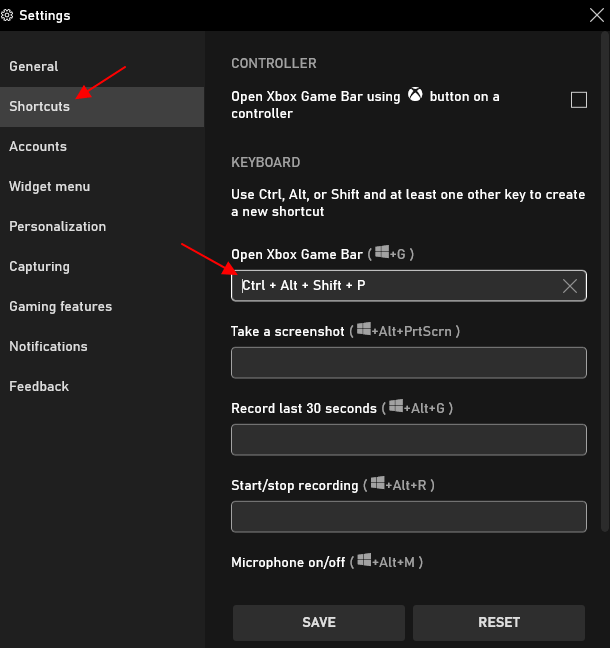
Например, для открытия оверлея можно настроить что-то вроде Ctrl-Alt-Shift-P.
How To Uninstall Xbox Game Bar
Although it would take a bit more time and effort than simply clicking the “Uninstall” button, there are ways you can remove Xbox Game Bar.
Here’s how to do that:
PowerShell
The best way to remove the Xbox Game Bar is via PowerShell.
PowerShell is a configuration management platform from Microsoft that consists of a command line and scripting language.
To open the program:
- Press the Windows Start button and search for “PowerShell.”
- Right-click on it and select Run as administrator.
- When the Windows PowerShell command bar opens, enter the following code to see the packages that are on your system:
| dism /Online /Get-ProvisionedAppxPackages | Select-String PackageName | Select-String xbox |
- You can then uninstall the Xbox game bar windows 10 or 11 via DISM (Deployment Image Servicing and Management) or cmdlet commands:
DISM version
|
dism /Online /Get-ProvisionedAppxPackages | ` Select-String PackageName | ` Select-String xbox | ` ForEach-Object {$_.Line.Split(‘:’).Trim()} | ` ForEach-Object { dism /Online /Remove-ProvisionedAppxPackage /PackageName:$_} |
cmdlet version
|
Get-ProvisionedAppxPackage -Online | ` Where-Object { $_.PackageName -match «xbox» } | ` ForEach-Object { Remove-ProvisionedAppxPackage -Online -PackageName $_.PackageName } |
You can also remove Xbox packages for other users by adding the -AllUsers parameter to the command. It should look like this:
|
Get-ProvisionedAppxPackage -Online | ` Where-Object { $_.PackageName -match «xbox» } | ` ForEach-Object { Remove-ProvisionedAppxPackage -Online -AllUsers -PackageName $_.PackageName } |
- Once you’re done, check if the Xbox packages are gone by running the first command in the Command Prompt
| dism /Online /Get-ProvisionedAppxPackages | Select-String PackageName | Select-String xbox |
If PowerShell doesn’t show any results, then you’ve successfully removed the Xbox Game Bar from your PC.
If you can’t uninstall the Xbox Game Bar with that command, you can also try the following command to uninstall the Xbox Game Bar on Windows 11 or 10:
| Get-AppxPackage Microsoft.XboxGamingOverlay | Remove-AppxPackage |
Note: Before you start dabbling into PowerShell, it’s best to create a system restore point, in case things go wrong.
Third-Party Software
If you don’t want to resort to PowerShell or the commands don’t work on your computer, you can uninstall the game bar with the help of an uninstaller app.
These apps are designed to remove the software from your computer that your OS doesn’t allow you to uninstall. Although there are plenty of uninstallers on the market, they work in a similar fashion.
Typically, you would need to:
- Launch the app.
- Find and click on Xbox Game Bar.
- Click Remove or Uninstall.
- Restart your computer.
How to uninstall Xbox Game Bar
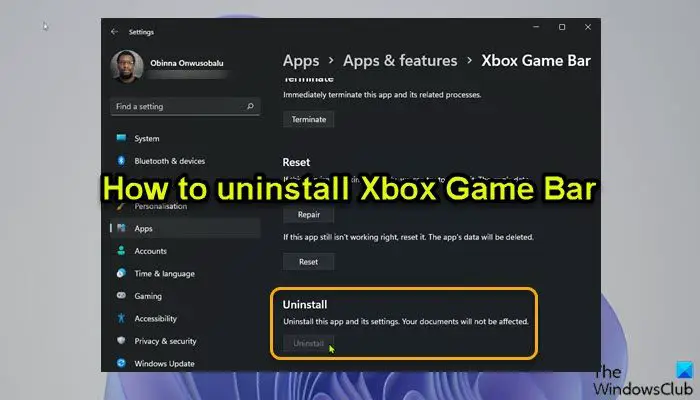
Beginning from Windows Build 10.0.18362 and later, the uninstall button is greyed out for the Xbox Game Bar in Settings app as you can see from the lead-in image above. Although you can enable or disable Game DVR or Game Bar in Windows 11/10 and reassign the Windows key + G keyboard shortcut, PC users that want to completely uninstall Xbox Game Bar can do so in either of the following ways described below.
1] Uninstall Xbox Game Bar using Uninstaller Software
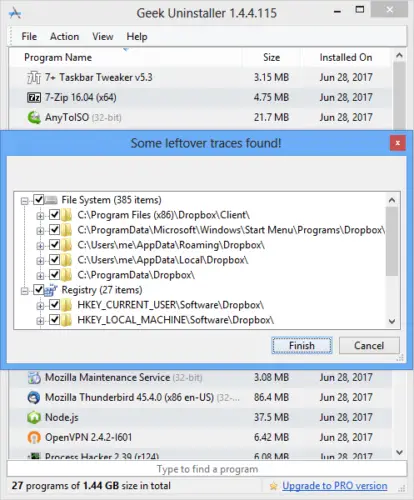
An uninstaller (the opposite of an installer), is a software designed to remove other software or parts of it from your Windows 11/10 computer.
This option requires you to use a third-party software uninstaller to remove Xbox Game Bar from your device.
2] Uninstall Xbox Game Bar using DISM or PowerShell command
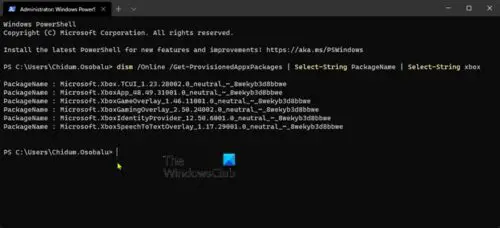
This option requires you use DISM (Deployment Image Servicing and Management) tool from an elevated (admin) PowerShell prompt to uninstall Xbox Game Bar on your Windows 11/10 device. Before you begin, create a system restore point first.
Do the following:
- Press Windows key + X to open Power User Menu.
- Tap A on the keyboard to launch PowerShell (Windows Terminal) in admin/elevated mode.
- In the PowerShell console, type or copy and paste in the command below and hit Enter to output a list of Xbox packages on your system.
dism /Online /Get-ProvisionedAppxPackages | Select-String PackageName | Select-String xbox
Now, to remove the Xbox package, you can run either the:
DISM command
dism /Online /Get-ProvisionedAppxPackages | `
Select-String PackageName | `
Select-String xbox | `
ForEach-Object {$_.Line.Split(':').Trim()} | `
ForEach-Object { dism /Online /Remove-ProvisionedAppxPackage /PackageName:$_}
OR
PowerShell command
Get-ProvisionedAppxPackage -Online | `
Where-Object { $_.PackageName -match "xbox" } | `
ForEach-Object { Remove-ProvisionedAppxPackage -Online -PackageName $_.PackageName }
If you want to remove Xbox packages for other users, run the following command:
Get-ProvisionedAppxPackage -Online | `
Where-Object { $_.PackageName -match "xbox" } | `
ForEach-Object { Remove-ProvisionedAppxPackage -Online -AllUsers -PackageName $_.PackageName }
For PC users that may have issues removing the XboxGamingOverlay, you can run the PowerShell command below:
Get-AppxPackage -AllUsers Microsoft.XboxGamingOverlay | Remove-AppxPackage
Once done, reboot PC.
Although not applicable in this case scenario, it’s imperative to point out that you can uninstall programs via Registry Editor, uninstall programs not listed in Control Panel and can also use WMIC a built-in utility to help you successfully remove an installed program in Windows 11/10. That said, using any of the 2 methods described above, PC users can easily and successfully uninstall Xbox Game Bar on Windows 11/10 device. If at any time the app is needed, Xbox Game Bar can be downloaded from the Microsoft Store.
Does Xbox Game Bar lower FPS?
Esentially, the Xbox Game Bar enables PC users/gamers to broadcast gameplay, quickly open the Xbox app, record brief clips and capture gaming snapshots. But, if you’re experiencing Game Stuttering with FPS drops, it could also be due to the enhanced Game bar.
What does Xbox Game Mode do?
Among other things, the Game Mode and the Xbox Game Bar on your Windows 11/10 system allows you to record your gameplay, access and control things like the sound volume, chat with your friends, monitor your computer’s performance, or play music from Spotify.
That’s it!
Related post: How to uninstall Xbox Console Companion app.
Как удалить Xbox в Windows 10 через командную строку
В Windows 10 удалить Xbox можно с помощью двух команд и командной строки. Чтобы запустить командную строку от имени администратора, откройте окно поиска нажав на клавиши WIN+S. В нижнюю часть окна впишите слово командная, а затем правой кнопкой мыши нажмите на появившийся в верхней части окна на пункт Командная строка. В результате откроется дополнительное меню в котором нажмите на пункт Запуск от имени администратора.
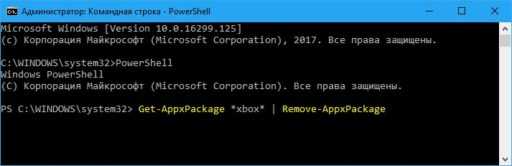
Когда откроется окно командной строки, то впишите в неё сначала команду PowerShell и нажмите клавишу Enter, а затем впишите команду Get-AppxPackage *xbox* | Remove-AppxPackage и нажмите клавишу Enter. Когда удаление Xbox в Windows 10 завершится необходимо закрыть все окна, а затем перезагрузить компьютер.
Источник
Запускайте игры в оконном режиме без полей.
Большинство современных видеоигр по умолчанию запускаются в окне без полей, но для многих старых игр по умолчанию используется эксклюзивный полноэкранный режим. Проверьте настройки игры, чтобы увидеть, установлен ли он в полноэкранный режим, а затем, если возможно, измените окно на окно без полей.
В некоторых играх панель игры не отображается, когда они находятся в полноэкранном эксклюзивном режиме, так что это одна из возможных причин, по которой вы не видите ее всплывающего окна.
Просто имейте в виду, что запуск некоторых игр в окне без полей может отрицательно сказаться на производительности. Вы также обычно не можете использовать HDR режимы при использовании окна без полей.
Что такое Xbox Game Bar
Перед удалением программы мы распишем что это вообще такое и какие нововведения в новой версии панели добавили разработчики. Xbox Game Bar – это кастомизируемая игровая панель, встроенная в ОС Windiws 10. В новой версии добавилась поддержка практически всех игр для ПК. Благодаря ей можно транслировать игровые сессии, делать снимки экрана не отрываясь( есть система горячих клавиш). Так же находить и добавлять друзей играющих через Xbox или смартфоны. Все это прямо в процессе игры, достаточно нажать сочетание клавиш для запуска игровой панели.
Xbox Game Bar в работе
Основные функции и преимущества панели:
- Просмотр трансляций в Mixer, чат и поиск друзей, групп.
- Прямая запись экрана, игрового процесса, скриншоты во время игровой сессии.
- Полностью настраиваемый интерфейс.
- Взаимодействие со Spotify, добавление музыки, составление плейлистов.
Не убедили? Тогда ниже пара инструкций как удалить или отключить Xbox Game Bar в Windows 10.
Что такое игровой видеорегистратор?
Game DVR — это функция записи Game Bar. Игровой видеорегистратор может помочь геймерам записывать игровой процесс и захватывать прекрасный игровой экран во время игры. Это полезная функция для геймеров, которые делятся игровыми клипами с друзьями или на YouTube.
Однако не всем пользователям нравятся игровые видеорегистраторы. Это может значительно повлиять на игровую производительность на некоторых компьютерах с Windows 11. Поэтому пользователи, которым не нужно ничего регистрировать, могут предпочесть отключить эту функцию. Вот как отключить DVR и отключить игровую панель в Windows 11.


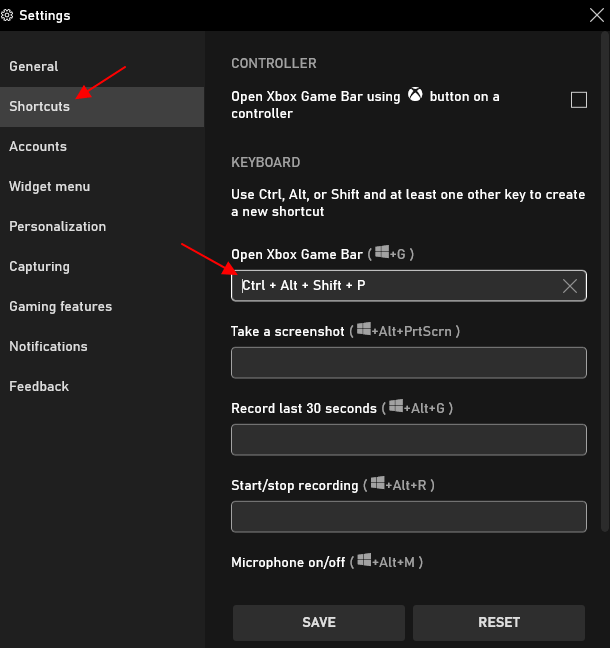









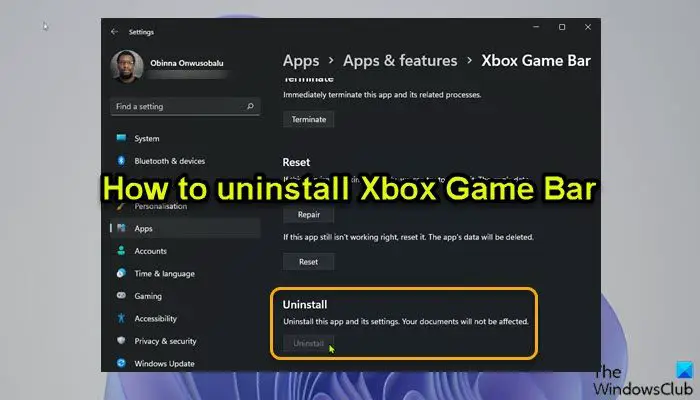













![Как отключить игровую панель xbox в windows 10: 3 способа [новости minitool]](http://rwvt.ru/wp-content/uploads/9/4/a/94a9cc15539def9e9274e961762fcdd7.jpeg)
