Как в ворде открыть панель инструментов?
Как сделать чтобы главная панель в ворде не исчезала?
Сделать это можно в разделе «Параметры».
- Откройте вкладку «Файл» на панели быстрого доступа и перейдите в раздел «Параметры». …
- Перейдите в появившемся окне в раздел «Настроить ленту».
- В окне «Основные вкладки» установите галочки напротив вкладок, которые вам необходимы.
Как восстановить панель инструментов в ворде?
Если у Вас установлен Ворд 2013 или 2016, тогда для отображения панели инструментов нужно нажать на кнопку «Параметры отображения ленты», которая находится справа от названия файла, возле кнопочек свернуть, в полный экран и закрыть. «Главная», «Вставка», «Дизайн» и другие.
Как вернуть панель инструментов ворд 2007?
Как вернуть пропавшие панели или как её еще называют – ленту в Word 2007. Вот такой вид в Ворд 2007 без панелей (ленты). Для того, чтобы вернуть ленту с иконками инструментов нажмите на маленький черный треугольник справа от стрелки возврата. И в выпадающем списке в самом низу снимите галочку с записи Свернуть ленту.
Как восстановить верхнюю панель в ворде?
Сделать это можно в разделе «Параметры».
- Откройте вкладку «Файл» на панели быстрого доступа и перейдите в раздел «Параметры». …
- Перейдите в появившемся окне в раздел «Настроить ленту».
- В окне «Основные вкладки» установите галочки напротив вкладок, которые вам необходимы.
Что сделать чтобы панель задач не исчезала?
Настройки скрытия панели задач Windows 10 находятся в Параметры — Персонализация — Панель задач. Достаточно включить «Автоматически скрывать панель задач в режиме рабочего стола» или «Автоматически скрывать панель задач в режиме планшета» (если вы используете его) для автоматического скрытия.
Как восстановить панель инструментов?
Для этого щелкните правой кнопкой мыши по свободному месту на Панели задач и выпадающем меню снимите галочку с записи Закрепить панель задач. Теперь щелкните левой кнопкой мыши по свободному месту этой Панели, и не отпуская кнопки переместите курсор в самый низ рабочего стола.
Как восстановить панель инструментов в фотошопе?
Как вернуть панель инструментов слева
- Нужно зайти в меню «Окно», и там найти пункт, который называется «Инструменты», затем напротив него поставить галочку, если ее до этого не было;
- Если напротив «инструментов» присутствовала галка, то можно попробовать убрать ее, а после снова поставить и перезагрузить программу.
Что делать если пропала панель в майнкрафте?
Minecraft пропали кнопки управления
- Зайдите в настройки игры
- Слева вы увидите три раздела. Первый раздел — графика. …
- В самом конце этого раздела будет пункт «Тестирование» и кнопка «hide gui». …
- Передвиньте переключатель и снова зайдите в игру
Как закрепить панель в Outlook?
В меню Пуск или в списке приложений нажмите и удерживайте приложение или щелкните его правой кнопкой мыши, а затем последовательно выберите элементы Дополнительно > Закрепить на панели задач .
Как закрепить главную панель в Excel?
Закрепленная или плавающая панель инструментов
- В меню Вид выберите пункт Панели инструментов , а затем — Настройка панелей инструментов и меню .
- Перейдите на вкладку Настройка панелей инструментов и меню . …
- В разделе Закрепить установите или снимите флажок нужной панели инструментов.
Как закрепить верхнюю панель в Excel?
На вкладке Вид нажмите кнопку Обычный.
- Закрепление верхней строки На вкладке Вид нажмите кнопку Закрепить верхнюю строку. …
- Закрепление первого столбца Если же вам нужно закрепить крайний левый столбец, на вкладке Вид нажмите Закрепить первый столбец. …
- Закрепление неограниченного количества строк и столбцов
Как закрепить панель инструментов в Word 2007?
Как закрепить панель инструментов в Word
- Чтобы закрепить на панели инструментов новую вкладку, нужно нажать «Файл», и выбрать слева внизу пункт «Параметры».
- В открывшихся параметрах текстового редактора выбирается «Настройка ленты».
- Появится окно «Настройка ленты и сочетания клавиш». В нем нажимается внизу кнопка «Создать вкладку».
Как настроить панель инструментов в Ворде 2007?
Чтобы создать свою панель инструментов проделайте следующее.
- Войдите в меню Сервис (Tools) и выберите команду Настройка (Customize)
- Перейдите на вкладку Панели инструментов.
- Щелкните на кнопке (справа) Создать. …
- Нажмите OK и вновь созданная панель (без единой кнопки) появится на экране.
Как вернуть строку состояния в ворде?
Зайдите в меню Сервис и выберите команду Параметры. Перейдите на вкладку Вид и в группе Показывать снимите флажок с параметра строку состояния. После нажатия кнопки ОК строки состояния в окне редактора не будет. Для включения строки состояния установите флажок на этом параметре.
Быстрая замена разрывов между словами
Все, наверное, знают о функции в программе «Ворд», которая называется «Замена». Именно ей мы и будем пользоваться. Для начала откройте ее окошко. Делается это на верхней панели или по нажатию сочетания CTRL+H. Перед вами появится нужное нам окно с двумя полями для ввода текста: «Найти» и «Заменить». Как несложно догадаться, в поле «Найти» нужно поместить знак табуляции. Чтобы это сделать, включите в «Ворде» отображение невидимых символов и, скопировав знак табуляции, вставьте их в поле «Найти». А во второе поле впишите простой ПРОБЕЛ.
Как только все приготовления вы сделали, смело нажимайте «Заменить все». После этого все ненужные нам знаки в документе заменятся, вы больше не будете наблюдать большой отступ между словами.
В статье были представлены все способы, как убрать разрыв между словами в «Ворде». Однако они между собой никак не сопряжены, поэтому, если вы надумали устранить эту проблему, используйте все три способа, один из них поможет по-любому.
Используем специальный объект
Если по какой-то причине после проделанных действий из предыдущего раздела вы все равно не можете вставить формулу привычным способом, то можно поступить иначе — использовать Microsoft Equation 3.0. Сейчас будет рассказано, как вставить формулу в «Ворде» 2007, если она не активна.
Для начала вам нужно запустить саму утилиту. Делается это следующим образом:
- Перейдите во вкладку «Вставить».
- Нажмите по кнопке «Объект».
- В списке выделите пункт «Microsoft Equation 3.0».
- Нажмите «ОК».
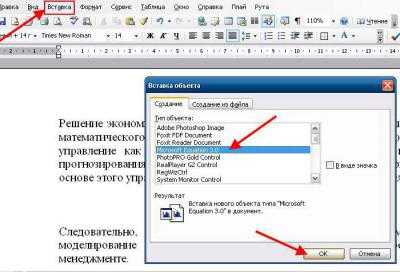
После этого появится специальное поле для ввода формул в документе и изменится сам дизайн программы. Это означает, что вы все сделали верно. Вы можете создавать формулы, используя для этого специальную панель с инструментами, которая называется «Формула». Там есть все те же элементы, что и в обыденном конструкторе формул, однако они имеют немного другое отображение, но в целом рядовому пользователю будет просто во всем этом разобраться.
К слову, данный способ хорош еще тем, что формулы, созданные с помощью Microsoft Equation 3.0, будут исправно работать абсолютно в любой версии программы. И если вы решили скидывать свой документ, например, для печати на другой компьютер, на котором стоит 2003-й «Ворд», то пользуйтесь исключительно им.
Причины появления больших пробелов в тексте
Прежде чем переходить к устранению больших пробелов, разумно будет определиться в причине их возникновения, так как у каждой из них существует свой индивидуальный способ решения.
Причин возникновения данной проблемы существует несколько:
- Большие пробелы могут возникнуть вследствие применения различных команд при выполнении выравнивания строк по ширине.
- Они появляются из-за использования специальных символов вместо пробелов.
- Форматирование текста или же некоторых его частей после выравнивания по ширине также может вызвать эту проблему.
- Если был напечатан символ «Конец строки», а затем были нажаты клавиши ENTER+SHIFT, то у вас произойдет автоматический переход на последующую строчку вашего текста, после чего и образуются большие пробелы.
Обзор меню
Строка меню Word появляется на экране сразу после загрузки редактора.
Активация меню может производиться тремя способами:
- Нажимают клавишу <Alt> и перемещаются по меню с помощью клавиш
управления курсором (<Lt>,<Rt>, <Home>
и <End>). - Нажимают одновременно клавишу <Alt>и горячую клавишу нужного пункта меню.
- Указывают мышью нужный пункт меню и нажимают левую кнопку мыши.
Каждый пункт меню имеет всплывающее вертикальное подменю — список команд. Для входа в него в первом случае нажимают клавишу <Enter> или <Dn>, в остальных случаях список команд появляется автоматически при выборе пункта меню.
Если название команды заканчивается многоточием (…), при ее выборе появляется диалог настройки параметров этой команды.
Часть пунктов подменю может быть изображена приглушенным цветом. Такие пункты в данный момент недоступны.
Назначение и содержание пунктов меню.
- Пункт Файл объединяет команды над файлами документов. Основные из них:
Создать Создает окно для нового документа Открыть… Вызывает на экран созданный ранее документ, используя диалог Открытие
документаЗакрыть Закрывает окно активного документа. При
наличии изменений выдает диалог Сохранение документаСохранить Сохраняет сделанные исправления на диск в том же файле Сохранить как … Сохраняет сделанные исправления на диск в файле, указанном пользователем, вызывая
диалог Сохранение документаПараметры страницы… Настраивает поля страницы, ориентацию
бумаги и другие параметры документаПечать … Производит печать всего активного
документа или его частиВыход Осуществляет выход из редактора, сохраняя измененные документы. - Пункт Правка
включает команды редактирования фрагментов
документа:ОтменитьПовторить Позволяют отменить ошибочно выполненные действия и, если нужно, восстановить сделанную отмену. ВырезатьКопироватьВставитьОчистить Выполняют соответствующие действия над выделенными фрагментами документа. Выделить все Выделяет весь документ. Найти …Заменить …Перейти … С помощью диалога Найти и заменить производят поиск указанного фрагмента с заменой, если она задана. Область поиска можно уточнить в закладке Перейти. - Пункт Вид содержит команды, определяющие форму представления документа на экране, а также команды, управляющие видимостью элементов окна Word — ,
,
линеек.
Здесь же расположена команда, управляющая масштабом изображения текста на экране. - Пункт Вставка представляет
команды, вставляющие в текст примечания, сноски,
символы, объекты других приложений Windows и т.д. - Пункт Формат объединяет
команды
форматирования текстов.
С их помощью можно менять:- вид, начертание и размер шрифта,
- отступы текста относительно границ листа печати,
- расстояние между строками,
- абзацный отступ и другие характеристики документа.
-
Пункт Сервис
объединяет разнообразные команды, позволяющие работать над изложением содержания документа.
К ним относятся: подбор синонимов и антонимов, расстановка переносов, проверка орфографии,
автокоррекция в процессе набора текста. Здесь же расположены команды записи макросов, настройки
панелей и параметров Word. -
Пункт Таблица помогает создать и отредактировать таблицу. Подробная
информация по командам этого пункта дана в теме Таблицы. - Пункт Окно содержит всего несколько команд:
Новое Открывает новое пустое окно, дает ему имя Документ с уникальным номером и делает активным, т.е. доступным для набора и редактирования текста. Окно нового документа занимает всю рабочую область Word.
Упорядочить все Показывает одновременно все открытые документы, располагая их окна мозаикой в рабочей области редактора.
Разделить Разделяет активный документ на две самостоятельно прокручиваемые части. Это удобно при работе с длинными документами. Если активный документ уже разделен, команда Разделить заменяется командой Снять разделение
После перечисленных команд находится список имен открытых документов. Выбор имени из этого списка переводит окно соответствующего документа на передний план и делает его активным.
-
Пункт ? — справки по системе Word. Здесь можно получить информацию
о назначении пунктов меню редактора и кнопок панелей инструментов, о командах редактора,
а также контекстные подсказки по текущим операциям над документом.
Подробный разбор команд этого пункта меню смотри в следующем разделе.
Ручной запуск проверки орфографии в Word
Вы также можете вручную включить проверку орфографии в Word. Для этого выделите текст, который хотите проверить, перейдите на вкладку «Обзор» и нажмите кнопку «Правописание ».
В результате должно открыться окно «Орфография», где вы можете пословно проверить правописание текста. Слова, в которых текстовый редактор Word обнаруживает ошибки, будут выделены красным цветом. В этом случае под текстом будет предложено несколько вариантов написания этого слова. Чтобы исправить это слово, нужно выбрать один из вариантов замены и нажать кнопку «Заменить ».
Если вы считаете, что слово написано правильно, вы можете его пропустить. Для этого есть кнопка «Пропустить ».
Также с помощью кнопки «Добавить» вы можете добавить в словарь правильно написанное слово.
Слова, добавленные пользователем в словарь, больше не будут отмечены Word как ошибки.
Панель обзора
Задача области просмотра — облегчить чтение длинных комментариев, а также предоставить обзор всех комментариев в одном месте.
Чтобы отобразить панель в версиях Word 2007 и 2010, необходимо включить ее на вкладке «Обзор». Это в группе отслеживания. Вы можете выбрать, если вы предпочитаете горизонтальную или вертикальную версию.
В более старых версиях Word (2002 и 2003) вы должны найти панель инструментов Reviewing и нажать «Reviewing Pane». Панель инструментов рецензирования должна появиться сейчас, но если ее нет, перейдите в меню «Вид», найдите там панели инструментов и нажмите «Рецензирование».
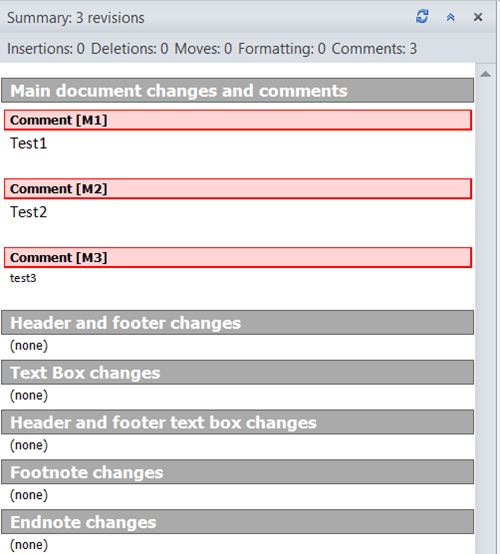
Настройка позиции табуляции
Табуляция — это отступ, на который перемещается курсор при нажатии клавиши Tab. По умолчанию, когда вы открываете новый документ, линейка не имеет позиций табуляции. Таким образом, каждый раз, когда вы нажимаете клавишу TAB, курсор перемещается вперед на стандартное значение отступа по умолчанию 1,25 см, но вы можете настроить любой интервал табуляции по своему усмотрению. Регулировка вкладок позволит вам лучше контролировать и систематизировать текст, улучшить читаемость и формат документа.
В Word достаточно предустановленных вкладок, чтобы упростить создание документа. Если вы посмотрите на левый край документа, чуть выше вертикальной линейки, вы увидите кнопку выбора положения» .
Нажав эту кнопку, вы можете выбрать любую позицию табуляции, доступную в Word. Доступные вкладки:
- Слева: когда этот маркер установлен, текст будет перемещаться вправо от позиции табуляции;
- По центру: по мере ввода текст центрируется относительно выбранной вкладки;
- Справа: текст переместится влево от позиции табуляции.
- По разделителю: в этой позиции числа выравниваются для их целой и дробной частей. Выбранный маркер остается на одном месте независимо от количества доступных цифр.
- С дефисом: выбранная позиция не создает фактическую позицию табуляции. Вставляет вертикальную линию в текст в отмеченной точке без изменения размера и формата текста.
- Отступ — позволяет сделать отступ для выделенного текста. Выберите требуемый абзац и установите позицию табуляции в активное белое поле линейки, чтобы сделать там отступ. Это расположение работает аналогично функции отступа, описанной в предыдущем разделе.
Совет: если вы переключаетесь между вкладками и не помните, что представляет собой каждый символ, переместите курсор в сторону от кнопки, а затем вернитесь, чтобы активировать подсказку, описывающую эту вкладку.
Чтобы вставить маркер, просто используйте кнопку выбора с воздушным шаром, чтобы выбрать нужный тип карточек. При каждом нажатии кнопки тип вкладки меняется. Теперь наведите курсор мыши на белую часть горизонтальной линейки (в ее нижнем ряду) и поместите маркер в нужное место. Появится символ, указывающий на тип установленной позиции табуляции. Индикатор установленной вкладки показывает, куда переместится текст, если вы нажмете клавишу «Tab» на клавиатуре.
Давайте посмотрим на пример. В этом абзаце левый общий отступ находится на расстоянии 1 сантиметра от левого края, а индикатор отступа первой строки — на 1 сантиметр впереди. Я установил вкладку «Выравнивание по левому краю» на отметку в три сантиметра. Поместите курсор перед словом «Microsoft». После нажатия кнопки «Tab» на клавиатуре текст переместился на позицию табуляции, настроенную вручную.
При необходимости вы можете использовать несколько маркеров вкладок одновременно. Выберите нужные маркеры и разместите их на линейке в нужном месте.
Используя такой мощный текстовый процессор, глупо обращаться к словарю для правильного написания спорных слов и фраз. Пусть Word сделает эту работу! Но издательство никак не реагирует на открытые провокации и утверждения, что наши сочинения являются образцом грамотности русского языка. Понимая, что это невозможно, мы задаемся вопросом: как включить проверку орфографии в Microsoft Word? Ответ ниже.
Перезапуск Проводника
О том, что вы столкнулись именно с этой проблемой, будет свидетельствовать не только исчезнувшая панель задач, но и отсутствие ярлыков на рабочем столе.
Как вернуть ярлыки с рабочего стола
Для начала нужно проверить компьютер на вирусы. Нажимайте Win+E, чтобы открыть окно Проводника. Затем на диске С: ищите исполняемый файл, установленной у вас, антивирусной программы. Также зайдите в Интернет и скачайте утилиту Dr.Web CureIt. Она также поможет отыскать и вылечить вирусы.
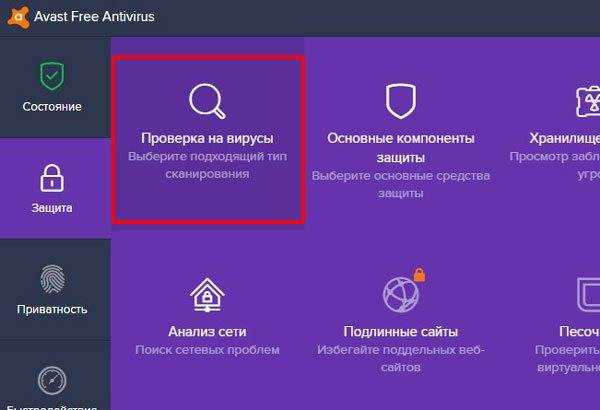
После этого нужно запустить «Диспетчер задач» – нажмите комбинацию клавиш Ctrl+Shift+ESC. На вкладке «Процессы» найдите «Проводник». Выделите его и жмите кнопку «Перезапустить».
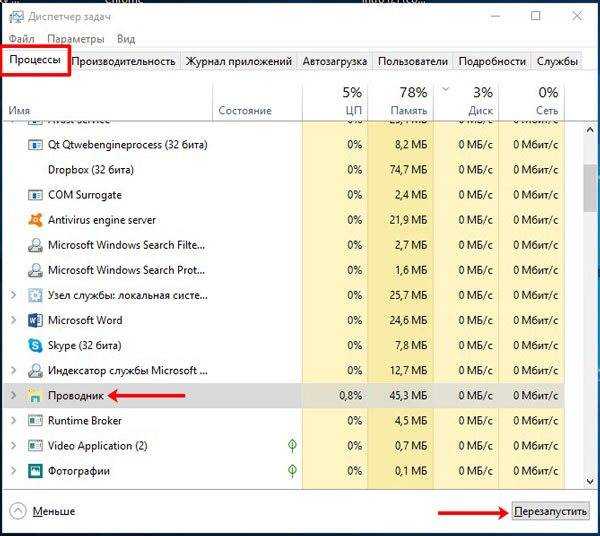
Если нужную строку вы не нашли, то на вкладке «Файл» выберите «Запустить новую задачу».

В поле «Открыть» введите explorer.exe, поставьте птичку напротив строки «Создать задачу с правами администратора» и жмите «ОК».
После этого Проводник должен снова запуститься, и на экране появятся исчезнувшие значки и панель.

Если и после ручного запуска ничего не вышло, то вероятнее всего, вирус удалил нужный нам файл explorer.exe. Чтобы это проверить, открывайте окно проводника – клавишами Win+E, переходите по пути С:\Windows и ищите в данной папке приложение с названием «explorer». Если найдете, кликните по нему два раза мышкой, чтобы запустить. Если приложения там не окажется, вам придется его скачать (для вашей версии ОС и ее разрядности) и поместить в указанную папку.
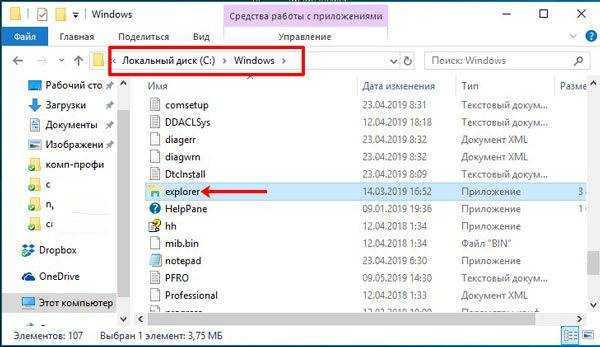
Как восстановить Панель инструментов
Прежде всего стоит определить, что это за панель? – Это строка, на которой размещены расширения в Yandex обозревателе. Где находится «Панель инструментов» в Яндекс браузере? – Справа от «Умной строки», слева от кнопки «Загрузки», под кнопками «Свернуть», «Закрыть» и «Уменьшить окно» или «Сделать на полный экран».
Порой панель перестаёт отображаться. Скорее всего она скрылась и заменилась на троеточие из-за расширения поисковой строки. Просто наводим мышь на конец «Умной строки» до замены курсора на разнонаправленные стрелки и перетягиваем конец влево. Конечная точка отличается в зависимости от количества расширений.
Также причиной отсутствия панели может стать скрытие плагинов. Чтобы установить их отображение, следует активировать показ кнопок. Как это сделать:
- Переходим на вкладку «Дополнения» из панели управления Яндекс браузера (основного меню).
- Находим нужные расширения и нажимаем на тумблер для их включения.
- Наводим курсор на дополнение и нажимаем на кнопку «Подробнее».
- Кликаем на кнопку с названием «Показать кнопку».
Если непредумышленно пропала «Панель задач» после запуска Яндекс браузера, это вызывает дискомфорт и её нужно закрепить для привычного использования системы. Теперь, зная способы фиксации панелей, полноэкранный режим можно использовать с комфортом, активируя на моменты изучения информации, чтобы поступающие сообщения и посторонние вкладки не отвлекали. Режим особенно полезен владельцам небольших мониторов, на них поместится значительно больше информации.
Рекомендуемый («мягкий») перенос
Бывают ситуации, когда Word в результате автоматического переноса не очень удачно разделяет некоторые слова. Ситуацию легко исправить при помощи так называемого «мягкого» переноса.
Например, если слово «подъемный» было разделено на «подъ» и «емный», можно после буквы «м» вставить мягкий перенос и получить более удачный вариант разделения слова на «подъем» и «ный».
Чтобы вставить этот перенос, необходимо поставить курсор в соответствующее место в слове и нажать комбинацию клавиш Ctrl+Дефис .
Автосохранение в Word — весьма полезная функция. Особенно, если приходится часто работать с текстом, а компьютер подключен к электросети напрямую, без блока бесперебойного питания. Лично меня оно много раз спасало.
По умолчанию, Word автоматически сохраняет открытые документы каждые 10 минут в папке «C:UsersПапка_текущего_пользователяAppDataRoamingMicrosoftWord». Если компьютер вдруг внезапно выключился, при следующем открытии программы Word пользователю будет предложено открыть сохраненные копии, или же удалить их, если необходимость в них отсутствует.
Указанные выше параметры можно изменить, заставив компьютер осуществлять автосохранение в любой другой папке, а также увеличив или уменьшив его частоту. Затрудняюсь придумать пример, когда это может понадобиться, но автосохранение Word при желании можно вообще отключить.
Как известно, в текстовом редакторе Microsoft Word удобно работать с текстом. Для наглядности, в текстовые документы можно вставлять рисунки. Практически все пользователи умеют это делать.
В то же время, не многим известно как извлекать рисунки из документа Word и сохранять их в виде отдельных изображений, поскольку в этом текстовом редакторе соответствующие инструменты отсутствуют.
В текстовом редакторе Microsoft Word по левому и верхнему краям окна обычно отображается линейка. С ее помощью очень удобно изменять границы текста в документе.
Бывает, что эта линейка по каким-то причинам исчезает. Это вызывает неудобства при работе с программой. Чтобы вернуть ее на место, достаточно нескольких кликов мышки. Однако, многим неопытным пользователям не известно, как именно это можно сделать.
Часто мне задают вопрос о том, как активируется нумерация страниц в Ворде.
Несмотря на относительную простоту решения этой задачи, ставить и снимать номера cо страниц не умеют не только неопытные пользователи, но и много людей с достаточным уровнем подготовки.
Далеко не всем пользователям известно, что в текстовом редакторе Microsoft Word предусмотрена возможность одновременного редактирования одного и того же документа в нескольких окнах.
Это очень удобно, если, например, нужно сравнить или согласовать информацию, находящуюся в начале и в конце какого-нибудь большого документа. Документ можно открыть в двух окнах, в одном из которых будет отображаться его начало, а в другом — конец. В таком случае страницы не придется постоянно прокручивать. Достаточно будет просто переключиться на соответствующее окно. В каждом из этих окон документ можно не только просматривать, но и корректировать. Количество окон, в которых можно работать с одним документом, не ограничено.
У многих из нас возникает необходимость защиты текстовых файлов паролем
При этом не важно, что в этих файлах содержится. Главное, чтобы установка пароля происходила быстро и посторонние не смогли их открыть
Решить эту задачу способен всем хорошо известный текстовый редактор Microsoft Word, который присутствует на большинстве офисных и домашних компьютеров. Он позволяет ставить пароли на файлы всех поддерживаемых форматов (doc, docx, rtf и др.).
В разных версиях Word порядок необходимых действий отличается. Здесь Вы найдете рекомендации для Word 2010 и более старых версий.
Зайдите на одну страницу с номерами строк в Word
Убедитесь, что все находятся на одной странице, строке или абзаце с номерами строк в Word. Независимо от того, используете ли вы их в течение короткого времени или храните их в документе навсегда, они пригодятся!
Чтобы получить соответствующие инструкции, ознакомьтесь с тем, как добавлять номера страниц в документы и как работать с разрывами страниц и разделов в Word.
Будьте в курсе того, что нового на GroovyPost, подписывайтесь на нас в Твиттере!
Была у меня в Word 2007 строка состояния. Удобная. Расположена внизу экрана. Показывает количество страниц в документе, номер текущей страницы документа, масштаб документа и еще целый ряд параметров документа (рис. 1, кликните по рисунку для увеличения):
Рис. 1 Строка состояния в Word 2007
Ее, строку состояния, даже настраивать можно. Для этого в свободном месте строки состояния нужно щелкнуть правой кнопкой мыши и появится контекстное меню (рис. 2). Ставим или убираем галочку возле интересующего параметра и тем самым выполняются настройки строки состояния в Word 2007.
Рис. 2 Настройка строки состояния в Word 2007
Пробую восстановить. Сохраняю документ, с которым работала. Закрываю Word. Запускаю Word снова, открываю документ. Строка состояния, увы, не появилась.
Попробуем проверить самый простой вариант.
Строка состояния Word закрыта Панелью задач
Если в Windows 7 или в Windows 8.1 через Панель задач проглядывает строка состояния Word или даже не проглядывает, в любом случае сначала попробуем простой вариант.
1) Нужно открепить Панель задач, подробнее ЗДЕСЬ. Затем следует перенести Панель задач влево или вправо на экране. Тогда внизу экрана будет все видно, в том числе, возможно, будет видна строка состояния Word. Если не видно, значит, ее действительно нет.
2) В правом верхнем углу окна Word есть 3 кнопки:
Рис. 3 Кнопки в правом верхнем углу в окне Word
3) Затем нужно подвести курсор мыши к границе окна Word и поднять окно вверх, чтобы уменьшить его снизу.
4) Вернуть Панель задач вниз, закрепить ее.
5) В правом верхнем углу Word кликнуть по кнопке 2 на рис. 3 и развернуть окно на весь экран. Убедиться визуально, что строка состояния Word теперь видна и она находится на месте.
Если этот вариант не подошел, перейдем к более сложному варианту.
Дистрибутив Word
Вариант посерьезнее – это дистрибутив (установочная программа) Word 2007 в составе дистрибутива MS Office 2007. Вставляю диск с дистрибутивом MS Office 2007. Нахожу на нем дистрибутив Word 2007. Первое желание – полностью удалить Word 2007 из компьютера, а потом заново установить его с дистрибутива.
Но потом решаю попробовать установить Word 2007 поверх установленной программы, не удаляя ее из списка установленных программ. Потому что если не получится установка поверх работающего программного обеспечения, то я всегда успею удалить старую программу и затем установить ее заново.
Итак, запускаю программу установки Word 2007. Двойной щелчок левой кнопкой мыши по соответствующей иконке в окне на диске и … Менее чем на 1 секунду появляется окно установки Word 2007, в котором успеваю прочитать надпись «Производится настройка параметров Word 2007». Даже скриншот не успела сделать, чтобы показать это наглядно. Затем окно исчезает и больше ничего не происходит. Вообще ничего не происходит.
Тогда решаюсь снова запустить Word 2007. И вижу на привычном месте долгожданную строку состояния. Вот, как оказывается, все просто! Разработчики Word 2007 все предусмотрели. И даже эту необычную ситуацию исчезновения строки состояния.
Но до сих пор мне не понятно, как из всего многообразия настроек Word 2007, они решили, что мне нужно восстановить именно строку состояния. Хоть бы вопрос задали в процессе восстановления параметров, например, какая настройка Вам нужна. Вероятно, в этом случае все делается «по умолчанию». То есть, разработчики Word 2007 сами приняли решение по поводу того, что именно нужно пользователю, не задавая ему «лишних» вопросов. Мелочь, но приятно! Меньше секунды, и все опять работает привычным образом.
Сейчас технические возможности мониторов существенно возросли и обозревать документ постранично не составляет труда при большом экране. Но если вы используете миниатюрное устройство в виде айфона или нетбука, то вам не избежать использования полос прокрутки, для того чтобы увидеть начало и конец страницы в документе. Итак, что же такое полосы прокрутки, и как их настроить, отобразить или убрать с экрана Word.
Как закрепить текст на странице в ворде
22 ответа
Привет! Вот подборка тем с ответами на Ваш вопрос: как зафиксировать текст в документе ворд, что бы при редактировании одной страницы не смещалась информация на других?
Ответ от Невропатологразрыв страници..
Ответ от теософиякак закрепить текст в документ, чтобы нельзя было очистить формат
Разрыв страницы в ворде — важная функция, позволяющая делить документ на структурные части так, чтобы при любых изменениях они сохраняли свою обособленность. Произвести подобный раздел можно как в ручном, так и в автоматическом режиме. Ручную регуляцию обычно используют для небольших документов или их фрагментов, автоматическую — для работ с большим массивом текстового и графического материала. В любом случае все действия можно свести к установке разрешительных и запретительных команд.
Включение и выключение переноса
По умолчанию, автоматический перенос слов в Microsof Word отключен. Переносы вставляются не в слова, а в пробелы между ними (слова на части не разрываются).
Выравнивание строк по краям документа достигается за счет равномерного увеличения или уменьшения пробелов между находящимися в них словами.
Но настройки Word можно изменить и заставить его вставлять переносы в слова. Иногда это целесообразно делать для достижения более гармоничного внешнего вида документа.
Чтобы включить или выключить перенос слов необходимо:
1. Выделить участок текста, которого должны касаться изменения. Если ничего не выделять, изменения будут действовать во всем документе.
2. В меню Word перейти на вкладку «Разметка страницы» и в разделе «Параметры страницы» щелкнуть по пункту «Расстановка переносов». Затем выбрать нужный вариант в появившемся списке (пункт «Нет» или «Авто», см. изображение).
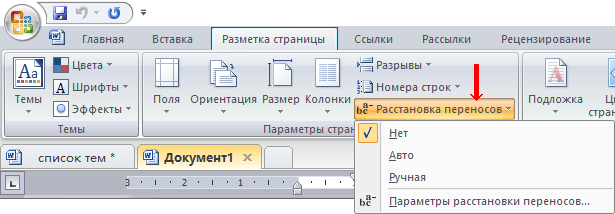
Как найти скрытый текст в документе
Узнать существует ли в документе скрытый текст (без отображения его на мониторе), можно несколькими способами.
1. Увидеть скрытый текст можно выделив текст документа и открыть окно «Шрифт» одним из способов, указанным в предыдущем разделе статьи. Если напротив строки «скрытый» стоит галочка серого цвета, значит, документ имеет скрытый текст.
2. Для поиска в документе скрытого текста в Word предназначена функция «Инспектор документов». Находится она в меню «Файл», в разделе «Подготовить» для редакции Word 2007 года, для всех остальных: Файл → Сведения.
Данная функция предусмотрена для удаления персональных данных и тех объектов форматирования, которые нежелательны к просмотру другими пользователями перед размещением документа в общем доступе или пересылкой.
Для того, чтобы воспользоваться функциями «Инспектора документов» необходимо:
- выбрать эту функцию или нажать на «Поиск проблем»;
- нажать «Да» в информационном окне для сохранения документа;
- поставить галки напротив «скрытый текст» и «невидимое содержимое»;
- нажать «Проверить».
После выполнения анализа, откроется окно, где будет отражен результат проверки. Строка с восклицательным знаком и фразой «Найден скрытый текст», означает, что он присутствует в документе. Если нет необходимости удалять скрытый текст, надо закрыть окно, кнопкой «Закрыть».
После этого скрытый текст будет отображен.
Добавление и удаление примечания
Если прикрепить комментарии к определенным частям документа, ваши отзывы будут более понятными. Если кто-то другой комментировать документ, ответ на его комментарии позволяет вам обсудить это, даже если вы не в документе одновременно.
Выберите содержимое, которое вы хотите прокомментировать.
Перейдите в > «Новый комментарий».
Введите примечание. Если вы хотите внести изменения в любое из комментариев, просто вернемся и отредактируем их.
Чтобы ответить на комментарий, перейдите к комментарию и выберите Ответить.
Примечание: Обратите внимание, что другие пользователи могут изменять ваши примечания. Прикомменты в документе Office хранятся в файле, поэтому любой человек, у кого есть доступ к файлу для редактирования, может редактировать ваше комментарий






























