Найдите оригиналы записей
Довольно очевидный совет, но многие не понимают его важности. В отличие от цифровых носителей, качество на аналоговых значительно ухудшается с каждой копией
Поэтому в ваших интересах использовать оригинал или первую копию записи.
В идеале — кассету с камеры. Если такой нет, то желательно отыскать наилучшую копию. Например, если у вас есть дубликат видеозаписи семейного праздника, которую для вас сделал родственник, то для оцифровки лучше попросить кассету у него. Ваш экземпляр, скорее всего, записан с его копии и будет уступать по качеству.
При наличии кассет с камер и перезаписанных с них VHS тоже лучше заморочиться и найти камеру, чтобы делать оцифровку прямо с неё. К цифровым кассетам Digital8 и miniDV вышесказанное не относится. Кроме того, зачастую они и являются оригиналами.
Windows Movie Maker
Если хотите скачать программу для оцифровки видеокассет и у Вас Windows 7, то не спешите бороздить просторы интернета. Ведь у Вас в системе имеется встроенное средство работы с видео и фото.
Муви Мейкер не поддерживается в новых версиях Виндовс, но его всё равно можно установить, используя обходные пути. Придется скачать ISO образ софта MFI, содержащего набор возможностей, убранных разработчиками из «десятки».
Желательно хотя-бы чуточку дружить с английским, чтобы запустить приложение и активировать с его помощью Movie Maker 6.0.
Другим способом получить эту программу для оцифровки кассет VHS на ноутбуке у Вас не получиться. Microsoft удалил все официальные страницы скачивания, а сторонние ресурсы частенько предлагают вместо нужного ПО вредоносные скрипты. Ссылка, которую дал выше, является проверенной сервисом VirusTotal, и масса положительных отзывов на форумах говорят сами за себя.
Не хотите заморачиваться? Тогда идем дальше!
Подсоединение к компьютеру
Подключение видеомагнитофона к ПК в основном требуется, чтобы оцифровать (перевести в цифровой формат) записи с видеокассет. Такая процедура позволит сохранить ценные материалы, так как магнитофоны уже не производятся, и при поломке этой техники приобрести новую будет уже невозможно. Кроме того, видеокассеты ненадежны — пленка выдерживает до 500 просмотров, после чего качество изображения значительно ухудшается. Сохранение записей в цифровом виде позволит избежать всех этих проблем.
Подсоединение посредством видеокарты
Подсоединить видеомагнитофон к компьютеру можно несколькими способами. Первый — через видеокарту. Сначала необходимо осмотреть тыльную сторону системного блока, чтобы понять, установлена ли внешняя видеокарта, и какие разъемы она имеет. Если на карте присутствуют входы RCA, подключение установить очень просто — достаточно лишь приобрести кабель RCA-RCA и соединить технику.

Если на видеокарте имеется лишь вход S-Video для передачи изображения, то для звука потребуется кабель mini Jack – 2RCA. В этом случае Красный и белый штекеры подключаются в аналогичные выходы Audio Out на магнитофоне, а mini Jack – в микрофонный вход на звуковой карте компьютера.
Подсоединение посредством ТВ тюнера
Можно установить соединение посредством ТВ-тюнера. Такие устройства используются для просмотра телевизионных каналов на ПК и их записи, но к ним же можно подключить магнитофон или иное устройство. Тюнер с ПК может быть сопряжен как отдельная плата или через USB порт.

Подсоединение посредством карты видеозахвата
Еще один способ соединения – через карту видеозахвата, которая подключается к свободному порту материнской платы. Но есть возможность соединения данного устройства с ПК через USB — это самый простой и удобный способ. Изделие подключается к компьютеру или к ноутбуку через USB порт, скачивается и устанавливается свежий драйвер, после чего можно приступить к переносу видео на ПК.

Запишите экран в Windows 10 с помощью бесплатной программы для записи экрана
Чтобы помочь вам записывать экран и звук в Windows 10 с дополнительными возможностями, мы рекомендуем профессиональное бесплатное средство записи экрана для Windows 10 и других операционных систем Windows. 100% бесплатный экранный рекордер — iTop Screen Recorder. Разработанный для записи экрана в Windows, включая Vista, 7, 8, 8.1 и 10, он предлагает высококачественные услуги для записи видео с высокой четкостью изображения без задержек в кадре. В отличие от встроенного в Windows 10 инструмента захвата экрана, он позволяет записывать любую область экрана в соответствии с вашими требованиями. Вы можете записывать HD-видео, без водяных знаков, без ограничения по времени.
Основные характеристики iTop Screen Recorder:
Запись экрана со звуком. Откройте приложение, и вы сможете выбрать запись системных звуков, микрофона и щелчков мыши. Все звуки можно полностью записать.
Гибкий захват экрана для записи видео. Программа записи экрана предлагает 4 варианта выбора области экрана для записи: полный экран, конкретная область, фиксированное соотношение (4: 3 и 16: 9).
Поддержка различных форматов вывода и конвертации. После записи вы можете сохранить видео в более чем 12 форматах, совместимых с основными цифровыми устройствами. Аудио можно сохранять в MP3, AAC и других форматах. Более того, он помогает вам конвертировать видео в любой формат по вашему желанию.
Редактируйте видео после записи. У iTop Screen Recorder больше функций, чем просто запись. После завершения записи вы можете нажать кнопку «Редактировать», чтобы отредактировать видео с помощью основных функций редактирования и мгновенно сохранить его. Каждый кадр — это то, что вы хотите.
Незамедлительно загружайте видео в социальные сети. Щелкните видео правой кнопкой мыши и выберите параметр «Загрузить». Вы можете загрузить видео из программы записи экрана на популярные социальные сети: YouTube, Instagram, Facebook, Google Drive и Dropbox.
Далее мы покажем вам, как записать ваш экран в Windows 10 с помощью iTop Screen Record, шаг за шагом.
Шаг 1. Загрузите бесплатно iTop Screen Recorder для Windows 10 или других версий Windows, и установите его прямо сейчас.
Шаг 2. Откройте рекордер и настройте предпочтения. Для получения дополнительных настроек нажмите «Настройки записи», чтобы выбрать размер, формат, частоту кадров и качество видео. Вы также можете установить аудиоформат и частоту кадров.
Шаг 3. Начните запись экрана в Windows 10, нажав красную кнопку записи (Или нажмите горячую клавишу F9, чтобы начать запись.). Запись начнется моментально. Нажмите F10, чтобы приостановить запись, и F9, чтобы закончить ее.
Шаг 4. Когда вы заканчиваете запись, видео сохраняется автоматически. В списке видео вы можете просмотреть все записанные видео и отредактировать видео, щелкнув значок редактирования.
Советы. Что делать, если вы не используете операционную систему Windows? Прочтите другую статью, чтобы узнать, как записать свой экран на компьютере.
Вывод
Windows 10 — широко используемая операционная система от Microsoft. Для записи экрана в Windows 10 удобен собственный инструмент для захвата экрана. Но если вы ищете программы записи экрана для качественного захвата, iTop Screen Recorder — ваш лучший выбор. Он работает со всеми версиями Windows и помогает записывать видео высокого качества без затрат. Попробуйте бесплатно прямо сейчас, чтобы начать запись экрана в Windows 10 и делиться контентом с большим количеством людей.
Захват видео с помощью
Далее мы подробно рассмотрим способы захвата видео с помощью видеокарты, без тюнера, карты видеозахвата.
Видеокарты
Оцифровать видеокассету можно с помощью видеокарты:
первое, что нужно сделать — взглянуть на тыльную сторону системного блока. В нижней части блока можно обнаружить три разъема (красного, желтого и белого цвета). Если разъемы присутствуют, то видеокарта с RCA. RCA – обычный кабель, предназначенный для подключения видеомагнитофона к аппаратуре.
Фото: подключения видеомагнитофона к аппаратуре
На некоторых видеокартах можно обнаружить, что присутствует только лишь разъем «S-Video». В этом случае подключение видеосигнала осуществляется через «S-Video», а для подключения звука с магнитофона используется звуковая карта компьютера.
Разберем еще один случай, когда видеокарта оснащена видеовыходом «S-Video». Простыми словами, видеокарта, которая оснащена исключительно видеовыходом «S-Video», может передавать сигнал. Данный метод видео-захвата будет сложно осуществим на видеокарте с видеовыходом «S-Video», поэтому рекомендуется воспользоваться другими способами, например, видео-захватом с помощью карты видеозахвата, о которой далее мы и поговорим.
Фото: «S-Video» переходник
Карту видеозахвата
Данный метод оцифровки довольно легкий, для него потребуется лишь приобрести карту видео-захвата. Способ простой, но в тоже самое время имеет некоторое неудобство. Оно заключается в том, что необходимо снять крышку системного блока, чтобы вставить карту видео-захвата в разъем PCI, а также скачать дополнительное программное обеспечение.
После того, как карта установлена в разъем, на материнской плате необходимо произвести установку драйверов на карту, которые идут в комплекте с картой видео-захвата.
Что касается цены на карты видео-захвата, то цена колеблется на уровне от 2500 тысяч рублей, а более профессиональные модели стоят от 6500 тысяч рублей.
Фото: карта видео-захвата
Видеокамеры
Оцифровать кассету также можно с помощью видеокамеры. Для того, чтобы воспользоваться возможностью захвата видео с помощью видеокамеры, необходимо, чтобы она поддерживала аналоговый интерфейс. Для того, чтобы узнать поддерживает ли камера данную возможность, можно обратиться к инструкции по устройству.
Для работы также понадобится дополнительное программное обеспечение, из которого можно выделить следующее:
- «Adobe Premiere Pro»;
- «Sony Vegas»;
- «Pinnacle».
- Но наиболее привлекательной выглядит программа «ScenalyzerLive». Главной особенностью программы является то, что она производит оптическое распознавание видеопотока.
Оцифровка видеокассеты с помощью видеокамеры имеет свои нюансы:
при захвате аналога необходимо записывать только лишь левый звуковой канал. Многие могут спросить, для чего это нужно? Ответ достаточно простой. Записывать левый звуковой канал, при этом не трогая правый, необходимо из-за того, что при оцифровке аналоговой пленки могут возникать помехи. При визуальном просмотре видеоряда помех обычно не видно, но на звуком треке отчетливо слышны в правом канале.
Внешнего устройства FireWare
Оцифровка видеокассет с помощью устройства «FireWare» довольно дорогое решение. Для оцифровки нам понадобится внешнее устройство от компании «Grass Valley» «ADVC 110». Устройство «ADVC 110» подключается через порт «FireWare».
Фото: Grass Valley Canopus ADVC-110
Как правило, разъем порта имеет четыре или шесть контактов. Шести-контактные ставятся на стационарные компьютеры, а четырех-контактные ставятся на лэптопы (ноутбуки). Располагается «FireWare» как на лицевой стороне системного блока, так и на тыльной (все зависит от модели того или иного системника).
Устройство «ADVC 110» имеет одно существенное преимущество. При его использовании рассинхронизация видео и звука исключена.
Фото: порт «FireWare»
Ещё одно решение — цифровой видеомагнитофон
Если у вас нет времени и вам не хочется вникать в сложные компьютерные программы или просто хотите обойтись без ПК, то рассмотрите такое решение, как цифровой видеомагнитофон. Это устройство легко в использовании и всю работу сделает за вас. Потребуется лишь подключить выход кассетного видеоплеера к входу цифрового, в который вставляем DVD-диск и просто начинаем копирование. Далее, уже готовый диск с вашим файлом можно просматривать на ПК или DVD-проигрывателе, а также доступно перенести информацию на персональный компьютер
При этом с помощью различных программ можно обработать видео.ВНИМАНИЕ. Но такой вариант подойдёт не всем, потому что качество изображения будет на низком уровне
Когда видеозаписи переписаны, возникает другой вопрос, что следует с ними делать? Это немаловажно, ведь после видеозахвата материал сохраниться на винчестере в необработанном виде, несмотря на то, что качество его на максимальном уровне. Поэтому, чтобы видеоматериал принял удобный вид для записи на DVD, его следует обработать
Это:
- очистка изображения от различных шумов;
- корректировка яркости и цветовой гаммы (настройка необходимого баланса);
- если нужно, видеомонтаж;
- очистка и выравнивание звука, а также громкости;
- работа с субтитрами, если требуется.
В конце после того как обработка данных завершена, настаёт очередь перекодировки видеозаписи в нужный формат и сохранении её на DVD-диск либо другой носитель. Это, в свою очередь, значит, что придётся поработать ещё над большим объёмом разного программного обеспечения, и в не малом ассортименте. В зависимости от аппаратной части, финансов и личных предпочтений зависит и комплект необходимых программ. Каждый тип обработки исходного видеофайла — это работа с особой программой.
Применяйте только специальную литературу, если в ваши планы входит изучение этой темы для дальнейшего занятия обработкой видеоматериалов профессионально.
Оцифровка видеокассет в домашних условиях ТВ тюнером
Для оцифровки видеокассеты в домашних условиях можно воспользоваться тв тюнером. Также хочется отметить, что, приобретая ТВ-тюнер, не стоит сильно обращать внимания на цену. Для оцифровки будет достаточно купить тюнер средней ценовой категории с наличием низкочастотного входа для того, чтобы подключить ваш видеомагнитофон.
Фото: TV Tuner FM ДУ Beholder Behold TV 607
Для этих целей отлично подойдет ТВ-тюнер «Behold TV 607 FM». На его примере будет рассказано, как правильно произвести оцифровку.
Фото: ТВ-тюнер «Behold TV 607 FM»
Настройка
Перед тем, как производить настройку, необходимо выполнить одну из наиболее сложных частей — подключение:
- для начала нужно вставить ТВ-тюнер в разъем PCI. Для этого выключаем компьютер, затем снимаем крышку системного блока и аккуратно вставляем ТВ-тюнер в разъем PCI;
- подключаем магнитофон, используя кабель «A/V». На тыльной стороне видеомагнитофона необходимо отыскать два разъема: «Video Out» и «Audio Out». У магнитофона имеется кабель для разъема «Audio Out» красного цвета, а для разъема «Video Out» желтого цвета. Таким образом нам необходимо подключить к входу магнитофона «Audio Out» кабель красного цвета, и, соответственно, к «Video Out» кабель желтого цвета.
- Затем другой конец кабеля необходимо подключить к A/V кабелю. Кабель красного цвета к «Audio» разъему и желтого цвета к «Video»;
- затем необходимо кабель A/V ТВ-тюнера подключить к входу «Combo».
На этом подключение аппаратуры закончено.
Приступаем непосредственно к настройке программного обеспечения:
- для начала нам необходимо произвести установку драйверов ТВ-тюнера;
- после того, как установка произведена, на рабочем столе должна появиться иконка ТВ-тюнера «Behold TV»;
- кликаем по ярлыку, после чего на экране должно открыться меню настройки. В окне программы необходимо кликнуть по вкладке «VHS»;
- после этого на магнитофоне необходимо запустить видео, нажав кнопку «Play». В окне программы начнется воспроизведение видеоролика, который записан на кассете;
- после этого кликаем по вкладке «Настройки».
Рассмотрим внимательно настройки:
- «НЧ-выходы» — во вкладке видеостандарт выбираем формат «PAL»;
- «Видео» — в пункте «Предпочтительный стандарт для Autodetect» выбираем необходимый нам формат, как и в первом случае «PAL»;
- «Аудио» — в пункте «Вывод звука» ставим галку «Передавать звуковой поток по шине РСI»;
- «Таймшифт» — указываем формат «MPEG2 Video».
Меню записи
Панель записи:
- «Запись» — в данном пункте настройки можно не изменять;
- «Настройки записи Видео/Аудио» — во вкладке «Поток» выбираем место, куда будет сохранено оцифрованное видео. Во вкладке «Видео» выбираем длину активной строки 720. Во вкладке «Аудио» выбираем «Запись аудио потока по шине РСI»;
- в «Настройки записи Аудио» выставляем параметр «48,000 кГц; 16 бит; Стерео ».
После этого можно приступать к оцифровке. Процесс займет от одного до нескольких часов.
Фото: окно панели записи
Корректировка и конвертирование
Если есть необходимость, можно произвести корректировку видеозаписи.
Сделать это можно с помощью специального программного обеспечения «Avidemux»:
- открываем программу «Avidemux»;
- затем кликаем на «Файл» -> «Открыть» и открываем наш оцифрованный видеоролик;
- затем с помощью маркера необходимо найти начало удаляемого фрагмента видео и его конец;
- после этого, чтобы вырезать искомый фрагмент, необходимо кликнуть «Правка» -> «Вырезать»;
- затем для сохранения кликаем «Файл» -> «Сохранить» и сохраняем наш видеоролик в нужное место.
На этом корректировка видео закончена.
Провести конвертирование можно с помощью программы «Видеомастер»:
- открываем программу «Видеомастер»;
- в настройках выбираем следующие параметры: «Формат файла» — «AVI», «видеокодек» — «DivX (384×288)», «размер кадра» — «из оригинала», «частота кадров» — «из оригинала», «аудио» — «кодек MP3», «частота 44100», «битрейт 256»;
- затем кликаем по вкладке «Добавить» и находим необходимое нам видео;
- после указываем папку для сохранения видео;
- затем начнется процесс конвертации видео в формат «DivX».
Сохраняем в AVI
Как говорилось выше, оцифрованное видео достаточное большое по размеру.
Чтобы сжать его, нам понадобится программа «VirtualDub»:
- скачиваем и запускаем программу;
- затем кликаем на вкладку «Видео» и выпадающем контекстном меню вкладку «Компрессия»;
- затем появится окно «Выбор видео компрессии». Выбираем кодек «XVID MPEG-4» и кликаем по вкладке «Ок»;
- затем кликаем «Файл» и «Сохранить как AVI».
Как оцифровать видеокассету в домашних условиях
Мы расскажем, как обработать сигнал с VHS-носителя. Есть два способа качественно оцифровать кассету без ТВ-тюнера: через HDMI или внешнюю плату. Первый вариант подойдет для старых ПК и ноутбуков, а второй для современной техники.
Через HDMI-кабель
Способ не требует специальных навыков и подходит новичкам. Для оцифровки подготовьте:
-
кабель RCA (также называется «тюльпан»);
-
HDMI-провод;
-
видеопроигрыватель;
-
телевизор;
-
компьютер или ноутбук с разъемом HDMI.
Как самому оцифровать видеокассету:
1. Подключите оборудование. Соедините видеоплеер с телевизором с помощью RCA. Корпус кабелей и разъемы должны соответствовать по цветам.
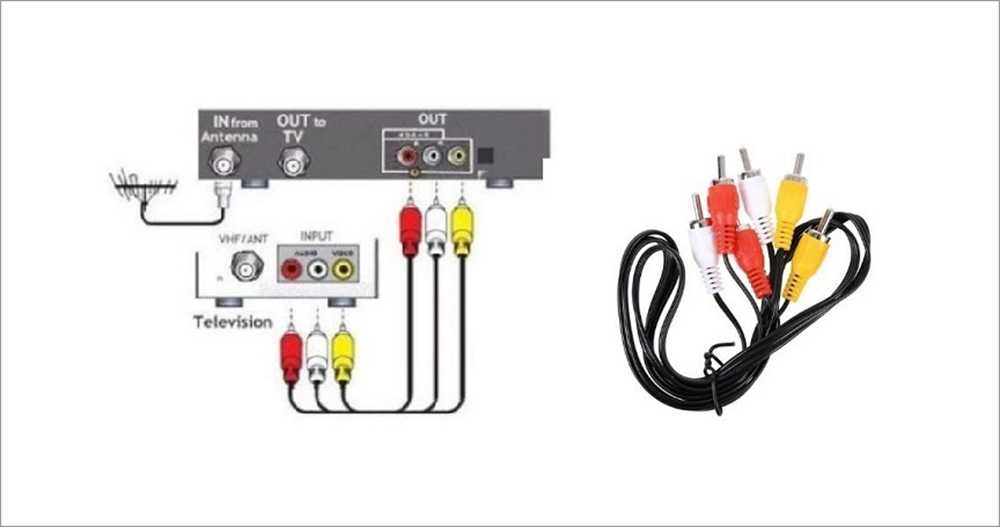
Свяжите ТВ с компьютером с помощью HDMI-провода.

2. Настройте параметры съемки. Запустите рекордер и нажмите на «Запись экрана». Выберите «Полный экран» и поставьте галочку рядом с «Запись звука». Захват аудио с микрофона необходимо отключить.
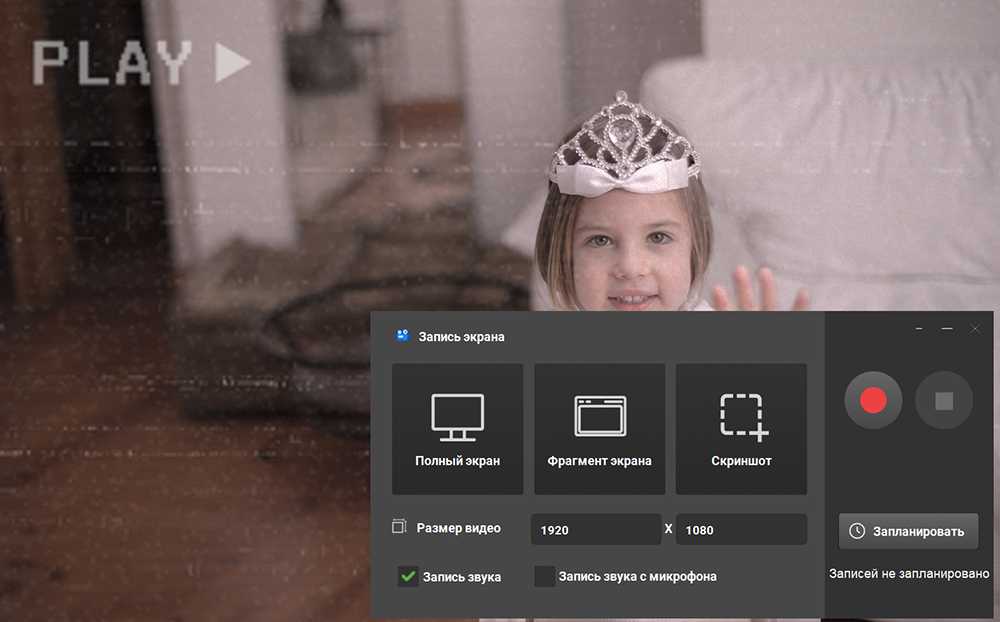
3. Выполните запись. Вставьте кассету в проигрыватель. На панели Экранной Камеры щелкните по красной кнопке для начала съемки. Через три секунды начнется захват — за это время включите воспроизведение на видеомагнитофоне.
Для завершения процесса зажмите клавишу F10. Вы можете сразу сохранить итог на жесткий диск или обработать его во встроенном редакторе. В нем можно убрать фрагменты в начале и конце клипа, добавить заставки и музыку.
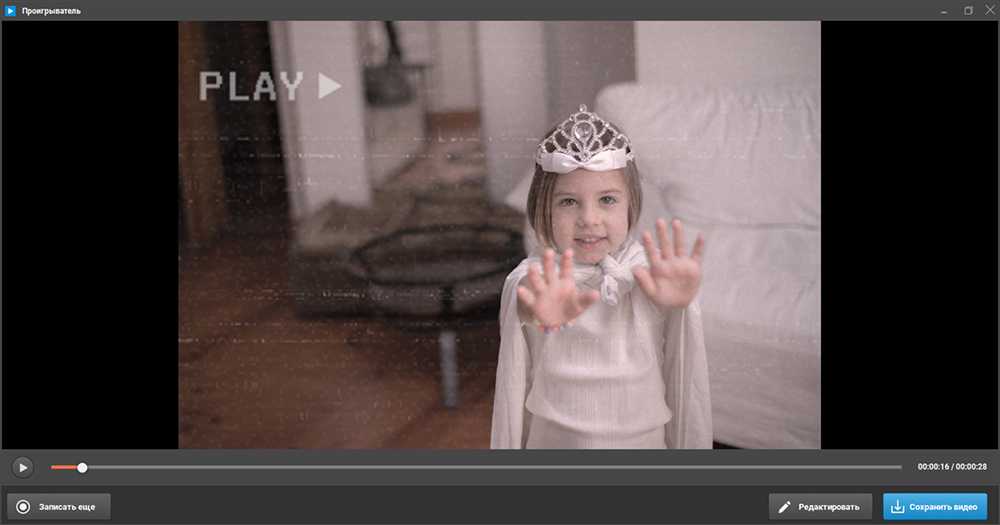
4. Экспортируйте файл. Нажмите на «Сохранить видео». Можно выбрать любой популярный формат (MP4, MOV, MPG и другие), записать ролик на DVD-диск или подготовить его для публикации в сети.
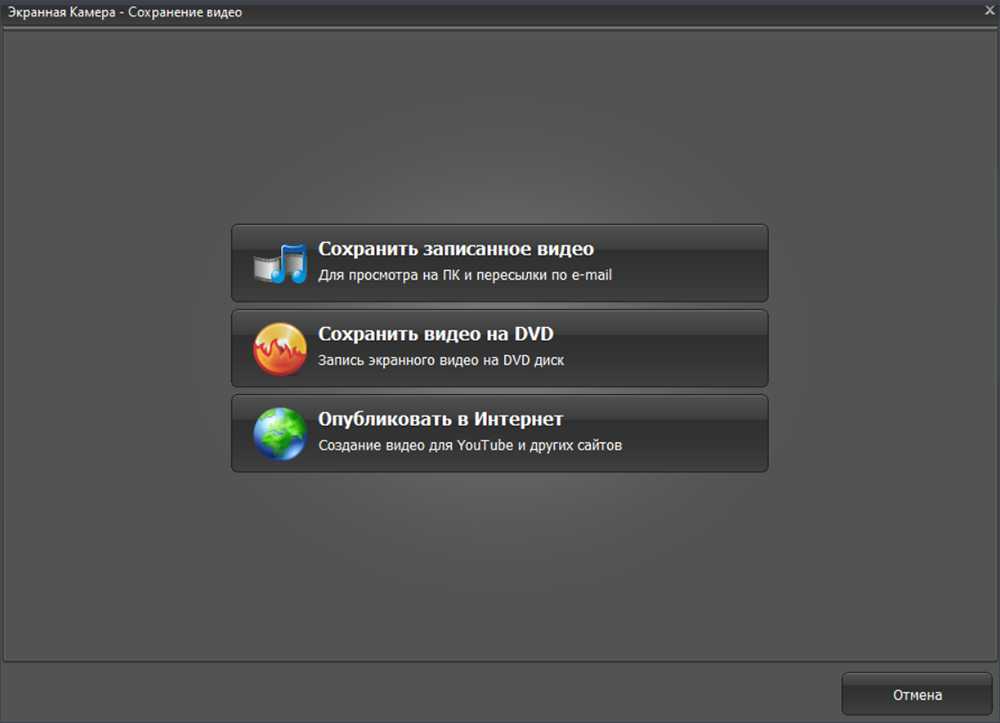
Через видеоплату
Метод подходит для оцифровки с помощью ноутбука или современного компьютера. Потребуется специальная внешняя плата захвата, которую можно купить за 1000-1500 рублей в магазинах электроники. Также понадобится:
-
видеоплеер;
-
провод RCA («тюльпан»);
-
кабель FireWire;
-
софт Экранная Камера.
Для передачи видеопотока на компьютер:
1. Установите драйвера для платы. Вы можете найти их на диске, который шел в комплекте или на сайте разработчика. Также может быть предложено загрузить драйвера при первом подключении.
2. Соедините технику. Возьмите кабель RCA и свяжите с его помощью проигрывателя с платой (картой захвата). Затем подключите плату к выключенному ПК проводом FireWire. Внешняя карта захвата выглядит стандартно таким образом:

3. Начните видеозапись. Включите компьютер и откройте программу для захвата экрана. Настройте свойства съемки и запустите ее, как описано в предыдущем способе. Начните проигрывание кассеты на магнитофоне.
4. Сохраните итог. Остановите захват и экспортируйте ролик на жесткий диск.
Через EasyCap
Помимо прибора вам также потребуется:
-
видеопроигрыватель;
-
кабель RCA;
-
рекордер Экранная Камера;
-
драйвера EasyCap.
Чтобы оцифровать видеопоток:
1. Подготовьте ПК к получению сигнала. Вставьте диск с драйверами и установите их. Если в комплекте не было накопителя, загрузите файлы с официального сайта разработчика. Подключите прибор к компьютеру через USB.
2. Свяжите технику между собой. Подключите шнур «тюльпан» к VHS-плееру, а затем соедините кабель с аналогичными проводами EasyCap.

3. Выполните съемку. Запустите программу для записи дисплея и отрегулируйте параметры захвата. Начните проигрывание кассеты и одновременно включите снятие монитора. Сохраните итог на ПК.
Способы оцифровки VHS кассеты
Разберем несколько простых методов оцифровки видео у себя дома.
С помощью телевизора

Для этого вам понадобится:
- телевизор (в идеале ― Smart-TV с возможностью записи на переносное устройство);
- видеомагнитофон;
- кабель RCA;
- цифровой или зеркальный фотоаппарат либо смартфон;
- устройство записи звука, например диктофон.
Самый простой вариант ― подключить видеоплеер к телевизору, запустить воспроизведение, а экран телевизора снять на камеру (цифровую или смартфона). Звук при этом можно записать с помощью диктофона или направляющего микрофона. Недостаток способа ― качество картинки будет низким, звук ― глухим. При съемке дисплея могут возникать мерцания, блики. Цвета и вовсе покажутся неразличимыми.
Второй способ требует наличия телевизора с функцией записи на внешние накопители – USB-флешку или переносной жесткий диск HDD.
Как оцифровывать:
- Подключите видеомагнитофон к телевизору через антенный вход RF-кабелем из комплекта (если провод не сохранился, его можно купить на рынке или в магазине в отделах радиоэлектроники).
- Запустите воспроизведение кассеты и поиск аналоговых каналов одновременно.
- Когда канал найдется, на экране появится изображение с видеоплеера. Перемотайте запись на начало и подключите накопитель в USB-разъем на телевизоре.
- Включите опцию «Запись эфира» и начините проигрывание кассеты.
С помощью компьютера
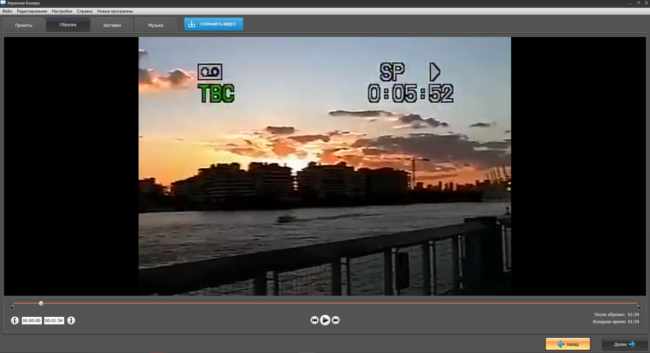
Что понадобится:
- видеомагнитофон;
- ТВ-тюнер или плата для захвата (например, карта видеозахвата EasyCap);
- RCA-кабели «тюльпаны»;
- адаптер HDMI;
- программа для записи экрана;
- компьютер или ноутбук.
Как самостоятельно сделать оцифровку VHS:
- Подсоедините карту видеозахвата к видеомагнитофону через кабели-«тюльпаны», а к компьютеру — через USB-разъем.
- Установите драйвера для карты ― обычно они идут в комплекте на диске либо доступны в интернете.
- Вставьте видеокассету в магнитофон.
- Установите софт для записи экрана на ПК. Существуют разные программы для оцифровки видеокассет. Например, удобно воспользоваться приложением Экранная Камера для Windows 10 и более старших версий. Это одновременно рекордер и редактор видео: вы можете записать воспроизведение на мониторе, а затем обрезать лишнее, добавить титры, улучшить качество картинки.
- Запустите воспроизведение кассеты с начала и включите запись экрана на ПК. Готовый файл можно сохранить, отредактировать или переслать.
Если на вашем компьютере установлена видеокарта с видеовходом, то для переноса в цифровой формат дополнительное устройство не понадобится. Достаточно соединить S-кабелем видеовыход видеомагнитофона с разъемом видеокарты.
С помощью цифрового видеомагнитофона
Многие цифровые плееры (например модели Pioneer, Sony) могут записывать видео на переносные носители. В таких устройствах есть DVD-привод и внутренний накопитель HDD.
Что понадобится для оцифровки:
- видеомагнитофон;
- DVD-ресивер;
- кабель RCA;
- пустой диск DVD-R или RW;
- компьютер или ноутбук.
Инструкция:
- Подключите видеомагнитофон к DVD-ресиверу через «тюльпаны».
- Вставьте кассету в магнитофон, а пустой диск в цифровое устройство. Установите подходящий режим записи (от этого зависит качество картинки) ― HQ SP, LP и другие.
- Начните воспроизведения кассеты и одновременную запись на ресивере. В итоге видео будет у вас на диске.
Основной минус способа ― искажения на записанном видеофайле, появление черных полос, помехи.
Заключение
Если у вас есть ценные архивы на видеокассетах, но вы постоянно откладываете их оцифровку, стоит поспешить. Век аналога уходит в далекое прошлое, а современные устройства уже не умеют взаимодействовать с таким видом сигнала. Даже CD-DVD приводов уже давно нет на современных ноутбуках. Поэтому домашняя оцифровка видео становится все более сложной и трудоемкой.
Выбирайте один из описанных способов, и переведите записи в цифру, пока не поздно. И помните, чем менее профессиональный вариант вы выберете, тем больше потеряете в качестве записей при конвертации сигнала.
Cохраните себе статью, чтобы не потерять:
Когда у меня появился цифровой телевизор, первое что я попробовал — это оцифровать кассету используя функцию записи.
Что нужно для этого сделать?
1. Подключаем видеомагнитофон к телевизору. Это можно сделать двумя путями, подключив при помощи кабеля RCA:
При таком соединении на телевизоре выбираем «вход» — AV.
Также можно соединить при помощи антенного кабеля:
Для этого перематываем кассету на начало и включаем кассету в магнитофоне на просмотр («PLAY» ). На телевизоре выбираем «Аналоговое ТВ» и включаем поиск каналов.






















