Как исправить xbox 360, которая не включается
1
2
Выясните вторичный код ошибки.
«Красное кольцо смерти» (вокруг кнопки питания горят три красных индикатора) может свидетельствовать о разных неполадках с комплектующими консоли. В большинстве случаев такая световая индикация указывает на то, что в результате перегрева материнская плата деформировалась, и чипы больше не контачат с ней. Но выяснив вторичный код ошибки, вы определите истинную причину неисправности.
Включите консоль
Как только загорятся красные индикаторы, нажмите и удерживайте нажатой кнопку синхронизации, которая расположена на передней панели Xbox.
Удерживая нажатой кнопку синхронизации, нажмите и отпустите кнопку извлечения диска.
Обратите внимание на мигающие индикаторы, благодаря которым вы определите первую цифру. Одно мигание обозначает цифру 1, два мигания – цифру 2, три мигания – цифру 3, четыре мигания – цифру 0.
Еще раз нажмите кнопку извлечения диска, чтобы узнать следующую цифру (вам нужно определить всего четыре цифры).
3
По коду выясните источник неисправности. Узнав вторичный код ошибки, посмотрите его значение на сайте xbox-experts.com/errorcodes.php.
4
Возле соответствующего кода ошибки нажмите «Details» (Подробно). Откроются рекомендации (на английском языке) по устранению определенной неполадки; также отобразится список необходимых деталей и инструментов.
5
Не ремонтируйте консоль самостоятельно – пусть этим займется профессионал. Если гарантийный срок не истек, лучше отнести консоль в ближайшую мастерскую, адрес которой можно найти в интернете. Сделайте так, если ремонт приставки подразумевает перепаивание деталей, для которого необходимо специальное оборудование.
6
7
Найдите рекомендации по выполняемому ремонту. Эта статья не может вместить все рекомендации, поэтому найдите те из них, которые соответствуют устранению конкретной неисправности. Вам могут понадобиться дополнительные инструменты, например, паяльник. Помните, что ремонтные работы различаются по сложности и необходимым материалам.
8
Откройте корпус Xbox 360. В большинстве случаев для ремонта Xbox 360 необходимо открыть корпус консоли. Это непростой процесс, который можно облегчить за счет использования специальных инструментов. Чтобы получить подробные инструкции, прочитайте эту статью.
9
Отключите и извлеките оптический привод. Это необходимо для того, чтобы получить доступ к комплектующим консоли. Отсоедините два кабеля, которые подключены к задней панели привода, а затем извлеките его, подняв вверх.
10
Извлеките кожух вентиляторов и сами вентиляторы. Откройте зажимы кожуха вентиляторов и извлеките его. Отключите кабель, соединяющий вентиляторы с материнской платой, а затем извлеките их из корпуса консоли.
11
12
13
14
Аккуратно переверните консоль и извлеките материнскую плату. Это можно сделать через переднюю панель. Когда будете переворачивать консоль, сделайте так, чтобы материнская плата не выпала наружу.
15
16
Отсоедините радиатор от процессора. Если старая термопаста засохла, вам, возможно, придется применить силу, чтобы снять радиатор с процессора.
17
С помощью спирта удалите старую термопасту. Очистите поверхность как процессора, так и радиатора.
18
Нанесите новую термопасту. В центре поверхности процессора нанесите немного термопасты (в виде небольшой горошины). Не нужно размазывать термопасту по поверхности процессора – если термопаста нанесена точно по центру, она размажется сама во время установки радиатора.
19
Выполните дополнительные ремонтные работы. Основные процедуры включают чистку корпуса и комплектующих, а также замену крестовины и термопасты. Почитайте рекомендации по устранению конкретной неисправности, чтобы выяснить, нужно ли проделать какие-либо дополнительные процедуры, например, расплавить припой, крепящий чипы к материнской плате (это довольно сложный процесс).
Проблема: не удается подключиться к сети Xbox
Сеть Xbox, ранее называвшаяся Xbox Live, не идеальна. Вы можете столкнуться с проблемами при подключении к многопользовательским лобби, при игре в игры, требующие подключения к Интернету, или при использовании таких приложений, как Netflix.
Возможное решение
Существует несколько потенциальных решений проблем с сетью Xbox, поэтому обязательно прочтите наше полное руководство по проблемам Xbox Live и способам их решения. Во-первых, убедитесь, что сеть Xbox не отключена, перейдя в Страница состояния сервера Xbox. Вы также можете проверить Служба поддержки Xbox Twitter на случай аварийных отключений. Xbox также часто ретвитирует информацию о серверах для популярных многопользовательских игр.
Проверьте другие многопользовательские игры или приложения и посмотрите, работают ли они. Если они это сделают, проблема, скорее всего, связана с игрой, а не с сетью Xbox. Точно так же проверьте другие устройства в вашей сети, чтобы узнать, могут ли они подключиться к Интернету. Если они не могут, выполните полный сброс консоли и маршрутизатора и повторите попытку.
Очистите локальные сохраненные игры и переустановите игру.
Поскольку ошибка «установка остановлена», вероятно, является результатом неправильного кэширования сохраненных игровых данных, удаление всех локально сохраненных данных, которые сохраняет ваша консоль Xbox, является хорошим началом для устранения неполадок.
Вам нужно перейти в «Моя библиотека», выбрать «Управление сохранениями», а затем удалить все сохраненные файлы на консоли.
ВАЖНО: Перед выполнением действий, описанных ниже, убедитесь, что вы загрузили свои локальные сохранения в облако. Чтобы удалить локально сохраненные данные с консоли Xbox, выполните следующие действия:
Чтобы удалить локально сохраненные данные с консоли Xbox, выполните следующие действия:
- После нажатия кнопки Xbox на геймпаде перейдите в меню «Мои игры и приложения».
- После этого выберите вкладку «Просмотреть все» в разделе «Мои игры и программы».
- Начните циклически просматривать свои игры в разделе «Мои игры и приложения», выделив ту, которая отказывается устанавливаться или обновляться.
- После этого нажмите Дополнительные параметры, чтобы открыть небольшое меню.
- Прокрутите вниз и выберите раздел «Управление игрой и дополнениями».
- Чтобы удалить любые локально сохраненные данные, выберите «Удалить все» в разделе «Сохраненные данные» в меню слева.
- При появлении запроса на подтверждение выберите Да для подтверждения.
- После успешного удаления всех локальных данных перезапустите консоль и повторно подключитесь к сети Wi-Fi, чтобы проверить, устранена ли проблема.
Причины, по которым ваш Xbox One не может устанавливать игры
Существует ряд факторов, которые вы должны проверить, чтобы определить причину проблемы. Давайте проверим каждый из них ниже.
Прерванная установка.
Ваш Xbox One может перестать устанавливать игру или приложение, если система позволяет установить новое обновление. Это может происходить время от времени, особенно если одновременно происходят случайные обновления игр или программного обеспечения. Это также может произойти, если вы не подключали консоль к Интернету в течение некоторого времени, и обновления загружаются на нее одновременно с установкой.
Поврежденная локальная сохраненная игра.
Другая причина, по которой ваш Xbox One может остановить установку игры, – это обнаружение поврежденной сохраненной игры. Устаревшие сохраненные версии игр также могут время от времени препятствовать установке.
Случайная ошибка консоли.
Установка может быть остановлена из-за необъяснимых ошибок консоли. Это может произойти случайным образом в зависимости от состояния программного обеспечения. В большинстве случаев случайная ошибка устраняется перезагрузкой системы.
Проблема с игровым диском.
Иногда ваш Xbox One может сначала начать установку игры, но в конечном итоге остановится если он не может принять необходимые данные, потому что не может полностью прочитать диск. Обязательно проверьте диск с игрой на наличие царапин и трещин. Используйте только правильно очищенный игровой диск без видимых признаков повреждения. Имейте в виду, что ваша консоль может продолжать читать диск с игрой, даже если на нем есть царапины. Однако, если он нормально читает или устанавливает другие диски с игрой, кроме того, с которым у вас возникла проблема, у вас может быть проблема с игровым диском. Попробуйте заменить диск новым.
Если ваш Xbox One не может прочитать ни один игровой диск, вам нужно будет выполнить другой набор действий по устранению неполадок.
Как восстановить заводские настройки PS4?
Есть два метода сброса настроек PS4 до заводских. Первый — перейти в меню «Настройки», а второй — перезапустить консоль в безопасном режиме.
Метод 1. Сброс настроек PS4 до заводских настроек через меню настроек
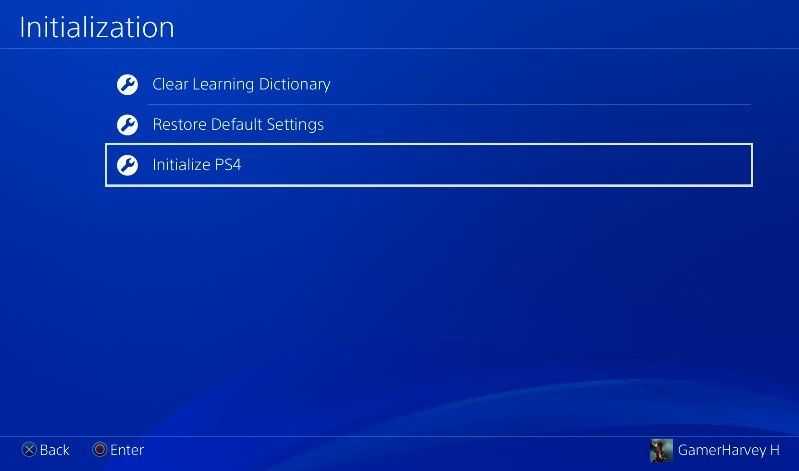
- Перейдите на главный экран PS4 .
- Перейдите в Настройки .
- Прокрутите вниз до Инициализация и выберите его.
- Выберите Инициализировать PS4 .
- Вы получите два варианта: Быстро и Полный . Quick менее безопасен, чем Full, поэтому, если вы планируете раздавать или продавать PS4, обязательно используйте опцию Full . Последний способ требует больше времени для завершения, но более безопасен при очистке жесткого диска.
- Выбрав один из них, выберите Инициализировать , чтобы подтвердить действие.
- Затем нажмите Да на следующем экране, чтобы подтвердить еще раз.
После завершения инициализации руководство по установке будет отображаться на экране. Убедитесь, что у вас есть под рукой USB-кабель, так как он необходим для подключения беспроводного контроллера к PS4.
Метод 2: сброс настроек PS4 до заводских настроек в безопасном режиме
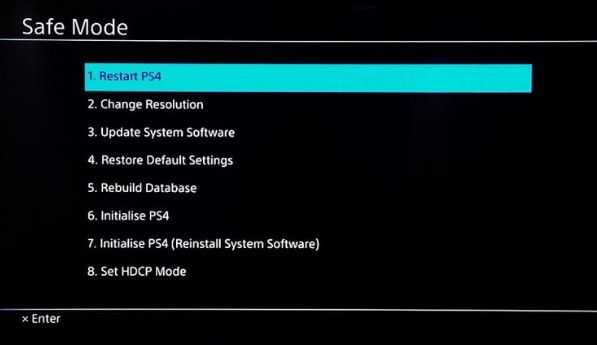
- Выключите PS4.
- Один раз консоль выключена, нажмите и удерживайте кнопку питания на передней панели. Обязательно удерживайте кнопку питания около 7 секунд, пока не услышите два звуковых сигнала — первый сигнал должен прозвучать после нажатия кнопки, а второй — через 7 секунд.
- После второго сигнала отпустите кнопку питания.
- Выберите вариант 6 .
- Следуйте остальным инструкциям, как в методе 1.
Если у вас возникла проблема с операционной системой PS4 вашей консоли, мы рекомендуем вам выбрать Вариант 7 вместо Варианта 6 . Это даже большая очистка, чем обычная инициализация, и может занять больше времени. Однако он более эффективен при решении сложных проблем с программным обеспечением, поэтому, если у вас есть время, выберите переустановить системное программное обеспечение , чтобы восстановить настройки по умолчанию.
После очистки завершено, ваша PS4 должна автоматически выйти из безопасного режима и вернуться к экрану начальной настройки.
Попробуйте очистить кэш Xbox 360
Вы можете исправить многие распространенные проблемы с вашим Xbox 360, просто очистив кеш. Это удаляет временные файлы и данные, хранящиеся в системном кэше при обычном использовании. Поскольку очистка кэша выполняется быстро и просто, а поврежденные временные файлы могут вызвать множество проблем, рекомендуется попробовать это, прежде чем пытаться выполнить полный сброс к заводским настройкам.
-
нажмите Направляющая кнопка открыть Руководство по Xbox.
-
Перейдите к настройки Вкладка.
-
Выбрать Настройки системы.
-
С Настройки системы откройте меню, выберите Место хранения.
-
Выбрать Жесткий диск.
-
нажмите Кнопка Y открыть Параметры устройства.
-
Выбрать Очистить системный кэш.
-
Выбрать да чтобы подтвердить операцию, затем дождитесь окончания процесса.
-
Перезагрузите Xbox 360 и посмотрите, не исчезнут ли ваши проблемы.
Если после сброса системного кэша у вас по-прежнему возникают проблемы, или вы хотите подготовить систему к продаже или передать ее в исходное состояние, пришло время восстановить заводские настройки Xbox 360. Однако до этого вам необходимо выполнить резервное копирование данных и отформатировать жесткий диск.
Причины возникновения кода состояния 8c15000c
Код состояния 8c15000c является одним из самых распространенных ошибок, с которой сталкиваются пользователи Microsoft Windows. Этот код может возникнуть по разным причинам, включая проблемы с жестким диском, плохо установленное программное обеспечение, а также наличие вредоносных программ или вирусов на компьютере.
Недостаточное пространство на жестком диске. Код состояния 8c15000c может возникнуть, если на компьютере нет достаточного места на жестком диске. Это может привести к сбоям в работе системы и запуск различных программ.
Конфликт программного обеспечения. Иногда код состояния 8c15000c появляется из-за конфликта программного обеспечения. Это может произойти, если на компьютере установлены несколько программ, которые некорректно работают вместе.
Наличие вредоносного ПО или вирусов. Еще одной из возможных причин появления ошибки 8c15000c является наличие вредоносных программ или вирусов. Они могут провести атаку на компьютер и повредить системные файлы.
Это только некоторые причины ошибки состояния 8c15000c. В каждом конкретном случае нужно проводить дополнительные исследования для определения причины ошибки и ее устранения.
Другие ошибки, связанные с кодом состояния 8c15000c
Помимо ошибок, подразумевающих отсутствие доступа к интернет-соединению или возникновение технических неполадок на стороне сервера, код состояния 8c15000c может указывать на другие проблемы, связанные с работой вашего устройства или приложения.
- Некорректная установка драйверов. Необновленные или некорректно установленные драйвера могут привести к появлению ошибки с кодом состояния 8c15000c при попытке установить обновления Windows.
- Наличие вирусов или вредоносных программ. Вирусы и другие вредоносные программы могут привести к уязвимостям и ошибкам в работе вашего устройства, в том числе и к появлению кода состояния 8c15000c.
- Проблемы с файловой системой. Некорректные настройки файловой системы или повреждения файловых систем могут вызвать появление ошибки, связанной с кодом состояния 8c15000c.
Для решения данных проблем можно попробовать провести обновление или переустановку драйверов, произвести сканирование на наличие вирусов, запустить системную утилиту проверки целостности файловой системы и выполнить другие действия, предполагающие решение данной проблемы в зависимости от ее конкретной причины.
Включаем SMB 1
Существуют три версии протокола SMB. Первая версия по умолчанию была отключена разработчиками Windows 10 в целях повышения безопасности, что скорее всего и вызвало ошибку в обнаружении сетевого пути с кодом 0x80070035. Сам компонент является устаревшим и вместо него функционируют версии SMB 2 и 3. Однако этого бывает недостаточно для правильной работы системы.
Поэтому для решения данной проблемы предлагаю включить SMB 1.
Как это сделать:
- Открываем «Программы и компоненты» через «Панель управления» или используя поисковую строку в нижней части экрана.
- Перемещаемся в подраздел включения компонентов.
- В списке компонентов находим SMB 1 и активируем его, установив галочку. Щелкаем «ОК».
- Перезагружаем систему и проверяем, все ли работает.
Если данный способ не принес никакого положительного эффекта, то значит дело в другом. Продолжаем разбираться и переходим к следующему пункту.
Ошибка: не удается подключиться к Wi-Fi
Без дисковода Xbox Series S необходимо подключение к Интернету. Есть несколько проблем, связанных с Wi-Fi, но наши решения применимы к любой из них со следующими сообщениями об ошибках:
- «Не могу подключиться к вашей беспроводной сети»
- «Ваш протокол безопасности не работает»
- «Возникла проблема с качеством сети»
Возможное решение
При любой ошибке Wi-Fi проверьте подключение к Интернету с другими устройствами, чтобы убедиться, что у вас нет сбоев. После этого убедитесь, что вы подключены к нужной сети, открыв меню и выполнив следующие действия. Профиль и система> Настройки> Общие> Настройки сети. Наконец, выполните полный сброс Xbox Series S и беспроводного маршрутизатора.
Если вы все еще сталкиваетесь с проблемами, вы можете предпринять несколько дополнительных шагов. Некоторые беспроводные гарнитуры сторонних производителей могут создавать помехи в сети Wi-Fi, поэтому отключите все гарнитуры, чтобы проверить, решит ли это вашу проблему. Другие устройства также могут вызывать помехи. Переместите консоль и маршрутизатор ближе друг к другу, чтобы посмотреть, поможет ли это. Вы также можете подключить Xbox Series S непосредственно к маршрутизатору, а не полагаться на Wi-Fi.
Несколько шагов, описанных выше, решат подавляющее большинство проблем с Wi-Fi на Xbox Series S. Если у вас все еще есть проблемы, следуйте рекомендациям Microsoft. подробное руководство по устранению неполадок.
Российские владельцы xbox 360 жалуются на ошибки и невозможность загрузить свои игры из microsoft store — индустрия на dtf
Проблемы с доступом начались в августе — после того, как цены на консоли перевели из рублей в доллары.
Впервые о проблемах с Xbox 360 российские пользователи рассказали в начале августа 2020 года.
Так, на форуме поддержки Microsoft один из владельцев консоли сообщил, что после перевода валюты с рублей в доллары больше не может покупать игры с магазина Xbox 360 или скачивать их из библиотеки — при попытка у него возникает ошибка с кодом 8C15000C.
В треде набралось 156 ответов — другие игроки также подтвердили, что не могут получить доступ к своей библиотеке. Некоторые из них отметили, что покупали игры на распродаже, однако спустя какое-то время те стали недоступны — у кого-то появляется ошибка, а у других консоль просто виснет на во время загрузки.
}}},{“title”:””,”author”:””,”image”:{“type”:”image”,”data”:{“uuid”:”f1ef69b3-99eb-7b85-28b2-1033ba42271f”,”width”:1047,”height”:910,”size”:781687,”type”:”png”,”color”:”f2f3f3″,”hash”:””,”external_service”:[]}}}]
Поддержка Microsoft подтвердила, что сменила валюту на доллары, но отметила, что это не должно было повлиять на текущие игры пользователей или возможность купить их через магазин.
На Xbox One перевод в доллары прошёл ещё в ноябре 2021 года, но о подобных проблемах игроки тогда не сообщали. Судя по всему, на Xbox 360 до августа 2020 года по-прежнему действовали покупки в рублях, и проблемы у пользователей начались именно после смены валюты.
Точного решения проблемы пока нет, а сама Microsoft официальных комментариев за пределами форумов не давала, хотя с момента обнаружения ошибки прошло больше месяца. Единственным вариантом, судя по ответам, остаётся покупка через сайт Microsoft Store, однако и он работает далеко не для всех.
Редактор Disgustung Men Денис Майоров рассказал, что проблему можно решить прописыванием в настройках DNS адресов Google, а также чисткой кэша.
Несмотря на это, проблемы, похоже, всё ещё широко распространены — их обсуждения можно найти как ВКонтакте, так и на YouTube.
#xbox#microsoft#новости
Как исправить ошибку U1900 на Форд Фокус 2
Как правило, сброс ошибок бортового компьютера и снятие клеммы с АКБ ничего толком не даёт. Ошибка может исчезнуть на какое-то время, но появится снова. От режима самотестирования приборной панели тоже толку мало — тест пройдёт успешно, если в этот момент шина CAN будет работать нормально. Единственный выход — пропайка контактов на плате приборного щитка.
Вот контакты, которые нужно пропаять:

Чтобы до них добраться, необходимо снять и полностью разобрать приборку. Делаем это так:
- Перемещаем рулевую колонку максимально на водителя и вниз.
- Снимаем пластиковые накладки под рулём и откручиваем два самореза.
- Откручиваем два самореза под шкалами тахометра и спидометра.
- Оттягивая козырёк вверх, поддеваем приборку сверху и освобождаем фиксатор.
- Вынимаем панель на себя и отключаем клеммную колодку.




Причины появления
Как и с любой другой ошибкой, код 0x80070035 может появляться абсолютно по разным причинам. Чаще всего это:
- Не установленные драйвера на сетевую карту.
- Не настроенный общий доступ.
- Отключенный протокол
- Включенный протокол
- Неверно настроенная сетевая безопасность.
- Выключенная поддержка SMB v1/CIFS.
- Неверно настроенный реестр.
- Не запущены необходимые службы.
- Переполненный кэш DNS или измененные настройки сетевого протокола.
- Включенный брандмауэр (файрвол).
Теперь, после того, как мы разобрались с причинами появления, предлагаю перейти к практической части по исправлению сбоя 0x80070035.
Как почистить кэш 1С
Для этого надо найти, где хранятся временные файлы программы 1С. Для этого зайдем в настройку информационной базы в окне запуска 1С — кнопка Настройка.
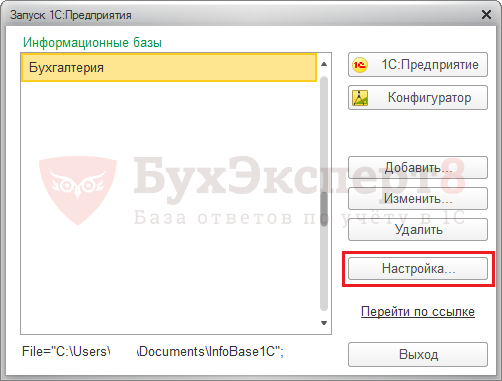
В окне настройки видим путь к папке, где хранятся временные файлы программы:
C:\Users\username\AppData\Roaming\1C\1cv8\tmplts.
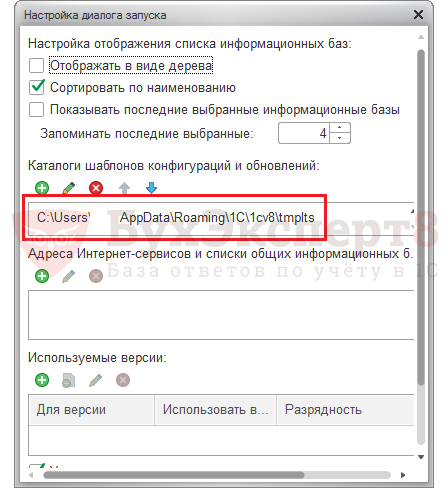
Кэш 1С будет располагаться в папке — C:\Users\username\AppData\Roaming\1C\1cv8\ или C:\Users\User\AppData\Local\1C\1Cv8, где username — имя пользователя системы, а расположение папки 1Cv8 может немного отличаться в зависимости от версии платформы 1С.
В папке находится множество разных непонятных папок — это и есть кэш наших баз 1С и их можно удалить, предварительно завершив работу в информационных базы.
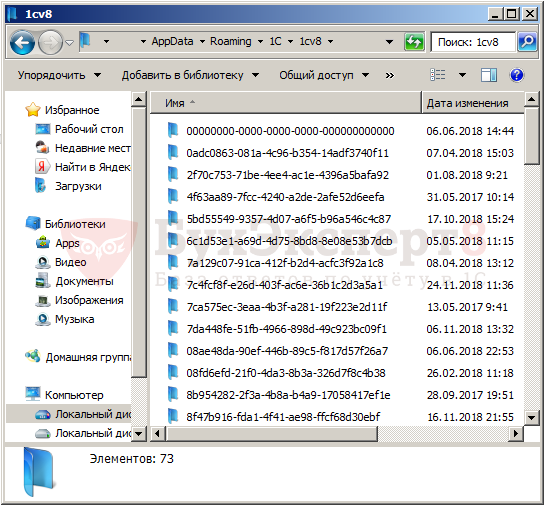
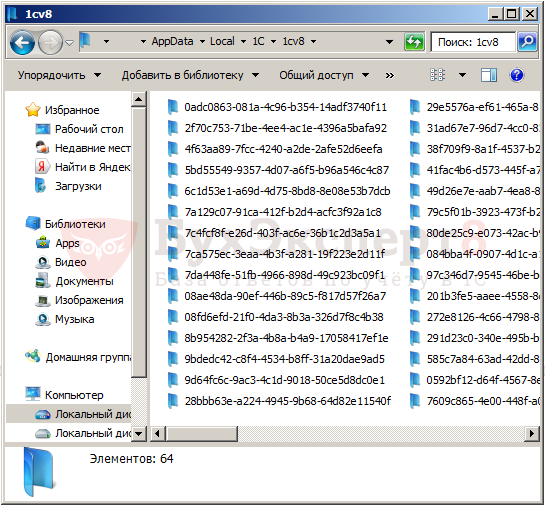
Если откроем одну из этих папок, то в ней увидим каталоги, создаваемые автоматически программой 1С — Config, ConfigSave, DBNameCache, SICache, в которых хранится множество файлов, кэширующих различные компоненты конфигурации.
Что делать, если папку AppData не видно
Папка AppData — скрытая папка. Может быть так, что вы зашли в каталог пользователя и не видите ее. Для этого нужно включить настройку, чтобы в папках отображались скрытые файлы. Зайдя в нужную папку, нажать кнопку Alt на клавиатуре (появится строка меню папки) и зайти в пункт меню Сервис — Параметры папок.

В открывшемся окне, на вкладке Вид, установим переключатель в положение Показывать скрытые файлы, папки и диски.
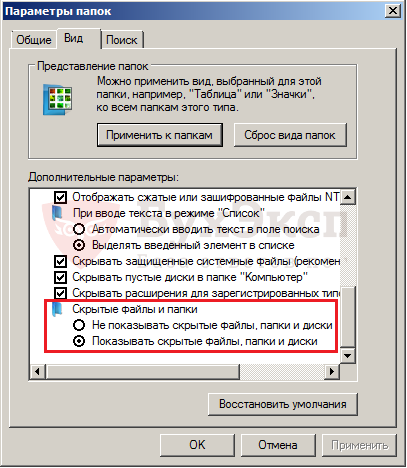
Очистите кэш Xbox 360
Очистка кэша Xbox 360 может помочь решить множество проблем, включая ошибку 8c15000c. Кэш – это временные данные, хранимые на жестком диске консоли, которые могут вызывать неполадки и приводить к ошибкам при работе. Если вы столкнулись с ошибкой 8c15000c или другими проблемами, очистка кэша может стать первым шагом в их решении.
Предупреждение:
Очистка кэша приведет к удалению всех временных данных, включая сохраненные игры, загруженные обновления и дополнения. Убедитесь, что у вас есть резервные копии важных данных перед началом процедуры.
- Запустите Xbox 360 и перейдите в раздел «Настройки».
- Выберите «Система».
- В разделе «Память» выберите «Внутренний жесткий диск».
- Нажмите на кнопку «Y» на контроллере Xbox 360, чтобы открыть дополнительные параметры.
- Выберите «Форматирование системного кэша».
- Подтвердите свой выбор и дождитесь завершения процесса очистки кэша.
После завершения очистки кэша Xbox 360 перезагрузится
Обратите внимание, что процесс может занять некоторое время. После перезагрузки консоли проверьте, решена ли проблема с ошибкой 8c15000c
Как сбросить Xbox 360
После того, как вы записали свой серийный номер консоли и сделали резервную копию всех своих файлов, вы готовы сбросить Xbox 360. Это включает в себя форматирование жесткого диска, которое невозможно отменить. Когда вы закончите, ваш Xbox 360 будет возвращен в исходное заводское состояние.
-
Из Настройки системы меню, выберите Место хранения.
-
Выбрать Жесткий диск.
-
нажмите Кнопка Y открыть Параметры устройства.
-
Выбрать Формат.
-
Выбрать да подтвердить ваш выбор.
-
Введите свой Консольный серийный номер
-
Выбрать Готово, затем дождитесь завершения процесса форматирования.
После завершения сброса Xbox 360 включите его, чтобы подтвердить, что ваши данные исчезли. Если процесс прошел успешно, вам будет предложено настроить Xbox 360 точно так же, как когда он был совершенно новым. Теперь консоль готова для продажи или раздачи, или вы можете войти в систему с учетной записью Xbox Live, если вы выполнили сброс, чтобы исправить постоянную проблему.
Работа с FreeStyle Dash
Данная программа может пригодиться для решения такой задачи, как установка игр: Freeboot Xbox 360, как мы помним, может быть использована в качестве инструмента для запуска широкого спектра геймерских продуктов. Рассматриваемый вид ПО включает интерфейсы для измерения температуры процессора и компонентов системной платы. С его помощью можно регулировать скорость вращения охлаждающих вентиляторов устройства.
Можно отметить, что программа, о которой идет речь, не заменяет собой интерфейс NXE, привычный многим пользователям. Есть простые и доступные методы быстрого переключения между NXE и FreeStyle Dash. Так, для того, чтобы попасть в NXE, в самом начале загрузки приставки нужно нажать RB и удерживать некоторое время. Чтобы перейти в интерфейс FreeStyle Dash из NXE, следует нажать центральную клавишу, а затем — Y.
Xbox 360 не включается, замена eMMC 4Gb на 16 Mb (консоль пикает но не включается)

Игровая приставка Microsoft Xbox 360 Slim 4Gb очень часто грешит выходом из строя микросхемы eMMC..Симптомы:не включается.при нажатии кнопки включения пикает и не включается.пропадают данные записанные в память консоли.Если посмотреть на последний пункт и он у вас проявляется с завидной периодичностью то ждите в скором времени 1 и соответственно второго пункта..А каким образом устраняется данная неисправность смотрите в данном видео..Отвечу сразу на вопрос: А зачем нужна переделка, ведь проще поставить новую eMMC и не нужно ничего переделывать..Первое не все смогут создать структуру разделов, так как нужен специальный программатор для этого..Не всегда можно найти донорскую консоль.Ну и не хотелось бы проявления дефекта в будущем.Переделка в 16 Mb версию избавляет от проблемы выхода флешки раз и навсегда..Минус только в том, что придется докупить жёсткий диск для данных или использовать USB Flash..Подписывайтесь на канал, на паблики и мою страницу ВКонтакте, ставьте лайки, рассказывайте друзьям и обязательно комментируйте! =).—Вконтакте: https://vk.com/tservice23.Instagram: https://www.instagram.com/tservice23/.#xbox #remont #tservice
Как восстановить заводские настройки Xbox One?
Вернуть программные настройки Xbox One к заводскому состоянию очень просто. Имейте в виду, что это приведет к стиранию ваших данных, поэтому обязательно сделайте резервную копию того, что вам нужно, прежде чем продолжить.
-
На контроллере нажмите кнопку « Домой» .
Вы также можете нажать влево на крестовине, пока не появится главное меню.
-
Зайдите в меню настроек.
Щелкните значок шестеренки, чтобы открыть меню настроек.
-
Зайдите в систему.
Выберите Система в меню настроек.
-
Зайдите в информацию о консоли.
В разделе «Система» выберите « Информация о консоли» .
-
Перейдите в консоль сброса.
Выберите Сбросить консоль в разделе Информация о консоли.
-
Отформатируйте жесткий диск.
Выберите « Сброс» и удалите все для полного сброса настроек.
После того, как вы выберете « Сбросить» и удалите все, запрос на подтверждение не появится. Будьте осторожны, чтобы не продолжить сброс, если вы еще не подготовили резервную копию.
Что заставляет Xbox 360 не читать диск?
Существует несколько причин этой проблемы, наиболее распространенными из которых являются следующие:
- Царапины на диске. Если ваш диск поврежден, он может быть неправильно прочитан консолью. Если это произойдет, вы можете получить сообщение об ошибке Игра не может запуститься на Xbox 360.
- Не используется правильный профиль. Если вы попытаетесь запустить игру из профиля, в котором игра не была приобретена, вы столкнетесь с этой ошибкой.
- Проблемы с лицензией. Проблемы с лицензией на игру также могут быть причиной этой проблемы. Просто перенесите лицензию на консоль или переустановите игру, чтобы решить эту проблему.
Ошибка: игры для Xbox 360 вылетали
Xbox Series S совместима с длинным списком игр Xbox 360, но некоторые из них могут вызвать проблемы. При запуске игры для Xbox 360 возможно, что игра сразу же вернет вас на главный экран без кода ошибки или уведомления о сбое.
Возможное решение
Чтобы решить эту проблему, вам необходимо очистить локальное хранилище Xbox 360. Сохранения для Xbox 360 автоматически сохраняются в Xbox Live, поэтому вы можете очистить локальное хранилище без потери прогресса. Если ты волнуешься, можешь разгрузить свои сейвы на внешнее хранилище. Как только ваши сохранения будут защищены, полностью выйдите из игры Xbox 360, вызывающей проблемы, и выполните следующие действия:
- Откройте меню и выберите Настройки.
- Выбирать Система, тогда Место хранения.
- Выбирать Очистите локальное хранилище Xbox 360.
Как можно удалить все неудачные системные обновления, что в работе Xbox 360 вызывают ошибку
1. Для этого надо нажать и удерживать кнопку «sync up» на выключенной консоли. Эта кнопка находится на лицевой панели.
- Продолжайте удерживать клавишу «sync up» и при этом полностью отключите консоль. Для этого нажмите кнопку вкл/выкл.
- Все еще продолжайте удерживать «sync up» до тех пор, пока приставка снова не загрузиться до конца.
Осуществив все эти действия, вы добьетесь результат, что во время загрузки консоль самостоятельно удалит все неудачные обновления.
Как произвести сброс видеонастроек Хбокса?
- Сперва нужно вынуть диск из консоли, после чего выключить ее.
- Включите приставку с джойстика. Если джойстик беспроводной, тогда подождите, пока аппарат не определит его.
- Потом зажмите на джойстике клавиши Y и RT.
-
Файл tmfs что это
-
Как установить по на компьютер через телефон
-
Принцип исследования твердофазный иммуноферментный анализ в 96 луночном планшете
-
Как отредактировать emf файл и сохранить прозрачность
- Mi file explorer global что это
Особенности диагностики
 Практически любая станция технического обслуживания предлагает выполнить диагностику вашего автомобиля на предмет наличия неисправностей. Стоимость зависит от конкретного региона. Если же вы не хотите тратиться, то можно выполнить диагностику Форд Фокус 2 самостоятельно. Поскольку бортовой компьютер отслеживает состояние автомобиля, то необходимо просто считать ошибку и расшифровать ее. Для этого нужно выполнить определенные действия.
Практически любая станция технического обслуживания предлагает выполнить диагностику вашего автомобиля на предмет наличия неисправностей. Стоимость зависит от конкретного региона. Если же вы не хотите тратиться, то можно выполнить диагностику Форд Фокус 2 самостоятельно. Поскольку бортовой компьютер отслеживает состояние автомобиля, то необходимо просто считать ошибку и расшифровать ее. Для этого нужно выполнить определенные действия.
Итак, самостоятельная диагностика Форд Фокус 2 выполняется по следующему сценарию:
- садимся на водительское кресло и включаем зажигание (запускать двигатель нет никакой необходимости);
- щиток приборной панели имеет специальную кнопку (она выполняет сброс показателей бортового компьютера), которую нужно нажать и держать от 3 до 5 секунд;
- продолжая удерживать кнопку, переводим ключ во второе положение в замке;
- после этого на приборной панели должен появиться значок того, что осуществляется диагностика – Test.
Итак, считав код ошибки и расшифровав ее, можно понять причину неисправности и устранить ее.
Необходимо отметить, что когда на приборной панели Форд Фокус два появляется значок диагностики, кнопку сброса показателей бортового компьютера больше не нужно удерживать. Если же в режиме теста продолжить нажатие на эту кнопку, то диагностика будет автоматически отключена. Что делать дальше, если это произошло? Необходимо перевести ключ в крайнее положение и запустить двигатель автомобиля. Когда стартер перестанет работать, на экране бортового компьютера снова появится значок диагностики, и она продолжится.
Выключение режима диагностики осуществляется очень просто. Необходимо заглушить двигатель, выключить зажигание и снова нажать ту самую кнопку на несколько секунд. Понять, что с автомобилем что-то не так, можно с помощью бортового компьютера. Возникновение неисправности, как правило, сопровождается появлением на экране стандартного значка Check Engine.
Помните, что серьезные неисправности с автомобилем всегда лучше устранять у профессионалов, поскольку самостоятельная диагностика помогает в случаях несерьезных поломок. Более того, отсутствие специального оборудования для считывания ошибок может привести к получению неправильной информации. К примеру, если бортовой компьютер работает неправильно, то выдаваемая информация будет некорректной.
Источник



























