Удаление старых обновлений
Если дело дошло до удаления неактуальных обновлений — у пользователя есть целый спектр возможностей провернуть процедуру деинсталляции. Можно ни в чём себе не отказывать: это и командная строка, и старый добрый журнал обновлений, и даже редко используемый инструмент очистки диска. Сам процесс удаления проходит аналогично деинсталляции простой программы, за одним лишь исключением — после необходимо перезагружать компьютер.
Удаление через «Панель управления»
Интерфейс элемента «Панель управления» (ПУ) с каждым обновлением Windows 10 все урезается в возможностях. Однако полностью его заменить «Параметрами» компьютера невозможно, и большинство апплетов по прежнему в полном рабочем состоянии. Удаление программ и обновлений не является исключением.
- Открываем окно «Этот компьютер», в адресной строке нажимаем на стрелочку вниз и в выпавшем окне выбираем «Панель управления».Через проводник открываем «Панель управления»
- В графе «Программы» нажимаем ссылку «Удаление программы».В графе «Программы» нажимаем ссылку «Удаление программы»
- В графе слева щёлкаем на «Просмотр установленных обновлений».Открываем список обновлений через «Просмотр установленных обновлений»
- Далее кликом мыши выбираем обновление, которое нужно удалить и нажимаем одноимённую кнопку, что появляется рядом с «Упорядочить».Выбираем обновление, нажимаем «Удалить» для начала деинсталляции
- Дальше просто: соглашаемся с удалением и ожидаем, когда процесс завершится. После рекомендуется сразу перезагрузить компьютер.
Удаление через «Параметры» Windows 10
Среда «Параметров» также предполагает возможность удаления программ, компонентов и обновлений системы.
- Нажимаем комбинацию клавиш Ctrl+I, в открывшемся окне выбираем элемент «Обновление и безопасность».Выбираем апплет «Обновление и безопасность»
- Во вкладке «Центр обновления Windows» щёлкаем на ссылку «Просмотреть журнал установленных обновлений».Открываем список обновлений кнопкой «Просмотреть журнал установленных обновлений»
- Далее нажимаем кнопку «Удалить обновления», что откроет элемент с интерфейсом «Панели управления», как показано выше в пункте 4. Удаление происходит аналогичным образом.
Удаление через командную строку
Инструмент «Командная строка» позволяет делать с операционной системой практически все — от перезапуска процессов и системы вцелом, до удаления программ и обновлений.
- Щёлкаем правой кнопкой мыши по значку Windows, что в левом нижнем углу экрана. В выпавшем меню выбираем «Командная строка (администратор)».В выпавшем меню выбираем «Командная строка (администратор)»
- В терминале прописываем команду wmic qfe list brief /format:table и запускаем в действие клавишей Enter. Команда покажет список всех установленных обновлений с индексами.Команда wmic qfe list brief /format:table выводит список установленных обновлений
- Далее вводим команду wusa /uninstall /kb:, где вместо вписываем цифры после KB из второй колонки таблицы выведенной в командной строке.
- Перезагружаем компьютер.
Удаление через стороннюю программу
Современный рынок программ предлагает практически полный спектр «заменителей» стандартных утилит от Microsoft. Удаление программ и компонентов не является исключением. Подобные продукты зачастую более удобны в плане интерфейса и функциональности, по сравнению с утилитами Windows. Одна из подобных программ — Revo Uninstaller.
Revo Uninstaller — это программа, которая заменяет инструмент «Удаление программ»
- Скачиваем и устанавливаем программу.
- Запускаем выполняющий файл. Во вкладке «Все программы» находим необходимое обновление, щёлкаем по нему правой кнопкой и выбираем пункт «Удалить» для начала деинсталляции.Щелкаем правой кнопкой по обновлению и выбираем «Удалить»
- После завершения удаления перезагружаем компьютер.
Через очистку системного диска
Единственный «верный» способ удаления действительно старых старых и ненужных обновлений — это системная утилита очистки диска. В этом случае система сама, в автоматическом режиме определит какие обновления можно удалить.
- Открываем «Панель управления», щёлкаем по графе «Система и безопасность».Открываем «Панель управления», щёлкаем по графе «Система и безопасность»
- В апплете «Администрирование» щёлкаем по кнопке «Освобождение места на диске».В графе «Администрирование» выбираем «Освобождение места на диске»
- Ожидаем, пока программа соберёт все данные по системе. Затем проверяем галочки у групп файлов, которые необходимо удалить и запускаем процесс очистки кнопкой OK.Ставим галочку у пункта «Очистка обновлений Windows» и нажимаем OK
Обновление сервисов Google через Play Market
Трудностей данный способ не вызывает, так как все необходимые действия выполняются очень просто. У вас уже, скорее всего, Гугл Плей установлен – найти его можно в меню приложений или на рабочем столе.
Для начала скачивания приложений и установки/обновления сервисов, необходимо авторизоваться под Гугл аккаунтом. Пользователь может воспользоваться уже имеющимся профилем или создать новый.
Во время первого использования девайса система вас перенесет сама на страницу для активации профиля или создания нового. Если этого не произошло, а вы не знаете, как именно войти, выполняйте следующие шаги:
- Заходим в настройки девайса, находим раздел «Аккаунты».
Нужна помощь?
Не знаешь как решить проблему в работе своего гаджета и нужен совет специалиста? На вопросы отвечает Алексей, мастер по ремонту смартфонов и планшетов в сервисном центре.Напиши мне »
Выбираем «Добавить аккаунт».
Указываем в списке необходимый сервис. В данной ситуации – «Google».
Будет выполнена проверка вашего гаджета. Затем остается только заполнить информацию в профиле.
После выполнения входа появляется возможность использовать все вышеописанные опции и выполнять адпейт сервисных программ. Из магазина приложений обновления бывают таких видов:
- Автоматические, которые проводятся самим Плей Маркет и системой.
- Пользовательские, совершаемые лично вами.
В первом варианте, если напротив опции «автообновление» поставить галочку в настройках Маркета, будут скачиваться и устанавливаться новые версии установленных программ системой автоматически. Зачастую процесс обновления осуществляется непосредственно во время подключения быстрого интернет соединения – Wi-Fi или до момента, пока пользователь не перейдет в магазин.
Статьи в тему:
Для активации опции автообновления необходимо перейти в Плей Маркет и выполнить пошагово инструкцию:
- В главном меню Плей Маркета открываем боковую вкладку при помощи свайпа вправо. Заходим в меню «Настройки».
Отобразится окно, где сначала откроются общие настройки. Там находим раздел «Автообновление».
Необходимо настроить функцию, изменять значение на «Только через Wi-Fi» или «Всегда».
К функции «Всегда» следует относиться осторожно, так как при подключении в следующий раз к мобильному интернету, Гугл Плей начнет скачивать для приложений ресурсоемкие обновления. Подобное автоматическое скачивание приводит к исчерпанию лимита, превышению трафика и к лишним тратам
Подобное автоматическое скачивание приводит к исчерпанию лимита, превышению трафика и к лишним тратам.
Когда опция автообновления настроена, система после подключения к Wi-Fi будет обновлять существующее программное обеспечение, включая Google Play Services и сервисные приложения. Если вы не хотите загружать все имеющиеся обновления, то можете дать команду Плей Маркету самостоятельно загрузить новую версию Гугл. Для этого осуществляем установку вручную:
- В поиске Плей Маркета вводим «Сервисы Google».
На странице приложения нажимаем на «Обновить».
Если данной опции нет, а отображаются только варианты «Открыть» и «Удалить», значит вы уже имеете последнюю версию сервисного программного обеспечения. Обновление в данном случае не требуется.
Найти вручную сервисы в новых версиях Андроид нельзя – это решение разработчиков. Если нужное ПО вы найти не можете, то используйте иные способы или скачайте в магазине для этого специальные утилиты.
Система оповестит вас при наличии новых версий в статус-баре соответствующим уведомлением. Если нажать на него, то вы автоматически перейдете на страницу с загрузкой, где можно выполнить обновление.
Исправление «Ошибка проверки обновлений»
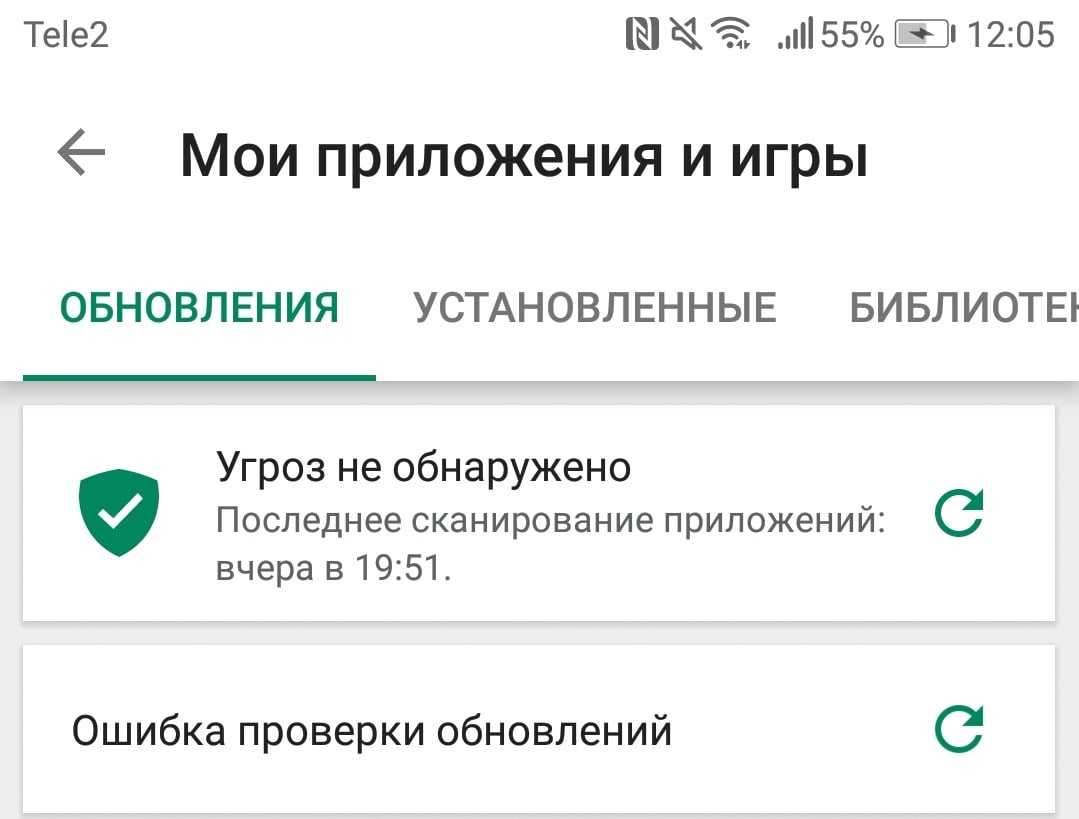
Решение №1 Очистка кеша
Кэш приложения Google Play частенько вызывает проблемы при обновлении или установке прочих приложений на Android-устройство пользователя. Вам нужно избавиться от кэша GP, перезагрузить свое устройство, а затем проверьте наличие ошибки «Ошибка проверки обновлений».
Чтобы удалить кэш Google Play, сделайте следующее:
- откройте Настройки;
- перейдите в раздел «Приложения и уведомления», затем — «Приложения»;
- найдите в списке установленных приложений «Google Play Маркет» и выберите его;
- далее перейдите в «Хранилище» и нажмите на кнопку «Очистить кеш»;
- перезагрузите свое устройство.
Решение №2 Стереть данные
Если обычная очистка кеша не помогла, то можно попробовать стереть данные Google Play. Верно, вам после этого потребуется снова войти в аккаунт Google, дабы получить доступ к магазину, но это малая цена за решение неполадки.
Чтобы стереть данные Google Play, вам нужно сделать следующее:
- снова откройте Настройки;
- перейдите в «Приложения и уведомления», потом — в «Приложения»;
- найдите приложение «Google Play Маркет» и выберите его;
- далее перейдите в «Хранилище» и нажмите на кнопку «Стереть данные».
Откройте Google Play и проверьте наличие сообщения «Ошибка проверки обновлений».
Решение №3 Удаление обновлений
Возможно, вы столкнулись с проблемами обновлений приложений в Google Play из-за того, что недавно для магазина было установлено не самое «удачное» обновление. Вам нужно сбросить Google Play до начальной версии, а затем еще раз установить для него все доступные обновления.
- перейдите в Настройки своего устройства;
- пройдите путем: Приложения и уведомления→Приложения→Google Play Маркет;
- нажмите на три точки в правом верхнем углу и выберите опцию «Удалить обновления»;
- перезагрузите Android-устройство, после чего дождитесь установки всех доступных обновления для магазина.
Дополнительные способы устранения неполадок в Google Play
Если у вас есть проблемы с использованием Google Play, выполните указанные ниже действия.
Проверьте количество свободного места
Если на Вашем устройстве не хватает места, оно может перестать загружать и устанавливать приложения. Если отображается уведомление о количестве свободного места или после проверки окажется, что его меньше, чем 1 ГБ, то это означает, что на устройстве не хватает места.
Проверьте соединение с интернетом
Убедитесь, что у вас стабильное подключение для передачи данных. Лучше всего, если вы можете подключиться к сети Wi-Fi. Если вы не имеете к ней доступа, убедитесь, что у вас есть стабильное подключение к мобильной передачи данных. Затем попробуйте повторно загрузить контент.
Проверьте карту SD
Карты памяти SD могут вызвать проблемы, если не настроены правильно. Если ваше устройство имеет SD-карту, извлеките её и вставьте снова.
Очистите кэш и удалите данные Диспетчера загрузки
- На телефоне или планшете Android откройте приложение Настройки.
- Нажмите Приложения и уведомления → Просмотр всех приложений или О приложении.
- Прокрутите страницу вниз и нажмите Google Play Маркет.
- Нажмите Карта SD и память телефона → Очистка кэш-памяти.
- Затем нажмите Очистить данные.
- Откройте Магазин Google Play и загрузите содержимое.
Удалите и повторно установите обновления Google Play Маркет
- Убедитесь, что у вас есть стабильное подключение к сети Wi-Fi.
- На телефоне или планшете Android откройте приложение Настройки.
- Нажмите Приложения и уведомления → Просмотр всех приложений или О приложении.
- Прокрутите страницу вниз и нажмите Google Play Маркет.
- В верхней части экрана нажмите Ещё → Удалить обновления.
- Если появится вопрос, хотите ли вы восстановить приложение Магазин Play до версии производителя, нажмите ОК.
- Откройте Магазин Google Play и снова попытайтесь загрузить контент.
Проверьте наличие обновлений системы Android
Актуальная версия Android обеспечивает правильную работу таких приложений, как Google Play. Способ проверки наличия обновления зависит от устройства.
Выполните эти действия:
- На телефоне или планшете Android откройте приложение Настройки.
- На вкладке Общие в разделе «Система» нажмите Центр обновлений → Обновление ПО.
- Проверьте, доступно ли обновление.
Удалите аккаунт Google с устройства и добавьте его заново
Выполнение этих действий приведет к удалению вашей учетной записи Google с устройства и повторному добавлению.
Примечание: если вы удалите свой аккаунт, некоторые данные будут удалены с устройства. Информация, связанная с вашей учетной записью Google, которая хранится в облаке, будет по-прежнему доступна. При повторном добавлении учетной записи большинство данных будет снова доступно на вашем устройстве. Прежде чем выполнять этот шаг, не забудьте создать резервные копии всех важных данных.
Сначала удалите свою учетную запись:
- На телефоне или планшете Android откройте приложение Настройки.
- Нажмите Аккаунт.
- Нажмите учетную запись, которую хотите удалить → Удалить учетную запись.
- При необходимости, введите графический ключ, PIN или пароль, чтобы завершить процесс удаления вашей учетной записи.
Затем добавьте учетную запись ещё раз:
- На телефоне или планшете Android откройте приложение Настройки.
- Нажмите Аккаунт → Добавить учетную запись → Google.
- Следуйте инструкциям на экране, чтобы добавить свою учетную запись.
- Откройте приложение Магазин Google Play.
- Нажмите Меню.
- В верхней части экрана найдите имя и адрес электронной почты учетной записи, которую вы используете.
- Нажмите стрелку вниз, затем выберите учетную запись, которую вы хотите использовать.
- Попробуйте снова загрузить файл.
Часть 2: Ошибка при обновлении андроид. Что делать?
Способ 1. Проверьте состояние интернет
Зачастую нестабильное интернет — соединение является причиной ошибки при обновлении андроида.
Для того, чтобы проверить состояние Интернета, выполните следующие шаги:
- Зайдите в «Настройки» на вашем андроид устройстве;
- Далее в «Беспроводные сети» или «Подключения»;
Затем отключите Wi-Fi и включите мобильный Интернет. Проверьте удалось ли подключиться к мобильному Интернету. Если нет, то выполните шаг 4;
Также рекомендуем выполнить следующие действия, чтобы проверить Wi-Fi соединение.
- Зайдите в «Настройки» на вашем андроид устройстве;
- Далее в «Беспроводные сети» или «Подключения»;
- В верхней части экрана проверьте индикатор подключения к вайфаю;
- Если отсутствуют полоски на индикаторе подключения, значит доступная сеть отсутствует.
После осмотра выясняется, что это не проблема сети, потом попробуйте следующий методом.
Способ 2. Проверьте память для загрузки обновления
Обновления системы иногда могут занимать немало места, а если не смартфоне или планшете его недостаточно, то могут выдаваться ошибки при обновлении Android.
- Зайдите в «Настройки»;
- Далее перейдите в Хранилище и USB-накопители;
Нажмите на «Внутренний накопитель»;
Если не хватает необходимого объема памяти, то удалите ненужные файлы или приложения.
Способ 3. Ручное обновление андроид
Если при автоматическом обновлении ПО Android появляется ошибку, то можно попытаться выполнить его в ручном режиме:
Шаг 2. Далее зайдите в раздел «О телефоне»;
Шаг 3. Затем зайдите в «Обновление системы»;
Способ 4. Обновите систему андроида через Tenorshare ReiBoot for Android
Tenorshare ReiBoot for Android– это программа, которая справляется со многими проблемами системы Android.
- Скачайте и установите Tenorshare ReiBoot for Android на свой ПК;
Запустите программу ReiBoot вашем ПК и нажмите «Исправление системы Android»;
После этого появляются некоторые информации, которые вам надо выполнить.Потом нажмите “Далее”;
Далее загрузите пакет прошивки;
Потом через несколько минут успешно выполнить исправление, и в процессе исправления ваш андроид телефон тоже будет обновлен до последней версии.
Решил удалить все данные и файлы телефона путем recovery menu, все сделал запускаю телефон.Пишет «Привет» и выбрать язык, выбираю затем настройка SIM-карт, затем пишет выберите сеть Wi-Fi выбираю и дальше идет «Проверка подключения. » Простоял всю ночь телефон и она так и не завершилась, пожалуйста помогите, телефону нету даже 2-ух месяцов
помогите я сделал сброс micromax q338 пишет проверка подключение это может занять некотори время помогите.
что делать, если нет вай фая нигде, но история та же?
«̲П̲р̲и̲я̲т̲е̲л̲ь̲» Искусственный Интеллект (118813) Шаг назад и пропустить подключение к вифи. )
слушай а скажи как перезагрузить только пошагово у меня теле2мини та же фигня
Ассаламу алайкум! Не подключайте к wifi и вытащите все сим карты.
такая же беда не могу пройти или пропустить подключение что делать. кто знает как помочь отпишитесь или звоните скайп jokercrazy3
Проверка подключения. Это может занять некоторое время
У меня то же. Я ждал суток
Смартфон ZTE blade a5 pro — ровно та же проблема. Помогло выключение, извлечение сим карты (и флешки на всякий случай), включение отказ от всего, вводим имя «Тупой», фамилия «Андроид» (для релакса). не подключаемся к Wi-fi, и вообще от всего отказываемся. Все попадаем так сказать на рабочий стол. И я на всякий случая, по оставшимся от Windows инстинктам отключил приложение «Автоматическое обновление».Дело в том что у меня смарт залочен, и после ребута — начаал проверять обнову не только через Wi-fi, но и через 3G оператора мегафон, которые криво изменили доступ к обновлению их версии прошивки, в теории.Надеюсь кому небудь поможет.ПС. из за таких пакостей — последний раз покупал Говнодроид!
Спасибо друг)) сделал в точности как ты написал и заработало)))
Не хуя не помогло. все тот же поле для ввода вайфай а пропустить нельзя серая кнопка
Спасибо большое, оказалось что и вправду проблема была в симке
привет наткнулся по такойже проблеме в общем просто вытаскивай все симкарты и всё !! у меня сработало
Как очистить кэш в Андроиде
Благодаря открытой структуре операционной системы Android, у пользователей есть несколько методов для того как почистить кэш. Все они довольно простые в выполнении.
Системный способ
Самый эффективный вариант для того как удалить кэш на смартфоне или планшете под управлением операционной системы Android. В этом случае происходит удаление всех временных файлов (пользовательских).
Пошаговая инструкция (названия пунктов и их очередность может отличаться в зависимости от версии операционной системы и начинки):
- Перейти в Настройки.
- Тапнуть на раздел “О телефоне” или “Об устройстве”.
- Нажать на пункт “Хранилище”.
- Выбрать раздел “Данные кэша”.
- Отобразится разрешение на удаление временных файлов. Тапнуть на кнопку “Ок”.
В течение нескольких секунд весь пользовательский cache будет очищен.
С помощью приложения
Можно воспользоваться функционалом программного обеспечения по очистке, избавившись от временных данных через него. Никакой разницы с предыдущим методом нет, но стоит учитывать, что само приложение тоже имеет кэш и занимает место в постоянной памяти.
Программ для очистки великое множество, и большая их часть доступны для бесплатного скачивания из Play Market.
Я пользуюсь CCleaner, поэтому укажу действия в этом приложении:
- Установить программное обеспечение.
- При его открытии согласиться на все запрашиваемые разрешения.
- Запустить сканирование системы.
- Тапнуть на надпись “Начать очистку”.
- Поставить галочки напротив всех пунктов.
- Нажать на кнопку “Завершить чистку”.
Принцип очистки одинаковый вне зависимости от приложения.
Выборочное удаление
Операционная система дает возможность выборочно удалять cache приложений вручную. Это значит, что можно избавиться от временных файлов, связанных лишь с одним (или несколькими) приложением.
Такой метод актуален в случаях, когда требуется разобраться с определенной программой. Например, если возник вопрос: как очистить кэш ВКонтакте на Андроиде?
Пошаговые действия (названия пунктов и их очередность может отличаться в зависимости от версии операционной системы и начинки):
- Перейти в Настройки.
- Открыть раздел “Приложения” или “Все приложения”.
- Нажать на программу, временные данные которой вы намереваетесь удалить.
- Тапнуть на кнопку “Свойства”. Если таковой нет, пропустить этот пункт.
- Нажать на надпись “Очистить кэш”. В случае появления запроса подтверждения, нажать на “Ок”.
Кэш в браузере
Помимо мессенджеров и социальных сетей, много кэша бывает в браузерах. Это неудивительно, ведь браузер загружает множество временных файлов с различных сайтов и страниц.
Конкретная инструкция по удалению cache зависит от браузера. Самым популярным браузером для Андроид является Google Chrome, поэтому я укажу порядок действий именно для чего. В целом принцип очистки идентичный вне зависимости от браузера.
Что нужно делать:
- Запустить Google Chrome.
- Тапнуть на символ меню в правом верхнем углу.
- Нажать на пункт “История”.
- В верхней панели выбрать период времени.
- Поставить галочки напротив надписей “Файлы cookie и данные сайтов” и “Изображения и другие файлы, сохраненные в кеше”.
- Тапнуть на кнопку “Удалить данные”.
Через системное меню восстановления
Советую прибегать к этому варианту только в случае, если другие не сработали.
Инструкция:
- Выключить аппарат.
- Нажать и удерживать кнопку активации, одновременно нажать и удерживать кнопку повышения громкости (сочетание клавиш может быть разным в зависимости от бренда, модели, начинки).
- Запустится меню Recovery. Регулятором громкости навести на пункт “wipe cache partition”.
- Выбрать (клавишей включения).
Проверьте настройки обновлений приложений.
Google Play Store позволяет автоматически обновлять приложения в фоновом режиме. Это может быть полезно, если вы постоянно получаете ошибки при проверке обновлений вручную.
С приложениями с автоматическим обновлением вы можете оставить проблемы с обновлением Google. Вот как настроить автообновление приложений в магазине Google Play.
Шаг 1: Откройте Google Play Store на своем телефоне Android.
Шаг 2: Нажмите на значок профиля учетной записи в правом верхнем углу и перейдите в «Настройки».
Шаг 3: Перейдите в Настройки сети> Автообновление приложений.
Шаг 4: Установите автоматическое обновление приложений по любой сети или только по Wi-Fi.
Удалить файлы обновлений Windows 10
Довольно легко удалить все кэшированные файлы обновлений во всех поддерживаемых версиях Windows, включая Windows 7, Windows 8.1 и Windows 10. Здесь в этом посте у нас есть три различных способа очистки кэша обновлений Windows, или вы можете сказать, легко сбросить компоненты обновления Windows.
Удалить загруженные файлы Центра обновления Windows
- Нажмите сочетание клавиш Windows + R, чтобы открыть Выполнить
- Тип services.msc и нажмите кнопку ОК, чтобы открыть консоль служб Windows,
- Прокрутите вниз и найдите службу обновления Windows, щелкните ее правой кнопкой мыши и выберите «Стоп»,
- Снова найдите фоновую интеллектуальную службу передачи, щелкните правой кнопкой мыши и остановите службу.
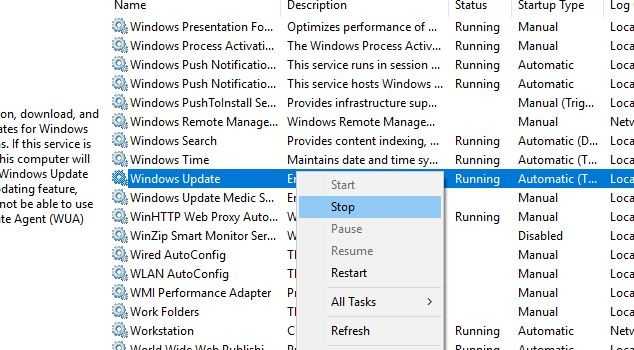
- Теперь откройте проводник Windows, используя сочетание клавиш Windows + E,
- Затем перейдите в C: \ WINDOWS \ SoftwareDistribution \ Download
- Выберите все файлы в папке загрузки (вы можете сделать то же самое, используя сочетание клавиш Windows + A)
- И нажмите клавишу Delete на клавиатуре компьютера.
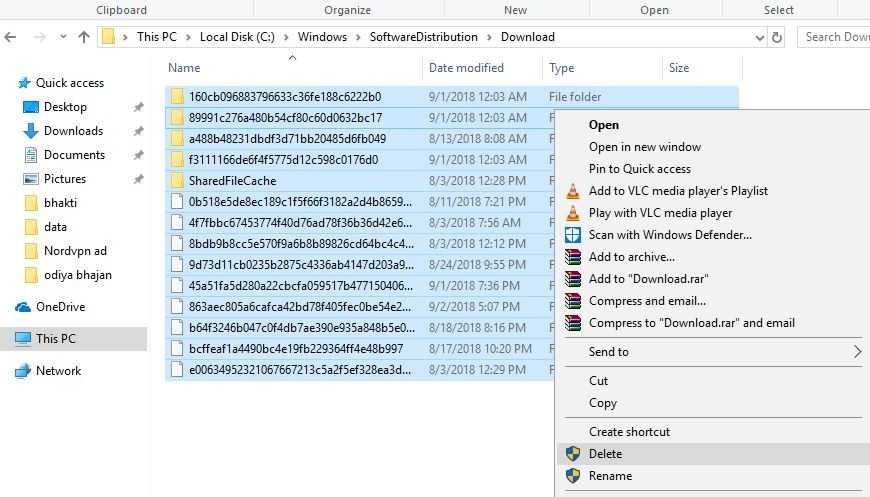
- Снова вернемся к консоли служб Windows,
- Найдите службу Windows Update, щелкните правой кнопкой мыши и выберите запуск службы,
- Сделайте то же самое с сервисом BITS.
Вот и все, перезагрузите компьютер, в следующий раз, когда Windows проверит наличие обновлений, будут загружены свежие файлы обновлений с сервера Microsoft. Это, скорее всего, без ошибок, скачать и установить без проблем.
Очистить кэш Центра обновления Windows из командной строки
Вы также можете очистить кэш Центра обновления Windows из командной строки.
- Откройте командную строку как администратор,
- Примите приглашение UAC, отображаемое Windows.
- Запустите следующие команды и нажмите ввод после каждой строки:
- чистая остановка wuauserv (Это останавливает службу Центра обновления Windows)
- cd% Windir% \ SoftwareDistribution (выполнение этой команды переключает в каталог SoftwareDistribution установки Windows)
- Скачать Del / F / S / Q (Удаляет папку Download из каталога SoftwareDistribution с помощью / f — принудительно удаляет файлы только для чтения, / s — включает файлы в подкаталогах и / q — в тихом режиме, чтобы исключить запросы.
- net start wuauserv — (запускает службу Центра обновления Windows.)
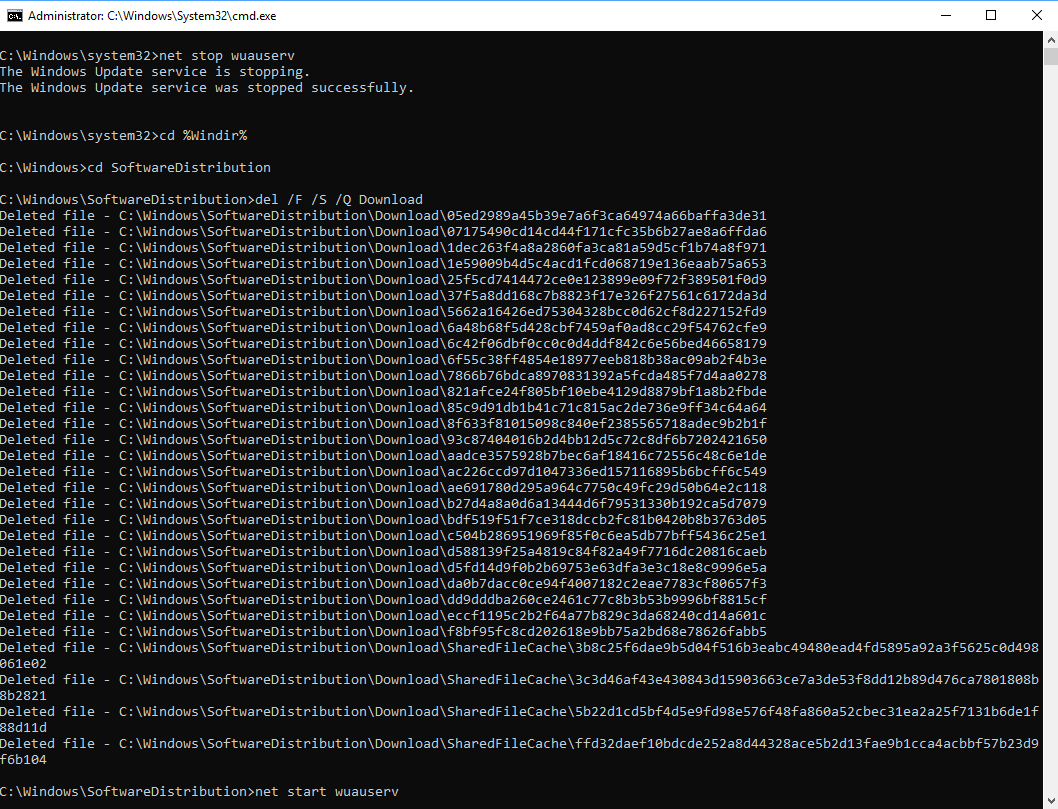
Сбросить компоненты Центра обновления Windows
Также вы можете сбросить компоненты Центра обновления Windows, исправить Центр обновления Windows и получить исправления безопасности, драйверы и функции загрузки снова на ваш компьютер.
- Откройте командную строку как администратор,
- Далее нам нужно остановить BITS, Cryptographic, MSI Installer и Windows Update Services. Для этого введите следующие команды в командной строке. Нажмите клавишу «ВВОД» после ввода каждой команды.
- чистая остановка wuauserv
- чистая остановка cryptSvc
- стоповые биты
- Чистая остановка
Теперь переименуйте папку SoftwareDistribution и Catroot2. Вы можете сделать это, введя следующие команды в командной строке. Нажмите клавишу «ВВОД» после ввода каждой команды.
- ren C: \ Windows \ SoftwareDistribution SoftwareDistribution.old
- ren C: \ Windows \ System32 \ catroot2 Catroot2.old
Теперь давайте перезапустим BITS, Cryptographic, MSI Installer и службы Windows Update. Введите следующие команды в командной строке для этого. Нажмите клавишу ВВОД после ввода каждой команды.
- чистый старт wuauserv
- net start cryptSvc
- чистые стартовые биты
- net start msiserver
Введите Exit в командной строке, чтобы закрыть его, а затем перезагрузите компьютер. Это все, что в следующий раз, когда вы проверяете наличие обновлений Windows, будут загружаться свежие файлы обновлений с сервера Microsoft.
Перенос файлов с Андроид телефона
Переносим файлы на флеш-карту
Данный способ подойдет для гаджетов, которые поддерживают карты SD. Чтобы освободить память телефона, все возможные файлы можно перенести на флеш-карту. Такую возможность необходимо указать в настройках:
- Диктофона.
- Камеры.
- Мессенджеров.
- Браузера.
- Загрузчика файлов.
Данный список можно долго продолжать
Особое внимание необходимо уделить приложениям, работающим с «тяжелыми» файлами. К примеру, редактор аудио, видео или изображений
При сохранении на карту памяти файлов, там необходимо создать (если это автоматически не делается) папку для всех приложений. Тогда можно избежать проблем с переполненной памятью телефона.
Подобный вариант очисти памяти для системных файлов использовать нельзя. Из-за него могут появиться проблемы с работоспособностью девайса. Для перемещения уже имеющихся файлов можно использовать рассмотренный выше ES Проводник.
Перемещаем файлы на Android с помощью ПК
Если телефон синхронизировать с компьютером, то можно получить множество преимуществ. Станет доступен обмен файлов, а объем свободной памяти можно держать на нужном уровне.
Подключить устройство Андроид к компьютеру очень просто. Достаточно эти устройства соединить по кабелю USB. Для этого не требуется скачивать драйверы и дополнительные программы.
На современных ОС компьютера легко определяется тип подключенного гаджета. В его память можно войти при помощи стандартных проводников.
Более современное решение – это использование программы AirDroid, при помощи которой перемещать файлы с Андроид на ПК и наоборот можно удаленно. Находясь вне дома, вы сможете из собственной медиатеки скачать музыку или фильм, запустить этот файл на гаджете.
Не нужно никаких проводов, достаточно иметь стабильную сеть интернет. К интернету должен быть подключен и телефон, и ПК.
Облачные сервисы
Сегодня нет надобности необходимые вам файлы закачивать в телефон. Загружать их можно на специальные облачные сервисы и использовать при необходимости. Почти все ведущие компании пользователям предоставляют возможность бесплатно использовать облачные сервисы.
Самые популярные облачные хранилища:
- Яндекс.Диск.
- Google Диск.
- Облако@Mail.ru.
- OneDrive.
Все данные решения имеют приложения для удобной синхронизации файлов с удаленным сервером. Достаточно инсталлировать такое приложения, отметить нужные файлы, чтобы их перенести на сервер и очистить память телефона. Затем, когда понадобиться таким файлом воспользоваться, достаточно перейти в приложение и нажать по нему.
Дополнительно
Предупреждение: Майкрософт рекомендует выполнять процедуры, описанные в этом разделе, только если у вас есть опыт работы с командной строкой. Для их выполнения необходимы разрешения администратора на вашем устройстве.
В поле поиска на панели задач введите командная строка, а затем выберите Запуск от имени администратора из списка результатов. Выберите Да. Затем в появившемся окне введите следующие команды по очереди, включая пробелы, как показано. После ввода каждой команды нажимайте клавишу Ввод. Перед тем как вводить следующую команду, дождитесь завершения каждой команды.
ren %systemroot%\softwaredistribution softwaredistribution.bak
ren %systemroot%\system32\catroot2 catroot2.bak
net start wuauserv
После выполнения всех этих команд закройте окно командной строки и перезагрузите компьютер.
Иногда сторонние антивирусы или программы защиты могут вызывать ошибки при попытке обновления до последней версии Windows 10. Можно временно удалить это программное обеспечение, обновить компьютер, а затем повторно установить это программное обеспечение после обновления устройства. Мы рекомендуем использовать сторонние антивирусы или программы защиты, совместимые с последней версией Windows 10. Совместимость можно проверить, посетив веб-сайт изготовителя программного обеспечения.
Примечание: Перед удалением программ убедитесь, что вы знаете как переустановить программы, а все необходимые ключи под рукой.
В поле поиска на панели задач введите командная строка, а затем выберите Запуск от имени администратораиз списка результатов. Выберите Да. В появившемся окне введите следующие команды, включая пробелы, как показано: chkdsk/f C: и нажмите клавишу Ввод. Восстановление будет автоматически запускаться на жестком диске, и вам будет предложено перезапустить устройство.
Чистая перезагрузка запускает Windows с минимальным набором драйверов и программ запуска. Это помогает исключить конфликты программного обеспечения, возникающие при установке программы или обновления, которое может вызвать проблемы с обновлением компьютера.Узнайте, как выполнить чистую перезагрузку
В поле поиска на панели задач введите командная строка, а затем выберите Запуск от имени администратора из списка результатов.
В появившемся окне введите эту команду, включая пробелы, как показано: DISM.exe /Online /Cleanup-image /Restorehealth
Нажмите клавишу Ввод. После успешного выполнения команды в командной строке появится подтверждающее сообщение из командной строки, в котором говорится: «Операция восстановления успешно завершена» или «Операция завершена успешно». Примечание: Если вы не видите подтверждающее сообщение, введите команду еще раз и повторите попытку.
Затем введите эту команду, включая пробел, как показано: sfc /scannow
Нажмите клавишу Ввод. Подождите, пока проверка сканирования sfc не завершится на 100%, а затем закройте командную строку.
Повторите попытку запуска средства устранения неполадок Центра обновления Windows.
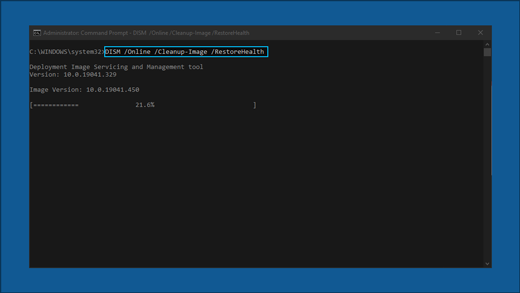
Перейдите на страницу загрузки программного обеспечения и выберите Скачать средство, чтобы скачать средство чистой установки. Внимательно прочитайте заметки на странице скачивания программного обеспечения перед использованием средства.
Выводы статьи
В случае возникновения проблем на компьютере пользователь может выполнить очистку кэша в Windows 11. Это может помочь освободить место на жестком диске и, в некоторой степени, даже повысить производительность, а также исправить ошибки, если они были вызваны поврежденным кэшем.
Вы можете удалить кэшированные данные с ПК несколькими методами, используя встроенные средства операционной системы, или с помощью стороннего программного обеспечения.
Как очистить кэш Windows 11 (видео)
Похожие публикации:
- Как удалить обновление в Windows 11 — 4 способа
- Исчезли значки с рабочего стола Windows — 10 способов исправить
- Как исправить ошибку SYSTEM THREAD EXCEPTION NOT HANDLED в Windows
- Как настроить общий доступ в Windows 11
- Как включить темный режим Windows 11






























