Как исправить ошибки центра обновления windows 10
1. Устранения неполадок центра обновления
Нажмите сочетание кнопок Win+i и выберите «Обновления и безопасность» > «Устранение неполадок» > справа «Дополнительные средства устранения неполадок». В новом окне выберите «Центр обновления Windows» и запустите.
2. Сброс кеша центра обновления в Windows 10
Иногда бывает, что кеш обновлений в Windows 10 может быть поврежден, что и вызывает кучу ошибок с различными кодами. Особенно этот способ очень помогает, когда ошибка обновления функций в Windows 10.
Запустите командную строку от имени администратора и вводите ниже команды по очереди, нажимая Enter после каждой.
3. Восстановить системные файлы с DISM
Будем исправлять с помощью командной строки и параметра DISM. Откройте командную строку от имени администратора.
В строке введите или скопируйте по порядку следующие команды:
4. Обновить при помощи MediaCreationTool
Перейдите на сайт Microsoft и скачайте специальную утилиту MediaCreationTool нажав на «Скачать средство сейчас», после чего запустите её. В утилите нажмите «Обновить этот компьютер сейчас» и следуйте рекомендациям на экране.
5. Скачать патч KB… вручную
Вы можете скачать и установить отдельно патч с официального каталога обновлений Microsoft. Обратитесь ниже к руководству.
Как установить любые обновления Windows вручную
6. Остановка и запуск служб обновления
По одной из частых причин, что Windows не может обновиться или установить обновления, может быть блокировка служб другими программными процессами. Можно попробовать перезагрузить компьютер и освободить некоторые процессы. Если не помогло, то мы разберем способ с помощью команды BITS, остановим и перезапустим сервисы связанные с центром обновления windows. Откройте командную строку от имени администратора и введите по порядку следующие команды:
Остановка служб:
Запуск служб:
7. Очистить папку SoftwareDistribution
Проблема иногда заключается в папке SoftwareDistribution, где хранятся сами файлы обновления windows. Когда система скачивает обновления, то они хранятся именно в той папке. После удачной установке обновлений, WUAgent удаляет с этой папки все старое содержимое, но иногда эти процессы сбиваются и папка остается с разными файлами. Мы очистим вручную папку SoftwareDistribution, чтобы не было сбоев и ошибок при установке обновлений windows. Откройте командную строку от имени администратора и введите следующие команды:
Теперь перейдем в саму папку и удалим все содержимое в ней. Перейдите на компьютере по пути C:\Windows\SoftwareDistribution и удалите все файлы в этой папке. Если по какой-то причине файлы не удаляются, то попробуйте перезагрузить комп, а лучше загрузиться в безопасном режиме и повторить выше действия заново. После удаления файлов, проблемы должны исчезнуть, но как мы помним мы остановили две службы Update и WUAgent теперь мы их запустим обратно. Откройте CMD и введите следующие команды:
8. Сбросить и восстановить папку catroot2
Catroot и catroot2 являются папками операционной системы Windows, которые необходимы для процесса обновления Windows. При запуске Центра обновления Windows папка catroot2 хранит подписи пакета обновления Windows и помогает в ее установке. Сброс и восстановление папки catroot2 решает многие ошибки при обновлении или установке обновлений Windows 10. Чтобы сбросить папку catroot2, запустите командную строку от имени администратора и введите следующие команды, нажимая enter после каждой:
Удалите теперь все содержимое папки catroot2 по пути C:\Windows\System32\catroot2
После удаления, введите команду .
Примечание: Не удаляйте и не переименовывайте папку Catroot. Папка Catroot2 автоматически воссоздается Windows, но папка Catroot не воссоздается, если она переименована. Если вы обнаружите, что папка catroot или catroot2 отсутствует или не воссоздается, если вы случайно ее удалили, вы можете создать новую папку с этим именем в папке System32, перезагрузить компьютер и затем запустить Центр обновления Windows.
Смотрите еще:
- Как увеличить прозрачность в меню Пуск — Windows 10
- Как скачать ISO Windows 10 S
- Как создать диск восстановления Windows 10
- Как сделать полную резервную копию Windows 10 и Windows 8.1
- Как переустановить браузер EDGE в Windows 10
Загрузка комментариев
Канал
Чат
Как мне снова получить важные обновления безопасности для Windows 10?
Решение 1. Использование средства устранения неполадок Центра обновления Windows
- Откройте настройки Windows .
- Выберите « Обновление и безопасность» .
- Выберите Устранение неполадок на левой панели.
- Разверните средство устранения неполадок Центра обновления Windows и нажмите Запустить средство устранения неполадок .
Решение 2. Загрузите самое последнее обновление стека обслуживания (SSU)
- Нажмите Пуск> Настройки .
- Теперь перейдите в Систему .
- На левой боковой панели прокрутите вниз и нажмите « О программе» .
- Под Спецификациями устройства вы увидите Тип системы .
- Теперь перейдите на официальную веб-страницу каталога Центра обновления Майкрософт и загрузите последнюю версию SSU, соответствующую вашей версии. После этого перезагрузите компьютер и проверьте, работает ли Центр обновления Windows.
Решение 3 — Восстановление поврежденных файлов Windows
- В поле поиска Windows введите cmd , щелкните правой кнопкой мыши первый результат и выберите Запуск от имени администратора .
- Когда появится окно командной строки, введите DISM.exe / Online / Cleanup-image / Restorehealth и нажмите Enter . Имейте в виду, что в зависимости от вашей системы процесс может занять несколько минут.
- Подождите, пока процесс завершится, а затем введите sfc / scannow и нажмите Enter .
- После завершения процесса закройте командную строку и проверьте, работает ли Центр обновления Windows.
Знаете ли вы, что вы можете загрузить основные обновления Windows 10 и установить их вручную? Вот как!
Решение 4. Сброс службы Центра обновления Windows вручную
Проблема также может быть связана со службой обновления. Чтобы сбросить его вручную, сделайте следующее:
- В поле поиска Windows введите cmd , щелкните правой кнопкой мыши первый результат и выберите Запуск от имени администратора .
-
Когда появится окно командной строки, введите следующие команды одну за другой, а затем нажмите клавишу ВВОД : чистая остановка wuauserv
чистая остановка cryptSvc
стоповые биты
Чистая остановка
Ren C: WindowsSoftwareDistribution SoftwareDistribution.old
Ren C: WindowsSystem32catroot2 Catroot2.old
чистый старт wuauserv
net start cryptSvc
чистые стартовые биты
net start msiserver
- Теперь проверьте, правильно ли работает Центр обновления Windows.
Решение 5 — Переустановите обновления Windows
- Нажмите Пуск> Настройки> Обновление и безопасность .
- В правом разделе нажмите « Просмотреть историю обновлений» .
- В новом окне выберите Удалить обновления .
- В появившемся списке щелкните последнее обновление для Microsoft Windows (KBxxxxxxx) и удалите его.
- После завершения процесса перейдите в Центр обновления Windows и проверьте наличие обновлений. Старый удален, а новый будет найден и установлен по назначению.
- Также вы можете установить неисправное обновление вручную. В истории обновлений найдите интересующую вас информацию, перейдите на официальную веб-страницу каталога Центра обновления Майкрософт и найдите ее. Затем скачайте и установите его вручную.
Если у вас есть еще вопросы или, возможно, другой обходной путь, который здесь не освещался, не стесняйтесь размещать их в разделе комментариев ниже.
Карта памяти не работает в Realme
Хотя речь не идет о внутренней памяти, при использовании карты MicroSD мы можем обнаружить, что мобильный телефон не обнаруживает карту или имеет проблемы совместимости. Многие сталкивались с постоянным сообщением «Обнаружена карта памяти», но оно никогда не исчезает. Это может быть связано с тем, что существуют разные карты памяти для мобильных телефонов, и хотя они выглядят одинаково, на самом деле это не так.
Те из класса 10 являются наиболее подходящими, так что мы можем использовать его для хранения фотографий, видео или файлов и чтобы мобильному устройству не приходилось тратить слишком много времени на его чтение, что может вызвать эти сбои.
Решение 2 — Проверьте .NET Framework
Возможным виновником этой надоедливой ошибки может быть .NET Framework. Поэтому убедитесь, что у вас установлена последняя версия NET Framework.
Кроме того, вы, вероятно, захотите включить его в функции Windows . Для этого следуйте этим инструкциям:
- Откройте панель поиска Windows и введите « Функции Windows» .
- Нажмите Включить или отключить компоненты Windows .
-
Установите флажки, связанные с .Net Framework, и сохраните выбор.
- Перезагрузите компьютер.
Имейте в виду, чтобы использовать это с осторожностью, поскольку есть некоторые важные функции. Просто включите NET Framework и двигайтесь дальше. С другой стороны, если ошибка обновления постоянно появляется снова, переходите к следующим шагам
С другой стороны, если ошибка обновления постоянно появляется снова, переходите к следующим шагам.
Способы исправить ошибку обновления 0x80242016 в Windows 10
Выполните следующие шаги, чтобы исправить ошибку обновления 0x80242016 в Windows 10 —
- Сначала щелкните правой кнопкой мыши Пуск, чтобы запустить меню опытного пользователя.
- Здесь выберите параметр «Управление компьютером».
- В следующем окне разверните Службы и приложения, а затем нажмите ссылку Службы.
- Перейдите в правый раздел и прокрутите вниз, чтобы найти Windows Search.
- Найдя эту службу, дважды щелкните ее, чтобы открыть ее отдельное окно.
- В дальнейшем в поле «Тип запуска» выберите параметр «Отключено» в раскрывающемся меню.
Это отключит службы поиска Windows.
Загрузить и установить отдельный пакет вручную
Если эта ошибка возникает даже после выполнения приведенного выше решения, необходимо вручную загрузить автономный пакет последнего накопительного обновления из каталога обновлений Microsoft. Для этого выполните следующие действия —
- Посетите Каталог обновлений.
- Введите версию Windows 10, например 20H2, 2004, 1909 и т. д., в строке поиска и нажмите клавишу ВВОД.
- На экране появится список, содержащий все последние исправления безопасности.
- Выберите тот, который хорошо соответствует конфигурации вашей системы, и нажмите кнопку загрузки.
- По завершении загрузки откройте папку, содержащую этот файл, и дважды щелкните файл установки.
После внесения необходимых изменений перезагрузите компьютер, чтобы эти изменения вступили в силу.
Обновление функций до Windows 10 версии 20H2 не удалось установить 43 раза. Сообщение в разделе «Просмотреть историю обновлений» означает «Последняя неудачная попытка установки: ММ/ДД/ГГГ — 0x80242016».
Я пытался исправить ошибку 0x80242016 в многочисленных опубликованных статьях, но безрезультатно. Я пробовал различные предложения, чтобы удалить обновление и загрузить его, средство устранения неполадок обновления Windows или остановить / запустить различные службы, прежде чем пытаться переустановить обновление. Я не могу использовать команду DISM с локальными исходными файлами, потому что не могу найти исходные файлы Windows на своем ПК. Открыт для идей и предложений.
- Каким риском для моей машины может быть выполнение обновления Windows 10 на месте с 1909 по 20H2 (при условии, что я могу загрузить и установить самую последнюю версию/сборку)?
- Будет ли установленное обновление повторно использовать мою текущую лицензию/активацию.
- Обновление Windows10 на месте, статья базы знаний
Windows 10 Pro 1909, сборка ОС 18363.1256, установлена 22 апреля 2020 г.
Dell T3610, ЦП Xeon E5-1620 0, 3,60 ГГц, 32 ГБ ОЗУ
Спасибо — Сообщество
Эта тема заблокирована. Вы можете подписаться на вопрос или проголосовать за него как полезный, но вы не можете отвечать в этой теме.
Сообщить о нарушении
Домогательство – это любое поведение, направленное на то, чтобы побеспокоить или расстроить человека или группу людей. К угрозам относятся любые угрозы самоубийства, насилия или причинения вреда другому человеку. Любой контент на тему для взрослых или неуместный для веб-сайта сообщества. Любое изображение, ссылка или обсуждение наготы. Любое поведение, которое является оскорбительным, грубым, вульгарным, оскверняет или демонстрирует неуважение. Любое поведение, которое может нарушать лицензионные соглашения с конечными пользователями, включая предоставление ключей продукта или ссылок на пиратское программное обеспечение. Незапрашиваемая массовая рассылка или массовая реклама. Любые ссылки на вирусы, шпионское ПО, вредоносное ПО или фишинговые сайты или их пропаганда. Любой другой неприемлемый контент или поведение, как это определено Условиями использования или Кодексом поведения. Любое изображение, ссылка или обсуждение, связанные с детской порнографией, детской наготой или другим жестоким обращением с детьми или их эксплуатацией.
Исправить код ошибки Центра обновления Windows 0x8024a205
Ниже приведен список всех эффективных решений, которые вы можете попытаться исправить с ошибкой Центра обновления Windows 0x8024a205 в Windows 11/10.
- Запустите средство устранения неполадок Центра обновления Windows
- Отключите USB и другое оборудование
- Очистить папку SoftwareDistribution и сбросить папку Catroot2
- Загрузка обновлений из каталога Центра обновления Майкрософт
- Используйте Media Creation Tool для установки обновления
1]Запустите средство устранения неполадок Центра обновления Windows.
Программы для Windows, мобильные приложения, игры — ВСЁ БЕСПЛАТНО, в нашем закрытом телеграмм канале — Подписывайтесь:)
И Windows 11, и Windows 10 поставляются со специальным средством устранения неполадок обновления Windows. Вы можете использовать эту функцию, чтобы исправить любую незначительную проблему обновления Windows. Ниже приведены шаги, которые необходимо выполнить, чтобы запустить средство устранения неполадок Центра обновления Windows в вашей системе.
- Для этого откройте «Настройки», нажав сочетание клавиш Windows + I.
- Нажмите «Система присутствует» на левой панели экрана.
- Откройте параметр «Устранение неполадок».
- Нажмите Другие средства устранения неполадок. Здесь вы найдете различные области Windows, в которых вы можете устранить неполадки.
- Нажмите на опцию «Выполнить», присутствующую рядом с обновлением Windows.
- Теперь появится экран Центра обновления Windows, который будет искать любую доступную проблему.
- Если обнаружена какая-либо проблема, нажмите «Да» в разделе «Устранили ли мы вашу проблему?».
После этого перезагрузите систему и проверьте наличие проблемы.
См.: Исправление кода ошибки Центра обновления Windows 0x80244018.
2]Отключите USB и другое оборудование.
Большинство ошибок обновления Windows, в том числе 0x8024a205, вызваны несовместимостью USB и другого оборудования, установленного в вашей системе. Итак, прежде всего, удалите все подключенные USB-накопители, прежде чем приступать к процессу обновления. Установленный SSD также считается основным виновником. В этом случае вы можете посетить веб-сайт производителя SSD и проверить его совместимость. Кроме того, вы даже можете обратиться в службу поддержки клиентов, если не можете найти необходимую информацию на веб-сайте.
3]Очистить папку SoftwareDistribution и сбросить папку Catroot2.
Папка SoftwareDistribution и папка Catroot2 — две важные вещи для загрузки обновления Windows. В папке SoftwareDistribution хранятся временные файлы, которые могут потребоваться для установки Центра обновления Windows на ваш компьютер. Точно так же папка Catroot2 содержит некоторые важные компоненты обновления Windows. Любая проблема с этими папками может привести к сбою обновления Windows. Тем не менее, для решения проблемы придется очистить содержимое папки Software Distribution, а также сбросить папку Catroot2.
4]Загрузите обновления из каталога Центра обновления Майкрософт.
Вы можете вручную загрузить обновление, посетив каталог Центра обновления Майкрософт. После загрузки обновления запустите автономный установщик, чтобы установить обновление на свой ПК с Windows.
Вы можете выполнить тот же процесс, внедрив пакет обновления в ISO-образ Windows и выполнив обновление на месте на компьютере.
См.: Исправление кода ошибки Центра обновления Windows 0x800700c1.
5]Используйте Media Creation Tool для установки обновления.
Если ни один из шагов не помог, вы можете использовать Media Creation Tool для загрузки Windows. Он обеспечивает наилучшие возможности загрузки для клиентов, работающих под управлением Windows 11 и Windows 10. Выполните шаги, чтобы решить проблему.
Читайте . Как исправить код ошибки Центра обновления Windows 0x80242008
Как исправить ошибку Microsoft Update?
Лучший способ исправить любую ошибку обновления Microsoft — запустить средство устранения неполадок Центра обновления Windows. Для этого перейдите в «Настройки» > «Устранение неполадок» > «Другие средства устранения неполадок». Теперь нажмите «Выполнить», а не «Обновление Windows».
Почему Windows 10 20H2 продолжает давать сбой?
Windows 10 20H2 не удастся установить из-за поврежденных файлов Центра обновления Windows. Вы можете решить эту проблему, запустив средство устранения неполадок Центра обновления Windows. Кроме того, вы можете очистить папку SoftwareDistribution и сбросить папку Catroot2, чтобы решить проблему.
Читать далее . Исправьте ошибку Центра обновления Windows 0xCA00A009 в Windows 11.
Программы для Windows, мобильные приложения, игры — ВСЁ БЕСПЛАТНО, в нашем закрытом телеграмм канале — Подписывайтесь:)
Вопрос-ответ:
Какие бывают типы ошибок при обновлении Windows 10?
Ошибки могут быть разного типа, например, критические, связанные с файлами системы, ошибки в процессе установки и многие другие. Все они могут вызывать неожиданные сбои в работе системы.
Почему возникают ошибки при обновлении Windows 10?
Ошибки могут возникать по множеству причин, например, из-за неполадок в жестком диске, неработающей оперативной памяти и других элементах компьютера, а также из-за проблем самих файлов системы Windows.
Как можно устранить ошибки обновления Windows 10?
Существует несколько способов устранения ошибок. Во-первых, необходимо проверить жесткий диск и оперативную память на наличие ошибок. Во-вторых, нужно провести полное обновление драйверов компьютера. И в-третьих, можно попробовать использовать специальные программы для исправления ошибок.
Каким образом можно произвести чистую установку Windows 10?
Чистую установку Windows 10 можно сделать, скачав ISO-образ операционной системы с официального сайта Microsoft, записав его на DVD-диск или USB-накопитель и перезапустив компьютер. Затем нужно выбрать опцию установки и следовать инструкциям на экране.
Каким образом можно отменить установку обновлений?
Если обновления Windows уже установлены и привели к проблемам, их можно отменить нажатием на кнопку «Назад» в меню обновлений. Если обновления еще не установлены, их можно отключить в настройках обновлений Windows.
Какие бывают способы восстановления Windows 10 до предыдущего состояния?
Существует несколько способов: можно воспользоваться встроенной опцией восстановления, использовать восстановительный диск или создать точку восстановления. При выборе любого способа необходимо сохранять все важные данные и программы, так как они будут удалены.
Как можно узнать, какая версия Windows 10 установлена на компьютере?
Нужно открыть меню «Пуск», выбрать «Настройки», затем «Система» и «О системе». В этом окне будет указана версия Windows 10, а также другие параметры системы и устройства.
Как можно предотвратить появление ошибок при обновлении операционной системы в будущем?
Необходимо регулярно проводить обслуживание компьютера, обновлять драйвера и программы, не редактировать системные файлы вручную. Также не стоит настраивать систему таким образом, чтобы она сама автоматически обновлялась, без ведома и разрешения пользователя.
Быстро восстановить потерянные файлы
Непредвиденные обстоятельства могут произойти в любой момент во время использования компьютера: он может выключиться из-за отключения электроэнергии, может возникнуть синий экран смерти (BSoD), или случайное обновление Windows может привести к тому, что машина, когда вы ушли на несколько минут. В результате ваши школьные задания, важные документы и другие данные могут быть потеряны. Чтобы восстановить потерянные файлы, вы можете использовать Data Recovery Pro — он ищет копии файлов, которые все еще доступны на вашем жестком диске, и быстро извлекает их.
Габриэль Э. Холл — эксперт по устранению неполадок, много лет работающий в сфере информационных технологий.
С предустановленными настройками Windows пользователи обычно получают обновления автоматически, но процесс не всегда проходит гладко. Люди время от времени сталкиваются с ошибками, которые мешают операционной системе установить какое-либо развертывание. Подобные фатальные коды также могут возникать при запуске процесса обновления вручную. Ошибка 0x80242016 — это одна из таких проблем, с которой вы можете столкнуться при попытке установить обновления автоматически или вручную. Даже если система завершит загрузку файлов обновления, во время установки может появиться ошибка.
Код ошибки обновления Windows 10 0x80242016 может также появляться с другим ужасным кодом, который говорит WU_E_UH_POSTREBOOTUNEXPECTEDSTATE. По мнению некоторых технических экспертов, проблема обычно возникает из-за службы поиска Windows. Поскольку у официальных лиц нет права голоса, мы не можем принять решение по этой конкретной причине. Поэтому вам может потребоваться попробовать различные обходные пути, чтобы выяснить, что действительно работает для вашей системы. Прежде чем пробовать расширенные разрешения, убедитесь, что ваш компьютер подключен к стабильному и активному интернет-соединению.
Список методов
Новая ошибка в Windows 10, версия 20H2: Невозможно выполнить «обновление на месте»
Обычно, когда пользователи Windows 10 сталкиваются с проблемами в операционной системе, то они могут использовать утилиту Media Creation Tool для выполнения так называемого «обновления на месте» (in-place upgrade), в процессе которого существующие файлы системы перезаписываются файлами, загруженными с серверов Microsoft.
В предыдущих версиях Windows 10 при обновлении до более новой версии с помощью Media Creation Tool, инструмент предлагал пользователю несколько вариантов обработки личных файлов: «Сохранить личные файлы и приложения», «Сохранить только мои личные файлы» и «Ничего не сохранять».
После выхода Windows 10 October 2020 Update (20H2) пользователи лишились возможности сохранения своих данных, что фактически препятствует процедуре «обновления на месте». По умолчанию выбирается вариант «Ничего не сохранять», который предполагает полную переустановку операционной системы с удалением всех файлов и приложений. Другие опции для сохранения файлов и приложений выбрать невозможно.
«Необязательное обновление» KB4586853 исправляет проблему
Неясно, какая именно ошибка вызывает подобное поведение. Microsoft уже выпустила предварительное обновление KB4586853 для Windows 10, версия 20H2, которое исправляет эту проблему. Но оно пока доступно только в виде CAB-файлов с официальных серверов Microsoft, которые нужно устанавливать вручную.
Как откатить Windows 10, версия 20H2 до 2004
Учитывая, что Windows 10, версия 20H2 является небольшим активационным пакетом обновления, то еще один простой способ решить проблему является откат до Windows 10, версия 2004.
Для удаления Windows 20H2, выполните следующие шаги:
Теперь вы снова сможете выполнять «обновления на месте». После исправления данной проблемы, вы сможете повторно обновиться до Windows 10, версия 20H2.
Что делать, если не получается обновиться до 20H2?
Знающие пользователи ОС Windows пользуются программой Microsoft Creation Tool. Эта утилита хороша тем, что с ее помощью можно с легкостью обновиться. Принцип работы такой. Ваши битые файлы замещаются на файлы с серверов Microsoft. Таким образом происходит замещение файлов и обновление протекает спокойно, без ошибок.
Ранее эта программа позволяла в момент обновления выбирать желаемый вариант обрабатывания личных данных и файлов, хранящихся на вашем ПК.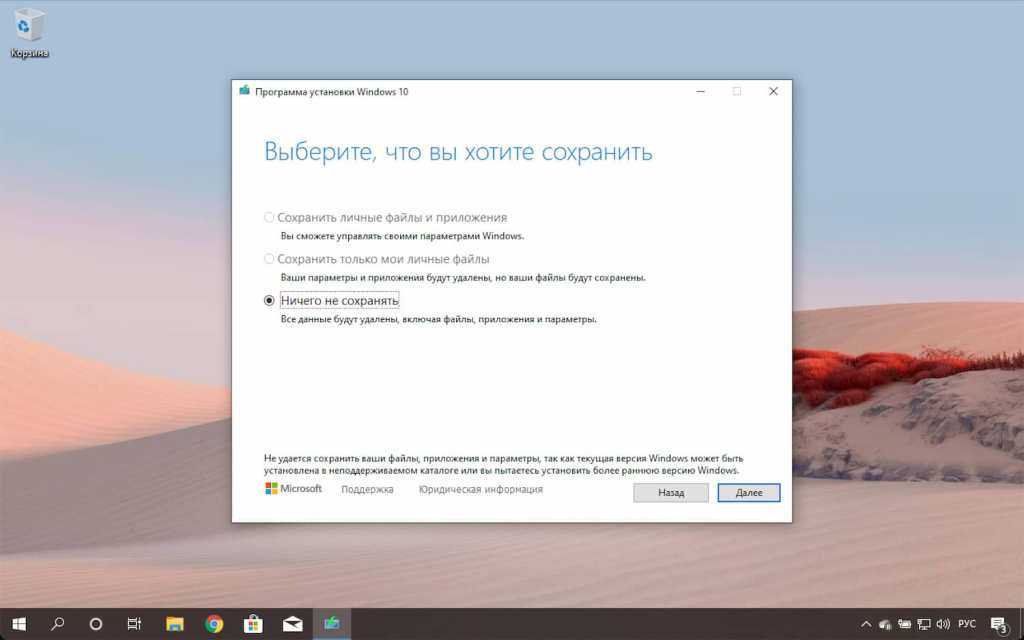
- В момент обновы вы могли сохранить свои документы, и видеофайлы, музыку и др.
- Резервация личных файлов (архивирование).
- Ничего не сохранять.
С выходном обновления, такая возможность отсутствует. Необходимо заранее думать о сохранении необходимых в дальнейшем файлов, данных и папок. Теперь происходит полная установка (переустановка/обновление) Windows. Все файлы и данные удаляются.
Как исправить обновление Windows 11, которое не отображается (7 методов)
Сказав это, вы можете оставить все каналы открытыми на случай, если обновление действительно будет выпущено на ваш компьютер. Поэтому, если вы обнаружите, что обновление Windows 11 не отображается, и вы не можете официально обновить свой компьютер, вот несколько вещей, которые вы должны проверить, чтобы обновление прошло.
Исправление № 01: проверьте, соответствует ли ваш компьютер системным требованиям.
Во-первых, проверьте, действительно ли ваш компьютер соответствует требованиям системные требования для запуска Windows 11. Microsoft не будет выпускать обновление, если не будут соблюдены технические характеристики оборудования. Хотя пользователи могут обойти это и установить Windows 11, даже если их системное оборудование не на должном уровне, обычно это не рекомендуется.
Исправление № 02: убедитесь, что Центр обновления Windows работает.
Также возможно, что вы, возможно, приостанавливали обновления Windows в прошлом и забыли об этом, или что функция была отключена приложением или ошибкой. Чтобы проверить, так ли это, нажмите Win + I, чтобы открыть Настройки. Щелкните Обновление и безопасность.
Если ваши обновления приостановлены, нажмите «Возобновить обновления».
Исправление # 03: перезагрузите компьютер.
Иногда поврежденные временные файлы могут помешать обновлению Windows, и самый быстрый способ исправить это — перезагрузить компьютер. Это простое и легкое решение, которое не требует времени на выполнение. Поэтому обязательно перезагрузите компьютер и проверьте, доступны ли какие-либо обновления. Чтобы перезагрузить компьютер, нажмите клавиши Windows + X, затем нажмите «Завершить работу или выйти», а затем «Перезагрузить».
Исправление № 04: устранение неполадок Центра обновления Windows
В Windows есть собственное встроенное средство устранения неполадок для диагностики проблем и предложения исправлений. Во многих случаях средство устранения неполадок Центра обновления Windows обнаружит, что препятствует установке обновлений, и порекомендует решения. Вот как это запустить:
Нажмите Win + I, чтобы открыть приложение «Настройки». Затем нажмите «Обновление и безопасность» внизу.
Нажмите «Устранение неполадок» слева.
Щелкните Дополнительные средства устранения неполадок.
Щелкните Центр обновления Windows.
Затем нажмите Запустить средство устранения неполадок.
Средство устранения неполадок начнет поиск проблем и предложит возможные исправления, если будут обнаружены какие-либо проблемы.
Исправление № 05: обновление с помощью Помощника по установке Windows 11.
Вышеупомянутые исправления гарантируют, что все доступные каналы будут открыты и восприимчивы к обновлениям Windows 11, когда они появятся. Но если вы хотите получить Windows 11 сейчас, эти несколько последних методов помогут вам получить ее.
Выпуск Windows 11 означает, что теперь вы можете найти официальную Помощник по установке Windows 11 на сайте Microsoft. Установить Windows 11 с помощью этого помощника очень просто. Мы рассмотрели пошаговое руководство для этого — поэтому проверьте его ниже, чтобы точно знать, что делать.
Связанный: Как использовать Помощник по установке Windows 11 для обновления с Windows 10
Исправление № 06: Запуск обновления на месте с помощью Windows 11 Media Creation Tool.
Если вы еще не получили обновление Windows 11, вы также можете выполнить обновление на месте самостоятельно с помощью установочного носителя Windows 11. Для этого вам понадобится пустая флешка (не менее 8 ГБ).
Скачать: Установочный носитель Windows 11
На странице, указанной выше, нажмите Загрузить сейчас в разделе «Создать установочный носитель Windows 11».
Подключите USB-накопитель и запустите загруженный инструмент создания мультимедиа. Щелкните «Принять».
Нажмите «Далее.
Выбрав параметр «Флэш-накопитель USB», нажмите «Далее».
В списке «Съемные диски» выберите USB-накопитель и нажмите «Далее».
Для загрузки и установки обновления Windows 11 потребуется некоторое время.
После завершения процесса ваше USB-устройство будет готово для обслуживания вас (или любого другого совместимого ПК, на котором оно используется) с Windows 11. Вы можете сделать это, загрузившись с USB-накопителя и выполнив инструкции на экране. Или вы можете зайти на свой USB-накопитель (через проводник) и запустить setup.exe.
Откроется окно установки Windows 11. Следуйте инструкциям на экране, чтобы выполнить обновление до Windows 11.
Заключение
Windows 10 October 2020 Update является небольшим обновлением и не требует переустановки системы на версии May 2020 Update. Это означает минимальный риск проблем при установке. Компьютеры на более старых версиях Windows 10 имеют большую вероятность столкнуться с проблемами при обновлении.
В этой статье мы рассказали о возможных проблемах и вариантах их решения при помощи центра обновления Windows, Media Creation Tool и Update Assistant.
Обычно не рекомендуется обновлять Windows 10 сразу после появления очередной версии. Нужно дождаться данных с других компьютеров и проверки различных аппаратных и программных комбинаций. Стоит подождать выпуска нескольких дополнительных небольших обновлений, прежде чем вручную начинать процесс установки 20H2.




























