Руководство
На самом деле эта функция активна сразу же после установки браузера в систему. Просто далеко не для всех пользователей очевидно, где она находится. Многие просто ищут иконку в виде микрофона рядом с адресной строкой, а ее там нет. Просто разработчики выбрали несколько другое местоположение.
Нужную кнопку легко найти на новой вкладке браузера. Открыть ее выйдет, если нажать на «плюсик» рядом с последней вкладкой или комбинацию клавиш Ctrl + T на клавиатуре. Причем второй вариант более удобен, если к нему привыкнуть.
В результате появится страница с закладками, поисковым сервисом Google и самыми популярными сайтами, на которые вы заходитесь. Рядом с текстовым полем по центру экрана, в правой части легко заметить иконку в виде микрофона. Именно она и отвечает за функцию «Голосовой поиск» в Хроме.
Кликните по ней и дайте браузеру разрешение на использование микрофона. Теперь повторно нажмите на эту иконку, четко произнесите интересующий вас запрос и немного подождите. В результате вас перебросит на страницу результатов.
Но если вы используете не Google в качестве стандартной поисковой системы, то описанный выше способ не сработает. А значит, стоит поменять настройки браузера. Для этого:
- Кликните по значку вызова меню в правом верхнем углу экрана.
- Выберите пункт «Настройки» в отобразившемся списке.
- Посетите раздел «Поисковая система» из левого блока.
- Нажмите на кнопку «Управление поисковыми системами».
- В отобразившемся списке найдите графу Google и кликните по иконке с тремя точками рядом с ней.
- Выберите вариант «Использовать по умолчанию».
- Попробуйте открыть новую вкладку комбинацией Ctrl + T.
Способ для мобильных устройств.
В случае с версией браузера Google Chrome для Android и iOS все обстоит аналогичным образом. Функцию голосового поиска получится вызвать с главной страницы (пустой вкладки). Чтобы добраться до нее, сделайте следующее:
- Тапните по иконке с цифрой рядом с адресной строкой браузера. Она показывает текущее количество вкладок.
- Нажмите на кнопку «Новая вкладка» в верхней части экрана.
- В результате отобразится главная страница браузера с самыми популярными сайтами, лентой новостей и поисковой строкой. В правой ее части есть иконка «Микрофон», отвечающая за голосовой поиск. Тапните по ней, чтобы вызвать нужную функцию.
Теперь вы можете произнести любой запрос и дождаться его обработки.
Некоторые пользователи сталкиваются с тем, что вместо главной страницы мобильная версия Хрома открываем какой-то сайт. Это значит, что что-то не так с настройками браузера. Предлагаем их проверить. Для этого:
- Тапаем по значку с тремя точками рядом с адресной строкой, чтобы увидеть меню управления.
- Переходим на страницу «Настройки».
- Убеждаемся, что в пункте «Поисковая система» выбран сайт Google. Если это не так, то меняем его на нужный.
- Листаем настройки до блока «Дополнительные».
- Проверяем пункт «Главная страница». Он должен быть активен, а в подменю выбран режим «Главная страница Chrome. Выглядит это таким образом:
Как включить голосовой поиск
После вы сможете произнести нужный запрос, например, «погода на сегодня» или «сайт с рецептами».
Обновление браузера
Голосовой поиск не будет работать на старой версии браузера, поэтому в первую очередь следует ее обновить. Сделать это можно в Google Play или App Store на смартфонах, хотя вообще-то обычно обновления приходят автоматически.
На компьютере нужно:
- нажать три точки в правом верхнем углу браузера;
- выбрать раздел «Справка»;
- открыть подкатегорию «О браузере Google Chrome».
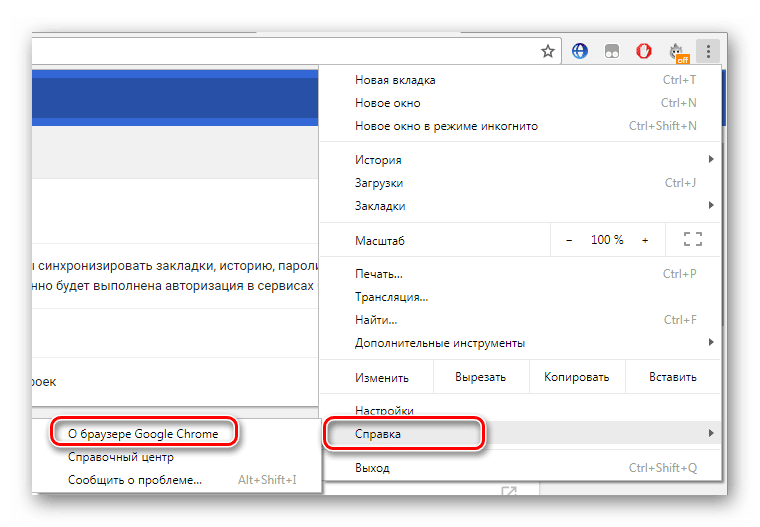 Проверка обновлений браузера
Проверка обновлений браузера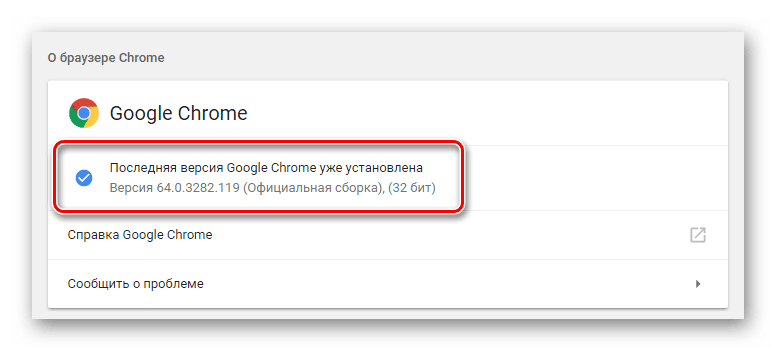 Актуальная версия Google Chrome
Актуальная версия Google Chrome
Браузер автоматически найдет и установит свежую версию.
Доступ к микрофону
Еще один важный фактор – микрофон, если он отключен или работает некорректно, включить в Хроме голосовой поиск не получится.
Проверяем микрофон:
- Открываем основные настройки.
- Переходим в раздел «Конфиденциальности и безопасности». Раскрываем вкладку с настройками сайтов.
- Находит пункт «Микрофон», проверяем, чтобы было установлено нужное оборудование (рекомендуется выбирать по умолчанию) и сам микрофон был включен.
Настройка функции
Когда браузер обновлен до последней версии и микрофон работает исправно, особенных настроек для голосового ввода не требуется. Однако вы можете установить дополнительные параметры, чтобы голосовые запросы обрабатывались быстрее и точнее.
Инструкция:
- Открываем настройки.
- В новой вкладке выбираем вариант: озвучивать результаты голосового поиска ил отображать только текст.
- Выбираем количество результатов на странице, при 10 и 20 вкладки будут прогружаться быстрее.
- В общем списке устанавливаем русский язык.
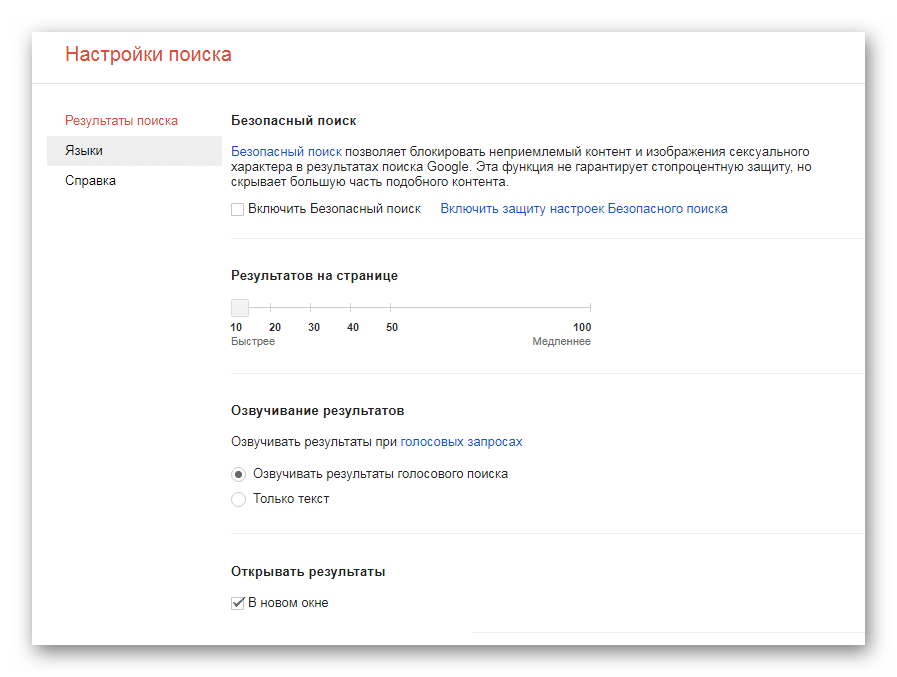 Настройки поиска в Google Chrome
Настройки поиска в Google Chrome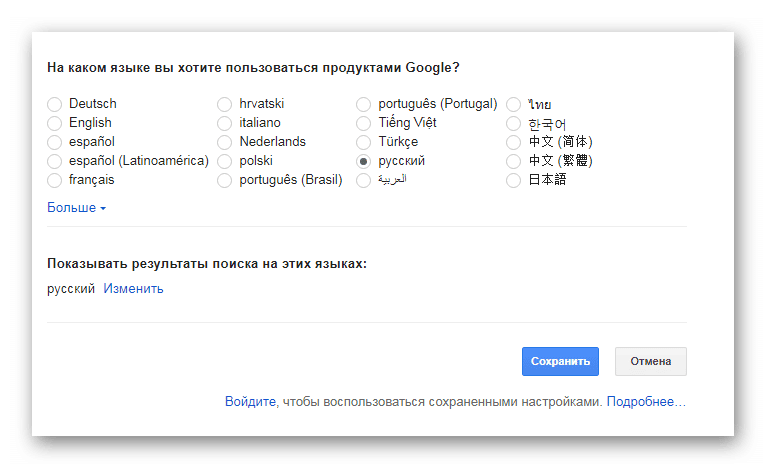 Выбор языка в Google Chrome
Выбор языка в Google Chrome
Как исправить ошибку:
- Переходим по ссылке.
- В открывшейся вкладке находим раздел Voice Match.
- Проверяем, чтобы функция была включена. Если она неактивна, то перетаскиваем ползунок.
- Сохраняем настройки, перезагружаем браузер.
Теперь вы сможете давать команды помощнику Google, чтобы быстро открыть социальные сети или найти нужные картинки и тексты в интернете.
Почему не работает функция?
Бывают ситуации, что даже после корректной инсталляции система не работает с голосовыми запросами. Это может происходить по разным причинам. К примеру, может помешать работа антивирусного ПО или рекламного блокировщика. В таком случае вы можете временно деактивировать или откорректировать работу этих программ в настройках.
Еще одна причина – неполадки в работе микрофонного устройства, его некорректные настройки, неисправности. Иногда пользователь сам отключает сервис, а потом забывает активировать. Так что перед использованием проверяйте параметры.
Голосовой поиск на ноутбуке поможет быстро и легко найти то, что нужно. При желании вы можете установить его на свой девайс, и использовать в любое время.
Как пользоваться «Алисой»
«Алиса» — голосовой помощник, разработанный российской компанией «Яндекс» и вышедший в открытый доступ в октябре 2017 года. Отечественное производство наложило свой отпечаток на искусственный интеллект. Алиса гораздо живее и веселее аналогов, хоть ей пока и недостает функций. Главное ее отличие от конкурента из Google заключается в способности вести естественный диалог с пользователем. «Яндекс» создал не только надстройку к браузеру, но и полноценную утилиту для Windows 7, 8, 8.1 и 10.
Функциональность программы
В то время, как «Окей, Гугл» обращается к сервисам Google для решения задач пользователя, Алиса использует разнообразные продукты «Яндекса» — почту, музыку, карты и т. д. Также виртуальная помощница может запускать сторонние приложения, названия которых имеются в базе нейросети.
При помощи Алисы можно:
- искать информацию в поисковике «Яндекс»;
- узнавать дату и точное время;
- быстро открывать сервисы «Яндекса»;
- управлять ПК или смартфоном;
- прокладывать маршруты на Яндекс. Картах;
- узнавать прогноз погоды;
- вызывать такси;
- проверять курсы валют.
Наиболее интересна функция живого диалога с роботом. Сказав программе «Алиса, давай поболтаем», можно переключить помощницу из поискового режима в разговорный и болтать с ней, как с чат-ботом. Для составления фраз Алиса использует не только заранее записанные разработчиками сценарии, но и различные печатные источники. Она постоянно самообучается благодаря использованию нейросетей.
«Яндекс» создал уникальный искусственный интеллект. Алиса умеет поддерживать самые разные темы, имеет собственное мнение по многим вопросам, иногда дерзит и даже раздражается, самостоятельно прекращая разговор. С голосовой помощницей можно играть в города или угадайку. Еще одна интересная функция — «гадание». Пользователь задает вопрос, а Алиса выдает случайную фразу из книг или короткий ответ по типу «шара судьбы». Закончить разговор можно фразой «Алиса, хватит болтать». После этого снова включится режим поиска.
Установка помощника на Windows
Программное обеспечение голосового поиска «Яндекса» для компьютера с Windows 7 и выше состоит из двух частей: Яндекс. Браузера и Яндекс. Строки. Первый представляет собой обычный веб-обозреватель на базе движка Google Chrome со встроенной Алисой. Через его версию для Android или iOS помощница работает на мобильных устройствах. «Строка» же это надстройка для панели задач Windows, позволяющая использовать поиск, не запуская браузер.
Запустить Алису на ПК можно двумя способами:
- установить Яндекс. Браузер. Помощница будет установлена по умолчанию. Для ее использования достаточно открыть новую вкладку и начать говорить в микрофон;
- установить Яндекс. Строку. Рядом с кнопкой «Пуск» появится фиолетовый значок Алисы, при нажатии на который активируется поиск голосом.
На смартфоне голосовой поиск настраивается аналогичным образом. В настройках Яндекс. Браузера есть раздел «Голосовой помощник», через который можно добавить ярлык Алисы на рабочий экран устройства для быстрого доступа. Несмотря на то что здесь нет отдельного приложения для помощницы, она может управлять смартфоном через браузер.
Включаем голосовой поиск в Google Chrome
В первую очередь нужно отметить, что работает инструмент только в Хроме, поскольку был разработан специально для него компанией Гугл. Раньше требовалось установить расширение и включать поиск через настройки, но в последних версиях браузера все изменилось. Весь процесс осуществляется всего в несколько шагов:
Шаг 1: Обновление браузера до последней версии
Если вы используете старую версию веб-обозревателя, то функция поиска может работать некорректно и периодически давать сбои, поскольку она была полностью переработана. Поэтому сразу необходимо проверить наличие обновлений, и в случае надобности осуществить их установку:
- Откройте всплывающее меню «Справка» и перейдите в «О браузере Google Chrome».
Начнется автоматический поиск обновлений и их установка, если это потребуется.
Если все прошло успешно, Хром будет перезагружен, а после этого с правой стороны строки поиска будет отображаться микрофон.
Шаг 2: Включение доступа к микрофону
В целях безопасности браузер блокирует доступ к определенным устройствам, таким как камера или микрофон. Может случиться такое, что ограничение коснется и страницы с голосовым поиском. В таком случае у вас отобразится специальное уведомление при попытке выполнить голосовую команду, где нужно будет переставить точку на «Всегда предоставлять доступ к моему микрофону».
Шаг 3: Финальные настройки голосового поиска
На втором шаге можно было бы закончить, поскольку функция голосовых команд теперь работает исправно и будет всегда включена, но в некоторых случаях требуется произвести дополнительную настройку определенных параметров. Чтобы выполнить ее потребуется перейти на специальную страницу редактирования настроек.
Здесь пользователям доступно включение безопасного поиска, это почти полностью исключит неприемлемый и взрослый контент. Кроме этого здесь присутствует установка ограничений ссылок на одной странице и настройка озвучки голосового поиска.
Обратите внимание на языковые параметры. От его выбора также зависит озвучивание голосовых команд и общее отображение результатов
Использование голосовых команд
С помощью голосовых команд вы можете быстро открывать необходимые страницы, выполнять различные задачи, общаться с друзьями, получать быстрые ответы и использовать систему навигации. Более подробно о каждой голосовой команде написано на официальной странице справки Google. Почти все из них работают в версии Chrome для компьютеров.
На этом установка и настройка голосового поиска окончена. Она производится всего за несколько минут и не требует никаких специальных знаний или навыков. Следуя нашим инструкциям, вы можете быстро установить необходимые параметры и начать пользоваться данной функцией.
lumpics.ru
Голосовой поиск в Яндекс Браузере
Человек, работающий с компьютером, не всегда нуждается в нахождении возле него. Кроме того, он часто не может подойти или вынужден что-то делать в отдалении от средства работы, нуждаясь в информации. В таком случае ему поможет поиск с помощью голосовых фраз или команд, реализованных в расширении Голосовой помощник Windows (раньше назывался Яндекс строка). Этот материал рассказывает о том, как установить и использовать расширение.
Установка расширения
Установить голосовой поиск в Яндекс браузере достаточно просто. Нужно иметь микрофон, соединение с интернетом, и дистрибутив браузера, поддерживаемый расширением. Пользователям с Украины следует использовать сайт-анонимайзер или Vpn-соединение. Чтобы расширение работало правильно, его следует устанавливать на операционные системы Windows 7–10. Для этого на промостранице Яндекса следует загрузить установочный файл и следовать инструкциям, кликнув на него.
Помимо подачи голосовых команд и голосового поиска, в браузере Яндекс с помощью голоса можно сделать в нем следующее:
- оперативно получить ответ на вопрос;
- узнать погоду и одеться по ней;
- узнать текущее число и день;
- выбрать желаемое место;
- определить свое местонахождение;
- определить маршрут;
- провести финансовые расчеты;
- подавать команды на компьютер.
Процесс установки при запуске его из браузера Яндекс будет выглядеть таким образом.
На указанной странице следует нажать кнопку установить.
Через несколько секунд в правом верхнем углу окна появится сиреневый кружок с белым треугольником в центре. Кликните на него, и начнется установка голосового помощника Алисы.
На компьютере автора установка завершилась в течение 2-3 минут. После её окончания появится следующее окно.
Если у вас нет микрофона, то откроется окно с ошибкой, сообщающей, что он недоступен. Приложение предложит подключить его с помощью настроек.
Активация и использование
Чтобы применять голосовые команды и пользоваться иными функциями программы, нужно подключить микрофон и сделать настройки. Вставив упомянутое устройство в подходящий разъём, следует перейти в Диспетчер устройств и активировать его. Владельцам некоторых моделей ноутбуков придется постараться больше. После этих простых манипуляций легко убедиться в том, что настроить русский аналог Кортаны достаточно просто, и ответить на вопрос, как включить голосовой помощник тоже просто.
Искать нужные сведения также легко и удобно: • кликните на поле со значком микрофона на панели задач Windows внизу экрана; • произнесите нужные слова; • когда они появятся в строке, запустится Яндекс браузер или другой, указанный в настройках; • знакомьтесь с результатами поиска.
Расширение применяет стандартные средства поиска Яндекса, создавая свою панель закладок. Панель расширения занимает много места в нижней части экрана компьютера, что не вполне удобно, поэтому её можно временно отключить. Для этого достаточно кликнуть правой кнопки мыши на пустое место на панели задач, выбрать пункт панели и снять птицу с Голосового помощника.
То есть работать с голосовым поиском очень просто, легко и удобно. Также удобно его удалять. Без труда устанавливаем, без труда и удаляем. Заходим в Панель управления, выбираем Удаление программы. В списке выбираем голосовой помощник и нажимаем удалить.
Голосовые команды и настройки
Как уже упоминалось, голосом можно не только искать информацию, но и подавать команды. Список поддерживаемых команд невелик, поэтому при нечетко произнесенных словах программа будет либо искать близкие по произношению фразы в Сети, либо выведет на экран полный список названий программ, параметров системы, файлов и папок.
Речевыми средствами можно дать простые команды. Например, такие:
- открыть сайт;
- открыть программу;
- открыть папку;
- выключить компьютер.
Заключение
Таким образом, зайти на Яндекс, найти, установить и удалить программу голосового поиска не составит особого труда. Пользоваться ей тоже нетрудно. Человек говорит ключевую фразу и получает желаемый результат. Однако сегодня её применение ограничено, так как, в отличие от полноценной поисковой системы, нет очевидных возможностей задать критерии поиска по времени, региону, расстоянию между словами, искать точное совпадение и др. Список возможных действий с программами тоже ограничен и мало возможностей для настройки.
Настройка голосового поиска
Как включить его ( Яндекс / Google)
На компьютере под Windows

Скриншот с сайта Яндекс — значок микрофона
Далее в браузере всплывет уведомление с просьбой дать разрешение на доступ к микрофону (рекомендуется разрешить).
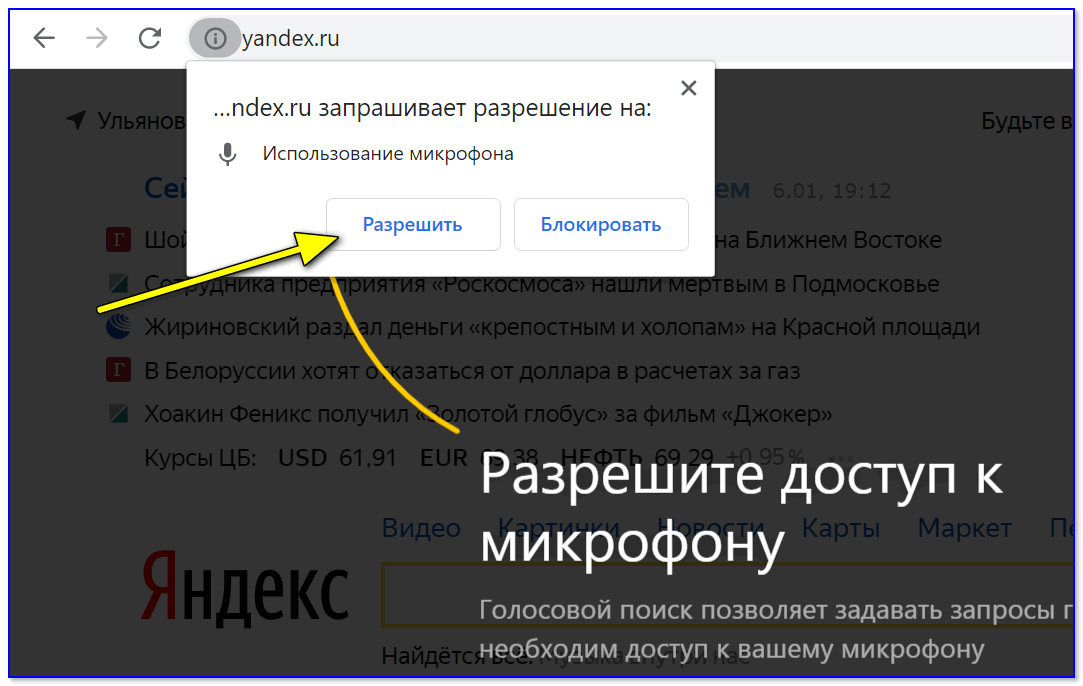
После можете сказать в микрофон то, что хотите найти.
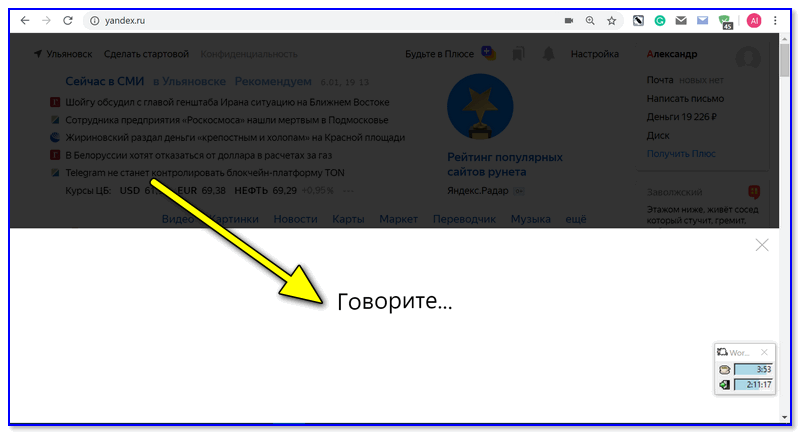
Если вы сказали четко и использовали общеупотребительные слова — то сервис легко распознает ваш голос, переведет его в текст и найдет ответ на ваш запрос. Удобно?!
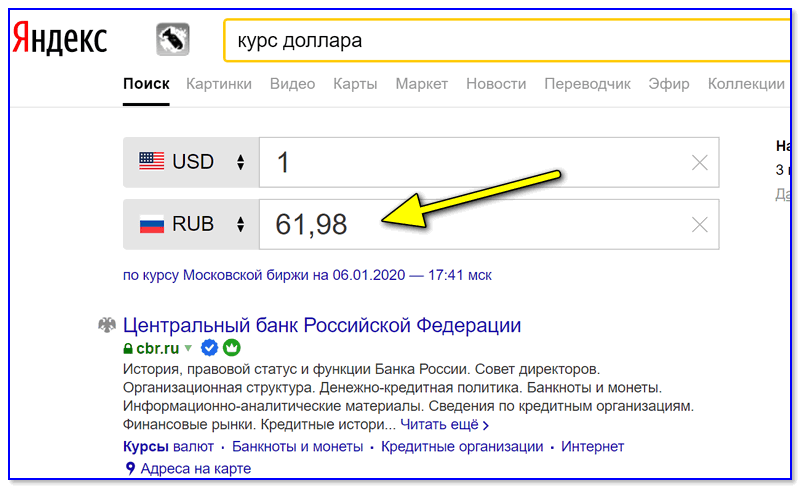
Что касается Google — то здесь все аналогично. Справа, в поисковой строке, также есть небольшой значок микрофона.
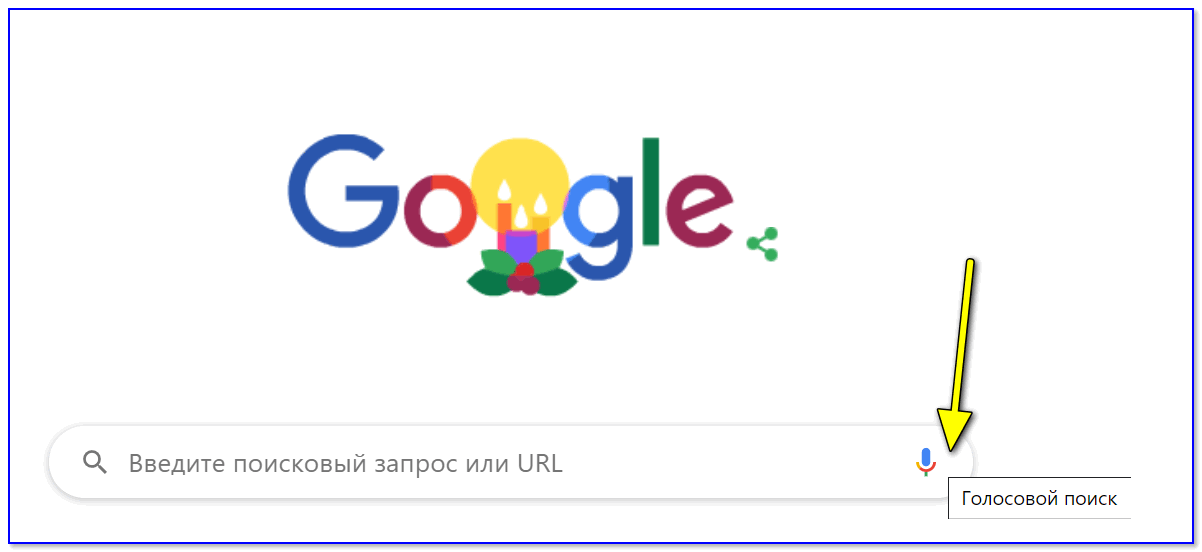
На телефоне под Android
Если вести речь об обычном поиске в браузере — то здесь все делается аналогично, как на ПК. Также нужно открыть браузер и кликнуть по значку микрофона. Затем поисковая система представит вам найденные результаты и проговорит ответ на ваш вопрос.
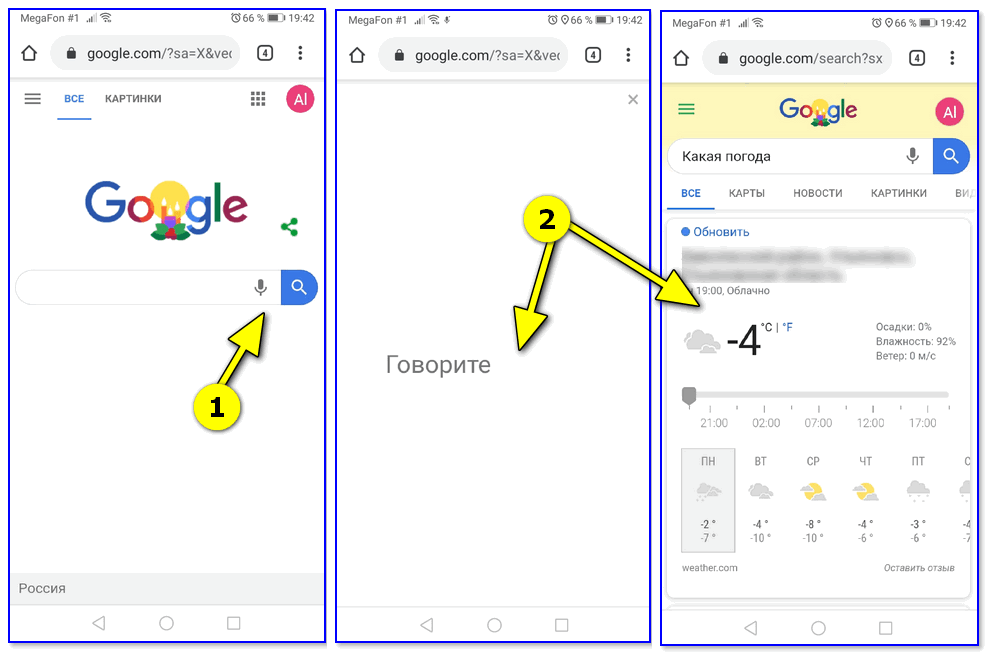
Google рассказал автоматически о погоде
Однако, если вы хотите управлять телефоном при помощи голоса полноценно (а не только для ввода запроса в поисковую строку) — то необходимо зайти в приложение «Google» (предустановлено на смартфоне) и в настройках включить функцию «OK Google».
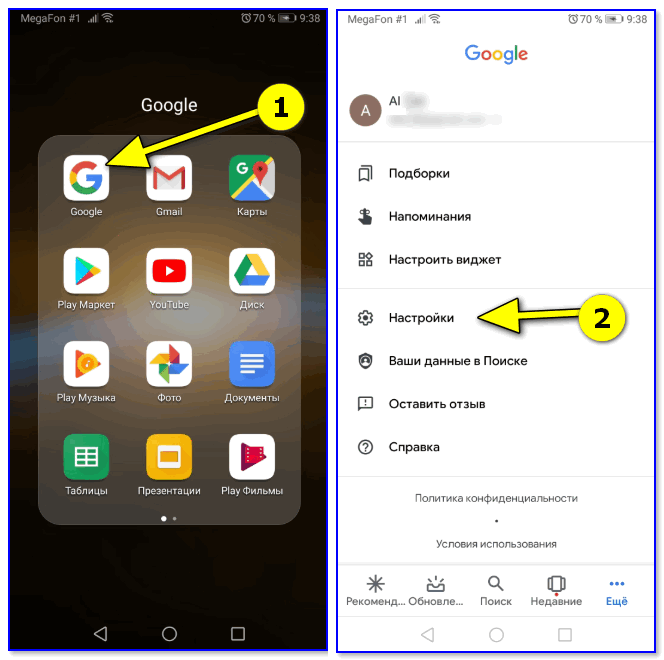
Примечание : см. раздел настроек «Голосовой поиск / Voice match».
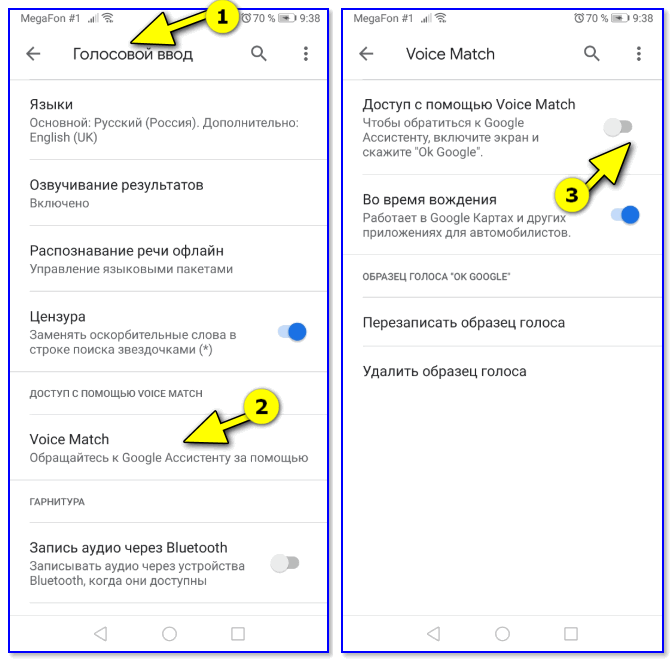
Включаем OK Google
Теперь вы можете дать команду смартфону даже когда он выключен. Стоит отметить, что Google хорошо распознает голос и может отличить вашу команду от чьей-либо еще!
Кстати, у сервиса Яндекс есть что-то аналогичное, называемое «Алисой». Вообще, эта «штука» напоминает персонального ассистента, построенного на искусственном интеллекте. «Алиса» может найти фильмы и мультики, открыть любое из приложений, искать за вас информацию в поисковых машинах и т.д.
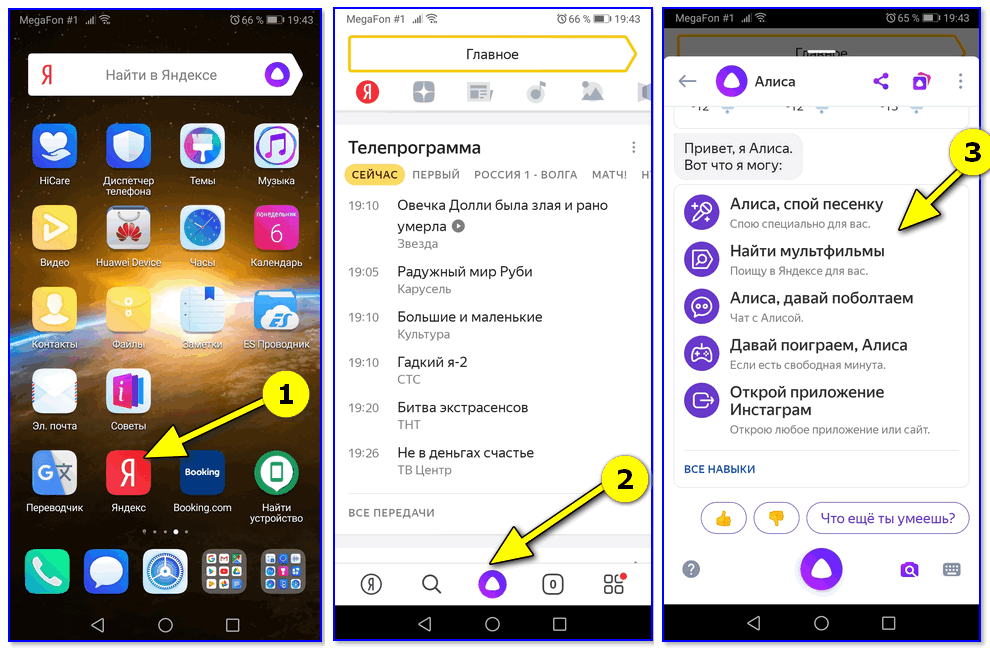
Что делать, если голосовой поиск не работает
Windows
Чаще всего это связано с недоступностью микрофона из-за настроек конфиденциальности (а в этом Windows 10 преуспела. ).
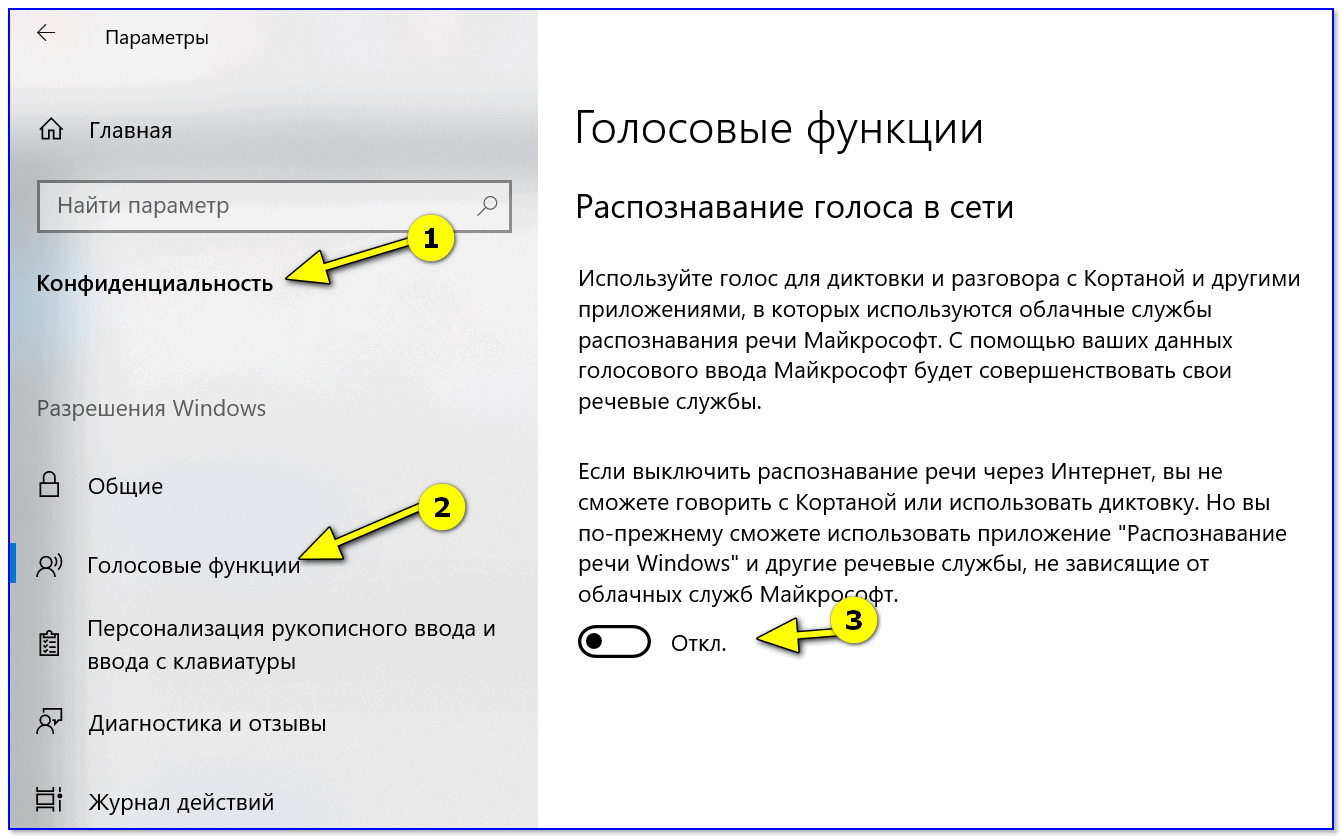
Параметры Windows — голосовые функции
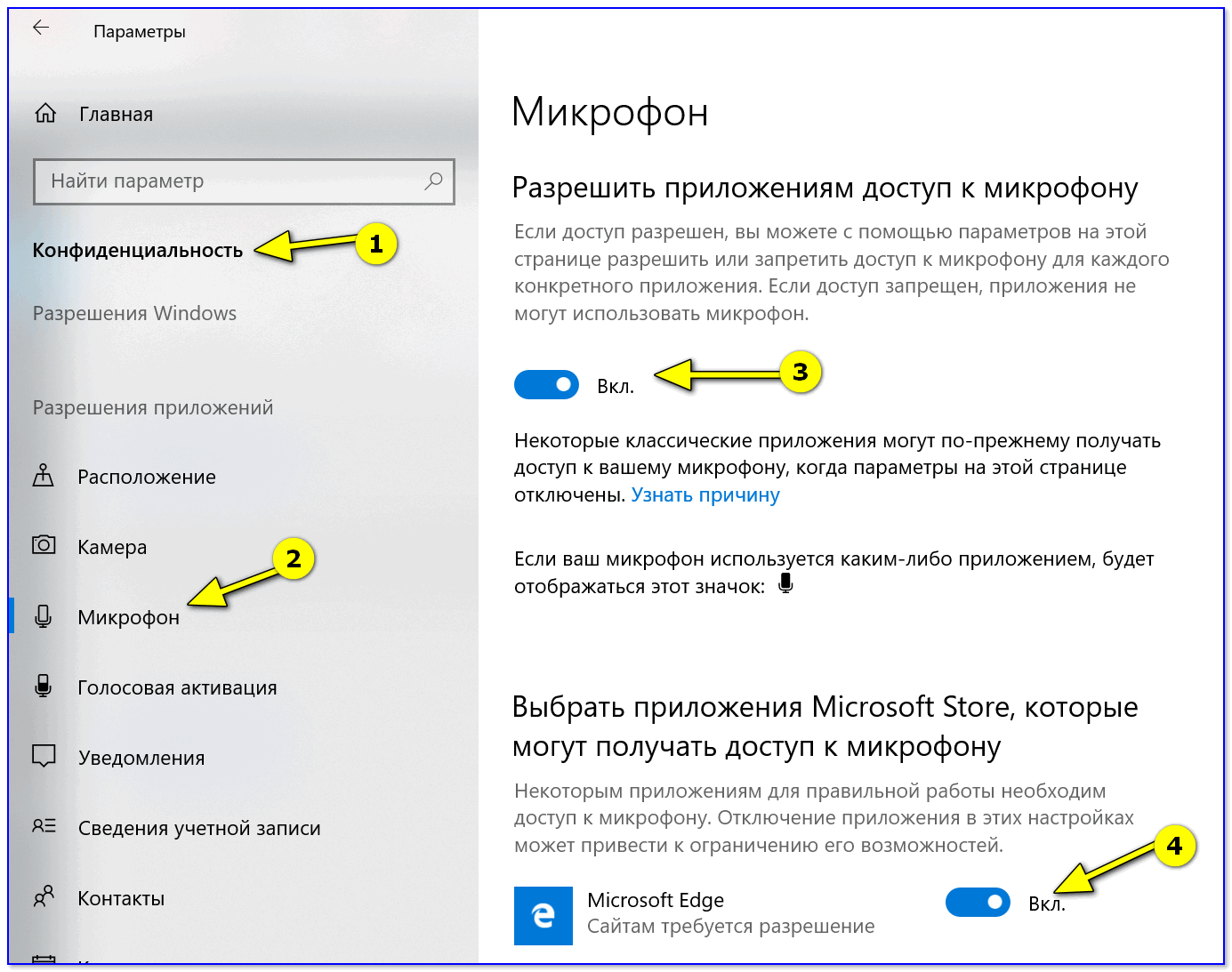
Доступ к микрофону / Windows 10
После, обратите внимание на браузер — он тоже может блокировать работу с микрофоном. Обычно, при этом в адресной строке появляется значок микрофона с красным крестиком (см
скрин ниже) — если нажать по нему ЛКМ, можно дать разрешение на использование устройства.
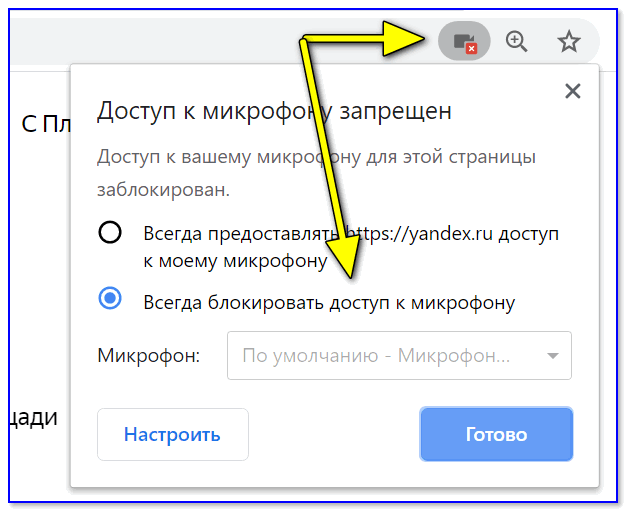
Блокировать доступ к микрофону
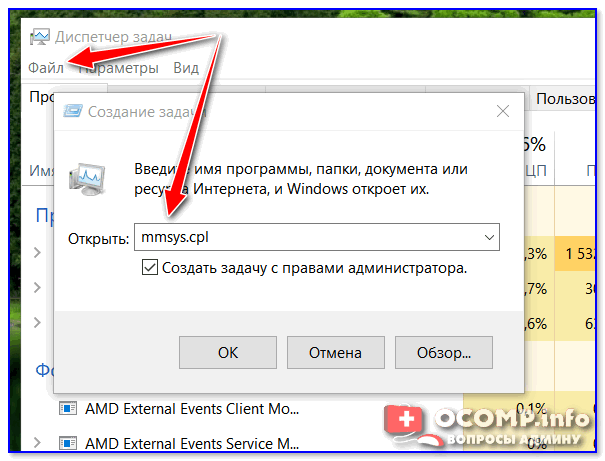
Во вкладке «Запись» у вас будут отображаться все подключенные микрофоны. Проверьте, чтобы по умолчанию было выбрано правильное устройство, а также проверьте, как вас слышно.
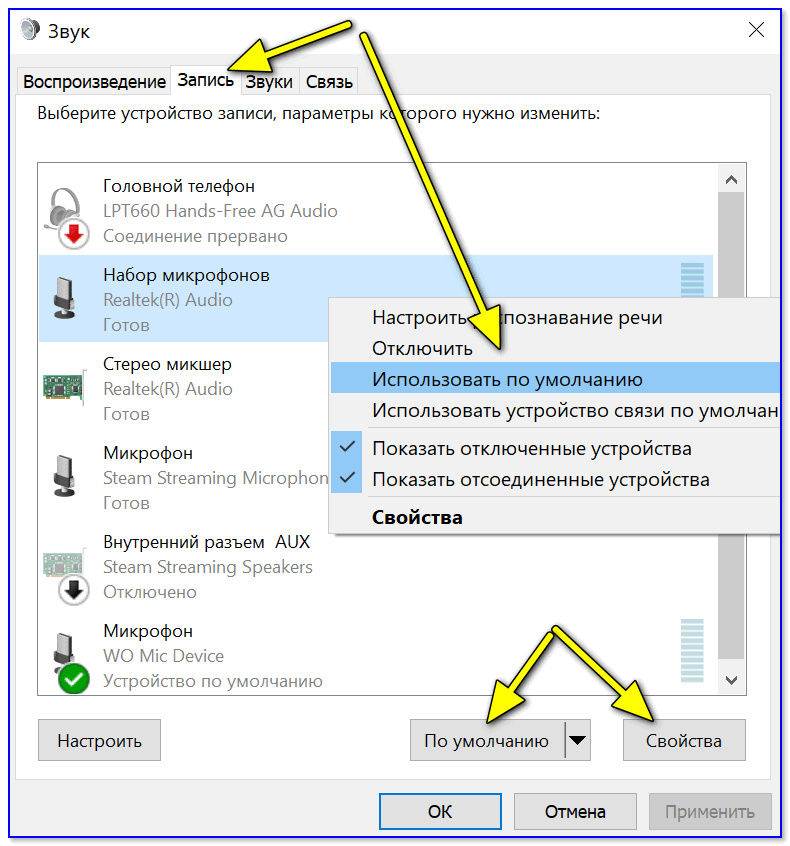
Настройка микрофона в Windows
Android
Система управления телефоном голосом (и подобные производные) активно начали развиваться примерно с 2014 г. Если говорить о «OK Google» (как о самом популярном голосовом ассистенте и поиске) — то чаще всего проблема кроется из-за некорректных параметров ПО.
Вообще, для начала я бы порекомендовал пробежаться по нижеприведенным пунктам.
1) Проверьте и убедитесь, что ваш микрофон вообще работает. Например, хорошо ли вас слышно при звонках, можно ли произвести звукозапись и пр.
2) Посмотрите характеристики своего телефона. Как минимум он должен удовлетворять следующим требованиям:
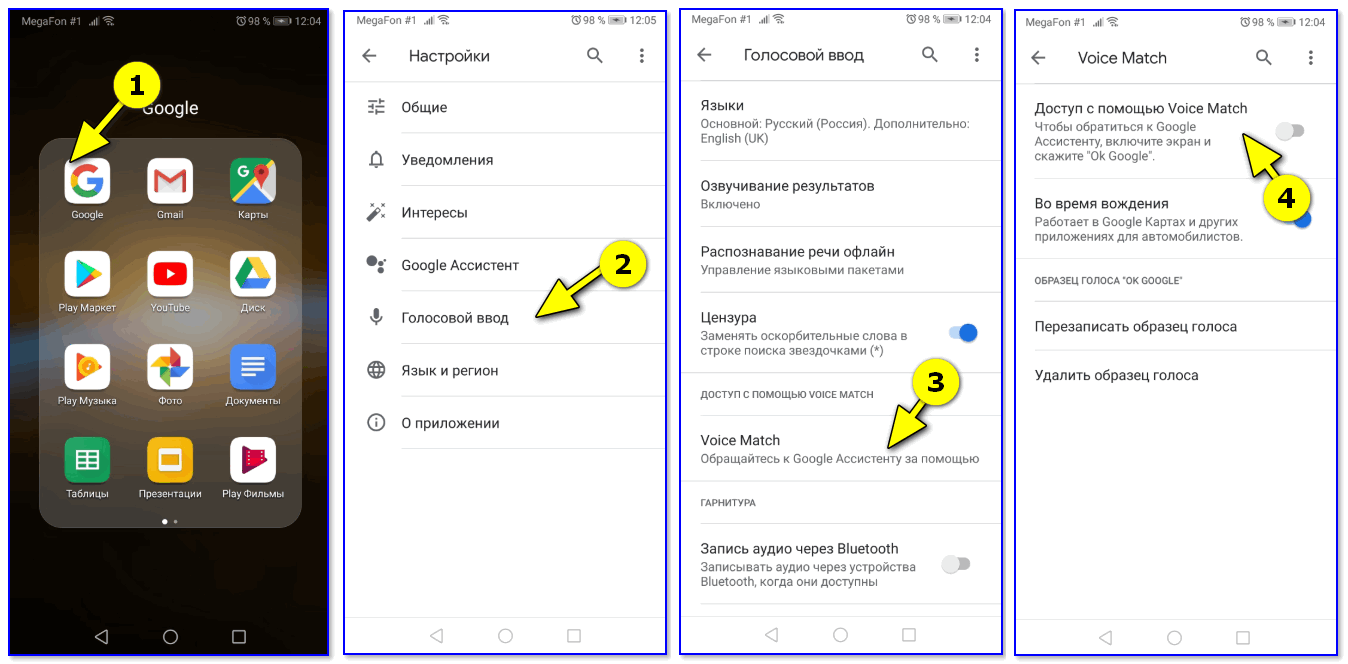
4) После перезапишите свой образец голоса (выполняется в этой же вкладке).
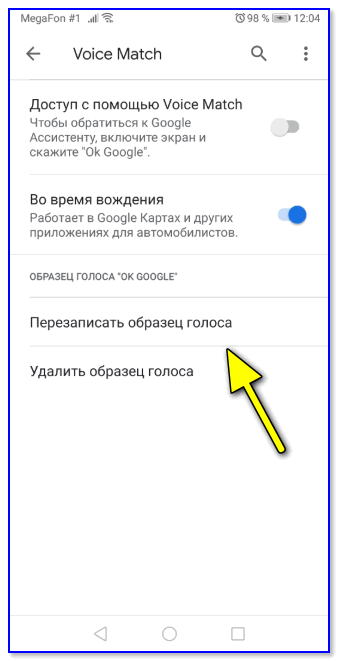
Перезаписать образец голоса
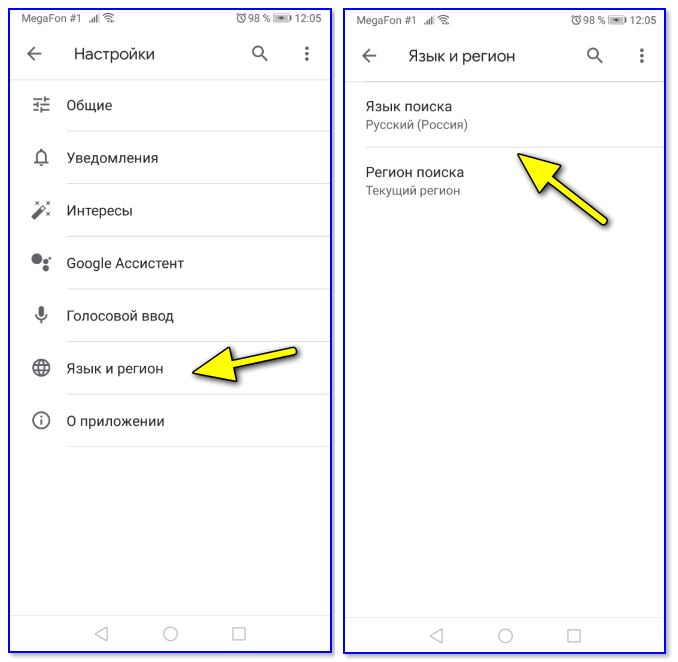
Как устанавливается и настраивается голосовой поиск на ноутбуке «Ок, гугл»
Для начала необходимо проверить обновление – жмете значок с правой верхней стороны и спускаетесь к «Настройкам».
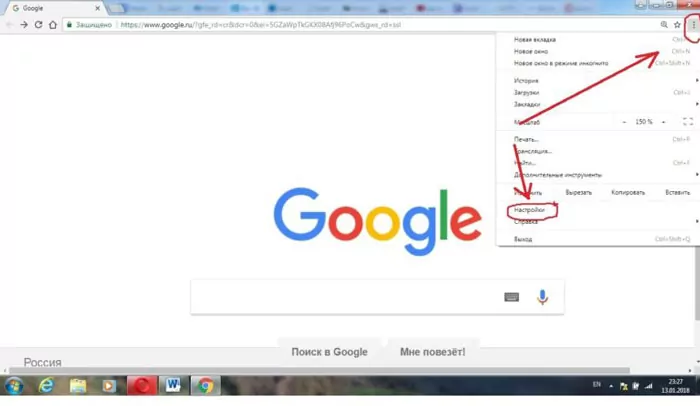
В этом поле выбираете нижнюю строку «О браузере Chrome».
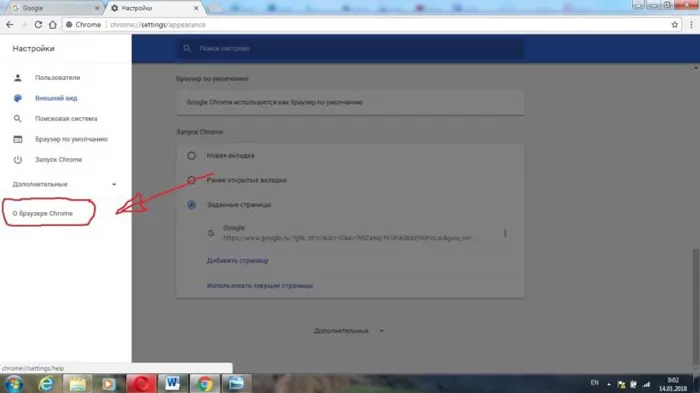
После клика по ней появится уведомление.
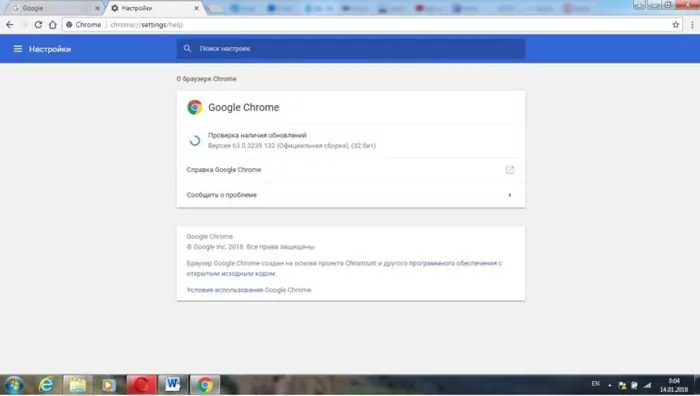
Начнется проверка обновлений, если у вас функционирует старая версия, то программа автоматически все меняет. После чего в поле активируется строчка «Последняя версия Google Chrome уже установлена». Далее можно использовать опцию.
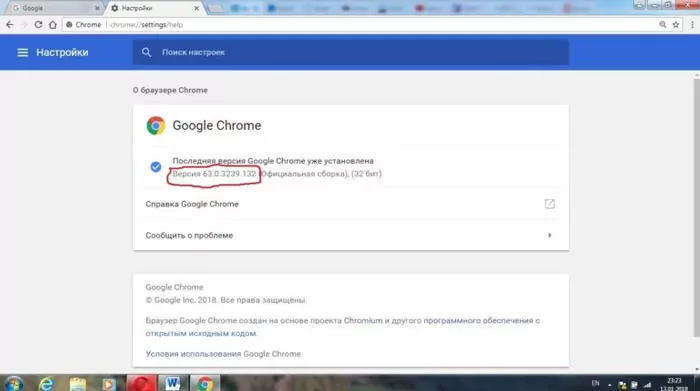
На основной страничке появится в поисковой строчке значок микрофона – непосредственно функция «Окей, Гугл». Для того чтобы воспользоваться ей, следует тапнуть по значку, при этом обозреватель запросит доступ к микрофону, необходимо разрешить.
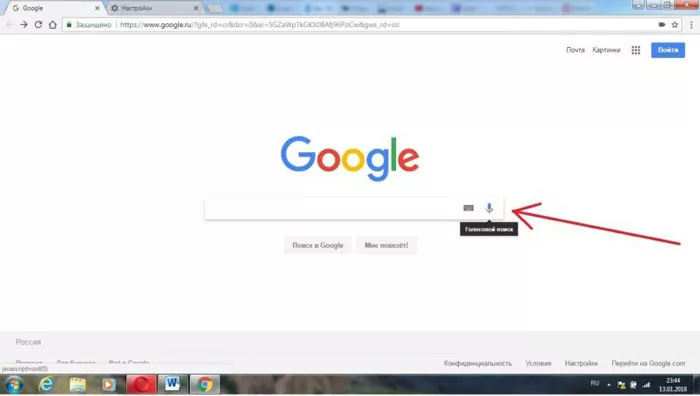
Можно тестировать опцию. Делаете левый клик мышкой по микрофончику, он активируется. Можете произнести любой свой запрос, при этом говорить «Окей, Гугл» нет необходимости. Команду нужно проговаривать четко и понятно. Поисковик обработает запрошенную информацию и выведет на монитор результат, а робот озвучит результат.
Если «Google Chrome» не находит конкретный ответ на вопрос, он откроет итоги перечнем ссылок. Во время запуска сервис еще будет предлагать зарегистрировать профиль в сервисе. Благодаря этому можно сохранять нужные параметры: геометки, маршруты, напоминания в календаре и прочее.
Голосовой поиск
Голосовой поиск – технология, позволяющая задавать запрос поисковой системе без использования клавиатуры. Чаще всего голосовой поиск используется на мобильных устройствах, где удобнее произнести нужную фразу, чем вводить ее вручную. Технологии распознавания речи используют и популярные в России поисковые системы Яндекс и Google.
Голосовой поиск Яндекса
Голосовой поиск для десктопов
Голосовой поиск в Яндексе осуществляется при помощи модуля Яндекс.Строка. Преимущества данного модуля:
- Бесплатный,
- Нет привязки к Яндекс.Браузеру,
- Работает со всеми устройствами,
- Широкий функционал, который помимо голосового поиска включает возможности управления компьютером голосовыми командами, находить нужные файлы на диске и т.д.
Скачать Яндекс.Строку можно на официальной странице. После установки в панели управления появится Я.Строка:
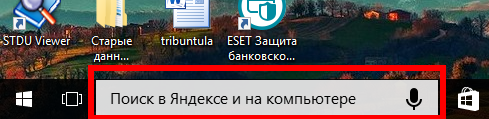
Итак, чтобы активировать Я.Строку голосом, нужно произнести специальную команду «Слушай, Яндекс», «О’Кей, Яндекс» или «Привет, Яндекс» и после этого произнести запрос для поиска. Результаты поиска откроются в браузере, который является на компьютере основным по умолчанию.
Почему голосовой поиск может не сработать? На это может быть несколько причин:
- Корректной работе мешает антивирус или блокировщик рекламы,
- Неполадки в работе микрофона,
- Активация голосовых команд отключена вручную.
Голосовой поиск на мобильных устройствах
Использовать голосовой поиск Яндекса на мобильных устройствах можно через Яндекс.Браузер.
В Я.Браузере для голосового поиска используется Умная строка (которую можно добавлять в панель уведомлений устройства). Как включить голосовой поиск: его можно активировать нажатием на специальный значок.
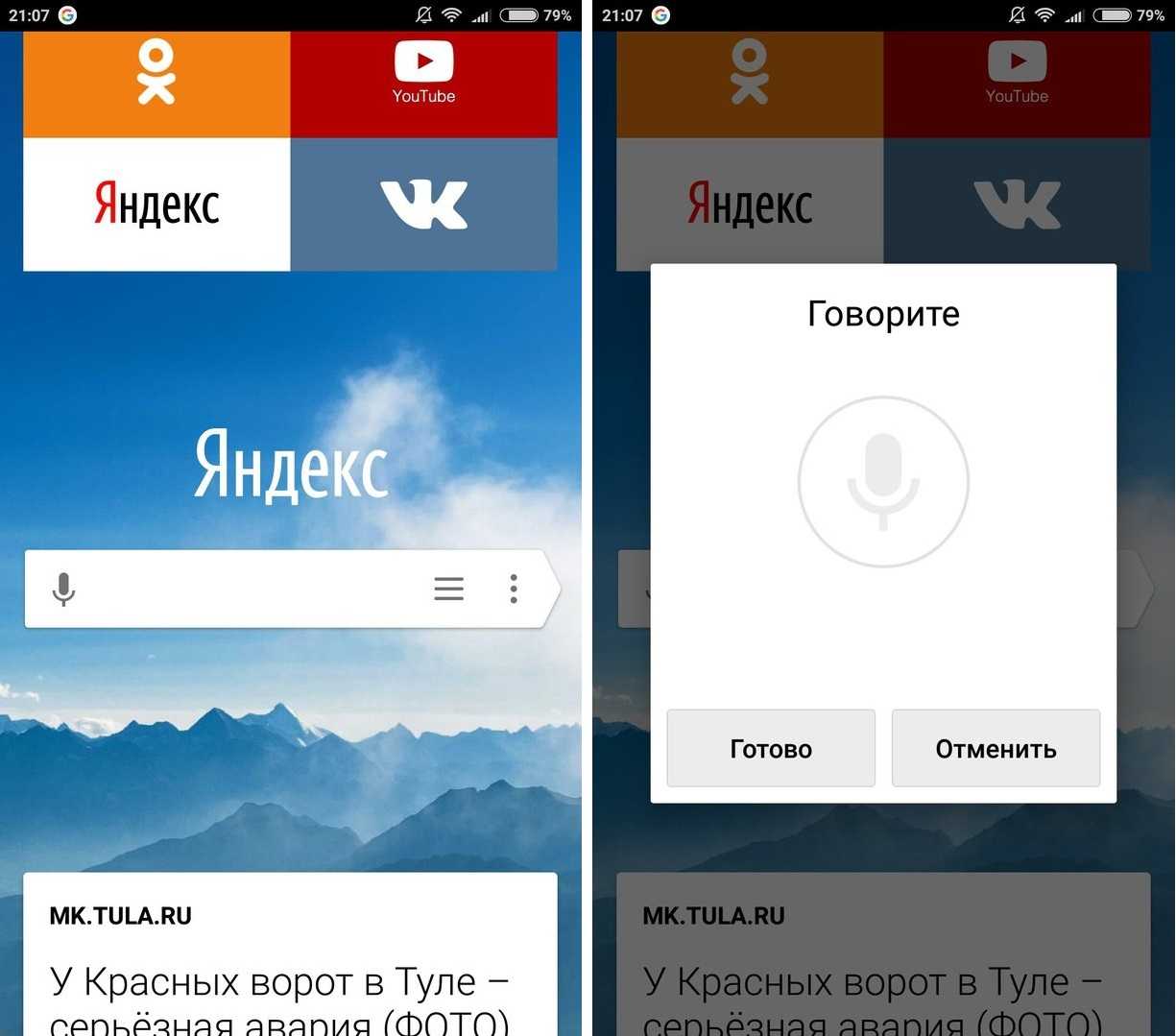
Голосом можно вводить запрос или адрес сайта. Голосовой поиск доступен для русского, украинского и турецкого языков.
Голосовой поиск для десктопов
Чтобы использовать голосовой поиск Гугл на десктопе, достаточно скачать браузер Google Chrome с официальной страницы. На главной странице браузера в поисковой строке будет значок голосового поиска. По команде «Окей Google» голосовой поиск перестал активироваться с 2015 года. Поэтому нужно просто кликнуть по значку и задать поисковый запрос.
Голосовой поиск на мобильных устройствах
Голосовой поиск на мобильных устройствах доступен через официальное приложение Google и в браузере Google Chrome.
На устройствах с операционной системой Android приложение Google установлено по умолчанию и голосовой поиск доступен на одном из экранов – в виде строки поиска со значком микрофона. Голосовой поиск активируется кликом по значку или командой «Окей Google».
Чтобы пользоваться голосовым поиском на устройствах с операционной системой iOS, нужно скачать приложение Google из AppStore. После нужно открыть приложение, по команде «Ок Гугл» голосовой поиск активируется. Также можно просто нажать на значок микрофона.
Как настроить голосовой поиск и что делать, если голосовой поиск не работает? Нужно зайти в Настройки приложения Google, кликнув на меню в левом верхнем углу.
В Настройках находим Голосовой поиск:
Указываем все необходимые настройки, прежде всего это Распознавание «Окей Google»:
Если возникают какие-либо вопросы по работе с голосовым поиском на мобильных устройствах в Настройках голосового поиска есть справка с инструкциями по решению популярных проблем, например, что делать, если команда «Окей Google» не работает:
Голосовой поиск также доступен в мобильной версии браузера Google Chrome.
Синонимы: нет Все термины на букву «Г» Все термины в глоссарии
Какие есть браузеры с голосовым поиском
Хотя разработчики каждого браузера постоянно работают над его усовершенствованием, программным обеспечением функции речевого ввода пока снабжены только Google Chrome и Яндекс.Браузер. Mozilla Firefox, Opera или Edge этой функции не имеют.
Отметим, что современные смартфоны на платформе Android работают c браузером Google Chrome: с ним связано создание аккаунта, синхронизация устройств, геолокация и т.п. Пользователи ПК, особенно если они используют смартфоны на Андроиде, делают Google Chrome браузером по умолчанию в своем компьютере. На всех этих устройствах можно использовать голосовой помощник «OK Google».
Как использовать Ассистент Google
С помощью данного компонента можно узнать практически всю необходимую информацию. Ассистент способен отвечать на вопросы при помощи поиска Google и выполнять простые действия по управлению смартфоном.
Какие типы информации может предоставить Ассистент?
- Местная информация. Сюда входит прогноз погоды в конкретной местности, ближайшие объекты досуга (пиццерии, кафе, рестораны и так далее), время работы того или иного учреждения, опции навигации по городу. Все это запускается соответствующими командами.
- Информация по планированию. В этой категории помощник предоставляет исчерпывающую информацию о пробках и состояниях дорог, напоминания о том или ином событии, расписание самолетов (поездов, автобусов и так далее).
- Вопросы Google. Это те типы вопросов, ответы на которые Ассистент ищет в интернете. Сюда относятся результаты спортивных соревнований, различные вычисления, необходимость перевода с какого-либо языка и многое другое.
- Воспроизведение контента. Помощника можно попросить и о том, чтобы поставить какую-нибудь музыкальную композицию или фильм. Поиск осуществляется как по базе Google, так и по интегрированным сервисам.
- Досуг. А здесь можно просто поболтать с Ассистентом. К примеру, на просьбу рассказать анекдот помощник разразится искрометной историей. А на команду поиграть во что-нибудь предложит несколько викторин на выбор.
Также можете изучить нашу статью со списком команд для Гугл Ассистента.
Как сделать голосовой поиск Яндекс на смартфонах
Теперь о том, как сделать активным голосовой поиск Яндекс телефон. Тут тоже особых сложностей не будет, все действия практически аналогичны описанным в предыдущем подразделе.
1. Откройте главную страницу системы Yandex.
2. Перед вами будет строка для текстового ввода запросов.
3. В правой ее части находится иконка микрофона.
4. Нажмите на изображение.
5. На экране появится всплывающее окно с предложением произнести фразу.
Чтобы настроить доступ поисковика к микрофону смартфона необходимо нажать на рисунок защищенного соединения – это действие позволяет выбрать один из трех вариантов:
- полностью запретить доступ;
- разрешить навсегда;
- каждый раз спрашивать разрешения.
Как установить Окей Гугл на Андроид?
Инсталляция сервиса на Android мало чем отличается от аналогичной процедуры на i-девайсах. Однако некоторые нюансы все же присутствуют. Итак, процесс установки заключается в следующем:
- Запускаете сервис на Вашем Андроиде.
- В поисковой строке вводите «Google поиск», и среди результатов находите интересующее приложение. Это и будет приложение «Окей гугл» на Андроид
. - Устанавливаете приложение, заходите в него.
- Нажимаете на значок вызова настроек приложения, выбираете «Настройки» — «Голосовой поиск».
- Далее следует активировать фунцию «Распознанвание О»кей Гугл». Выберите пункты «Из приложения Google», а также «Всегда включена».
- Теперь следуйте указаниям программы, и обучите устройство своему голосу.
Сервис поддерживается на устройствах с установленной операционной системой Android версии 4.1 и выше. В более ранних версиях доступ к голосовому поиску осуществляется нажатием на изображение микрофона.
Если вам интересное то, каким образом установить и использовать голосовой помощник Алиса от компании Яндекс, тогда вы находитесь по адресу, и в этой статье я расскажу об этом. Говорят, будущее уже наступило. Голосовые помощники и самообучающиеся компьютерные системы, ранее существующие лишь в произведениях писателей-фантастов, постепенно становятся неотъемлемой частью нашей жизни. Вышедший недавно «Алиса» от компании «Яндекс» поможет в получении нужной нам информации (погода, удобный маршрут, курс валют и прочее). А применение в его функционале нейронных сетей позволит распознать даже обрывки произносимых человеком слов.
Наверняка многие пользователи не понаслышке знакомы с популярными голосовыми помощниками «Siri» (Apple), «Google Assistant» (Google), «Bixby» (Samsung), «Cortana» (Microsoft), «Alexa» (Amazon). Все они умеют различать человеческую речь, выполняя базовый набор пользовательских команд (предоставление требуемой информации, запуск приложений, перевод устройства в тот или иной режим и так далее). При этом абсолютное большинство из них не всегда качественно распознаёт русскую речь (а некоторые и вовсе не знакомы с русским языком), так как ориентированы, в первую очередь, на англоязычного потребителя.
Разработка компании «Яндекс» под названием «Алиса» призвана устранить упомянутый недостаток. Помощник обладает тесной интеграцией с сервисами Яндекс, хорошо распознаёт русский язык (по метрике «WER» качество распознавания речи близко к человеческой). Задействование технологии нейронных сетей позволяет «Алисе» хорошо работать с интонацией, и понимать даже обрывки произносимых человеком слов.

«Алиса» — качественная разработка компании Яндекс

«Алиса» доступна для установки как в качестве бета-программы для ОС Виндовс, так и в виде мобильного приложения для ОС «Андроид» и iOS.
Голосовой поиск Яндекса
Голосовой поиск для десктопов
Голосовой поиск в Яндексе осуществляется при помощи модуля Яндекс.Строка. Преимущества данного модуля:
- Бесплатный,
- Нет привязки к Яндекс.Браузеру,
- Работает со всеми устройствами,
- Широкий функционал, который помимо голосового поиска включает возможности управления компьютером голосовыми командами, находить нужные файлы на диске и т.д.
Скачать Яндекс.Строку можно на официальной странице. После установки в панели управления появится Я.Строка:
Итак, чтобы активировать Я.Строку голосом, нужно произнести специальную команду «Слушай, Яндекс», «О’Кей, Яндекс» или «Привет, Яндекс» и после этого произнести запрос для поиска. Результаты поиска откроются в браузере, который является на компьютере основным по умолчанию.
Почему голосовой поиск может не сработать? На это может быть несколько причин:
- Корректной работе мешает антивирус или блокировщик рекламы,
- Неполадки в работе микрофона,
- Активация голосовых команд отключена вручную.
Голосовой поиск на мобильных устройствах
Использовать голосовой поиск Яндекса на мобильных устройствах можно через Яндекс.Браузер.
В Я.Браузере для голосового поиска используется Умная строка (которую можно добавлять в панель уведомлений устройства). Как включить голосовой поиск: его можно активировать нажатием на специальный значок.
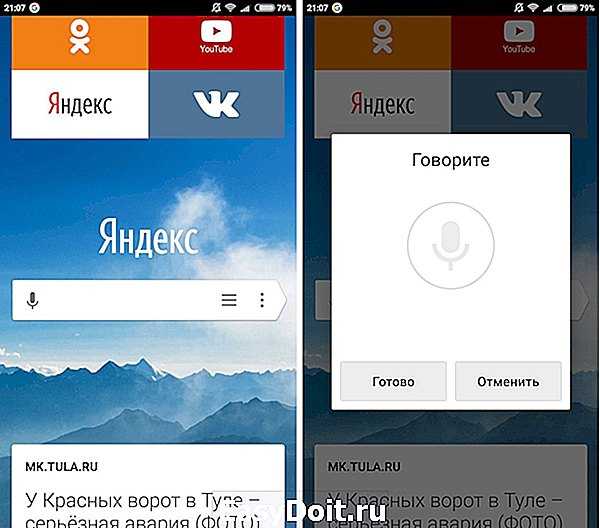
Голосом можно вводить запрос или адрес сайта. Голосовой поиск доступен для русского, украинского и турецкого языков.
Включение Окей Гугл на мобильном устройстве
Запуск OK Google:
- в зависимости от версии Андроида, нажмите на строку поиска Google или микрофончик около нее
- произнесите в микрофон одну из доступных команд
Именно таким образом производится включение OK Google.
В большинстве своем, запросы Окей Гугл просто вбиваются в поисковую строку после произнесения в микрофон. В некоторых случаях, ответ на голосовую команду может быть произнесен синтезированным голосом. К примеру, на вопрос «Где родился Пушкин?», робот ответит Вам на русском языке: «Александр Сергеевич Пушкин родился в Москве». При этом отобразится информация об упомянутом городе на экране телефона (в поисковой выдаче Google). Если перед фразой или командой произнести голосом «как выглядит …», то, результате голосового поиска, в поисковой выдаче Google отобразится результат поиска фотографий упомянутого в запросе предмета.
Установка ОК Гугл на компьютер. В отличие от мобильных устройств, для установки голосовой надстройки OK Google на компьютер никаких дополнительных программ не требуется. Единственное условие — установленный браузер на вашем ПК и подключенный к ПК микрофон. Для голосового управления желательно использовать браузер Google Chrome: возможность поиска лучше всего реализована именно в нем.
До 2015 года в настройках браузера Chrome была соответствующая опция в секции параметров «Поиск». Однако сейчас ее нет. Поэтому для использования Окей Гугл (т.е., функции голосового поиска), достаточно зайти на страницу Google и нажать кнопку справа от поисковой строки для произношения команды.

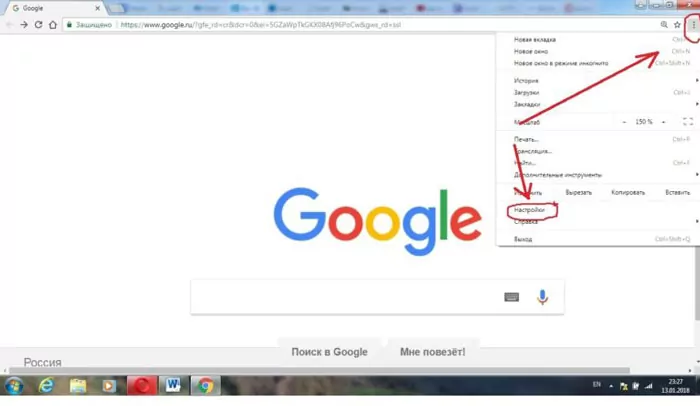




















![Голосовой поиск google не работает в chrome [fix] - vgev](http://rwvt.ru/wp-content/uploads/9/b/7/9b77086426bffbf03c8e474a013fc5ca.png)






