Установка и настройка голосового поиска google
После загрузки следует запустить программу. На главном экране возле строки поиска находится кнопка с нарисованным микрофоном. Следует нажать на неё и проверить, работает ли «Ок, Google». Если да, то настройка не требуется. В противном случае открывают меню программы кнопкой «Ещё» и переходят в «Настройки». Здесь размещён раздел «Голосовой ввод». В нём размещены все необходимые настройки.
Чтобы поиск голосом был доступен не только в Chrome или Google, но и из других приложений или с рабочего стола после разблокировки экрана, нажимают «Voice Match» и в открывшемся окне активируют функцию. Теперь пользователь сможет работать с Google Ассистентом, активировав экран и включив его фразой «Окей, Гугл». Таким образом он сможет запускать программы и игры, искать информацию в Интернете или выполнять множество других действий.
Если опция не активируется, снова открывают «Настройки», а оттуда переходят в «Google Ассистент». В нём открывают вкладку «Ассистент», пролистывают страницу вниз и нажимают на «Телефон».
Здесь проверяют, включён ли раздел «Google Ассистент», и, если это не так, то активируют его. Тут же можно включить и Окей Гугл, сдвинув бегунок в разделе «Доступ с помощью Voice Match».
Рекомендуем: Очистка почты на iPhone
Если раздел по-прежнему неактивен, проблема может быть в установленных поверх операционной системы оболочках от брендов. Это характерно для Meizu, Xiaomi и других фирм, где функция Voice Match может быть заблокирована производителем.
После того, как опция активирована, рекомендуется правильно настроить Окей Гугл на Андроид для комфортной работы. Для этого снова открывают раздел «Голосовой ввод».
Здесь доступны следующие настройки:
Как обновить ПО на телевизоре LG: 2 способа от Ботана
Привет! В последнее время у нас на сайте лютое обострение – многие почему-то прямо и рвутся обновлять свои телевизоры. Даже не знаю почему – у самого телевизор LG, и как-то с самого его появления дома даже не задумывался об обновлении. Но помочь людям надо – так что здесь вы увидите очень подробную инструкцию, как обновить ваш телевизор LG. По шагам и с картинками, все как вы любите.
А может и не нужно?
Другой случай – если ваш телевизор подключен к интернету, то обновления на него вполне могут прилетать автоматом. А если есть обновления, то и зачем это нужно. Или установить предыдущую версию?
Основной способ – с флешки
Основным универсальным способом обновления телевизоров у LG признана установка с флешки. Т.е. скачиваем прошивку, загружаем ее на флешку, обновляем телек. А теперь то же самое, но для полных чайников.
Шаг 1 – Узнаем модель своего телевизора и версию прошивки
Да, знания того, что у вас телевизор LG будет маловато. Нужна точная модель. Как ее узнать? Можно посмотреть магазинные чеки, личный кабинет магазина (если заказывали онлайн), наклейку на самом телевизоре (если есть) или же посмотреть в меню.
У вас раздел может немного отличаться, но способы обозначил. Просто поищите. В моем случае:
Шаг 2 – Скачиваем прошивку
Главная рекомендация здесь – скачивайте прошивки только с официального сайта (ну или хотя бы с того, кому вы полностью доверяете на свой страх и риск). Чуть что пойдет не так – можем получить вместо телевизора кирпич.
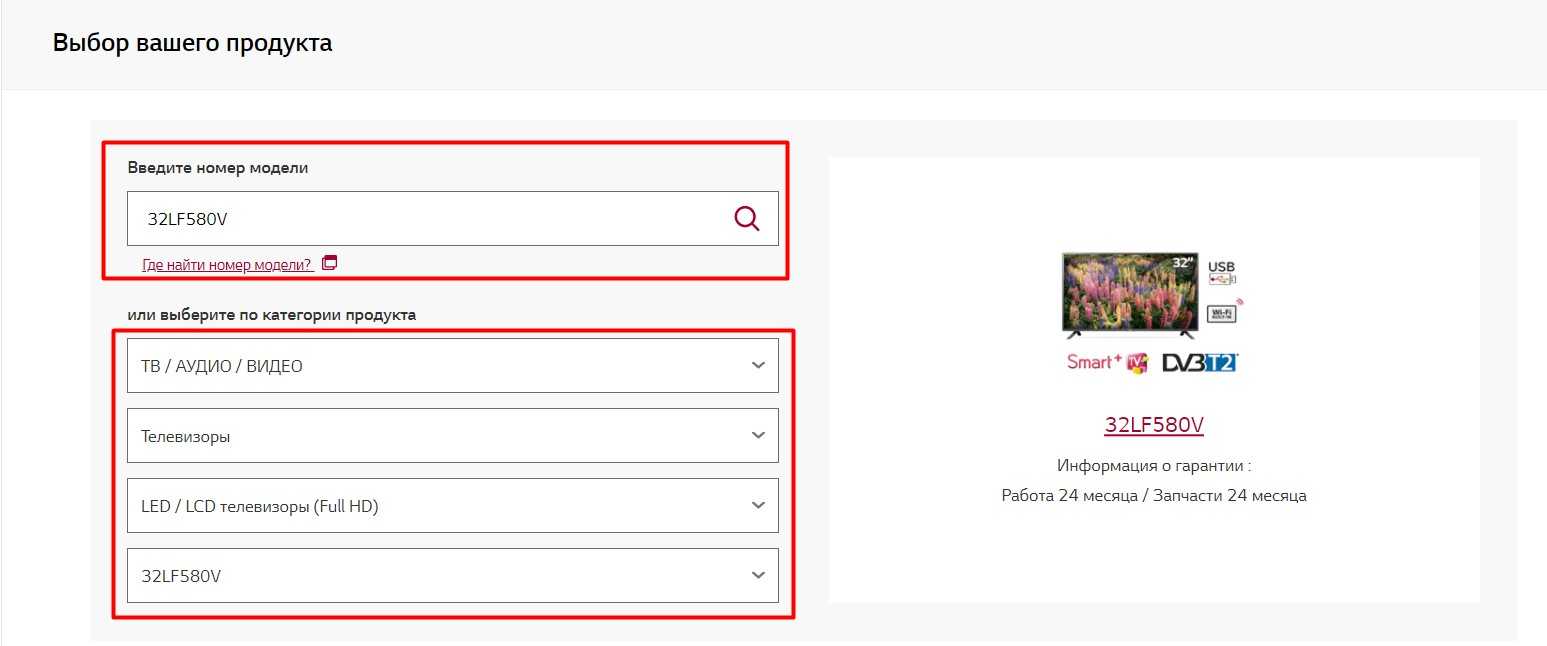
- Переходим ниже и смотрим актуальные прошивки. Загружаем самую новую:
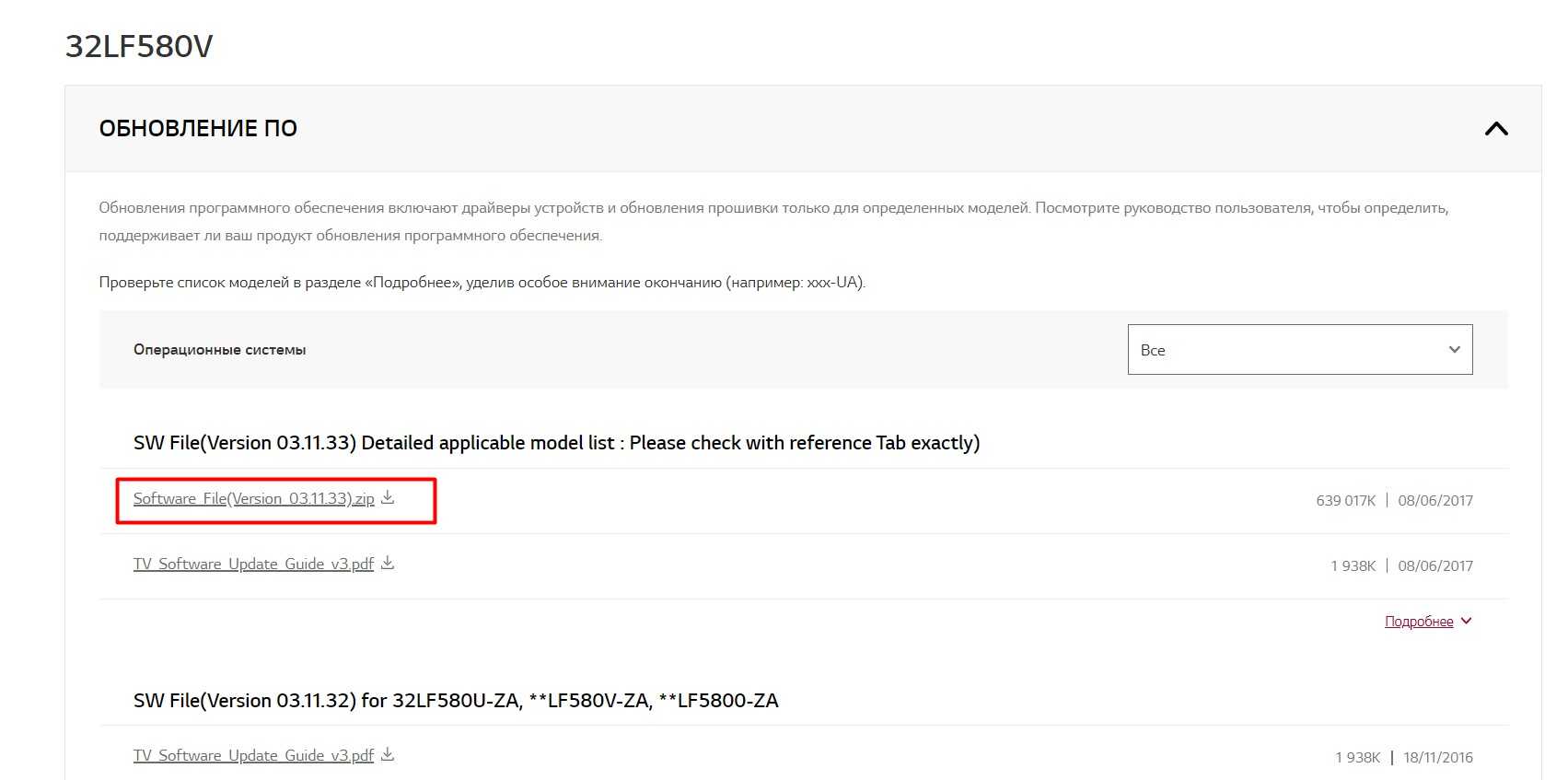
Файл большой (в моем случае 680 Мбайт), так что на скачивание может потребоваться какое-то время. Пока программное обеспечение скачивается, можно перейти к подготовке флешки на следующем шаге.
Шаг 3 – Готовим флешку
Берем самую обычную флешку, на которую влезает наш файл. Если она уже была отформатирована в формате FAT32, и вы уверены в этом, можно смело пропустить этот шаг и перейти дальше.
В противном случае, заходим в «Мой компьютер» (или как он у вас), среди дисков находим вашу флешку, щелкаем правой кнопкой мыши по ней и выбираем пункт «Форматировать». Далее оставляем все как на рисунке ниже:
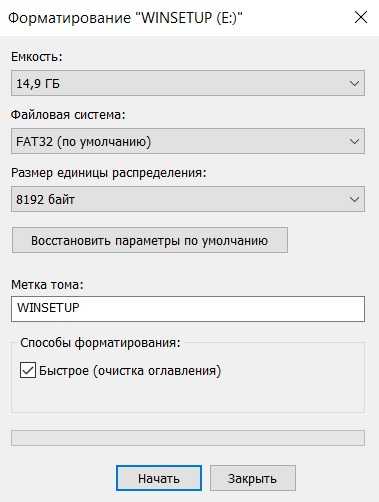
Самое главное, обратите внимание на установленный FAT32, все остальное можно оставить как оно есть
Шаг 4 – Скидываем файл
Теперь берем наш скачанный ранее файл и скидываем его на флешку. НО НЕ ПРОСТО ТАК.
- На флешке создаем папку LG_DTV
- Если ранее вы скачали архив, предварительно извлеките из него файлы. И вот все, что извлечёте, смело закидывайте в созданную папку LG_DTV.
Шаг 5 – Прошиваем
Здесь все очень просто:
- Вставляем флешку в телевизор.
- Она автоматически определится, а телевизор в отдельном окне предложит обновить прошивку – соглашаемся.
- После обновления телевизор перезагрузится или выключится. Почти готово!
Шаг 6 – Делаем сброс настроек
После прошивки настоятельно рекомендуется сделать сброс настроек на заводские. Посещаем в своем телевизоре доступные места из следующего списка:
Все! Телевизором можно пользоваться и дальше.
Если не видит флешку
Как я уже и написал, телевизор флешку видит автоматически. Т.е. если вы все правильно подготовили. Основные ситуации, когда он не предлагает обновление:
- Флешка не в FAT Нет папки LG_DTV. Файл не разархивирован.
- Такая версия ПО уже установлена. Т.е. если хотите заново переставить – накатите старую версию, а сверху обновите ее текущей.
- Прошивка не от этой модели телевизора.
- У вас привезенный телевизор, который не продавали в РФ – нужно искать обновления под вашу страну, а не по предложенной ссылке.
Автоматическое обновление – через интернет
Если ваш телевизор имеет подключение к интернету, и у вас нет задачи откатить версию прошивки, я бы пользовался вообще стандартным автоматическим обновлением по воздуху. Лично у меня проблем с ним никогда не было. Рекомендую и вам.
По умолчанию телевизор лишь предлагает проведение обновлений, но не делает это автоматически. Если хотите сделать ручную проверку, идем сюда:
А здесь уже нажимаем на кнопку «Проверить наличие обновление». Можете поставить галочку автоматического обновления ТВ, но я такое не делаю – а вдруг придёт кривое официальное обновление, уж лучше подождать несколько дней, если все и так работает хорошо.
Более здесь и не придумаешь. Очень надеюсь, что был вам полезен. Если что – пишите комментарии, попытаюсь ответить в свободное время.
Как сделать умный дом за 1390 рублей?
Яндекс — первый производитель полностью русифицированных устройств для умного дома. Управление умным домом от Яндекса осуществляется с помощью разработанного компанией в 2017 году голосового помощника «Алиса».
На сайте Умный дом Яндекса вновь встречаем каталог с новенькой, а главное такой простой в управлении бытовой техники (умной!): кофе-машины, чайники, розетки, лапочки, пылесосы и даже стиральные машины.
Но сегодня мы остановимся на девайсе, который позволит сэкономить не только ваше время и силы в быту, но и средства. Чтобы сделать свой дом умным не обязательно выбрасывать свою старую технику!
Умный Пульт от «Яндекс» — это устройство, которое через инфракрасный канал принимает сигнал от искусственного интеллекта «Алисы», и передает его на электрический прибор. Управлять им можно через приложение Яндекс или с помощью голосового помощника «Алиса».
Оснастив свой дом этим устройством ваше жилище может стать умным.
- не самое простое устройство в подключении;
- ограниченный список устройств, с которыми устанавливается коннект;
- глянцевая поверхность – быстро царапается и повреждается;
- работает только при наличии Wi-Fi.
- работает только от розетки, т.е. не переносное устройство.
Несмотря на то, что это всего лишь небольшой пульт дистанционного управления, пульт Alexa Voice Remote позволяет выполнять множество действий с вашим Amazon Fire TV. Использование всех функций пульта значительно улучшит ваши впечатления от просмотра
Проверка совместимости
Перед тем, как подключить голосовой пульт к телевизору, важно убедиться в их совместимости:
- Убедитесь, что ваш телевизор имеет функцию подключения голосового пульта. Это может быть указано в инструкции к телевизору или на его официальном сайте. Если продукт не поддерживает голосовой пульт, вам, скорее всего, придется приобрести специальный адаптер или обратиться к производителю телевизора для получения поддержки.
- Убедитесь, что голосовой пульт совместим с вашим телевизором. Некоторые пульты могут быть ограничены только определенными моделями телевизоров или марками производителей. Проверьте информацию на официальном сайте производителя голосового пульта или обратитесь к инструкции по его использованию.
- Удостоверьтесь, что ваш телевизор и голосовой пульт работают с тем же стандартом связи (например, Bluetooth или Wi-Fi). Проверьте спецификации обеих устройств и убедитесь, что они совместимы.
Проверка совместимости является важным шагом перед подключением голосового пульта к телевизору. Это позволит избежать проблем с подключением и обеспечит более удобное управление вашим телевизором с помощью голосовых команд.
Настройка голосового пульта

После того как вы подключили голосовой пульт к телевизору, вам потребуется настроить его для работы. Вот пошаговая инструкция:
- Включите телевизор и голосовой пульт. Убедитесь, что голосовой пульт находится в зоне действия и не перекрывается другими предметами.
- В меню телевизора найдите раздел, отвечающий за настройку пульта.
- Выберите опцию «Подключение голосового пульта» или что-то похожее.
- Начните процесс настройки, следуя инструкциям на экране. Обычно это включает в себя сопряжение пульта с телевизором.
- Если требуется, введите пароль или другие сведения, указанные в инструкции.
- После завершения процесса настройки, вы можете проверить работоспособность пульта, выполнив несколько команд с помощью голоса.
- Если пульт не работает должным образом или возникают проблемы, обратитесь к руководству пользователя или свяжитесь с производителем для получения дополнительной помощи.
После настройки голосовой пульт будет готов к использованию. Вы сможете управлять телевизором с помощью голосовых команд, что обеспечит удобство и эффективность использования.
Ошибка 6022 – «При подключении к серверу произошла временная ошибка.
Повторите попытку позже». Ошибка голосового поиска. Для устранения попробуйте изменить язык с русского на английский или вынуть батарейки из пульта ДУ на 10-15 минут. Также может потребоваться перепрошивка телевизора. Читайте подробнее об ошибке 6022 телевизора LG.
Ошибки, не относящиеся к неисправностям телевизора LG
Ошибка 6, ошибка 21 – отсутствует подключение к интернету при использовании «Триколор». Проверьте наличие интернета на других устройствах, перезагрузите всё сетевое оборудование и приёмник, проверьте настройки, кабель, скорость соединения во время ошибки на сайте speedtest.net до московских серверов.
Ошибка 10001 – возникает у абонентов Ростелекома при не поступлении денег на счёт, нужно обращаться в Ростелеком.
Ошибка 20001 – относится к сервису и приставке Wink. Нужно убедиться в отсутствии проблем с интернетом, перезагрузить оборудование, обновить приложение Wink.
Ошибка 20003 – сетевая, требуется перезагрузить телевизор, приставку Ростелеком, роутер, обновить приложение Ростелекома.
Ошибка 60005 – нет подключения к сети или оно нестабильно, проверьте настройки роутера.
Ошибка 503000 – неисправность оборудования Мегафон, требуется обратиться в техподдержку. Ошибка O – нет доступа к Триколор. Не оплачен тариф или неправильно указан ID.
Ошибка vse_004 – ошибка приложения IVI, требуется очистить кэш приложения и перезагрузить ТВ.
Ошибка vse_004 на телевизоре LG Ошибка SSL – ошибка защищенного соединения, возникает при попытке открыть сайт на https или при неправильно установленном времени и часовом поясе. Нужно проверить эти настройки.
Возможные трудности и пути их решения
Следует знать, что для вступления в силу установленных обновлений пользователю нужно осуществить сброс всех настроек телетехники. Для этого необходимо последовательно пройти по маршрутам:
- «Настройки→Установки→Заводские настройки»;
- «Настройки→Расширенные→Общие→Сброс настроек»;
- «Настройки→Все настройки→Общие→Сброс настроек».
Тем не менее, иногда при установке обновлений на СМАРТ-телеприемник LG возникают некоторые трудности, большинство из которых происходит при осуществлении процесса посредством флэш-накопителя. Например, может возникнуть ситуация, когда «умное» устройство «не видит» прошивку на носителе. Причины такого явления, как правило, кроются в следующем:
- СМАРТ-телеприемник LG не сертифицирован для эксплуатации на территории Российской Федерации;
- прошивка не подходит к конкретной модели телевизора;
- версия прошивки была установлена в ТВ-приемнике ранее;
- нарушен алгоритм обновления прошивки, а именно: не был распакован архивный файл, не была отформатирована флэшка, на USB-носителе не была создана папка LG_DTV.
Часто причиной, вызывающей отказ при обновлении ПО СМАРТ-телеприемника, служит использование альтернативной прошивки, которую предлагают скачать непроверенные сетевые ресурсы.
Важно! Чтобы избежать неприятностей, связанных с превращением дорогостоящего телевизионного приемника в абсолютно непригодный для использования ящик с радиодеталями, специалисты не советуют пользоваться программами с неизвестных сайтов. 100-процентный результат может быть получен только в случае использования фирменного программного продукта.
Подведем итог
Для стабильной работы всех Smart-опций телеприемника необходимо регулярно обновлять его прошивку, которая является улучшенной версией старого ПО с исправленными ошибками. Если техника подключена к Интернету, сделать это достаточно просто, в противном случае придется воспользоваться USB-накопителем. Желательно, чтобы этот процесс осуществлялся под контролем специалиста либо «продвинутого» пользователя, который сможет вовремя вмешаться и устранить вероятные проблемы
Подведем итог. Для стабильной работы всех Smart-опций телеприемника необходимо регулярно обновлять его прошивку, которая является улучшенной версией старого ПО с исправленными ошибками. Если техника подключена к Интернету, сделать это достаточно просто, в противном случае придется воспользоваться USB-накопителем. Желательно, чтобы этот процесс осуществлялся под контролем специалиста либо «продвинутого» пользователя, который сможет вовремя вмешаться и устранить вероятные проблемы.
Как настроить голосовой поиск на Smart TV или ТВ бокс?
Поиск голосом по умолчанию не работает на большинстве устройств. На всех телевизорах (от Sony до TCL) его нужно активировать дополнительно. На приставках нужно организовать среду, в которой появится возможность использовать функцию. Настройка хоть и чуть сложнее, но тоже не является чем-то трудным.
На Android TV
Чтобы настроить голосовой поиск на Android TV (на телевизоре), нужно активировать всего одну настройку:
- Открываем меню настроек нажатием по значку в виде шестерни или соответствующей клавишей на пульте.
- Идем в раздел «Речь» (может быть скрыто внутри «Поиск»).
- Активируем пункт «Включить голосовой поиск».
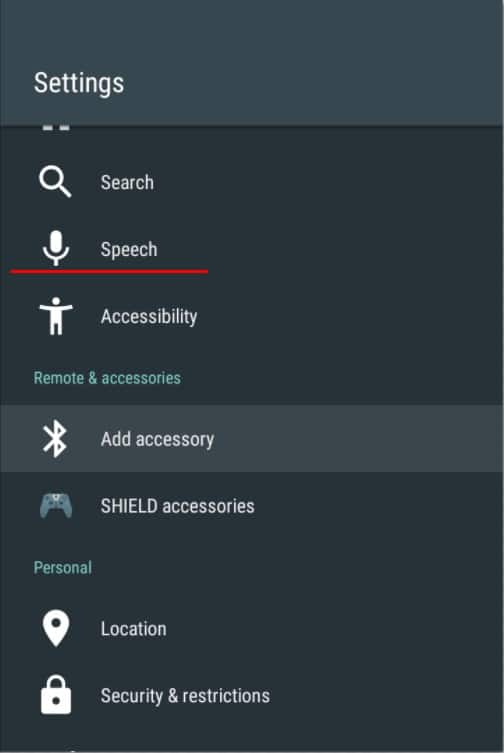
На телевизоре Samsung (Tizen) и LG (WebOS)
Процедуру Search Voice нужно настраивать на телевизорах как Samsung, так и LG. Это требуется сделать только в первый раз, затем все будет работать стабильно по голосовой команде. Также можно подключить и отдельный микрофон.
Как активировать голосовой поиск на ТВ Samsung Tizen:
- На фирменном пульте Samsung нажимаем на клавишу с изображением микрофона.
- Жмем на кнопку Start на экране, который высветится после клика по кнопке.
- Произносим те фразы, которые высвечены на экране, чтобы телевизор понял манеру вашего голоса и лучше реагировал на него.

Теперь можем использовать голосовое управление на телевизоре с помощью фразы: «Привет, Биксби» (Bixbi – ваш личный ассистент). Его можно запустить и с пульта, кнопкой с изображением микрофона.
Как включить голосовое управление на LG Smart TV с webOS:
- Открываем раздел настроек и идем в раздел «Общие».
- Идем во вкладку «Раздел AI», а затем – «Распознание голоса: Справка и Настройка».
- На первом этапе можем ознакомиться со списком команд, которые должны работать на ТВ.
- Жмем на значок шестерни в правом верхнем углу.
- Включаем «Голосовое управление без использования пульта».
- В блоке «Изучение голоса» нажимаем «Начать». Это нужно для того, чтобы телевизор лучше понимал именно ваш голос.

Чтобы начать голосовой поиск, нужно сказать кодовую фразу Hi, LG и сказать то, что нужно сделать телевизору.
На ТВ приставке
Многие современные пульты или приложения для смартфона поддерживают функцию голосового поиска, хотя его нужно настраивать отдельно. На приставке процедура сильно отличается, так как нет встроенной системы управления. У нас есть 2 варианта, позволяющих настроить ввод поисковых фраз голосом.
Настраиваем поиск в приложениях с поддержкой Google API:
- Переходим в Google Play Market, ищем приложение Google и устанавливаем его.
- Запускаем приложение и переходим на вкладку «Еще», затем кликаем по параметру «Настройки».
- Открываем элемент меню «Голосовой поиск» и жмем на пункт «Голосовое управление».
- Активируем все доступные варианты и возвращаемся на один шаг назад.
- Теперь выбираем «Распознание речи оффлайн». Здесь нужно проверить, что скачан соответствующий языковой пакет (русский). Если его нет, нужно загрузить с интернета.
- Снова возвращаемся на шаг назад и жмем на Voice Match и разрешаем Google записывать данные.
- Переходим в настройки самого телевизора и выбираем вкладку «Клавиатура».
- Жмем на элемент «Управление клавиатурами» и включаем «Голосовой ввод Google».
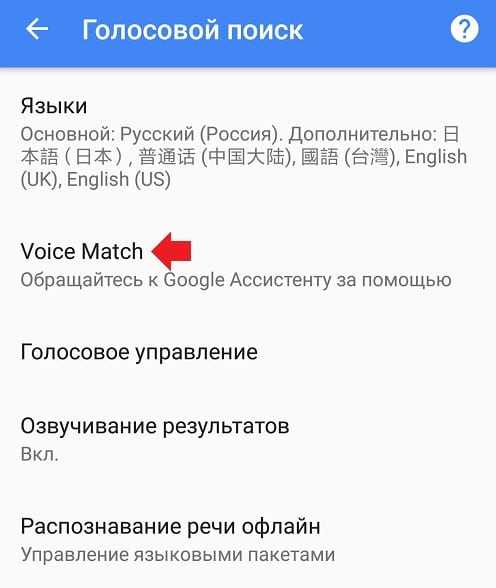
Уже сейчас телевизор сможет распознавать ваш голос в большинстве приложений. Сюда относится и YouTube, и Lazy IPTV, и Google Chrome, и многие другие браузеры и сервисы. Однако часть приложений все равно будет отказываться находить микрофон и воспринимать команды с него. На такой случай есть альтернативный метод.
Как настроить голосовой поиск на Android ТВ бокс:
- В Play Market находим и устанавливаем приложение Gboard.
- После нажатия на кнопку «Открыть» появляется уведомление с возможностью «Включить в настройках», которой мы воспользуемся.
- Активируем ползунок возле Gboard.
- На следующем этапе выбираем «Способ ввода» в качестве Gboard.
- Последний шаг – «Задаем разрешения», позволяем Google клавиатуре использовать данные с микрофона.
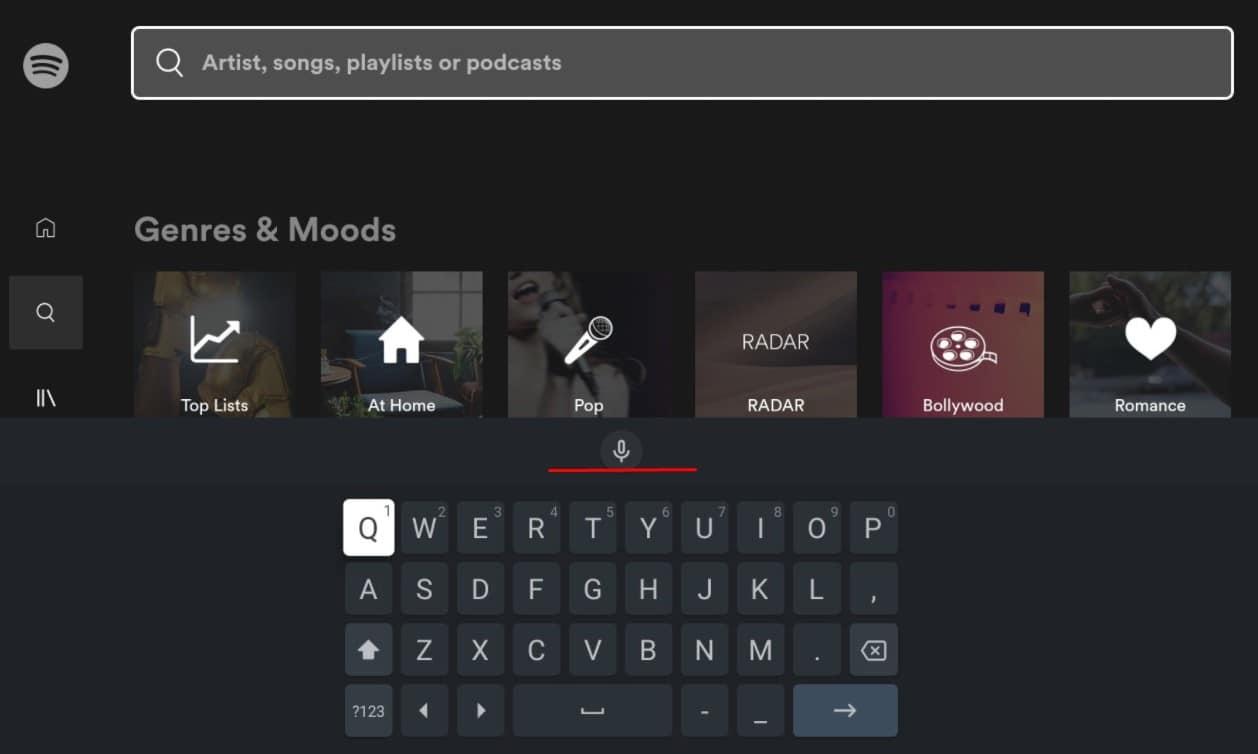
Сейчас в любом приложении, где будет необходимость вводить какие-то поисковые фразы, можем в блоке с клавиатурой нажать на микрофон и сказать голосом то, что нужно найти.
Ручной поиск цифровых телеканалов
Если вы живете за чертой города, то сначала удостоверьтесь, что ваш населенный пункт входит в зону вещания. Для этого зайдите на сайт РТРС (карта.ртрс.рф) и найдите там свой регион. Цифрами обозначено расположение ретрансляторов. Если вы находитесь слишком далеко от них, рекомендуем воспользоваться другими стандартами вещания (спутник, аналог или iptv). № 4-4Если с этим проблем нет, переходим к настройке телевизора LG:
- В меню ТВ переходим в пункт «Настройки», выбираем вкладку «Ручной поиск».
- Появится диалоговое окно, где в разделе «тип сигнала» выбираем кабель.
Важно: если указанный раздел не появился, значит, вы неверно указали страну на предыдущем этапе
- Указываем следующие данные: частота Н – 247000, частота К – 770000, модуляция – 256, LD – авто. Эти параметры актуальны только для России, для других стран они будут иными.
- Ставим галочку напротив пункта «пропуск закодированных каналов». Если этого не сделать, они автоматически добавятся, но при их открытии каждый раз будет высвечиваться сообщение о том, что сигнал закодирован, что довольно неудобно (если листать программы).
- Нажимаем «быстрое сканирование».
В среднем процесс поиска занимает 15-20 минут (зависит от модели ТВ и текущего месторасположения). По завершению не забудьте нажать «сохранить», в противном случае придется заново запускать поиск. Указанный метод хорош тем, что он позволяет найти каналы, даже при слабом сигнале. Поэтому жители отдаленных населенных пунктов пользуются именно ручной настройкой.
Голосовой поиск и голосовое управление телевизором
Голосовой поиск и голосовое управление телевизором
Архивариус » 14 мар 2016, 19:58
Голосовое управление позволяет выполнять поиск программ и контента на телевизоре и запускать различные функции системы webOS голосовыми командами.
- Нажмите на пульте ДУ Magic Remote кнопку «микрофон».
Когда выполнение функции завершится, на экране появляется список результатов (см. рисунок ниже). Выберите необходимый результат или нажмите на кнопку «микрофон» на пульте ДУ Magic Remote и выполните поиск еще раз.
- Данная функция доступна только в определенных странах.
- Для использования голосового управления необходимо настроить язык голосового поиска для выбранной страны.
Функции, доступные при использовании голосового управления
С помощью голосового управления можно получить доступ к различным функциям телевизора.
Просмотр ТВ Запись программ (в зависимости от страны), переключение каналов и изменение уровня громкости. Например: «Громче/Тише» / «Перейти к каналу (Номер) » / «Перейти на (Название канала) «
Настройки Переключение входного сигнала на устройства, подключённые к телевизору, или настройка телевизора например: «HDMI1» / «Настройки Изображения» / «Настройки Звука» / «Настройки таймера сна»
Быстрый доступ Запуск установленных на телевизоре приложений. Например: «Телегид» / «Сведения о программе» / «YouTube» / «Менеджер Подключений»
Поиск ТВ-программ (данная функция доступна только в определенных странах) Поиск транслируемых программ или отображение информации о программах. Например: «Искать спортивные каналы» / «Сериалы, которые показывают по выходным» / «Найти сериал с участием (Актёр/актриса) «
Поиск видеороликов (данная функция доступна только в определенных странах) Поиск или рекомендация контента. Например: «Посоветовать что-то новое» / «Искать (Название программы) на YouTube»
Поиск информации (данная функция доступна только в определенных странах) Поиск прогноза погоды и поиск в сети Интернет. Например: «Искать (Искомое слово) в Интернете» / «Какая погода в городе (Город)? «
- Список доступных функций может различаться в зависимости от страны.
- Для просмотра списка результатов предыдущего поиска нажмите кнопку «вниз» на пульте ДУ Magic, когда отобразится окно данных голосового управления.
- Приведённый текст может отличаться от названий функций телевизора. Чтобы просмотреть материалы голосового руководства пользователя относительно поддерживаемых функций, нажмите кнопку Колёсико (OK), когда окно отображения данных распознавания голоса открыто.
Рекомендации по использованию голосового управления
- Для использования всех возможностей функции голосового управления необходимо настроить параметры сети, каналов и региона. В противном случае не все возможности функции голосового управления будут доступны для использования.
- Функция переключения каналов недоступна для некоторых каналов, когда подключение к сети отсутствует.
- Когда телевизор подключен к сети, необходимо подтвердить согласие с Условиями использования функции распознавания голоса, чтобы воспользоваться ей.
- Язык голосового поиска можно изменить в разделе Настройки->Общие->Язык (Language) голосового поиска.
Источник
Автопоиск телеканалов
Большинство настроек телевизора ЛдЖи можно осуществить в автоматическом режиме. Так, во всех моделях предусмотрена функция автопоиска доступных телеканалов. Запускается буквально в пару кликов. Находит цифровые и аналоговые каналы, если позволяет имеющийся сигнал.Поиск телеканалов на телевизорах LG осуществляется максимально просто, от пользователя требуется лишь указать сопутствующие параметры и подтвердить запуск автоматизированного процесса. Делаем следующее:
- Заходим в раздел настроек телевизора LG и выбираем вкладку «каналы».
- Указываем стандарт сигнала, по которому будет производиться поиск (цифровой или аналоговый).
- Нажмите кнопку «запустить поиск».
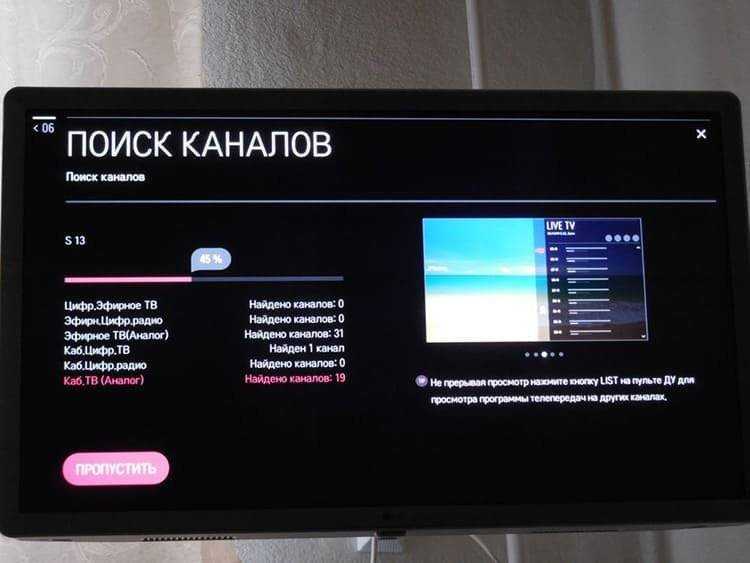
Начнется автопоиск, в процессе на экране будут отображаться найденные программы. По умолчанию платные и закодированные пропускаются, при желании активировать их можно позже (потребуется оплатить доступ). Система автоматически пронумерует найденные телеканалы. По завершению пользователь может скорректировать этот список или добавить подписи к каждой программе.
Отключение автоматического обновления
В Smart TV по умолчанию активирована функция автоматического обновления действующего программного обеспечения и самой ОС. Это с одной стороны удобно, так как пользователь всегда получает в своё распоряжение актуальный софт
С другой это приводит к некоторым проблемам – после обновления какого-либо важного ПО происходит сбой всех настроек, в том числе и найденных телеканалов. Поэтому многие пользователи отключают автообновление
Делается это следующим образом:
- В разделе общих настроек заходим в раздел «Цифровой кабель» (в некоторых версиях может обозначаться как «Цифра»).
- Появится новое окно, в котором нажимаем на кнопку «отключить автообновление».
Мы рекомендуем хотя бы раз в шесть месяцев запускать автоматическое обновление. Это связано с тем, что версия ОС со временем становится неактуальной и могут возникнуть ошибки при инсталляции различного программного обеспечения, либо устройство перестанет воспроизводить какой-либо формат контента. Для этого проделайте тот же порядок действий, вместо кнопки «отключить» нажимайте «включить».
Голосовой поиск и голосовое управление телевизором
narpol » 24 июл 2019, 04:50
Спонсор » 24 июл 2019, 04:50
AlexBer » 28 июл 2019, 20:54
Всем приятного пользования Смарт ТВ.
Re: Телевизор LG SK8500 (49,55,65″) 2018 года
alexnn78 » 31 авг 2019, 20:16
Re: Телевизор LG SK8500 (49,55,65″) 2018 года
Gelaendwagen » 01 сен 2019, 10:54
Re: Телевизор LG SK8500 (49,55,65″) 2018 года
tessi » 01 сен 2019, 11:54
alexnn78 Gelaendwagen Модератор LG сегодня в 12:35Здравствуйте! В данный момент наблюдается проблема в работе службы голосового поиска в телевизорах LG. Разработчики уже уведомлены об ошибке и работают над ее устранением. Ожидайте, пожалуйста, после выяснения причин проблема должна быть устранена на стороне самой службы. Возможно на телевизор придет обновление ПО устраняющее ошибку (можно установить автоматическое обновление в настройках, чтобы телевизор уведомил и сразу предложил его установить). Примите, пожалуйста, наши извинения за неудобства!
bodifar » 01 сен 2019, 13:17
narpol » 01 сен 2019, 13:32
tessi писал(а): alexnn78 Gelaendwagen Модератор LG сегодня в 12:35Здравствуйте! В данный момент наблюдается проблема в работе службы голосового поиска в телевизорах LG. Разработчики уже уведомлены об ошибке и работают над ее устранением. Ожидайте, пожалуйста, после выяснения причин проблема должна быть устранена на стороне самой службы. Возможно на телевизор придет обновление ПО устраняющее ошибку (можно установить автоматическое обновление в настройках, чтобы телевизор уведомил и сразу предложил его установить). Примите, пожалуйста, наши извинения за неудобства!
lex » 02 сен 2019, 08:14
Похожие темы Ответы Просмотры Последнее сообщение
- Независимое управление телевизором и монитором LG с пультовalbor » 06 янв 2016, 21:18 7 Ответы 1719 Просмотры Последнее сообщение albor 07 янв 2016, 16:41
- Как сообщить в техподдержку LG о проблеме с телевизором1 , 2Архивариус » 08 сен 2014, 16:38 19 Ответы 20027 Просмотры Последнее сообщение JackSparrow 06 фев 2020, 20:27
- Почему некоторые видеофайлы не воспроизводятся телевизором?1 , 2 tessi » 29 апр 2017, 13:31 14 Ответы 6754 Просмотры Последнее сообщение Архивариус 11 ноя 2017, 20:18
- Перестал работать пульт управления телевизором1 , 2hypnos » 03 май 2019, 01:10 15 Ответы 2558 Просмотры Последнее сообщение Matfey 12 янв 2020, 14:22
- Поиск телевизионных каналов Архивариус » 18 мар 2017, 15:28 2 Ответы 3444 Просмотры Последнее сообщение JackSparrow 09 мар 2019, 10:49
У телевизора Samsung есть звук, но нет изображения
В современных ЖК телевизорах Samsung встроена LED подсветка. Она отвечает за наличие изображения. Если звук слышно, но при этом ничего не видно, то она просто перегорела. Чтобы выяснить точную причину, необходимо разобрать телевизор.
Требуется вскрыть заднюю крышку телевизора Samsung, но очень аккуратно, чтобы не повредить микросхемы. Затем внимательно осмотреть, что произошло, где находится неисправность. Для этого может потребоваться мультиметр. С его помощью можно измерить напряжение на определённом участке. Наличие коричневого пятна вокруг детали говорит о том, что она перегорела. В этом случае можно просто заменить перегоревшую деталь на новую.
Если нет возможности и опыта работы с телевизором, то лучше обратиться к специалистам по ремонту Samsung.
Создание сценариев автоматизации
На выходе получаем сценарий который включает телевизор и переключает устройство ввода. Выглядит как то так:
Если у вас есть другие устройства Tuya, например беспроводная кнопка, можно назначить выполнение сценария при нажатии.
Вот некоторые полезные голосовые команды для Fire TV Stick и то, что происходит, когда вы их произносите:
Примечания по использованию функции Распознавание голоса
Для использования функции Распознавание голоса ваш компьютер должен быть подключен к сети Интернет.
При произнесении команд в микрофон Пульта ДУ Magic держите Пульт ДУ Magic на расстоянии приблизительно 10 сантиментов от лица.
Если вы будете говорить слишком быстро или слишком медленно, функция Распознавание голоса может не сработать.
Успешность голосового поиска зависит от окружающего шума, громкости голоса, произношения, интонации или скорости речи.
Чтобы изменить Язык голосового поиска перейдите в меню Smart Home () > Настройки > УСТАНОВКИ > Язык(Language) > Язык голосового поиска .
Как настроить голосовой поиск на телевизоре LG?
Откроется панель Полная клавиатура в нижней части экрана. Нажмите на панели Полная клавиатура или открыв панель Полная клавиатура нажмите кнопку Распознавание голоса ( ) на Пульте ДУ Magic . Произнесите ключевое слово в микрофон на Пульте ДУ Magic , и на экране появятся результаты голосового поиска.
Как настроить голосовое управление на телевизоре LG?
Использование Голосового управления
- Нажмите кнопку на пульте ДУ Magic.
- Произнесите операцию, которую необходимо выполнить, когда окно отображения данных Голосового управления откроется в нижнем правом углу экрана телевизора (см. рисунок ниже). …
- Когда выполнение функции завершится, на экране появляется список результатов
Как настроить голосовой поиск на смарт ТВ?
Теперь всё проще:
- Откройте Play Market.
- Найдите приложение Google. …
- Установите приложение Google и сразу запустите его.
- Откройте раздел «Ещё» и перейдите в «Настройки».
- Найдите подраздел «Голосовой поиск» и откройте его.
- Проверьте, что опции в «Голосовом управлении» активированы.
Как настроить голосовой поиск на пульте?
Как использовать функцию Голосового Поиска (Voice Search)?
- Нажмите кнопку HOME на пульте ДУ.
- Выберите Настройки.
- Выберите Голосовое дистанционное управление в разделе Сеть и принадлежности .
- Выберите Активировать кнопку или Активировать .
- Следуйте инструкциям на экране ТВ.
Как Управлять LG Smart TV с телефона?
Включите функцию «Wi-Fi Direct» на телефоне в разделе «Беспроводные подключения». В настройках телевизора зайдите во вкладку «Сеть» и активируйте «Wi-Fi Direct». Теперь в списке доступных к подключению устройств должно появиться название вашего телефона. Выберите ваш телефон и подключитесь к нему, подтвердив выбор.
Как настроить пульт на телевизор LG?
Направьте пульт на телевизор, нажмите на кнопку TV (ТВ). Удерживайте ее в течение нескольких минут. На передней панели устройства должен загореться индикатор. Нажмите на пульте комбинацию кнопок программирования (они различаются в зависимости от производителя, поэтому тщательно изучите инструкцию.
Почему у меня не работает голосовой набор?
Проверьте языковые настройки Голосового Поиска Google: Настройки > Язык и ввод > Голосовой ввод Google > Языки. … Убедитесь, что голосовой поиск включен: Настройки > Голосовой поиск > Распознавание «О’кей, Google» > Установите флажок «Из приложения Google».
Что делать если Голосовой поиск не работает?
Как устранить проблемы с командой «Окей, Google»
- На телефоне или планшете Android скажите «Окей, Google, открой настройки Ассистента» или перейдите в раздел Настройки Ассистента.
- В разделе «Популярные настройки» выберите Voice Match.
- Включите параметр Окей, Google и настройте Voice Match.
Как настроить голосовой поиск на YouTube?
Её вызов доступен по иконке микрофона справа от окна поиска. Чтобы воспользоваться голосовым поиском, проделайте следующее: Нажмите иконку микрофона Разрешите сайту использовать микрофон в браузере…На YouTube появился голосовой поиск. Как им пользоваться?
- Show me my subscriptions.
- Show my watch history.
- Show me my library.
Как включить голосового помощника на телевизоре Samsung?
Разберёмся, как отключить ненужное голосовое сопровождение, и попробуем применить наши знания на практике для начала на телевизоре Samsung. Заходим в настройки нашего телевизора вот таким путём: Настройки → Общие → Доступность → Настройки голосового руководства. Если переключатель там зелёный — значит, опция включена.
Почему Алиса не работает в фоновом режиме
Главный вопрос — как сделать, чтобы Алиса работала всегда? Да, это функция, очевидно, самая ожидаемая со стороны пользователей. При не активном экране смартфона, планшета, компьютера «разговаривать» с Алисой пока нет возможности. Для выполнения команды должен быть включен Яндекс Браузер.
Но эти вопросы нуждаются в тщательной проработке. Ведь если можно активировать ассистента при заблокированном экране, значит можно с этого устройства отправлять сообщения, денежные переводы вне зависимости от воли собственника.
Для более комфортного и быстрого доступа к ассистенту рекомендуем установить виджет на рабочий стол (подробнее в статье виджет Алисы). или настройте Алису, как голосового помощника по умолчанию.





























