Через встроенные средства
Не будем обманывать – перечисленные в этом материале способы не позволяют скрыться от спецслужб и блокировать их инструменты для слежки. Если бы это действительно было возможно, то такие телефоны даже не попадали бы на рынок, а сразу браковались на таможнях. Зато принудительное отключение микрофона и камеры позволяют помешать работе мошенников, которые с помощью вирусов следят за пользователями.
К слову, если пользователь подозревает, что на телефон попали вирусы, то он может избавиться от них самостоятельно. О том, как это сделать, написано в этом гайде.
Ограничение доступа для приложений
Почти все телефоны, производством которых не занимается Apple или Microsoft, продаются с предустановленной ОС Android. В этой ОС каждое приложение имеет свои разрешения и ограничения. То есть если какое-то приложение нуждается в доступе к микрофону, то оно сначала запросит разрешение на использование звукозаписывающих компонентов.
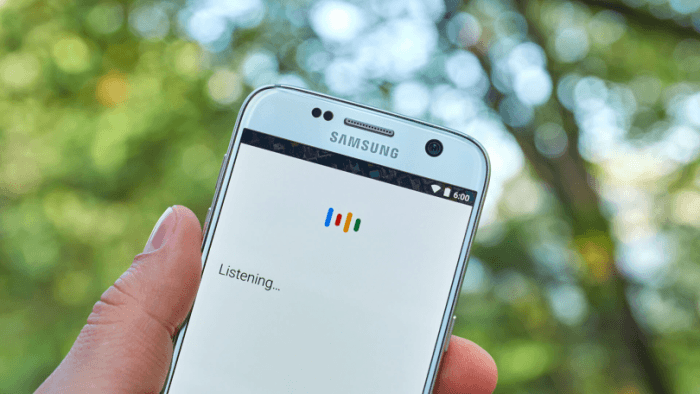
Следственно, если пользователь не давал этого разрешения, то и не стоит беспокоиться – программа ни при каких условиях не сможет прослушивать микрофон. Однако, если право все же было выдано, то его можно отозвать обратно. Для этого выполните действия ниже:
Откройте «Настройки». Для этого опустите шторку уведомлений и нажмите на значок шестеренки.
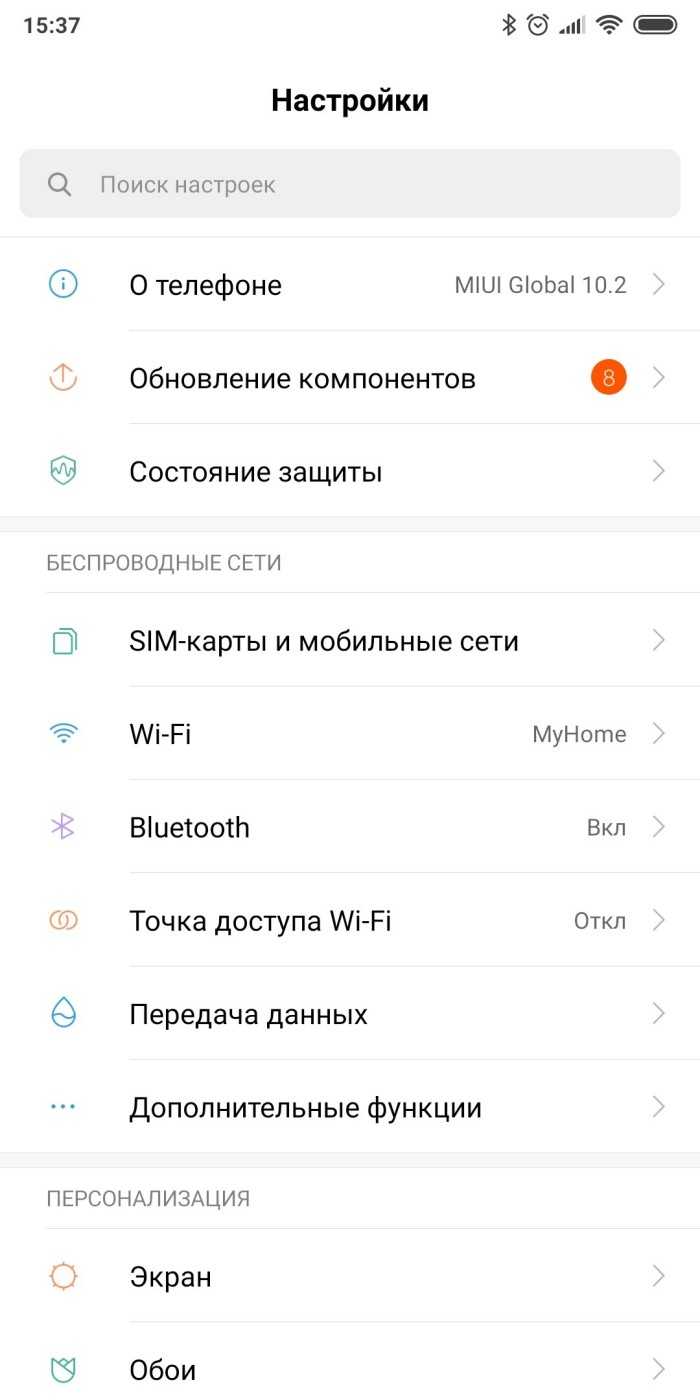
Перейдите в раздел «Приложения», а потом в подраздел «Разрешения». Иногда приходится открывать еще один подраздел «Разрешения приложений».
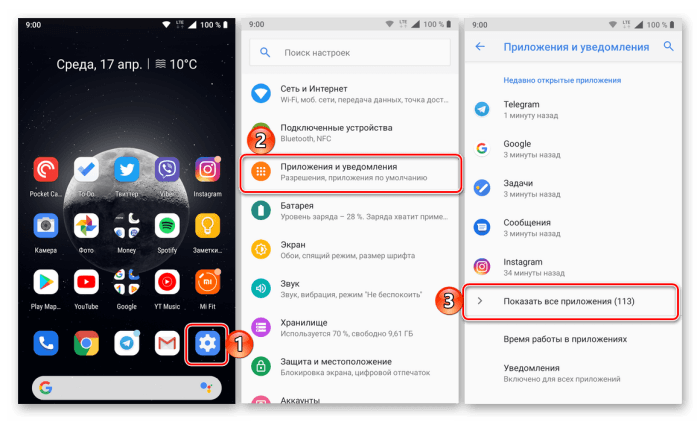
Откройте параметр «Микрофон».
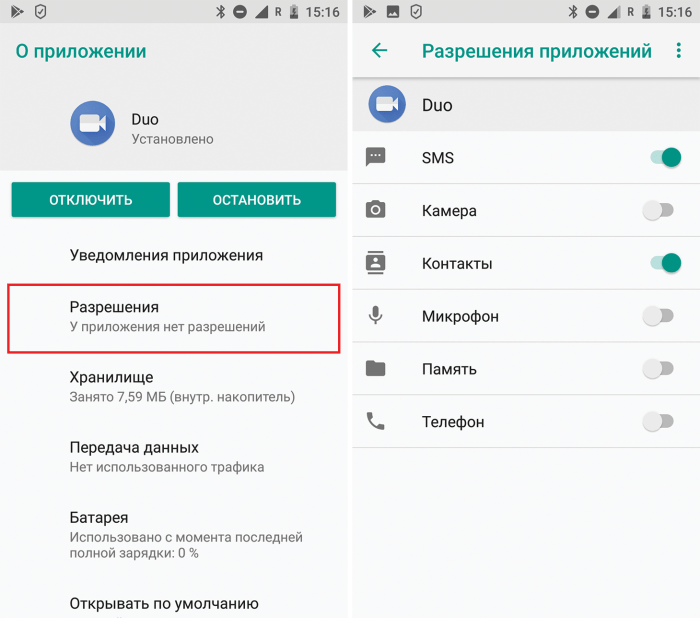
Удалите из открывшегося списка программы, которые подозреваются в слежке. Для этого кликните по каждой из них, а потом нажмите «Запретить».
Готово. В старых версиях может не быть отдельного меню с разрешениями. В таком случае придется открывать настройки каждой программы, а потом переходить в раздел «Разрешения».
Полное отключение (Android 12+)
В 2021 году вышла 12-ая версия Android, в которой разработчики добавили кнопку, которая автоматически блокирует всем приложениям доступ к микрофону. Для ее активации достаточно открыть центр управления (она же шторка уведомлений) и сделайте неактивной кнопку «mic access». Там же есть кнопка «cam access», которая отключает камеру. После этих махинаций приложением не сможет воспользоваться даже системные программы.

Яндекс не выполняет голосовой набор
Голосовой набор должен активироваться, когда вы нажимаете на значок микрофона возле строки ввода текста или с помощью удаленной команды «Слушай, Яндекс!». Очень часто после таких действий ничего не происходит. Вот две основные причины:
На вашем гаджете микрофон не выбран в качестве входного аудио устройства. То есть система просто не понимает, с чего ей считывать звук для ввода текста с поисковую строку. Если это смартфон, а не ПК, то доступ к микрофону на этом телефоне также необходимо открыть в настройках.
В настройках записывающего устройства (микрофона) изначально установлен очень низкий уровень громкости, то есть в нашем случае – громкость записи. В итоге, записывающее устройство просто «не слышит» то, что вы в него говорите, и как результат – голосовой набор также никак не реагирует на действия пользователя.
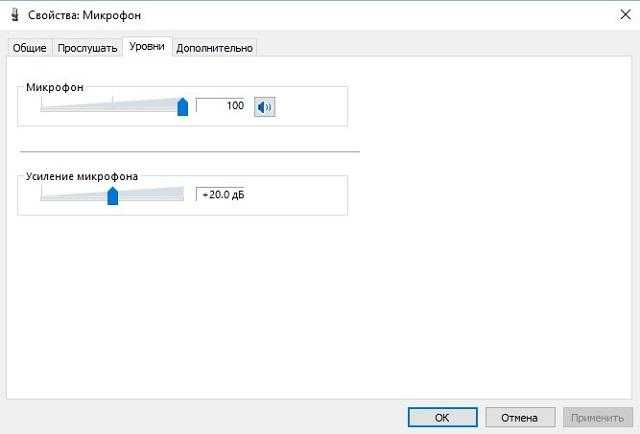
Как исправить: опять заходим в настройки звука, переходим в раздел «Запись», выбираем необходимое устройство записи, на котором правой кнопкой мыши вызываем контекстное меню. Далее «Свойства», после чего откроется окно «Свойства микрофона». Там будет вкладка «Уровни», в которой вы увидите ползунок со шкалой от 0 до 100. Выставьте необходимый уровень громкости для микрофона с помощью мыши.
Голосовой набор может быть отключен непосредственно в самом браузере.
В таком случае разблокировать ваш микрофон в поиске можно двумя способами: полностью для всего браузера, или для конкретной страницы.
Как исправить (1 вариант): зайдите в настройки Яндекс Браузера и откройте раздел «Разрешения». Отдельной строкой в данном разделе будет выделен микрофон, а напротив него соответствующий переключатель. Установите его в положение «Включено».
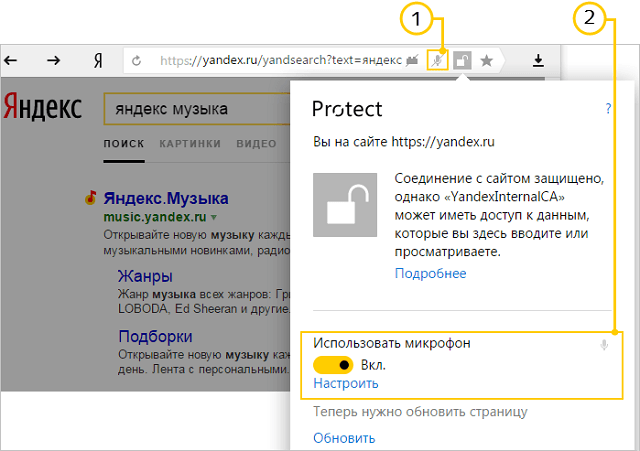
Как исправить (2 вариант): в командной строке (там, куда вводите адрес сайта или поисковый запрос) справа есть значок «Разрешения» или «Доступ». В зависимости от того, каким браузером вы пользуетесь, внешний вид значка может меняться, но суть остается той же. Нажмите на него, появится всплывающее меню, в котором необходимо в строке «Микрофон» переключить в соответствующее положение или установить флажок напротив строчки «Всегда предоставлять доступ …».
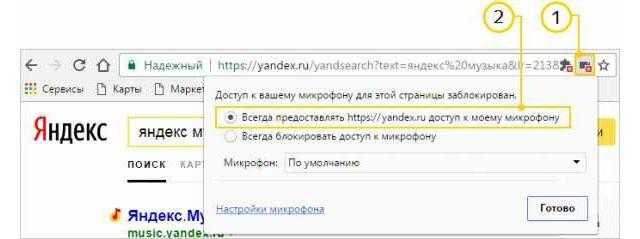
Мобильное приложение не осуществляет голосовой ввод или, как можно разблокировать микрофон в яндексе на андроиде. Тут проблема не в самом приложении, а в его изначальных настройках, а точнее «разрешении» на использование микрофона. Изначально все приложения, которые вы устанавливаете на свой смартфон, не имеют полного доступа к вашему девайсу, включая микрофон.
Как исправить: приложению необходимо дать доступ к устройству записи. Заходим в «Настройки» вашего смартфона, выбираем «Приложения». Находим ту программу, с которой у вас проблемы голосового набора (как правило, это Яндекс Браузер, Хром, Скайп, Вайбер, Телеграмм и т.д.). Нажимаем на нее и попадаем на внутренние свойства приложения. Посередине или ближе к нижней части экрана будет строка «Разрешения», тапаем по ней. Отроется список разрешений, которые можно предоставить данному приложению. Находим в списке «Микрофон» и устанавливаем ползунок напротив в положение «Включено», т.е. открываем приложению доступ к микрофону на вашем телефоне.
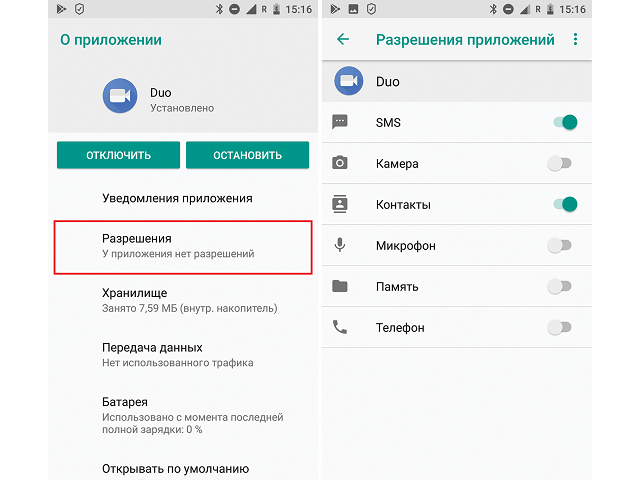
Теперь при следующем вызове программы, с которой были проблемы голосового ввода, система предложит вам еще раз уточнить, можно ли этому приложению использовать микрофон. Нажимаем «Разрешить», предварительно установив флажок в поле «Больше не спрашивать».
Как включить голосовой поиск и ассистент в ОС Android
Голосовой ассистент, разработанный Google, встроен в большинство устройств на Android. После настройки и активации, программа обрабатывает голосовые запросы и команды из любого приложения, достаточно произнести «Окей Гугл».
Для активации ассистента проделайте следующие действия:
Откройте системные настройки.
Откройте настройки.
Далее раздел «Google».
Выберите пункт Google.
Опуститесь вниз, где выберите «Поиск, Ассистент и голосовое управление».
Выберите «Поиск, Ассистент и голосовое управление».
Выберите настройки, где активируйте функцию голосового ассистента. Задайте параметры работы, основанные на личных предпочтениях.
Нажмите на кнопку “настройки”, что бы настроить голосовой ассистент.
Активируйте и настройте голосовой ассистент.
Вернитесь в раздел «Поиск, Ассистент и голосовое управление». В поле «Поиск» нажмите на строку «Голосовой поиск».
Затем «Voice Match».
Выберите “Voice Match”.
Функция «Voice Match» по умолчанию отключена. Переведите переключатель в активное состояние.
Включите «Voice Match».
Что бы исключить вероятность активации помощника другим пользователем, появится запрос на запись голоса, нажмите «Принять» для начала записи.
Пройдите активацию голосом. Нажмите на кнопку “Начать”.
Далее поочередно произносите фразу «Ok Google». Говорите с разной интонацией, что бы повысить точность срабатывания помощника.
Запишите голос.
Образец голоса хранится на устройстве. При необходимости сотрите образец или перезапишите, если голос изменился. Данные действия выполняются в пункте «Voice Match».
Опции Перезаписи и удаления голоса появятся после первой записи.
Для запуска ассистента произнесите «Окей Гугл», а затем соответствующую команду, например, открыть сайт или приложение. Быстрому освоению поможет приложение «OK Google Команды», где описано более 300 команд и наглядные примеры применения.
Проблемы с голосовой активацией
Ошибка «Алиса не слышит меня» на ноутбуке может быть вызвана сложностями в работе голосовой активации. Сделай следующее:
Кстати, по этой же причине Алиса не говорит голосом, для устранения этой проблемы нужно выполнить такие же действия!
Есть и еще одна причина, по которой может возникнуть проблема «Алиса не слышит меня» на Андроид или ПК.
Голосовой робот – дополнительный компонент Яндекс.Браузера. Он устанавливается автоматически при запуске поисковика последних версий. В остальных случаях голосовой компонент придется скачать самостоятельно на yandex.ru/alice.
Как разблокировать доступ к микрофону в Яндексе
По умолчанию голосовой помощник Алиса от Яндекса встроен во все приложения этого поискового сервиса, и когда вы устанавливаете какой-либо продукт, система, как правило, запрашивает у вас разрешения на использование камеры, отслеживания GPS, микрофона и так далее. Поэтому Алиса может не слышать вас по следующим причинам:
- Вы не предоставили разрешения при инсталляции приложения;
- Отключили необходимые права уже после установки;
- Конфликт программ;
- Микрофон в данный момент задействован другим приложением;
- Высокая нагрузка на телефон и нехватка памяти.
Это далеко не все причины, однако зачастую именно они являются причиной того, что Яндекс Алиса не слышит вас. Собственно поэтому и предлагаем вам посмотреть все варианты того, как разблокировать микрофон на Android для Алисы.
Пользователь может использовать микрофон лишь на одном сайте, сохраняя запрет на использование другими интернет-ресурсами. Зайдя на него, на экране появится черное окно или уведомление о невозможности работы девайса.
Шаги для разрешения доступа
Шаг 1: Откройте приложение «Алиса» на вашем устройстве.
Шаг 2: Найдите и нажмите на иконку настроек.
Шаг 3: В меню настроек найдите раздел «Безопасность» или «Приватность».
Шаг 4: В разделе «Безопасность» или «Приватность» найдите опцию «Разрешить доступ к микрофону».
Шаг 5: Включите эту опцию, переместив переключатель или отметив чек-бокс.
Шаг 6: Если вам будет предложено подтвердить разрешение, нажмите на кнопку «Разрешить» или «Ок».
Шаг 7: После разрешения доступа Алиса получит доступ к вашему микрофону.
Обратите внимание: Описанные шаги могут незначительно отличаться в зависимости от устройства или версии приложения «Алиса». Если вы не можете найти пункт «Разрешить доступ к микрофону», попробуйте обратиться к документации или поддержке вашего устройства
Как разблокировать микрофон в Яндексе на Андроид телефоне
Yandex — поисковая система, частью которой является помощник «Алиса». Ассистент мгновенно распознаёт речь человека, участвует в диалоге с ним и выполняет команды. Механизмы постоянно совершенствуются, пользоваться программой становится проще. Но для нормальной работы необходимо разблокировать доступ к микрофону. В статье рассказывается, что нужно для этого сделать на телефоне Android.
Как включить микрофон в Яндексе на телефоне Андроид
Существует четыре способа включить микрофон в Яндекс Браузере на Андроиде. Стоит рассмотреть каждый из них подробнее и выбрать для себя наиболее подходящий.
При запуске Яндекс.Браузера
Пошаговый алгоритм, как активировать микрофон при первом запуске программы:
- Открыть Яндекс на смартфоне. Его ярлык расположен на главном экране.
- Система предложит воспользоваться голосовым помощником, надо согласиться.
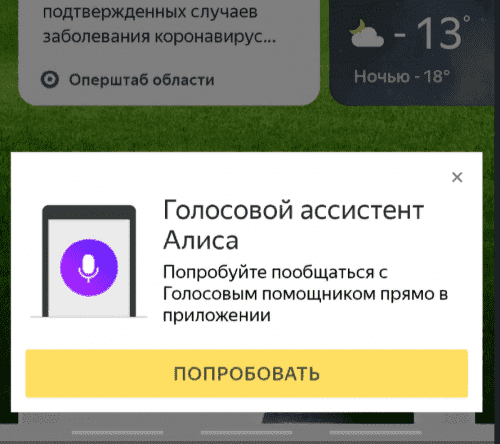
- Приложением будут запрошены разрешения на определение местоположения, запись аудио. Во всех случаях следует нажать « Разрешить ».
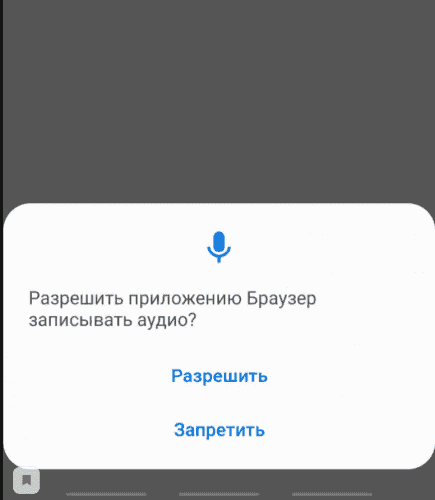
Данный способ актуален только при первом переходе в приложение, поэтому для большей части пользователей такой вариант не подходит.
Через «Настройки» браузера
Подробная инструкция по запуску микрофона с помощью меню браузера:
- Перейти в Yandex на телефоне. Его иконка может находиться на главном экране.
- Открыть страницу, на которой расположено поисковое поле.
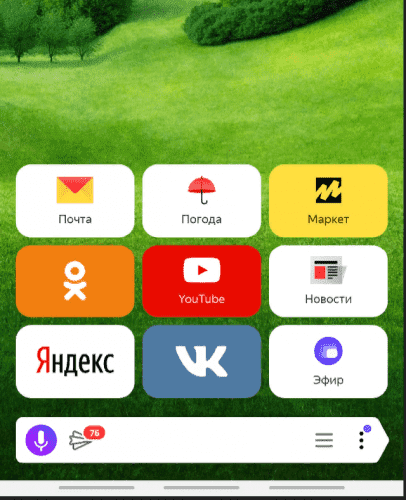
- Тапнуть на три точки, находящиеся справа от строки.
- Выбрать пункт « Настройки ».
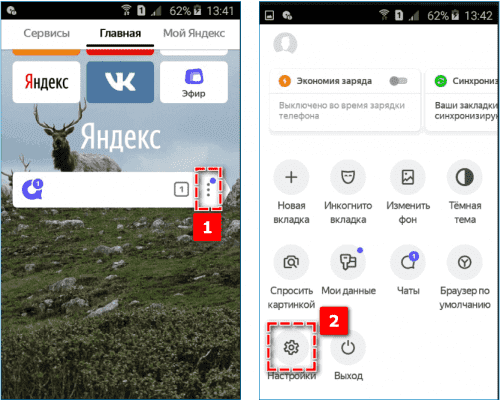
- Пролистнуть немного вниз до раздела « Голосовые возможности ».
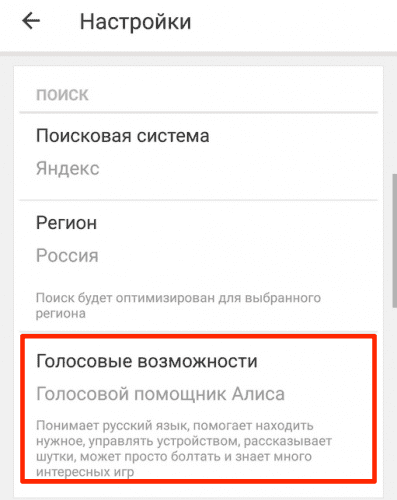
- Убедиться, что функционирует помощник « Алиса ». В кружочке рядом с этим пунктом должна стоять точка. Если включен другой режим, то « Алиса » не сработает.
- Включить голосовую активацию, переведя соответствующий ползунок в правильное положение. Будет достаточно произнести слова « Слушай, Алиса », ассистент сразу запустится.
Если нужен другой помощник, следует активировать его через параметры смартфона.
Через «Настройки» смартфона
Пошаговая инструкция по включению микрофона через функции телефона:
- Перейти в настройки гаджета. Для этого требуется найти соответствующую иконку (шестерёнку) в меню/верхней панели экрана.
- Открыть раздел « Приложения »/« Программы ». Название может отличаться в зависимости от модели устройства.
- Пролистнуть вниз и найти Yandex . Если приложений слишком много, проще набрать название в поисковой строке. Обычно она находится в верхней части экрана.
- Выбрать пункт « Разрешения » или « Диспетчер разрешений ».
- Нажать на « Микрофон ».
- Тапнуть « Разрешить » или перевести ползунок вправо, чтобы его индикатор стал ярко-синим.
- Нажать « Сохранить », если есть такая кнопка.
Теперь можно воспользоваться голосовым поиском, тапнув на соответствующую иконку. Ассистент поможет найти нужную информацию.
Посредством переустановки приложения
Чтобы переустановить приложение, его нужно удалить. Для этого необходимо зажать пальцем ярлык программы. Далее возможно 2 варианта:
- При нажатии появится меню с 3 значками: Поделиться , О приложении и Удалить . Выбрать соответствующий пункт.
- Перенести ярлык к верху экрана, где появится иконка Корзины .
После удаления программы ее следует установить повторно:
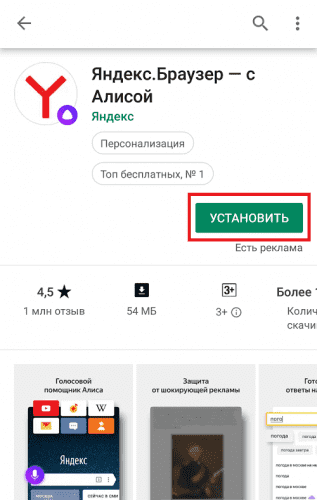
- После того, как программа скачается, появится кнопка Открыть . Нужно нажать на нее.
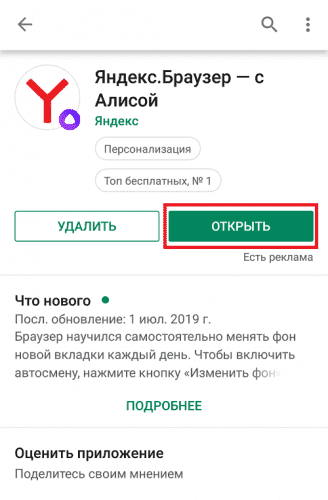
- Появится приветственное окно с информацией, как пользоваться браузером, и с предложением сделать его основным. Можно согласиться или нажать на крестик.
- Программа запросит доступ к месторасположению. Нажать подтвердить или отказаться.
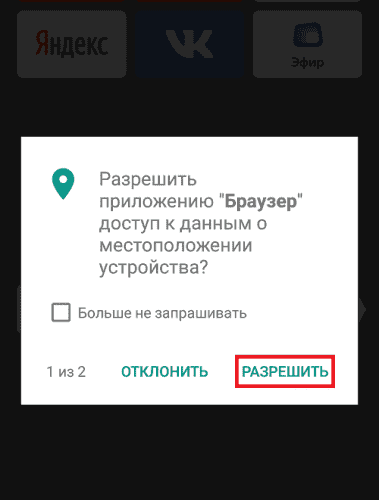
- Далее программа запросит доступ к записи аудио. Нажать Разрешить .
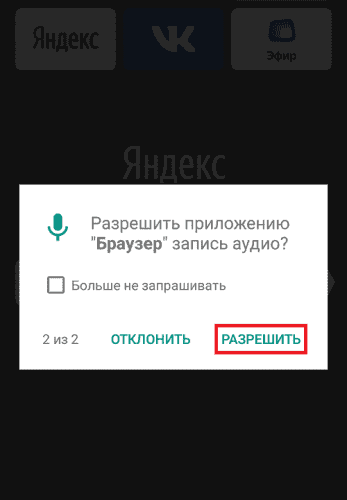
Данный способ не самый популярный, но наиболее простой. Ведь пользователю не требуется переходить в меню, искать нужные разделы и подразделы.
Чтобы разблокировать микрофон в Яндексе на смартфоне Андроид, необходимо дать разрешение на его использование, перейдя в меню браузера/телефона или сделать это при первом запуске программы, повторной установке. Если приведённые советы не помогли, следует проверить, насколько стабильно работает Интернет и достаточно ли свободного места в памяти устройства.
Способ 1. Переустановка или новая программа
Этот способ подойдет новичкам, которые не хотят копаться в настройках смартфона или пользуются телефоном с недавнего времени. Устанавливаем программу, которой нужно предоставить доступ. Если программа уже установлена – удаляем ее и загружаем заново из Play Маркет или Яндекс.Store. Далее:
- Запускаем программу.
- После первого запуска программа попросит дать ей разрешения на определенные действия.
- Когда появится надпись “Разрешить приложению записывать аудио” выбираем “Разрешить”.
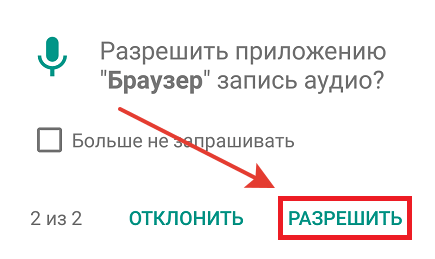
Разрешить приложению записывать аудио
Если не хочется переустанавливать приложение или способ не сработал, переходим ко второй инструкции.
Как включить микрофон в Яндекс на телефоне
«Яндекс» – это поисковая система, в которую интегрирован голосовой ассистент «Алиса». Данный помощник умеет распознавать русскую речь, ставить будильник или таймер, вступать в диалог и выполнять другие команды.
Алгоритмы продолжают совершенствоваться, и пользоваться приложением – все проще. «Алиса» создана на базе искусственного интеллекта. Поэтому ее возможности могут оказаться очень полезными в процессе повседневного пользования смартфоном.
Чтобы «Алиса» начала работать, потребуется предоставить ей доступ к микрофону. Возможно, это разрешение было отозвано, поэтому голосовой помощник не может корректно выполнять свои задачи. Так нередко делают пользователи в целях безопасности.
Существует несколько способов включения микрофона на телефонах с ОС «Андроид». О каждой из них будет подробнее рассказано далее
Важно отметить, что зависимо от версии прошивки и производителя наименования пунктов могут разниться
Пошаговая инструкция, как включить «Алису», включает в себя:
- Открыть «Яндекс.Браузер» на мобильном устройстве.
- Кликнуть по иконке с микрофоном, чтобы запустился голосовой ассистент.
- Затем потребуется дать доступ к запрашиваемым приложениям. В том числе нужно разрешить делать запись аудио через программу «Диктофон».
- Теперь остается проверить корректность работы ассистента.
Переустановка
Чтобы переустановить программу, ее потребуется сначала удалить. Это делается путем зажатия ярлык приложения. Дальнейшие действия зависят от модели девайса. Обычно при удержании иконки появляется дополнительное меню. В нем необходимо выбрать опцию «Удалить».
На остальных телефонах нужно перетащить ярлык в верхнюю область экрана. Должен высветиться значок корзины. На него нужно навести иконку программы и подтвердить процедуру удаления нажатием на кнопку «ОК».
Затем понадобится инсталлировать приложение заново, проделав следующие шаги:
- Зайти в «Плей Маркет» и найти там «Яндекс.Браузер».
- Щелкнуть на кнопку «Установить» и дождаться окончания процесса.
- После чего запустить установленную программу.
- Появится окно приветствия и предложение сделать его браузером по умолчанию.
- Приложение запросит доступ к геолокации и диктофону. Для активации «Алисы» нужно разрешить запись аудио.
Стоит отметить, что данный способ не является самым распространенным. Но к нему могут прибегнуть новички, не желающие искать соответствующие пункты в настройках. Если переустановка не помогла, следует воспользоваться другой инструкцией.
Чтобы познакомиться с функционалом ассистента, следует кликнуть по иконке «Что умеет Алиса», расположенной в правом уголке справа.
В настройках
При первом запуске приложения появляется окошко, в котором требуется предоставить различные разрешения. Если запретить доступ к микрофону, то в дальнейшем программа будет работать без него. Но иногда приходится пересмотреть перечень предоставляемых разрешений.
Для активации микрофона нужно перейти в соответствующий раздел «Настроек». Далее стоит придерживаться такого алгоритма действий:
- Отыскать пункт «Приложения» в системных настройках.
- Открыть приложение со встроенной «Алисой». К примеру, «Яндекс.Браузер» либо Yandex.
- Перейти к строке «Права». На некоторых моделях телефонов может именоваться как «Разрешения» либо «Диспетчер разрешений».
- Перевести тумблер «Микрофон» во включенное положение. После чего индикатор должен стать окрашенным.
В результате проведенных манипуляций голосовой ассистент должен нормально заработать. Кроме того, запустить микрофон можно через настройки веб-браузера. Последовательность действий включает в себя:
- Зайти в фирменное приложение Yandex на своем смартфоне.
- Открыть стартовую страницу, где находится строка поиска.
- Щелкнуть по значку с тремя линиями, расположенному справа.
- В открывшемся меню перейти к пункту «Настройки».
- Прокрутить меню до блока «Голосовые возможности».
- Проверить, подключен ли ассистент «Алиса». Эта функция должна быть отмечена точкой. Если выбран другой вариант, то голосовой помощник работать не будет.
- Включить ассистента, переключив ползунок в активное положение. Достаточно сказать фразу «Слушай, Алиса», чтобы запустить ее.
Поменяв настройки, рекомендуется запустить веб-обозреватель и испробовать функцию голосового ввода. Производить сохранение путем нажатия на кнопку не потребуется. Достаточно свернуть запущенную вкладку. Если все сделано правильно, «Алиса» начнет откликаться на команды.
Приложения голосового поиска на Android
Функции голосового поиска доступны так же в программах сторонних разработчиков. Обычно такие утилиты ничем не выделяются, кроме как содержанием большого количества контекстной рекламы. В качестве примера рассмотрим две такие программы.
Голосовой поиск UX Apps
Приложение позиционируется разработчиками как голосовой помощник. Начальное окно позволяет вместить значки для быстрого доступа к звонкам, сообщениям, браузеру, картам и обширному списку поисковых систем. Причем во всех случаях используется только голосовой поиск.
Окно программы “Голосовой поиск UX Apps”.
Настроек фактически нет. Доступны только региональные установки, функция отключения хранения истории и темное оформление заблокированы. Для доступа к скрытым функциям и отключения рекламы требуется разово заплатить 1.59 USD.
Ещё поддерживается размещение ярлыков на рабочем столе. Каждому ярлыку разрешено присвоить действие: открыть приложение или запустить поиск. Потребление оперативной памяти в процессе работы не превышало 123 МБ.
- Умеренное потребление оперативной памяти.
- Простота использования.
- Обширный выбор поисковых систем.
- Наличие рекламы.
- Часть функций заблокирована в базовой версии программы.
- Нет полезных настроек.
Итоговая оценка:
Приложение не перегружено лишними функциями, доступен голосовой поиск в интернете и на мобильном устройстве. А потребление ОЗУ до 123 МБ позволяет использовать программу на маломощных устройствах. Впечатление не портит рекламный баннер на главной странице, чего нельзя сказать о необходимости покупки полной версии программы, за возможность очищать историю и выбрать темное оформление.
Голосовой поиск PI LLC
На главной странице располагаются значки сервисов. Для поиска требуется нажать на значок – YouTube или Google Play, после чего произнести запрос. Если поиск выдаст несколько результатов, достаточно ткнуть пальцем на правильный вариант.
Окно приложения “Голосовой поиск PI LLC”.
Настройки и виджеты в программе недоступны. За то имеется полноэкранная реклама, что появляется после каждого действия. В среднем рекламный баннер высвечивает 5-7 раз за один голосовой запрос. За отключение рекламы разработчики просят внести разово 2.09 USD. Потребление оперативной памяти – 155 МБ.
Итоговая оценка:
Пользоваться приложением в бесплатной версии невозможно. После каждого действия появляется полноэкранная реклама. Так-то утилита не перегружена лишними функциями и проста в использовании. Но потребление 155 МБ ОЗУ – много, для такой простой программки.
Ещё несколько советов по разблокировке доступа к голосовому вводу
Если Яндекс.Алиса по-прежнему вас не слышит, или слышит плохо, то рекомендуем также выполнить следующее:
| № | Совет | Особенности |
|---|---|---|
| 1 | Проверьте, имеется ли на вашем гаджете достаточное количество свободного места. | Забитая память телефона может вызвать проблемы в работе ассистента. |
| 2 | Убедитесь, что у вас имеется стабильное интернет-подключение. | При необходимости перезагрузите ваш роутер. |
| 3 | Посмотрите, включена ли у вашей Алисы голосовая активация. | Для этого нужно перейти в настройки приложения «Яндекс.Браузер» (кнопка с тремя горизонтальными линиями). Далее выбрать «Настройки», и проверить опцию «Голосовая активация». Она должна быть в положение «Вкл». При необходимости активируйте её и запустите помощник. |
Сегодня в статье поделимся как разблокировать микрофон на телефоне Андроид для приложений. Микрофон используется большинством программ поддерживающим голосовой ввод. Наиболее часто пользователи ищут способ разблокировать микрофон в Яндексе для Алисы или в Гугл Хроме для голосового поиска. Так же голосовые команды доступны в некоторых играх. Давайте рассмотрим несколько способов как разрешить доступ к микрофону определенному приложению.
Активация микрофона в браузере Яндекс
Прежде чем перейти ко включению микрофона в веб-обозревателе, следует убедиться в том, что он правильно подключен к компьютеру, настроен и в целом нормально работает в среде операционной системы. Сделать это вам помогут представленные по ссылкам ниже руководства, мы же приступим к рассмотрению всех возможных вариантов решения задачи, озвученной в теме статьи.
Подробнее: Проверка микрофона в Windows 7 и Windows 10
Вариант 1: Активация по запросу
Чаще всего на сайтах, предоставляющих возможность задействования для общения микрофона, автоматически предлагается предоставить разрешение на его использование и, если потребуется, выполнить его включение. Непосредственно в Яндекс.Браузере это выглядит следующим образом:
То есть все что от вас требуется – воспользоваться кнопкой вызова микрофона (начать звонок, озвучить запрос и т.д.), а затем нажать во всплывающем окне «Разрешить» после того. Это потребуется лишь в том случае, если вы решили впервые воспользоваться устройством голосового ввода на том или ином веб-сайте. Таким образом вы сразу активируете его работу и сможете приступить к разговору.
Вариант 2: Настройки программы
Если бы всегда все делалось так просто, как в рассмотренном выше случае, этой статьи, как и в целом столь высокого интереса к теме, не было бы. Далеко не всегда тот или иной веб-сервис запрашивает разрешение на задействование микрофона и/или начинает его «слышать» после включения. Работа устройства голосового ввода может быть запрещена или отключена в настройках веб-обозревателя, причем как для всех сайтов, так и только для конкретного или некоторых. Следовательно, его необходимо активировать. Для этого выполните следующие действия:
- Откройте меню веб-обозревателя, кликнув левой кнопкой мышки (ЛКМ) по трем горизонтальным полосам в его правом верхнем углу, и выберите пункт «Настройки».
- В боковом меню перейдите во вкладку «Сайты» и в ней нажмите по отмеченной на изображении ниже ссылке «Расширенные настройки сайтов».
- Пролистайте список доступных параметров до блока опций «Доступ к микрофону» и убедитесь, что в перечне устройств выбрано то, которое вы планируете использовать для голосового общения. Если это не так, выберите его в выпадающем списке. Сделав это, установите маркер напротив пункта «Запрашивать разрешение (Рекомендуется)», если ранее было установлено значение «Запрещен».
- Теперь перейдите на сайт, для которого требовалось включить микрофон, и воспользуйтесь функцией его вызова. Во всплывающем окне кликните по кнопке «Разрешить», после чего устройство будет активировано и готово к работе.
- Дополнительно: в подразделе «Расширенные настройки сайтов» Яндекс.Браузера (конкретно в посвященном микрофону блоке, который показан на изображениях из третьего пункта) вы можете видеть список сайтов, которым доступ к микрофону разрешен или запрещен – для этого предусмотрены соответствующие вкладки. Если какой-либо веб-сервис отказывается работать с устройством голосового ввода, вполне возможно, что ранее вы ему запретили это делать, поэтому при необходимости просто удалите его из списка «Запрещен», нажав по отмеченной на скриншоте ниже ссылке. Ранее в настройках браузера от Яндекс можно было именно включить или выключить микрофон, теперь же доступен только выбор устройства ввода и определение разрешений на его использование для сайтов. Это более безопасное, но, к сожалению, не всегда удобное решение.
Вариант 3: Адресная или поисковая строка
Большинство пользователей русскоязычного интернета для поиска той или иной информации обращаются либо к веб-сервису Google, либо к его же аналогу от компании Яндекс. Каждая из этих систем предоставляет возможность использования микрофона для ввода поисковых запросов с помощью голоса. Но, прежде чем обратиться к данной функции веб-обозревателя, необходимо предоставить разрешение на использование устройства конкретному поисковику и затем уже активировать его работу. О том, как это делается, мы ранее писали в отдельном материале, с ним и рекомендуем ознакомиться.
Подробнее:Голосовой поиск в Яндекс.БраузереАктивация функции голосового поиска в Яндекс.Браузере
Как разблокировать доступ к микрофону в Яндексе на телефоне Андроид
Чтобы разблокировать микрофон в Яндексе на смартфоне Андроид, нужно дать разрешение на использование соответствующей функции сторонним приложением. Выполняется это путем внесения изменений в параметры безопасности устройства. Предварительный запрет реализован с целью сохранения персональных данных владельца.
Как разблокировать микрофон на телефоне в Яндексе
Есть несколько способов достижения поставленной цели, каждый из которых подразумевает корректировку настроек смартфона. Действия могут выполняться в параметрах устройства или в обозревателе от Яндекс.
При первом запуске голосового поиска в браузере
Включить микрофон в браузере Яндекс на Андроид можно непосредственно в момент поступления запроса от системы. Соответствующее уведомление проще вызвать посредством запуска голосового поиска.
- Запустить браузер , на заглавном экране тапнуть по значку с микрофоном .
- В первом всплывающем окне согласиться с предоставлением приложению доступа к данным о местоположении устройства.
- Разрешить использование микрофона при появлении соответствующего запроса.
Через меню настроек телефона
Всплывающее окно с искомой опцией появляется исключительно при первом запуске голосового поиска, если в этот момент не выбрать верный пункт, микрофон не заработает. В качестве альтернативы можно внести правки в параметры безопасности через меню настроек телефона.
- Зайти в настройки устройства, перейти в раздел « Конфиденциальность ».
- Проследовать в меню « Разрешения для приложений ».
- На вкладке « Приложения » найти и тапнуть по иконке « Яндекс.Браузера ».
- Активировать переключатель на пункте « Микрофон ».
Через «Настройки» Яндекс браузера
Если функции голосового помощника от Яндекса нет, то менять конфигурацию нужно прямо в приложении.
- Запустить браузер, нажать на функциональную кнопку , выполненную в виде трех вертикально расположенных точек.
- В появившемся меню тапнуть по пункту « Настройки ».
- Перейти в раздел « Голосовые возможности ».
- Установить отметку напротив параметра « Голосовой помощник Алиса ».
После меню параметров можно закрыть — ассистент будет функционировать исправно.
Путем переустановки приложения
При инсталляции софта или в процессе эксплуатации браузера может случиться системная ошибка, которая повлечет за собой выход из строя голосовых функций. Для исправления неполадки потребуется выполнить переустановку программы через магазин Google Play.
- Удалить веб-обозреватель со смартфона. Для этого необходимо некоторое время удерживать палец на иконке софта, после чего выбрать соответствующую опцию в диалоговом меню.
- Запустить с главного экрана приложение Play Маркет .
- В поисковой строке, расположенной в верхней части экрана, ввести запрос « яндекс браузер » и тапнуть по одноименной выдаче.
- Нажать кнопку « Установить », дождаться завершения процедуры.
Для решения проблемы наиболее эффективным методом из предложенных является внесение изменений в параметры смартфона, но неопытным пользователям не рекомендуется этого делать. Первостепенно следует осуществить настройку при первом запуске голосового поиска или изменить конфигурацию веб-обозревателя. В случае отсутствия результата нужно переустановить программу.
DroidCam Wireless Webcam
Пригодится для видеоконференции, если у вас Android-смартфон и компьютер на Windows.
Основные возможности:
- передает и звук, и изображение;
- подключается через Wi-Fi или USB-кабель;
- работает в фоновом режиме, так что можно одновременно запустить и другие приложения на смартфоне;
- может использоваться как веб-камера слежения в формате MJPEG (для этого подключитесь к камере через браузер или с другого устройства);
- не занимает много памяти и не слишком сильно расходует заряд смартфона.
- нет рекламы;
- поддерживается высокое разрешение видео (до 720p);
- расширены возможности по настройке: вспышка, авто-фокусировка, увеличение изображения и другое;
- в версии для Windows есть такие возможности, как зеркальное отображение видео, вращение изображения, настройка контраста, резкости и так далее.
Как установить и настроить DroidCam
- Убедитесь, что ваш смартфон и компьютер подключены к одной сети.
- Скачайте с сайта разработчика приложение на ваш ПК (поддерживаются ОС Windows и Linux).
- Установите мобильное приложение DroidCam на ваш смартфон.
- Введите IP-адрес и номер порта DroidCam, который вы видите в мобильном приложении, в клиентское приложение для ПК.
Алиса не слышит меня
Проблемы на компьютере возникают из-за неполадок в работе микрофона. Для проверки микрофона нужно навести курсор компьютерной мыши на значок микрофона или, расположенный на панель Windows. Начните говорить любую фразу. Если по окончанию фразы круглый значок не замигал, то у микрофона есть неполадки.
Если программа вас не слышит, то проверьте голосовую активацию: зайдите в «настройки» и включите голосовую активацию.
Проверяем настройки микрофона:
- Справа внизу есть значок «колонка», нажмите его.
- Зайдите в блок «Записывающие устройства» и на «Вкладке» найдите нужный микрофон.
- Затем команда «Использовать по умолчанию».
- Открыв функцию «Свойства», перейдите в блок «Уровни». Не нужно устанавливать сразу две функции.
- В блоке «Дополнительно» посмотрите, что отключены дополнительные средства звука.
Настройка микрофона Huawei
Чтобы увеличить микрофон на телефоне нужно использовать особое меню точных настроек устройства. Инженерное меню или EngineerMode позволяет получить доступ к ручной регулировке и настройке всех параметров мобильного устройства. Для входа в меню на цифровом поле набирается код и нажимается кнопка вызова. В смартфонах Huawei используются следующие коды:
В окне инженерного меню нужно выбрать пункт Hardware Testing.
Здесь находятся настройки основных режимов сервисных устройств смартфона. Громкость микро через инженерное меню Андроид регулируется в пункте Audio. Уровни громкости можно устанавливать в пределах указанных величин. После изменений уровня громкости нужно сохранит новые данные кнопкой Set. В некоторых моделях смартфонов инженерное меню, после точных настроек, полностью блокируется и пользователь не может вносить собственные изменения. В этом случае нужно загрузить с приложения Play Market одну из следующих утилит:
С их помощью можно войти в скрытые настройки и управлять системными инструментами Андроид.
Yandex — поисковая система, частью которой является помощник «Алиса». Ассистент мгновенно распознаёт речь человека, участвует в диалоге с ним и выполняет команды. Механизмы постоянно совершенствуются, пользоваться программой становится проще. Но для нормальной работы необходимо разблокировать доступ к микрофону. В статье рассказывается, что нужно для этого сделать на телефоне Android.
Способ 2: Microphone Amplifier
На смартфонах без скрытых настроек решением нашей сегодняшней задачи будет использование стороннего приложения. Первым из таких рассмотрим Microphone Amplifier.
- Запустите программу и выдайте ей все требуемые разрешения.
Далее нажмите «Enter Amplifier».
Откроется меню настройки. За увеличение громкости отвечает ползунок «Audio Gain», передвиньте его в правую сторону на подходящее значение.
После этого тапните по кнопке «On/Off» на панели внизу для применения изменений.
Данное приложение представляет собой хороший вариант для пользователей, которым другие решения кажутся слишком сложными.






























