Подключите Android к компьютеру с Windows 10
Важно заметить, пользователю потребуется рабочий мобильный номер для синхронизации смартфона с операционной системой Windows. В данной статье будет использоваться устройство Android, однако если вы хотите подключить iPhone, процесс не будет сильно отличаться
Для синхронизации устройств, воспользуйтесь приведенными ниже инструкциями.
1. Откройте меню Настройки в Windows 10.
2. Выберите меню Телефон.
3. Теперь, для подключения Android к операционной системе, нажмите по кнопке Добавить телефон и убедитесь, что на смартфоне и ПК включен интернет.
4. В появившемся окне выберите код страны и укажите номер мобильного телефона. Далее нажмите Отправить и на ваш смартфон будет выслано текстовое сообщение.
5. При помощи ссылки, полученной в SMS, загрузите мобильное приложение Microsoft Apps. Это необходимый шаг, если вы хотите связать смартфон с Windows 10 и использовать функцию “Продолжить на ПК”. Для iPhone такого требования нет.
В последних обновлениях процесс был изменен и теперь в SMS содержится ссылка для установки приложения Microsoft Launcher. Для iOS предусмотрен браузер Microsoft Edge. После входа в любое из приложений, ваше устройство отобразится на компьютере в разделе Телефон Windows 10.
По завершению процесса, у вас появится возможность использовать новую кнопку Продолжить на ПК в браузерах Cortana и Edge. Любую страницу, которую вы рассматриваете на смартфоне, всегда можно отправить на компьютер при помощи всего одного клика.
Синхронизация — это одноразовый процесс. Однако если возникла какая-либо ошибка при использовании новой функции или попытке связать два устройства, всегда можно удалить установленные приложения и повторить шаги.
Как создать окно
Создать заметку на рабочем столе Windows 10 достаточно просто: ⦁ Откройте меню «Пуск».
⦁ Введите в строке поиска «Sticky Notes» или пролистайте до этого приложения.
⦁ Нажмите на иконку виджета.
Или найдите приложение в списке доступных

Это стандартный способ как открыть заметки на Windows 10. После этого на рабочем столе появится специальное окно. В него можно вводить любой текст. Это окно можно изменять по размеру, потянув курсором за один из углов. Если требуется создать еще одно окно, то следует нажать на иконку «+». Рядом с существующим приложением появится еще одно.
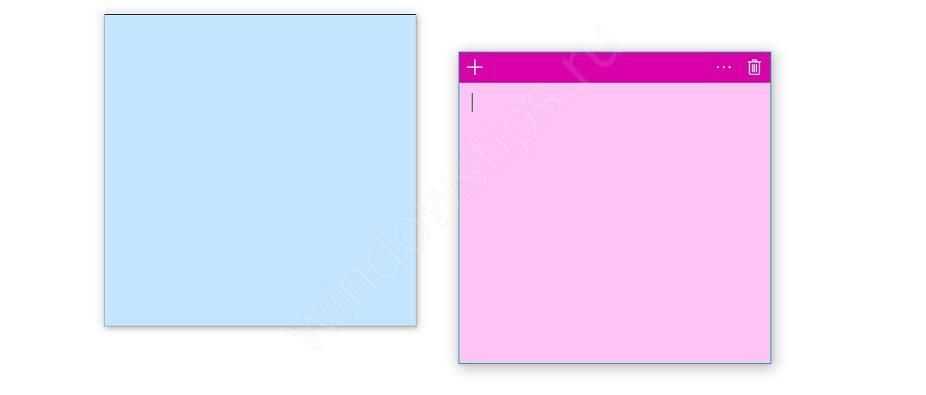
Для изменения цвета в правом верхнем углу присутствует пиктограмма троеточия. При нажатии на нее, появятся 6 доступных цветов. Выбрав один из них, окно поменяет внешний вид. Когда заметки на экране Windows 10 станут не нужны, следует нажать на иконку урны, после чего окно и текст пропадет безвозвратно.
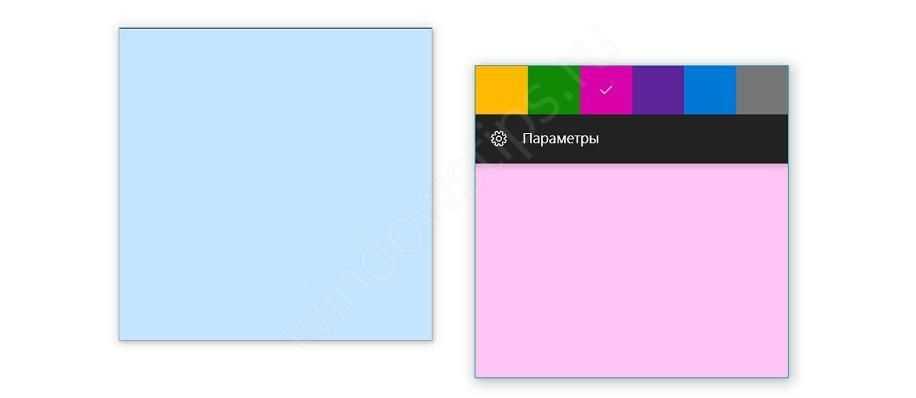
Если программа заметки на рабочий стол Windows 10 часто необходима, то можно закрепить приложение на начальном экране. Для этого необходимо так же открыть меню «Пуск», где в Виндовс 10 хранятся заметки, найти «Sticky Notes», нажать правой кнопкой мыши и выбрать «Закрепить на начальном э к ране». После этого можно будет быстро и удобно решать вопрос с заметками в Виндовс 10 как найти их.
Приложение Календарь Windows10. Создание события
С настройками разобрались. Теперь будем создавать событие для напоминания в Календаре. Нажмем на плюсик «+ Создать событие».
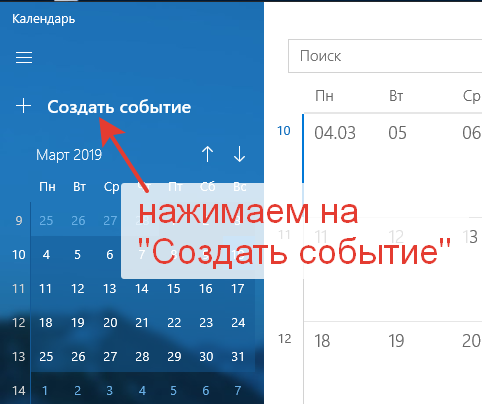
Откроется окно для создания события. Нам надо дать ему какое-то название. Затем указать дату, время начала и окончания события. Или же поставить галочку на «Весь день».
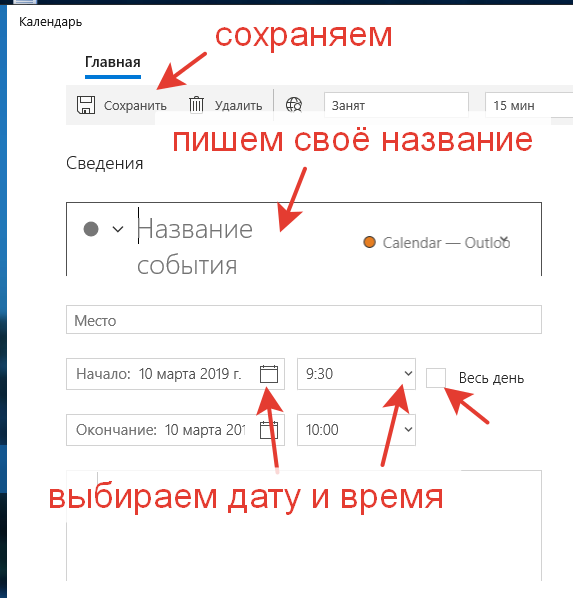
Для примера я написала в названии «ДР Маши» (день рождения Маши). Дата у меня стоит 10 марта 2019 г. Галочку поставила на «Весь день». Нажимаю на «Сохранить».
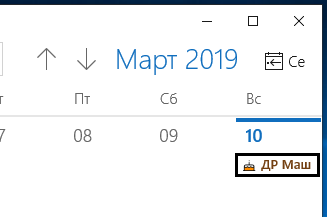
В приложении Календарь появилась отметка о созданном событии. В назначенный день и час на рабочем столе появится оповещение об этом событии. Всплывающее окошко напомнит нам то, что мы отметили в Календаре.
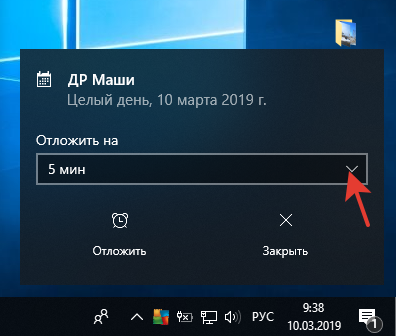
В этом окошке есть возможность отложить напоминание еще на какое-то время.

Мы можем создавать сколько угодно таких событий в Календаре. Расписывать их на день, неделю, месяц или даже весь год. Приложение Календарь Windows10 вовремя оповестит обо всех событиях. Теперь мы точно не забудем о днях рождения или своих любимых передачах.
Приложение Microsoft Мой Office в Windows10 существует давно. Возможно, что не все пользователи ОС Windows10 им пользуются. Многие устанавливают пакет…
Приложение Фотографии Windows 10 встроено в эту операционную систему. В фоторедакторе можно просматривать и редактировать изображения. Набор функций небольшой. Мне…
2 способа добавить новое событие в Календарь в Windows 10:
Способ 1. Добавьте новое мероприятие через дату.
Шаг 1. Откройте Календарь в меню «Пуск».
Шаг 2. Нажмите дату, измените сведения (например, имя, время, место и т. д.), а затем нажмите «Готово».
Способ 2. Добавьте новое событие с помощью функции «Новое событие».
Шаг 1. Найдите и откройте Календарь.
Шаг 2. Нажмите на значок «Новое событие» в левом верхнем углу.
Шаг 3. Измените название, место, время и описание мероприятия, а затем выберите Сохранить и закрыть.
Горячие статьи Как сбросить забытый пароль Windows 10 Как обойти пароль Windows 10 Вход с/без пароля Простое руководство по сбросу пароля администратора Windows 10 Как эксперт 4 совета по изменению пароля Windows 10, не зная текущего пароля Не могу войти Учетная запись Майкрософт Windows 10 | Учетная запись заблокирована/заблокирована Еще + горячие категории Пароль Windows 10 Пароль Windows 8 Пароль Windows 7 Еще + последние статьи Как рассчитать энергопотребление ПК 7 полезных команд Пользователи Windows 10 должны знать 7 способов доступа к восстановлению системы в Windows 10 Как создать или Удаление разделов с помощью командной строки Как отформатировать раздел диска с помощью командной строки Как включить и использовать режим Бога в Windows 10 Еще + Популярные продукты Пароль Windows Genius Пароль iTunes Genius Product Key Finder Еще +
iSunshare предоставляет лучший сервис для пользователей Windows, Mac и Android, которым требуется восстановление паролей и данных.
Встроенное приложение «Календарь» в Windows 10 – это удобный инструмент для управления расписанием, собраниями и встречами.
Приложение «Календарь» позволяет просматривать, добавлять, редактировать и удалять события или напоминания. Вы можете использовать эту функцию для планирования встреч, совещаний и других важных повседневных дел.
Хотя добавлять и удалять события или напоминания в приложении «Календарь» очень просто, новичкам может понадобиться небольшая помощь. В этом руководстве мы увидим, как добавлять и удалять события/напоминания в приложении Календарь Windows 10.
Как сделать напоминание в Windows 7
В сегодняшнем уроке мы будем делать напоминание о каком-либо событии или планах на будущее для себя любимого только средствами Windows без использования сторонних программ.
Инструкция о создании напоминаний будет длинной, хотя по сути своей все делается довольно просто, стоит лишь чуть-чуть вникнуть в последовательность действий. В качестве примера приведу сегодняшнюю ситуацию, когда в новом письме я получил приглашение на вебинар о котором к вечеру могу просто забыть, потому что на сегодня запланировано очень много дел.
Т.к. на моем компьютере установлено очень много разного софта для работы, то я просто не хочу перегружать систему установкой еще одной программы для напоминаний. Да и зачем ставить лишнее когда в Windows 7 и выше уже есть нужный функционал. Конечно не такой широкий как хотелось бы и может не очень удобный, но если вы не планируете ежедневно создавать десятки напоминаний, то Планировщика заданий windows вам вполне хватит.

Приступим: кстати для Windows 7 и 8 инструкция одинаково актуальна, по сути это одна и та же операционная система только с разным интерфейсом и соответственно разными путями к панели управления.
Как создать и синхронизировать события календаря Windows 10
Еще одно полезное стандартное приложение в Windows 10 – это календарь, позволяющий добавить ваши аккаунты с Google, ICloud, Outlook. Если у вас разбросаны календари по разных аккаунтах, то данный календарь для вас будет находкой! Ведь собрав все аккаунты воедино – проще планировать время, да и изменение в этом календаре автоматически будут синхронизироваться с аккаунтами.
Добавить и настроить учетные записи
Календарь и почта приложения взаимосвязаны, и если вы уже настроили приложение почта, то и в календаре появиться ваша учетная запись от туда.
Как писалось уже выше в календарь можно добавить различные учетные записи: Outlook, Exchange, Office 365, Google, ICloud. Чтобы добавить учетную запись в календарь – нажмите внизу на шестеренку => и выберите “Учетные записи”
Перед вами появится список уже подключенных учетных записей, и вы сможете добавить новые нажав на “Добавить учетную запись”
Выберите какую учетную запись вы хотите добавить
Далее вам предложит ввести логин и пароль, после чего вы увидите все данные с вашей учетной записи в календаре
Если вы хотите временно скрыть отображение некоторых календарей – по левой панели внизу можно снять галочку с того, который вы не хотите видеть в данный момент
Второй вариант временно скрыть отображение некоторых календарей – это зайти в “Параметры” внизу экрана, потом выбрать “Учетные записи” => в открывшемся окне выбираем учетную запись настройки которой вы хотите изменить => Изменить параметры синхронизации почтового ящика”
В данном окне вы сможете настроить параметры синхронизации, изменять настройки почты и отключить календарь. Можно здесь отключить почту, контакты и т.д.
также зайдя в параметры учетной записи (на рисунках выше) – вы можете удалить данную учетную запись с этого устройства, нажав на “Удалить учетную запись”
Изменить вид календаря
Если вы хотите изменить цвет отображения определенного календаря – нажмите на него слева внизу правой клавишей мыши, и выберите из появившегося окна
Также можно свернуть левую панель, таким образом оставив для отображения только правую ее часть – нужно нажать на три линии справа вверху (таким же способом она возвращается назад)
Если вы хотите изменить цвет всего календаря, или изменить его фон – то нужно зайти в “Параметры” (шестеренка слева внизу) и выбрать “Персонализация)
Можно изменить по надобности первый день недели, дни рабочей недели, рабочее время, добавить праздники, сделать календарь ярче или светлее, добавить номера недель – для этого заходим в “Параметры” (шестеренка слева внизу) и выбираем “Параметры календаря”
Также в самом календаре с помощью верхнего меню вы можете выбрать отображение количества дней недели, можно поставить отображение только недели, месяца, рабочей недели, или возле меню “День” нажать на стрелочку и выбрать сколько дней вы хотите видеть
Добавить, просмотреть, редактировать и удалить событие
Как говорилось уже выше, если вы добавляете, редактируете или удаляете событие в этом календаре – ваши действия синхронизируются с календарем на учетной записи которого находиться событие. То есть, я привязал к календарю свою учетную запись Gmail и удаляю какое-то событие из данного календаря – зайдя на другом устройстве (или через браузер) в Gmail я увижу, что и в нем событие пропало.
Чтобы добавить событие – нажмите на нужную вам дату двойным щелчком, введите название события, время события (или поставьте галочку “Весь день”), расположение и в самом низу выбираете учетную запись в которую вы хотите добавить событие.
Также, чтобы добавить новое событие в более развернутом плане (то есть с большим количеством информации) – нажмите на “Создать событие” справа вверху и введите туда:
Чтобы просмотреть или редактировать событие – найдите его в календаре, откройте двойным щелчком или наведите на него курсор и выберите “Сведения”
в открывшемся окне вы сможете отредактировать, просмотреть и удалить событие!
Календарь в Windows 10 полезное и удобное приложение, в нем вы сможете сделать из нескольких календарей один, что существенно облегчит планирование вашего времени. Если есть дополнения – пишите комментарии. Удачи Вам
Что говорить, когда тебя представляют коллективу
Еще немного советов по теме представления себя коллективу. Как бы глупо это ни звучало, вы просто должны быть собой. Не пытайтесь быть слишком смешным или чтобы все полюбили вас в первый день. Ключевая идея здесь заключается в том, чтобы проявить уверенность, компетентность и определенный шарм.
Навыки общения являются одной из наиболее ценных черт в деловом мире, поэтому стоит потратить некоторое время и силы, чтобы развить этот навык. Находясь на торговых площадках, собеседовании или в простой беседе, вы должны постоянно практиковать свои навыки общения. Именно такие люди, впоследствии, становятся лидерами и часто получают повышения в должности.
Основные правила в представлении себя коллективу:
- Не делайте свое вступление похожим на чтение вашего резюме, у вас есть всего пару минут, чтобы сказать, как вы рады быть здесь и что вы можете предложить коллегам и компании.
- Говорите доброжелательно и с уважением.
- Расскажите о ваших нескольких увлечениях, которые, по вашему мнению, могут быть полезны для компании. Это, может быть, что-то в этом духе: «Я очень хорош в организации рабочего пространства, и я убежден, что помогу некоторым из вас в изучении этого навыка» или «Я люблю обучать новых людей и помогать им быстро интегрироваться в рабочий процесс». Вот еще интересный вариант: «Я увлекаюсь велосипедами и автомобилями, поэтому если кто-то планирует купить автомобиль, посоветуйтесь со мной прежде, чем вкладывать деньги в покупку».
- Не говорите плохо о вашей предыдущей компании и начальнике.
- Потренируйтесь со своей презентацией 5-10 раз прежде, как будете выступать перед коллегами.
Незаслуженно забытый сервис Яндекс, которым стоит пользоваться
В Яндексе много сервисов, о возможностях которых рядовые пользователи даже не догадываются. И яркий тому пример – приложение Яндекс-календарь, – удобнейшая программа, позволяющая грамотно планировать пользовательское время.
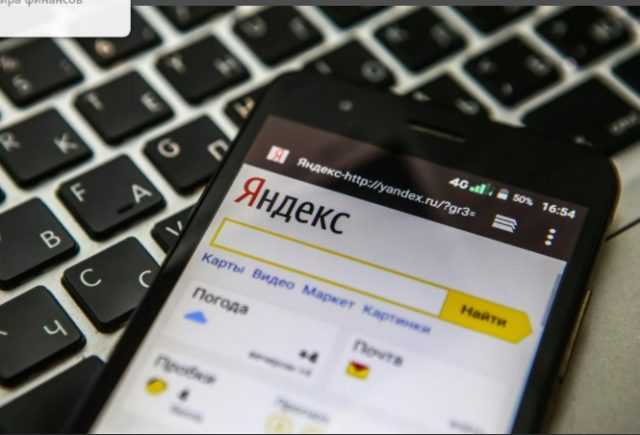
Скрытые возможности незаслуженно забытого календаря
Помимо своего прямого назначения Яндекс-календарь имеет массу других полезных опций. Здесь можно добавлять события, приглашать на них участников, осуществлять импорт и экспорт созданных планов. Причем вовсе необязательно копировать их, чтобы вставить в какой-то мессенджер.
Еще в календаре от Яндекса можно создавать ежедневный To-Do лист. Делается это в верхнем углу календаря, путем клика на квадрат с галочкой. Очень удобно для тех, кто привык планировать свое время.
Для того чтобы отправить приглашение, участник вовсе не обязательно должен иметь собственный аккаунт на Яндекс-календаре или в Яндекс-Почте. Отправленный запрос придет на любой почтовый сервис.
Кстати, если двое пользуются Яндекс-календарем, можно согласовывать время будущих событий путем сверки со страницей «Занятости участников». Если почтовый адрес пользователя уже был отмечен на каком-либо событии, он будет выделен красным цветом.
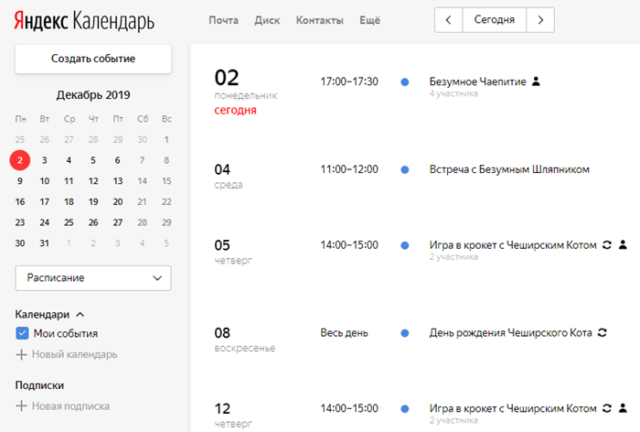
Как правильно настроить приложение для Андроид и Айфон
При первом входе на любом устройстве пользователю открывается пустой календарь. Его можно отредактировать по своему усмотрению или создать новый, задавая нужные параметры.
По умолчанию будет отображаться неделя. По желанию можно сменить развертку на месяц или выставить показ единственного дня. Либо вовсе задать параметр вида – расписание задач.
Для создания нового календаря нужно:
- Нажать на «Новый календарь».
- Ввести название.
- Выбрать цветовую гамму.
- Настроить параметры уведомлений.
- Определить видимость событий – доступ для всех или только участникам.
- Нажать «Создать».
- Ввести данные о предстоящих событиях.
Как видите, настроить Яндекс-календарь на своем смартфоне совсем несложно
Причем абсолютно неважно, на какой платформе работает гаджет – на IOS или на Android
Почему не работает Яндекс-календарь
Сразу стоит оговориться: с устройствами, работающими на IOS и WINDOWS, проблем с календарем от Яндекс возникать не должно, поскольку они по умолчанию поддерживают CalDAV-сервисы. Другое дело – смартфоны и планшеты с Android.
И чаще всего приложение не работает по причине отсутствия средства синхронизации через DAV-серверы.
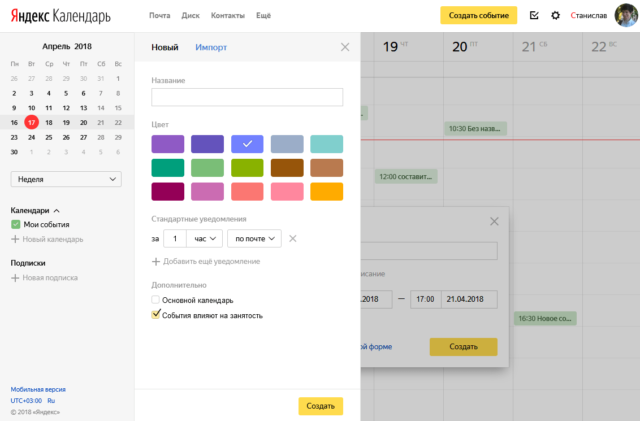
Какой календарь лучше — Google или Яндекс?
Для более полной картины давайте сравним календарь от Яндекса с аналогичным сервисом от Google:
| Значение | Яндекс | |
| Создание и настройка календаря | Сложно | Просто |
| Создание нового события | Несложно | Очень легко |
| Доступы | Предусмотрены | Предусмотрены |
| Просмотр и редактирование | Сложно | Просто |
| Отображение периода | Любой | День, неделя, месяц |
| Приоритетные задачи | Нет | Есть |
| Поиск | Есть | Нет |
| Повторяющиеся события | Нет | Есть |
| Список дел | Нет | Есть |
Да, Google-календарь явно более функционален. Но в эксплуатации он гораздо сложнее простого в использовании Яндекс-календаря.
А это значит, что данный сервис действительно был незаслуженно забыт. И зря, потому что он действительно очень удобен в использовании.
Синхронизация
Многих интересует, как синхронизировать созданный на ПК Гугл Календарь с Айфоном. Задача несложная. На практике синхронизация календаря от Google возможна не только с iPhone, но и с Андроид-устройствами.
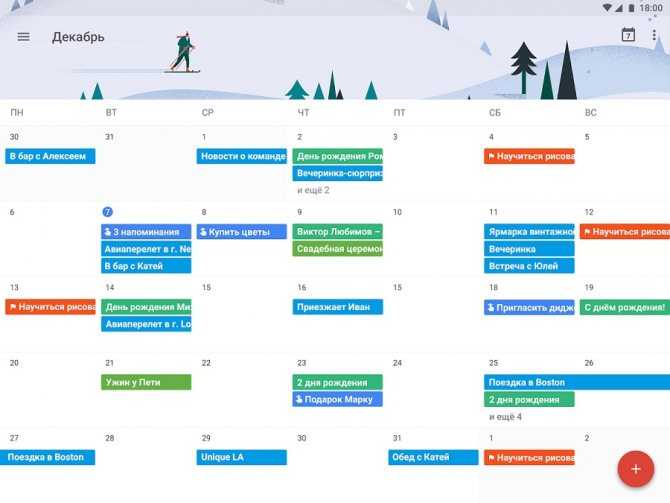
Для начала о том, что дают синхронизированные календари от Google для устройств под управлением ОС Android или iOS, к примеру. Довольно часто календарь синхронизируется на Андроиде и Айфоне, а также на планшетных компьютерах, чтобы отображать одно и то же расписание на двух или нескольких устройствах одновременно. Это позволяет следить за своими планами, не нарушать их, вовремя вносить изменения, когда под рукой нет ноутбука или компьютера.
Теперь к вопросу о том, как же самому синхронизировать Гугл Календарь. Здесь следует отталкиваться от того, с каким именно устройством требуется объединить расписание.
Для начала будут рассмотрены планшеты и смартфоны на ОС Андроид. Здесь нужно:
- скачать из мобильного Маркета официальное приложение;
- зайти на телефоне или планшете в тот же Гугл аккаунт, как и на ПК или ноутбуке;
- дождаться автоматической синхронизации.
Обычно никаких дополнительных действий предпринимать не требуется.
В случае с продукцией Apple принцип тот же. То есть нужно скачать из Маркета приложение, после чего система всё автоматически объединит и синхронизирует.
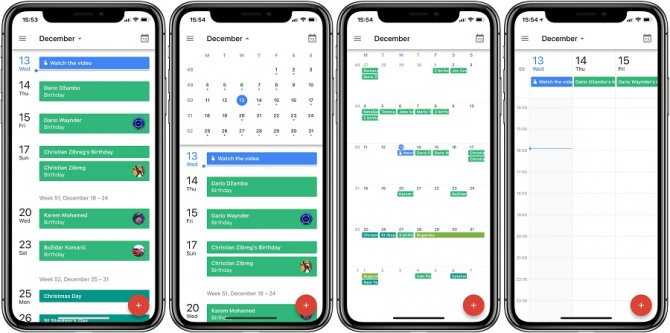
GoCalendar
Далеко не самая известная альтернатива Google Calendar, которая, впрочем, может стать отличным инструментом для каждого пользователя. Поскольку GoCalendar нельзя закрепить на Панели задач, в отличие от даты и времени Windows 10, календарь рекомендуется вынести на Рабочий стол. Здесь будет отображаться текущий день, неделя или месяц.
Конечно же, разработчики предусмотрели возможность добавления пользовательских событий. Как только вы зарегистрируете заметку, возле запланированного числа отобразится характерный значок. Так вы никогда не забудете, что на этот день запланирована деловая встреча.
Как добавить события календарь
Существует как минимум два способа добавления новых событий в календарь. Вы можете сделать это в приложении или с помощью всплывающего меню даты и времени, доступного через панель задач.
Создать событие с помощью приложения
Чтобы создать новое событие календаря в приложении, выполните следующие действия:
Совет. В приложении вы также можете использовать сочетание клавиш Ctrl + N для создания нового события.
- (Необязательно) Щелкните раскрывающееся меню слева и выберите соответствующий значок, чтобы упростить поиск события.
- (Необязательно) Используйте раскрывающееся меню «Календарь» и выберите учетную запись, в которой вы хотите сохранить событие.
- Свободен.
- Работа в другом месте.
- Под вопросом.
- Занят.
- Нет на месте.
После выполнения этих действий событие будет сохранено в указанной вами учетной записи.
Вы можете использовать шаги ниже, чтобы запланировать повторяющееся или групповое событие, используя приложение Календарь.
Создать повторяющееся событие с помощью приложения
Чтобы создать повторяющееся событие календаря, выполните следующие действия:
- Ежедневно.
- Еженедельно.
- Ежемесячно.
- Ежегодно.
Совет: мы используем «Еженедельно» в качестве примера, но если вы выберете другой вариант, настройки будут другими.
После выполнения этих действий событие будет повторяться в зависимости от указанного вами расписания.
Создать групповое событие с помощью приложения
Если вам нужно запланировать встречу или организовать мероприятие, вы можете настроить событие календаря и приглашать людей независимо от того, какие адреса электронной почты у них есть.
Чтобы настроить групповое событие календаря, выполните следующие действия:
После того, как вы выполните эти шаги, событие появится в вашем календаре, а также тех людей, которым вы отправили приглашение. Кроме того, они также получат уведомление по электронной почте, которое могут принять или отклонить.
Создать быстрое событие с помощью приложения
Если вам нужно создать событие календаря с минимальной информацией, вам не нужно проходить через много шагов.
Чтобы быстро создать событие календаря, выполните следующие действия:
- Откройте календарь.
- Нажмите на дату в календаре, чтобы открыть всплывающее окно создания события.
- Укажите описательный заголовок для события.
- Снимите флажок «Весь день».
После выполнения этих шагов новое событие появится в указанном вами календаре. Вы всегда можете выбрать день, и, нажав на событие, откроется страница для редактирования, отмены или удаления события.
Создать событие с помощью панели задач
Чтобы создать событие календаря или напоминание на панели задач, выполните следующие действия:
После того, как вы выполните эти шаги, событие или напоминание будет добавлено в ваш календарь.
Если вы хотите проверить предстоящие события или напоминания на определенный день, вы можете сделать это, выбрав день из расписания во всплывающем окне времени и даты, или с помощью приложения Календарь.
Синхронизация заметок через сторонние приложения
Также вы можете установить одно из приложений для создания записей. В них предусмотрена синхронизация и есть настройки общего доступа к заметкам.
Что касается файловых менеджеров, то неверно считать, что они позволяют синхронизировать заметки: такие утилиты, как ES Проводник, FX File Explorer, Total Commander для Android и File Explorer, Documents или File Master для iOS позволяют сохранять записи для переноса или просмотра на других устройствах, но именно синхронизации в них нет.
Evernote
Evernote, несмотря на появление платной версии, все еще остается одним из самых популярных приложений для заметок, так как в нем много инструментов для организации работы в целом: задачи, поиск с помощью меток, функция копирования веб-страниц и возможность прикрепить к записям PDF-файлы, чеки, изображения и др. Программа работает на iOS, MacOS, Android и Windows.
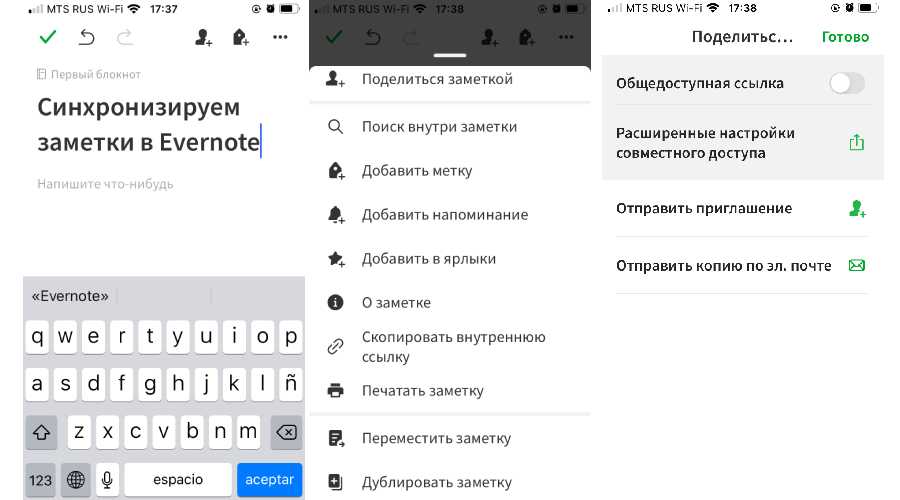
Но синхронизировать заметки в бесплатной версии можно только на двух устройствах, на которые установлено приложение Evernote, например, ноутбук и смартфон. Если вам нужна синхронизация еще и с планшетом – придется завести платный аккаунт (от 219 рублей в месяц) либо редактировать заметки из браузера.
OneNote
Заметки OneNote экосистемы Microsoft также можно использовать для синхронизации записей на разных гаджетах. Для этого установите приложение OneNote (есть для ОС Windows, MacOS, Android, iOS) или откройте сервис в браузере.
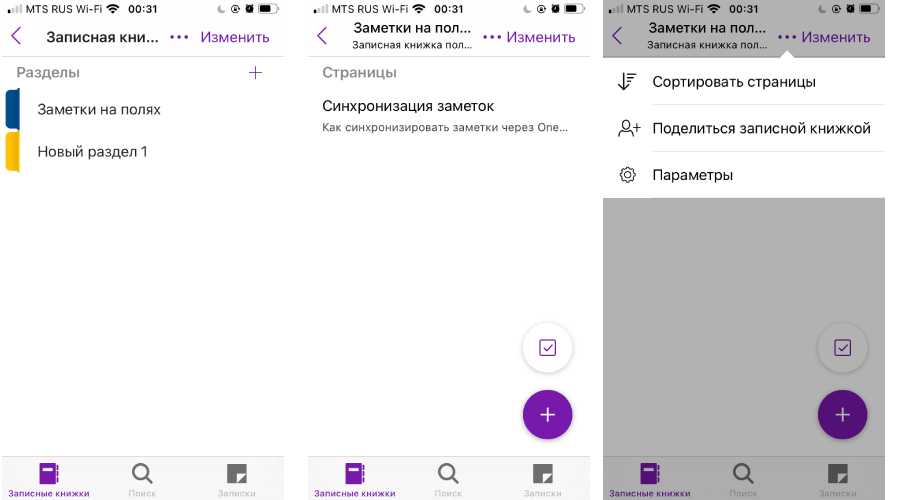
Для хранения записных книжек используется OneDrive, так что понадобится аккаунт и в этом сервисе. Если у вас установлена Windows 10, то сохранение происходит автоматически. Для более ранних версий и других ОС придется вручную импортировать записные книжки в OneDrive.
Теперь при входе в учетную запись в браузере или в приложение OneNote на ПК вы увидите заметки, созданные на смартфоне. Их можно отредактировать или добавить новые – все изменения отобразятся на мобильном устройстве.
SimpleNote
Менеджер заметок SimpleNote работает на Android, Windows, Linux, iOS, MacOs – записи синхронизируются на всех устройствах и доступны для просмотра и редактирования. К заметкам можно добавить теги, по которым их удобно искать и объединять в тематические блоки.
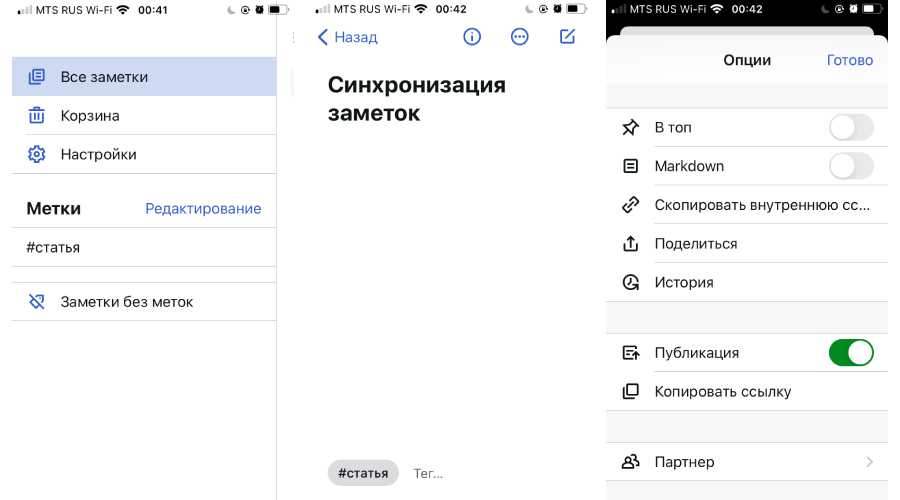
Также SimpleNote поддерживает разметку Markdown, позволяющую с помощью простых обозначений добавлять форматирование, которое сохраняется при экспорте файла в другие программы. То есть запись с заголовками, курсивом и иными элементами, внесенными при помощи Markdown, можно перенести, например, в Word или PDF, не теряя форматирования.
Яндекс.Заметки
Яндекс.Заметки входит в состав сервиса Яндекс.Диск, который работает на iOS, Android, Windows, MacOS и Linux. Также доступ к заметкам можно получить из браузера и из Яндекс.Почты. Вот как это сделать:
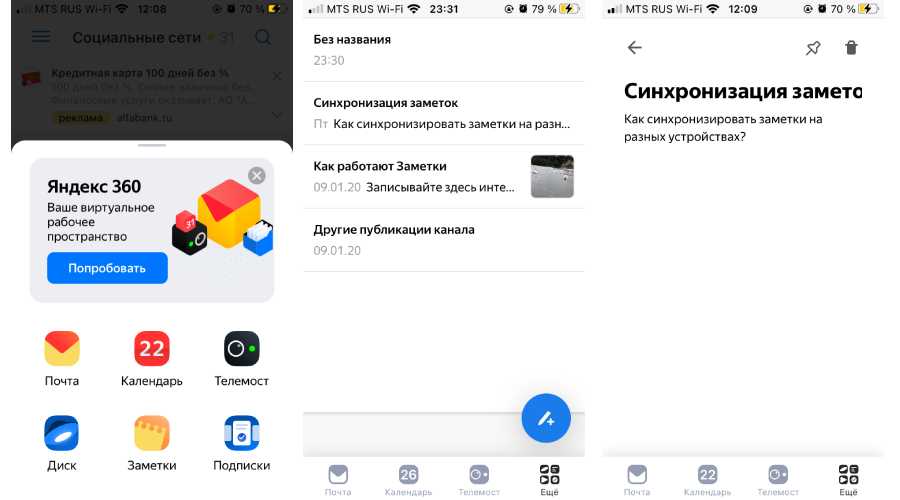
Все записи будут автоматически сохраняться на Диске, их можно добавлять, редактировать и удалять – изменения появятся на всех гаджетах. Но если редактировать одну и ту же запись с нескольких девайсов одновременно, то сервис создаст ее копию. В ней сохранятся изменения с одного устройства, а в оригинале – с другого.
Dropbox Paper
Для синхронизации заметок через Dropbox понадобится утилита Paper, в которой можно открывать, удалять, создавать и редактировать тексты на смартфоне, в приложении на ПК или через браузер в аккаунте Dropbox. Синхронизация происходит автоматически на всех устройствах, где вы зашли в учетную запись.
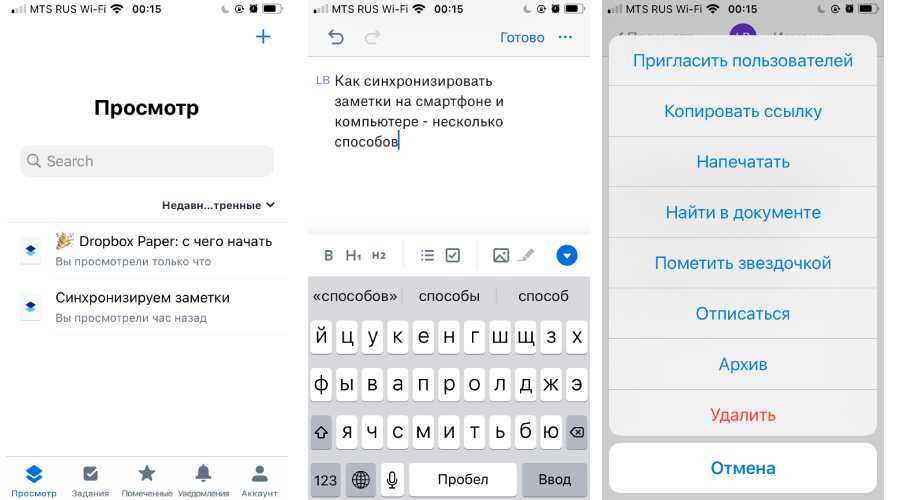
У заметок в Paper широкие возможности форматирования: можно добавлять таблицы, иллюстрации и файлы мультимедиа, писать код
Также в приложении есть инструменты для совместной работы: любую заметку можно открыть и редактировать нескольким пользователям, написать к ней комментарий и отметить в нем коллегу, чтобы привлечь его внимание
Enable/Disable Smart date, time recognition
Мы понимаем, что иногда дата или время может быть частью фактического названия задачи и не должна быть датой или напоминанием. Например, в области «Купить продукты для апреля» «Апрель» — это имя питомца, но Список дел выделит его и назовет сроком.
Не переживай! Вы можете отключить смарт-дату, распознавание времени в индивидуальном порядке, нажав клавишу BACKSPACE для выделенного слова с клавиатуры. Мы не заявим, что это слово станет частью названия задачи. Кроме того, с помощью кнопок в правой части панели ввода задач можно в любое время удалить или изменить срок, напоминание и повторение сведений.
Если вы хотите использовать функцию Список дел без смарт-даты, функцию распознавания времени можно полностью отключить. Ниже рассказывается, как это сделать.
Microsoft «порезала» календарь
В Windows 11 от органайзера остался только сам календарь, а добавлять события и просматривать их через таскбар больше нельзя. Пользователи спросили у Microsoft, когда она собирается исправить этот недочет, на что она ответила, что «это не баг, это фича».
Вместо привычной многим функции Microsoft предложила использовать виджет календаря. Виджеты – это еще одна особенность Windows 11, перекочевавшая в систему прямиком из Windows Vista 14-летней давности.
Календарь в Windows 11
«В новом интерфейсе виджетов есть опция календаря, которую вы можете использовать для быстрого просмотра своего личного календаря и его событий», – заявили представители софтверного гиганта на пользовательский запрос в Microsoft Feedback Hub, чем вызвали негодование сотен участников программы бета-тестирования.
«Виджет отображает не все мои календари, а также он полон новостей и ненужного материала. Пожалуйста, прежний календарь, поскольку он был ИДЕАЛЬНЫМ», – отметил один пользователь в Microsoft Feedback Hub.
Органайзер в Windows 10
«В виджете календаря отображается только календарь моей учетной записи Microsoft. Я использую и другие календари, и мне нужно видеть их все вместе. Веб-виджеты не так удобны, и я предпочитаю видеть все свои события во всплывающем меню календаря», – написал другой пользователь.
Восстановить события из электронной почты
Если вы заметили, что Outlook больше не извлекает события, для которых вы выбрали получение сводок, возможно, для вашей учетной записи отключены события из электронной почты. Вы можете снова включить их, выполнив следующие действия.
Выберите Календарь > События из электронной почты.
Если вы видите сообщение «Мероприятия из электронной почты не включены для вашей учетной записи», выберите Включить события из электронной почты, чтобы снова начать получать их.
Примечание. После того, как вы выберете Включить события из электронной почты, события не будут создаваться для прошлых сообщений, а также не будут создаваться сводки по электронной почте.
Инструкции для классической версии Outlook в Интернете
Выберите «Параметры» или «Почта».
На левой боковой панели выберите «Календарь» > «Мероприятия из электронной почты».
Выполните одно из следующих действий:
Чтобы отключить события из электронной почты, выберите Не добавлять события в мой календарь из электронной почты.
Чтобы управлять событиями, добавляемыми в календарь, установите или снимите флажки «Авиабилеты», «Бронирование отелей», «Аренда автомобилей», «Доставка посылок», «Заказ столиков в ресторане», «События» или «Счета».
Примечание. Если вы используете учетную запись Microsoft 365 для бизнеса или другую коммерческую учетную запись с Outlook, информация о доставке посылок не будет автоматически добавляться в ваш календарь.
По умолчанию любые события, созданные из электронной почты, помечаются как частные, поэтому их сведения видны только вам. Вы можете сделать свои мероприятия общедоступными, сняв флажок Отметить события как частные, чтобы их могли видеть только я.
-
Как установить Windows Movie Maker на Windows
-
Хэш этого файла отсутствует в данном каталоге файлов Windows 10
-
Не видит диск в windows 7
-
Компьютер выходит из спящего режима Windows 10
- Как отключить брандмауэр Windows
Заключение
Виджет гугл календаря – отличный пример, когда сама корпорация не удосужилась выпустить приложение на рабочий стол Windows, а сторонний разработчик подсуетился и умудрился сделать качественный продукт. Приложение для рабочего стола является абсолютно бесплатным, что удивительно: в архиве содержится еще около сотни виджетов, за которые программист не просит ни копейки в обязательном порядке – перечислить ему пожертвование в благодарность за его труды можно на официальном сайте, указанном в настройках.
</index>
После выхода новой операционной системы Windows 10 многие пользователи начали осваивать различные приложения. Особую популярность получил «Календарь» Google для Windows 10, настроить который достаточно просто.
Перед тем, как настроить календарь Google в Windows 10, необходимо создать учётную запись в Google. Далее запускаем приложение «Календарь» и нажимаем «Параметры». Кликаем «Учётные записи» и «Добавить учётную запись».
Далее вводим логин и пароль собственного аккаунта. После входа кликаем «Параметры» и выбираем «Параметры календаря». Здесь можно указать начало рабочей недели, добавить напоминание» и выполнить прочие настройки.
Нажимаем «Параметры» и в правом меню кликаем «Учётные записи». Выбираем запись Gmail и жмём «Изменить параметры синхронизации почтового ящика». Перетаскиваем ползунок в положение «Включено» и жмём «Готово».
После того, как аккаунт Gmail подключится к приложению «Календарь» в Windows 10, все письма будут подгружены и вы сможете посмотреть по дате, когда и от кого вы получили сообщение.
- https://prostocomp.net/internet/ispolzuem-kalendar-google-v-windows-10.html
- http://instcomputer.ru/internet-podskazki/google-kalendar-na-rabochij-stol.html
- https://softikbox.com/kak-pravilno-nastroit-kalendar-google-v-windows-10-11294.html























