Как изменить клавиатуру на Андроид
Если на вашем планшете или смартфоне установлено несколько альтернативных клавиатур и вы хотели бы переключиться с текущей клавиатурной надстройки на другую, сделать это можно двумя способами.
1) Поменять клавиатуру на Андроиде можно через стандартные настройки в ОС Андроид.
Для смены текущей клавиатуры выполните действия:
- Зайдите в Настройки – Общие настройки — Язык и ввод
- Клавиатура по умолчанию
- В окне «Выбор клавиатуры» выберите клавиатуру, которая должна отображаться при вводе текста.
Достаточно установить переключатель напротив ее названия.
2) Также можно сменить оболочку непосредственно через настройки установленной клавиатуры Android — при запуске приложения. Для этого
Как использовать голосовой ввод в Google Docs
Первое, что вы хотите сделать, это убедиться, что у вас установлен и работает микрофон.
Как только ваш микрофон настроен, запустите Chrome и перейдите в Google Docs . Либо в адресной строке Chrome введите чтобы немедленно начать новый документ.
Включение голосового набора
Чтобы активировать голосовой набор, нажмите Инструменты> Голосовой набор. Вы также можете нажать Ctrl + Shift + S в Windows или Command + Shift + S в macOS.
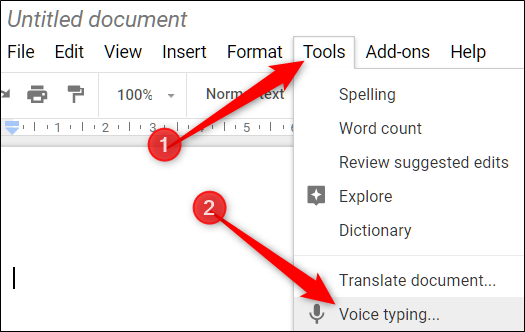
Появится окно со значком микрофона; щелкните по нему, когда будете готовы диктовать. Вы можете переместить инструмент в сторону, щелкая и перетаскивая окно в любое место.
Примечание. При первом использовании Voice Typing вам необходимо предоставить Chrome разрешения на использование вашего микрофона.
Если Голосовой набор текста не загружает ваш родной язык автоматически, щелкните три точки и затем используйте раскрывающийся список «Язык» для выбора из более чем 100 языков и диалектов.
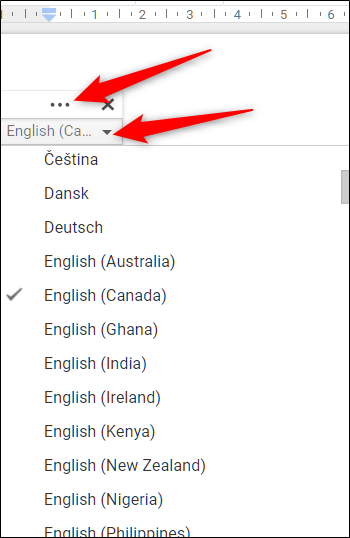
Четко говорите в обычном объеме и в нормальном темпе, чтобы инструмент мог понять, что вы говорите. Все, что вы сейчас говорите, появляется в теле вашего документа. Если вам сложно понять вас, убедитесь, что вы выбрали правильный диалект в меню языков.
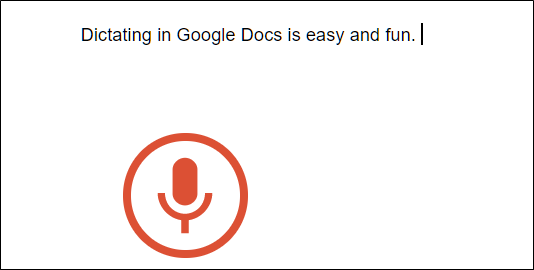
Голосовой набор обрабатывает ваш голос в режиме реального времени. Когда вы закончите говорить, снова нажмите на микрофон, чтобы прекратить прослушивание.
Добавление пунктуации
Голосовой набор даже понимает, когда вы хотите добавить пунктуацию в ваш документ, если вы используете эти фразы:
- период
- запятая
- Восклицательный знак
- Вопросительный знак
- Новая линия
- Новый абзац
Так, например, вы можете сказать: «Диктовать в Google Docs — это легко и весело. Вы даже можете…»
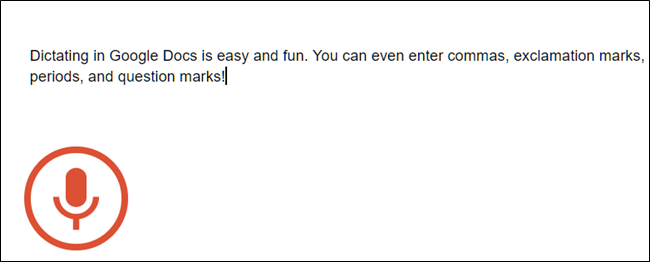
Примечание. Пунктуация работает только на немецком, английском, испанском, французском, итальянском и русском языках.
Использование голосовых команд
Использование голосового набора не заканчивается возможностью набирать слова и добавлять знаки препинания. Вы можете использовать его для редактирования и форматирования текста и абзацев внутри документа, не нажимая ничего на панели инструментов.
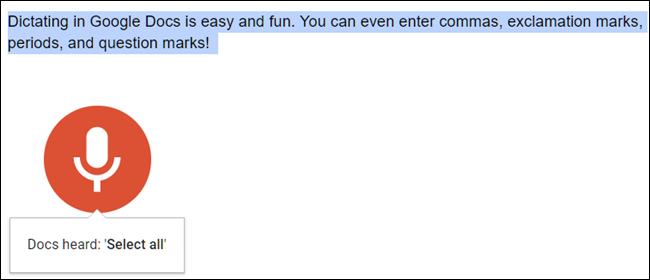
Примечание. Голосовые команды доступны только на английском языке для Документов Google; они не доступны в примечаниях докладчиков к слайдам. Учетная запись и язык документа должны быть английскими.
Если вы запутались и случайно сказали что-то, что хотите удалить, вы можете сказать «Удалить» или «Backspace», чтобы удалить слово перед курсором.
Вот некоторые другие полезные команды, которые помогут вам начать работать более продуктивно и максимально эффективно использовать голосовую печать:
- Выбор текста: выберите »
- Отформатируйте документ: примените заголовок , примените обычный текст, полужирный шрифт, курсив, курсив, подчеркивание
- Изменить размер шрифта: уменьшить размер шрифта, увеличить размер шрифта, размер шрифта , сделать больше, уменьшить
- Редактирование документа: копирование, вырезание, вставка, удаление , вставка
- Перемещение по документу: переход к началу / концу , переход к следующему / предыдущему
Количество голосовых команд кажется почти бесконечным, и вы можете найти полный список, щелкнув знак вопроса в окне инструмента или произнеся «Список голосовых команд».
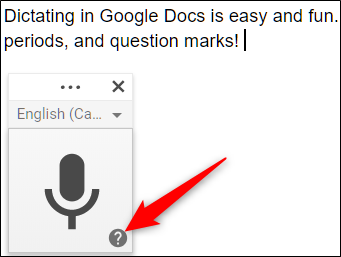
Когда вы закончили работу с документом и больше не хотите, чтобы голосовой набор отвечал на любые слова, которые вы говорите, скажите «Перестаньте слушать».
В последние годы голосовой набор текста и преобразование речи в текст прошли долгий путь, и благодаря множеству функций, команд и большей точности вы можете использовать его для ввода всех своих заметок или даже целого документа.
Голосовой набор также помогает людям, которые страдают от синдрома запястного канала или иным образом испытывают боль при наборе текста. После того, как вы освоите все команды, вам, возможно, больше не придется использовать клавиатуру или мышь при повторном наборе документа!
Голосовой набор в Word с помощью Dictate
Дополнение Dictate – удобный и мультифункциональный инструмент.
По умолчанию он отсутствует в пакете MS Office и устанавливается как обычная программа. При этом по окончании процесса добавляется как новый подраздел в верхнем меню страницы.
Преимущества:
- Поддерживает 20 языков.
- Может осуществлять перевод голосового ввода на 60 языков.
- Бесплатный.
Пошаговая инструкция по установке:
При запуске текстового редактора появится новая вкладка «Dictation».
- Если не требуется перевод текста, то выбрать русский язык.
- Проверьте подключение микрофона, нажав по иконке со звуком и выбрав записывающие устройства.
- Для запуска процесса голосового набора нажать на «Start».
- Для окончания процесса записи следует кликнуть на «Stop».
Как вы будете использовать голосовой ввод Google Doc?
Обычно голосовая диктовка используется для записи заметок и мыслей в пути, но голосовой набор текста достаточно насыщен, чтобы вы могли использовать его для записи целых документов. Это отлично подходит для тех, кто страдает от повторяющейся травмы в офисе. или какая-то игровая боль в руке .
Если это вы, то начните изучать Voice Typing прямо сейчас! И вы можете использовать его на ходу, по крайней мере, в ограниченной форме, с мобильным приложением Google Docs. Я ожидаю, что эти дополнительные функции появятся в мобильной версии в ближайшие несколько лет, поэтому вы можете изучить их сейчас в процессе подготовки. (Кроме того, оптимизируйте свою рабочую станцию. чтобы уменьшить боль!)
Прежде чем идти, ознакомьтесь с этими надстройками Google Docs для профессионалов надстроек
Использование голосового набора в Вайбер, WhatsApp
Чтобы использовать голосовой набор сообщений Ватсап, Viber на Android, нужно сделать следующее:
- Запустить мессенджер.
- Открыть чат с нужным собеседником;
- Нажать на строчку сообщения, чтобы открылась виртуальная клавиатура.
- Найти пиктограмму микрофона на нижней панели и выбрать ее;
- Произнести слова – они тут же появятся в поле набора текста, после этого останется только нажать на кнопку отправки.
Можно использовать встроенный микрофон мессенджера, но в этом случае, собеседнику придет звуковой файл, а не текст. Чтобы отправить такое сообщение, потребуется нажать и удерживать микрофон, после того, как он будет отпущен, сообщение в виде аудиофайла будет доставлено получателю.
Голосовой ввод в Гугл документах: что это и как это работает
Голосовой ввод — это функция, которая позволяет пользователю вводить текст в документ с помощью голоса, а не клавиатуры. Это глобальная функция, которую можно использовать во многих приложениях, включая Google Документы.
Для использования голосового ввода в Google Документах необходимо настроить микрофон и разрешить доступ к нему. Нажмите на иконку «Голосовой ввод» в верхнем правом углу документа, чтобы начать запись текста голосом. Система распознает речь и выводит текст на экран.
Голосовой ввод в Google Документах имеет ряд преимуществ. Во-первых, он увеличивает скорость ввода, так как пользователю больше не нужно набирать текст вручную. Во-вторых, это полезно для людей, которые испытывают трудности с печатанием, например для людей с ограниченными возможностями.
Также, голосовой ввод может быть использован для диктовки текста в автономном режиме. Для этого необходимо иметь доступ к интернету и запустить специальное приложение, которое распознает речь и выводит текст на экран.
В целом, голосовой ввод в Google Документах — это простой и удобный способ увеличить эффективность работы и обеспечить доступность приложения для людей различной физической подготовки или в случае временных ограничений.
Запуск онлайн-сервиса dictation
Этот онлайн сервис работает прямо в браузере, поэтому его не надо устанавливать. Он использует движок Гугла для того, чтобы распознать речь и сразу перевести её в текст.
Разработчики рекомендуют использовать браузер Google Chrome для запуска сервиса. Вероятно, такая рекомендация связана с тем, что разработки одного и того же производителя (в данном случае браузер и движок Гугла) лучше всего работают в связке друг с другом. Хотя сервис перевода речи работает не только в Гугл Хроме, но и в других браузерах.
Dictation легко запустить, работа с ним интуитивно понятна.
Рис. 1. В браузере открыт сервис Dictation.
Чтобы запустить Dictation:
- надо открыть браузер;
- в адресной строке браузера ввести dictation.io (цифра 1 на рис. 1);
- затем нажать на кнопку «LAUNCH DICTATION» (2 на рис. 1).
Рис. 2. Нажав на кнопку «Start», можно говорить текст.
Чтобы начать диктовку, потребуется нажать на синюю кнопку «Start». После этого она превратится в «Stop».
Произносить текст надо четко и внятно, без ускорений и замедлений. Микрофон должен быть в исправном состоянии. Говорить можно по-русски, хоть меню программы сделано не на русском языке.
Для того чтобы остановить запись речи и ее автоматический перевод в текст, следует обязательно кликнуть на синюю команду «Stop».
Как поставить знаки препинания, начать новую строку или новый абзац
Есть некоторые моменты, на которые следует обратить внимание при диктовке. Для того чтобы в тексте была поставлена запятая, необходимо четко вслух произнести слово «Запятая»
Такую команду желательно проговаривать вместе с остальным текстом, без дополнительных пауз и задержек. Если же будет пауза, а потом произнесена команда «Запятая», тогда сначала в напечатанном тексте будет поставлен лишний пробел, и после него запятая. Пробел перед запятой придется удалять вручную, а это дополнительное ручное действие.
То же самое относится к точке. Её, как известно, следует ставить в конце предложения. Для этого придется сказать команду «Точка» в конце каждого предложения, причем сказать без паузы, в том же темпе, как произносится весь текст.
Для получения в тексте вопросительного знака, необходимо произнести команду «Знак вопроса». В итоге в конце предложения появится требуемый знак – «?».
Для выражения восклицаний понадобится команда «Восклицательный знак». Тогда предложение закончится знаком «!».
Чтобы начать текст с новой строки, надо произнести команду «Новая строка».
Аналогично потребуется сказать «Новый абзац», чтобы в тексте появился следующий абзац.
Расширение для браузера VoiceNote 2
Еще одно расширение, но уже с другими свойствами и набором инструментов — VoiceNote 2. Это голосовой блокнот. Он отличается от предыдущего расширения тем, что представляет собой средство определения голоса и преобразования его в текст со встроенным небольшим редактором. Чтобы очередной раз не вставлять длинную ссылку, вы сможете найти его в том же магазине расширений для браузера Chrome.
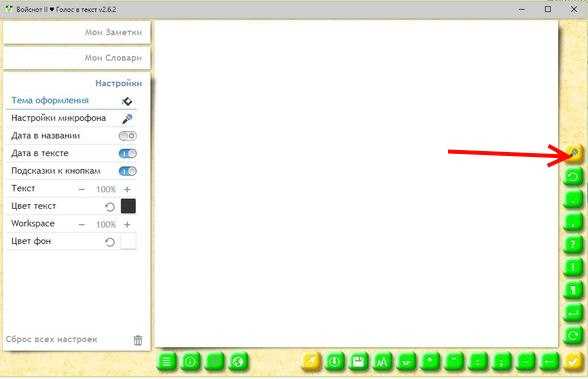
После его установки на панели инструментов появится небольшой значок. Он запускает окно редактора. Для начала голосового ввода нужно нажать справа на панели желтый значок с микрофоном. Начните говорить в подключенный к компьютеру микрофон и результат будет отображаться в редакторе. Чтобы в предложениях было меньше ошибок, старайтесь диктовать громче и произносить слова четко. Иначе нужно будет подправлять некоторые слова при помощи клавиатуры. Чтобы вставить текст с голосового ввода в документ Word из онлайн-редактора, выделите его и скопируйте.
Настройки голосового ввода в Гугл документах
1. Язык и голос
Гугл документы позволяют выбирать язык и голос для голосового ввода. Вы можете выбрать родной язык или любой другой, на котором вам удобно говорить. Также возможно выбрать наиболее подходящий голос для того, чтобы вы слышали звучание своих слов и убедились в правильности написания текста.
2. Распознавание речи
Голосовой ввод в Гугл документах позволяет распознавать речь на разных языках, включая русский. При этом можно настроить распознавание речи на определенный акцент или диалект. Также можно изменять скорость воспроизведения речи и регулировать громкость.
3. Дополнительные настройки
В настройках голосового ввода в Гугл документах можно изменять режим работы и настраивать приватность. Например, можно выбрать режим «непрерывного голосового ввода», что позволит непрерывно диктовать текст, не останавливаясь для нажатия на кнопку старта/стопа записи. Кроме того, данная функция увеличивает скорость ввода текста. Также можно настроить приватность голосового ввода, выбрав режим «микрофон только при активации».
Как использовать голосовой набор в Google Документах
В этой части вы найдете пошаговые инструкции о том, как озвучивать текст в Документах Google.
В Google Chrome
Чтобы печатать голосом без установки приложений, вы можете использовать функцию голосового набора в браузере Chrome. Вот как:
Шаг 1. Сначала убедитесь, что ваш микрофон работает.
Шаг 2. Затем откройте браузер Chrome и нажмите на Google Apps кнопка. Найдите и нажмите ДОКУМЕНТЫ продолжить.
Шаг 3. Создайте новый документ, щелкнув значок + .
Шаг 4. Щелкните Инструменты в строке меню. В раскрывающемся списке выберите Голосовой набор вариант. Или нажмите и удерживайте Ctrl + Shift + S для начала.
Шаг 5. Когда вы будете готовы говорить, нажмите на микрофон, чтобы произнести текст, который вы хотите преобразовать в текст.
На Android
Голосовой ввод доступен только в браузерах Chrome. Если вы хотите печатать голосом в Google Документах на Android, попробуйте приложение Gboard. Это приложение для клавиатуры, которое может диктовать и переводить текст.
Вот как использовать голосовой ввод в Google Документах.
Шаг 1. Загрузите и установите приложение Gboard.
Шаг 2. Затем установите приложение Google Docs на свой телефон и войдите в свою учетную запись Google.
Шаг 2. Создайте новый документ.
Шаг 3. Нажмите и удерживайте значок микрофона в правом верхнем углу клавиатуры. Тогда начни говорить.
Шаг 4. По завершении щелкните значок микрофона, чтобы выйти из режима голосового ввода.
Вам также может понравиться: 3 лучших приложения для преобразования текста в речь бесплатно для преобразования текста в голос
На айфоне
Для пользователей iPhone вот простой способ использовать голосовой ввод в Документах Google.
Шаг 1. Откройте Настройки приложение и перейдите к Общая > Клавиатура .
Шаг 2. Включите Включить диктовку кнопка в ВСЕ КЛАВИАТУРЫ раздел. Во всплывающем окне нажмите на Включить диктовку чтобы подтвердить.
Шаг 3. Запустите Google Docs и создайте новый документ.
Шаг 4. Щелкните значок микрофона в правом нижнем углу клавиатуры.
Шаг 6. Начинаем говорить.
Шаг 7. В конце нажмите на значок клавиатуры, чтобы выйти из режима голосового набора.
Программа Virtual Audio Cable
Для некоторых сервисов (например, для speechpad.ru) может понадобиться так называемый виртуальный кабель. Он нужен для того, чтобы напрямую передать аудиофайл в систему распознавания аудио, а не транслировать через микрофон. То есть, чтобы не терялось качество речи и все распознавалось как можно лучше.
Для настройки всего этого дела придется потанцевать с бубнами, то есть повозиться с настройками. Но, как я писал выше, некоторые программы без этой Virtual Audio Cable работать не будут.
К сожалению, проконсультировать по поводу настройки этих виртуальных кабелей я не смогу. У меня базовая система Линукс Минт. А эти программы предназначены для Windows. Впрочем, если будет интересно, скину ссылки на статьи других авторов, где все подробненько расписано.
Как открыть Google Документы
Рис. 1. Где находятся Документы в Гугл почте.
Чтобы войти в Документы, нужно открыть свою Гугл почту в браузере Google Chrome (это важно). Далее понадобится кликнуть по кнопке «Приложения Google» (цифра 1 на рисунке 1) и прокрутить с помощью бегунка (на рис
1 он показан красной стрелкой) немного вниз. Теперь осталось щелкнуть по синей иконке «Документы» и появится окно, как показано на рис. 2.
Рис. 2. Открываем пустой или любой другой файл в Гугл Документах.
В Документах для ввода текста голосом можно открыть «Пустой файл» (рис. 2), либо другой документ, это не имеет значения. В этот файл будет автоматически записываться речь пользователя.
Speechpad — Блокнот для речевого ввода
Онлайн сервис speechpad.ru работает в браузере Google Chrome. Для речевого перевода используются служба переводчика Google. Имеется расширение SpeechPad (голосовой ввод текста) для браузера, с помощью которого можно вводить текст с голоса на сайтах в интернете.
Для получения лучшего качества, рекомендуется использовать внешний микрофон.
На странице сайта spechpad.ru выполните следующие действия:
- На странице сервиса «Блокнот для речевого ввода» нажмите на кнопку «включить запись».
- В поле «Результирующее поле» станет отображаться текст, извлеченный из вашего голоса.
- Отредактируйте полученный текст, а затем скачайте его на компьютер.
Время записи в этом режиме ограничено 15 минутами.
Вам также может быть интересно:
- Перевод речи в текст на Андроид — 10 способов
- Переводчик по фото онлайн — 5 способов
Сервис умеет переводить в текст видео или аудио файлы из интернета или с компьютера. Для этого, можно использовать два способа.
1 способ:
- В другой вкладке браузера запустите воспроизведение видео или аудио в интернете, или запустите аудио или видео файл со своего компьютера в плеере.
- На странице речевого блокнота Spechpad нажмите на кнопку «включить запись».
- В результирующем поле появится текст из видео или аудио.
2 способ:
- На главной странице сервиса нажмите на кнопку «Транскрибацию», которая расположена под результирующем полем.
- На странице «Панель транскрибации» выберите файл с компьютера, или введите URL-адрес медиа файла.
- Запустите воспроизведение медиа во встроенном плеере. Для видео с YouTube вставьте в поле не полную ссылку, а идентификатор видео, как на примере.
Здесь имеет много настроек, которые можно изменить для получения лучшего результата.
В режиме транскрибации время записи не ограничено.
Комментарии: 6 к “Голосовой ввод в Гугл Документах для перевода речи в текст”
Уважаемая Надежда, у меня такая же проблема как у Геннадия… Неужели у вас этого нет? Удивительно… Выглядит это так: включаешь, начинаешь говорить, програма пишет… Но пишет недолго… Делаешь паузу — и после нее микрофон продолжает оставаться красным, НО НЕ ЗАПИСЫВАЕТ БОЛЬШЕ!! Приходится его выключать и потом включать заново… Это сильно раздражает… Есть ли лекарство?
Уважаемый Алексей, Вы пишите, что делаете паузу, микрофон остается красным, но не записывает больше. У меня этой проблемы нет, но я попробовала повторить вашу ситуацию. Я говорила текст, потом сделала паузу, микрофон остался красным, немного погодя во время паузы появилось сообщение: «Вас плохо слышно, переместитесь в более тихое место или используйте внешний микрофон». После этого я продолжила говорить, запись шла нормально.
Голосовой ввод от Гугла — это онлайн-сервис, который работает только через интернет. Сервис чувствителен к паузам в разговоре, очень чувствителен к качеству интернет соединения, к качеству и настройкам микрофона, и поэтому может отключаться. К онлайн сервису не стоит предъявлять высоких требований.
Возможно, онлайн сервис Вам не подходит. Вместо онлайн сервиса можно попробовать установить программу на своем устройстве, например, «Блокнот для речевого ввода» с сайта speechpad.ru, но я не пользовалась этой программой.
Добрый день уважаемая Надежда. Прослушал ваш текст и просмотрел видео. Все очень понятно и доходчиво. По вашей методике напечатал текст. Но появилась другая проблема. Я наговариваю,текст, микрофон работает а текст не печатает. Что может быть? Заранее благодарен за вашу помощь. Геннадий.
Здравствуйте, Геннадий. К сожалению, из вашего описания я не могу понять суть вашей проблемы. Вы пишите: «По вашей методике напечатал текст». Если это так, то по моей методике Вы говорите в Гугл Документах, и ваша речь автоматически печатается на экране. Как же тогда, по вашим словам вдруг «появилась другая проблема. Я наговариваю текст, микрофон работает, а текст не печатает.» Как тогда по моей методике Вы все-таки смогли напечатать текст? Моя методика как раз и состоит в том, что Вы говорите, а в Гугл Документах автоматически печатается ваша речь. Чтобы попытаться понять проблему, надо ее описывать по шагам. Почти все люди не любят это делать, но без этого чем-то помочь невозможно. Попробую описать ваши действия по шагам. 1
Включен компьютер, Вы подключены к интернету и ваш интернет хорошо работает (это важно, ибо Голосовой ввод в Гугл Документах нормально работает при наличии хорошего интернета). Посторонних звуков, голосов и иных звуков в вашей комнате нет
2. Вы открыли браузер Google Chrome. 3. В браузере Гугл Хром Вы открыли Гугл Документы. 4. В Гугл Документах Вы открыли вкладку «Инструменты», а потом «Голосовой ввод». 5. Вы уверены в том, что микрофон на вашем компьютере исправен, потому что ранее Вы использовали свой микрофон. Вы дали разрешили, чтобы Гугл Документы получили доступ к вашему микрофону. Я писала об этом в статье: «может появиться маленькое окно по поводу вашего согласия на использование микрофона. По крайней мере, так бывает при первом использовании голосового ввода в Документах. Конечно, нужно согласиться и для этого кликнуть по кнопке «Разрешить» доступ к микрофону. Иначе будет невозможно оцифровать свою речь в текст.» 6. Вы видите значок микрофона на экране и у Вас в микрофоне установлен русский язык (рисунок 4 в этой статье). 7. Вы нажали на значок микрофона, он стал красного цвета (рисунок 6 в моей статье). 8. Вы говорит четко, внятно и не спеша. Вы сказали, например, «Привет Проверка связи» и после этого Вы ждете, чтобы этот текст напечатался автоматически на экране. 9. Вы нажали на значок микрофона, он стал серого цвета, запись окончена. 10. Далее Вы можете снова нажать на значок микрофона и продолжить запись.
Геннадий, а зачем Вы продолжаете говорить, если на вашем экране уже ничего не появляется? Вы сказали одно предложение (или один фрагмент) и ждите, пока на вашем экране это предложение (или небольшой фрагмент) напечатается. Когда напечатается, говорите следующее предложение или фразу. Попробуйте в таком замедленном режиме говорить по одному предложению или по одной фразе. Если Вы частите, говорите быстро, а на экране ничего не появляется, значит, ваша беглая речь уже не распознается, и какой тогда смысл в вашей скорости речи?
бесплатныеКомпьютерная грамотность
2. О доступе в Интернет для начинающих пользователей: 16 уроков
3. Помогу определить дату покупки билета на поезд РЖД (бесплатно). Заполните форму и я пришлю дату на вашу почту: Форма для расчета даты покупки билета
4. Отвечу на ваш вопрос, задайте его здесь: Спросить. Мой ответ придет на почту, указанную вами.
Полное руководство: настройка голосового ввода в Google Документах
Шаг 2: Нажмите на «Инструменты» в меню
Когда вы откроете документ, нажмите на «Инструменты» в верхнем меню и выберите «Голосовой Ввод» в выпадающем списке.
Шаг 3: Разрешите доступ к микрофону
Если вы будете использовать голосовой ввод в Google Документах впервые, вас попросят предоставить доступ к микрофону. Разрешите доступ, чтобы начать использовать голосовой ввод.
Шаг 4: Начните использовать голосовой ввод
Когда вы разрешили доступ к микрофону, вы можете начать использовать голосовой ввод, чтобы вставлять текст в документ. Просто нажмите на микрофон и начинайте говорить текст, который хотите вставить в документ.
Шаг 5: Завершение и редактирование документа
После завершения вставления текста можно начать редактировать документ с помощью обычных инструментов Google Документов. Редактируйте документ, как обычно, чтобы достичь желаемого результата.
Шаг 6: Сохранение и экспорт документа
Когда вы закончите работу с документом, сохраните его и экспортируйте его в нужном формате. Документ можно экспортировать в формат Microsoft Word, PDF и другие форматы, которые поддерживаются Google Документами.
- Начинайте использовать голосовой ввод в Google Документах прямо сейчас, чтобы улучшить производительность и сократить время написания документов.
- Не забудьте разрешить доступ к микрофону, чтобы начать использовать голосовой ввод в Google Документах.












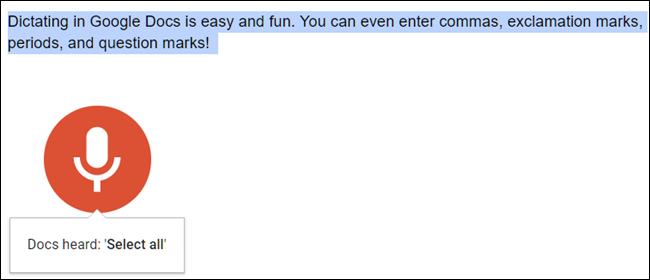








![Как использовать голосовой набор в google документах [полное руководство] - советы создателям фильмов](http://rwvt.ru/wp-content/uploads/8/e/1/8e18e47f2a1478b236eef688b7edc16c.png)






