Измерение разрешения изображения
На качество фотографии оказывает влияние и разрешение, в котором проводится съемка. Примером назовем съемку, проведенную в разрешении 3264 на 2448 пикселей (камера 8Мп) и 7952 на 5304 пикселей (камера 42Мп). Каждый пиксель занимает определенный объем памяти, с увеличением их количества существенно повышается вес изображения.
Данный параметр следует правильно оценивать. Фото, сделанное на камере 8Мп, может иметь лучшее качество, чем сделанное на камере 40Мп. На что же оказывает влияние разрешение?
Каждый дисплей или холст бумаги имеют определенные размеры. Если разрешение фото меньше разрешения дисплея, то изображение начинает растягиваться, за счет чего теряется резкость и качество. То же самое происходит при печати фотографий.
Уменьшать разрешение для экономии памяти разрешается только с учетом дальнейшего применения фотографий. Если они будут использоваться только для просмотра на мобильном устройства, можно уменьшить показатель при помощи графического редактора и тем самым сэкономить на свободном пространстве. Если для просмотра будет использоваться дисплей разрешением 2К или 4К, то подобные действия приведут к ухудшению отображаемого изображения.
Процесс изменения расширения во многих графических редакторах схож. Примером приведем работу в Photoshop :
Открывается файл.
Открывается в верхнем меню: «Изображение», «Размер изображения».
После этого откроется окошко с полями для введения значения ширины и высоты
Главное – уделить внимание тому, чтобы справой стороны горел значок замка – функция сохранения пропорций. В противном случае изображение может существенно отличаться от оригинала, так как стороны будут изменяться не пропорционально.
В итоге достигается должный результат после сохранения файла.

Удобные онлайн-сервисы
рабочая панель
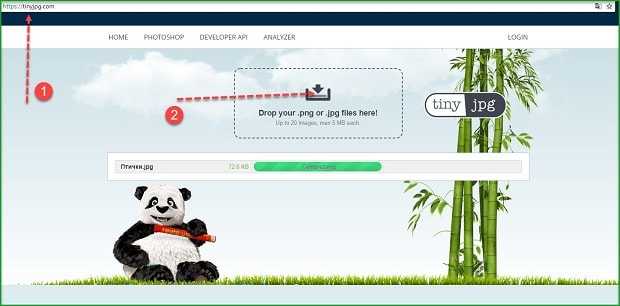
дальнейших действиймощную программужесткого диска
Как уменьшить вес фотографии или любой другой картинки очень быстро, не влезая в дебри фотошопа? Есть простая программа! Причем которую не надо устанавливать, так как она есть практически во всех компьютерах с операционной системой Windows. Не хотите разбираться в программе? Уменьшайте фото на онлайн-сервисе webresizer.com подробно о чем читайте ниже!
Делать вес изображений меньше надо по той причине, что страницы сайта на которых они размещены будут долго загружаться, а значит, те у кого скорость интернета не очень быстрая, буду закрывать их раньше, чем увидят их содержимое. Будет много отказов и соответственно понижение позиций в выдаче.
В каждой статье блога мы используем фотографии для иллюстрации. Каждая из них закачивается на хостинг и занимает пространство. Прибавьте плагины, тексты, десяток редакций к ним — блог может весить как чугунный мост. Не все знают фотошоп, да и для такой простой операции он не нужен.
Как уменьшить сразу много фото
В большинстве графических редакторов есть функция пакетного сжатия фотографий. Благодаря ей можно буквально за несколько секунд уменьшить сотни изображений. Покажу, как это сделать в бесплатных программах для Windows, про которые я рассказывал .
На заметку. Если нужно переслать несколько фото по интернету, то лучше их заархивировать. Таким образом можно не отправлять каждый файл отдельно, а добавить один архив, внутри которого будут все снимки. Подробнее об этом читайте .
IrfanView
1. Запустите программу, щелкните по меню «Файл» и выберите «Обработать группу файлов».
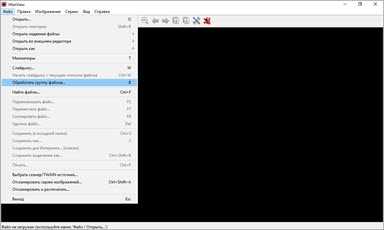
2. Откроются настройки группового изменения фото. В правой панели выберите папку с картинками. И нажмите кнопку «Добавить все» для загрузки всех кадров в окно обработки.
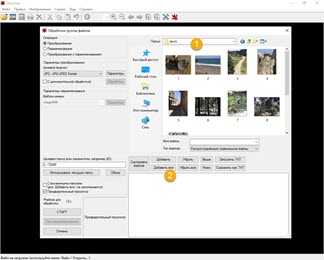
3. Поставьте галочку в пункт «С дополнительной обработкой» и нажмите кнопку «Обработка».
Здесь можно установить желаемый размер в пикселях и указать параметры обрезки. Для применения настроек щелкните по «ОК».
4. Нажмите кнопку «Параметры» для изменения настроек качества.
В дополнительном окошке настройте качество вручную. Или установите желаемый размер файла на выходе. Затем нажмите «ОК».
5. Укажите папку, куда будут сохранены обработанные снимки. Сделать это можно при помощи кнопки «Обзор».
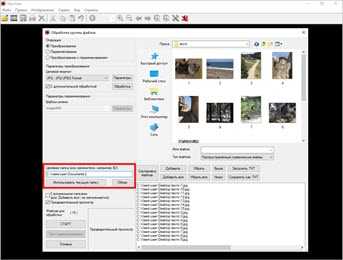
6. Щелкните по «Старт» для запуска операции. По окончании процесса уменьшенные снимки будут записаны в папку, которую вы указали в п.5.
XnView
1. Запустите программу. В панели инструментов нажмите кнопку «Пакетная обработка».
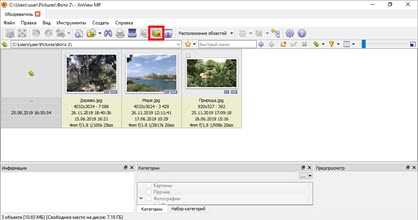
2. Откроется окно групповой обработки. Загрузите фотографии при помощи кнопки «Добавить файлы» или «Добавить папку».
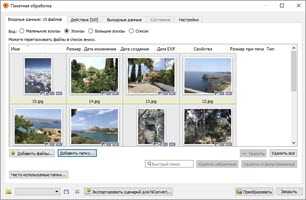
3. Перейдите на вкладку «Действия». Кликните «Добавить действие», выберите из списка «Изображение» – «Изменение размера».
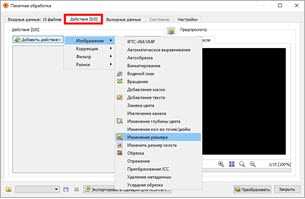
Установите необходимый размер в пикселях по ширине/высоте.
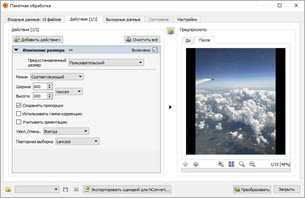
4. Перейдите на вкладку «Выходные данные». Укажите папку для сохранения результата. Затем в пункте «Формат» кликните по кнопке «Параметры».
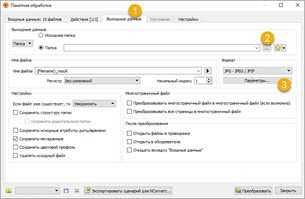
В параметрах можно настроить качество.
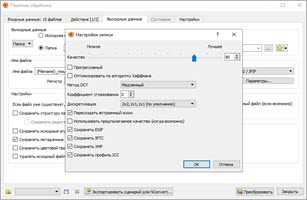
5. Щелкните по кнопке «Преобразовать» для начала обработки. После завершения процесса новые файлы будут записаны в папку, указанную в п.4.
FastStone Image Viewer
1. Запустите программу. Щелкните по меню «Сервис», выберите «Пакетное преобразование/переименование».
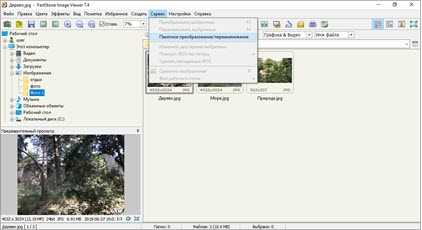
2. Откроется панель инструментов. Укажите папку с изображениями вверху. Нажмите кнопку «Добавить все». Файлы добавятся в правую панель. Нажмите кнопку «Дополнительно».
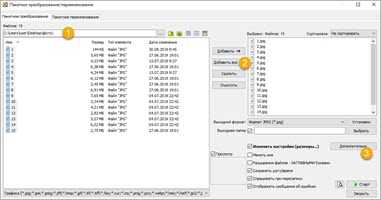
3. Во вкладке «Изменить размер» установите галочку в пункте «Изменить размер». Назначьте ширину/высоту в пикселях, нажмите «ОК».
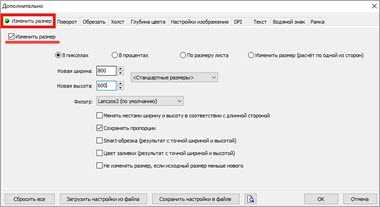
4. Кликните по кнопке «Установки» возле пункта «Выходной формат».
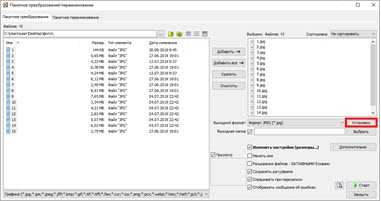
Назначьте параметры качества и нажмите «ОК».
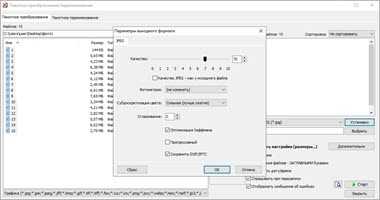
5. Выберите папку, куда будут записаны сжатые снимки. Затем щелкните по «Старт». После завершения операции новые файлы будут записаны в указанную папку.
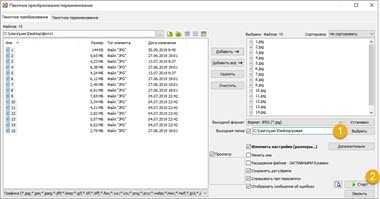
Архивация фотографий
Архивация – это процедура, которая позволяет упаковать данные в специальный контейнер (архив). Его удобно пересылать по интернету, так как в этом одном файле будет вся нужная информация. Подробнее об архивации читайте в этом уроке.
Получается, не нужно прикреплять каждую фотку вручную. Можно просто добавить один архив, внутри которого будут все снимки.
Как создать архив:
- Щелкните по папке с фотографиями правой кнопкой мыши.
- В контекстном меню выберите «Отправить» — «Сжатая ZIP папка».
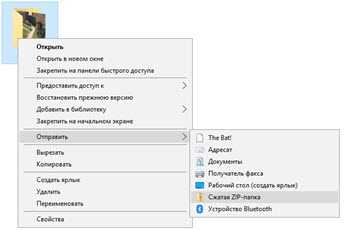
Рядом появится новый файл — это и есть заархивированная папка. Такой архив можно отправить по электронной почте, в соцсети, мессенджере.
Способ 1: Resizing
Онлайн-сервис Resizing использует автоматические алгоритмы оптимизации изображений, предоставляя пользователю возможность выбрать степень сжатия. Вместе с этим есть и дополнительные настройки, связанные с изменением размера и обрезкой лишнего. Все это поможет максимально сжать JPEG без видимой потери качества.
-
Откройте сайт на странице с требуемым инструментом, перетащите файл на выделенную на вкладке область или нажмите по ней, чтобы вручную выбрать картинку.
-
Отыщите JPEG в появившемся окне «Проводника» и дважды щелкните по нему ЛКМ, чтобы подтвердить импорт на сайт.
-
Сначала разберем дополнительные параметры, которые могут оказаться полезными при данном типе изменения картинок. Вы можете указать новое разрешение, немного уменьшив его, если такой тип обработки подходит в вашем случае. Практически всегда это приводит к небольшой потере веса файла без вреда для качества.
-
Есть и другой метод немного сократить объем, используя инструмент обрезки, выбор которого осуществляется при помощи кнопки на панели слева.
-
Самостоятельно задайте область обрезки или выберите пропорции в меню с настройками справа. Обрезайте только ту часть картинки, которая вам точно не нужна, например черные области по краям.
-
Теперь затронем непосредственно оптимизацию, которая влияет на сжатие файла без потери качества. Мы бы не рекомендовали выкручивать этот параметр на максимум, лучше оставить значение где-то посередине.
-
После выбора оптимального типа сжатия укажите тот же формат для сохранения изображения на компьютере.
-
Нажмите кнопку «Save Image», чтобы подтвердить сжатие и автоматически запустить скачивание готового файла на компьютер.
-
Через несколько секунд вы будете уведомлены о том, что оптимизация завершена и началась загрузка изображения. Откройте полученный файл и посмотрите его, чтобы убедиться в успешном выполнении задачи без потери качества.
Размер файла JPG: определение
Размером файла может называться высота и ширина «картинки», которые измеряются пикселями. В тоже время размером файла может называться его «вес», то есть то, сколько места он занимает в памяти компьютера. Этот показатель уже измеряется при помощи Б,КБ и МБ.
Таким образом, получается, что изображения с одними и теми же параметрами по вертикали и горизонтали, могут иметь разный «вес». При желании вы можете уменьшить размер фото до нужного количества МБ или КБ, но при этом немного пострадает качество картинки.
Практические советы:
- Из-за того, что при проведении операции страдает «расширение» картинки, и она теряет в качестве, не злоупотребляйте уменьшением. То есть, если вы хотите разместить фото на сайте, то перед тем как начать его ужимать, обязательно узнайте максимально разрешенный размер, и далее подгоняйте картинку под эти параметры;
- Если же проблема в том, что вам необходимо переслать большое количество фото, то в данном случае лучше не уменьшать изображения, а просто заархивировать их;
- И еще один важный момент для новичков: работая в графическом редакторе впервые, вы легко можете ошибиться и сохранить фото с ненужными вам изменениями, например, уменьшив его до размеров спичечного коробка. Учтите, что в данном случае, если вы уже вышли из программы, то увеличить изображение до прежних параметров у вас уже не получится. Поэтому перед тем как начать работать со своими фото, лучше потренироваться на нейтральных картинках или сделать копию снимка в другой папке, и работать уже с ней.
Уменьшения веса в Photoshop
Данный способ будет очень полезен владельцам сайтов, так как, чем меньше весит страница, тем она быстрей загружается
А это очень важно. Подойдет способ также для любых нужд
После открытия изображения в фотошопе нужно сразу его сохранить, но не обычно, а для web и устройств.
В следующем окне необходимо задать параметры качества изображения:
- Качество — высокое (60-70). Значение регулируете под свои нужды;
- Формат — jpeg. Если на изображении нужно сохранить прозрачные области, то нужен формат png;
- Также ставим настройку «Прогрессивный».
Также можете менять размеры прямо в этом окне, а не отдельно через пункт «Изображение — размер изображения», как я это показал в пункте ранее. Это очень удобно.
После настройки параметров сохраняете настройки (см. скриншот выше).
Только этим способом мне удалось снизить вес картинки с 116 кб до 75 кб, не изменяя при этом размеров (высота и ширина остались прежними).
В данном способе можете играться со значением качества. Все зависит от того, зачем вам нужно убавить вес изображения. Вполне возможно, что сможете поставить параметр и поменьше, сделав вес еще меньше.
Теперь рассмотрим, как уменьшить вес при помощь онлайн сервиса.
Как сжать видео онлайн
Рассмотрим самые популярные конвертеры с удобным даже для начинающего пользователя интерфейсом. Существует немало вариантов, как сжать видео без потери качества.
Воспользовавшись таким сервисом, можно уменьшить размер видео онлайн, не теряя в качестве. В интернете существует список актуальных и работающих сервисов для изменения видеофайлов. Среди множества появившихся вариантов необходимо выбрать наиболее подходящие именно для вас, учитывающие все возможности работы с видеоформатами.
Для того чтобы узнать, как уменьшить размер видео без потери качества, нужно понимать какие популярные форматы видеофайлов сейчас используются. Помимо известного формата mp4 не менее распространены такие форматы как avi, wmv, mkv. Они читаются практически любыми домашними плеерами и программами-считывателями, являясь наиболее часто используемыми форматами. Всё большую популярность набирает формат разрешения видео HD, имеющий более высокий уровень воспроизведения звуковой дорожки.
Многие пользователи используют изменение размера видеофайла путём преобразования его из одного формата в другой. Онлайн-программа для сжатия видео и работы с различными разрешениями видео позволяет подобрать нужный формат и размер файла после окончания преобразования.
Сonvert-video-online
Исходный для сжатия файл можно загрузить с компьютера, гугл-диска или вставив ссылку, где находится видео. Нажав кнопку «Открыть файл», вы сразу же попадаете в нужное меню для выбора загружаемого файла.
Все форматы разрешения видео, с которыми работает программа, перечислены в строке (например, mp4, mpeg).
Программа позволяет изменить размер видео, при необходимости сжимая его до нужного объёма.Открыв искомый файл и выбрав его параметры, приступаем к работе.
Данный сайт позволяет работать с видеофайлами для айфонов, функционирующих на базе IOS, так и работает с файлами для смартфонов и ноутбуков, созданных на базе Android. Он абсолютно безопасен, ведь после окончания работы с файлом, все данные о нём полностью удаляются с серверов. Приложение работает более чем с 300 форматами и регулярно обновляется в связи с выходом новых кодеков.
Onlinevideoconverter
Другой популярный онлайн-конвертер с очень удобным интерфейсом и понятным меню, позволяет сразу, выбрав нужный файл с компьютера, приступить к изменению формата видео.
Нажав кнопку начать, программа приступает к преобразованию видео. Он работает не только с видео, но и с аудиофайлами.
Принцип работы аналогичный.
Обработка видеофайла занимает всего несколько минут. После завершения работы, вы можете скачать его на компьютер, планшет или смартфон. Если результат вас не устроил, можно сконвертировать ещё раз, задав другие параметры.
Online-converter
Ещё один онлайн-сервис по изменению форматов видео, конвертации и сжатию видеофайлов позволяет выставлять все самые необходимые параметры сжатия файлов.
Разберемся, как сжать видео в этой онлайн-программе
Она сразу привлекает внимание большим набором функций и широкими возможностями работы с медиафайлами
Выбрав формат, нажимаем на него и попадаем в следующее меню.
Выбрав все необходимые параметры сжатия видео и заполнив все поля, нажимаем «Конвертация файла», после чего уже получаем готовый для скачивания видеофайл.
В современном мире создается всё больше технологий, позволяющих затрачивать как можно меньше времени на выполнение определенных задач.
С целью экономии времени создается множество онлайн сервисов, позволяющих без скачивания на компьютер быстро и качественно работать с видеофайлами. Эти программы позволяют как уменьшить вес видео, так и изменить его формат.
Создание видеороликов высокого качества небольшого размера способствует уменьшению нагрузок на сервер и скорости закачивания.
Для более серьезной и глубокой работы с разрешением и форматами файлов, требующих подхода на профессиональной основе, возможны варианты использования программ с установкой на компьютер.
В остальных же случаях для работы с видео отлично подойдут такие онлайн-программы. Они удобны для работы даже начинающему пользователю и не требуют определенных знаний в области работы с видеофайлами.
Как вам статья?
Мне нравитсяНе нравится
Уменьшаем размер фото через приложения
В Google Play доступно огромное количество фоторедакторов, предназначенных для обработки изображений. Для уменьшения снимка не обязательно скачивать профессиональный софт; можно обойтись простой программой.
Photo Resizer
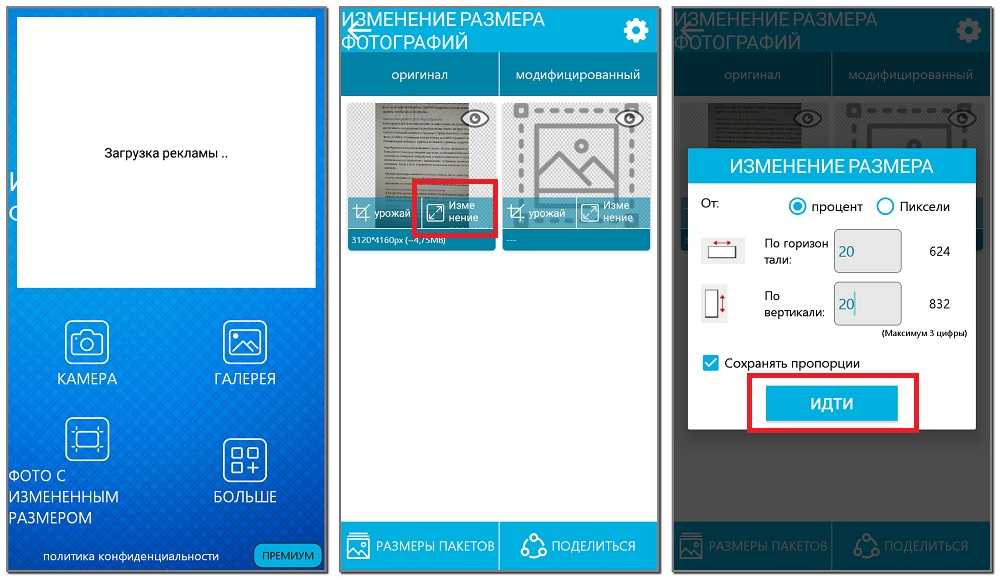
Photo Resizer
Бесплатная программа, доступная любому пользователю смартфона на Андроид. Пошаговая инструкция по уменьшению размера изображения через данный софт:
- Выбираем источник картинки: камера или галерея.
- Затем возле выбранного снимка нажимаем «Изменение».
- Устанавливаем необходимые размеры по вертикали и диагонали. Также можно выбрать масштаб в пикселях.
- Кликаем по кнопке «Идти».
Обработка снимка занимает несколько секунд, после чего его можно сохранить на телефон. Еще имеется возможность отправить фотографию в мессенджеры и социальные сети.
Изменить размер фото
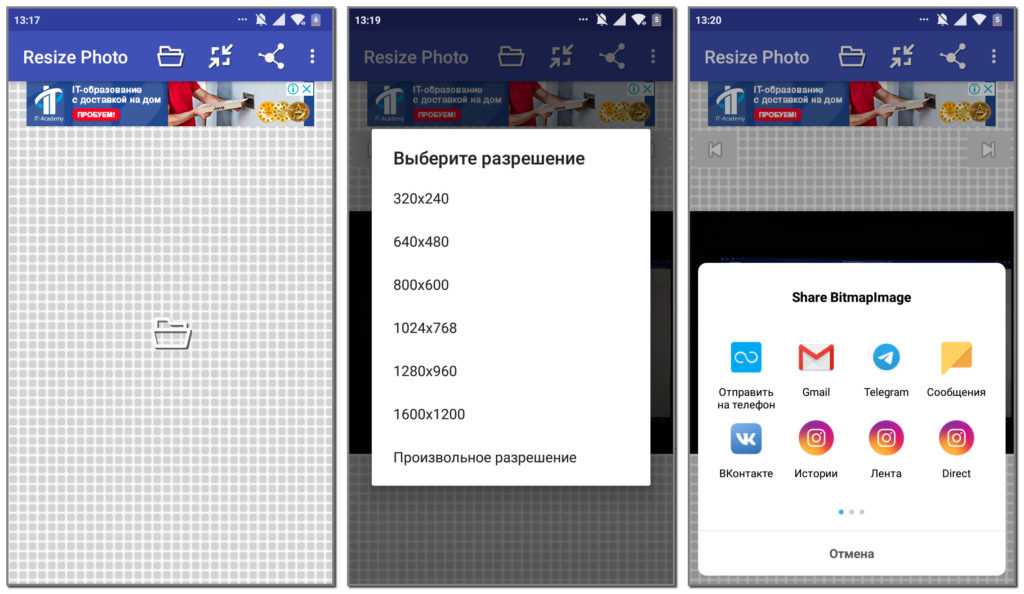
Изменить размер фото
Простое приложение, по названия которого можно понять его предназначение. При первом запуске необходимо предоставить разрешение на доступ к фото и мультимедиа на устройстве. Пошаговое руководство по изменению размера изображения:
- Кликаем по значку в форме «папки для документов».
- Выбираем нужный снимок в галереи смартфона.
- Затем нажимаем по иконке, которая отмечена на скриншоте.
- Теперь выбираем подходящий размер. Также его можно ввести вручную, кликнув по пункту «Произвольный».
Отредактированную фотографию можно сохранить на телефон, или отправить в социальные сети. Программа удобная, но содержит большое количество рекламы.
Picture Resizer
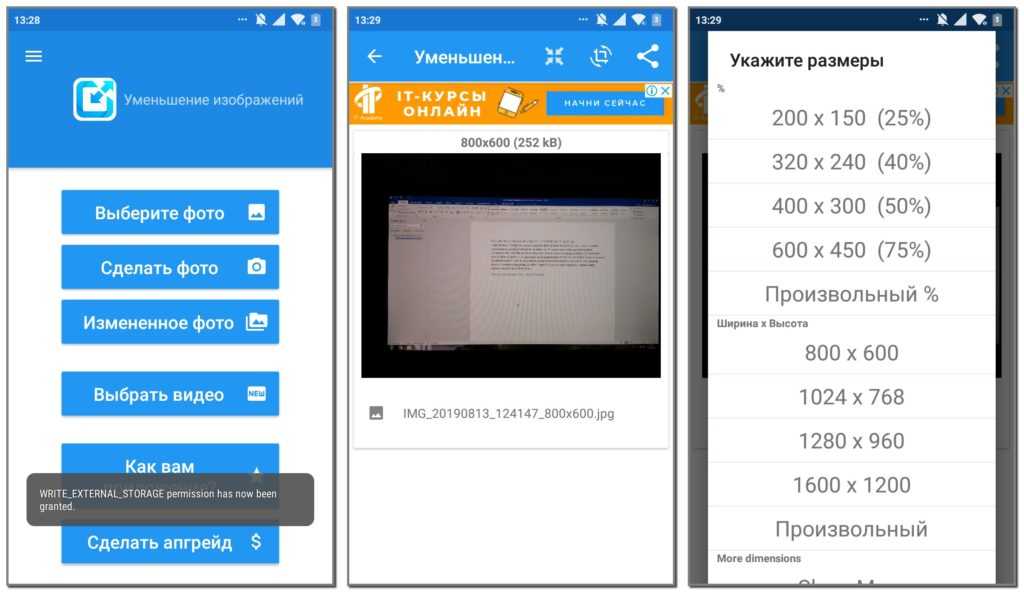
Picture Resizer
Аналогичная программа, предназначенная для редактирования изображений. Краткая инструкция по работе с софтом:
- Нажимаем по кнопке «Выберите фото» или «Сделать фото».
- Затем кликаем по иконке, отмеченной на скриншоте.
- На экране появляется список с возможными размерами. Также можно указать любой произвольный масштаб.
Готовый файл можно сохранить в память смартфона, или отправить его в социальные сети. Реклама в программе присутствует, но она не слишком навязчивая.
Уменьшаем вес фотографии или картинки в Picture Manager
Для уменьшения веса фотографий несколько последних лет я пользуюсь программой, входящей в пакет Microsoft Office, — менеджер по обработке изображений. Называется она Microsoft Office Picture Manager. Если у вас есть текстовый редактор Word, то должна быть и эта программа. С ее помощью можно быстро уменьшить вес как одной фотографии, так и сразу группы изображений.
Заходим в программу. Путь к программе Microsoft Office Picture Manager: «пуск» — «все программы» — «средства microsoft office» — «диспетчер рисунков microsoft office». Или еще проще — щелкните по нужному изображению, затем нажмите правой клавишей мыши на нем и выберите «открыть с помощью». Будет предложено несколько программ, среди которых будет и Picture Manager.
Открываем изображение в программе:
В верхнем левом углу нажимаем вкладку «файл» — «добавить ярлык рисунка».
В открывшемся окне находим папку, в которой хранится одна фотография или несколько. Нажимаем «добавить». Все фото из этой папки загрузятся в программу.
Как уменьшить вес одной фотографии
Выделяем нужную фотографию щелчком мыши.
В верхней панели инструментов переходим на вкладку «рисунок» и выбираем опцию «сжать рисунки»: В правой стороне экрана появится колонка «Сжать рисунки»: В поле «Сжимать для» выбираем подходящий размер. Внизу («Ожидаемый общий размер») смотрите, какой вес вас устроит. Обычно я выбираю для «веб-страниц». Как видите, оригинал фотографии в моем примере весил 1,82 Мб. После сжатия фото будет весить 76,2 Кб, что достаточно для иллюстрации статей моего блога: и качество сохраняется, и вес небольшой.
Выбрав нужный параметр сжатия, нажимаем «ok».
Теперь фотографию нужно сохранить. Лучше оставить оригинал — полную версию, а сжатое фото сохранить отдельным файлом. В верхней панели инструментов идем в «файл» — «сохранить как». В открывшемся окне выбираем путь, в какую папку сохранять фото, даем название (отличное от оригинала), выбираем формат (JPEG) и нажимаем на «сохранить». Таким образом, у нас получилось две фотографии: оригинал и сжатая копия.
Если вам не нужен оригинал, то после того, как вы выбрали параметр сжатия и нажали «ok», в верхней панели инструментов идем в «файл» — «сохранить» (без КАК) — уменьшенное изображение сохранится поверх оригинала, и на жестком диске компьютера останется только одна фотография.
Как уменьшить вес нескольких фото
Все абсолютно то же самое, только в начале, когда фото из папки загрузятся в программу, выделяем все фотографии, а не одну, удерживая shift. А при сохранении нажимаем на «сохранить все» — сжатые копии сохранятся поверх оригинала, поэтому, если необходимо сохранить папку с оригинальными размерами, то перед тем как загружать в программу, создайте копию папки в проводнике.
Как сжать фотографию еще быстрее
Если программа Microsoft Office Picture Manager есть на вашем компьютере, то при открытии любой фотографии в проводнике предлагается несколько программ на выбор. Я просто щелкаю правой мышкой по фото, которую собираюсь уменьшить. Появляется окно: Выбираю «открыть с помощью» — Microsoft Office Picture Manager — фото сразу открывается в программе. Перехожу во вкладку «рисунок» — «сжать рисунки» — выбираю для «веб-страниц» — «ok». Затем «сохранить» или «сохранить как». Занимает очень мало времени. Всё, вес изображения сжат в несколько раз!
Как сжать фото в Microsoft Office Picture Manager?
Microsoft Picture Manager предоставил вам параметры сжатия изображения, чтобы уменьшить как размер файла, так и размеры изображения. Эти параметры полностью зависят от того, как вы собираетесь использовать фотографию, например, на веб-страницах или в сообщениях электронной почты.
Для новых версий:
Шаг 1. Просто выберите изображение, которое хотите сжать.
Шаг 2. Теперь щелкните вкладку «Формат изображений», а затем щелкните «Сжать изображения».
Шаг 3: Затем выполните одно из следующих действий:
- Если вы хотите сжать размер фото для вставки в документ, в разделе «Разрешение» нажмите «Печать».
- Если вам нужно сжать изображения для публикации на веб-странице, в разделе «Разрешение» нажмите на веб-страницу.
- Если вы хотите сжать изображения для отправки по электронной почте, в разделе «Разрешение» нажмите кнопку «Электронная почта».
Помните, что некоторые изображения позволяют вам использовать только один или два из этих вариантов.
Шаг 4: Нажмите «ОК», добавьте имя и сохраните сжатую фотографию где-нибудь, где ее легко найти.
Для офиса 2007-2010:
Шаг 1: Сначала вам нужно выбрать изображение, которое вы хотите сжать.
Шаг 2: В данном меню «Изображение» вы должны нажать «сжать картинку».
Шаг 3: Придерживайтесь одного из следующих вариантов:
- Нужно сжать изображения для вставки в документ, в разделе «Сжать для» нажмите «Документы».
- Необходимо сжать картинку онлайн для публикации на веб-странице, в разделе «Сжать для» щелкните веб-страницы.
- Если вы хотите сжать фото онлайн для отправки по электронной почте, в разделе «Сжать для» мгновенно нажмите «Сообщения электронной почты».
Шаг 4: Нажмите кнопку «ОК».
Однако эксперты всегда предпочитали использовать онлайн-компрессор JPEG, который не требует ручного вмешательства для сжатия файла JPEG.
Получите еще больше преимуществ с Visual Watermark
Онлайн-приложение “Сжать фото” — это не единственный инструмент Visual Watermark для обработки фото.
Вы можете также воспользоваться другими возможностями онлайн-программы:
- Нанести водяной знак на фото для обозначения авторских прав или добавления логотипа, названия бренда либо контактной информации.
- Нанести водяной знак на видео для избежания кражи контента и нарушения авторских прав.
- Обрезать фото по кругу или в форме прямоугольника, а также с заданным соотношением сторон и в любом другом формате.
- Изменить размер фото в пикселях.
- Добавить текст к изображению. Например, цитату, стихотворение или любое другое сообщение.
Хотите узнать больше о преимуществах веб-приложений Visual Watermark? Тогда просто оставайтесь с нами!
Настройка lazy loading изображений
Есть ещё один способ ускорения сайтов при помощи оптимизации изображений. Это настройка отложенной или ленивой (lazy) загрузки. Такую функцию использует очень много сайтов.
Её работа заключается в том, что изображения грузятся не сразу вместе с открытием страницы, а по мере надобности: например, при скроллинге, при клике или в фоновом режиме.
Когда стоит настраивать отложенную загрузку?
- Если у вас на сайте много изображений.
- Когда картинки — основной контент.
- Когда сайт грузится очень медленно.
- Процент посетителей с мобильных устройств больше 50.
Когда не стоит настраивать отложенную загрузку? Если с изображений идёт хороший трафик. В остальных же случаях это пойдёт сайту только на пользу.
Уменьшаем вес фото на компьютере
Если вдруг у вас нет интернета или вы не хотите пользоваться сайтами или мобильными приложениями, то можно один раз установить себе на компьютер необходимую программу, и пользоваться лишь ею.
Программы, которые сжимают изображение и уменьшают вес фото в мегабайтах:
Adobe Photoshop
Все-таки самая основная графическая программа. Я уже рассказала как уменьшить снимок в 2 клика если нужно (Меню — Изображение — Размер):
Дальше необходимо сохранить файл со сжатием. Жмем «Файл», «Сохранить как». Выбираем формат и место сохранения, теперь самое главное. После нажатия кнопки «Сохранить» у вас появится небольшое окно с параметрами сохранения. Нужно выбрать качество (от 1 до 12). В зависимости от выбранного качества вы будете видеть как меняется вес файла — это очень удобно.
Paint
Это самый простой редактор, который есть у каждого. Он не сжимает фото, но поможет изменить размер, что сразу скажется на весе. Моя фотография 5184х3456 весом 6Мб после изменения до 1200х899 стала весить 320Кб! Так что, для каких-то простых целей можно ограничиться Paint.
А делается все очень просто. Нажимаете на ваш файл правой кнопкой мыши «Открыть с помощью», выбираете Paint. Внизу редактора вы видите исходные параметры фотки, вверху есть кнопка изменить р-р. Вводите нужные параметры и сохраняете.
Другие программы для уменьшения веса изображения
Аналогично это делается в любом другом графическом редакторе. Какие программы для уменьшения веса картинки можно скачать кроме Фотошопа и Пэйнта?
- FastStone Image Viewer
- XnView
- Irfanview
- ACDSee
- Snagit
- ФотоМАСТЕР
В этих программах вы можете обработать и сжать сразу несколько фото. Это называется пакетная обработка. Другие фоторедакторы для компьютера с описанием можно посмотреть здесь.
Еще один вариант для ленивых чтобы ничего не скачивать — MS Picture Manager. Он уже может быть установлен в составе вашего Microsoft Office.
Часто задаваемые вопросы:
Как уменьшить размер фото в килобайтах?
Следующие шаги помогут вам быстро уменьшить размер изображения в килобайтах:
- Загрузите изображение, размер которого вы хотите уменьшить.
- Нажмите кнопку «Сжать изображение».
- Чтобы сохранить уменьшенное изображение на своем устройстве, нажмите кнопку загрузки.
Уменьшить размер изображения в КБ на Mac
Чтобы уменьшить размер фотографии в КБ на Mac, просто откройте средство уменьшения размера изображения в браузере по умолчанию. Оказавшись внутри инструмента, загрузите желаемое изображение, а затем нажмите кнопку сжатия изображения, чтобы изменить размер фотографии в килобайтах.
Как уменьшить размер изображения в КБ на мобильном телефоне?
Редуктор фотографий ifimageediting kb без проблем работает и на мобильных устройствах. Чтобы использовать этот инструмент, просто запустите веб-браузер на своем мобильном устройстве и зайдите на веб-сайт. Выберите фотографии из своей галереи и нажмите данную кнопку, чтобы быстро и легко уменьшить размер изображения в килобайтах.
Как я могу уменьшить килобайт фото?
Существует несколько способов уменьшить килобайт фотографии, в том числе:
- Воспользуйтесь онлайн- компрессором изображений .
- Метаданные изображения должны быть удалены.
- Измените разрешение изображения.
Как уменьшить размер фото в КБ без изменения пикселей.
Вы можете эффективно уменьшить размер изображения в КБ с помощью редуктора изображения в КБ, предоставляемого ifimageediting , при этом сохраняя целостность ваших пикселей. Этот эффективный инструмент умело минимизирует размер файла изображения, не влияя на его качество пикселей.
Как уменьшить размер изображения в килобайтах без потери качества
Уменьшение размера изображения в килобайтах без потери качества С помощью онлайн-редактора размера фотографий можно легко уменьшить размер изображений в килобайтах без ущерба для их качества. Этот специальный инструмент гарантирует, что стандарт загруженных вами фотографий будет сохранен, а размер изображения в килобайтах мгновенно уменьшится.
Как уменьшить размер файла Jpg — немного нужной теории
Касательно формата JPG (и его разновидности JPEG), есть 3 способа изменения размера файлов. Размер PNG, BMP, GIF и прочих графических форматов можно регулировать лишь первым методом.
Любая фотография – набор пикселей. У современных фотоаппаратов их число превышает 2-4 тысячи по горизонтали и вертикали. Это много, от такого разрешения и «разрастаются» мегабайты. Улучшается ли при этом качество изображения? Практически нет, особенно у непрофессиональных фотографов при повседневной съёмке. Так как изменить разрешение фотографии можно практически безболезненно для качества, многие используют именно этот способ для того, чтобы уменьшить изображение.
О самых удобных способах я Вам обязательно расскажу в заметке, Вам останется только выбрать подходящий именно Вам.
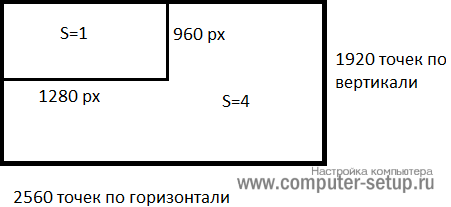
Сжав изображение в 2 раза (на 50%, в терминах графических редакторов), мы уменьшим его площадь (и объём!) в 4 раза, школьная геометрия на практике.
Логично уменьшить количество точек, чтобы снизить размер фотографии – и не заметить изменений в качестве.
Альтернативный вариант для файлов JPG, оставить разрешение изображения исходным, но позволить компьютеру снизить качество. Некоторая размытость, сглаживание или нечёткость вполне допустимы. Можно считать, что качество сжатия в графических редакторах примерно такое:
Сжатие фото JPEG, PNG, GIF. Основные свойства
Сжатие изображений направлено на уменьшение веса картинки с возможной потерей качества или без нее. Существуют различные алгоритмы сжатия, общая суть которых заключается в том, что для уменьшения размера удаляются некоторые элементы фотографии, например, повторяющиеся цвета.
Стоит отметить, что оптимизация размера изображения в большинстве случаев не влияет на визуальную составляющую картинки. Особенно если говорить о том, как будет выглядеть картинка на экране монитора. Изменения будут более заметны при печати изображений. Однако вам не нужно сжимать изображения для их печати.
Сжатие с потерями качества применяется к форматам JPEG и GIF:
-
При сжатии фотографий в формате JPEG удаляются определенные фрагменты изображения. Если вы выберете высокую степень сжатия, это будет визуально заметно. Однако если выбрать сжатие с наилучшим качеством, то это минимально скажется на качестве фото.
-
Система самостоятельно определяет, какие детали будут удалены при сжатии. Как правило, учитываются особенности зрительной системы человека и та визуальная информация, которую он видит в первую очередь. Поэтому второстепенные элементы всегда отходят на второй план и приложение их удаляет, чтобы уменьшить вес. При этом цвет, яркость и контрастность практически не затрагиваются.
Сжатие JPEG подходит для фотографий, на которых размер деталей больше, чем размер пикселя. В этом случае качество изображения не изменится при сжатии.
GIF сжимает файлы, уменьшая количество цветов. Если их на картинке 256+, то формат сделает картинку менее привлекательный. Однако наше приложение сделает все возможное, чтобы сохранить визуально высокое качество изображения.
Сжатие без потерь означает, что при сохранении изображения после сжатия качество останется прежним. Этот принцип сжатия фотографий относится к формату PNG. При сжатии изображений в этом формате сохраняется их небольшой размер и все детали. Когда человек открывает картинку, все ее параметры сохранятся.
При правильном выборе качества сжатия можно уменьшить вес изображений на 90% и более. Это намного упростит загрузку фото на сайт или отправку их по электронной почте
Сжатие файлов JPG на iLoveIMG
iLoveIMG — сервис для работы с изображениями. На ресурсе имеются различные инструменты для выполнения обработки изображений.
Пройдите три шага:
- Добавьте один или несколько файлов с помощью перетаскивания изображения с компьютера, кнопки «Выбрать изображение», выберите файлы с облачных хранилищ Google Drive или Dropbox.
- Нажмите на кнопку «Сжать изображения».
- Скачайте сжатые изображения на компьютер, сохраните их в Google Диск, Dropbox, поделитесь ими по URL-адресу. Далее можете продолжить работу с этим изображением, используя другие инструменты данного сервиса.
На странице показано на сколько процентов было уменьшено исходное изображение.
Как поменять разрешение фото помощи Adobe Photoshop
Когда речь заходит о работе с фотографией, в первую очередь на ум приходит «Фотошоп». И не зря, ведь это самая популярная программа для работы с изображениями. Конечно, устанавливать такой тяжелый «комбайн» для уменьшения и сжатия изображений не совсем оправдано. Но если программа уже имеется, то почему бы и не воспользоваться ее возможностями. Описание процесса подходит как для операционных систем Windows, так и для MacOS.
Изменение размера изображений в Adobe Photoshop
Откройте в программе изображение с помощью щелчка правой кнопки мышки по файлу «Открыть с помощью» — «Adobe Photoshop», либо в запущенной программе нажмите «Файл» — «Открыть». Горячие клавиши для открытия файла «Ctrl + O» в Windows, «Command + O» в MacOS.
После чего перейдите на вкладку «Изображение» и выберете пункт «Размер изображения» (Image Size). В ОС Windows эту настройку можно вызвать комбинацией клавиш «Alt + Ctrl + I», на MacOS «Option(Alt) + Command + I».
В открывшемся окне возможно настроить такие параметры изображения как:
Сжатие изображений в Adobe Photoshop
Adobe Photoshop позволяет эффективно сжимать изображения. В программе есть несколько способов сделать это, поэтому я опишу самый удобный из них. После того как открыли файл в редакторе, переходим в меню «Файл» — «Экспортировать» — «Экспортировать как».
В окне настроек, в первую очередь, выбираем формат «JPG», после чего выставляем требуемое качество от 1 до 100 процентов. При выборе 80%, разница между оригиналом и сжатым рисунком практически не заметна. Нажимаем «Экспорт» и сохраняем файл.




























