Зачем нужна запись действий
В Windows 10 приложение «Средство записи действий» можно использовать для решения двух задач:
- запись своих действий на экране компьютера и
- создания скриншота с захватом курсора.
Казалось бы, зачем записывать все свои клики, перемещения и действия на экране? Это может понадобиться, если у Вас есть какая-то проблема и Вы хотите получить консультацию у кого-либо по этому вопросу. С помощью приложения «Средство записи действий» можно записать по шагам все свои действия при работе с чем-либо на компьютере. Затем полученный файл отправить другому человеку. Просматривая ваши действия, ему будет проще понять, на каком шаге и в чем может быть проблема.
Ведь обычно как бывает? Если у пользователя имеется проблема, то он пишет о ней в виде окончательного диагноза, например, «не могу создать архив в программе WinRar» или «не могу войти в почту». Если пользователь не может или не хочет подробно описать свою проблему, то в лучшем случае получается как в игре: «я загадал интересную загадку — отгадай, если сможешь».
На самом деле, помочь в этой ситуации можно, если пользователь подробно (а в идеале – по шагам) пишет, что именно он делает и на каком шаге у него возникает проблема. А если пользователь может прислать файл, созданный с помощью «Средства записи действий», то, пожалуй, это было бы наилучшим вариантом, чтобы другому человеку можно было бы понять проблему пользователя и помочь ему с ее решением.
Кроме того, «Средство записи» можно использовать еще и для получения скриншота с захватом курсора. Однако в разных версиях Windows 10 можно сделать такой скриншот немного отличающимися способами. Дело в том, что выпущено много разных обновлений десятки и не везде такой метод работает одинаково.
Использование сторонних приложений для Windows 10
Как сделать скриншот на ноутбуке с Windows 10 с помощью стандартных средств, уже понятно. Теперь следует рассмотреть более продвинутые сторонние решения.
Как известно, скриншоты на виндовс 10, как и в других версиях операционной системы, можно делать и пересылать с помощью сторонних программ и сервисов. Они обладают рядом преимуществ за счет своего широкого и удобного функционала, позволяющего не только делать снимки экрана, но и редактировать их и даже делиться ими. Ниже рассмотрено несколько наиболее популярных сервисов и как с ними работать.
Lightshot
«Лайтшот» — это онлайн-сервис для вставки скриншотов из буфера обмена. Если пользователь работает на ПК, то это крайне удобно. Достаточно нажать клавишу «Print Screen», и файл будет скопирован в его буфер обмена.
После этого, вместо того, чтобы искать Пейнт и копировать снимок туда, можно перейти на сайт и моментально вставить screenshot в специальное поле. После загрузки он будет доступен по ссылке, которой можно будет поделиться.
Работать с ней очень просто. Когда пользователь нажмет клавишу «PrtScr», то ПО автоматически будет прогружать скриншот и заливать его на сервер, на выходе окажется короткая ссылка, которой легко поделиться. Основные плюсы этой программы таковы:
- быстрое создание снимков экрана в любой его области;
- удобная пересылка файлов в виде ссылок на них;
- функционал для поиска похожих картинок;
- наличие опций для простого редактирования документа.
Использование «Лайтшота» для создания скрина
Joxy
Joxy — это полностью бесплатная программа без рекламы для создания снимков экрана с компа, планшета или ноутбука под управлением Windows. Как и приложение «Лайтшот», она позволяет мгновенно заливать скрин на сервер разработчика и делиться его ссылкой. Помимо этого, можно выбирать область захвата и многое другое.
Панель редактирования Joxy
«Скриншотер»
Проект российских разработчиков, который представляет собой аналогичное решение, позволяющее делать моментальные захваты экрана в одно нажатие мыши. К сожалению или к счастью, он не работает как онлайн-сервис, но есть и другие преимущества. Скриншотер может записывать видео с экрана, но для этих целей лучше всего пользоваться более продвинутыми и специализированными решениями, позволяющими производить запись в 60 fps (BandiCam или HyperCam).
Простой интерфейс «Скриншотера»
QIP Shot
Также полностью бесплатное приложение, позволяющее получать качественные снимки экрана, захватывать видео и даже производить трансляции в режиме онлайн. Функционал позволяет не только получить файл на компьютер, но и перекинуть его на сервер, получив ссылку для обмена с другими пользователями. Встроенные редакционные инструменты делают его одним из наиболее популярных приложений для этих целей. Скачать можно тут.
Первый запуск QIP Shot
Теперь стало понятно, как делать скриншот на компьютере Windows 10. Компьютерные технологии не стоят на месте, и сегодня всем доступны инструменты, позволяющие скринить экран, обрезать зону фиксации, редактировать снимок и даже пускать его в печать.
Альтернативные программы захвата экрана
Ножницы – хороший инструмент для создания снимков экрана, но не единственный. В качестве альтернативы вы можете использовать другие встроенные инструменты Windows 10 и сторонние программы.
Встроенные инструменты
Во-первых, давайте посмотрим на альтернативы, предлагаемые программистами Microsoft. Наиболее популярным является использование горячей клавиши «PrtSc». Нажав на нее, вы делаете снимок экрана всей области экрана, и снимок экрана попадает в буфер обмена. Далее нужно вставить его в любой фоторедактор (например Paint) с помощью комбинации клавиш «Ctrl» + «V». Напоследок осталось сохранить изображение в удобном формате.
также разрешено создание скриншотов через игровую панель, которая вызывается комбинацией клавиш «Win» + «G». На нем вы наверняка заметите значок камеры. Щелкнув по нему, вы перейдете к снимку экрана, затем изображение будет сохранено в папке «Изображения».
Lightshot
Легкая утилита, использующая минимальную площадь экрана, чтобы ничто не отвлекало от выбора подходящей области. Чтобы создать экран, просто запустите приложение или нажмите кнопку «Печать». Это выделит выделение, и вы сможете отрегулировать его, перетаскивая края. Также есть кнопки для мгновенного сохранения или загрузки полученного изображения в социальные сети.
В отношении Lightshot необходимо сделать некоторые пояснения. Первый положительный: инструмент доступен как расширение для многих браузеров. Второй минус: при установке программы автоматически загружается Ynadex Browser. Однако вы можете отменить установку ненужного программного обеспечения, сняв соответствующий флажок.
Ashampoo Snap
В отличие от Lightshot, этот инструмент платный. Но недостаток компенсируется широким функционалом приложения, которое позволяет создавать любые скриншоты в зависимости от предпочтений пользователя. Вы можете установить затемнение, создать постоянные настройки для захвата экрана и даже отредактировать полученное изображение.
После установки на экране появится небольшая панель Ashampoo Snap. Это раздражает многих пользователей, но его легко удалить, щелкнув значок крестика. В дальнейшем интерфейс можно будет снова отобразить, запустив приложение.
Яндекс.Диск
В целом Яндекс.Диск – это облачное хранилище от известной российской IT-компании. Однако проприетарное приложение включает в себя инструмент для создания снимков экрана. Итак, если вы установите «Диск» на свой компьютер, нажав кнопку «PrtSc», скриншот будет автоматически загружен в «облако». Предварительное изменение разрешено интегрированными средствами программы.
Обратите внимание, что даже когда вы используете другое программное обеспечение для создания снимков экрана, изображения могут появляться на Яндекс.Диске. Поэтому, если вы устанавливаете приложение из облачного сервиса, не забудьте открыть архив Яндекса для проверки хлама
Bandicam
Платное приложение, основная функция которого – запись происходящего на экране в видеоформате. Также доступна бесплатная версия Bandicam. Его недостатком является то, что он автоматически добавляет водяной знак. Но появляется только в случае видеозаписи. Если вы решите сделать снимок экрана, лишних отметок на изображении не будет.
Чтобы получить снимок, вам нужно запустить Bandicam и затем нажать кнопку захвата. Далее вам будет предложено выбрать интересующую область и сохранить изображение. Конечно, перед этим изображение можно отредактировать.
Источник изображения: it-tehnik.ru
Как вырезать картинку в Windows 10
Чтобы вырезать картинку в Windows 10, вы можете использовать инструмент “Ножницы”. Вот шаги:
- Откройте инструмент “Ножницы”, нажав на кнопку “Пуск” и вводом “Ножницы” в строку поиска.
- В окне “Ножницы” выберите опцию “Вырезать” (или “Выделить область для вырезания”, в зависимости от версии Windows).
- Используйте курсор мыши, чтобы выделить область картинки, которую вы хотите вырезать.
- После того, как вы выбрали область, она появится в новом окне “Ножницы”.
- В новом окне “Ножницы” нажмите на кнопку “Файл” и выберите опцию “Сохранить как”.
- Укажите место и имя файла, затем нажмите на кнопку “Сохранить”.
- Вырезанная картинка сохранится в выбранном вами месте.
Обратите внимание, что эти шаги могут немного отличаться в зависимости от версии Windows и настроек вашего компьютера
Скриншот с захватом курсора в Windows 10
Microsoft предоставляет два варианта захвата экрана для того, чтобы получить скриншот. Первый, самый известный, — это использование клавиши Print Screen (на некоторых клавиатурах используется сокращение, например, Prt Sc или Prt Scr).
Для более расширенного функционала потребуется приложение Ножницы (Snipping Tool). Но и в этом приложении отсутствуют некоторые функции, одна из которых — сохранение курсора мыши на скриншоте.
Клавиша Print Screen, как правило, имеется на всех клавиатурах, а приложение Ножницы обычно уже есть, оно встроено в Windows 10 и в Windows 7, и в 8-ке (правда, есть зависимость от версии Windows 7, где-то этого приложения нет).
Иногда бывает необходимо сделать скриншот с курсором, чтобы на сохраненном изображении экрана компьютера был виден и курсор мышки, было понятно его местоположение — ни клавиша Print Screen, ни приложение Ножницы курсор мышки не отображают. Что делать в таком случае? Можно воспользоваться встроенным приложением «Средство записи действий» и пошаговой инструкцией:
1) Откройте «Средство записи действий», как показано выше на рис. 1.
2) Кликните «Начать запись» (рис. 2). Проводите необходимые действия, чтобы приложение сделало необходимые скриншоты.
3) По окончании действий нажмите «Остановить запись» (рис. 3).
4) На полученной записи надо проскроллить страницу вниз, чтобы найти необходимый скриншот (рис. 4).
5) Кликните правой кнопкой мыши на каком-либо скриншоте (рис. 11 ниже), чтобы открыть контекстное меню.
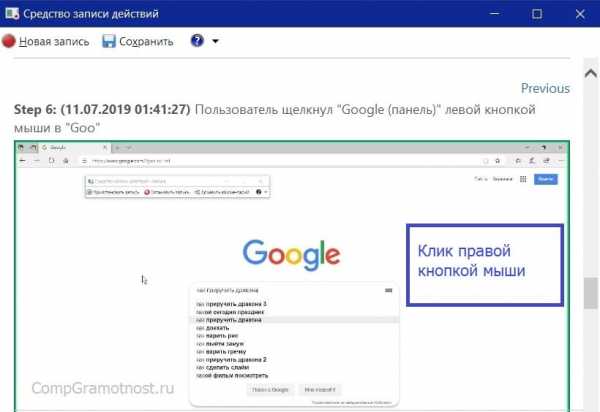
Рис. 11. Клик правой кнопкой мыши по скриншоту, чтобы открыть контекстное меню.
К сожалению, НЕ во всех версиях Windows 10 после клика правой кнопкой мыши по скриншоту на экране появится меню. Если у Вас не появилось меню, значит на компьютере стоит не та версия Windows 10, где подобное возможно. В этом случае нужно
- постараться разместить скриншот с изображением курсора мышки примерно посредине экрана,
- сделать другой скриншот экрана клавишей Print Screen, и
- вставить сохраненное изображение в программу Paint.
6) Используйте кнопку «Сохранить изображение как…» (рис. 12) для сохранения изображения.
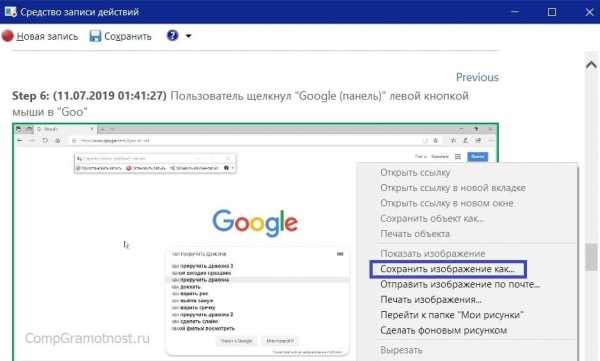
Если же нет такой кнопки, как на рис. 12, тогда Вам понадобится сделать повторный скриншот, например, с помощью кнопки Print Screen. Такой скриншот уже можно будет вставить в программу Paint. В этой программе в главном меню тоже есть опция «Сохранить как».
7) В открывшемся окне заполните поле «Имя файла» (рис. 13) и нажмите кнопку «Сохранить».
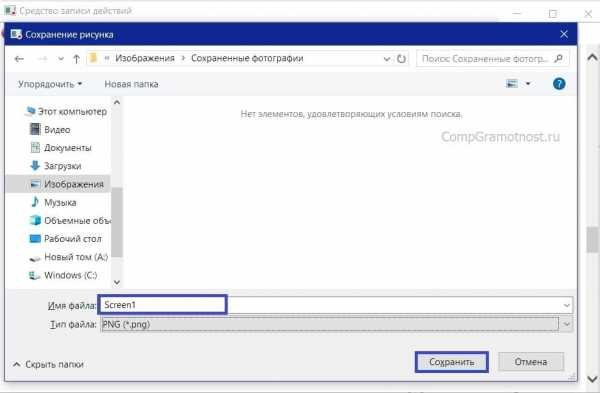
Рис. 13 (кликните для увеличения). Вводим имя файла и жмем на «Сохранить».
Осталось закрыть средство записи действий с помощью крестика в правом углу приложения (рис. 6).
Таким образом можно сделать скриншот с захватом курсора в Windows 10, правда, немного по-разному в разных версиях этой системы.
Видео «Средство записи действий Windows 10 и скриншот с захватом курсора»
Ниже приведена видео-версия материала, изложенного выше. Для просмотра кликните по этому видео.
Дополнительно:
1. Как открыть два окна рядом на примере Проводника и Блокнота
2. Скриншотер в Яндекс.Диске: как сделать снимок экрана, получить ссылку и выложить в Интернете
3. Как сделать скриншот экрана на Андроиде с телефона Samsung
4. Вредная компьютерная грамотность 1
5. Как перевернуть экран в Windows 10: два способа
С помощью ПикПик
Это специальная программа для снимков с экрана. Есть платная (коммерческая) версия, а есть бесплатная для домашнего использования на Виндовс 10. Программку лучше всего скачивать с официального сайта https://www.microsoft.com/en-us/garage/profiles/snip/?group=completed.
По сравнению со стандартными , PicPic имеет множество дополнительных функций. Такой себе мини Фотошоп.
У ПикПика простая и интуитивно понятная навигация. Все главные функции вынесены на верхнюю панель задач. Чтобы выбрать дополнительную, достаточно нажать на треугольник возле нужной задачи и раскрыть все ее возможные вариации.
Здесь есть возможность настройки, какими кнопками, что делать. Для этого в настройках выбираем раздел «Клавиши» и действуем по своему усмотрению.
Поиск и запуск средства записи действий
1) Кликните по иконке с лупой (цифра 1 на рис. 3).
Введите без кавычек «Средство записи действий» в строке поиска Windows 10 (цифра 2 на рис. 1). Щелкните на первый результат – по приложению, найденному компьютером в результате поиска (цифра 3 на рис. 3).
Рис. 1 (кликните для увеличения). Поиск приложения «Средство записи действий» с помощью строки поиска в Windows 10.
2) Нажмите пункт «Начать запись» в строке меню программы (рис. 2). И начинайте проводить те действия, для которых Вам нужно получить подробную запись.
Например, наберите в поисковике что-то типа «приручить дракона», перейдите по какой-либо ссылке. Либо сделайте любые другие действия в любых других окнах Windows. При этом программа пошагово будет фиксировать все ваши действия, клики мышки, изображения, которые будут появляться на экране. Одновременно программа сама будет создавать снимки экрана – скриншоты того, что Вы делаете на компьютере.
Рис. 2 (кликните, чтобы увеличить). После клика на кнопку «Начать запись» фиксируются все действия пользователя.
3) Когда Вы сделаете необходимые действия, кликните «Остановить запись» (рис. 3).
Рис. 3 (кликните для увеличения). Останавливаем запись, чтобы перейти к поиску записи действий.
4) Прокрутите страницу вниз и найдите запись последовательности ваших действий (рис. 4). Там будут скриншоты с краткими пояснениями, а в конце описания будет еще текстовое описание всего, что Вы делали. Используйте бегунок (иногда его еще называют лифтом) в правой части окна для того, чтобы скролить вниз окно. На рис. 4 перемещение с помощью бегунка показано красными стрелками.
Рис. 4 (кликните для увеличения). Ищем запись своих действий, которую сделало приложение.
5) Если запись действий Вас устраивает, можно ее сохранить (рис. 5). Если не устраивает, тогда нет смысла ее сохранять, нужно сделать новую запись.
Рис. 5 (кликните, чтобы увеличить). Сохранение записи действий в файле.
Чтобы создать файл с записью действий, кликаем «Сохранить» (цифра 1 на рис. 5).
Выбираем папку, где нужно сохранить файл с записью действий. На рис. 5 выбрана папка «Загрузки» (2 на рис. 5), у Вас может быть другая папка, например, «Изображения»
Важно знать папку, в которой будет находиться ваш файл, иначе Вам потом не просто будет его найти
Задаем любое имя файлу (3 на рис. 5). В моем примере файл будет с именем 22.zip. Формат zip – это формат архива. Конечно, на компьютере должна быть предварительно установлена программа для работы с архивами 7-Zip или WinRar.
Кликаем кнопку «Сохранить» (4 на рис. 5).
6) Закройте средство записи действий (рис. 6).
Рис. 6 (кликните для увеличения). Чтобы закрыть «Средство записи», надо просто щелкнуть крестик в правом верхнем углу приложения.
Об открытии и пересылке файла, созданного Средством записи действий
Прежде чем открыть файл, нам предстоит его найти на своем компьютере. Это проще сделать, если прошло мало времени с момента создания файла, а спустя время это уже сложнее.
При сохранении файла у нас была возможность выбрать папку, куда будет помещен файл (рис. 5). В моем примере файл был сохранен в папке «Загрузки».
Чтобы открыть файл, который был создан приложением «Средство записи действий», открываем Проводник. Он находится в панели задач (1 на рис. 7).
В левой колонке Проводника можно открыть «Загрузки» (2 на рис. 7) или иную папку, куда был помещен искомый файл. Осталось кликнуть два раза левой кнопкой мыши по файлу, в моем случае это 21.zip (цифра 3 на рис. 7).
Рис. 7. С помощью Проводника находим файл 21.zip, в котором находится запись действий, и кликаем по нему 2 раза левой кнопкой мыши.
Итак, файл 21.zip открыт, точнее сказать, разархивирован с помощью программы-архиватора, в моем случае это WinRar. Тогда можно увидеть, что внутри архива 21.zip находится другой файл в формате .mht (рис. 8).
Рис. 8 (кликните для увеличения). Файл содержит запись действий.
Достаточно 2 раза кликнуть левой кнопкой мыши по названию файла Recording_20190828_1145.mht, в результате файл будет открыт автоматически. В Windows файл формата .mht открывается с помощью браузеров Microsoft Edge, Microsoft Internet Explorer, Google Chrome, Mozilla Firefox, Opera и текстового редактора Microsoft Word.
Если вариант с обычной почтой не устраивает, например из-за большого размера прикрепленного файла, можно использовать какой-либо сервис по пересылке файлов больших объемов.
Создаём снимок экрана через встроенные средства Windows 10
Для создания скрина можно применить встроенные средства Вин 10. Их не нужно устанавливать на ПК, однако они обладают ограниченным функционалом: вы не всегда сможете выбрать участок фотосъемки, а также указать формат для сохранения.
Комбинацией Win+PrtSc
Вы можете быстро снять весь монитор и сохранить кадр на диск, используя комбинацию клавиш. Этот способ предназначен для быстрого оформления картинки в PNG, однако он не предлагает опций для кадрирования, редактирования и конвертации.
Для создания скрина просто зажмите на клавиатуре сочетание горячих клавиш Win+PrtSc. Монитор мигнет, и будет выполнено автоматическое сохранение изображения в папку пользователя.
Через Paint
На всех версиях Винды установлен Microsoft Paint. Если он был удален с оборудования, то вы можете загрузить его из Магазина Майкрософт или официального сайта. Благодаря редактору вы сможете не только снять монитор, но и произвести базовую коррекцию фотоизображения. Paint обладает функциями, позволяющими обрезать фото, рисовать поверх него и добавить текст.
Для создания фотоснимка выполните следующие шаги:
- Зажмите Принтскрин. Система создаст экранное фото и скопирует его в буфер обмена.
- Откройте фоторедактор Paint. Нажмите «Главная» — «Вставить» или примените сочетание Ctrl+V.
- Измените фотоизображение, если необходимо. Вы можете удалить лишние части картинки, а также добавить надпись или рисунок.
- Откройте меню «Файл» и выберите «Сохранить как». Укажите название документа и расширение.
Вместо Paint вы можете использовать любой другой компьютерный редактор.
С помощью игровой панели Win+G
Игровая панель позволит произвести видеозапись дисплея, а также создать качественный скрин. Xbox Game Bar снимает в полноэкранном режиме, однако обрезает панель задач Виндовс. Результат будет сохранен на устройство в формате PNG. Для конвертации и обработки файла потребуется использовать стороннее программное обеспечение.
Чтобы сделать снимок экрана в Windows 10, выполните несколько простых шагов:
- Зажмите на клавиатуре Win+G.
- Возникнет набор окон, позволяющие записать видео и кадры с монитора. Для фотосъемки кликните на значок камеры, расположенный в левом верхнем углу.
- Обрезанная фотография без панели задач будет автоматически сохранена на ПК.
Через инструмент «Ножницы»
На Win 10 есть служба «Ножницы», позволяющая снять выделенную часть рабочего стола, открытую утилиту или произвольную область. Вы также можете обработать кадр: сделать рисунок поверх пером или маркером. Экспортировать результат можно в подходящем формате: ПНГ, ГИФ, Джепег.
Чтобы воспользоваться «Ножницами», следуйте инструкции:
- Запустите меню «Пуск». Найдите в списке блок «Стандартные» и выберите в нем инструмент «Ножницы». Также можно воспользоваться поиском.
- Во вкладке «Режим» выберите нужный вариант.
- Наведите курсор на «Создать» и выделите участок. Результат будет открыт в новом окне. Вы можете обработать его и добавить рисунки.
- Кликните «Файл» — «Сохранить как». Введите название документа и формат. Также у вас есть возможность отправить фотоматериал по электронной почте или распечатать на принтере.
С программой «Фрагмент и набросок»
Недавно Виндовс представила новое приложение, которое способно скринить кусок рабочего стола и корректировать фото. С помощью софта «Фрагмент и набросок» можно сделать скриншот части экрана в Windows 10, выбрать активное окно ПО или указать полноэкранный режим.
Для использования программного обеспечения найдите его в меню «Пуск», а затем выполните следующие действия:
- Кликните на кнопку «Создать». Вы можете снять фрагмент сразу же или с небольшой задержкой в три или десять секунд.
- На верхней вкладке выберите тип съемки: прямоугольная или произвольная форма, а также режим: оконный или экранный.
- Выделите участок, используя мышку. Кадр автоматически откроется во встроенном редакторе. Перед выводом медиаданных вы можете рисовать поверх снимка, а также кадрировать его.
- Для экспорта кликните на значок вывода. Укажите место на диске, имя медиафайла и расширение.
- Помимо вывода на устройство вы можете отправить данные на печать, скопировать или поделиться через электронную почту, социальные сети и мессенджеры.
Настройка
Многих волнуют обои экрана блокировки и отображаемые на нем значки, поскольку это первое, что вы видите, заходя в систему. Все эти параметры выбираются в разделе «Персонализация» (1) на вкладке «Экран блокировки» (2).
Выбор фона
В качестве фона (3) может быть любая пользовательская картинка. Для этого из выпадающего списка выберите «Фото» (4). Чуть ниже отобразятся эскизы изображений – можно что-то выбрать из них. Если у вас есть своя картинка, то нажимайте на кнопку «Обзор» (5).
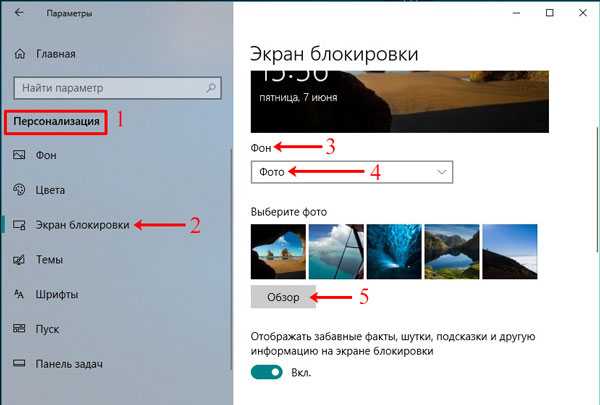
Через Проводник выберите нужное изображение, выделите его и жмите «Выбор картинки».
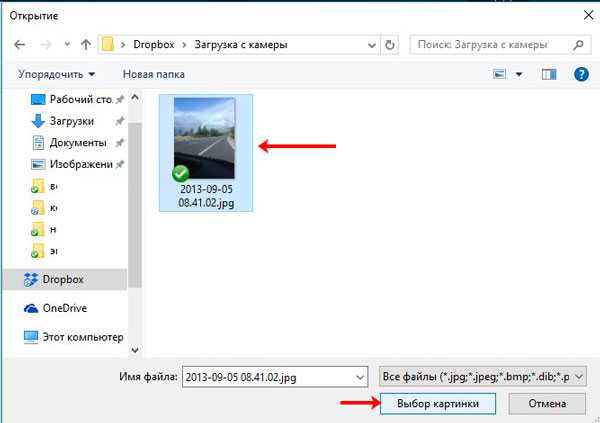
Указанная картинка будет добавлена к остальным плиткам, а вы можете посмотреть, как она будет выглядеть на экране блокировки, в области «Предварительного просмотра».
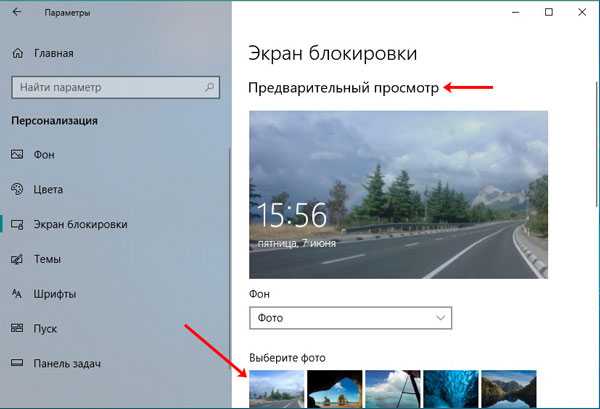
Также можно сделать, чтобы на экране блокировки показывалось «Слайд-шоу». Выберите подходящий пункт из выпадающего списка. Затем необходимо «Добавить папки», где хранятся те изображения, которые будут показаны во время слайд-шоу. Для этого жмите на плюсик.
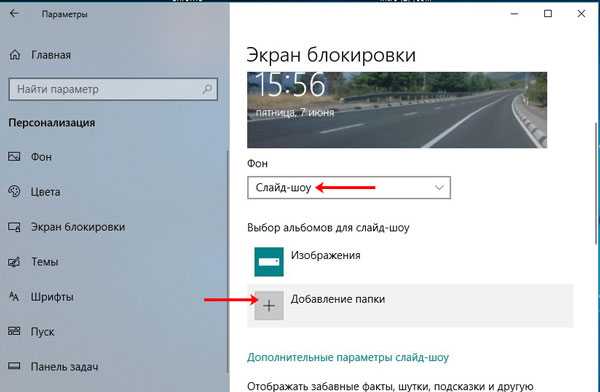
Выделите папку и кликните по кнопке выбора. Если появится предупреждение об ошибке, то папку нужно перенести или скопировать на рабочий стол, или в папку «Изображения» на диске С:.
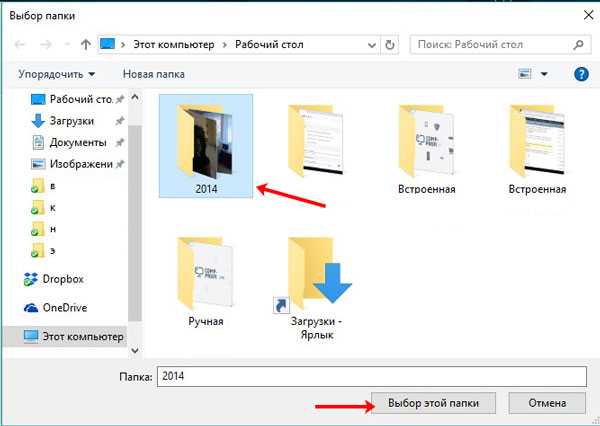
Выберите так все нужные папки, а лишние можете удалить из списка. Затем перейдите в «Дополнительные параметры слайд-шоу».
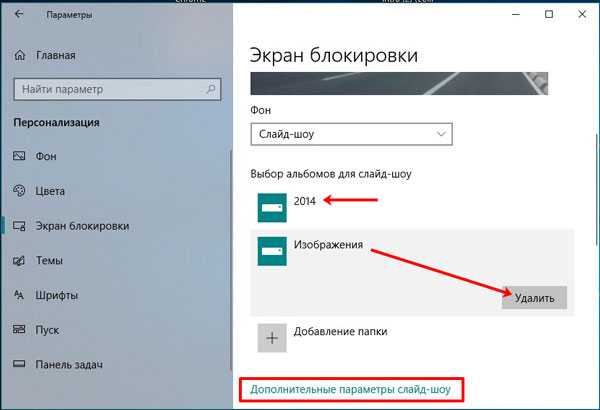
Настройте все имеющиеся параметры на свое усмотрение и можно закрывать окно.

И последнее, что можно выбрать в качестве фона – это «Windows: интересное». В данном случае картинки автоматически подгружаются с серверов Microsoft. За выбор картинки отвечает функция Spotlight, использующая машинное обучение – она анализирует информацию о пользователе, и покажет то, что человеку должно быть интересно.
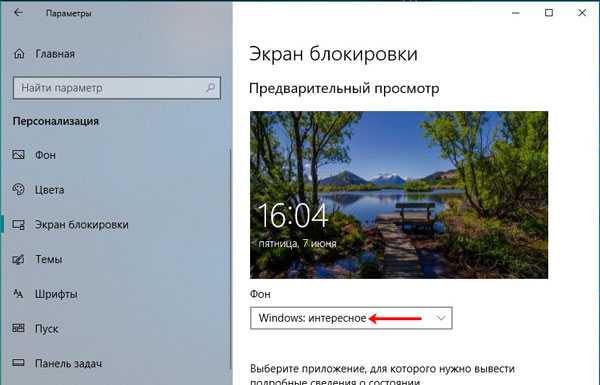
Сами изображения хранятся на компьютере. Давайте разберемся, где именно? Сначала в «Проводнике» переходите на вкладку «Вид» и отмечайте галочкой пункт «Скрытые элементы».
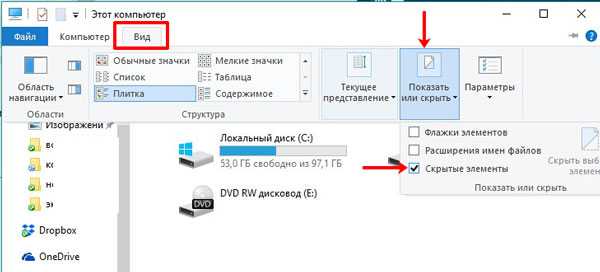
Затем поочередно открывайте папки:
C:\Users\Имя_пользователя\AppData\Local\Packages\Microsoft.Windows.ContentDeliveryManager_cw5n1h2txyewy\LocalState\Assets
Вместо «Имя_пользователя» нужно выбрать имя своей учетной записи.
Именно здесь находятся картинки, которые выводятся на экран блокировки. Чтобы их можно было посмотреть, нажмите два раза по файлу (выбирайте большого размера). Когда появится поле для изменения названия, введите что-то и в конце допишите .jpg.
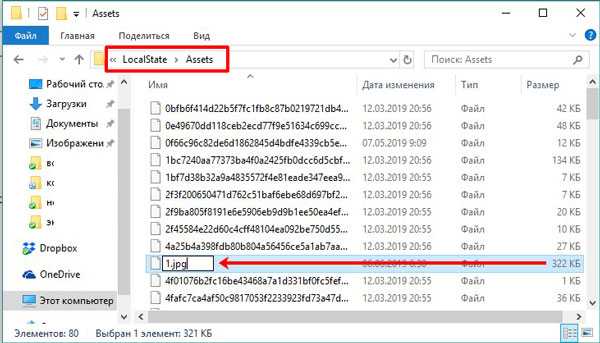
Переименуйте так несколько файлов и посмотрите, какие это изображения. Для удобства можно перейти в режим крупных эскизов.
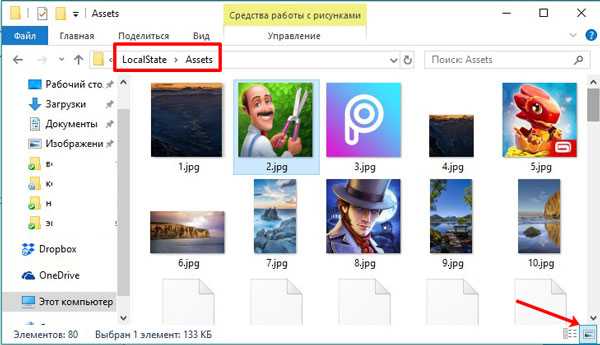
Установить свое фото на экран блокировки получится во время просмотра изображений в приложении «Фотографии». Если у вас по умолчанию выбран другой просмотрщик, то жмите правой кнопкой по фотографии и выбирайте «Открыть с помощью» – «Фотографии».
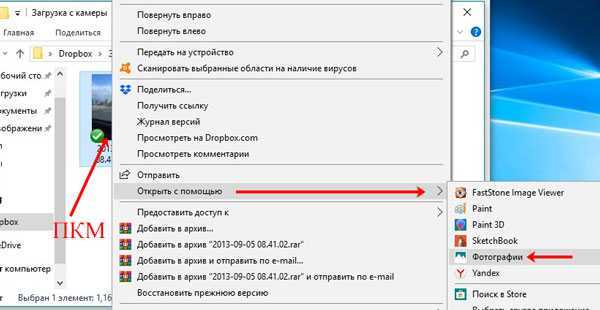
Дальше жмите на три точки вверху и кликайте «Установить как» – «Установить на экран блокировки».
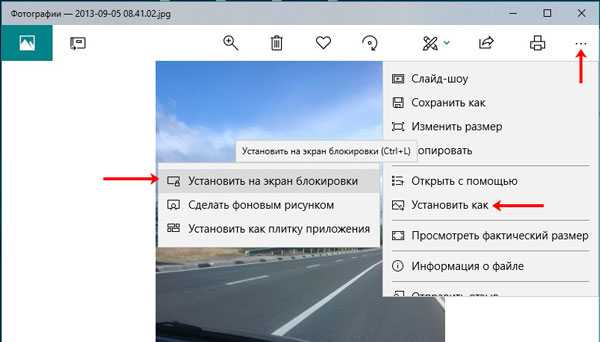
Отображение уведомлений
Еще перед тем, как будет выполнен вход в систему, на экране блокировки можно увидеть информацию о состоянии основных приложений. Чтобы это настроить, в параметрах заходите в раздел «Персонализация» и открывайте уже знакомую вкладку».
Здесь вы увидите одну плитку, где будет показано приложение, для которого выводятся подробные сведения. Чуть ниже можно выбрать несколько приложений – о них будут выводиться краткие сведения.
Для выбора другого приложения, необходимо нажать на занятую плитку. Если хотите добавить новое, нажмите на плитку с плюсиком.
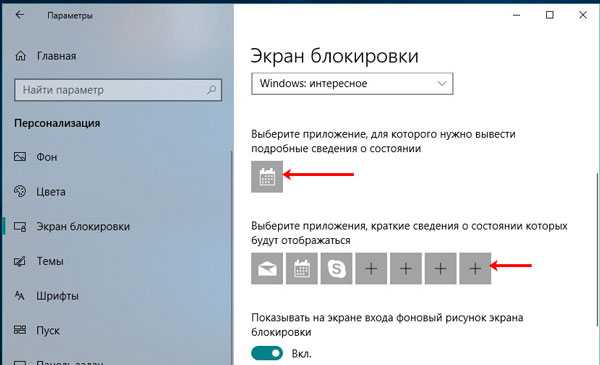
Откроется список, из которого и можно выбрать подходящую утилиту. Чтобы никакие сведения не показывались, выберите верхний пункт «Ничего».
Отображение уведомлений настраивается и в разделе «Система» на вкладке «Уведомления и действия». Если нужно, чтобы они показывались, перетяните ползунок в соответствующем поле в положение «Вкл.».
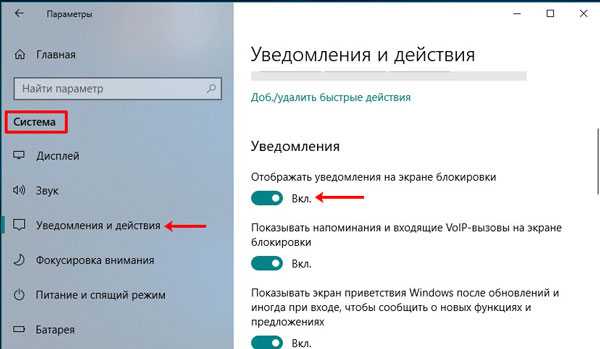
Пролистайте страницу вниз и настройте, от каких приложений вы хотите получать уведомления.
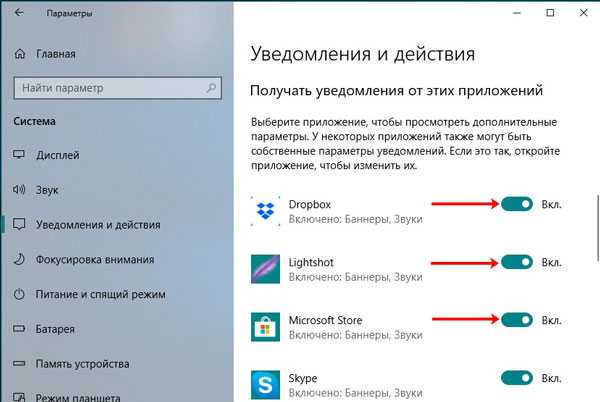
Как сделать скриншот Windows 10 на компьютере через горячие клавиши
У современных пользователей потребность создавать снимки экрана появляется регулярно. К примеру, нужно скопировать не копируемый текст или картинку. Также часто приходится делать уникальные кадры из фильмов или видеоклипов. Иногда создатели веб-сайтов не позволяют копировать и выделать информацию на своих ресурсах. Не стоит забывать и об окнах программ. Поделиться их фотографиями с другими пользователями, кроме как в виде скрина, не получится. Во всех этих случаях поможет стандартный функционал создания скриншотов на виндовс 10.
Стандартное средство для Windows 10
Любая операционная система семейства Windows может делать качественные снимки экрана, которые зависят от размера монитора и некоторых других настроек видеоадаптера. Это было всегда простым делом, но именно с выходом Windows 8 все упростилось до предела.
Если раньше даже на семерке приходилось нажимать клавишу «PrtScr» и искать, куда же вставить созданный снимок из буфера обмена, то с восьмерки все скриншоты автоматически сохраняются в специальной системой папке в разделе «Документов». Перекочевал этот функционал и в новую десятку, где также не нужно запускать Paint, чтобы вставить снимок туда и потом сохранить его.
Обратите внимание! В новых операционных системах путем нажатия на одну кнопку или их комбинацию можно за считанные секунды создавать качественные и детализированные скриншоты не только всего экрана, но отдельных окон. Не стоит забывать и о возможности выбирать конкретную область съемки
Далее более подробно рассказано о том, как делать скриншот на ноутбуке Windows 10 с помощью стандартных средств операционной системы и сторонних программных решений, основанных на облачном хранении пользовательских скриншотов. Начать стоит со встроенного в каждый компьютер или ноутбук функционала. С помощью него можно сделать следующие снимки: весь экран, отдельное окно или указанную область дисплея.
Использование клавиши «Принтскрин» позволяет создавать скрины практически моментально
Всего экрана
Для создания скриншота всего экрана необходимо просто нажать клавишу «PrtScr». Но в этом случае функционал весьма ограничен, так как скрин сделается, но для работы с ним придется вставить его из буфера обмена в какой-нибудь документ Word или в пустой файл MS Paint. Это не очень удобно, и разработчики добавили немного другие, расширенные возможности.
Если нажать на комбинацию клавиш «Win + PrtScr», то проблем с копированием и вставкой можно избежать, поскольку в этом случае файл скриншота моментально будет создан и сохранен в виде изображения в папке «Снимки экрана», находящейся в каталоге «Изображения» в разделе «Этот компьютер».
Обратите внимание! Если то же самое действие необходимо выполнить на ноутбуке, который обладает специальной клавишей на клавиатуре «Fn», то нажимают комбинацию «Fn + PrtScr» или «Fn + Win + PrtScr». В первом случае скрин будет скопирован в буфер обмена, а во втором — в папку «Снимки экрана»
Выбранного окна
Иногда весь экран снимать не нужно, так как целью является одно окно конкретной программы. Для его снимка прибегают к комбинации клавиш «Alt + PrtScr»
Важно заметить, что данное сочетание фиксирует только активное окно — основное или диалоговое, поэтому перед снимком необходимо просто нажать по нужной области экрана и только потом производить снятие скриншота
Папка со скриншотами на виндовс 10
Выбранной области
Также снимок экрана в Windows 10 может быть создан только для выбранной области. Ранее такой функционал предоставлялся исключительно для приложения «Ножницы», о котором речь пойдет дальше. Также выбранную область можно было скриншотить сторонними программами.
В апрельском обновлении Windows 10 (2017 г.) разработчики добавили еще одну функцию записи экрана. Для ее использования необходимо нажать сочетание клавиш «Win + Shift + S». После нажатия экран будет слегка затемнен, а вместо привычного курсора появится крестик, которым и нужно будет выделить область будущей картинки.
К сведению! В обновлении 2018 г. разработчики добавили еще несколько функций, которые были объединены в утилиту «Фрагмент и набросок». Она позволяет не только снимать скриншоты всего экрана или только его части, но и производить с ними простые редакционные действия: вводить подписи, текст, рисовать и т. д.

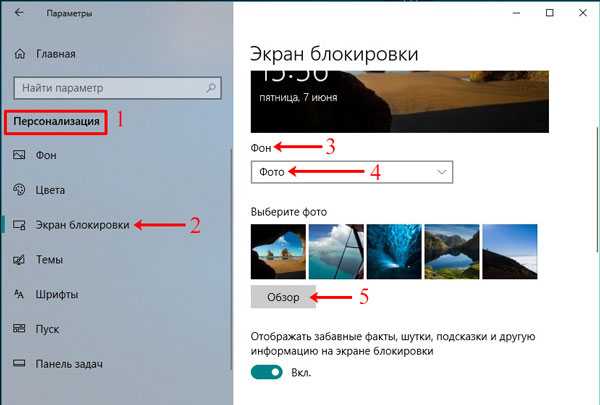










![Как сделать скриншот на компьютере и ноутбуке [2023]](http://rwvt.ru/wp-content/uploads/b/c/3/bc329cc7176f858ca2bce5dab5b0804b.png)

![Как сделать скриншот экрана в windows 10 – 5 способов [2019]](http://rwvt.ru/wp-content/uploads/2/6/1/261883190ee6b0ff2fe0ba9e1564a4c7.png)









![17+ программ для записи экрана windows 10 [2023]](http://rwvt.ru/wp-content/uploads/f/5/9/f596a908eddd2906ebc5754fc2102bd2.jpeg)





