Используем ПК
Существует масса программных продуктов, с помощью которых легко управлять мобильным устройством с компьютера. Основная масса была создана разработчиками оборудования, но только для своих моделей. Стоит отметить, что бывают и те, что подходят всем. Одним из наиболее успешных и популярных приложений подобного типа стал бесплатный MyPhoneExplorer. Он поможет удаленно контролировать контент, а также делать скриншоты и сохранять их на компьютер.
Софт имеет два модуля:
- серверный – работает на ПК с Windows;
- клиентский – нужен для установки на мобильный гаджет.
Оба модуля при совместной работе подключают ПК к смартфону 3 методами:
- USB-кабелем (на смартфоне следует активировать USB);
- по беспроводной сети;
- по Bluetooth.
Если не работает кнопка блокировки на аппарате, приложение поможет контролировать его работу и управлять им точно так же, как если бы он был у вас в руках. Для создания скрина необходимо соединить два типа оборудования. Помогут в этом деле настройки на компьютере. Гаджет должен отразиться в MyPhoneExplorer, здесь мы заходим в меню «Разное» и выбираем «Клавиатура телефона».
После полной загрузки и появления изображения с дисплея в окне на ПК, следует нажать сохранение.
Создание скриншотов на устройствах Samsung
Смартфоны с физической кнопкой «Домой»
Для телефонов Samsung с физической кнопкой «Домой» вы можете использовать комбинацию клавиш Домой и Питания, чтобы делать снимки экрана.
Просто нажмите обе кнопки одновременно, пока экран не мигнёт и вы услышите звук затвора камеры. Вы также получите уведомление, подтверждающее, что снимок экрана был снят.
Смартфоны без физической кнопки «Домой»
Владеете Galaxy S8 или другим устройством от Samsung, у которого нет физической домашней клавиши? В этом случае сделать скриншот можно как и на большинстве смартфонов — комбинацией кнопок Уменьшения Громкости и Питания. Удерживайте обе кнопки, пока не будет сделан снимок экрана.
Смартфоны с ассистентом Bixby
Если у вас есть флагманский телефон Samsung Galaxy, например Galaxy S9 или Galaxy Note 9, на нём уже предустановлен цифровой помощник Bixby. С его помощью можно сделать снимок экрана с помощью голосовой команды. Всё, что вам нужно сделать, это перейти к экрану, на котором вы хотите сделать снимок экрана, и, если он правильно настроен, просто скажите «Hey Bixby». Когда помощник начнет работать, просто скажите «Take a screenshot» (к сожалению, Bixby не поддерживает русский язык), и он сделает скриншот. Вы можете увидеть сохраненный снимок в приложении Галерея вашего телефона.
Если ваш телефон Samsung не настроен на вызов Bixby с помощью голосовой команды, просто нажмите и удерживайте специальную кнопку «Биксби» на боковой панели телефона, а затем произнесите «Take a screenshot», чтобы сделать снимок.
Смартфоны с пером S Pen
На устройствах Samsung, которые поставляются с S Pen (например, серия Galaxy Note), вы можете использовать сам стилус, чтобы сделать снимок экрана. Просто выньте S Pen и запустите Air Command (если это не сделано автоматически), затем выберите «Screen Write». Обычно после того, как снимок был сделан, изображение будет сразу же открыто для редактирования. Просто не забудьте потом сохранить отредактированный скриншот.
Смартфоны с поддержкой функции «Снимок экрана ладонью»
На некоторых телефонах Samsung есть еще один способ сделать скриншот. Перейдите в «Настройки», а затем нажмите на «Дополнительные функции». Выберите пункт «Движение», «Управление ладонью», «Управление жестами» или «Дополнительные функции» (название зависит от модели и версии ОС) и активируйте эту функцию.
Затем, если вы хотите сделать снимок экрана с помощью этого метода, просто проведите ребром ладони по экрану слева направо или справа налево. Затем экран должен мигнуть, и вы получите уведомление о том, что был сделан скриншот. Вы можете просмотреть созданный скриншот, нажав на уведомление или зайдя в приложение «Галерея».
Часть 3: Часто задаваемые вопросы о создании снимков экрана Samsung
Где хранятся скриншоты Samsung?
Вы получите уведомление о том, что ваш снимок экрана был сделан, но в нем нет конкретного места. Чтобы редактировать, просматривать и управлять снимками экрана Samsung, вы можете перейти в приложение «Фотографии» или «Галерея». Все скриншоты можно найти в отдельной папке Screenshots на вашем телефоне Samsung.
Как изменить место хранения скриншотов на Samsung?
Если вы не хотите сохранять снимки экрана телефона Samsung в папку «Снимки экрана», вы можете изменить настройки снимков экрана на Samsung. Поддерживается изменение вашей SD-карты в качестве новой папки назначения.
Почему я иногда не могу сделать скриншот?
Некоторые приложения отключают функцию скриншота из соображений безопасности, например финансовые приложения. Это хороший способ защитить вредоносные кодеки от хакеров, отправив копию вашего экрана. Если вы не можете делать скриншоты на Samsung все время, вы можете перезагрузить Samsung или использовать стороннее приложение для создания снимков экрана.
В общем, вы можете делать скриншоты на всех телефонах Samsung, выполнив описанные выше действия. Независимо от того, хотите ли вы сделать снимок экрана неподвижной страницы или видео, вы можете сделать как указано выше. Кстати, вы также можете отключить звук снимка экрана и уведомление в настройках снимков экрана Samsung.
Фото-скрин на других устройствах Samsung Galaxy
На других устройствах линейки Samsung Galaxy используются те же кнопки, что и на А32. Примечательно, что в своё время можно было нажимать кнопу «Домой» и уменьшение громкости для создания скриншота. Это работает, например, на Galaxy S2.
Однако после того, как Samsung вслед за Apple отказалась от аппаратных кнопок, это вариант стал неактуальным. Сейчас он интересен только в качестве исторической справки. Ну или в том случае, если у вас всё ещё старая модель, которую вы не хотите менять

Секретные кнопки управления могут отличаться в зависимости от используемой модели Samsung, но обычно доводится применять одни и те же схемы
Выше мы обсудили все основные варианты создания скриншотов на Самсунг Галакси A32 в вариантах с модемами 4G и 5G. Несмотря на аппаратные различия, это делается одинаково на обеих версиях, так что теперь вы точно знаете, как можно сделать скриншот, сохранив нужную информацию на своем устройстве или отправив ее кому-то другому.
https://youtube.com/watch?v=L8kMwdr5GmQ
Способ 3: дополнительное ПО
Для более удобного создания скриншотов потребуется установить дополнительное программное обеспечение
В качестве примера можно использовать программу Screen Recorder, главное предназначение которой – захват видео с экрана мобильного устройства, а скриншоты – второстепенное, но не менее важное и удобное
Скачать данную программу и узнать о ней больше можно из материала:
Также можно встретить и другие варианты создания снимков экрана: жест тремя пальцами (встречается в смартфонах Xiaomi) или же с помощью шторки быстрого доступа (отдельная кнопка, может размещаться за пределами зоны видимости основного набора кнопок), в некоторых случаях (с помощью дополнительного ПО) можно настроить создание скриншотов с помощью встряхивания смартфона.
Вопрос-ответ
У большинства людей возникают дополнительные вопросы по созданию принтскрина. На некоторые из них всегда найдется правильный ответ.
Если сломана кнопка
Очень часто приходится искать альтернативные варианты тогда, когда в работе отказывают кнопки или сенсорные клавиши.
Необходимо воспользоваться приложением, которое позволяет создавать снимки экрана без клавиши домой и включения. Можно воспользоваться функцией встряхивание устройства. Также, если в телефоне есть отдельная, которая запускает камеру, то можно ей воспользоваться. Оптимальный вариант — сделать скрин через область уведомлений.
Где сохраняются снимки
Пользователи андроид устройств отмечают, что когда они делают скрин, всплывает уведомление с содержанием ссылки. И если по ней не пройти, то снимок может пропасть.
Снимки экрана гаджета могут находиться в разных местах. Расположение принтскринов зависит от модели устройства и от версии Андроид. По умолчанию, все фото сохраняются в папку «Screenshots». Чтобы найти папку, нужно открыть галерею и выбрать опцию «album view». Найти папку со скриншотами. Снимки по умолчанию сохраняются в формате png.с разным разрешением.
Как правильно сделать длинный скрин
Длинный скриншот, называется снапшот – снимок экрана смартфона, позволяющий прокручивать всю страницу. Данная функция позволяет вместить информацию, которая не помещается в обычный принтскрин.
Есть встроенные методы, которые доступны на Samsung и Huawei.
Пошаговая инструкция как сделать длинный скрин:
- Для начала делаем обычный скриншот.
- Открыть предпросмотр снимка.
- Затем нажать на иконку «Больше захвата» для смартфонов Самсунг.
- Если у пользователя Huawei, то нужно сделать длинный свайп превью вниз и нажать на иконку для активации функции.
Можно воспользоваться сторонним приложениеи LongShot. Оно было разработано специально для того, что делать длинные скрины экрана. Снимок в данном приложении возможен в двух режимах.
- Выбрать указанную опцию.
- Затем нужно выбрать приложение или веб-страницу в котором необходимо сделать скрины. Нажать старт.
- Прокрутить экран и отметить «Готово».
Как сделать видеоскриншот
Существует три варианта, как записать видеоскрин.
- Синхронизация с компьютером. Чтобы снять экран устройства, необходимо присоединиться к ПК. Заранее установить утилиту на смартфон MyPhoneExplorer Client».
- Нажатие клавиш. Удерживать кнопку питания/блокировки/включения. Одновременно нажать на уменьшение громкости/назад. Держать пару секунд. На панели появится значок.
- Установка специального приложения. Например, можно воспользоваться XRecorder (видеоинструкция по использованию чуть выше), AZ Screen Recorder или SCR Screen Recorder.
Если ни один способ не работает
Не всегда удается получить снимок с первого раза. Пользователи могут столкнуться с рядом проблем.
- Установлена неоригинальная прошивка. Обратиться в сервисный центр для смены прошивки.
- Устройство — подделка. Многие функции не работают.
- Не зажимаются кнопки. Возможно что-то мешает, произошло залипание клавиши.
- Смартфон сделал другой производитель. Необходимо обратиться за помощью к производителю.
- Заполнена память телефона.
- Действие блокируют посторонние приложения.
Самые быстрые способы сделать скриншот на Самсунге
Большинство пользователей знают, как делать скрин на ПК: для этого используется принтскрин. С мобильными девайсами все немного сложнее. Наиболее простой метод создания скринов на устройствах Samsung – воспользоваться встроенными возможностями телефона.
Способ 1. Кнопками громкости
Основной метод создания скринов на смартфоне или планшете Самсунг – использование кнопок громкости. Этот метод работает почти на всех моделях и позволяет создать скриншот даже в сложных случаях, например, при просмотре слайд-шоу или видео.
Нужные кнопки могут иметь разное расположение и вид в зависимости от модели
Чтобы создать сделать скриншот на Samsung клавишами, одновременно нажмите кнопки отключения и снижения звука. Иногда для результата нужно удерживать их несколько секунд. Если способ сработал, раздастся звук щелчка, а в панели уведомлений появится квадратная иконка.
Способ 2. Через кнопку «Домой»
Этот вариант подходит для устройств с механической кнопкой «Домой», которая располагается в нижней части корпуса посередине. Для нужного результата потребуется зажать и удерживать ее вместе с клавишей питания. В случае успеха операции появится соответствующее уведомление.
Функция работает только при наличии механической кнопки
Картинки сохраняются автоматически, поэтому не все пользователи понимают, как редактировать сделанный скриншот или как отправить его в интернет или в сообщении. Чтобы получить доступ к этим функциям, тапните по появившемуся уведомлению.
Способ 3. Заскринить экран ладонью
Помимо стандартных вариантов, Samsung предлагает уникальный метод захвата фото – движение ладони. Этот метод поддерживается только в линейке флагманов, в старых и бюджетных моделях опция не действует. Поэтому стоит проверить, включена ли она на вашем устройстве.
Функция движений включается в настройках устройства
- Откройте настройки телефона или планшета и выберите раздел «Дополнительные функции».
- Тапните по надписи «Движения и жесты».
- Прокрутите до конца и найдите «Снимок экрана ладонью». Переведите тумблер в состояние включения – он подсветится синим цветом.
Так вы можете делать скрины, проведя ребром ладони по экрану справа налево или наоборот.
Способ 4. Через Google Assistant
Так как девайсы Самсунг базируются на Андроиде, в них интегрированы сервисы Google. В том числе на телефонах и планшетах включен голосовой помощник Assistant, который можно использовать, если вы не знаете, как сделать скриншот на телефоне Самсунг. Но вначале потребуется активировать данную функцию.
Включение опции различается на разных моделях телефона и версиях Андроид
- Откройте настройки и выберите «Приложения» (может называться «Приложения и уведомления»).
- Выберите «Выбор приложений по умолчанию». На некоторых смартфонах потребуется пройти путь «Дополнительно» — «Приложения по умолчанию».
- Кликните «Цифровой помощник» или «Помощник и голосовой ввод».
- Включите опцию «Использовать скриншот» или «Анализ изображений на экране».
Запустите ассистент фразой «Окей, Google» или зажмите сенсорную кнопку «Домой». Произнесите: «Сделай скриншот», и телефон зафиксирует на фото действия на экране мобильного устройства.
Как сделать скриншот на SAMSUNG Galaxy A31
Как сделать снимок экрана на SAMSUNG Galaxy A31? Каксделать скриншот на SAMSUNG Galaxy A31? Как сохранить скриншот на SAMSUNG Galaxy A31?
Простейший способ сделать снимок экрана на SAMSUNG Galaxy A31. После сохранения снимков экрана, вы сможете редактировать / делиться / удалять сохранённые скриншоты в Android 10 галереи. Нажмите здесь для более детальной информации по поводу снимков экрана.
Первый способ:
- Выберите экран, который вы хотите сохранить.
- На втором этапе зажмите кнопку уменьшения громкости + питания на пару секунд.
- Большой! Теперь вы можете перейти в Галерею и проверить свой снимок экрана. alt=»Удаление данных на SAMSUNG Galaxy A31″ />
Второй способ:
- Перейдите на вкладку «Настройки» и « Дополнительные функции ».
- Откройте Движения и жесты.
- Ударьте пальцем по ладони, чтобы захватить ползунок.
- Затем выберите экран для захвата.
- Чтобы сделать снимок экрана, проведите краем ладони с левой стороны экрана вправо.
- Сделанный! Ваш скриншот должен быть в Галерее.
Третий метод Биксби:
С помощью службы SAMSUNG Bixby вы можете сделать снимок экрана с помощью голосовой команды.
- Во-первых, убедитесь, что голосовое пробуждение включено.
- Затем выберите экран, который хотите сохранить.
- Скажите «Привет, Биксби».
- А теперь скажите «Сделайте снимок экрана».
- Сделанный! Ваш скриншот должен быть в Галерее.
Вариант захвата прокрутки:
Если вы хотите захватить большую часть страницы или приложения, вы можете использовать Scroll Capture.
- Во-первых, выберите экран, который хотите оставить.
- Нажмите кнопку уменьшения громкости и питания.
- Несколько раз нажмите значок Scroll Capture.
- Когда у вас будет весь нужный контент, перестаньте нажимать на значок.
- Отлично! Теперь вы узнали, как использовать Scroll Capture. Ваш скриншот будет в Галерее.
Screenshot (SAMSUNG Galaxy A31)
Если Вам помогло это решение, поделитесь им с другими чтобы помочь им, и подписывайтесь на наши страницы в Facebook, Twitter and Instagram
Комбинация кнопок
Скриншот с помощью кнопок считают распространенным методом с использованием боковых клавиш.
При одновременном нажатии кнопок уменьшения громкости и питания произойдет мимолетная вспышка, после чего можно обнаружить в нижней части экрана строку меню с тремя кнопками.
Все сохраненные изображения можно найти в галерее, также в «Мои файлы» (папка Picture/Screen Capture, Picture/Screenshots).
С помощью смахивания ладонью
Этот способ осуществляется в несколько этапов. Сначала нужно открыть «Настройки» Самсунг А32 как сделать скриншот на телефоне, далее «Дополнительные функции».
Теперь нужно перейти в раздел «Движения и жесты». Найти отключенный по умолчанию раздел «Снимок экрана ладонью» и активировать его, переместив ползунок.
Снимок экрана переместиться в галерею тогда, когда произойдет вибрация после проведения слева направо краем ладони.
Для того, что бы лучше понять как это сделать можно посмотреть видео
Если есть желание увеличить захват страницы, тогда уместно использовать Scroll Capture. Но для начала стоит выбрать:
- изображение для сохранения;
- одновременное нажатие на громкость + питание;
- многоразовое нажатие на значок Scroll Capture до тех пор, пока не произойдет захват всего нужного контента.
Способ 2. Как создать снимок экрана на Самсунг Галакси движением руки
Эта опция может показаться кому-то слишком вымученной и сложной, но на деле все просто. Управление телефоном жестами помогает делать лучшие селфи и может также использоваться для создания скриншотов. Но опцию в Самсунг А12 нужно сначала активировать. Для этого:
- Переходим в настройки телефона.
- Выбираем раздел «Дополнительные функции».
- Переходим меню «Движения и жесты».
- Активируем опцию «Снимок экрана ладонью».
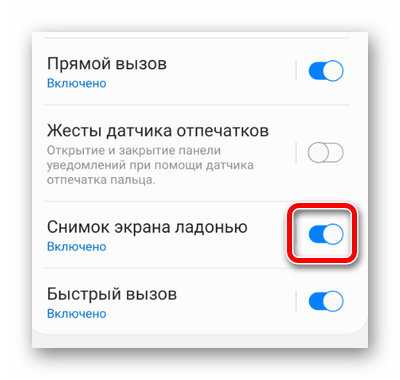
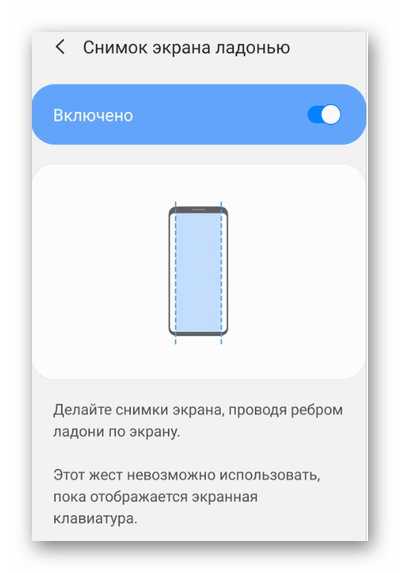
Единственный минус этого способа в том, что он не сработает в случае, если активирована экранная клавиатура. Также потребуется время, чтобы научиться прижимать руку правильно.
Жестом ладони
Проще сделать скриншот на устройстве андроид Samsung, если правильно расположить руку. Предварительно требуется активировать настройки:
- Находят на устройстве «Настройки».
- Выбирают функцию «Жесты».
- Нажимают на «Жесты руками».
- Активируют функцию проведения ладонью для захвата, поставив галочку или нажав «включить».
- Сохраняют созданные изменения.
После активации настроек пробуют сохранить нужное изображение. Для этого с одной стороны устанавливают ладонь и проводят ей к противоположной, не отрывая от телефона. Если не удалось сохранить снимок, повторяют то же самое, но в другую сторону.
Часть 2: Расширенный способ сделать снимок экрана Samsung с аннотациями
Если вам нужно больше, чем просто инструмент для создания снимков экрана, Мастер записи экрана Blu-ray лучший выбор. Вы можете записывать любую активность, видео, аудио и снимки экрана на свой компьютер. Просто отразите экран Samsung или установите приложение Samsung на Windows или Mac. Позже вы сможете записывать, редактировать, сохранять и делиться всеми действиями Samsung. Инструменты редактирования в реальном времени доступны также для снимков экрана и видеозаписей Samsung.
- 1. Сделайте снимок экрана Samsung в полноэкранном режиме или в пользовательском регионе.
- 2. Используйте горячие клавиши, чтобы быстро сделать снимок экрана Samsung.
- 3. Сохраните снимок экрана Samsung в формате JPG, JPEG, TIFF, GIF и т. Д.
- 4. Добавьте на снимок экрана текст, линию, стрелку, форму или другие эффекты рисования от руки.
Прекрасно
Рейтинг: 4.8 / 5 (71 голосов)
Шаг 1 Используйте приложение-эмулятор Android для обмена данными между Samsung и вашим компьютером. Или вы также можете транслировать экран Samsung на Windows.
Шаг 2 Бесплатно скачайте, установите и запустите инструмент для создания скриншотов. выберите Снимок в основном интерфейсе.
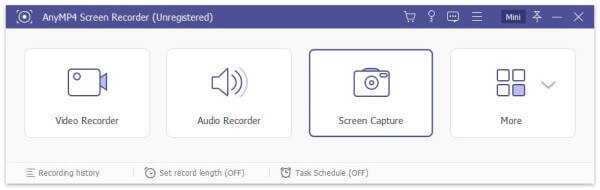
Шаг 3 Ваша мышь будет крестиком. Перетащите и выберите любую область, которую вы хотите записать.
Шаг 4 После настройки области захвата экрана появится инструмент для редактирования снимков экрана. Так что выберите любой инструмент и установите определенный цвет и размер. Вы можете свободно применять эффекты рисования к снимкам экрана Samsung.

Шаг 4 Нажмите Save. чтобы сохранить снимок экрана телефона Samsung. Или вы можете поделиться снимком экрана Samsung в Facebook, Twitter или Flickr в История записи так же.
Способы создания скриншотов на андроиде
Это можно делать как при помощи встроенных средств Android, так и специализированными утилитами, коих в Google Play очень много, с различными инструментами и дополнительными возможностями.
Важно знать! Все изображения по умолчанию сохраняются в галерею вашего смартфона, поэтому сможете найти их там. Как правило, они хранятся во внутренней памяти девайса
Скриншот с помощью настроек Android
По умолчанию для всех устройств необходимо зажимать одновременно две клавиши: «Уменьшение громкости» и «Питание» в течении 1-3 секунд, пока не услышите щелчок. На экране появится анимация, и изображение автоматически будет сохранено в галерею. Способ универсален для Android 4.0 и выше.
Панель быстрого доступа
В Android, как и в iOS, можно вызывать меню быстрого доступа, в котором расположены различные вкладки и иконки. Например, отсюда можно быстро выключать и включать интернет, GPS, вибрацию, и в том числе и создавать скриншоты. На многих моделях смартфонов есть отдельный пункт «Скриншот», по нажатию на который создается снимок экрана. Вызывается эта панель свайпом вниз.
Жесты
Скрин экрана при помощи программ
Мы описали несколько приложений, которые, по нашему мнению, отлично подходят для решения этой задачи. Не обязательно использовать именно их, ведь в Google Play предоставлено большое количество других альтернативных вариантов, как платных, так и бесплатных. Вы уже выбираете исходя из необходимых опций и потребностей.
OK Screenshot
Довольно простое по своему функционалу приложение, позволяющие в несколько кликов не только создать, но и быстро отредактировать любое изображение. Единственный минус – требуется наличие Root-прав, а также не поддерживается работа в версиях Android ниже 4.0. В настройках вы можете указать, активировать ли вибрацию и звуковое сопровождение при создании изображений или нет. Предоставляется бесплатно и доступно для всех новых версий операционной системы.
Screenshot Ultimate
Это уникальное по своей структуре приложение, в котором задействовано много вариантов создания снимков экрана. На данный момент доступно более 10 вариантов и это очень удобно, ведь не каждый пользователь может одновременно зажать две клавиши, особенно если он левша или держит смартфон в одной руке.
В программе вы сможете создавать снимки экрана при помощи виджетов, виртуальных кнопок, по нажатию на иконки и даже при помощи обычного встряхивания. Здесь же доступен большой набор опций для редактирования, быстрый обмен с другими пользователями, различные выборы форматов и ориентации, журналы для просмотра и многие другие возможности. Еще один «жирный» плюс – не требуются root-права, хотя с ними программа также работает отлично. Может быть установлена выше версии 2.1, предоставляется на бесплатной основе.
Screenshot Pro
Это менее функциональная программа, чем предыдущий вариант, но у нее тоже есть свои определенные особенности. Сразу стоит сказать, что приложение платное и обойдется вам в 149 рублей, но плата разовая и в целом для такого продукта не жалко потратить таких денег. Как заявляет разработчик, продукт в первую очередь предназначен для создания последовательных скриншотов, например, когда вам нужно написать какую-то инструкцию или просто сделать несколько снимков, чтобы отправить их потом другому пользователю.
В этом приложении можно автоматически обрезать область панели состояния, а также другие панели навигации, что очень удобно. Также возможен просмотр будущего скриншота, выбор области для создания, быстрый доступ к созданию снимков, загрузка в облако в несколько кликов и многие другие возможности.
Какую бы программу вы не выбрали – принцип у нее будет примерно схож с другими продуктами. Если же вам нужно сделать скриншот один раз, то достаточно воспользоваться стандартными средствами Android, чтобы не загружать сторонних программ.
Можно ли использовать голос для скриншотов
В этой модели мобильного телефона есть «Ассистент меню». Он значительно упрощает взаимодействие с устройством, и позволяет выполнять задачи достаточно оперативно. Для начала его нужно активировать, поэтому выполните несколько шагов:
- Откройте «Настройки», и выберите раздел «Доступность».
- Здесь есть пункт «Взаимодействие и ловкость».
- Кликните на него для открытия пунктов подменю, и нажмите на «Ассистент меню».
- Включите эту опцию на смартфоне.

Вы можете делать скриншоты голосом, просто произнося простую голосовую команду. О вам потребуется наличие учетной записи от Google. Она потребуется, чтобы авторизоваться в «Ассистент меню» Самсунга. Порядок действий следующий:
- Войдите в учетную запись смартфона.
- Нажмите на кнопку «Skip».
- Обязательно примите предложенные на экране условия.
- Кликните на надпись «Done».
В дальнейшем, когда вы будете нажимать на кнопку питания, в нижней части экрана отобразится изображение микрофона. Просто скажите «Скриншот», после этого внизу отобразится строка меню с действия, что и означает готовность снимка экрана. Такой вариант подойдет, когда не доступен ни один из описанных выше методов.



























