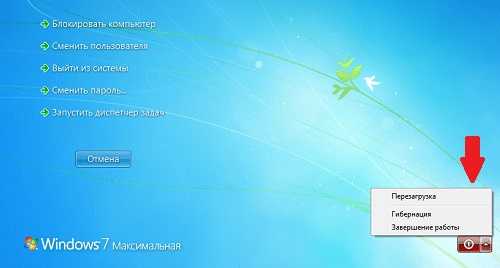4. Windows
Windows очень не любит Hard Reset. Более того, это самый уязвимый к частым горячим перезагрузкам компонент из всех составляющих компьютера. Грубое прерывание работы операционной системы может повредить её системные файлы или файлы загрузчика. В результате чего получим синий экран смерти. Если после включения Windows автоматически запускает проверку диска на предмет ошибок файловой системы, но предусматривает отмену такой проверки нажатием любой клавиши, отменять проверку не стоит.
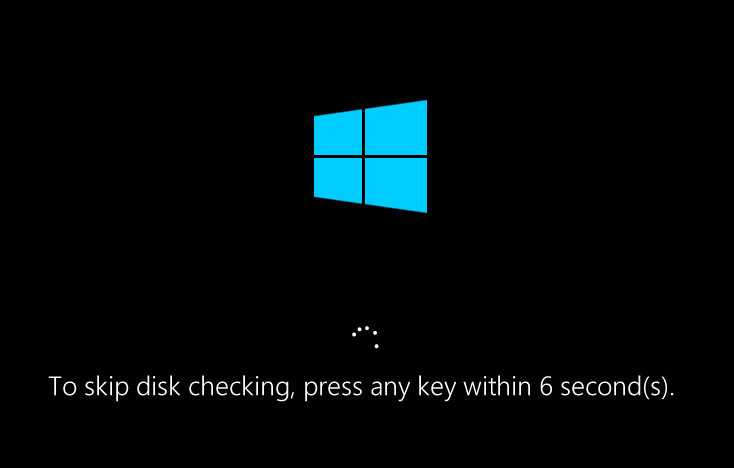
Нажатием кнопки «Hard Reset» на системнике не нужно злоупотреблять при частых зависаниях системы. В этом случае без участия специалиста сервисного центра как минимум можно:
• Просканировать компьютер на предмет поиска вирусов;• Запустить проверку целостности системных файлов;• Запустить проверку файловой системы;• Откатить к точке восстановления, если таковая ранее, когда было всё нормально, создавалась;• В крайнем случае вернуть Windows к начальному состоянию (версии 8.1 и 10 такую возможность предусматривают) или переустановить.
Прежде использования кнопки «Hard Reset» всегда нужно жать клавиши Ctrl—Alt—Del. И сначала пробовать выйти из системы. Если выход не работает – пытаться корректно перезагрузиться.
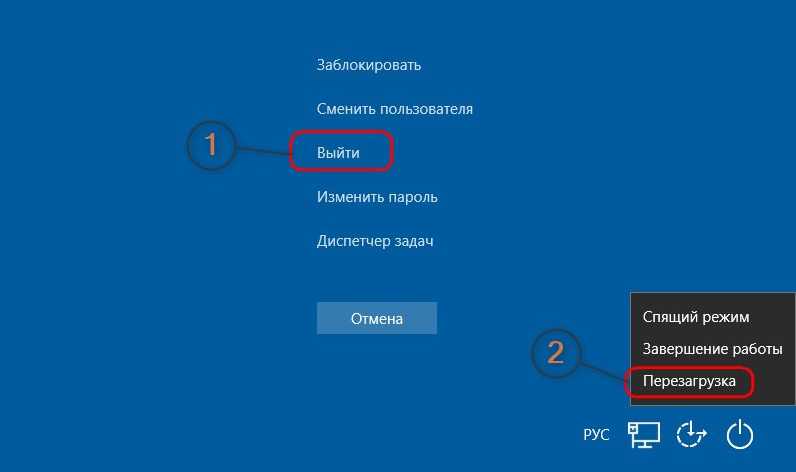
Когда дело имеем с бесконтрольно перезагружающимся компьютером из-за аппаратных проблем, обязательно нужно сделать бэкап и обеспечить наличие загрузочного носителя с программой-бэкапером. Если Windows уйдёт в синий экран, в таком случае можно будет её восстановить из бэкапа.
И ещё мелкий, но очень важный нюанс.
Точку отката Windows или бэкап нужно обязательно сделать перед тем, как нести компьютер в сервис. Дело в том, что если там явных причин бесконтрольной перезагрузки (как то: засорённость системника, вздувшиеся конденсаторы и т.п.) не обнаружат, там могут пойти путём поиска вызывающих проблему комплектующих методом исключения. И проверять ваше железо в связке с тестовым железом сервиса. А смена начинки компьютера может вызвать если не серьёзный сбой, то как минимум тормоза из-за конфликта драйверов. Причём в сервисе такой конфликт не обязательно должны выявить, поскольку он может возникать только в условиях конкретно ваших пользовательских нагрузок. Вот тут-то и пригодится точка отката или бэкап.
Что такое перезагрузка компьютера
Для понимания концепции “перезагрузки” сначала нужно понять, что вообще означает загрузка по отношению к компьютерам. Сам термин “загрузка” (bootstrap) возник из выражения “поднять себя за шнурки ботинок”. Это идиоматическое выражение означает “улучшить свое состояние собственными усилиями”.
В аппаратную часть компьютера встроена одна небольшая программа, называемая “загрузчик”. Когда компьютер включают, именно эта маленькая программа управляет компьютером и загружает другую, большую программу, которая служит компьютеру в качестве “операционной системы”. Мы знаем эти системы по таким именам, как Windows, Android, Mac OS и Unix.
Операционная система делает для компьютера то же, что родители делают для своего ребенка в первые пять лет его жизни. Мама приносит и раскладывает необходимые для ребенка вещи. Примерно также операционная система организует распределение ресурсов компьютера и управляет тем, что программы могут делать, и чего им нельзя делать.
Однако у родителей маленького ребенка возникают неожиданные, порой даже чрезвычайные ситуации, например, когда они слышат звонок в дверь в тот момент, когда потекла стиральная машина, а домашний кролик выбрался из клетки.
А теперь представьте, что похожая, непредвиденная ситуация произошла с операционной системой компьютера, когда система «теряется» и не может справиться с ней. Рассмотрим подробнее, что же такое непредвиденное может случиться с компьютером.
Что делать если комп завис намертво
Теперь покажу как правильно диагностировать аппаратное зависание компьютера и устранить его. С чего начать?! Есть ряд симптомов, прямо или косвенно указывающих на возможную неисправность определённого узла ПК. Начав «копать» в нужном направлении, обычно удаётся быстрее обнаружить виновника и устранить проблему значительно быстрее.
Виснет видеокарта
Очень распространённый случай! Компьютер зависает во время игры со звуком «тррр» (зацикленный короткий звук, оставшийся в буфере звукового адаптера). Скорее всего виновница такого поведения — видеокарта. Она может перегреться ввиду плохого охлаждения или засохшей термопасты. Так же может заглючить оперативная память видеоадаптера — симптомы почти что такие же. Для проверки необходимо установить другую видеокарту или, если есть встроенная в материнскую плату видюшка, то воспользоваться ей.
Зависла память
Если комп зависает бессистемно, независимо от используемых программ и приложений, то виноватым в таком его поведении может быть жесткий диск или оперативная память. Для диагностики стоит сначала проверить жесткий диск специальной программой типа HDD Health, HDDLife или Hard Disk Sentinel, которая покажет насколько ещё он работоспособен.
Если с жестким всё в порядке, тогда надо по очередь проверять планки оперативной памяти. Можно по очереди отсоединять одну из планок, включать ПК и смотреть будет ли он зависать или нет. Таким образом обычно удаётся быстро определить какой из модулей неисправен. В случаях с SSD очень часто проблема решается обновлением его прошивки до последней версии.
Система охлаждения
Несколько раз встречал такую картину — компьютер зависает намертво из-за криво установленного радиатора охлаждения на процессоре или чипе видеокарты. Как правило, пользователь, начитавшись умных советов, лезет менять термопасту. Снять кулер и радиатор у них получается без проблем, а вот нормально установить обратно уже не получается — он стоит с перекосом и тепло отводится неравномерно. Итог — перегрелся процессор и намертво завис ПК. И если с современные процессоры умеют понижать частоту, чтобы снизить температуру, то видеокарты точно уходят в полный аут. Так что если Вы недавно делали ревизию системы охлаждения и вдруг после этого комп зависает намертво при нагрузке (при запуске тяжелых приложений, во время игры и т.п.) — проверяйте правильно ли установлен радиатор и работает ли вентилятор на кулере. Возможно Вы забыли подключить его разъём питания в розетку на материнской плате. Видел и такое, да.
Блок питания
Несколько раз попадалась такая ситуация, когда у пользователя компьютер зависает во время повышения нагрузки на него — например, запустили игру или торрент на закачку. Кроме описанного выше варианта с неправильной установкой системы охлаждения, причиной зависаний может стать блок питания, который не выдаёт нужную мощность. Первый раз столкнувшись с таким случаем я поменял почти все внутренности системника по очереди, пока не подключил для проверки другой блок питания и проблема ушла.
Удивительного здесь ничего нет. Нечто подобное выкидывают дешёвые китайские блоки питания через пару лет работы. Иногда таким грешат и более дорогие брендовые блоки, но реже.
Когда ничего не помогло
Итак, Вы проверили уже всё что можно, но по прежнему компьютер зависает намертво. Остаётся только один вариант — материнская плата. У меня в практике был случай, когда сброс настроек BIOS к заводским помог решить проблему. Конечно, это редко случается. Чаще что-то выходит из строя и помогает дорогостоящий ремонт или полная замена материнской платы. Для этого уже нужно иметь определённый опыт. Если его нет, то имеет смысл обратиться в сервисный центр.
Зачем перезагружать компьютер
Зачем нужно делать перезагрузку компьютера?
Чем дольше функционирует компьютер, тем больше информации запоминает система.
В результате происходит заполнение оперативной памяти.
Это приводит к снижению производительности и сбою в работах различных программ.
Избежать такой ситуации легко — вовремя перезагружайте компьютер.
Перезагрузка ОС — это важная функция, которая обеспечивает нормальную работу системы и позволяет ей обновиться.
Но, чтобы ускорить последующую загрузку, Windows при завершении работы сохраняет часть актуальных параметров в буфере обмена.Поэтому некоторые ошибки могут появиться вновь даже после перезапуска системы.
Полную перезагрузку Windows можно выполнить с помощью простой команды, чтобы по возможности освободить ОС от накопившихся проблем.
1. Нажмите на клавиши и откроется окно «Выполнить».
3. Нажмите кнопку «ОК».Если открыты документы, вам будет предоставлена возможность сохранить их.
Чтобы не вводить эту команду постоянно, вы можете создать ярлык на «Рабочем столе».
2. Присвойте ярлыку имя.Можно ввести любое имя, нажмите кнопку «Готово» и ярлык будет создан на рабочем столе.
Windows будет использовать значок ярлыка по умолчанию.Можно изменить значок ярлыка.Для этого щелкните правой кнопкой мыши по ярлыку и в меню выберите «Свойства».Перейдите на вкладку «Ярлык» и выберите «Сменить значок».
В окне «Выберите значок из списка или укажите другой файл» нажмите на кнопку «ОК».Откроется список доступных значков.Здесь вы можете использовать стандартные иконки, которые находятся в файле shell32.dllВыберите нужный значок.Нажмите кнопку «ОК».
Далее нажать на кнопки «Применить» и «ОК».
Можно закрепить ярлык в меню «Пуск» или на «Панели задач».Для этого щелкните правой кнопкой мыши по ярлыку и в меню выберите «Закрепить в меню Пуск» или «Закрепить на панели задач».
Аналогично можно создать ярлык для выключения компьютера.
Все остальное так же, как для команды перезагрузки.
MacOS и перезапуск
Мы выяснили, Все перечисленные способы работают на Windows. Но как быть, если пользователь решил запустить у себя MacOS?
В данном случае придется освоить новые сочетания «горячих» клавиш. Какие именно?
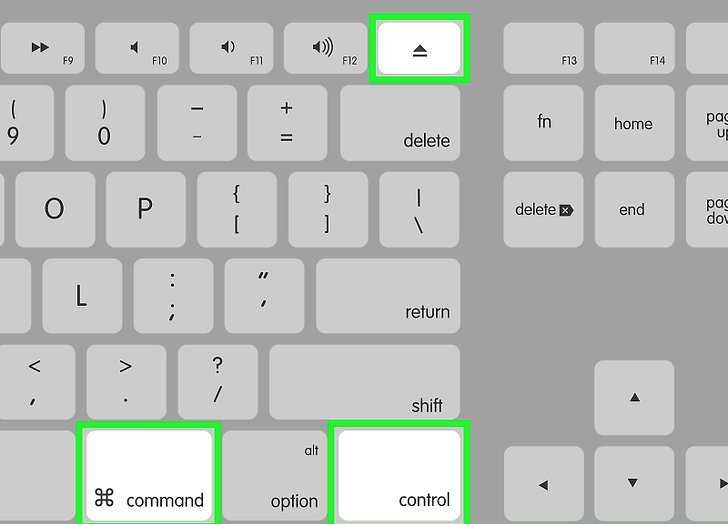
Для перезапуска компьютера на базе MacOS можно выбрать один из следующих вариантов:
- Зажать кнопку «Питание» на лэптопе на 2 секунды. Выбрать в появившемся диалоговом окне (например, при помощи стрелок) операцию «Перезагрузить».
- Воспользоваться комбинацией Control + Command + «Питание». Процедура активирует принудительную перезагрузку системы.
- Одновременно нажать на «кейборде» Ctrl + Command + клавиша «Извлечь диск». Операция завершит работу со всеми открытыми приложениями и перезагрузит ОС. Если на данный момент есть не сохраненные данные, пользователю предложат их запомнить и записать на жесткий диск.
На самом деле все проще, чем кажется. Мы выяснили, каким образом осуществляется перезагрузка «Виндовс» и «МакОс» в том или ином случае. Это не так уж и трудно. Как правильно перезагрузить компьютер? Теперь ответ на этот вопрос не заставит задумываться.
Перезагружаем компьютер клавиатурой
Мы расскажем вам только практичные, универсальные и самые быстрые способы. Никаких дополнительных программ, вызовов командной строки — только сочетания клавиш и меню «Пуск».
Alt + F4
- Сначала сверните все окна сочетанием клавиш Win
+ M
. - Затем нажмите сочетание клавиш Alt + F4 для вызова меню перезагрузки/завершения работы компьютера. Выберите нужное действие стрелками и нажмите Enter.
Нажмите клавишу Win
(кнопка с флажком Windows между Ctrl и Alt. Откроется меню «Пуск».
Ctrl + Alt + Delete
Волшебное сочетание клавиш, которое вызывает диспетчер задач, также поможет нам и с перезагрузкой.
- На Windows XP нажмите сочетание клавиш Ctrl
+ Alt
+ Delete
2 раза, затем стрелками выберите в меню «Завершение работы» — Перезагрузка, и нажмите Enter
. - На более поздних версиях, например Windows 7 или Vista нажмите Ctrl
+ Alt
+ Delete
2 раза, затем стрелками наведитесь на стрелку рядом с красным значком выключения в правом нижнем углу. Нажмите Enter
, откроется меню, в котором нужно будет выбрать «Перезагрузка» и нажать Enter
.
Reset
Трёх способов, описанных выше, вам будет более чем достаточно почти в любой ситуации. Кроме той, когда компьютер не отвечает клавиатуре так же, как и мыши. Тогда смело жмите на Reset
— эта кнопка расположена рядом с кнопкой питания. Либо если её нет или она не работает, удерживайте кнопку включения питания в течение 5 секунд
для выключения компьютера. Данные не сохраняются при этом способе!
Желаем вам реже сталкиваться с необходимостью перезагружать компьютер с помощью клавиатуры.
Перезагрузка компьютера часто бывает нужна при установке драйверов и программного обеспечения, а кроме того, это неплохой способ решения мелких проблем — иногда бывает достаточно освободить память от ненужных процессов, чтобы избавиться от случайных неполадок. В этой статье мы расскажем, как безопасно перезагрузить компьютер с Windows. Кроме того, вас могут заинтересовать статьи и .
Почему перезагрузка компьютера решает большинство проблем?
Любая операционная система при запуске или перезагрузке выполняет феноменальную работу. Хотя в наши дни компьютер загружается всего за 5-10 секунд, но за это короткое время происходит множество вещей. Так что дело не только в Windows. То же самое и с macOS, Linux. Смартфоны, интеллектуальные коммутаторы и даже маршрутизаторы, но давайте поговорим здесь о Windows! Так как же помогает перезагрузка компьютера?
- Очищает RAM
- Перезапускает сбойные или перегруженные процессы
- Утечки памяти
- Оборудование останавливается, потому что не знает, что делать
- Проблема с графикой
В конце концов, перезагрузка компьютера очищает текущее состояние компьютера и программного обеспечения, которое вызывало проблему. Перезапуск может даже помочь решить проблемы с Интернетом или сетью. При перезапуске все запускается заново, и все выглядит нормально. Однако имейте в виду, что если проблема возникает часто, вам, возможно, придется искать постоянное решение.
1]Очищает ОЗУ
Многие вещи хранятся в физической оперативной памяти и выгружаемой памяти на жестком диске. Многие следы и фоновые процессы продолжают работать, и по мере заполнения система замедляется, и в конечном итоге заканчивается топливо. Иногда мы открываем так много вещей, что даже на обычную работу остается совсем немного. Даже если вам удалось закрыть некоторые приложения. Скорее всего, что-то все еще работает в фоновом режиме, который может накапливаться и приводить к утечке памяти. Перезапуск очищает оперативную память и дает вам свежий воздух, чтобы дышать.
2]Перезапускает сбойные или перегруженные процессы.
Иногда в процессе может произойти сбой или из-за чрезмерного использования ресурсов, что может привести к сбою или зависанию программы или драйвера. Хотя перезапуск программы может помочь, перезагрузка ПК в большинстве случаев оказывается самым простым вариантом.
3]Утечки памяти
Плохо закодированные программы могут вызвать утечку памяти, что приведет к ухудшению работы программ или вашей системы. После перезагрузки ваш компьютер запускается с чистого листа.
2]Оборудование остановлено, потому что не знает, что делать дальше.
Это типичная проблема Windows, когда вы получаете BSOD. Когда Windows не знает, куда двигаться дальше, когда возникает проблема, она просто останавливается. Он может перезапустить или перезагрузить драйвер, потому что оборудование на низком уровне зависло. При перезагрузке система загружает все с нуля. Он также очищает все старые данные в памяти, как будто ничего не произошло. Система создаст журнал для диагностики и отправит его на серверы Microsoft для проверки.
3]Графика может сказаться на системе
Предположим, вы запускаете высокопроизводительные игры и инструменты, которые сильно нагружают графический процессор. Что-то похожее на то, что происходит с оперативной памятью, но больше связано с нагревом, который замедляет работу системы. Если вы пытаетесь выйти за пределы, это в конечном итоге приведет к BSOD.
На одном из моих компьютеров стоит старый графический процессор, и при потоковой передаче видео все зависает. Единственный вариант, близкий к стримингу, и перезапуск. Иногда мне приходится на время останавливать трансляцию, чтобы она остыла.
В Windows 10 улучшена обработка ситуаций, и сбои происходят реже, чем раньше. Иногда перезапуск службы или процесса может решить проблему, но для этого нужно знать, что это за служба или процесс. По этой причине многие по-прежнему предпочитают перезапуск, а не устранение проблемы.
Если перезапуск не решает проблему
Если на вашем компьютере наблюдается уровень повреждения, который можно исправить только путем замены системных файлов, простая перезагрузка никогда не поможет. В большинстве случаев использование одного из этих 5 универсальных исправлений обязательно решит ваши проблемы с Windows.
Как экстренно перезагрузить ноутбук.
На ноутбуке, как правило, нет кнопок перезагрузки, только кнопка питания. На некоторых, конечно, есть, на задней панели, которые можно зажать карандашом, но это отдельная история.
Лучшим решением при зависании системы ноутбука я считаю зажатие кнопки питания на 5-10 сек
То есть, не поможет просто раз тыкнуть и все, важно удерживать. После того, как ноутбук отключится, пользуйтесь им в обычном режиме
Если вдруг кнопка питания заела или каким-то чудесным образом не реагирует, вы должны будете вынуть аккумулятор и вставить его обратно. Для неосведомленных пользователей поясняю: вытащить батарею можно на задней панели ноутбука, обычно требуется отодвинуть две защелки в разные стороны.
Кстати, рекомендую почитать вам дополнительно полезные статьи:
Для тех, кто хочет самостоятельно помочь своему компьютеру при внезапных сбоях и в других экстренных ситуациях, рекомендуется прочитать книгу «Экстренная помощь для компьютера».
Данная книга – это пошаговое руководство о том, что нужно делать, если внезапно отказала операционная система Windows или аппаратная часть компьютера. Как можно быстро реанимировать и восстановить компьютер, если это все-таки случилось.
Книга «Экстренная помощь для компьютера» – это мощный инструмент для оказания экстренной помощи вашему компьютеру!
На этом пока все! Надеюсь, что вы нашли в этой заметке что-то полезное и интересное для себя. Если у вас имеются какие-то мысли или соображения по этому поводу, то, пожалуйста, высказывайте их в своих комментариях. До встречи в следующих заметках! Удачи! ?
Штатные методы перезагрузки
Для того чтобы перезагрузить ноутбук только с помощью клавиатуры, нужно знать нужные комбинации и приёмы. Как перезагрузить ноутбук клавиатурой:
с помощью Ctrl+Alt+Del;
с помощью командной строки.
Это самые часто используемые способы, которых обычному пользователю хватит для перезагрузки ноутбука почти в любой ситуации. Выбор каждой из них зависит от сложности ситуации. Например, если компьютер завис, то перезагрузить его проще комбинацией Ctrl+Alt+Delete, а если произошло обновление, то операцию можно выполнить в штатном режиме — через «Пуск».
Использование меню Пуск
Использовать этот вид перезагрузки оптимально в том случае, когда нужно просто обновить
драйвера или установить обновления, но нет возможности воспользоваться мышью. На Windows 10 без использования мыши это можно сделать, следуя алгоритму:
- Нажать клавишу «Пуск».
- Один раз нажать Tab.
- Нажимая стрелку вниз выделить значок выключения и нажать на него.
- В выплывшем окне выбрать перезагрузку, выключение или сон.
Этот вариант не подходит в случае зависания компьютера. Зато он работает во всех версиях операционной системы Windows.
С помощью комбинации Ctrl+Alt+Delete
Эта команда вызывает отдельное окно, в котором, помимо выключения и перезагрузки, можно заблокировать пользователя, сменить профиль и открыть диспетчер задач. Этот вариант лучше всего подойдёт при зависании
, потому что с его помощью можно попробовать решить проблему без перезагрузки.
Порядок действий такой же, как и в случае с «Пуском». Нажимаете комбинацию клавиш Ctrl+Alt+Del. В открывшемся окне с помощью Tab переходим на нужную нам строчку, выбираем на ней значок выключения и в открывшемся окне нажимаем на операцию, которая нам нужна — выключение, перезагрузка или сон.
С помощью Alt+F4
Эта комбинация отвечает за отключение активной программы
, а когда её нет — открывает окно, через которое можно перезагрузить компьютер. Для того чтобы это окно открылось, можно просто несколько раз нажать Alt+F4. После этого откроется окно, в котором с помощью стрелочек влево или вправо можно выбрать одну из команд: сменить пользователя, заблокировать, перезагрузить, выключить или войти в сон.
Вызываем командную строку
Использование командной строки подразумевает знание команд. Нужно лишь знать специальную команду «shutdown/r», а также комбинацию клавиш, запускающую командную строку — Win+R.
Порядок действий при перезагрузке:
- Используя комбинацию клавиш Win+R, вызвать командную строку.
- Ввести в неё команду: «shutdown/r».
- Ждать, когда компьютер выключится.
Сразу после введения команды появится окно, предупреждающее, что компьютер выключится через десять секунд. В этом окне можно отменить выключение.
Как выключить и перезапустить ноутбук, если он завис
Power
Power
На первый взгляд перезагрузка компьютера не представляет из себя ничего сложного. Однако довольно часто операционные системы начинают работать неправильно как раз вследствие некорректного обращения с компьютером в плане перезагрузки. В этой статье мы расскажем, как перезагрузить компьютер правильно, если появилась такая необходимость.
Перезагрузка подразумевает процесс полной очистки или восстановления оперативной памяти, а также возобновление работы компьютера. Кроме того, происходит перезапуск всех системных настроек, который может быть вызван установкой нового оборудования или программного обеспечения.
Для многих пользователей фраза «перезагрузить компьютер» вызывает ассоциацию с кнопкой Reset, расположенной на системном блоке неподалеку от кнопки включения.
Однако следует помнить, что такой способ сравним с выдергиванием вилки шнура блока питания из розетки, за которым следует необратимый и довольно длительный процесс восстановления системы, а то и полный отказ компьютера работать.
Как правило, в таких поломках люди прежде всего обвиняют компьютерные игры и вирусы. Возможно, они и правда стали причиной поломок, однако чаще всего такие проблемы вызваны неправильным обращением с техникой, в том числе некорректной перезагрузкой.
Вариант перезагрузить компьютер с помощью кнопки Reset является актуальным только в том случае, если ни один из способов перезапустить машину программно не срабатывает.
Если у вас установлена операционная система Windows, то для того чтобы перезагрузить компьютер, достаточно нажать кнопку «Пуск», затем кликнуть по кнопке «Выключить компьютер» и из предложенного списка выбрать пункт «Перезагрузка».
Также возможны случаи, когда компьютер просто «виснет». Тогда нажимаем клавишу «Caps Lock» или «Num Lock», и если индикатор на клавиатуре реагирует на нажатие, пробуем воспользоваться сочетанием клавиш «Ctrl + Alt + Del»
, а в появившемся диалоговом окне диспетчера задач выбираем пункт меню «Завершение работы», где нажимаем на пункт «Перезагрузка».
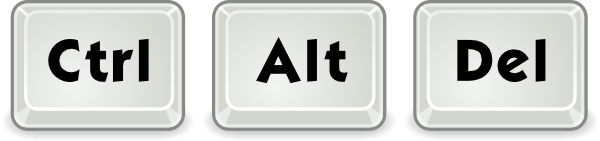
Есть еще один вариант, при котором выключение компьютера происходит корректно. Необходимо нажать кнопку «Power», которая используется для включения компьютера, и держать ее до тех пор, пока машина не выключится. Этот же способ используется на ноутбуках, так как на них отсутствует клавиша «Reset».
Напоследок стоит описать, как перезагрузить компьютер в случае, если вдруг перестала работать мышь, которой все так привыкли пользоваться и выполнять огромное количество задач. Сначала нужно нажать на клавишу «Windows», на которой обычно изображен логотип операционной системы.
Если на вашем компьютере установлена Windows 7 или Vista, то далее следует нажать клавишу «Вправо», а затем Enter. Потом с помощью клавиш «Влево» и «Вправо» необходимо активировать кнопку «Принудительное завершение работы». Если при этом были запущены какие-либо программы, то система отобразит диалоговое окно, в котором она предложит завершить все активные процессы.
Также без помощи мыши можно перезагрузить компьютер через диспетчер задач, который, как уже было сказано, вызывается нажатием комбинации клавиш «Ctrl + Alt + Del» или же «Ctrl + Shift + Esc» для его непосредственного вызова. В этом случае нужно нажать клавишу F10
и с помощью клавиши «Вправо» активировать пункт меню «Завершение работы», где опять же с помощью стрелочек выбрать пункт «Перезагрузка» и нажать клавишу Enter.
Компьютер — сложное многозадачное устройство. Иногда его необходимо перезагружать. К примеру, если пользователь установил какую-нибудь новую программу или изменил системные настройки ОС. Как перезагрузить компьютер с помощью клавиатуры? Далее нам предстоит отыскать ответ на этот вопрос. Рассмотрим все возможные варианты развития событий.
Перезагрузка компьютера с помощью командной строки.
Командная строка — это многофункциональный инструмент в Windows. Так с ее помощью без проблем можно перезагрузить компьютер.
Чтобы запустить командную строку, зажмите комбинацию клавиш Win + R. На Windows 7 строка расположена в меню «Пуск». Затем введите команду «cmd» (без кавычек), после чего нажмите «Enter».
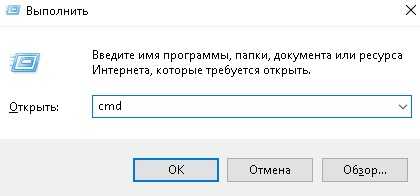
В появившемся черном окне введите или вставьте команду «shutdown -r -t 0» (без кавычек) и нажмите Enter. Как все это должно выглядеть смотрите на скриншоте ниже.
Важно! После того, как нажмете Enter, система будет перезагружена, и все не сохраненные данные потеряются. Так что, советую внимательно отнестись к этому делу
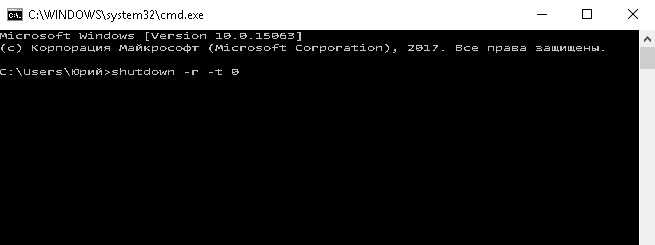
Что насчет температуры?
Верьте или нет, но температура должна быть одним из важных факторов, опираясь на которые вы принимаете решение о выключении или перезагрузке. «Холод может негативно сказаться на батарее, поэтому лучше не отключать устройство с батарейными питанием, когда оно очень холодное, – объясняет Уолш. – В прохладном пространстве держите ваш ноутбук включенным».
Но это далеко не единственная причина, по которой нужно избегать отключения устройства при низких температурах. «Если вы выполняете определенные задачи, которые сильно нагревают компьютер, быстрый переход от горячего к холодному может отрицательно повлиять на микроэлектронные компоненты ПК из-за теплового сжатия».

Но если у вас нет выбора, Уолш советует немного подождать после окончания работы – это позволит внутренним компонентам слегка остыть.
«Самая большая опасность для компьютеров – это сильная жара, – утверждает Уолш. – Каждый раз, когда компьютер подвергается воздействию чрезвычайно высоких температур, лучше выключить его. Даже душный офис может сильно повредить компоненты компьютера, если устройство перегревается. Это существенно сократит срок его службы и станет гораздо более серьезной проблемой, чем переохлаждение».
Другие способы перезапуска
Вызвать окошко «Завершение работы» можно не только через меню «Пуск». Если нажать сочетание Alt+F4, то сначала буду закрываться активные окна, а затем появится список вариантов завершения работы Windows. Вам нужно с помощью стрелок выделить пункт «Перезагрузка» и нажать Enter. Лэптоп перезапустится, если он, конечно, еще реагирует на запросы с клавиатуры, а не завис окончательно.
Еще одно сочетание, которое поможет перезагрузить ноутбук, если он работает с ошибками, — Ctrl+Alt+Delete. Если одновременно нажать эти кнопки, появится синий экран с доступными вариантами дальнейшего поведения лэптопа. Что здесь можно сделать:
- Заблокировать компьютер – не подходит, он и так уже завис.
- Сменить пользователя – может помочь, если есть другая учетная запись с правами администратора.
- Выход из системы – действенный способ, помогает исправить небольшие ошибки в работе.
- Сменить пароль и запустить диспетчер задач – в данном случае практически бессмысленные варианты, хотя через диспетчер можно посмотреть, какой процесс так загрузил ноутбук, что он завис.
Если вы хотите выполнить перезапуск системы с синего экрана, то с помощью стрелок или клавиши Tab выделите кнопку выключения в нижнем углу. Можно просто вырубить лэптоп, а затем включить его заново. Если не хотите так, выделяйте стрелку рядом с кнопкой выключения: в выпадающем меню есть вариант «Перезагрузка».
Если клавиатура работает, можно выполнить перезапуск системы через командную строку. Сделать это просто:
Возможно, есть и другие способы перезапуска системы с клавиатуры, но если перечисленные методы вам не помогут, то нет смысла использовать другие сочетания клавиш.
Если загрузка в безопасном режиме возможна, выполните следующее:
Обновите драйвера
Первым делом обновите драйвера для основных компонентов вашего ПК (графические драйвера, драйвера дисплея, драйвера Ethernet и беспроводного адаптера). Скачав свежие их версии с сайта разработчика компонента (понадобится безопасный режим с поддержкой сетевых драйверов). В обновлении драйверов могут помочь такие инструменты как «ДрайверПак Солюшн», устанавливающие самые свежие драйвера в полуавтоматическом режиме. Установка свежих драйверов часто позволяет исправить ошибку о том, что на вашем компьютере появилась проблема и требуется перезагрузка WIN 10.
Используйте механизм этого и ряда аналогичных инструментов для апдейта драйверов
Деинсталлируйте недавно установленные программы
Рассматриваемая ошибка также может быть вызвана недавно установленными приложениями, вызывающими конфликт устройств и появления BSoD. Удалите недавно установленные программы и приложения стандартным для Виндовс образом, перезагрузите PC и понаблюдайте, появится ли синий экран.
Если при попытке удаления программы в безопасном режиме вы встретитесь с сообщением о недоступности инсталляционного сервиса Виндовс, тогда запустите от админа командную строку, и там наберите:
REG ADD «HKLMSYSTEMCurrentControlSetControlSafeBootMinimalMSIServer» /VE /T REG_SZ /F /D «Service»
И нажмите ввод. Затем наберите:
нажмите ввод и попробуйте де инсталлировать нужную программу вновь.
Модифицируйте настройки дампа памяти
- В безопасном режиме нажмите на Win+R.
- Введите там sysdm.cpl и клацните на Энтер.
- В открывшемся окне свойств системы выберите вкладу «Дополнительно», и справа от опции «Загрузка и восстановление» нажмите на «Параметры».
- Снимите галочку с опции «Выполнить автоматическую перезагрузку», а в «Запись отладочной информации» выберите опцию «Полный дамп памяти».
- Внизу нажмите на «ОК», и перезагрузите систему, это может помочь избавиться от ошибки «На вашем ПК возникла проблема».
Произведите указанную настройку
Запустите от админа командную строку, и в ней наберите:
и нажмите на Энтер. Дождитесь завершения проверки.
Проверьте PC на наличие зловредов
В этом вам помогут такие испытанные утилиты как «ДокторВеб Кюрейт» и другие эффективные альтернативы, удаляющие с ПК различные виды зловредов.
Отключите средства разгона аппаратной части PC
Если вы используйте различные инструменты для разгона процессора или видеокарты ПК, рекомендуем отключить (удалить) их.
Установите все необходимые обновления Виндовс 10
Кликните ПКМ на аналог кнопки «Пуск» в Виндовс 10, выберите «Параметры», далее «Обновление и безопасность», и «Проверка наличия обновлений». Установите обновления и перезагрузите ПК.
Установите необходимые апдейты
Загрузка в безопасном режиме невозможна
Если загрузится в безопасном режиме не представляется возможным, то способами избавиться от ошибки «На вашем ПК возникла проблема» WIN 10 будут следующие альтернативы:
Используйте средство восстановления
Для реализации данного способа нам понадобится загрузочная флешка Виндовс 10, с которой будет необходимо загрузиться в системе. Выберите опцию «Восстановления системы» вместо установки.
Выберите опцию восстановления системы
Затем перейдите в «Диагностика», после этого в «Дополнительные параметры», и далее «Восстановление системы».
Задействуйте опцию восстановления системы
Выберите ваш аккаунт (при необходимости введите пароль), определитесь со стабильной точкой восстановления, и откатите систему на прежнее стабильное состояние.
Перейдите в «Дополнительные параметры» меню восстановления системы, и выберите в них «Командная строка». С её помощью перейдите в директорию:
Дополнительные параметры
Скопируйте файлы «Default», «SAM», «Security», «Software» и «System» в предыдущую директорию «C»WindowsSystem32Config».
Скопируйте указанные файлы
Прежде чем копировать данные файлы, покиньте папку Config. После окончания копирования перезагрузите систему.
Используйте функционал SFC
Также в данном режиме вновь выберите командную строку, и в ней наберите:
и нажмите на Энтер. Дождитесь завершения процедуры и перезагрузите PC, что поможет в устранении ошибки «на компьютере возникла проблема, и его необходимо перезагрузить».
Что делать с телефоном андроид чтобы избавится от зависаний
Иногда перезагрузить телефон удается, но зависание постоянно возвращается. Тогда пробуйте
Одна из главных причин зависания маленькая производительность (слабенькое устройство), поэтому в таких устройствах желательно не применять эффекты, типа анимированных обоев – они сильно нагружают память и процессор.
ПРИМЕЧАНИЕ: производители телефонов с неземной батареей отлично понимают, что телефон может зависнуть и ни на что не реагировать, поэтому предусматривают выход из такой ситуации – удержание кнопки выключения пока ОС андроид не перезагрузится. Успехов.
У пользователя завис ноутбук? Что делать? Ответить на этот вопрос нам предстоит далее. Ведь каждый юзер может столкнуться с зависанием операционной системы. Зачастую в случае с лэптопами осуществить перезагрузку ПК можно при помощи более обширного перечня приемов. О них будет рассказано далее. К сожалению, перезапуск ОС в случае «глюков» не всегда безопасен. И это необходимо учесть в первую очередь. Поэтому постараемся изучить сначала более безопасные приемы перезагрузки.