Как скопировать и вставить в Windows
Как и в большинстве операционных систем для настольных ПК, в Windows есть несколько способов копирования и вставки. Некоторые из них быстрее, чем другие, но мы рассмотрим каждый из них, чтобы вы могли попробовать их все.
Перед этим вам нужно будет выбрать элемент, который вы хотите скопировать. Чтобы выделить текст, щелкните мышью и перетащите что-нибудь, чтобы выделить его. Если вы хотите выделить все (например, всю веб-страницу или документ), используйте Ctrl + A, чтобы легко выделить все.
Чтобы выбрать несколько элементов в проводнике или подобном, щелкните и перетащите указатель мыши на несколько элементов или удерживайте нажатой клавишу Ctrl , щелкая по ним, чтобы выбрать более одного.
Скопируйте и вставьте в Windows с помощью клавиатуры
Самый быстрый способ скопировать и вставить — использовать сочетания клавиш. Используйте Ctrl + C, чтобы скопировать что-нибудь, затем Ctrl + V, чтобы вставить. Если вы хотите вырезать вместо копирования, используйте Ctrl + X.
Чтобы вставить скопированный текст, используйте клавиши со стрелками или мышь, чтобы поместить курсор в то место, где вы хотите вставить скопированный элемент, и нажмите Ctrl + V.
Он работает для копирования выделенного текста (как описано выше), а также файлов в проводнике, фрагментов мультимедиа в приложениях, таких как фото- и видеоредакторы, и в большинстве других
приложений.
Основным исключением является то, что вы не можете копировать изображения в большинстве браузеров, используя эту ссылку, если у вас нет изображения, открытого по его прямому URL-адресу.
Скопируйте и вставьте с помощью меню
Если вам не нравится пользоваться клавиатурой, обычно вы можете скопировать и вставить через контекстное меню. Щелкните правой кнопкой мыши выделенный текст, изображение, файл или что-то подобное, и вы должны увидеть параметр « Копировать» в меню (в дополнение к « Вырезать» , если применимо). Если вы не видите эти параметры на веб-сайте, имейте в виду, что некоторые сайты их отключают.
Чтобы вставить это содержимое, поместите курсор в то место, куда вы хотите его вставить, щелкните правой кнопкой мыши и нажмите « Вставить» . В некоторых приложениях есть параметр « Вставить без форматирования», если вы хотите вставить простой текст .
Наконец, в большинстве приложений Windows также есть кнопки « Копировать» и « Вставить» в меню « Правка» на верхней панели инструментов. Вы можете использовать их как резервную копию, если другие способы не подходят.
Создание ссылки на определенную позицию страницы
Внутренние ссылки особенно полезны при организации быстрого доступа к конкретному тек-стовому фрагменту, который находится в нижней части длинной страницы с прокруткой, или для возврата к началу страницы одним щелчком мыши. Вы можете создавать ссылки на разные разделы текущей веб-страницы или на определенное место на другой веб-странице. Место на веб-странице, куда вы отправляете своего посетителя, называется фрагментом. Создание ссылки, ведущей на определенную область страницы, состоит из двух этапов. Прежде чем создавать ссылку на определенный фрагмент страницы, нужно отметить этот участок страницы (создать закладку) с помощью атрибута id, который присваивает уникальное имя любому HTML-элементу на странице.
Шаг 1: Создание закладки на странице
Закладка на определенном фрагменте страницы устанавливается с помощью атрибута id. На профессиональном языке веб-разработчиков его называют идентификатор фрагмента. Значение атрибута id должно начинаться с латинской буквы или знака подчеркивания (недопустимо начало с цифры или любого другого символа). Кроме того, на одной веб-странице несколько отмеченных закладками элементов не могут иметь одинаковое значение атрибута id. Предположим, что вы хотите отправить читателя к заголовку 2-го уровня на нашей веб-странице. Присвоим заголовку уникальное имя (в данном случае имя: absolut).
Наша закладка будет выглядеть следующим образом:
По сути вы создали закладку, зафиксированную на заголовке «Абсолютный URL-адрес».
Шаг 2: Создание ссылки на закладку
Для создания ссылки на элемент с установленным значением атрибута id понадобится элемент <a>, значение атрибута href которого должно начинаться с хеш-символа (#), после которого нужно указать значение атрибута id отмеченного элемента. Далее создадим ссылку, отправляющую читателя к закладке с именем absolut на текущей странице:
Данная ссылка ссылается на элемент <h2>, находящийся в другой части веб-страницы, атрибуту id которого присвоено значение absolut. Решетка (#) перед именем необходима для обозначения того, что это фрагмент, а не имя файла.
Как добавить ссылку в Телеграме
Чтобы сослаться на группу, канал или профиль пользователя внутри мессенджера Telegram достаточно ввести символ «@», а после него написать имя пользователя, чата или канала. При вставке в пост текста вида @username, он автоматически превратится в выделенную синим цветом активную ссылку.
Узнать это имя для своего профиля можно следующим образом:
На компьютере нажмите на кнопку с тремя полосками в левом верхнем углу окна и выберите в меню пункт «Настройки». Под номером телефона вы увидите свое имя пользователя. При щелчке на него, оно будет скопировано в буфер обмена. Если публичное имя еще не было задано, указать его можно через пункт «Изменить профиль» –> «Имя пользователя». Минимальная длина имени – 5 символов, вы можете использовать английские буквы, цифры и знак подчеркивания.
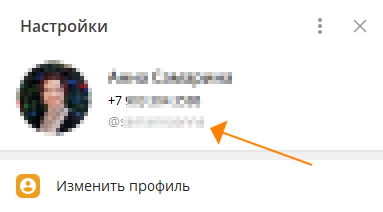
На смартфоне нажмите на три полоски, затем кликните по своей аватарке. Если удержать палец на строке «Имя пользователя», ваш никнейм будет скопирован.
Ссылка на профиль, которой можно поделиться, должна иметь вид https://t.me/username, где «username» – это ваше имя пользователя без знака @.
Чтобы узнать ссылку на профиль другого человека, на Телеграм-канал либо группу, нажмите на аватар пользователя или название чата/канала в верхней части экрана, а затем скопируйте имя. Сделать это можно в десктопной версии, кликнув на имени правой кнопкой мыши и выбрав «Копировать ссылку», а в мобильном приложении Telegram – нажав на имя и указав соответствующую команду в нижней части экрана.
Комьюнити теперь в Телеграм
Подпишитесь и будьте в курсе последних IT-новостей
Подписаться
Как сделать ссылку в роли закладки
Сделаем нашу гиперссылку как закладку, которая будет ссылаться на нужный текст в документе Ворд. Таким образом можно делать самостоятельно содержание документа. А на этой странице я рассказываю об автоматическом методе создания меню в Ворде.
- Откройте ваш документ и найдите то предложение, на котором вы хотите сделать закладку.
- Поставьте курсор слева от начала строки.
- Откройте вкладку «Вставка». Найдите пункт «Ссылки». Нажмите стрелку вниз и выберите пункт «Закладка».
- Теперь сделайте следующие настройки в окне «Закладки».
- Напишите имя Закладки. Закладка будет вести туда, где стоит курсор в документе. Если вам нужно сделать закладку на другую строку, нажмите кнопку «Отмена» и поставьте курсор в нужном месте.
- Если вам надо, чтобы ваши закладки были скрыты поставьте галочку в соответствующем пункте.
- Нажмите кнопку «Добавить» и закладка будет ссылаться на это место.
- Сохраните документ, если вы этого не сделать, то Word не будет знать, где расположены ваши закладки.
- Сделаем ссылку на закладку.
- В начале документа поставьте ваш курсор в том месте, где будет сделано содержание.
- Дайте название и выделите его, зажав левую кнопку мыши.
- Теперь откройте вкладку «Вставка» найдите пункт «Ссылки» и выберите пункт меню «Гиперссылка».
- В разделе “Связать с” выберите “Место в документе”. Вы увидите список всех закладок в текущем документе.
- Выбрав нужную закладку, вам всего лишь останется нажать кнопку ОК и выделенные слова станут гиперссылкой.
Как вставить гиперссылку в презентацию?
Сделать презентацию получится за несколько минут. Особых сложностей в этом случае не возникнет даже у новичков. Проблемы могут появиться только во время редактирования файла. Например, многие пользователи просто не знают, как вставить в презентацию ссылку и работать с этим объектом в дальнейшем. В PowerPoint можно добавлять представленные элементы самых разных типов.
На сайт
Иногда в презентации необходимо сослаться на какой-либо определенный сайт, подтвердив тем самым указанную на слайде информацию. Сделать гиперссылку в PowerPoint не сложнее, чем нумеровать страницы в Ворде:
Переводим курсор в место на слайде, где нужно разместить ссылку на сторонний ресурс, заходим в меню «Вставка» и нажимаем на кнопку «Гиперссылка».
Выбираем раздел «Файл, веб-страницей», в поле «Текст» вводим название гиперссылки так, как оно будет отображаться в презентации, а в разделе «Адрес» указываем URL страницы и подтверждаем действие.
После этого слайд изменится соответствующим образом. Переход по гиперссылке будет осуществляться через установленный по умолчанию браузер.
На файл
В некоторых случаях пользователям необходимо сделать ссылку не на какой-либо сторонний сайт, а на файл, размещенный на компьютере. Такая потребность возникает в том случае, если создатель презентации не хочет перегружать страницу ненужной информацией. Вставить подобный элемент тоже очень легко:
Ставим курсор в место на слайде, где необходимо разместить ссылку на файл, открываем меню «Вставка» и нажимаем на раздел «Гиперссылка».
Указываем путь файла, выбираем нужный элемент, пишем название будущей ссылки в разделе «Текст» и нажимаем на кнопку OK.
На место в документе
При составлении больших презентаций в PowerPoint иногда приходится делать ссылки не на какой-либо сторонний ресурс, а на слайд из самого документа. Вставить такие гиперссылки получится с помощью следующего алгоритма действий:
Перемещаем курсор на место, в котором необходимо разместить ссылку, переходим в раздел «Вставка» и нажимаем на кнопку «Гиперссылка».
Открываем раздел «Место в документе», указываем слайд, на который необходимо сделать ссылку, вводим название и подтверждаем действие.
После открытия такой гиперссылки PowerPoint совершит автоматический переход на нужное место в презентации.
На новый документ
Иногда пользователям необходимо сделать ссылку на другую презентацию. Возможности PowerPoint позволяют совершить и это действие:
Перемещаем курсор на нужное место на слайде, переходим в меню «Вставка» и открываем раздел «Гиперссылка».
Нажимаем на кнопку «Новый документ» и выбираем опцию «Изменить».
Выбираем путь файла, левой кнопкой мыши щелкаем на нужную презентацию и подтверждаем действие.
В поле «Текст» вводим название ссылки, затем нажимаем на OK.
После открытия гиперссылки пользователь получит возможность отредактировать указанный объект.
На электронную почту
При необходимости можно настроить переход и на какой-либо почтовый ящик. Это позволит просматривать корреспонденцию указанного адресата во время презентации и вставлять какую-либо информацию в сами слайды. Сделать гиперссылку такого типа не составит никакого труда:
Ставим курсор в место, где необходимо создать ссылку, переходим в меню «Вставка» и нажимаем на кнопку «Гиперссылка».
Переходим в раздел «Электронная почта», вводим нужный адрес, пишем название гиперссылки в поле «Текст» и подтверждаем действие.
Указанная почта будет открываться через установленный по умолчанию браузер.
Внутренние ссылки
Вы можете создавать ссылки не только на разные страницы, но и на разные части страниц и даже на разные части одной страницы. Например, если у Вас большая страница, которую нужно долго прокручивать, Вы можете поместить в начале страницы ссылки на разные ее части. Ссылки на разные части этой страницы могут быть и в других страницах.
Для использования такой ссылки, нужно разместить в определенное место страницы, на которое ссылается ссылка, специальный тег с атрибутом name вместо href (ссылка-якорь). Значение атрибута name — имя раздела, Вы придумываете сами. Однако, значение этого атрибута еще пригодится. На месте, где Вы хотите сделать ссылку, вы пишите обычный тег , в атрибут href пишите путь до страницы; если это ссылка на ту же страницу, то Вы ничего не пишите, затем добавляете # и значение атрибута name того раздела, куда Вы ссылаетесь
Внимание! Все это пишется без пробелов!
Сделайте несколько страниц вместо одной. Мы можете добавить новые страницы, либо разделить старую. Сделайте навигацию на каждой странице. Но не создавайте слишком много страниц, пока это нам не нужно.
Все ссылки, кроме якорей, могут иметь атрибут target, показывающий, как будет отображаться открытое окно. Он принимает такие значения: _blanc(страница в новом окне), _self(то же окно), _top(целое окно браузера). Если Вы не будете изучать фреймы , то _top и _self для Вас — одно и то же. Лучше использовать _self. Вы также можете поместить тег между тегами
Вот и все! Главное что мы изучим сегодня — теорию, как правильно писать пути к файлам. Это пригодится нам на следующем уроке Создание изображений .
Создавая какой-либо документ в word или excel или презентацию в power point, бывает нужно сделать так, чтобы читатель или слушатель перешел для ознакомления к другому документу, картинке или на какой-либо сайт в интернете. Это нужно для того, чтобы не повторять содержимое этих материалов в тексте или презентации, а также для более подробного ознакомления отдельными разделами темы и т.д.
Для такого перехода в тексте документа или в презентации размещают так называемые гиперссылки или просто ссылки. Гиперссылки представляют собой некое слово или несколько слов, выделенных цветом и/или подчеркиванием при клике мышкой по которому можно перейти к разделу в этом же документе, другому файлу или по адресу в интернете. Например, в интернете тексты и картинки в большинстве случаев представляют собой ссылки, и при щелчке по ним мышью происходит переход на другие страницы или сайты.
Гиперссылка, может отсылать нас к определенным местам внутри этого же документа. Здесь ссылки выполняют функцию навигации по документу. Так в Википедии содержание любой статьи представлено ссылками на определенные разделы этой статьи, что позволяет читателю сразу перейти к интересующему его разделу. В офисных приложениях также можно разместить такие ссылки.
Как использовать буфер обмена для вставки ссылки: пошаговая инструкция
Шаги ниже позволят вам легко использовать буфер обмена для вставки ссылки на вашем устройстве:
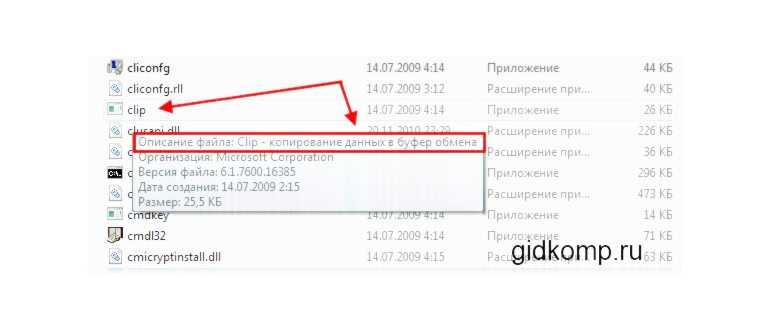
- Откройте веб-сайт или файл, в который вы хотите вставить ссылку.
- Откройте страницу или документ, откуда вы хотите скопировать ссылку.
- Выделите ссылку, которую вы хотите скопировать.
- Нажмите комбинацию клавиш Ctrl+C (или нажмите правую кнопку мыши и выберите «Копировать»), чтобы скопировать ссылку в буфер обмена.
- Вернитесь к веб-сайту или файлу, в который вы хотите вставить ссылку.
- Разместите курсор там, где вы хотите вставить ссылку.
- Нажмите комбинацию клавиш Ctrl+V (или нажмите правую кнопку мыши и выберите «Вставить»), чтобы вставить ссылку из буфера обмена в выбранное место.
Если вам нужно использовать форматирование ссылки, такое как цвет или подчеркивание, вы можете использовать соответствующие инструменты редактирования текста в веб-сайте или приложении.
Примечание: Если ссылка в буфере обмена является текстовой ссылкой, то после вставки она будет автоматически преобразована в активную ссылку с возможностью нажатия. Если ссылка в буфере обмена является изображением, она может быть вставлена как изображение.
Как открыть и изменить гиперссылку в Excel
Вы можете изменить существующую гиперссылку в своей книге, изменив ее назначение, внешний вид или текст, используемый для ее представления.
Поскольку в этой статье речь идет о гиперссылках между электронными таблицами одной и той же книги, назначением гиперссылки в этом случае является определённая ячейка из другой электронной таблицы. Если вы хотите изменить место назначения гиперссылки, вам нужно изменить ссылку на ячейку или выбрать другой лист. Вы можете сделать и то, и другое, если это необходимо.
- Щелкните правой кнопкой мыши гиперссылку, которую хотите изменить.
- Выберите «Редактировать гиперссылку» во всплывающем меню.
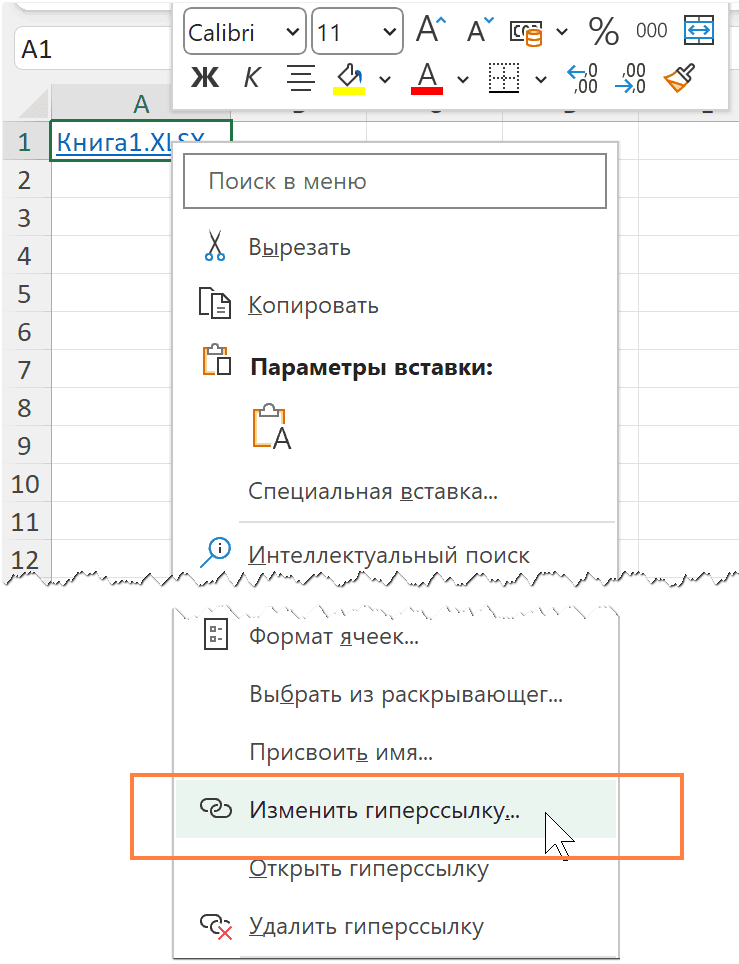
На экране появится диалоговое окно «Изменение гиперссылкиВы видите, что оно выглядит точно так же, как диалоговое окно «Вставка гиперссылки», и имеет те же поля.
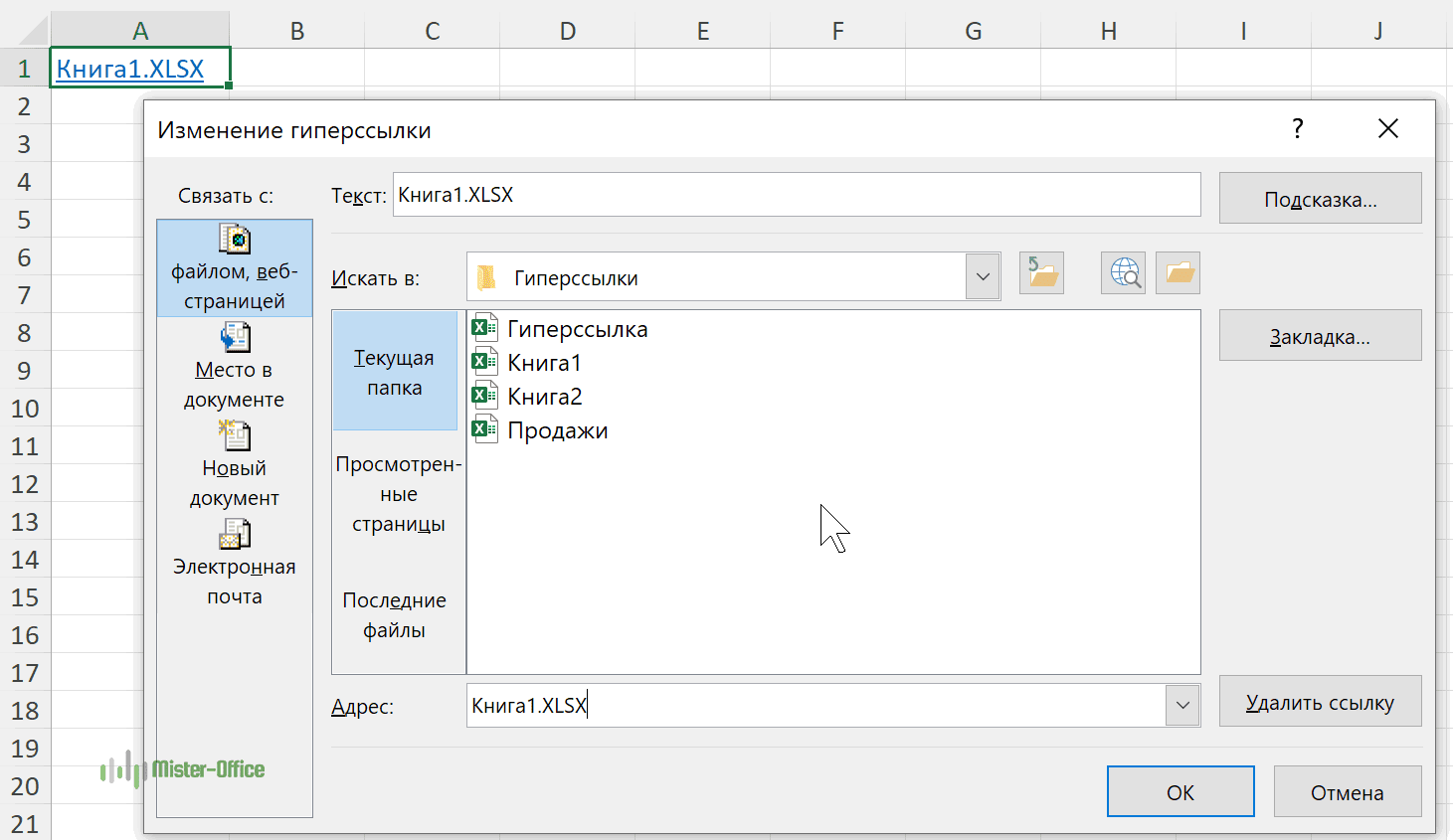
Примечание. Есть еще как минимум два способа открыть гиперссылку. Вы можете нажать комбинацию или кнопку «Гиперссылка» в группе «Ссылки» на вкладке меню «ВСТАВКА». Но не забудьте перед этим выделить нужную ячейку.
- Обновите информацию в соответствующих полях диалогового окна «Изменение гиперссылки».
- Нажмите «ОК» и проверьте, куда сейчас ведёт гиперссылка.
Примечание. Если вы использовали формулу для добавления гиперссылки в Excel, вам необходимо открыть и отредактировать её, чтобы изменить место назначения. Выберите ячейку, содержащую ссылку, и поместите курсор в строку формул, чтобы отредактировать.
Здесь у вас могут возникнуть некоторые сложности. Мы привыкли, что для того, чтобы открыть и внести изменения в содержимое ячейки, достаточно кликнуть на ней мышкой, чтобы перейти в режим редактирования.
Кликнув ячейку, содержащую гиперссылку, вы не откроете её, а перейдете к месту назначения ссылки, т. е. к целевому документу или веб-странице. Чтобы выбрать для редактирования ячейку, не переходя к расположению ссылки, щелкните ячейку и удерживайте кнопку мыши, пока указатель не превратится в крестик (курсор выбора Excel), а уж затем отпустите кнопку.

Если гиперссылка занимает только часть ячейки (т. е. если ваша ячейка шире текста ссылки), наведите указатель мыши на пустое место, и как только он изменится с указывающей руки на крест, щелкните ячейку:

Еще один способ выбрать ячейку без открытия гиперссылки — выбрать соседнюю ячейку и с помощью клавиш со стрелками установить курсор на ячейке со ссылкой.
Чтобы изменить сразу несколько формул гиперссылок, используйте функцию Excel «Заменить все», как показано в .
История буфера обмена Windows не работает (Windows 11/10)
История буфера обмена — одна из самых используемых функций в Windows 11/10, поскольку она позволяет пользователям копировать и вставлять изображения или текст из одного приложения в другое. Несмотря на это, некоторые пользователи Windows жалуются на проблемы, с которыми они сталкиваются при использовании этой функции. Следуйте этим простым методам, чтобы история буфера обмена заработала в кратчайшие сроки:
- Включите историю буфера обмена
- Перезапустить File Explorer
- Синхронизация через учетную запись Microsoft
- Включить через редактор реестра
- Включить через редактор групповой политики
- Очистить данные буфера обмена
Давайте обсудим эти методы подробнее.
1] Включить историю буфера обмена
Первым шагом для включения истории буфера обмена является проверка того, что она не была отключена ранее. Если вы не включили ее, выполните следующие действия:
-
Нажмите клавишу Windows+I , чтобы открыть
-
Нажмите на System > Выберите Clipboard на левой панели.
-
Включите параметр История буфера обмена ВКЛ .
Далее, если вы обратитесь к нему на любом другом устройстве, вы увидите те же сохраненные данные буфера обмена на всех устройствах. Теперь проверьте, отображается ли история буфера обмена при нажатии Windows + V горячей клавиши.
2] Перезапуск File Explorer
Перезапуск File Explorer — это еще один простой метод устранения непоявления истории буфера обмена. Для этого выполните следующие действия:
-
Щелкните правой кнопкой мыши по Панели задач > Выберите Диспетчер задач из контекстного меню. Вы также можете использовать клавиши Ctrl + Shift + Esc для запуска Диспетчера задач.
-
Перейдите на вкладку Процессы > Выберите Проводник Windows.
-
Нажмите кнопку Перезапустить внизу справа.
Проверьте, решило ли это вашу проблему.
3]Синхронизация через учетную запись Microsoft
Вход в Windows 11/10 с учетной записью Microsoft также является одним из решений. Это позволит синхронизировать буфер обмена на разных устройствах. Выполните следующие действия:
-
Откройте Настройки > Перейдите в раздел Система > Буфер обмена
-
Нажмите на кнопку Начать в разделе Синхронизация на устройствах.
-
Выберите Автоматически синхронизировать текст, который я копирую
Проверьте, решена ли проблема.
4] Включить историю буфера обмена через редактор реестра
Сделайте резервную копию текущего состояния реестра, так как редактирование реестра может повредить вашу систему. Историю буфера обмена можно включить с помощью приложения «Редактор реестра» и посмотреть, решит ли это проблему. Для этого выполните следующие действия:
- Нажмите клавиши Windows+R , чтобы открыть окно Выполнить.
- В окне выполнения введите regedit > Нажмите Enter , чтобы открыть Редактор реестра.
- Перейдите в это место:
-
В правой части щелкните правой кнопкой мыши на пробеле, а затем нажмите Новый > Нажмите DWORD (32-bit) Value .
-
Назовите новый ключ как AllowClipboardHistory, дважды щелкните на нем и установите значение
-
Аналогично создайте AllowCrossClipboardHistory DWORD и введите значение
-
Нажмите на Apply > OK .
Выйдите из приложения «Редактор реестра» и перезагрузите компьютер. Проверьте, работает ли история буфера обмена.
5] Включите через редактор групповой политики
Функция синхронизации буфера обмена также является частой проблемой. Вы должны иметь возможность синхронизировать элементы буфера обмена между двумя устройствами, если вы используете одну и ту же учетную запись на обоих (например, на планшете и ПК). Однако такое случается редко.
Поэтому, если вышеописанный трюк не помог решить вашу проблему, пришло время немного углубиться в расширенные параметры групповой политики. Для этого выполните следующие действия:
- Нажмите клавиши Windows+R , чтобы открыть окно Выполнить.
- В окне выполнения введите msc > Нажмите OK для запуска Редактора локальной групповой политики .
- Перейдите по следующему пути:
-
На правой стороне дважды щелкните на Разрешить историю буфера обмена
-
Во всплывающем окне выберите Включить
-
Нажмите Применить > OK .
-
Аналогично, с правой стороны дважды щелкните на Разрешить синхронизацию буфера обмена между устройствами.
-
Включить это > Нажмите Применить > OK.
Закройте окно редактора локальной групповой политики и проверьте, исправили ли вы свою проблему.
6] Очистить данные буфера обмена
Иногда очистка данных буфера обмена может решить проблему. Для этого выполните следующие действия:
-
Нажмите Windows key+I чтобы открыть
-
Нажмите на System > Clipboard
-
С правой стороны, прокрутите вниз и под Clear clipboard data settings. Нажмите на нее.
Проверьте, решена ли проблема.
Надеюсь, эта статья поможет вам исправить неработающую историю буфера обмена Windows в Windows 11/10.
Как проверить активность ссылки
На веб-страницах зачастую встречаются гиперссылки, которые позволяют перейти на другую страницу или внешний ресурс
Важно убедиться в том, что ссылка активна и работает правильно, прежде чем ее использовать. Для проверки активности ссылки нужно выполнить несколько простых шагов
1. Сначала нужно скопировать гиперссылку, чтобы сохранить ее, например, в текстовом документе или в буфере обмена. Нажмите правой кнопкой мыши на ссылку и выберите опцию «Копировать адрес ссылки» или аналогичный пункт в контекстном меню.
3. Если гиперссылка активна, вы будете перенаправлены на соответствующую страницу или ресурс. Если же ссылка не действительна или недоступна, вы увидите ошибку или сообщение об отсутствии страницы.
4. Для более надежной проверки активности ссылки можно воспользоваться онлайн-инструментами. Некоторые сервисы предлагают проверить ссылку на наличие ошибок, исправить ее или помочь найти альтернативную ссылку.
Важно проверять активность ссылок, особенно если они ведут на важную информацию или служат для выполнения каких-либо задач. Это поможет избежать неприятностей и сохранить время и усилия
Проверка на компьютере
Часто возникает ситуация, когда нужно скопировать гиперссылку, чтобы она осталась активной. Но как это сделать? В данной статье мы расскажем, чтобы гиперссылка скопировать, как она останется активной на вашем компьютере.
Первый способ — это просто выделить ссылку мышкой и нажать правую кнопку. В открывшемся меню выбрать пункт «Копировать». Теперь вы можете вставить эту гиперссылку в любое место, сохраняя ее активность.
Второй способ — использование комбинации клавиш. Выделите ссылку мышкой и одновременно нажмите клавиши «Ctrl» и «C» на клавиатуре. Гиперссылка будет скопирована в буфер обмена, и вы сможете вставить ее в нужное место, чтобы она осталась активной.
Третий способ — использование специальных программ. Существуют программы, которые позволяют копировать гиперссылки с автоматическим сохранением их активности. После установки такой программы, вам будет достаточно выбрать ссылку и нажать сочетание клавиш, чтобы она была сохранена в активном формате.
Важно помнить, что скопированная гиперссылка сохранит свое состояние только при вставке на веб-страницу или в текстовый редактор с возможностью работы с гиперссылками. Если вы вставите ссылку в простой текстовый документ, она превратится в обычный текст
Итак, мы рассмотрели три способа, чтобы гиперссылку скопировать, как она останется активной на вашем компьютере. Выберите подходящий для вас вариант и упрощайте себе работу с гиперссылками!
Проверка на мобильном устройстве
Гиперссылки используются веб-страницами для создания кликабельных элементов, которые переходят на другие страницы или разделы сайта. Если вы хотите скопировать гиперссылку, чтобы она оставалась активной, есть несколько способов сделать это в зависимости от того, как вы планируете использовать ее.
Как скопировать гиперссылку, чтобы она оставалась активной? Если вы просматриваете веб-страницу на компьютере или ноутбуке, вы можете просто щелкнуть правой кнопкой мыши на гиперссылке и выбрать «Скопировать ссылку» или «Копировать адрес ссылки» в контекстном меню. Затем вы можете вставить скопированную ссылку в любое место, где вы хотите использовать ее — в текстовый документ, электронное письмо или другую веб-страницу.
Что если вы на мобильном устройстве и хотите скопировать гиперссылку? В этом случае процесс может быть немного сложнее. На большинстве мобильных устройств вы можете нажать и удерживать палец на гиперссылке, чтобы вызвать контекстное меню. Затем выберите «Копировать ссылку» или «Копировать адрес ссылки». После этого вы можете вставить скопированную ссылку в нужное место.
Не забывайте, что проверка на мобильном устройстве также важна. Убедитесь, что гиперссылки в вашем контенте правильно отображаются и работают на разных устройствах. Лучше всего использовать отзывчивый дизайн, который адаптируется к разным размерам экранов и направляет пользователя на правильную страницу или раздел сайта.
Найти место для вставки ссылки на странице
Когда вы копируете ссылку в буфер обмена и хотите вставить ее на страницу, важно правильно выбрать место для вставки. Здесь представлено несколько способов найти подходящее место для вставки ссылки на странице:
- Первый способ: вставить ссылку после подходящего текстового содержимого.
Исходный текст: Lorem ipsum dolor sit amet, consectetur adipiscing elit. Вставка ссылки: Lorem ipsum dolor sit amet, consectetur adipiscing elit. В этом примере ссылка была вставлена после текстового содержимого «consectetur adipiscing elit». Вы можете вставить ссылку после любого подходящего текста, который находится на странице.
- Второй способ: использовать маркированный или нумерованный список.
Исходный текст: - Элемент списка 1
- Элемент списка 2
- Элемент списка 3
Вставка ссылки: - Элемент списка 1
- Элемент списка 2
- Элемент списка 3
В этом примере ссылка была добавлена в конец маркированного списка. Вы можете вставить ссылку в любой элемент списка — маркированный или нумерованный.
- Третий способ: использовать таблицу для вставки ссылки.
Исходная таблица: Ячейка 1 Ячейка 2 Ячейка 3 Ячейка 4 Вставка ссылки: Ячейка 1 Ячейка 3 Ячейка 4 В этом примере ссылка была вставлена в ячейку таблицы. Вы можете выбрать любую ячейку на странице для вставки ссылки, используя таблицу.
Выбрав правильное место для вставки ссылки на странице, вы сможете легко добавить ее и улучшить пользовательский опыт.
Гиперссылка из word на определенный слайд в powerpoint
Чтобы отправить ответ, вы должны войти или зарегистрироваться
Сообщений
1 Тема от belushidze 05.11.2012 13:55:41
- belushidze
- рядовой
- Неактивен
- Зарегистрирован: 05.11.2012
- Сообщений: 2
Тема: Гиперссылка из word на определенный слайд в powerpoint
Добрый день!Собственно и вопрос: можно ли сделать такую гиперссылку? У меня что-то никак не получается. Делает только в целом на файл. Офис у меня 2010.
2 Ответ от Вождь 05.11.2012 16:29:15
- Вождь
- Модератор
- Неактивен
- Зарегистрирован: 07.01.2010
- Сообщений: 745
- Поблагодарили: 181
Re: Гиперссылка из word на определенный слайд в powerpoint
Если в Word через «Вставка > Гиперссылка», то в поле «Адрес», после имени файла надо дописать знак # и номер слайда. Например: C:\Презентация.pptx#44
Можно перетащить слайд из окна PowerPoint в окно Word. Только ПРАВОЙ кнопкой мыши, после отпускания которой появится меню.
Можно методом «Копировать — Вставить». Скопировать слайд в PowerPoint и вставить в Word, через специальную вставку, как ссылку.
3 Ответ от belushidze 06.11.2012 07:01:01
- belushidze
- рядовой
- Неактивен
- Зарегистрирован: 05.11.2012
- Сообщений: 2
Re: Гиперссылка из word на определенный слайд в powerpoint
Спасибо большое! Получилось))
Сообщений
Чтобы отправить ответ, вы должны войти или зарегистрироваться
Похожие темы
- Создание презентации PowerPoint в структуре Word
- Пересылка кода клавиш (из PowerPoint в Word)
- не открывается гиперссылка в документе Word 2007
- Гиперссылка на абзац из другого документа word
- Объект стиль «Гиперссылка» и Объект Гиперссылка
- Гиперссылка
- Поиск, Замена, редактирование в Word 2013-2019. Отличия от Word 2010
- Литература об Office и Word: Культин Н.Б. Word 2007.Самое необходимое
Гиперссылка из word на определенный слайд в powerpoint
Для пользователей, стремящихся оптимизировать свою работу, просто находкой стали, появившиеся в последнее время в сети мастер-классы по различным программам. На портале о Microsoft Office Word вы узнаете про: файл word не редактируеться. Ведь знаний много не бывает.
Например, на форуме сайта Ворд Эксперт, разбираются такие тонкости работы в различных версиях Ворда, которые вряд ли вы бы освоили самостоятельно за небольшой промежуток времени. На портале о Microsoft Office Word вы узнаете про: powershell word подсчитать количество столбцов в строке. Тут собрана лучшая коллекция макросов и шаблонов, советов по настройкам различных функций программы. На портале о Microsoft Office Word вы узнаете про: несколько маркеров в одной строке ворд 2007. Обсуждаются нюансы различных версий.
Что радует, можно получить решение любой, самой сложной проблемы, оставив заявку в соответствующем разделе. На портале о Microsoft Office Word вы узнаете про: wordda стиль.
Удаление гиперссылки из текста Ворда
Для того, чтобы убрать ссылку из текста, существует ряд способов. Ниже будет представлено три из них. Первый способ представляет собой ручное удаление:
- Выбираем ненужный элемент;
- Кликаем по ней с помощью ПКМ и контекстном меню выбираем пункт «Удалить».
Ручной способ помогает быстро убрать ненужные элементы в тексте Word.
Существует способ удаления при помощи сочетания горячих клавиш клавиатуры:
- Необходимо выделить документ с помощью сочетания горячих клавиш «Ctrl+A».
- Затем одновременно зажимаем клавиши «Ctrl +Shift+F9» и удаляем ненужные элементы.
Этот способ позволит быстро убрать ненужный контент из готовой статьи, избегая длительного редактирования.


























