Способ 2 из 2 – Как настроить Windows 10, для комфортного использования MS Office онлайн не используя приложение.
Чтобы не отступать от традиций, решим вопрос запуска / создания документов MS Office непосредственно с рабочего стола. Для этого нам необходимо создать ярлыки для программ офисного пакета, после чего мы сможем закрепить их на панели задач или в меню «Пуск».
Шаг 1: Создать ярлыки для онлайн пакета MS Office просто.
- Кликните правой кнопкой мыши на Рабочем столе, в открывшимся контекстном меню выберите «Создать» → «Ярлык».
- В строке «Укажите расположения объекта» скопируйте и вставьте или наберите ссылку, указанную ниже, согласно необходимому приложению из пакета MS Office, нажмите кнопку «Далее», в примере мы создаем ярлык для текстового редактора Word.
Word :
https://office.live.com/start/Word.aspx?ui=ru%2DRU&rs=RU
Exel :
https://office.live.com/start/Excel.aspx?ui=ru%2DRU&rs=RU
PowerPoint :
https://office.live.com/start/PowerPoint.aspx?ui=ru%2DRU&rs=RU
Onenote :
https://www.onenote.com/notebooks?ui=ru-RU&rs=RU&auth=1
Sway:
https://sway.com/my
Forms:
https://forms.office.com/Pages/DesignPage.aspx
To-Do:
https://to-do.microsoft.com/tasks/?auth=1
- В следующем окне введите желаемое имя для ярлыка.
- Повторите данную операцию для тех приложений, которые вам нужны.
Если вы хотите изменить значки для созданных ярлыков, загрузите архив со значками .ico
Шаг 2: Настроим синхронизацию с облачным хранилищем OneDrive.
По умолчанию в облачное хранилище OneDrive вам будет доступно 5 гигабайт под хранение ваших файлов, для документов этого больше, чем достаточно.
С помощью Проводника, вы можете создать в OneDrive любую папку для хранения ваших документов. В примере мы будем использовать штатную папку Windows 10 – «Документы».
Для того чтобы новый документ MS Office сохранялся в папку «Документы» или иметь возможность редактировать из папки ранее созданные документы, нам потребуется настроить OneDrive.
- Откройте Параметры OneDrive, нас интересует вкладка «Резервное копирование».
- Кликните правой кнопкой мыши значок «OneDrive» на панели задач и выберите в появившемся меню «Параметры».
- В открывшимся окне перейдите на вкладку «Резервное копирование» и нажмите кнопку «Управление резервным копированием».
- Здесь выберите «Документы» и нажмите кнопку «Запустить резервное копирование».
Примечание: Если после установки Windows 10 вы не меняли эти настройки то по умолчанию они уже включены, но все равно проверьте.
Кликните правой кнопкой мыши в проводнике Windows на папке «Документы» и выберите в контекстном меню «Всегда сохранять на этом устройстве».
Если все сделали правильно, то открыв папку «OneDrive» в проводнике, Вы увидите папку «Документы», которая будет дублировать содержание одноименной папки на вашем ПК.
Шаг 2: Создание и редактирование документов.
Создадим новый документ в MS Office онлайн с рабочего стола. Для этого, запустите любой из созданных ранее ярлыков Word, Exel, PowerPoint. При первом запуске вы увидите предложение войти с помощью учетной записи Microsoft, если вы для входа в систему уже используете учетную запись, пароль вводить не придется.
В открывшимся окне нажмите «Новый документ» или вы можете загрузить документы которые уже есть на вашем ПК нажав ссылку «Добавить и открыть», а также выбрать один из доступных шаблонов, все можно начинать работать, согласитесь быстро и удобно.
Как и в первом способе, Документ сохраняется автоматически вам не надо волноваться, что набранный текст в Word, таблица Exel или презентация PowerPoint пропадет. Вы можете указать в какую папку система должна сохранить ваш документ, Перейдите в документе в меню «Файл» → «Сохранить как»→ «Сохранить как (Сохранении копии в OneDrive)и выберите папку «Документы».
После того как вы внесли изменения в созданный документ, закройте окно и в Проводнике Windows перейдите в папку «Документы». В папке вы найдете созданный вами документ, он хранится не только в облаке, но и на компьютере, то есть у вас будет доступ к созданному файлу даже без интернета.
Примечание: вы должны понимать — если вы удалите файл на компьютере, он удалится из облака и наоборот.
Шаг 3: Как открыть или редактировать ранее сохраненные документы в MS Office онлайн.
Вы можете перенести в эту папку и свои старые документы, созданные в любой версии MS Office и с лёгкостью открывать их и редактировать.
Чтобы открыть ранее созданный документ, откройте проводник, перейдите в папку «OneDrive» → «Документы», кликните правой кнопкой мыши на нужном документе и выберите в контекстном меню «Посмотреть в Интернете».
После открытия, документа, вы можете вносить правки.
Вот и все, теперь вы можете создавать и редактировать документы MS Office совершенно бесплатно.
–> –>
#Microsoft Offiсe
#Магазин Microsoft
#Приложения
Можно создать файл Ворд в программеWordPad
В Windows 10 (а также в семерке и восьмерке) имеется бесплатная стандартная программа WordPad. Как правило, она входит в состав операционной системы Windows, ее не надо устанавливать дополнительно. У нее меньше возможностей, чем у профессиональной программы Word, но зачастую и этого бывает достаточно. С ее помощью можно создавать файлы Word.
Как найти WordPad на своем компьютере?
Рис. 1. Как можно искать программу WordPad на компьютере.
В нижнем левом углу есть значок лупы (цифра 1 на рисунке 1). Кликните на него и введите без кавычек «wordpad» (2 на рис. 1). В итоге на компьютере будет найдена программа WordPad (3 на рис. 1).
Откройте ее, введите текст, например: Привет (рис. 2).
После того, как ввод текста или иной информации будет завершен, нужно сохранить новый файл. Для этого необходимо кликнуть в левом верхнем углу «Файл», потом «Сохранить».
I Появится окно «Сохранение». Теперь предстоит выбрать папку, где будет храниться файл Ворд (1 на рис. 2).
II Затем понадобится указать тип файла. Следует кликнуть по маленькому треугольничку (цифра 2 на рисунке 2). В появившемся меню выбрать вариант: «Документ OfficeOpen XML».
III Чтобы выйти на финишную прямую, остается ввести имя файла (3 на рис. 2). И, наконец, заключительный аккорд – обязательно нажать «Сохранить» (4 на рис. 2).
Таким образом, создан файл Ворд. В дальнейшем его можно будет найти в той папке, которая была выбрана при сохранении файла на шаге I.
Другие способы создать текстовый документ
Далее расскажем об альтернативных, более изысканных методах.
Используем командную строку. Запускаем её через CMD (вводим этот запрос в поиске Виндовс). При этом от имени администратора открывать НЕ обязательно:
Оказываемся в пользовательской папке, но используя команду cd можем переходить по любому пути, к примеру:
cd c:/newdir
newdir – это имя существующей папки. Если нужно создать новую – пригодится команда md:
md c:/newdir1
Теперь используем конструкцию для создания текстового документа:
copy con newfile.txt
newfile.txt – имя вашего файла. Можно создать с другим расширением, не только “txt”.
После вводим нужный текст, а для завершения/сохранения используем клавишу F6 или сочетание Ctrl + Z , а в конце Enter .
Чтобы просмотреть содержимое, пригодиться команда:
type newfile.txt
Проверяем результат в проводнике:
- Горячие клавиши для создания текстового документа. К сожалению, реализация подобной схемы доступна только в стороннем программном обеспечении. Непосредственно в Виндовс 10 8 7 не предусмотрены такие клавиатурные сочетания;
- Приложение NotePad++. Проверенный временем софт, который подойдет для решения разных задач. Открывает и редактирует практически любые форматы. Есть русский язык, проверка орфографии и множество других модулей. Скачиваем только с официального сайта.
WPS Office
Отличный аналог Word, разработчики сделали почти точную копию. Полный пакет содержит приложение для презентаций, редактор таблиц и текстовый редактор — WPS Writer. Скачать инсталлятор можно на официальном сайте.
Интерфейс почти ничем не отличается от последних версий Word. У пользователя появляется доступ к основным и дополнительным инструментам редактирования текста, возможность вставки, разметки страницы, рецензирования и проч.
В бесплатной версии предлагается 1Гб свободного места на облаке для хранения таблиц. Для этого нужно зарегистрировать личный аккаунт. Есть премиум-версия с более расширенным функционалом, неограниченным местом на облаке и прочими бонусами. Но для решения стандартных задач бесплатного приложения хватает с головой.
Доверенные приложения магазина Майкрософт
WPS Office 2019
WPS Office предлагает действительно очень широкие возможности по работе с документами. Новую версию действительно можно сравнивать даже с Microsoft Office. Открытие и последующее редактирование файла doc или docx не составит трудностей пользователям, которые выбрали WPS Office. На официальном сайте разработчика в пользователей есть возможность загрузить и установить классическую версию приложения.
Document Editor For Windows 10
Дополнительно стоит отметить возможность открытия doc и docx файлов непосредственно в лучших файловых менеджеров для Windows 10. Некоторые файловые менеджеры (в большинстве случаев относиться к доверенным приложениям с магазина) позволяют быстро открыть и посмотреть содержание нужного документа.
Список приложений, позволяющих работать с документами форматов doc и docx действительно неполный. Но нами были протестированы только лучшие приложения. Все решения действительно заслуживают внимания пользователей.
При использовании лучших облачных хранилищ есть возможность открытия документов в сервисе Word Online. Текущий сервис бесплатный, пользователю достаточно создать новую учётную запись Майкрософт для получения возможности синхронизации с облачным хранилищем OneDrive.
Создание текстового документа в ОС Windows 10
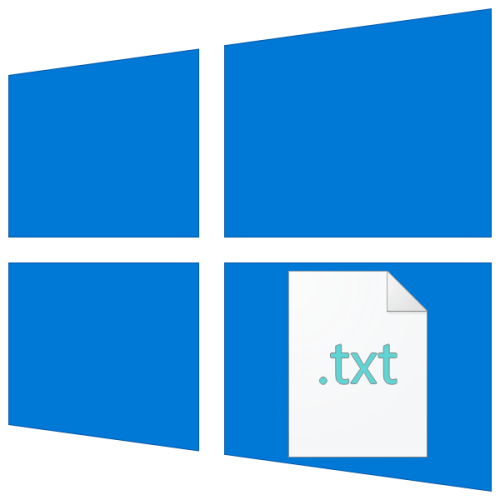
Самым простым и быстрым методом создания текстового документа на компьютере или ноутбуке с ОС Windows 10 будет использование соответствующего пункта контекстного меню. Просто кликните правой кнопкой мышки (ПКМ) в пустом месте рабочего стола или папке, в которую хотите поместить файл, и перейдите последовательно по пунктам «Создать» — «Текстовый документ».
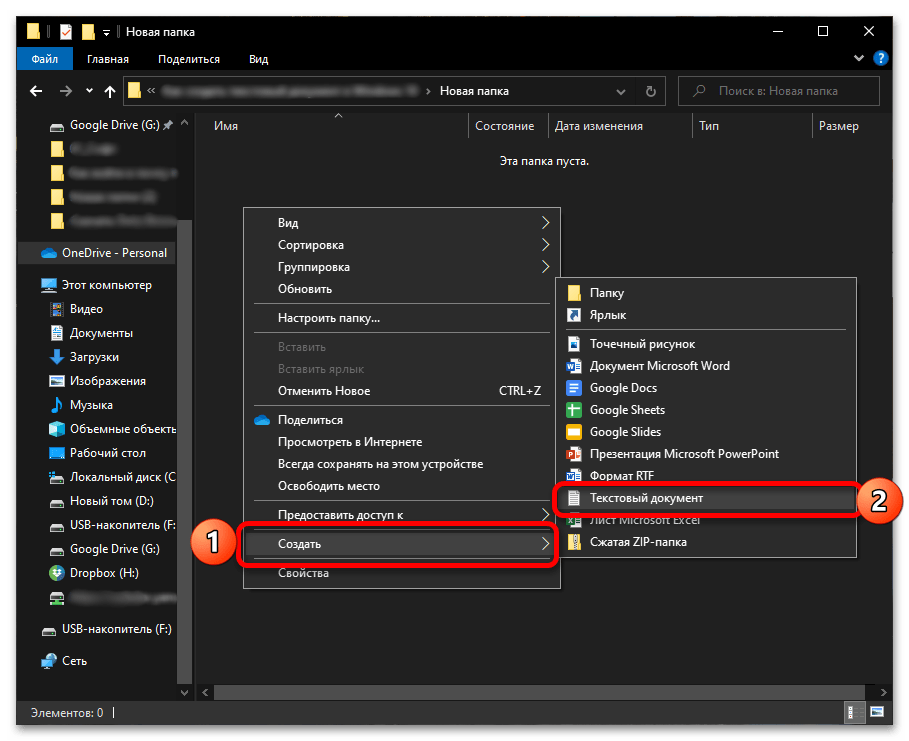
По желанию задайте имя новому файлу и откройте его двойным нажатием левой кнопки мышки (ЛКМ), после чего вы сможете начать ввод текста.
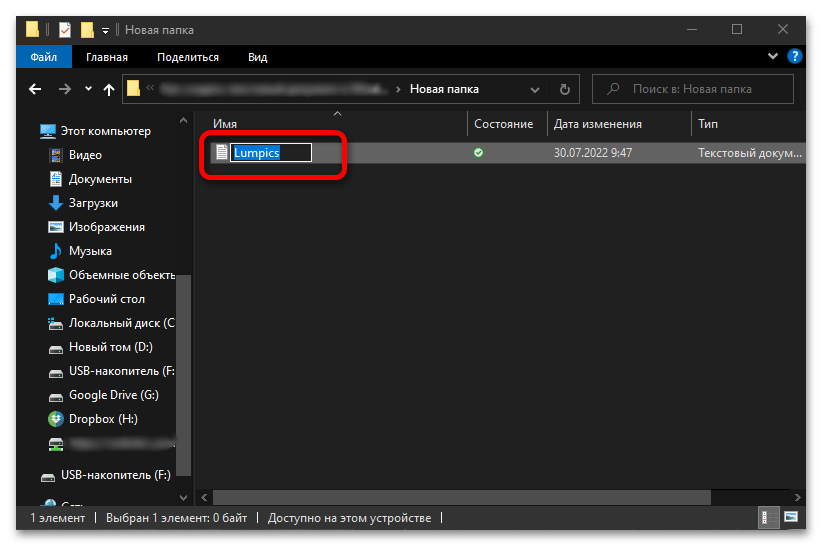
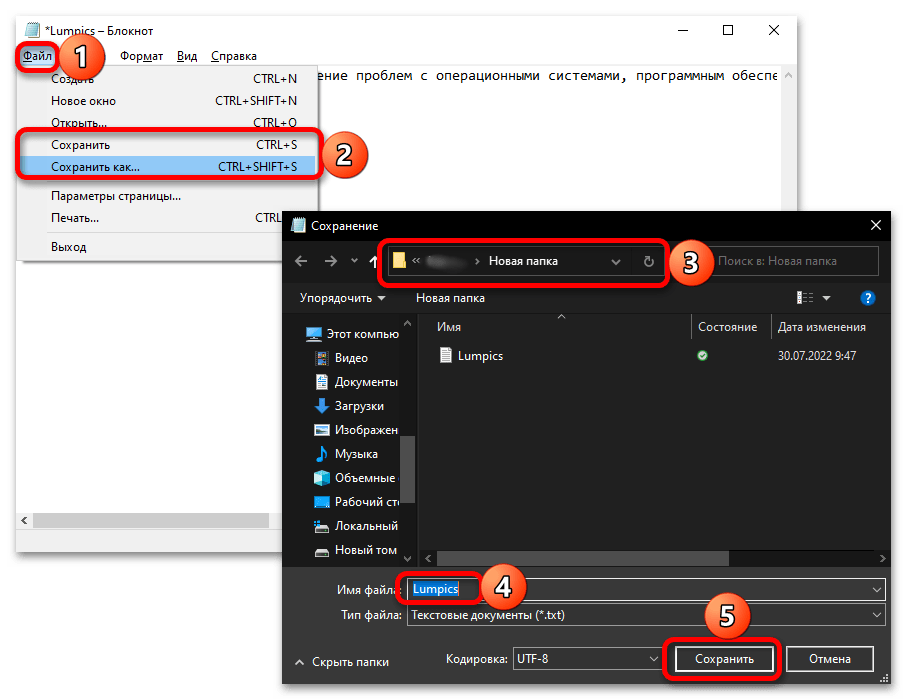
Способ 2: «Блокнот»
Так как стандартный текстовый документ создается во встроенном в операционную систему приложении «Блокнот», решить нашу задачу можно путем его запуска. Проще всего это сделать через поиск (клавиши «Win+S» или кнопка с изображением лупы на панели задач), введя соответствующий запрос в строку.
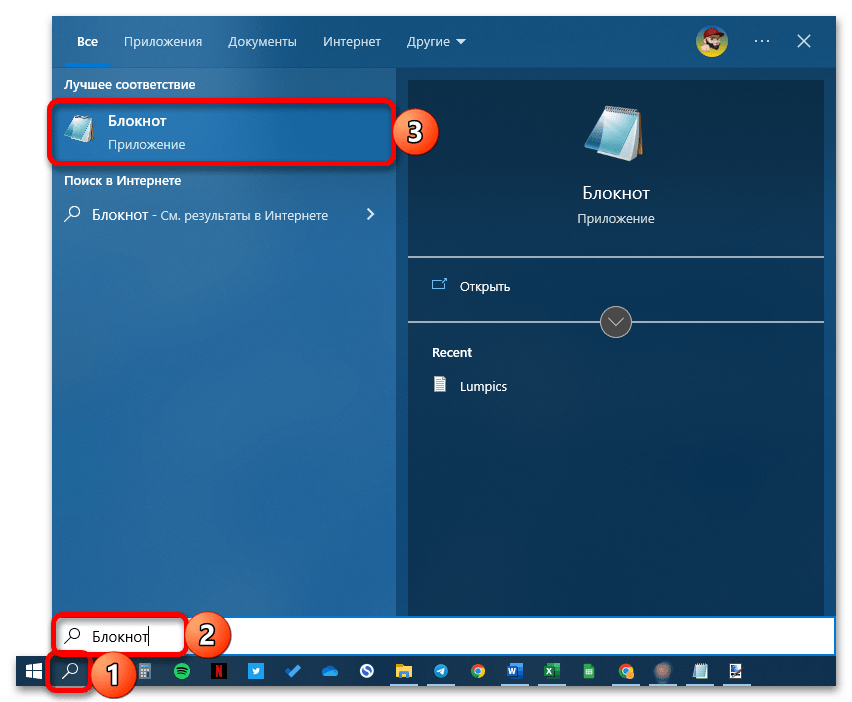
Альтернативный вариант: меню «Пуск» — папка «Стандартные – Windows» — «Блокнот».
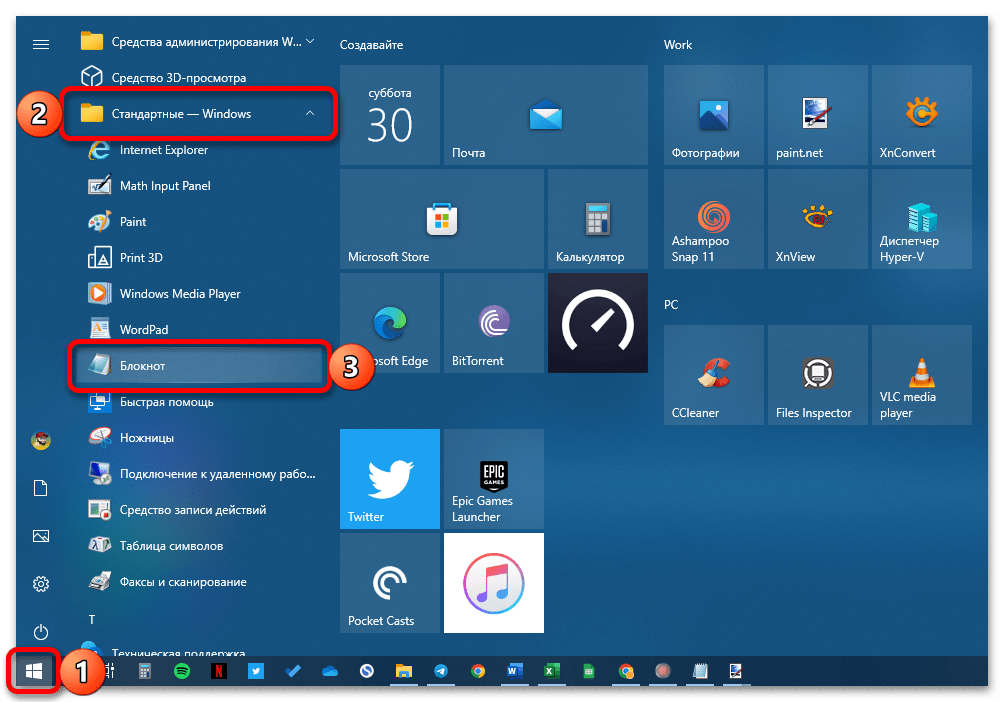
В результате выполнения любого из предложенных выше действий будет открыто искомое приложение, с помощью которого вы сможете создать текстовый документ и сохранить его на компьютер.
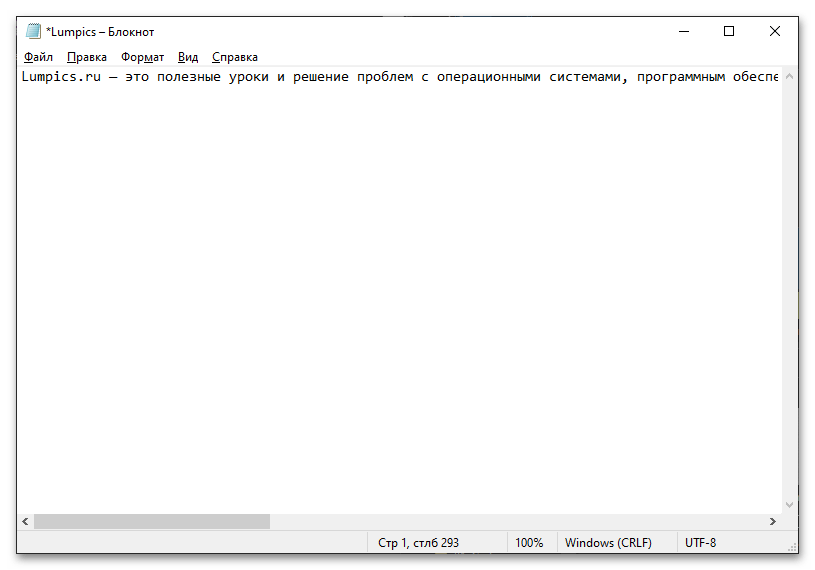
Способ 3: «Командная строка»
Еще один вариант решения задачи из заголовка статьи заключается в использовании консоли, причем в данном случае она будет выступать в качестве полноценной альтернативы стандартному «Блокноту».
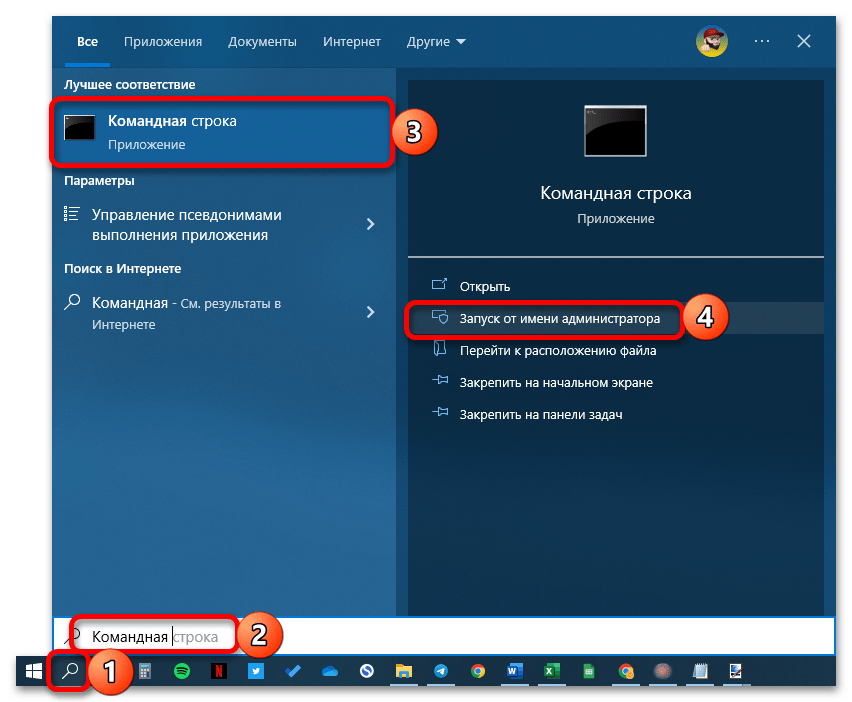
- Запустите «Командную строку» от имени администратора. Для этого можно воспользоваться соответствующим пунктом дополнительного меню, вызываемого нажатием «ПКМ» по меню «Пуск», или задействовать системный поиск.
copy con c:\lupmics.txt
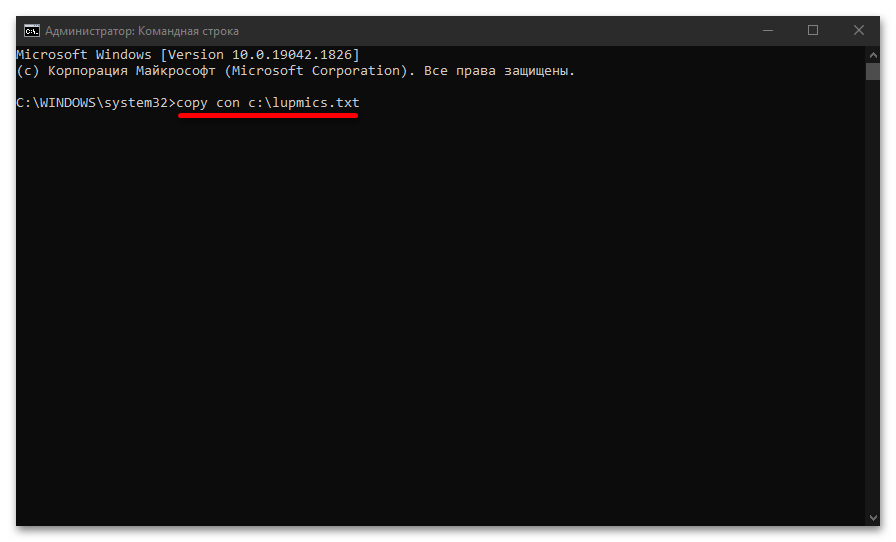
В этом вы сможете убедиться, перейдя к соответствующему расположению в «Проводнике»
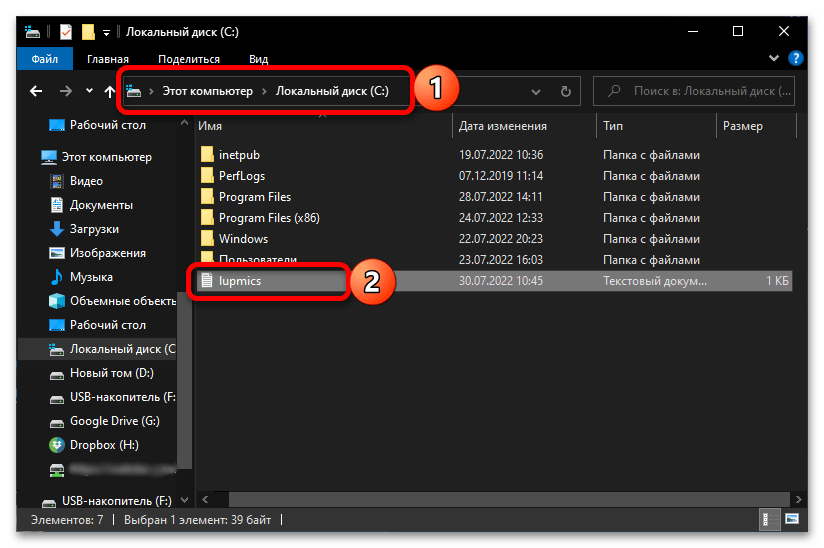
Способ 4: WordPad
Помимо «Блокнота» в ОС Windows, независимо от версии, есть еще один текстовый редактор, значительно более продвинутый функционально, но точно уступающий платному Microsoft Word. Речь идет о программе WordPad, с помощью которой также можно решить задачу из заголовка статьи.
- Запустите искомое приложение. Как и в предыдущих способах, проще всего это будет сделать через системный поиск (запрос «WordPad» ).
- В открывшемся редакторе начните вводить текст. Дополнительно можно использовать представленные на верхней панели средства форматирования и другие инструменты, но учтите, что большинство из них несовместимы со стандартным форматом *.txt.
- Завершив редактирование, вызовите меню «Файл», выберите пункт «Сохранить как», а затем «Обычный текстовый документ».
В появившемся системном «Проводнике» укажите папку для сохранения файла, задайте ему желаемое имя и подтвердите данное действие.
Создаем файл Ворд в редакторе Word
Прежде всего, программа Microsoft Word должна быть установлена на компьютере. Проверить это можно, если в строку поиска ввести без кавычек «word». Это действие аналогично описанному выше на рисунке 1, когда проводился поиск приложения WordPad.
Рис. 3. В меню «Office» есть команда «Создать» файл Word.
Открываем редактор Ворд и кликаем в левом верхнем углу по кнопке «Office» (цифра 1 на рис. 3). Появится меню, в котором следует выбрать «Создать» (2 на рис. 3).
В итоге откроется чистый лист. Здесь можно писать текст, размещать картинки, при необходимости добавлять таблицы, диаграммы и так далее. Одним словом, теперь можно работать над созданием документа.
Рис. 4. Сохранение файла в редакторе Ворд.
Можно долго и упорно трудиться над документом, но если его не сохранить, то он может пропасть. Чтобы сохранить, щелкаем кнопку «Office» (1 на рис. 3) и выбираем команду «Сохранить» (3 на рис. 3).
Если документ новый, он не сохранялся ранее, у него нет имени, то в этом случае нет никакой разницы между командами «Сохранить» (3 на рис. 3) и «Сохранить как» (4 на рис. 3). Для нового, безымянного документа эти две команды действуют одинаково – они сохраняют файл в выбранной папке и с тем именем, которое введет пользователь.
Чтобы сохранить новый файл, жмем «Сохранить» или «Сохранить как» (цифры 3 или 4 на рис. 3). Далее выбираем папку, в которой будет храниться новый документ (1 на рис. 4).
Проверяем тип файла – должен быть выбран вариант «Документ Word(*.docx)». Если это не так, кликаем по маленькому треугольничку (2 на рис. 4) и выбираем нужный вариант.
Вводим имя файла на русском или английском языке (3 на рис. 4). Важный момент – кликаем «Сохранить» (4 на рис. 4). Поздравляю, файл Ворд создан!
Гугл Документы: создать файл Ворд на любом устройстве
В настоящее время многие предпочитают пользоваться бесплатными сервисами Гугла: Диском и Гугл Документами (GoogleDocs). Это удобно, потому файл Ворд будет доступен на любом устройстве: компьютере, планшете, смартфоне. Правда, для этого нужен доступ в Интернет с данного устройства.
Кроме того, можно легко настроить доступ к файлу Ворд, созданному с помощью Гугл Документов. Это может пригодиться, чтобы несколько человек одновременно с разных компьютеров, планшетов или телефонов получили доступ к одному и тому же документу. Тогда несколько человек могут работать над одним документом вместе или по очереди.
Важная фишка для неопытных пользователей состоит в том, что файл сохраняется в Гугл Документах автоматически. Другими словами, документ не исчезнет из Диска. Тут не нужно думать про своевременное сохранение документа, любые изменения и дополнения в документе сохраняются автоматически.
Чтобы пользоваться Google Документами, понадобится зарегистрировать Гугл почту.
В итоге появится логин и пароль новой почты, его необходимо записать в блокнот или как-то иначе сохранить. В Гугл почте электронный адрес имеет вид, например: test7788@gmail.com, причем обязательным атрибутом является @gmail.com.
Всем зарегистрированным пользователям компания Гугл бесплатно предоставляет облачное хранилище Диск размером в 15 Гигабайт.
Рис. 5. Меню «Создать» в Гугл Диске.
В Гугл Диске есть кнопка с плюсиком «Создать» (в красной рамке на рис. 5). Кликнув по ней, увидим меню с вариантами того, что можно создать.
Рис. 6. Меню «Создать» содержит вариант «Google Документы».
Выбираем «Google Документы» (1 на рис. 6) и далее «Создать новый документ» (2 на рис. 6).
Рис. 7. Создаем документ Ворд в Гугл Документах.
Нюансы работы с Гугл Документом описаны подробно в ЭТОЙ статье.
Прошу Вас принять участие в голосовании. Можно выбрать не более четырех вариантов:
О текстовом редакторе Microsoft Word
Первое, что приходит в голову, при необходимости создать файл Ворд – это, конечно, открыть программу (точнее, текстовый редактор) Ворд или ее аналог.
Разработчиком и создателем операционной системы Windows является компания Microsoft. Она же создала и поддерживает офисный пакет программ Microsoft Office.
В этот пакет, в частности, входит профессиональный текстовый редактор Word. У него имеется и другое название – «текстовый процессор». Эту программу еще называют: «Microsoft Word», в сокращенном варианте «Word», либо по-русски «Ворд».
Также весьма популярны электронные таблицы Excel, входящие в состав Microsoft Office. Большое распространение получили презентации PowerPoint из того же пакета.
Было выпущено много версий пакета Office и входящего туда редактора Word – 2003, 2007, 2010, 2013, 2016, 2019. Приведенные цифры означают год выпуска соответствующей версии редактора.
Пакет Microsoft Office не входит в состав Windows, его надо устанавливать отдельно. Это платный пакет, поэтому программа Microsoft Word тоже платная.
Возможно, во времена разработки первых версий Ворда под документами понимали, в первую очередь, любые текстовые документы, а редактор Word позиционировался, как редактор документов. В любом случае, понятие «документ» прочно закрепилось за файлами, полученными с помощью редактора Word.
Бесплатные LibreOffice или OpenOffice вместо Microsoft Office
Имеются бесплатные аналоги офисного пакета Microsoft Office. К ним относятся LibreOffice, а также OpenOffice. У этих аналогов имеются официальные сайты, откуда можно скачать бесплатные офисные пакеты.
Конечно, нельзя не упомянуть про тех, кто бесплатно пользуется Microsoft Word. Дело в том, что бесплатность (пользование так называемыми «крякнутыми» программами, с которых кем-то когда-то была снята защита от копирования и распространения) возможна лишь до поры до времени.
Файлы, созданные подобными «открытыми» программами, могут быть не приняты в официальных случаях: тексты научных работ, тексты заявлений в официальные органы и иные тексты прочих публичных документов.
Поэтому тем, кто не имеет возможности приобрести и оплатить Microsoft Word, спокойнее и удобнее пользоваться их бесплатными аналогами, у которых есть практически все возможности стандартного редактора Word.
Что делать, если пропал пункт “Создать текстовый документ” в Windows 10?
К сожалению, ОС компании Microsoft способна потрепать нервы своим пользователям даже подобными мелочами. В самый неподходящий момент выясняется, что нет нужной вкладки в контекстном меню.
Почему так происходит? Причин несколько:
- Вирусное воздействие;
- Внесение критических изменений в реестр сторонними приложениями;
- Человеческий фактор (кто-то случайно или намеренно сделал Вам гадость);
- Сбой после обновления Виндовс.
Зачастую, именно удаление записей в реестре сказывается на появлении подобной проблемы. Поэтому, нужно восстановить поврежденные значения. Рекомендуем скачать следующий архив:
TXT FIX
Распаковываем с помощью стандартного архиватора. Или же утилитами наподобие 7-zip. Внутри обнаружите один единственный объект с именем txt_fix.reg. Запускаем его, появляется предупреждение – “Вы действительно хотите продолжить?” – ДА!:
Осталось только перезагрузить компьютер и проверить, устранена ли неисправность “нет вкладки Создать” в контекстном меню. В 99% случаем это срабатывает!
Копируем и вставляем
Говорить о важности этих двух функций не приходится. Они значительно экономят наше время, позволяют вставлять текст из сторонних источников, не перепечатывая его, как это было во времена печатных машинок
- Шаг 1. Выделите нужный вам фрагмент.
-
Шаг 2. Щелкните по значку копирования в левой части ленты форматирования. Текст тут же скопируется в буфер обмена вашего компьютера.
Кнопка копирования
- Шаг 3. Переместите курсор и нажмите «Вставить».
Сделать это можно и с помощью горячих клавиш. Все как и в прошлый раз: нажмите одновременно Ctrl и С, чтобы скопировать текст, и Ctrl и V, чтобы вставить.
Можно создать файл Ворд в программеWordPad
В Windows 10 (а также в 7 и ![]() есть бесплатная стандартная программа WordPad. Как правило, он входит в состав операционной системы Windows, устанавливать его дополнительно не требуется. В нем меньше возможностей, чем в профессиональной программе Word, но зачастую и этого достаточно. Его можно использовать для создания файлов Word.
есть бесплатная стандартная программа WordPad. Как правило, он входит в состав операционной системы Windows, устанавливать его дополнительно не требуется. В нем меньше возможностей, чем в профессиональной программе Word, но зачастую и этого достаточно. Его можно использовать для создания файлов Word.
Как найти WordPad на компьютере?
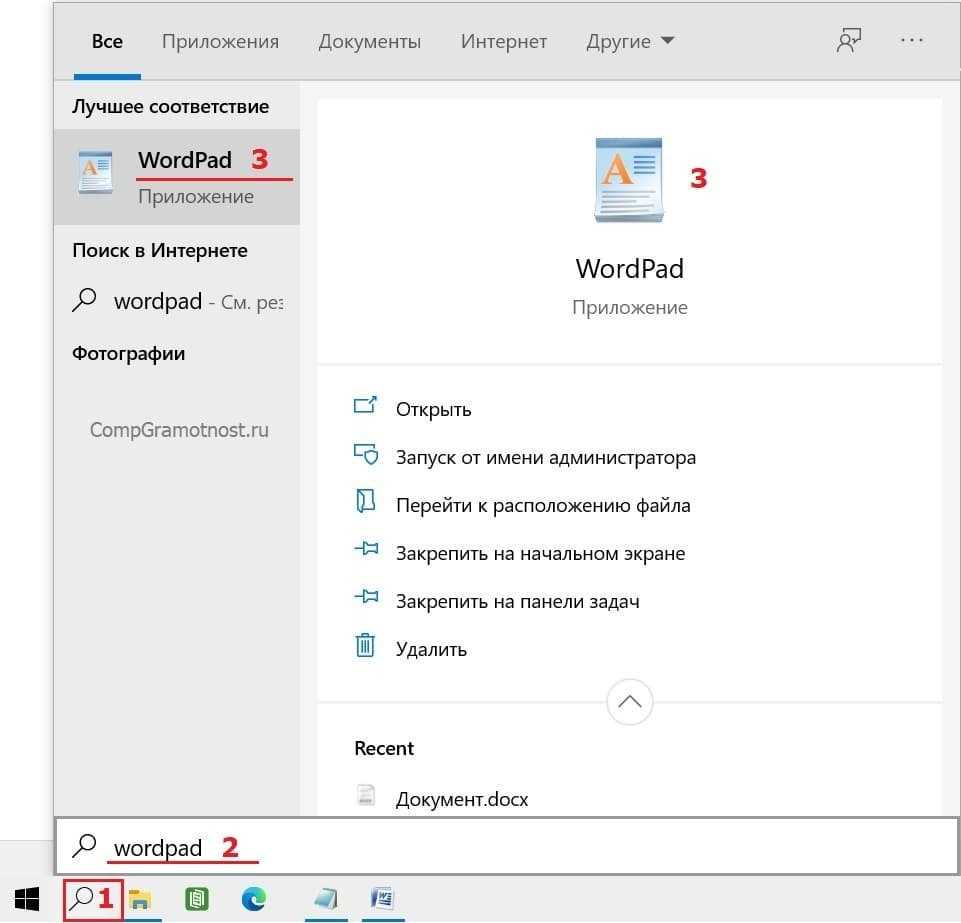
Рис. 1. Как я могу искать WordPad на компьютере.
В левом нижнем углу есть значок увеличительного стекла (цифра 1 на рис. 1). Нажмите на нее и напишите без кавычек «wordpad» (2 на рис. 1). В результате на компьютере будет найдена программа WordPad (3 на рис. 1).
откройте его, введите текст, например: Здравствуйте (рис. 2).
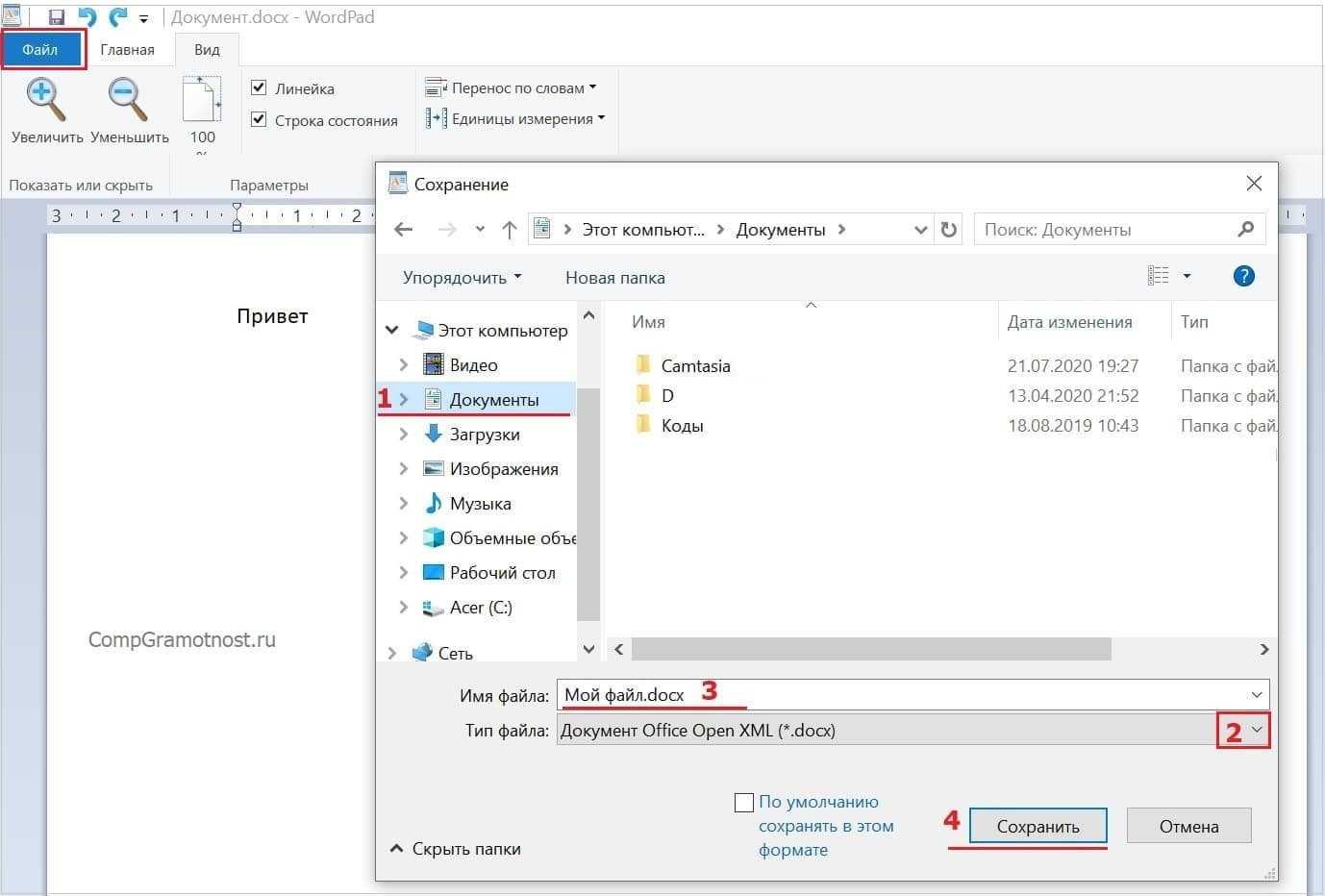
Рис. 2 (нажмите, чтобы увеличить). Введите текст в WordPad и сохраните файл в формате .docx.
После завершения ввода текста или другой информации необходимо сохранить новый файл. Для этого нажмите «Файл» в левом верхнем углу, затем «Сохранить».
Появится окно «Сохранить». Теперь нужно выбрать папку, в которой будет храниться файл Word (1 на рис. 2).
II Затем вам нужно будет указать тип файла. Вам нужно нажать на маленький треугольник (цифра 2 на рисунке 2). В появившемся меню выберите опцию: «OfficeOpen XML Document».
III Для достижения цели остается ввести имя файла (3 на рис. 2). И, наконец, финальный аккорд: обязательно нажмите «Сохранить» (4 на рис. 2).
Таким образом, файл Word создается. Позже его можно будет найти в папке, которая была выбрана при сохранении файла на шаге I.
Как создать нумерованный или маркированный список
Использование нумерованных или маркированных списков может помочь выделить элементы или показать важные шаги, иерархию или последовательность чего-либо.
-
Шаг 1. Чтобы создать нумерованный список, щелкните значок нумерации.
Создаем нумерованный список
-
Шаг 2. В тексте появится первый пункт.
Первый пункт
-
Шаг 3. Начните вводить свой текст. По окончании ввода нажмите на кнопку «Ввод» на вашей клавиатуре. Появится второй пункт. И так далее.
Второй пункт
Чтобы остановить добавление новых элементов и вернуться к стандартному тексту, щелкните значок нумерации еще раз в верхней части документа.
Маркированный список создается по такому же принципу, единственное отличие заключается в 1 шаге. Вместо кнопки «Нумерация» нажмите на кнопку «Маркеры», она расположена правее.
Есть еще один способ создания списка. Сначала пользователем вводятся все пункты списка, каждый обязательно с новой строки. Когда все пункты набраны выделите их все и нажмите либо на нумерацию, либо на маркеры, в зависимости от того какой именно список вам нужен.
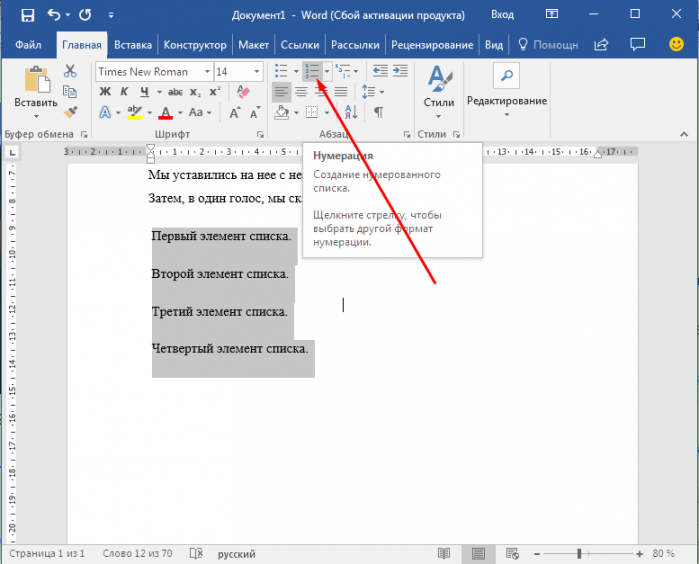
Создание нумерованного списка с помощью выделения
У вас получится тот же результат. Это разные способы и здесь нет правильного или неправильного, главное, что цель достигнута. Используйте удобный вам способ.
Способ №3. Как создать новый файл в Ворде.
Как вы уже наверно догадались, новый документ можно создать из самой программы Ворд. Для этого нам необходимо:
Находим любой документ Ворд, который есть у вас на компьютере, он может быть даже уже заполнен, это не важно.
Открываем его и в верхнем левом углу мы должны найти вкладку «Файл» или фирменный значек Microsoft Office.
После нажатия на данную кнопку появится меню, где мы должны найти вкладку «Создать».
Дальше нам нужно нажать «Создать новый текстовый документ Ms Word»
Вот и все! Откроется новый чистый вордовский документ и после того, как вы закончите в нем работать, вам необходимо будет сохранить его в нужном месте.
Если вы никогда не пользовались программой MS Word, то данный способ вам не подойдет, так что воспользуйтесь 2-мя другими!
В различных версиях Ворда название кнопок может не много отличаться!
Классические приложения
Microsoft Word
Всем известное приложение Microsoft Word, входящее в пакет офисных программ, является лучшим решением для работы с документами различных форматов. Дополнительно предлагает возможности по конвертации (изменению стандартного формата документа на более подходящий) непосредственно в самой программе. Пользователям текущей операционной системы пакет Microsoft Office подходит больше всего для работы с документами.
LibreOffice
Полностью бесплатный пакет LibreOffice распространяется с открытым исходным кодом. Завоевал большую популярность только благодаря пользователям других операционных систем и образовательным учреждениям. Но всё же благодаря поддержке множества различных форматов отлично подходит для просмотра ранее созданных doc файлов.
WordPad
Небольшой текстовый редактор, входящий в состав операционной системы Windows 10. При этом обладает большим набором инструментов, в сравнении с блокнотом. Хоть он и не дотягивает до современных офисных программ, но позволяет посмотреть содержание файла с расширением doc. Пользователям достаточно открыть нужный документ с помощью предустановленного приложения WordPad.
Выравнивание текста
Иногда создаваемый документ может требовать разное расположение абзацев. По умолчанию текст выравнивается по левому краю. Однако текст может выравниваться и по правому краю и по центру.
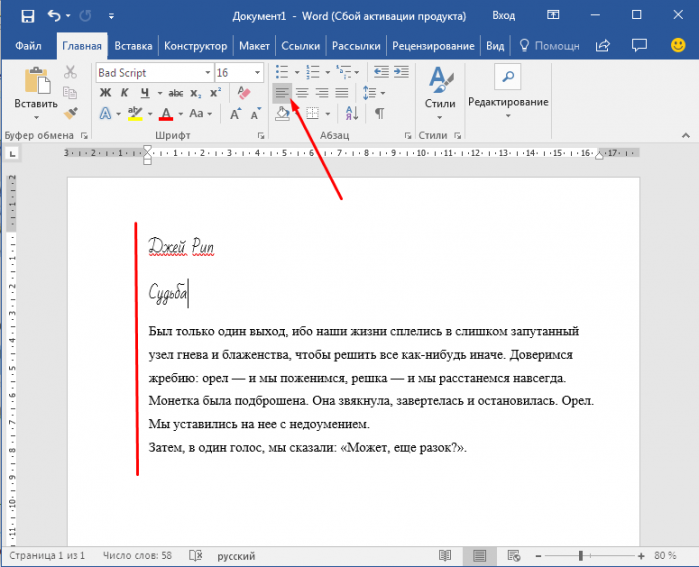
Выравнивание текста по левому краю
- Шаг 1. Чтобы изменить макет вашего текста, выделите текст, любым удобным для вас способом.
-
Шаг 2. Чтобы выровнять его по центру, щелкните значок «Выровнять по центру» на ленте форматирования в верхней части документа.
Выравнивание текста по центру
- Шаг 3. Чтобы выровнять выделенный текст по правому краю, щелкните следующий значок в этом ряду.
- Шаг 4. Чтобы «обосновать» текст так, чтобы он был выровнен как справа, так и слева, щелкните значок «Выравнивание по ширине».
Изменить выбранный текст можно, используя комбинацию сочетаний клавиш, что иногда бывает проще:
- По центру — выделите текст, нажмите клавишу Ctrl + E.
- По правому краю — Ctrl + R.
- По ширине — Ctrl + J.
- По левому краю — Ctrl + L.
Горячие клавиши word
LibreOffice, OpenOffice, Мой офис
Заменой программы Word могут быть бесплатный лицензионный пакет LibreOffice, в состав которого входят, в том числе, текстовые документы. Это аналог программы Word, есть кнопочка Скачать на сайте LibreOffice.
Понятие «офисный пакет» означает набор программ для обработки документов на компьютере, ноутбуке, планшете. Обычно в состав пакета входят текстовый редактор для работы с текстами, электронные таблицы для обработки табличных данных. Могут быть еще добавлены программы для создания презентаций и другие.
Кроме LibreOffice, имеется еще бесплатный лицензионный пакет OpenOffice. По моему мнению, предпочтительным является пакет LibreOffice.
На сайте OpenOffice есть кнопочка «Загрузить», чтобы скачать, установить на свое устройство и пользоваться этой программой.
Еще одна альтернатива Майкрософта — это бесплатный пакет МойОфис. Интернет для его использования не нужен. В пакет входит «Текст» для создания и редактирования текста, а также «Таблица» для работы с электронными таблицами.
МойОфис можно использовать как на Windows, так и на Линуксе. Причем, сохраняется по документам совместимость полная. Интерфейс пакета не так перегружен. Да и абсолютная бесплатность как очень приятный бонус.
Пакет МойОфис стал весьма популярный из-за того, что на новых гаджетах у всех он идёт по умолчанию.
Есть и другие варианты, с помощью которых можно заменить Ворд.
Гугл Документы: создать файл Ворд на любом устройстве
В настоящее время многие предпочитают пользоваться бесплатными сервисами Гугла: Диском и Гугл Документами (GoogleDocs). Это удобно, потому файл Ворд будет доступен на любом устройстве: компьютере, планшете, смартфоне. Правда, для этого нужен доступ в Интернет с данного устройства.
Кроме того, можно легко настроить доступ к файлу Ворд, созданному с помощью Гугл Документов. Это может пригодиться, чтобы несколько человек одновременно с разных компьютеров, планшетов или телефонов получили доступ к одному и тому же документу. Тогда несколько человек могут работать над одним документом вместе или по очереди.
Важная фишка для неопытных пользователей состоит в том, что файл сохраняется в Гугл Документах автоматически. Другими словами, документ не исчезнет из Диска. Тут не нужно думать про своевременное сохранение документа, любые изменения и дополнения в документе сохраняются автоматически.
Чтобы пользоваться Google Документами, понадобится зарегистрировать Гугл почту.
В итоге появится логин и пароль новой почты, его необходимо записать в блокнот или как-то иначе сохранить. В Гугл почте электронный адрес имеет вид, например: test7788@gmail.com, причем обязательным атрибутом является @gmail.com.
Всем зарегистрированным пользователям компания Гугл бесплатно предоставляет облачное хранилище Диск размером в 15 Гигабайт.
Рис. 5. Меню «Создать» в Гугл Диске.
В Гугл Диске есть кнопка с плюсиком «Создать» (в красной рамке на рис. 5). Кликнув по ней, увидим меню с вариантами того, что можно создать.
Рис. 6. Меню «Создать» содержит вариант «Google Документы».
Выбираем «Google Документы» (1 на рис. 6) и далее «Создать новый документ» (2 на рис. 6).
Рис. 7. Создаем документ Ворд в Гугл Документах.
Нюансы работы с Гугл Документом описаны подробно в ЭТОЙ статье.
Прошу Вас принять участие в голосовании. Можно выбрать не более четырех вариантов:
О текстовом редакторе Microsoft Word
Первое, что приходит в голову, при необходимости создать файл Ворд – это, конечно, открыть программу (точнее, текстовый редактор) Ворд или ее аналог.
Разработчиком и создателем операционной системы Windows является компания Microsoft. Она же создала и поддерживает офисный пакет программ Microsoft Office.
В этот пакет, в частности, входит профессиональный текстовый редактор Word. У него имеется и другое название – «текстовый процессор». Эту программу еще называют: «Microsoft Word», в сокращенном варианте «Word», либо по-русски «Ворд».
Также весьма популярны электронные таблицы Excel, входящие в состав Microsoft Office. Большое распространение получили презентации PowerPoint из того же пакета.
Было выпущено много версий пакета Office и входящего туда редактора Word – 2003, 2007, 2010, 2013, 2016, 2019. Приведенные цифры означают год выпуска соответствующей версии редактора.
Пакет Microsoft Office не входит в состав Windows, его надо устанавливать отдельно. Это платный пакет, поэтому программа Microsoft Word тоже платная.
Файлы, созданные с помощью программы Microsoft Word, называют документами. Возможно, такое наименование произошло от расширения файлов Ворд – .doc (сокращение от document — документ).
Возможно, во времена разработки первых версий Ворда под документами понимали, в первую очередь, любые текстовые документы, а редактор Word позиционировался, как редактор документов. В любом случае, понятие «документ» прочно закрепилось за файлами, полученными с помощью редактора Word.
Бесплатные LibreOffice или OpenOffice вместо Microsoft Office
Имеются бесплатные аналоги офисного пакета Microsoft Office. К ним относятся LibreOffice, а также OpenOffice. У этих аналогов имеются официальные сайты, откуда можно скачать бесплатные офисные пакеты.
Наличие бесплатных аналогов Microsoft Word существенно расширяет круг пользователей файлов с расширением .docx и .doc.
Конечно, нельзя не упомянуть про тех, кто бесплатно пользуется Microsoft Word. Дело в том, что бесплатность (пользование так называемыми «крякнутыми» программами, с которых кем-то когда-то была снята защита от копирования и распространения) возможна лишь до поры до времени.
Файлы, созданные подобными «открытыми» программами, могут быть не приняты в официальных случаях: тексты научных работ, тексты заявлений в официальные органы и иные тексты прочих публичных документов.
Поэтому тем, кто не имеет возможности приобрести и оплатить Microsoft Word, спокойнее и удобнее пользоваться их бесплатными аналогами, у которых есть практически все возможности стандартного редактора Word.
Шаги по преобразованию документа OpenOffice в Microsoft Word
Когда вы открываете или завершаете документ в программе OpenOffice Writer, вам будет предложено сохранить файл. Для того, чтобы иметь резервную копию в пределах досягаемости de основной для будущего использования.
Преобразование в Word необходимо по разным причинам. Одна из основных заключается в том, что на компьютере может не быть установлена программа, для которой изначально был написан документ.
Следовательно, чтобы преобразовать документ, который будет использоваться, необходимо будет открыть его в OpenOffice и перейти на вкладку «Файл».
Оказавшись там, выберите опцию » Сохранить как «, Где вы должны выбрать местоположение и имя, с которым он будет отличаться в библиотеке.
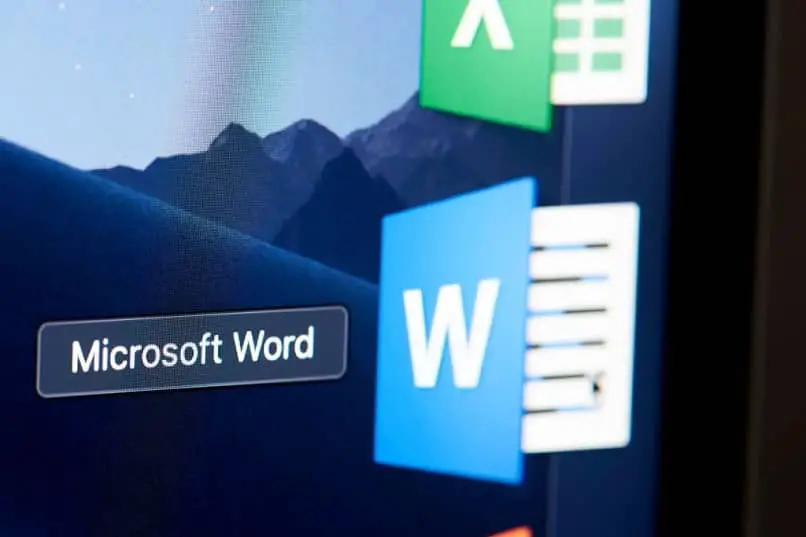
Прежде чем завершить резервное копирование, щелкните раскрывающееся меню рядом с «Сохранить как тип». где вы можете выбрать расширение Microsoft Word (обычно это «.doc» или «.docx»).
Оставив флажок в поле «Автоматическое расширение», вы можете нажать кнопку «Сохранить», чтобы сохранить документ в новом формате.
Как конвертировать из DOC в DOCX
Как конвертировать старые документы, где найти DOC в DOCX конвертер. Более двадцати лет мы сохраняли компьютерные тексты и документы в формате DOC. Но времена меняются и на смену старым форматам приходят новые — DOCX. В этом формате сохраняет документы Microsoft Word, начиная с версии 2007. Формат DOC использовался в версиях Microsoft Word 97-2003.
Существует несколько способов. Выбирайте какой вам понравиться:
- Сохранение в новом формате DOCX с помощью Microsoft Word
- Сохранение в новом формате DOCX с помощью LibreOffice Writer
- Онлайн конвертер DOC в DOCX
Какой способ выбрать, чтобы открыть .docx документы во многом зависит от вашей операционной системы системы — MacOS, Linux или Windows? Какая версия Microsoft Office установлена у вас? Какова цель открытия DOCX документа — хотите его прочитать или отредактировать?
Сохранение в новом формате DOCX с помощью Microsoft Word
Лучший способ для пользователей Windows, у которых установлены старые версии Microsoft Office (ниже 2007), это установить пакет совместимости Microsoft для предыдущих версий Office, который добавляет поддержку .docx в Microsoft Word. Кроме того Пакет FileFormatConverters обеспечит совместимость файлов для Excel и PowerPoint. Если вы хотите только просматривать документы DOCX, не изменяя их, то можно установить приложение wordview_ru-ru от Microsoft
Если у вас установлена версия Microsoft Word 2007 или выше, открыв документ пересохраните его в новом формате.
Выбираем команду из Главного меню Файл — Сохранить как.. и указываем тип файла Документ Word вместо Документ Word 97-2003.
Сохранение в новом формате DOCX с помощью LibreOffice Writer
Выбираем команду из Главного меню Файл — Сохранить как.. и указываем тип файла Документ Word 2007-2013 XML(.docx) вместо Документ Word 97-2003 (.doc)
Установка LibreOffice описана в этой статье
Онлайн DOC в DOCX конвертер
Для пользователей, которые не используют Microsoft Office, можно воспользоваться одним из нескольких онлайн-конвертеров, которые преобразуют DOCX файлы в формат DOC. Чтобы преобразовать DOCX в DOC или DOC в DOCX, вы просто скопируйте без минусов ссылку на сайт конвертера— http://document.online-convert.com/ru — и нажмите на кнопку Обзор, чтобы выбрать документ на вашем компьютере. После этого нажмите кнопку Преобразовать файл. Через некоторое время вам будет предложено сохранить сконвертированный файл.
Интерфейс он-лайн конвертера
Он-лайн конвертер может преобразовывать не только текстовые форматы, но и аудио, видео, конвертировать электронные книги, изображения, архивы.
ОЧЕНЬ ВАЖНО! Оцени лайком или дизлайком статью!



























