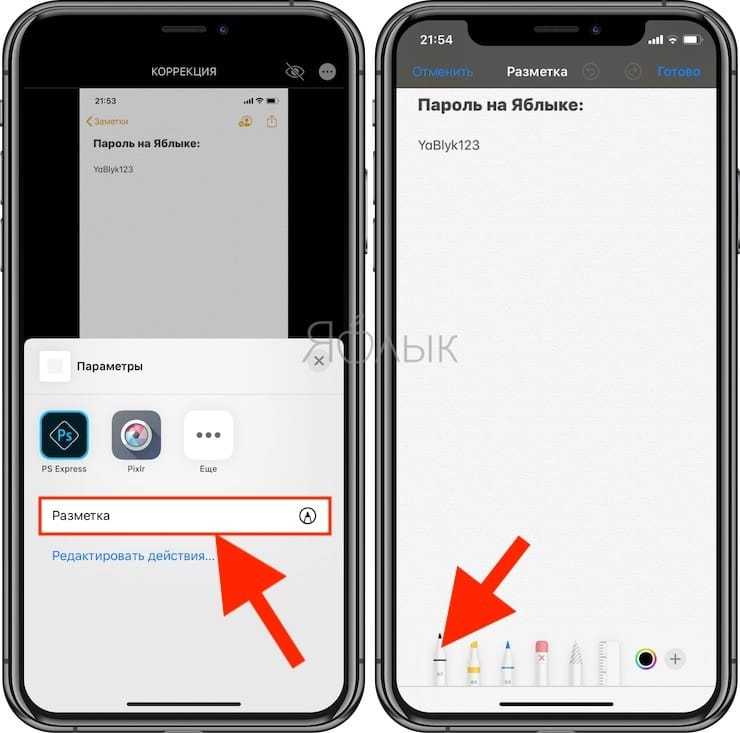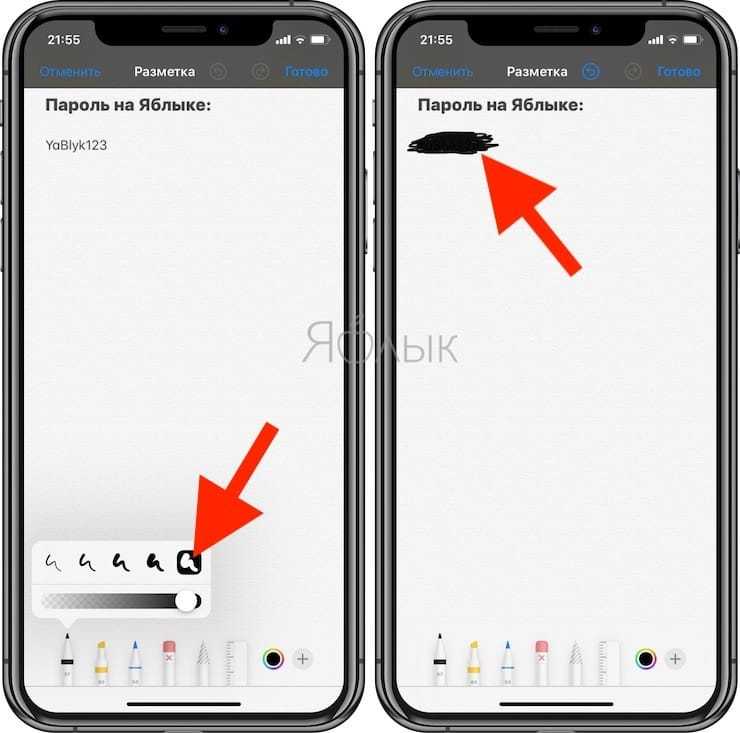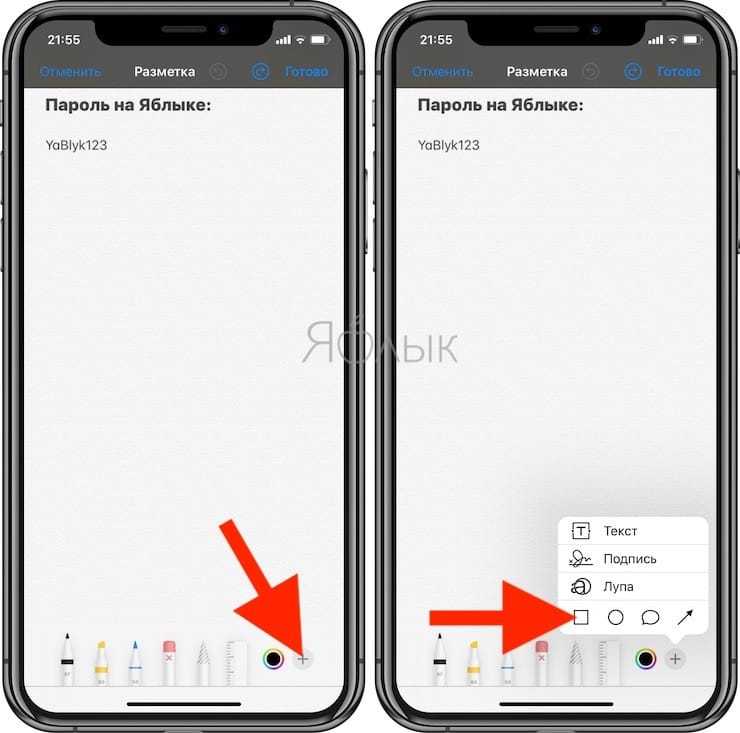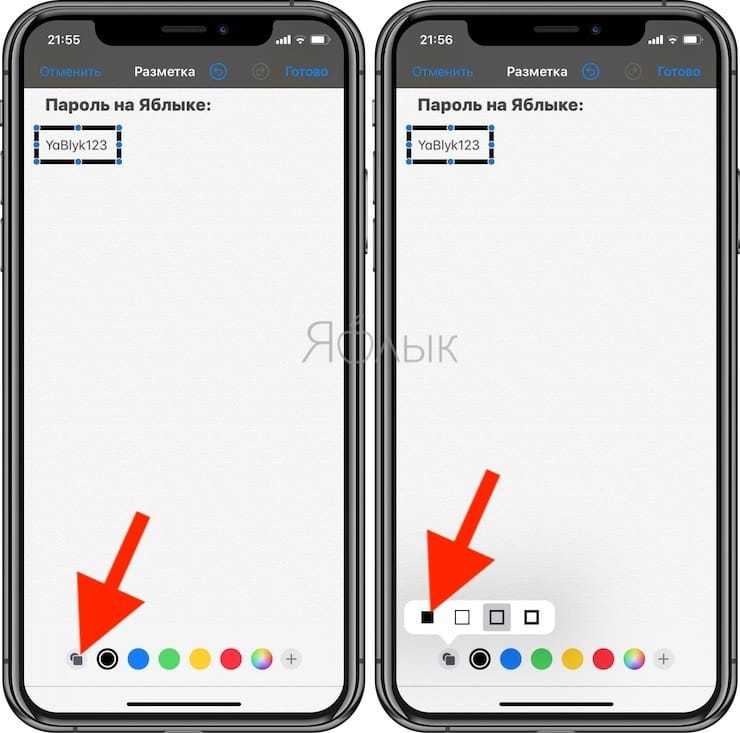Каким образом прятать текст на скриншоте через телефон

Нередко у пользователей появляется необходимость спрятать некоторые элементы на фотографии или скриншоте, которые не должны видеть другие. Например, скрин своего личного кабинета на сайте банка, паспортные данные, место съёмки и другое. Делается это через встроенные редакторы изображений на фотографии. Его можно найти в галерее через окно параметров. В Play Market их десятки, выбор у пользователя будет большой. Можно воспользоваться этим – Редактор фото.
Что нужно сделать, чтобы прочитать было сложно:
- Установите приложение на телефон и запустите;
- Через кнопку « Добавить изображение » найдите фото, которое нужно отредактировать;
- Добавьте фото в редактор, чтобы появились инструменты в нижней части экрана;
- Найдите инструмент « Рисовать » и выберите его;
- Нанесите пальцем слой на те части картинки, которые должны быть скрыты.
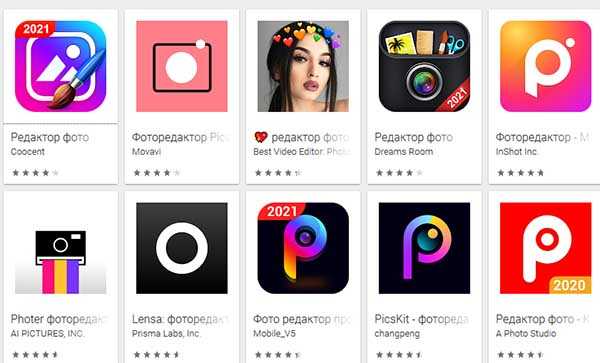
Этот способ самый распространённый для того, чтобы утаить информацию на изображении, но не единственный. Есть также фильтры и инструменты, которые позволяют размыть часть изображения, увеличить пикселы на участке картинки, стереть ластиком информацию и другие. Такие способы можно применить на разных устройствах, включая компьютеры и планшеты. В Windows и Mac встроены графические редакторы, позволяющие обработать изображения, наносить текст или смазывать его разными цветами.
Как замазать что то на фото на айфоне?
Коснитесь кнопки фотографий и выберите фотографию. Коснитесь фотографии в сообщении, а затем нажмите «Разметка». В этом меню можно добавить набросок к фотографии или нажать кнопку плюса , чтобы выбрать другие возможности функции «Разметка». Нажмите «Сохранить», а затем — «Готово».
Как замазать на фото лишнее?
Как убрать с фотографии лишние объекты при помощи TouchRetouch
- Откройте приложение, нажмите на «Альбомы» и выберите фотографию.
- Увеличьте ту часть изображения, которую нужно удалить.
- Нажмите на «Удаление объектов» . …
- На данном этапе ненужный объект должен исчезнуть с фотографии.
Как убрать блики на фото айфон?
- Прикройте камеру Для обычных фотоаппаратов есть специальные «козырьки» на объективы, которые блокируют свет. …
- Заблокируйте свет Если на вашем фото свет не нужен, избавьтесь от него. …
- Поменяйте угол съёмки Попробуйте подвигать камерой или подвигаться сами, хотя бы немножко. …
- Протрите камеру …
- Уберите блики после съёмки
Как повернуть фото на айфон?
В правом верхнем углу экрана нажимаем кнопку «Править» и выбираем инструмент для поворота изображения. В случае, если панель инструментов скрыта, просто коснитесь экрана. Затем нажимайте на стрелочку поворота до тех пор, пока фото не примет необходимое положение. Для сохранения результата нажмите на кнопку «Готово».
Как обвести объект на фото?
Вот как можно добавить контур по краю изображения:
- Шаг 1. Откройте изображение и выделите его. …
- Шаг 2. Выберите команду меню Редактирование => Выполнить обводку (Stroke). …
- Шаг 3. Нажмите кнопку ОК, чтобы просмотреть новый контур.
- Шаг 1. Откройте фото и выберите инструмент, например, Овальная область. …
- Шаг 3.
Как рисовать на фото в айфоне iOS 14?
Для того чтобы начать использование распознавания фигур:
- Откройте документ в Заметках или в другом приложении с поддержкой инструмента Разметка.
- Нажмите на значок с изображением карандаша для активации инструментов для рисования. …
- Начните рисовать фигуру.
В каком приложении можно удалить лишнее?
Приложения для редактирования
Google создал массу сервисов для профессиональной обработки фотографий. С помощью них можно убрать лишние предметы и фигуры людей. Одним из доступных приложений выделяют Snapseed. В наборе инструментов есть кисть выборочной коррекции, которая поддерживает настраиваемые фильтры.
Какой программой убрать людей с фото?
- Для удаления человека просто откройте приложение TouchRetouch и импортируйте изображение.
- Используйте инструмент под названием лассо или кисть, чтобы выбрать объект, который вы хотите удалить.
- Выберите размер кисти, а затем нарисуйте над человеком, о котором идет речь.
Как убрать блики на камере?
Самый простой способ избежать появления бликов на фотографиях – просто повернуть камеру в противоположную от источника освещения сторону. Да, иногда нет возможность полностью поменять композицию кадра. Но даже небольшого поворота камеры может быть достаточно для устранения блика.
Как убрать блики от фонарей на фото?
Как избавиться от бликов на фотографиях
- Фильтруйте свет
- Отражайте свет
- Измените позиции
- Задумайтесь о другом времени для съемки
- Используйте поляризатор
- Используйте бленду объектива
- Составьте изображение из нескольких
- Удалите блики в фоторедакторе
Как на айфоне поменять лицо на фото?
Для замены нужно выбрать фронтальную камеру и в списке фильтров, появляющемся при нажатии на лицо, установить опцию замены лиц.
Как повернуть фото в Imovie?
Поворот видеоклипов и фотографий
- В браузере проектов выберите фотографию или видеоклип, а затем нажмите клавишу C или кнопку «Усечь». …
- В верхней части окна просмотра нажмите кнопку поворота вправо или влево. …
- Чтобы усечь изображение таким образом, чтобы оно соответствовало соотношению сторон, нажмите «Усечь» в левом верхнем углу окна просмотра.
Как развернуть фото в галерее?
Чтобы повернуть фотографию на 90 градусов, нажмите на значок «Поворот» .
- Чтобы выровнять фотографию вручную, используйте диск над значком «Поворот» .
- Чтобы выровнять фотографию автоматически, нажмите Авто. Примечание. Возможность автоматического выравнивания доступна не для всех фотографий.
Как развернуть фото в телефоне?
Как повернуть фото на телефоне с Android? Найдите нужную фотографию в галерее и нажмите иконку редактирования фотографии, затем коснитесь иконки Обрезка. Если вам нужно повернуть фото не более чем на 45 градусов, воспользуйтесь инструментом Поворот – переместите соответствующий ползунок влево или вправо.
Лучшие приложения для удаления ненужных объектов с ваших фотографий
Наверное у каждого были случаи, когда сделав снимок, мы обнаруживаем, что нежелательные люди или предметы, присутствуют на фото. Но не стоит волноваться, так как у этой проблемы есть решение.
Независимо от того, есть ли у нас iPhone или смартфон на Android, мы можем установить приложения для редактирования фотографий, которые позволят нам удалить нежелательный объект с фото. Мы предлагаем вашему вниманию лучшие приложения для удаления ненужных объектов с ваших фотографий.
Snapseed
Это одно из лучших приложений, которые мы можем найти для редактирования фотографий, потому что у него есть множество опций. Среди них есть инструмент, с помощью которого мы можем удалить любые объекты с фото.
Этот процесс прост в использовании, займет всего несколько минут и совместим с фотографиями в формате JPEG и RAW. Кроме того, у нас будет 29 инструментов и фильтров, чтобы придать нашей фотографии уникальный и улучшенный внешний вид.
TouchRetouch
Это приложение, с помощью которого мы можем достичь профессиональных результатов, хотя в этом случае вам придется заплатить за него. В нем есть видеоуроки, в которых объясняется, как работать с TouchRetouch.
У нас будет множество вариантов удаления для нежелательных элементов с картинки, какими бы сложными они ни были.
Adobe Photoshop Fix
Adobe Photoshop Fix – еще одно замечательное приложение, которое позволит нам без особых усилий устранить ненужные детали с наших фотографии.
Для этого в его многочисленных функциях мы найдем инструмент, с помощью которого сможем выбрать область фотографии, чтобы полностью ее удалить.
YouCam Perfect
YouCam Perfect – это полноценный редактор фотографий, который позволит нам изменить изображение с помощью множества эффектов и фильтров. Среди этих функций мы найдем опцию, которая позволит нам стереть любой нежелательный объект с фото.
Кроме того, нам будут доступны другие эффекты и фильтры, такие как пиксельная мозаика для удаления фона, виньетка и HDR-эффекты.
Возможно, вам будет интересно:
Спасибо за внимание, надеемся наша статья была вам полезна. Не забываем подписаться на канал « IT знания » и поставить лайк, у нас для вас еще масса интересного. Не забываем подписаться на канал « IT знания » и поставить лайк, у нас для вас еще масса интересного
Не забываем подписаться на канал « IT знания » и поставить лайк, у нас для вас еще масса интересного.
Как увидеть замазанный текст на скриншоте встроенными средствами
Рассмотрев несколько вариантов программ, можно прийти к выводу, что Snapseed является оптимальным инструментом для распознавания текста на фотографиях и скриншотах. Однако на некоторых смартфонах удается обойтись даже без стороннего софта:
- Запустите приложение «Галерея», установленное по умолчанию.
- Выберите нужный снимок.
- Нажмите кнопку редактирования.
- Установите правильные настройки для удаления «замазки».
- Сохраните картинку.
Да, подобная функция присутствует далеко не на всех моделях, но это не отменяет того факта, что владельцы некоторых устройств вроде Samsung и Xiaomi могут справиться с поставленной задачей без лишних движений. Главное – внимательно изучить встроенное приложение «Галерея» и его возможности.
Приложение «Шрифтомания»: как добавить текст на фото?
Для редактирования требуется выбрать необходимый снимок через файловое меню в программе. Действия и меню схожи со стандартным редактором в iOS. Экспериментировать можно, сколько душа пожелает, в том числе и с формой, шрифтами и цветами надписи (и с фото тоже).
Можно загрузить фото иным образом (не через меню):
- После запуска программы необходимо щелкнуть по плюсу на рабочей области для выбора необходимого снимка.
- Внизу экрана есть панель с инструментами, в которой выбирается «Текст».
- Для редактирования пользователю предложат выбрать форму, в которой будет находиться надпись. А также есть возможность изменить шрифт, его цвет и размер.
- В приложении есть множество стандартных логотипов и смешных надписей (ими можно воспользоваться, чтобы сделать снимок ярким). Также в этом пункте можно выбрать язык, на котором пользователь собирается вводить надпись.
- Рамка для текста может менять размер, в зависимости от объема текста (для этого требуется нажать на угол поля и потянуть его в нужную сторону). Также есть функция перемещения текста по снимку – необходимо зажать текст и перенести его в нужное место. Существует возможность, которая позволяет при необходимости поставить автограф или добавить геометрические фигуры, смайлики.
- После манипуляций необходимо сохранить изменения. Лучше отредактированный снимок назвать не так, как исходник. Это даст возможность не затирать старый снимок.
Фото: Возможности приложения
Как правильно заштриховывать секретные данные на скриншотах в iPhone, чтобы их нельзя было увидеть
В iOS присутствует инструмент «Разметка», представляющий собой системную функцию, с помощью которой можно создавать аннотации и рисовать фигуры на изображениях и PDF-файлах. Инструмент позволяет рисовать на фотографиях с помощью пера, маркера и ряда базовых фигур, таких как круги и квадраты.
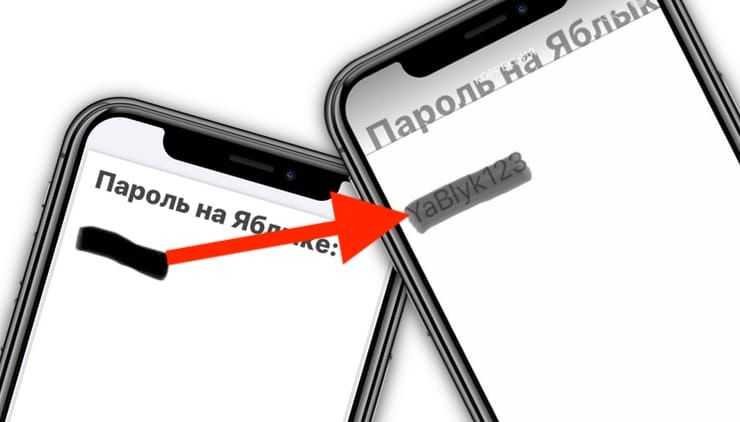
Не пользуйтесь маркером из Разметки на iOS для скрытия данных на скриншотах — их легко увидеть
В подобных случаях нужно быть осторожным, поскольку нарисованное в «Разметке», особенно с помощью инструмента «Маркер», можно с легкостью убрать несколькими простыми действиями в любом редакторе или даже на самом iPhone.
В «Разметке» есть инструменты «Перо» и инструмент «Маркер». Используя их, пользователь может закрасить изображение. Инструмент «Перо» рисует небольшую тонкую линию, тогда как маркер имеет более толстые штрихи, большие и широкие.
«Маркер» кажется очевидным выбором для того, чтобы скрыть какой-либо текст. Однако на самом деле штрихи, нанесенные «Маркером», слегка прозрачные. Если пользователь делает только один слой, это заметно. Если же наносится два или три слоя, человеческий глаз видит сплошной цвет, и можно подумать, что содержимое под ним скрыто.

Однако это не так. Хотя кажется, что контент скрыт, его можно увидеть, открыв изображение в редакторе фотографий и осветлив.
Если изображение было отредактировано с помощью белого маркера, его можно наоборот затемнить, и текст под ним также станет читабельным.

Для затемнения и осветления необязательно нужно стороннее приложение, часто можно рассмотреть отредактированный текст, используя встроенные элементы управления настройкой яркости и контраста в приложении «Фото».
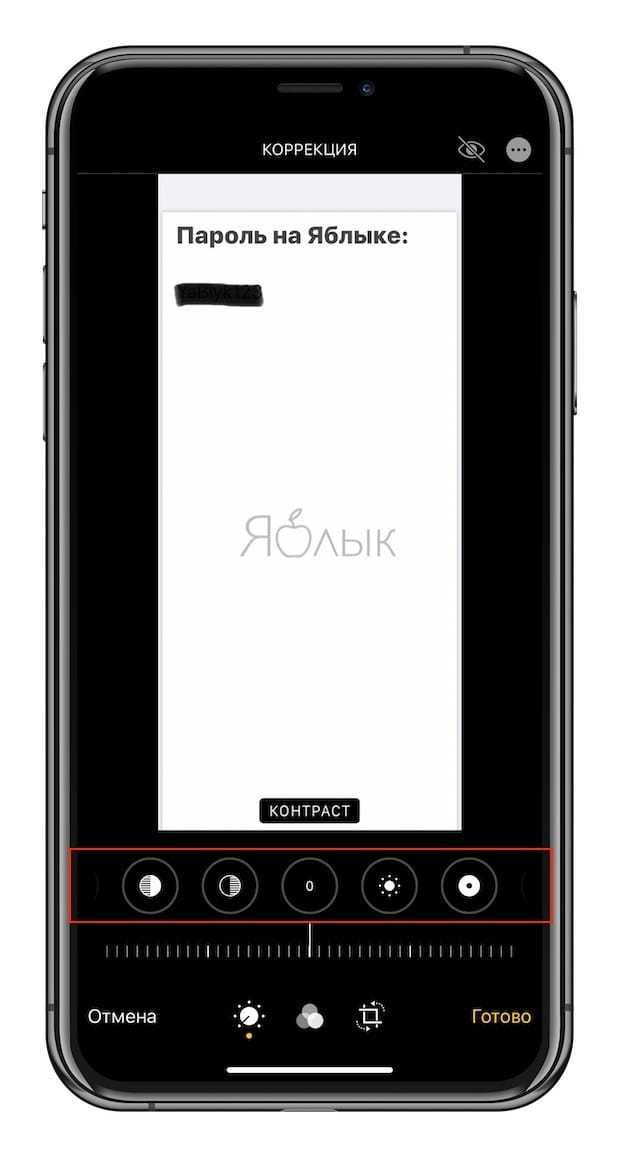
Как правильно заштриховывать секретные данные на скриншотах в iPhone
На самом деле это не ошибка или уязвимость. Просто инструмент «Маркер» не предназначен для цензурирования конфиденциальной информации. В то время как инструмент «Перо» действительно рисует непрозрачные штрихи, он кажется неудобным, потому что размер кисти намного меньше.
Для того чтобы правильно заштриховать данные на скриншоте или другом изображении, находящемся в приложении Фото (в других приложениях принцип практически не отличается), сделайте следующее:
1. Откройте изображение и нажмите Править в правом верхнем углу.
2. Нажмите кнопку с изображением трех точек в кружке.
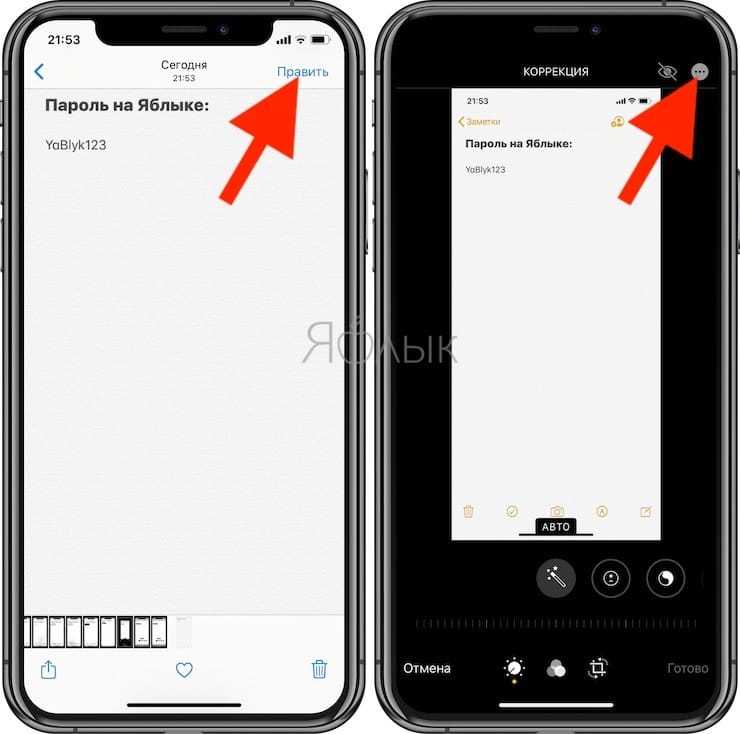
3. В открывшемся меню выберите Разметка.
4. Воспользуйтесь инструментом «Перо» для штриховки секретных данных.
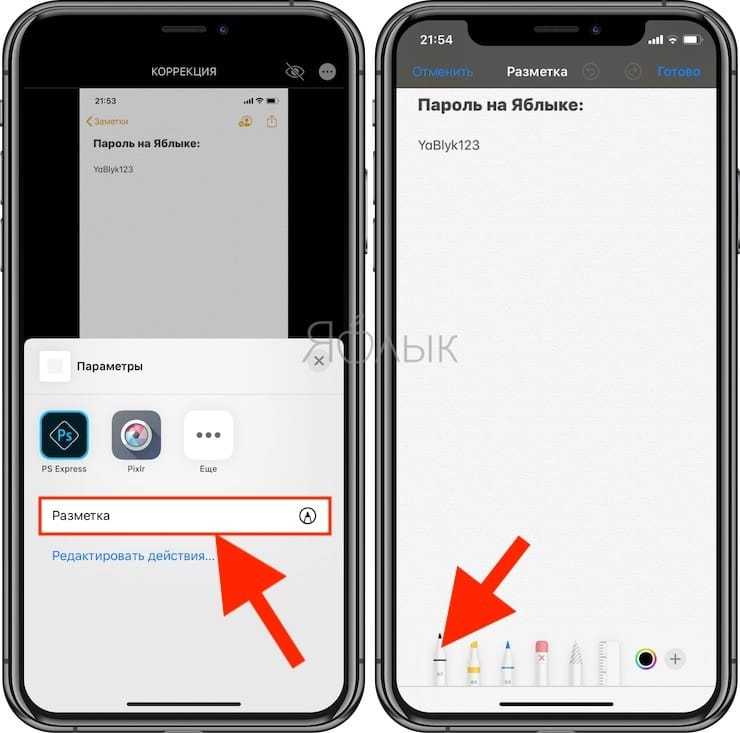
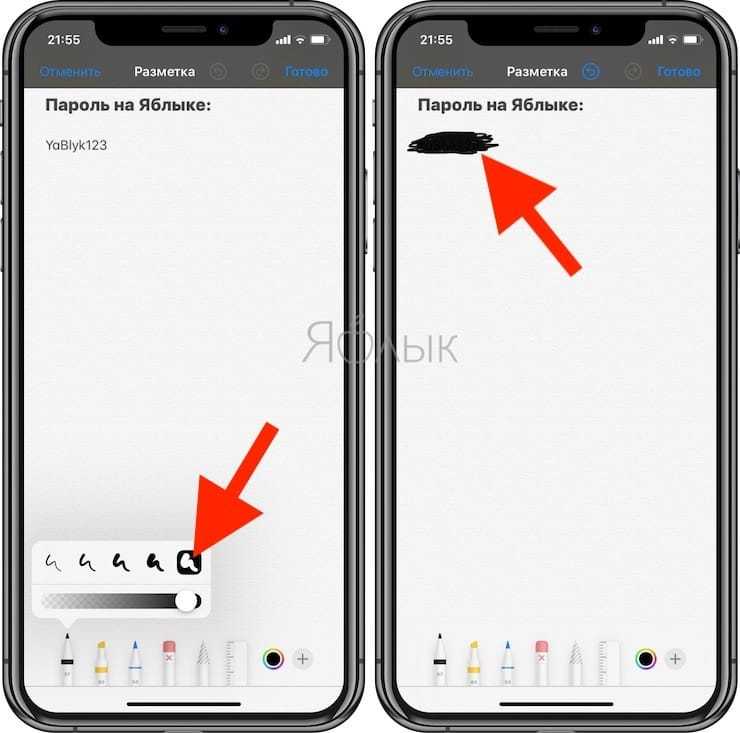
Для редактирования фото подобным образом можно также использовать прямоугольную форму со сплошным цветом.
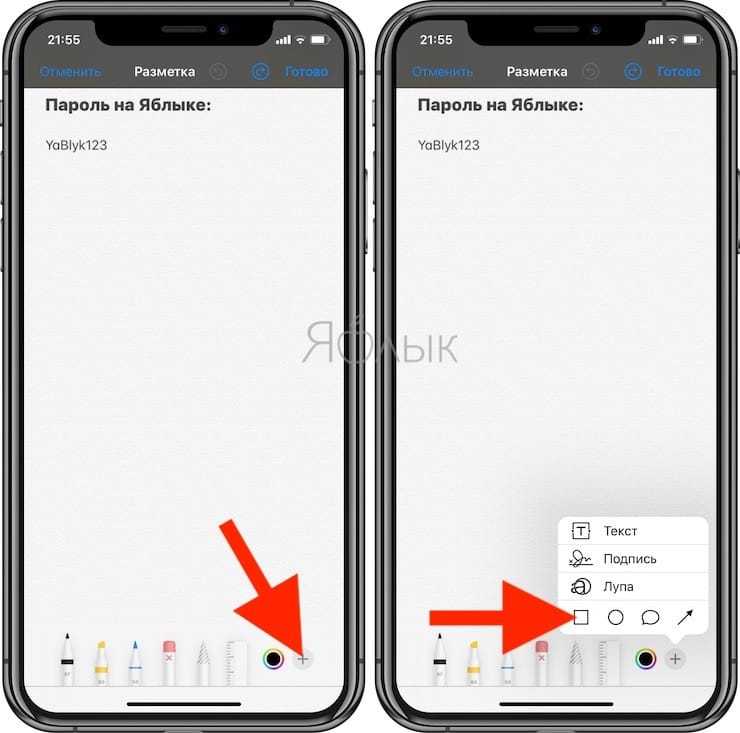
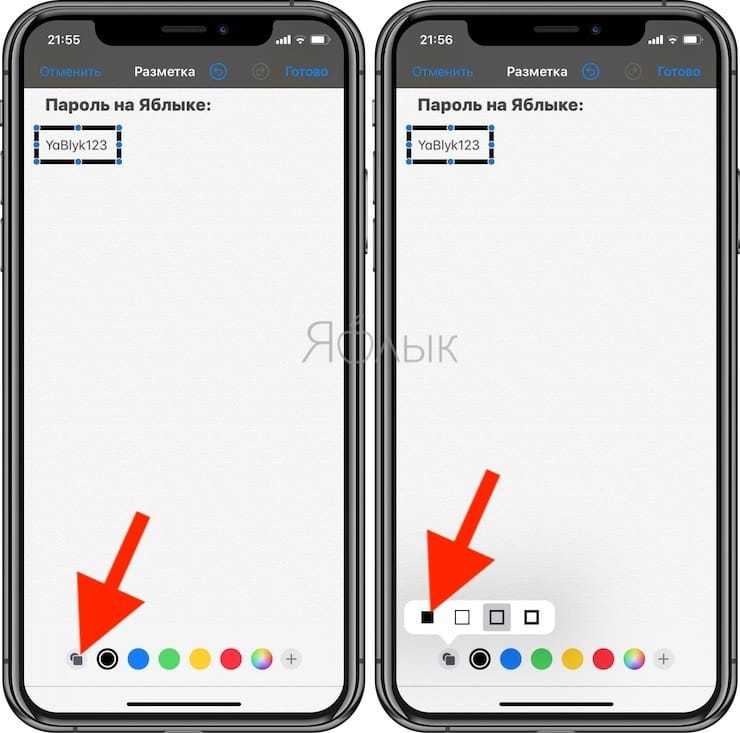
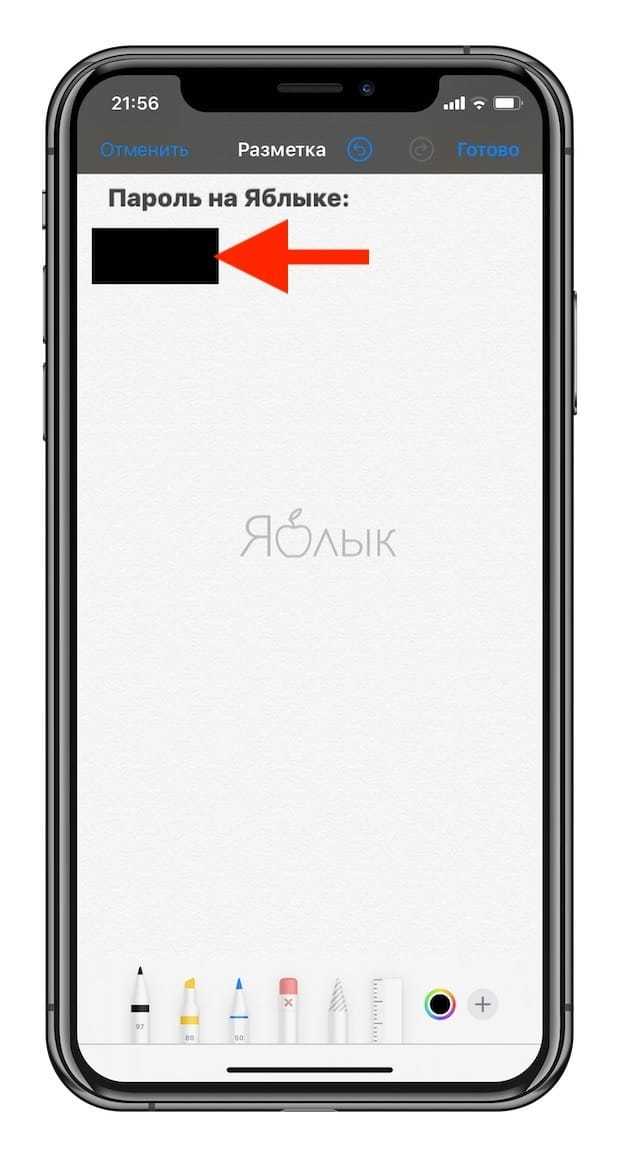
Однако реальное решение данной проблемы — использовать приложения, предназначенные именно для таких задач, например, Privee — Фото Цензор для iOS и Redacted для Mac. Существует множество простых приложений в App Store для быстрого аннотирования и редактирования скриншотов. В то же время было бы неплохо, если бы Apple добавила реальный инструмент редактирования в «Разметку» в будущих обновлениях программного обеспечения.
SmartDeblur
SmartDeblur — полностью бесплатное приложение, которым можно пользоваться сколько угодно раз, и во многих отношениях оно дружелюбнее, чем Focus Magic. С другой стороны, его работа не отличается стабильностью (программа зависала несколько, пока я ее тестировал, особенно при загрузке слишком тяжелых изображений), а результаты, которые выдает программа, могут быть разными.
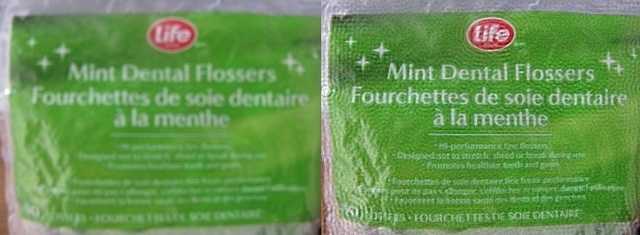
Есть несколько полезных возможностей в SmartDeblur — наличие zoom-опции, а также опции Fit To Window (Подстроить под размер окна). Также можно сравнивать результаты с оригиналом, нажав на «Show Original». Предобзор доступен для всего изображения. Программа содержит образец на котором можно научиться увеличивать резкость, чтобы прочесть размытый текст.
Испытав инструмент на своих собственных фотографиях, я обнаружил, что он не работает так же хорошо как Focus Magic. Но мне удалось получить хорошие результаты с картинкой, содержащей текст.
- Плюсы: Абсолютно бесплатное, обладающее дружелюбным интерфейсом, очень полезное для прочтения на фотографии размытого текста.
- Минусы: Не очень стабильное, не так уж хорошо работает с реальными фотографиями (но испытайте приложение сами, чтобы вынести свой вердикт).
Пытаясь восстановить потерянные детали, вы почувствуете, будто работаете с CSI, но не ожидайте ничего выдающегося.
Facetune
Платный, но давно ставший культовым инструмент, изменяющий детали внешности, как на фотографиях, так и в прямом эфире при использовании камеры. Из плюсов – никакой рекламы, специальные инструкции для новичков и внятный интерфейс, с помощью которого легко отыскать раздел, где увеличивается улыбка и отбеливаются зубы, а в каком месте можно спрятать мешки под глазами и увеличить яркость губ.
Дополнительное преимущество перед конкурентами – работа над волосами (эдакая виртуальная парикмахерская, способная с помощью дополненной реальности даже новые прически примерить и предложить) и аксессуарами. Как подсказывают разработчики Facetune, работать с лицом и фото еще никогда не получалось настолько легко!
Как замазать часть текста на скриншотеили фотографии
Мы часто делимся в сети скриншотами, например, если хотим похвастаться результатами в компьютерной игре. Однако логин, номер телефона или адрес электронной почты могут быть использованы для взлома вашего аккаунта. Поэтому некоторые участки снимка нужно скрывать.
Справиться с задачей можно с помощью любого фоторедактора, но намного удобнее замаскировать информацию сразу во время создания картинки
Обратите внимание на программу ФотоСКРИН! Чтобы сфотографировать экран и замазать текст на фото с ее помощью, сделайте следующее:
- Скачайте ФотоСКРИН и установите на свой компьютер. Запустите софт и вызовите его из панели задач, дважды кликнув по иконке скриншотера.
- Экран монитора станет темным, а курсор приобретет вид крестика. Обозначьте им область, которую хотите сохранить в качестве картинки.
- Когда вы отпустите курсор, вокруг созданного вами фото появятся две панели с доступными функциями. На горизонтальной строчке находятся все инструменты для редактирования скриншота, вертикальная строка содержит опции для экспорта.
- Выберите в панели редактирования инструмент «Карандаш», «Маркер» или «Размытие» и закрасьте область, которую требуется скрыть.
- Также вы можете дополнительно настроить толщину линии. Для этого кликните по иконке в виде трех полос и ползунком отрегулируйте установки.
- Чтобы изменить цвет, нажмите на красный кружок и подберите новый оттенок из палитры.
- Сохраните изображение на жесткий диск, нажав иконку-дискету в столбце сбоку. Укажите название файла, выберите формат и папку, после нажмите «Сохранить».
ФотоСКРИН позволяет обрабатывать скриншот несколько раз, защищая от восстановления.
Pro KnockOut
Инструмент с незатейливым оформлением и традиционным для жанра набором функций – размытие и изменение фона, добавление эффектов, смена экспозиции. Из плюсов – логичность интерфейсов и подсказки, поджидающие на каждом шагу. Из минусов – проблемы с технической реализацией. Вылеты, ошибки, баги – работать с каждым разом становится все сложнее.
2)Удалить объекты с фотографии на приложении Photo Director на Android, iOS устройствах
Если ваши фотографии находятся на вашем смартфоне, то лучше использовать специальные приложения. Мне понравился бесплатное приложение Photo Director. Его можно легко скачать и установить с Play маркета или Apple store. Чтобы удалить лишние объекты, нужно выполнить следующие команды:
Photo Director, результат после удаления объекта
Как защитить скриншот или фото
Если возникает необходимость спрятать ненужный текст в редакторе, в первую очередь, следует применить кисть и наложить двойной слой на текст. Возможность применения такой функции заложена во многих телефонных программах и компьютерных редакторах Paint.NET, Photoshop, CorelDRAW.
Проще всего слои представить в виде нескольких прозрачных листов стандартного формата А4. Они накладываются друг на друга. Изображение может складываться из нескольких элементов, располагающихся на каждом слое по отдельности.
Еще один не менее интересный инструмент для защиты изображений, является размытие. Необходимо сразу задавать максимальное значение, чтобы невозможно было увидеть даже силуэт элемента.
Вариант зарисовки идеально работает, если используется вместо выделяющего цвета — цвет фона. Например, текст на снимке черными буквами, а сам фон белый. В таком случае, нужно использовать белый маркер, который сможет спрятать текст таким образом, что его невозможно будет проявить никакими способами.
Пользователи довольно часто допускают ошибки, которые приводят к утечке их личных данных в сеть. При работе с изображениями в формате PNG, не следует размещать на главном слое важные данные. Он сохраняет все слои, хоть это и не видно на конечном результате.
При обработке различными приложениями, слои на снимке могут быть видны. Наложение всевозможных фильтров для коррекции фото — еще один не самый надежный вариант, чтобы скрыть данные на изображении. Многие из фильтров, после применения, не стирают имеющиеся пиксели, а лишь смещают их. Если будет проводиться грамотная обработка, данные могут быть без проблем получены сторонними пользователями.
Отличный редактор для того, чтобы сохранить нужную информацию в тайне — ScreenPic. Это графический дизайн, имеющий целый арсенал подходящих инструментов. Самый лучший из них — фломастер
Им можно просто зачеркнуть, чтобы скрыть важное от чужих глаз. В распоряжении пользователя вся цветовая гамма, выбор толщины фломастера. Как вариант, можно использовать геометрические фигуры — круги, квадраты или прямоугольники
Как вариант, можно использовать геометрические фигуры — круги, квадраты или прямоугольники.
Как замазать скрин, чтобы никто не прочел?
Если вы сами хотите спрятать информацию на скриншоте, это легко можно сделать в фоторедакторе. Вот рабочие способы прочитать скрытый текст для различных операционных систем.
На IOS
После того, как вы сделали скриншот, ваше фото перемещается в левый нижний угол экрана на несколько секунд – успейте нажать на него. Открывается редактор. Внизу вы увидите инструменты рисования: карандаш, ручка, ластик и т.д. Нам нужен маркер, он второй слева. Нажимаем на маркер и во всплывающем окне настройки цвета регулируем прозрачность. Кликаем на кружочек в правом нижнем углу и выбираем цвет (нам нужен черный). После того, как вы замазали необходимую область фото, нажмите «готово» и сохраните скриншот.
Если вы открыли фото в галерее, нажмите «править» и в левом верхнем углу кликните на значок многоточия. В разделе «параметры» выберите «разметку», а затем проделайте все необходимые манипудяции. Или воспользуйтесь любым скачанным фоторедактором с функцией рисования.
На Android
В случае с андроидом вам помогут приложения из Google Play. Подойдут любые редакторы, в которых можно рисовать, в том числе и вышеперечисленные приложения. Понадобится инструмент «рисование». Почти во всех редакторах он обозначен иконкой с кисточкой или карандашом. Заходим в раздел рисования, настраиваем параметры кисти и закрашиваем секретную информацию.
Теперь вы знаете, как прочитать замазанный текст на скриншоте. Если вы все сделали правильно – сможете прочитать любые закрашенные строки. А черный маркер – отличный лайфхак, который точно пригодится вам для того, чтобы спрятать что-нибудь от любопытных глаз.
Почему не удаётся посмотреть, что замазано на скриншоте
Успех способа для проявления текста, зачёркнутого кистью в редакторе, зависит от того, в каком формате предоставлено изображение. Ведь в каждом из них информация хранится в разном виде. К примеру, рисунки векторных изображений представлены в виде файла с описанием координат геометрических объектов. Растровые графические изображения (JPEG, PNG) проще других подвергаются обработке. Такие картинки могут быть изменены, если не были применены дополнительные инструменты для закрашивания текста.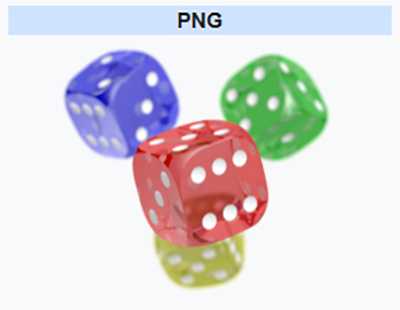 Затрудняет проявление текста изображение ещё и то, что могло быть нанесено несколько слоёв на текст. Применяя инструменты для проявки к одному слою, другой остаётся неуязвимым. Если не удаётся узнать, что за текст написан под слоем кисти описанным выше способом, то никакой другой не сможет помочь. Большинство пользователей уже пытались найти другое решение. Но пока что всё безуспешно.
Затрудняет проявление текста изображение ещё и то, что могло быть нанесено несколько слоёв на текст. Применяя инструменты для проявки к одному слою, другой остаётся неуязвимым. Если не удаётся узнать, что за текст написан под слоем кисти описанным выше способом, то никакой другой не сможет помочь. Большинство пользователей уже пытались найти другое решение. Но пока что всё безуспешно.
4. Photoshop Express
Компактный бесплатный фотошоп для ios, включающий в себя почти все функции компьютерной версии. Вы можете отредактировать изображение, убрать из кадра лишние предметы, присутствует обширная коллекция пресетов, которые придутся по вкусу любителям социальных сетей. Большим плюсом является автоматическая коррекция и улучшение. Это универсальное решение для всех версий телефонов на базе iOS, в том числе он хорошо работает на старых версиях, таких, как айфон 6 и iphone 6s. Помимо встроенных базовых инструментов, пользователи могут приобрести дополнительные функции, оформив платную подписку Adobe Creative Cloud.
- Кадрирование, поворот, обрезка, отражение;
- Выравнивание перспективы и горизонта;
- Исправление цветового баланса и освещения;
- Инструменты для удаления объектов;
- Настройка резкости и размытости;
- Очистка шума;
- Настройка экспозиции, яркости, контрастности и прочее;
Photoshop Fix
Убрать ненужный предмет или людей с фото на телефоне поможет приложение Photoshop Fix. Оно абсолютно бесплатно доступно для скачки в официальных магазинах.
Как убрать предмет с фото через приложение:
- Открыть приложение Photoshop Fix.
- Зарегистрироваться или авторизоваться через Facebook или Google Play.
- Открыть нужное фото.
- В нижнем меню нажать на значок пластыря «Восстановление».
- В этой программе есть Точечное восстановление, есть Штамп, Заплатка, Эффект красных глаз и Ластик, который восстанавливает, если что-то вам не понравится.
- Для обработки лучше всего приблизить фото касанием пальцев.
- Если вы выбрали пункт «Штамп», то сначала нужно кликнуть по поверхности рядом с ненужным предметом и поставить отметку (кружочек), но там, где его нет. Именно клонированием это области мы будем убирать предмет с фото.
- Коснуться пальцем того элемента, который нужно удалить с фото, и аккуратно шаг за шагом стереть его.
- Сохранить фото в Галерею!