Сохранение фотографий в формате PDF на iPhone и iPad с помощью приложения «Файлы»
Файлы позволяют быстро создавать PDF-файлы. Однако фотография должна быть сохранена в папке «Файлы». Итак, если у вас уже есть изображения, перейдите к следующим шагам. Если они находятся на Диске, Dropbox, One Drive и т. д., вы можете посмотреть, как включить эти сторонние облачные службы в Файлах.
Или, чтобы скопировать изображения из фотографий в файлы: выберите изображения в фотографиях → нажмите кнопку «Поделиться» → «Сохранить в файлы».
Если это не так, вот шаги по созданию PDF-файла из фотографий на iPhone.
- Откройте файлы и найдите изображение.
- Чтобы преобразовать одно изображение в PDF, нажмите и удерживайте изображение и выберите «Создать PDF».
Файлы создадут PDF-файл из этих изображений. Он будет сохранен в том же месте, что и исходные изображения. Вы можете ознакомиться с нашим полным руководством по использованию файлов для копирования, перемещения или публикации этого PDF-файла.
Советы для мобильных устройств
Мобильные устройства в наши дни являются незаменимыми помощниками во многих сферах жизни. С их помощью можно делать множество полезных вещей, включая конвертирование документов pdf. В этой статье мы рассмотрим легкий способ преобразования документов pdf с помощью смартфона.
1. Установите приложение для работы с pdf
Прежде чем начать конвертирование документов pdf, вам понадобится подходящее приложение. Перейдите в ваш мобильный магазин приложений и найдите приложение, которое подходит вам по функционалу и удобству использования. Существует множество приложений для работы с pdf, с различными функционалом и возможностями.
2. Откройте приложение
После установки приложения на вашем смартфоне, откройте его и приступите к конвертированию документа pdf. Обычно в приложении есть кнопка “Добавить документ” или подобная, которая позволяет выбрать pdf файл для конвертирования.
3. Выберите документ pdf
Вам потребуется выбрать документ pdf, который вы хотите конвертировать. Приложение может предложить вам просмотреть список доступных файлов или просканировать ваше устройство для поиска pdf файлов.
4. Настройте параметры конвертирования
В зависимости от приложения, вы можете иметь возможность настроить различные параметры конвертирования, такие как формат выходного файла, разрешение, цветовая палитра и т. д. Изучите возможности вашего приложения и выберите настройки, соответствующие вашим требованиям.
5. Начните конвертирование
После выбора документа и настройки параметров конвертирования, нажмите кнопку “Конвертировать” или подобную, чтобы начать процесс конвертирования документа pdf. Длительность процесса зависит от размера и сложности документа.
6. Сохраните конвертированный файл
После завершения процесса конвертирования, вам будет предложено сохранить созданный файл. Выберите место сохранения и введите имя для файла, чтобы закончить процесс.
Теперь у вас есть конвертированный документ pdf, который можно использовать по вашему усмотрению. Подобные приложения также обычно позволяют делиться файлами с другими пользователями или отправлять их по электронной почте.
Обратите внимание на то, что процессы конвертирования могут отличаться в разных приложениях, поэтому руководствуйтесь инструкциями вашего выбранного приложения. Пользуйтесь выгодами мобильных устройств
Пользуйтесь выгодами мобильных устройств
Мобильные устройства открывают перед нами множество возможностей, включая конвертирование документов pdf, которое ранее могло быть достаточно трудоемким процессом. Благодаря современным технологиям, множество приложений предлагают простые и удобные инструменты для работы с pdf файлами прямо с вашего смартфона. Не стесняйтесь использовать эти возможности и экономить свое время и усилия!
Зачем нужна конвертация фото в PDF на смартфоне
Преобразование изображений в PDF-файлы может потребоваться в различных ситуациях:
- Чтобы отправить фото в виде цифрового документа, например, для печати или вложения в электронное письмо.
- Для создания фотоальбомов, отчетов, презентаций в формате PDF.
- Чтобы сократить размер файлов за счет конвертации и оптимизировать хранение фото.
- Для быстрого редактирования фотографий при помощи инструментов редакторов.
- Чтобы добавить цифровую подпись или водяные знаки на фото в виде PDF документа.
Таким образом, перевод снимков в PDF обеспечивает удобство работы, редактирования и передачи фотографий с мобильного устройства.
Социальные сети
2016-2021 Блог Евгения Левашова. Самое интересное и полезное из мира ИТ. Windows 10, Linux, Android и iOS. Обзоры программ и веб-сервисов. Статьи о мотивации и продуктивности.
Использование материалов разрешается с активной ссылкой на levashove.ru. alt=»Лицензия Creative Commons» width=»» />
Данный блог является личным дневником, содержащим частные мнения автора. В соответствии со статьей 29 Конституции РФ, каждый человек может иметь собственную точку зрения относительно его текстового, графического, аудио и видео наполнения, равно как и высказывать ее в любом формате. Блог не имеет лицензии Министерства культуры и массовых коммуникаций РФ и не является СМИ, а, следовательно, автор не гарантирует предоставления достоверной, не предвзятой и осмысленной информации. Сведения, содержащиеся в этом блоге не имеют никакого юридического смысла и не могут быть использованы в процессе судебного разбирательства. Автор блога не несёт ответственности за содержание комментариев к его записям.
Конвертер JPG в PDF для Android
Представьте, что вы решили написать приложение для конвертирования из JPG, BMP, WEBP и PNG в PDF, на ваш взгляд полезное для пользователей, и написали его.
Хорошая функция и иногда нужная, зачем? Например, банки иногда просят PDF вместо картинок, и попробуй собрать штук 5 изображений, например, JPG в PDF, вот эту цель и поставили перед собой.
Далее вы всё-таки делаете приложение, и встает вопрос о его продвижении в Google Play.
Ищете и находите. Оказывается аналоги вашего приложения есть и их так штук 120. попробуйте набрать запрос «Image to PDF» в Google Play и сами убедитесь. У 95% приложений одинаковый дизайн, разница только в цветах, иконках и тот кто его выпустил. Похоже у целой деревни индусов было задание выпустить приложение и закинуть его Google Play и получить 100 установок за год, т.к. никто в здравом уме не будет выкладывать приложение и не пытаться его продвинуть. Кстати, хорошая идея — выкладывать шаблон приложения и продавать шаблоны — гораздо больше заработаешь.
В общем беда с этим.
Вторая беда — что после месяца приложение так и не появилось в Google Play, возможно по той же причине — что ниша занята на 1000% и как подняться — не понятно. Именно поэтому мы и решили рассказать вам о нем тут.
Стандартные методы
Начнем с того, зачем вообще нужно превращать и без того прекрасный несжатый PNG или маленький JPEG в наскучивший и порой неудобный PDF, и готовы ли телефоны к таким манипуляциям. Сразу скажем – да, готовы.

По умолчанию в телефонах, помимо стандартных приложений Галереи, есть предустановленные редакторы, например, Acrobat Reader или WPS Office. Также в них есть и предусмотрены ридеры для PDF-файлов. На компьютере же любой PDF можно открыть даже в браузере, что и делает этот формат универсальным и востребованным в рабочих целях.
Итак, для проверки того, имеются ли в вашем гаджете встроенные средства для работы с PDF, выполните следующие действия:
- Откройте проводник.
- Найдите любой графический файл и выделите его.
- В открывшемся меню выберите «Открыть в другом приложении».
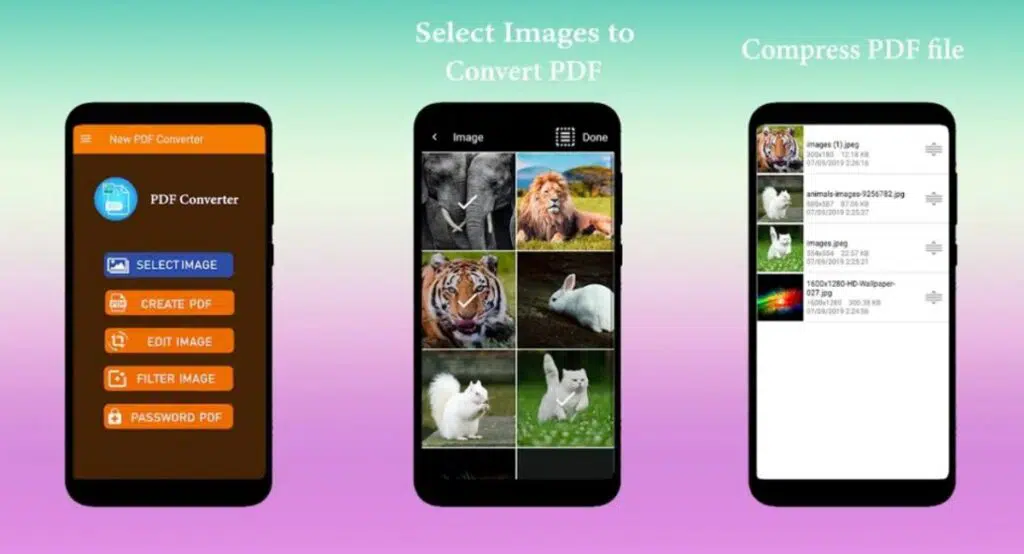
Среди предложенных вариантов поищите Acrobat Reader, WPS Office, прочие программы с приставками PDF и Reader. Также возможны будут уже готовые кнопки, например, «JPG to PDF», «Convert Image to PDF» и так далее. В общем, для каждой модели свой вариант.
Однако такая роскошь доступна не каждому устройству, потому приходится устанавливать сторонние программы.

Как перевести файлы в браузере
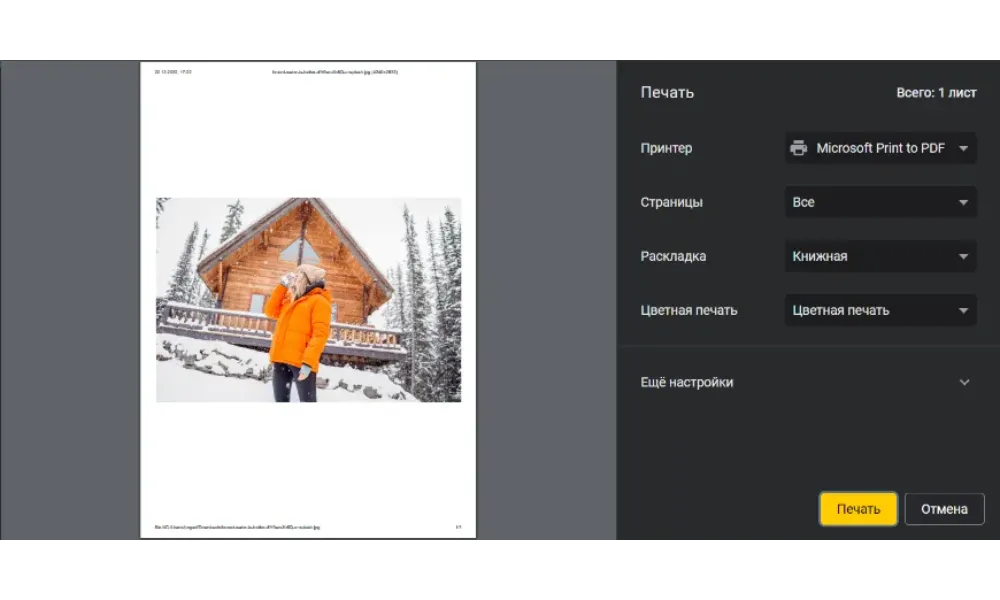
Виртуальный принтер встроен и во многие браузеры: Google Chrome, Opera, Mozilla Firefox,
Яндекс.Браузер и другие. Он работает аналогично предыдущей группе способов. Рассмотрим порядок
действий на примере двух популярных браузеров: Яндекс и Google Chrome.
В Яндекс Браузере:
- 1. Откройте новое окно или вкладку и перетащите туда фото.
- 2. Найдите в адресной строке кнопку «Напечатать» и выберите ее.
- 3. Укажите тот же принтер, настройте параметры. Скачайте итог через «Печать».
В Google Chrome:
- 1. Откройте браузер и перетащите в него графический объект.
-
2. Кликните на три точки в правом верхнем углу — это меню «Настройка и управление
Google Chrome». Среди опций найдите «Печать…». -
3. Как и в прошлом случае, при необходимости измените настройки и сохраните
результат.
В других браузерах кнопки и названия могут отличаться. Алгоритм все равно останется похожим, так что
можно разобраться самим или поискать инструкцию для конкретного браузера.
Как конвертировать изображения в PDF на телефоне Android
Существует несколько способов конвертировать изображения в PDF на устройстве Android, и мы обсудили их ниже.
1) Преобразование изображений в PDF через Google Фото на Android
Это проще всего для тех, кто использует устройство Android и хочет конвертировать изображения в PDF. Приложение Google Фото предлагает встроенную функцию, которая поможет вам легко конвертировать изображения в PDF.
Откройте приложение Google Фото> откройте нужное изображение> нажмите на три точки в правом верхнем углу> Печать> Сохранить как PDF> нажмите на значок PDF, чтобы сохранить файл в формате PDF.
2) Преобразование изображений в PDF через MS Office на Android
Вы также можете использовать Microsoft Office для преобразования изображений в файлы PDF на Android. Теперь вы можете отправить файл PDF кому угодно или получить к нему доступ с любого другого устройства через OneDrive.
Читайте: Список лучших приложений для Android от Microsoft
3) Преобразование изображений в PDF через Google Docs на Android
Поскольку Google Docs не предустановлен на Android, вам необходимо загрузить и установить это бесплатное приложение из магазина Google Play.
После этого запустите Google Docs> нажмите значок + вверху> Изображение> добавьте нужное изображение> нажмите на три точки (…)> Поделитесь и экспортируйте> Сохранить как> Документ PDF (.PDF).
Вы также можете загружать и сохранять изображения из Google Docs и конвертировать их в PDF.
4) Преобразование фотографий в PDF через Google Диск на Android
Google Диск встроен в ваше устройство Android и, следовательно, может помочь вам легко конвертировать изображения в PDF с помощью функции сканирования. Однако он может автоматически конвертировать в PDF только одну фотографию за раз. Запустите Google Диск, коснитесь значка + и выберите Сканировать. Это откроет камеру телефона. Теперь щелкните новое изображение документа, и оно будет автоматически преобразовано в PDF.
Кроме того, вы также можете выбрать изображение из файлов, загрузить его из папки или из других мест, таких как Мои файлы/Галерея/Фото/OneDrive. Затем вы можете нажать на три точки рядом с ним, выбрать «Печать» и «Сохранить как PDF».
Читайте: Как получить больше места на Google Диске
5) Преобразование изображений в PDF с помощью сторонних инструментов.
Сторонние приложения, такие как Adobe Scan и Microsoft Lens, или онлайн-инструменты, такие как iLovePDF или SmallPDF, могут бесплатно конвертировать изображения в PDF на Android.
Как преобразовать несколько файлов JPEG в PDF в Windows 11/10?
Чтобы преобразовать несколько изображений JPEG в PDF в Windows 11/10, откройте папку с изображениями. Выберите все нужные изображения, щелкните правой кнопкой мыши и выберите «Печать». В окне «Печать изображений» перейдите в раздел «Принтер» и выберите Microsoft Print to PDF. Нажмите кнопку «Печать», чтобы объединить несколько изображений в PDF-файл.
Как преобразовать PDF в изображение в Windows 11/10?
Преобразование PDF-файлов в формат изображения — это легкая прогулка с лучшими бесплатными онлайн-инструментами для преобразования PDF в JPG. Или вы можете использовать бесплатное стороннее программное обеспечение, такое как PDF to JPG Expert, чтобы преобразовать файлы PDF в изображения JPG.
Программы для Windows, мобильные приложения, игры — ВСЁ БЕСПЛАТНО, в нашем закрытом телеграмм канале — Подписывайтесь:)
Способ 1: Сторонние приложения
Для преобразования изображений и фотографий часто используются специализированные приложения для Android, благодаря которым процедура занимает мало времени и сил. В интерфейсе такого софта легко разобраться, но он бывает разным и зависит от того, какими функциями оснащен. Разберем несколько простых и бесплатных программ, которые можно найти в официальном магазине приложений Google Play.
Вариант 1: Image to PDF – PDF Maker
Image to PDF – PDF Maker представляет собой бесплатный софт, с помощью которого можно не только преобразовывать фотографии в ПДФ, но и отредактировать изображение простыми базовыми инструментами: изменить контрастность, яркость и некоторые другие параметры отображения текста, а также добавить фильтры, дополнительные элементы или даже свой рисунок.
После преобразования откроется окно с дополнительной информацией о новом PDF-файле, в том числе о его местонахождении в локальном хранилище. Готовым документом можно поделиться или просмотреть его.
Вариант 2: Photo to PDF Maker & Converter
Еще одно средство, с помощью которого фотография быстро преобразовывается в файл формата PDF, — это Photo to PDF Maker & Converter. В нем реализована оптимизация размера изображения, а также возможность создания снимка прямо из интерфейса приложения, используя встроенную камеру.
- Пользоваться приложением достаточно просто: установите его, а после запуска отобразится главное окно интерфейса, откуда можно открыть фото, хранящиеся в памяти устройства, или запустить камеру. В первом случае нажмите на значок в виде изображения для открытия «Галереи». Затем останется выбрать нужный снимок или несколько файлов и нажать на кнопку «Готово».
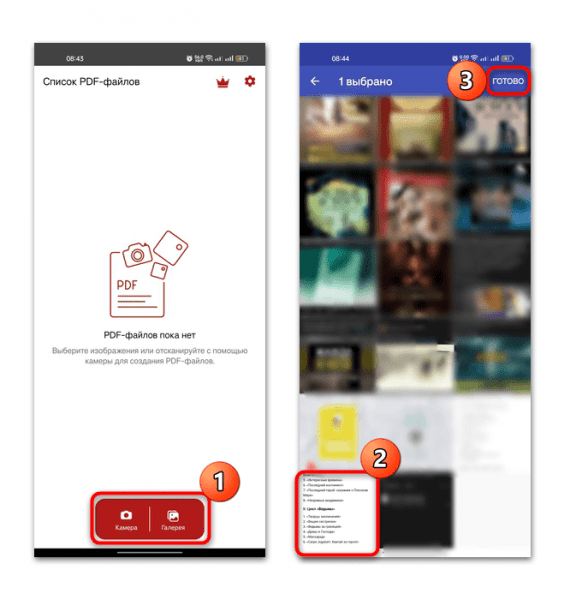
На этом преобразование завершено. В следующем окне отобразится уведомление, что ваш PDF готов. Результат можно открыть в любом приложении, поддерживающем просмотр файлов такого формата, либо поделиться документом, отправив его по электронной почте, Bluetooth, через мессенджеры, на печать или другими способами.
После создания PDF будет отображаться в главном окне интерфейса программы. Отсюда его можно просмотреть, поделиться им или удалить его. Основные функции доступны бесплатно, но тогда под изображением будет отображаться ссылка на скачивание приложения. Также после покупки премиум-версии появится возможность изменять имя файла перед отправкой, добавлять пользовательский текст и несколько других дополнительных функций.
Вариант 3: Smallpdf: PDF Scanner & Editor
Приложение Smallpdf: PDF Scanner & Editor – удобный и многофункциональный инструмент для работы со сканами и другим содержимым в формате ПДФ. С его помощью можно не только конвертировать документы, но и сжимать, редактировать, ставить электронные подписи и многое другое. Следует отметить, что перед использованием софта потребуется создать аккаунт или авторизоваться через другие системы, например учетную запись Google. Поддерживается синхронизация с облачным хранилищем.
Галерея на вашем мобильном Android
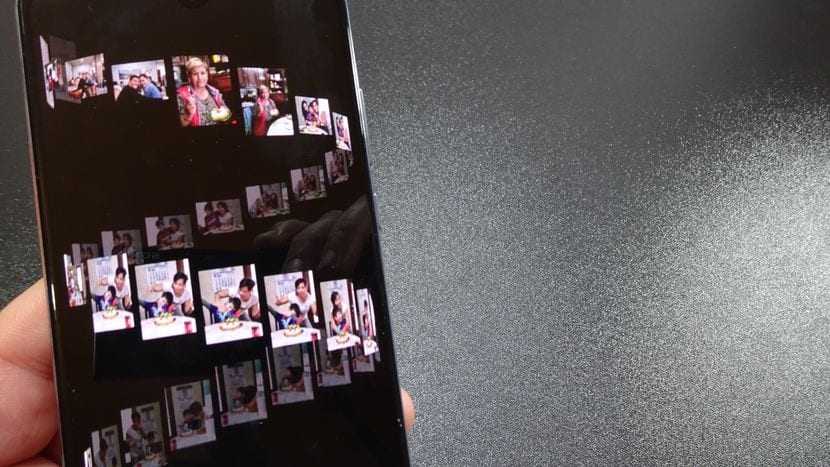
Не все пользователи Android смогут использовать этот метод.. Например, некоторые слои настройки телефона позволяют преобразовать фотографию в PDF-файл. Вам не нужно устанавливать приложения на ваше мобильное устройство для выполнения этой функции. Это удобная альтернатива, хотя вы можете обрабатывать только одно изображение за раз, поэтому, если у вас много фотографий, это будет громоздко и отнимет много времени.
Лучший вариант — проверить, присутствует ли эта функция на вашем Android-устройстве. Если это так, это особенно здорово, поскольку вам не нужно использовать стороннее приложение для преобразования этих изображений в файл PDF. Для этого вы должны выполнить следующие шаги:
- Откройте галерею своего мобильного телефона.
- Теперь найдите фотографию или изображение, которое вы хотите преобразовать в PDF.
- Затем нажмите на значок с тремя точками, чтобы открыть контекстное меню.
- В этом меню выберите параметр «Импортировать как PDF» или «Печать как PDF», если он существует.
- Затем нажмите «Сохранить» или «Печать».
- Подождите, пока он завершится, и он будет готов.
Через несколько секунд у вас будет PDF-файл, сохраненный на вашем телефоне Android в выбранном вами месте. Многие пользователи считают, что работать с файлами PDF несколько проще, чем с файлами других форматов.
Конвертировать фото в PDF из галереи
Второй вариант будет простым, так как в этом случае он будет используя собственную галерею вашего телефона . Более того, потому что есть разные уровни программного обеспечения от производителей смартфонов Android, которые имеют эту встроенную функцию между их галереей или настройками изображения. Так что это очень удобный вариант, так как нам не нужно для этого ничего устанавливать, и не нужно будет подключаться к Интернету, чтобы преобразовать изображение в PDF, как в предыдущем методе. Следовательно, шаги, которые нам нужно будет выполнить в этом случае, следующие, да, они могут отличаться в зависимости от терминала, который у нас есть:
- Получите доступ к галерее вашего телефона.
- Введите фотографию, которую хотите преобразовать.
- Щелкните на трех вертикальных точках.
- Выберите вариант Импорт или преобразование в PDF .
- Нажмите «Сохранить» и дождитесь его обработки.
С помощью этих простых шагов вы уже конвертируете любое изображение из вашей галереи в файл PDF и со своего терминала без необходимости устанавливать какое-либо стороннее приложение. Конечно, у этой функции есть ограничение, и это то, что ее можно использовать только с изображением.
А с айфона как это делается?
Чтобы создать PDF-файл с фотографиями на вашем мобильном телефоне Apple, вам также не нужно будет загружать какое-либо приложение, поскольку вы можете конвертировать фотографии в PDF из настроек вашего iPhone бесплатно и достаточно эффективно. Для этого нам нужно будет выполнить следующие шаги:
- Войдите в приложение «Фото» и найдите изображение, которое хотите конвертировать в PDF .
- Выберите изображение, которое хотите преобразовать. Вы также можете нажать на Выбрать фотографии, которые вы хотите преобразовать выше.
- Нажмите на значок общего доступа в левом нижнем углу.
- Проведите пальцем вниз и нажмите Сохранить в файлы .
- Выберите, куда сохранить фотографию, вы можете сделать это на моем iPhone или в iCloud.
- Выйдите из приложения «Фото» и войдите в приложение «Файлы».
- Войдите в раздел, в котором вы его сохранили, и найдите изображение или фотографии.
- Удерживайте фото, пока не появится меню.
- Нажмите на «Создать», и он будет создан с тем же именем, что и фотография.
Как преобразовать из JPG в PDF
- Добавить изображения, поддерживаются форматы JPG, PNG, WEBP и BMP. Это родные форматы для Android. Мы поддерживаем родные форматы, чтобы не делать этот конвертер онлайн. Если у вас есть изображения, которые не открываются в Android — мы можете использовать наш онлайн конвертер изображений.
- Нажать на кнопку «Создать» в нижней части экрана:
- Установите нужные вам настройки (максимальный размер изображений, пароль, цветность) и нажмите на «Конвертировать в PDF»
- Дождитесь результата и выполните необходимые действия дальше (вы можете переименовать ваш файл, отправить кому-нибудь или открыть его для оценки результата).
Фото в PDF – Конвертер в один клик
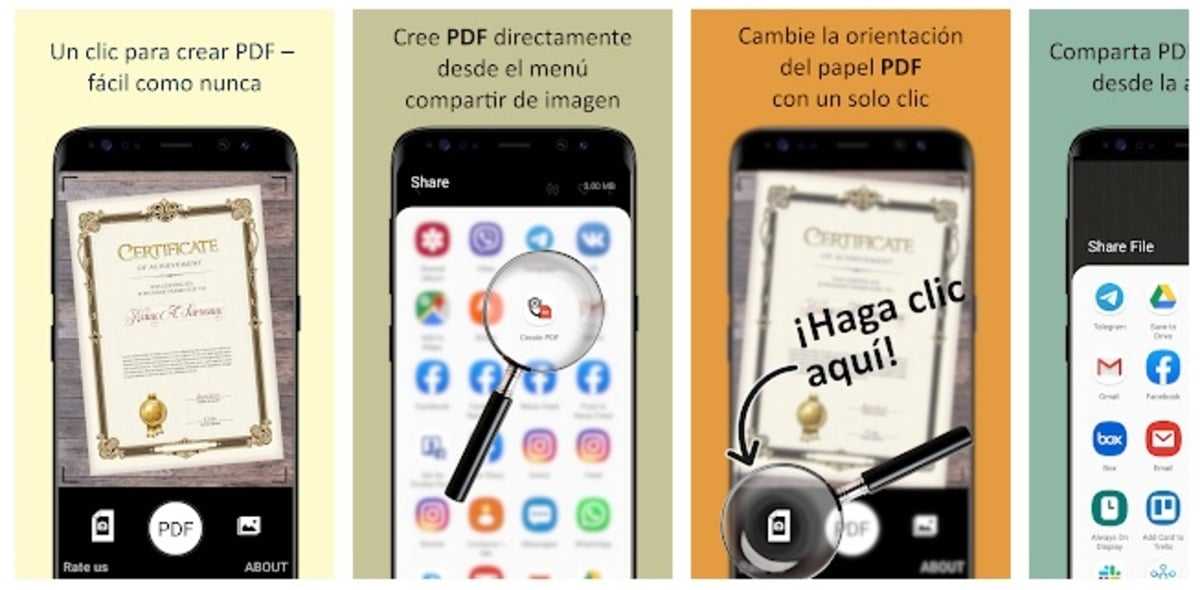
Он обещает преобразовать любую фотографию в PDF всего за один клик., протестировав его можно сказать, что он отлично справляется со своей задачей и соответствует ей. Ему не важен формат изображения, поэтому вы можете выбирать из множества доступных, а также самых универсальных, таких как JPG, PNG, BMP, а также другие.
Это легкий конвертер, интерфейс такой же простой, как и предыдущий, и, попробовав его, вы можете преобразовать одну или несколько фотографий в файл PDF. Фото в PDF — это мощно, позволяет отправлять файлы по электронной почте, делиться ими с приложениями и использовать множество дополнительных встроенных функций.
Вы можете сфотографировать файлы и преобразовать их в PDF Мгновенно приложение набирает вес в Play Store, несмотря на то, что оно было запущено совсем недавно. Его рейтинг составляет около 4,6 из 5 звезд, а количество загрузок достигает 5 миллионов. Он весит примерно 4,4 мегабайта.
Преобразование фотографии в PDF аналогично предыдущему., и делается это следующим образом:
- Первым делом нужно загрузить и установить приложение из Play Store.
- Выберите фотографию из своей галереи или сделайте снимок в этот момент
- Дайте качество вывода и, наконец, «Конвертировать»
- Вот и все, преобразовать фотографию в PDF так просто, это также быстро и легко, когда вы используете его на своем смартфоне, а также бесплатно
Разработчик:
Цена:
Это Бесплатно
Сторонние приложения
К великой удаче, таких программ довольно много. Достаточно ввести в поисковике слово «PDF», как оно сразу выдает сотни релевантных решений, а то и больше. Правда, некоторые из них оказываются нерабочими, другие работают через раз, а третьи выполняют совсем «левые» задачи. Среди всех вариантов мы собрали только 5 наиболее подходящих программ.
Scanbot
Начинает нашу подборку не особо популярное, но полезное приложение для сканирования документов, считывания кодов и перевода уже существующих файлов в формат PDF. Не будем останавливаться на первых двух функциях, нам нужно только преобразовать JPG в формат PDF. Для этого следуем алгоритму ниже:
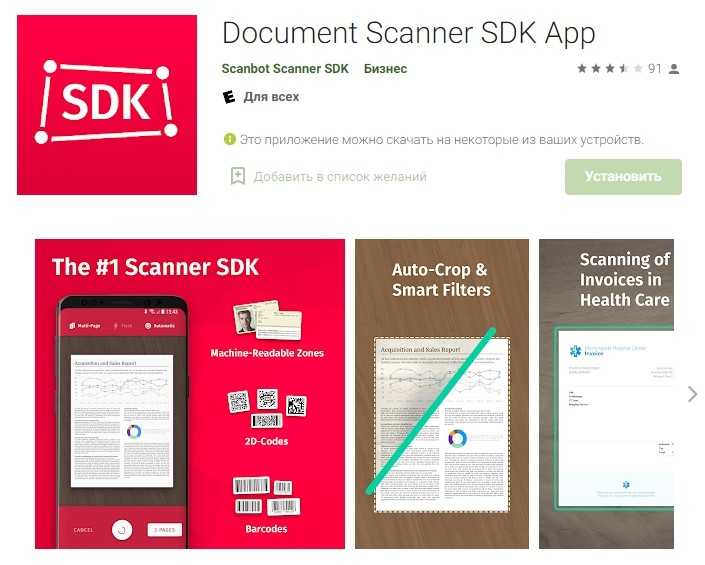
- Откройте его.
- Выберите команду «Import Images».
- Выберите нужные фотографии и нажмите «Next».
- Выберите режим «Сохранение с OCR» или без него. Функция OCR позволяет в автоматическом режиме распознавать текст. То есть после открытия PDF пользователь сможет выделить текст на картинке.
Готово. Теперь у вас есть измененный файл PDF. Само приложение заточено под документы, но отлично подойдет для любых фотографий. К тому же оно полностью бесплатное и интуитивно понятное, что только радует.
Tiny Scanner
Следующим на очереди приложением будет очередной сканер. Вообще почти каждый сканер PDF поддерживает эту функцию, а нами описаны лишь некоторые из них. По сравнению с предыдущим решением эта программа имеет более широкий функционал редактирования фото перед конвертированием. Например, фотографию можно обрезать, обесцветить, засветить или затемнить. Для работы с приложением выполните действия ниже:
Установите программу по этой ссылке.
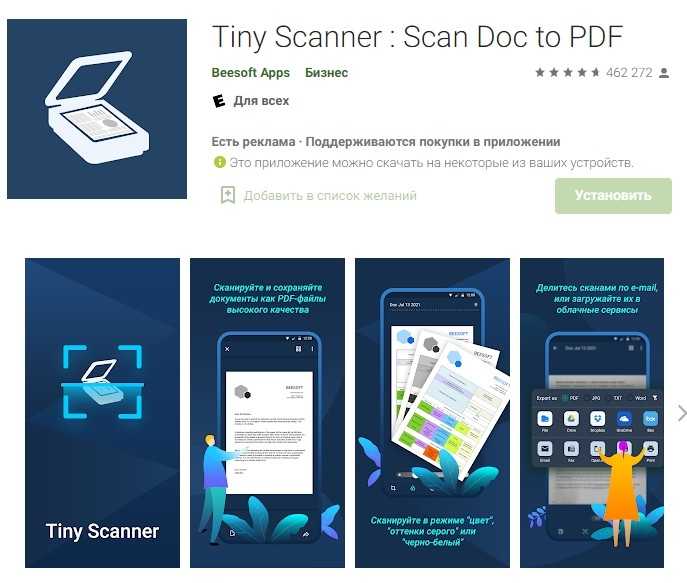
- Открываем и соглашаемся с политикой.
- Кликаем по значку картинки в нижней части экрана.
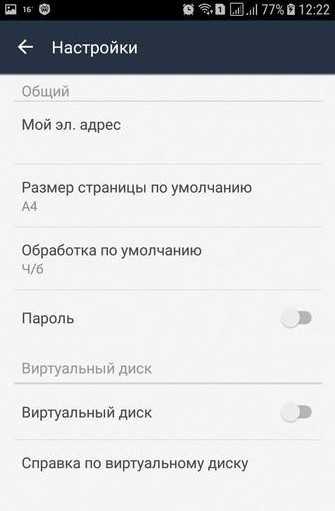
- Выбираем нужный файл.
- Обрезаем при необходимости.
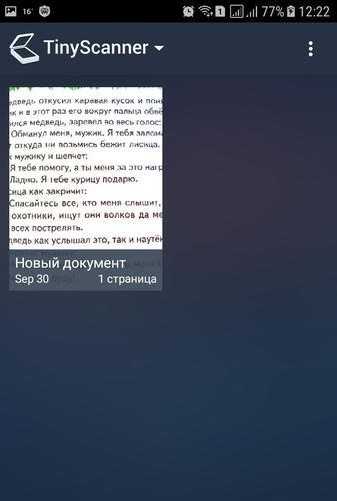
- Для текстовых документов выбираем степень обесцвечивания.
- Для фотографий кликаем по значку изображения в нижней панели, а после выбираем «цветной» кадр.

Готово. После настройки цвета вы можете выбрать место сохранения файла. Таким образом, вы можете легко перевести любой графический файл в ПДФ. Стоит отметить, что программа при выборе текстового режима сразу распознает слова и сохраняет их в PDF.
File Converter
Одними только сканерами с функцией конвертирования мы не обошлись и решили добавить программу, которая выполняет только одну задачу – конвертирование разного рода файлов из одного формата в другой. Здесь можно конвертировать базовые форматы, например: аудио, фото, видео, текст. Также поддерживают и более сложные структуры, например, таблицы, презентации, электронные книги. Можно даже сконвертировать шрифты и хэш-коды. В общем, широкий выбор форматов и полная русификация не могли не зацепить наш взгляд.
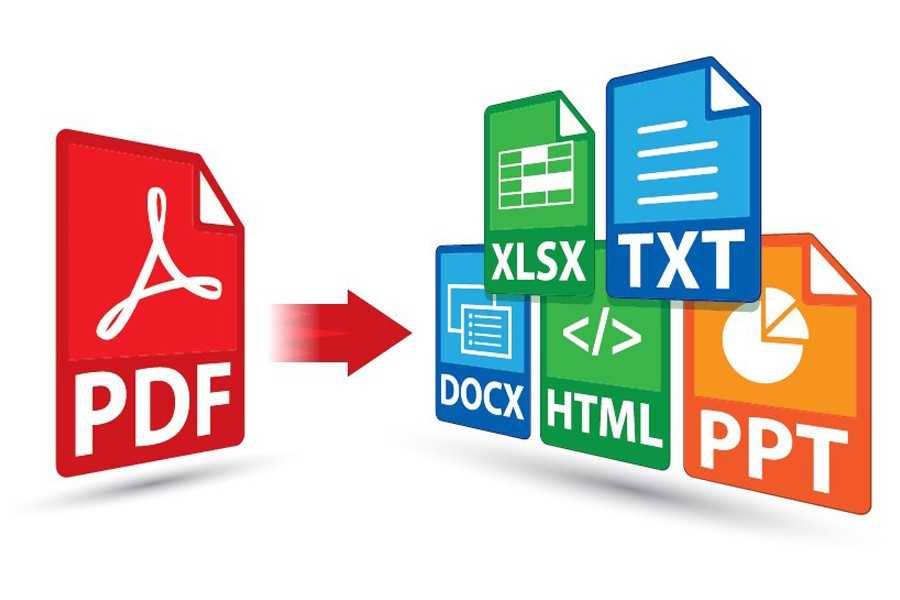
Для работы выполните следующие действия:
- Скачайте приложение.
- Откройте его.
- В верхней части экрана выберите кнопку «PDF».

- В качестве входных данных выберите файл на устройстве.
- Найдите его в открывшемся проводнике.
- Выставьте настройки конечного файла (не обязательно) и нажмите «Дальше».
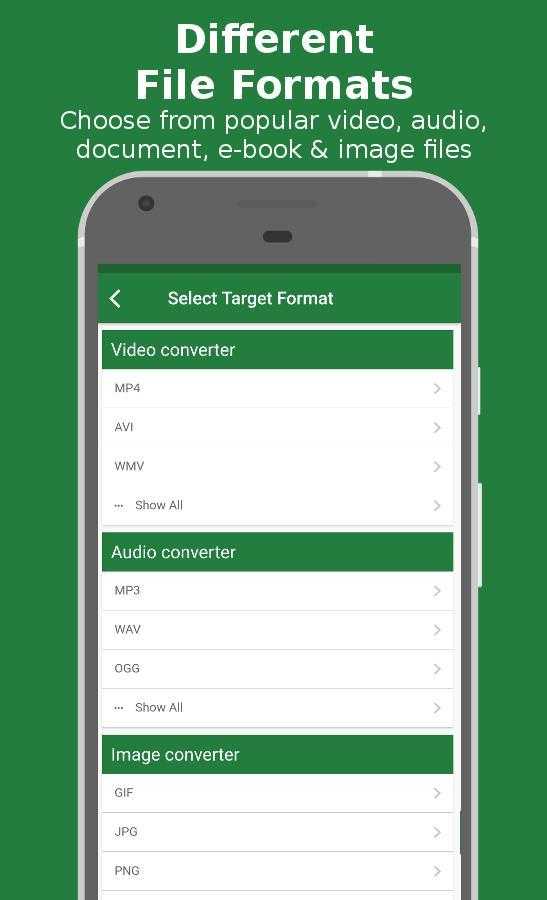
Готово. Файл сконвертируется в PDF.
Smallpdf
Наша подборка почти подходит к концу. А на очереди снова сканер. У этого есть пара приятных и удобных особенностей. Во-первых, в сервисе необходимо регистрироваться, иначе нельзя будет воспользоваться функционалом. Радуют приятный интерфейс и высокая производительность. Как использовать:
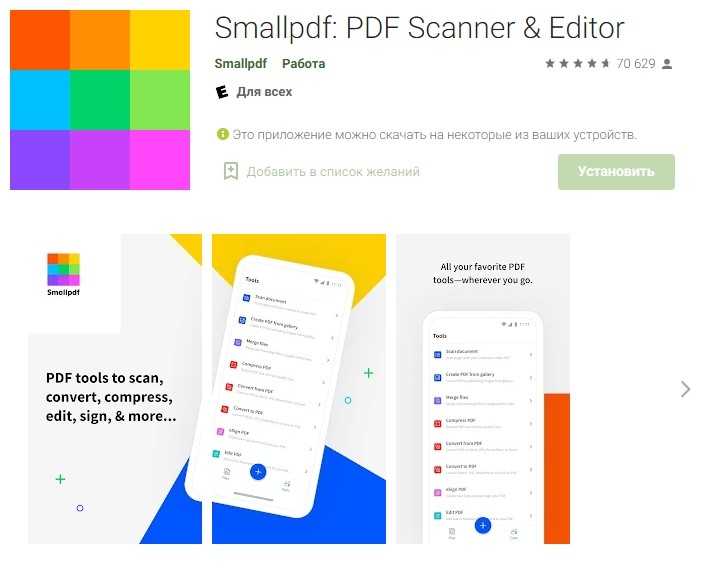
Программа все остальное сделает сама. Вам останется только получить готовый файл.
Конвертер изображений в PDF — JPG в PDF
И завершает подборку узкоспециализированное ПО, предназначенное для работы именно с картинками в формате JPG и их в перевод в ПДФ. Не будем долго описывать возможности (разве что отметим небольшой вес, всего 9.8 Мб), а сразу перейдем к работе:
- Скачайте приложение здесь.
- Откройте его.
- Нажмите кнопку «Выбирайте изображение».
- Выберите нужные файлы. С помощью скролла пальцев вы можете выбрать несколько файлов сразу.
- Отредактируйте их при необходимости прямо в приложении.
- Нажмите «Готово».
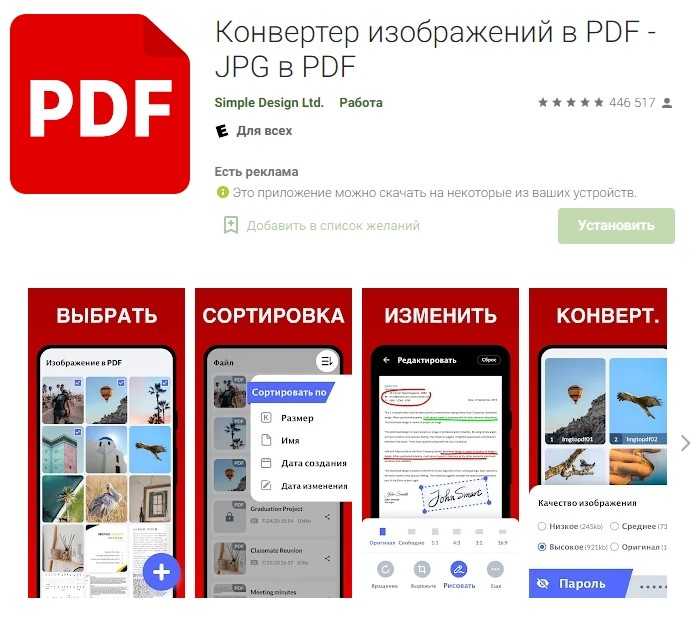
Результат тот же, что и у альтернатив выше – в памяти устройства появится новый ПДФ-файл.
Благодарим за прочтение.
Объединяем изображения в один PDF-файл с помощью онлайн-сервисов
Формат PDF завоевал популярность и поддерживается всеми существующими операционными системами и устройствами. Такие файлы с легкостью можно объединять и пересылать другим людям, и при этом быть уверенным в том, что его успешно прочтут.
Объединение изображений
Объединить два изображения (и более) можно с помощью инструментов операционной системы Windows 10. Также можно воспользоваться специализированными онлайн-сервисами. Далее мы расскажем о наиболее популярных из них.
Как объединить несколько фото в один файл PDF средствами Windows
В операционной системе Windows 10 доступны стандартные инструменты для объединения фотографий. Чтобы это сделать нужно:
- Убедиться, что фотографии отсортированы в том порядке, в котором их нужно добавлять (чтобы расположить их в нужном порядке рекомендуется перед началом имени файла добавить цифры, 1 для первого, 2 для второго изображения и так далее);
- Выделить все нужные фотографии, кликнуть по ним правой кнопкой мыши и в контекстном меню выбрать пункт « Печать »;

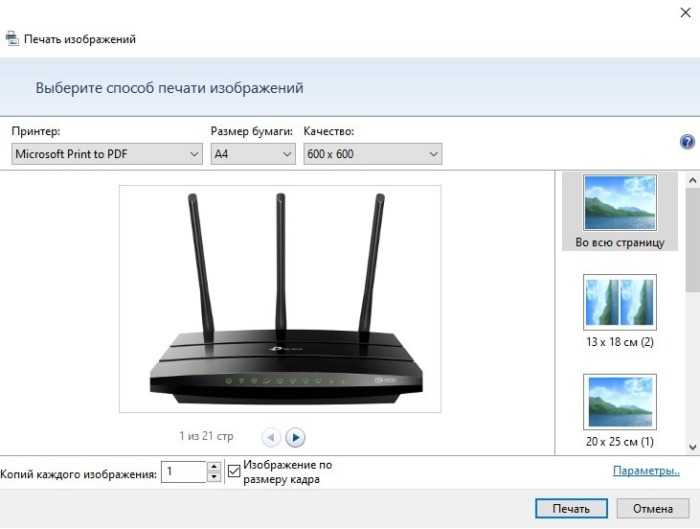
В операционных системах Windows 7, 8 и более ранних нет возможности объединить две и более фотографии с помощью функции печати, в них предусмотрена возможность сохранения в форматы XPS или OpenXPS. В этом случае можно воспользоваться следующими программами: Adobe Acrobat или ее аналогами.
JPG2PDF
JPG2PDF – это бесплатный сервис, который позволяет объединить до 20 JPG и PNG фотографий в одну. Обработка осуществляется автоматически, при этом пользователь не может настроить ориентацию или задать разрешение изображения. Чтобы скачать результат обработки, со всеми изображениями, нужно нажать кнопку « Общий файл », также можно скачать все картинки по отдельности. По умолчанию имя будет jpg2pdf.pdf. При работе с этим онлайн сервисом не нужна регистрация.
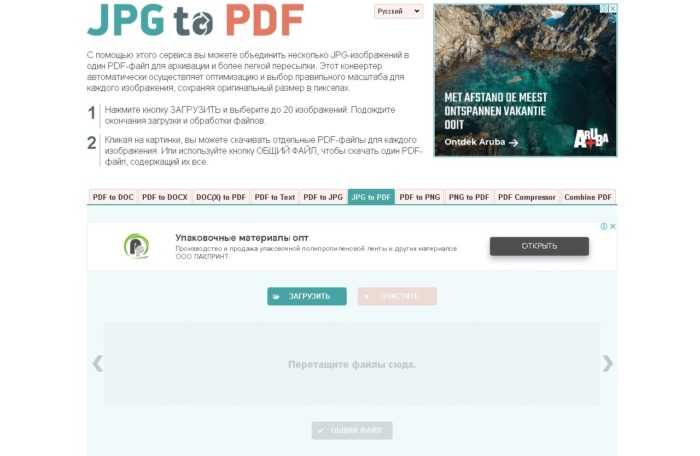
Кроме этого с помощью данного сервиса можно конвертировать в формат PDF и обратно файлы DOC, DOCX, TXT.
Small PDF
Условно-бесплатный сервис SmallPDF предоставляет большое количество инструментов для работы с PDF файлами, в том числе, с его помощью можно объединить два изображения (и более) в одно. Для обработки изображений нужно сделать следующее:
- кликнуть по надписи « JPG в PDF »;
- выбрать файлы в формате JPG;
- нажать кнопку « Конвертировать ».
После того, как обработка успешно завершится, итоговый файл можно будет загрузить на свой компьютер. С помощью данного сервиса, бесплатно можно выполнять не более двух задач за день.
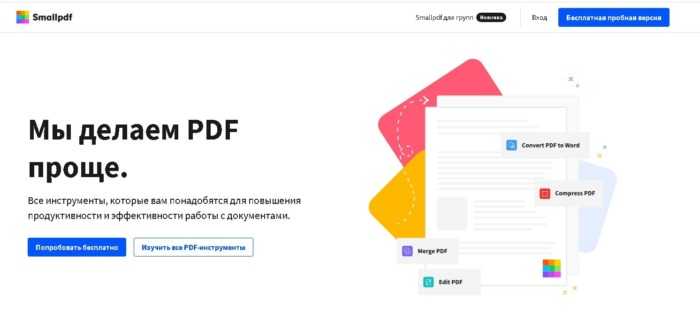
ILovePDF
ILovePDF– бесплатный онлайн сервис, который предоставляет множество инструментов для работы с PDF. Чтобы начать объединение изображений нужно сделать следующее:
- кликнуть по иконке « JPG в PDF »;
- выбрать нужные файлы;
- нажать кнопку « Конвертация в PDF ».
После окончания работы онлайн-сервиса готовые файлы можно будет сохранить на компьютер. Данный сервис позволяет задать ориентацию страниц и их размер перед началом преобразования.

PDFCandy
Онлайн-сервис PDFCandy предоставляет большое количество разнообразных инструментов для работы с файлами в формате PDF. Чтобы из двух и более изображений создать один файл нужно сделать следующее:
- кликнуть по значку « JPG в PDF »;
- загрузить требуемые файлы с изображениями (в формате JPG);
- нажать кнопку « Конвертировать файлы »;
- нажать кнопку « Загрузить ».
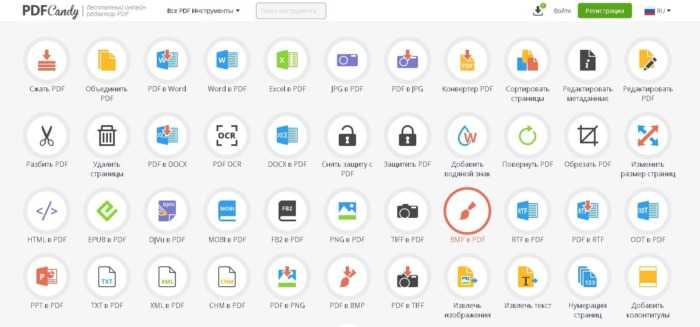
Как объединить два изображения в одно на мобильном устройстве
Объединить два изображения в одно на смартфоне несложно. Для этого можно воспользоваться либо одним из описанных выше онлайн-сервисы, либо специальными утилитами. Например, для мобильных устройств, работающих под управлением операционной системы Android можно воспользоваться такими программами как Adobe Photoshop Touch, PicsArt или Movavi Photo Editor.
Объединение PDF
Если имеется два и более PDF-файла с изображениями, которые были созданы с помощью различных онлайн-сервисов, то их также можно объединить в один. Для этого можно воспользоваться одним из описанных сервисов или воспользоваться статьей.
Пожалуйста, опубликуйте свои мнения по текущей теме статьи. За комментарии, отклики, лайки, дизлайки, подписки низкий вам поклон!
Пожалуйста, оставляйте ваши мнения по текущей теме статьи. За комментарии, дизлайки, отклики, подписки, лайки огромное вам спасибо!
CamScanner
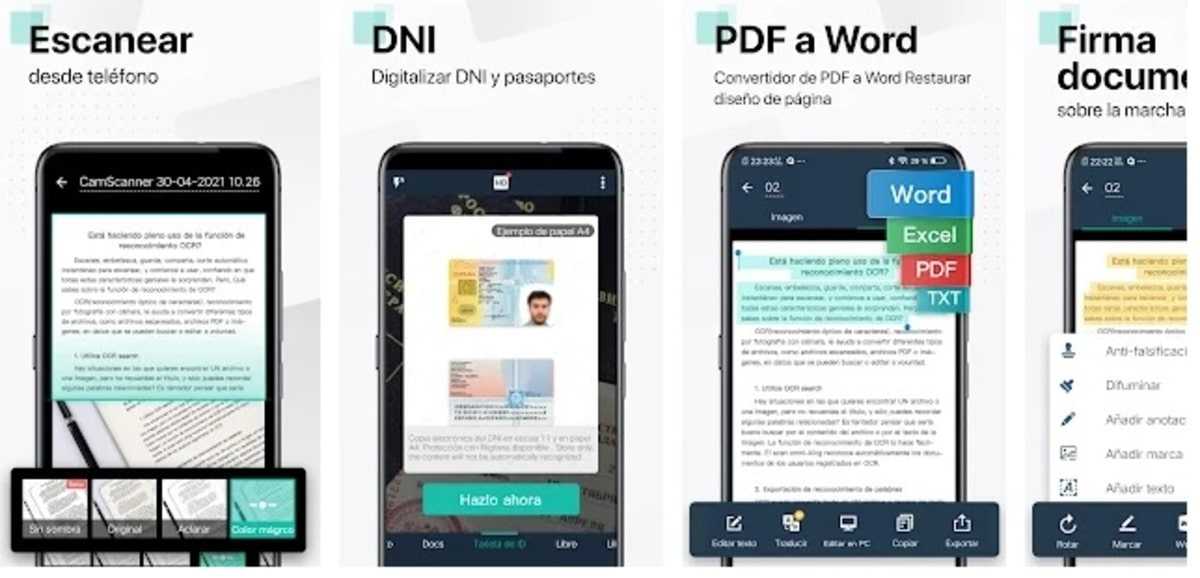
Это приложение, которое будет действовать как сканер, конвертация любой фотографии в pdf быстро и с важным качеством. CamScanner очень загружается, вы можете обойтись без своего старого устройства и иметь приложение, которое заняло большую часть рынка, но хочет большего.
Кроме того, CamScanner высоко оценен, по этой причине оно должно быть довольно полным приложением, вы можете сканировать с помощью камеры и быстро конвертировать это изображение в формат PDF. Это позволяет отправлять эти файлы через приложения, которые есть на вашем телефоне, включая электронную почту, если хотите.
CamScanner позволяет сканировать DNI, если вы хотите отправить его, для этого поместите заднюю линзу на переднюю и заднюю часть, копируя идентично. Приложение уже скачали более 100 миллионов человек. и получает рейтинг 4,8 звезды.
Разработчик:
Цена:
Это Бесплатно
PDF Candy
PDF Candy — еще один онлайн-сервис, предоставляющий инструменты для работы с PDF-файлами. Есть также десктопная версия программы. Приложение поддерживает большое количество расширений, позволяет уменьшать размер документа без потери качества.
Между компьютерной и браузерной версиями программы имеются существенные отличия. Например, онлайн вы сможете выполнить только одну конкретную задачу: слить несколько ПДФ файлов в один, отредактировать документ или извлечь текст. Если хотите снять лимит, скачайте стационарный софт. Бесплатная версия позволит вам выполнять одновременно три операции, а платная – вообще снимает какие-либо ограничения.
Как приложение для конвертации JPG в PDF этот редактор отлично справляется со своей задачей. Для начала работы перейдите на главную страницу онлайн-ресурса, выберите пункт «JPG в PDF», добавьте один или несколько файлов и примените конвертацию. Вы можете выставить настройки для выходного файла, установить размер страницы и переставлять загруженные картинки в нужной последовательности, поскольку пакетная конвертация объединит все документы в один. Сам процесс занимает несколько секунд.
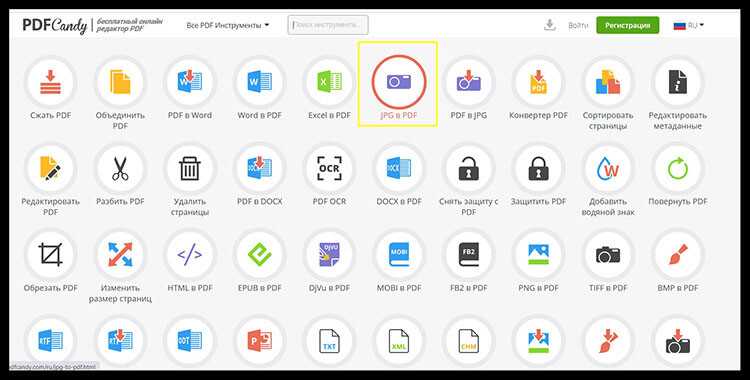
EbookDroid — программа для чтения книг на Андроид
Программа EbookDroid — не только читалка pdf для Андроид. Программа без проблем открывает EPUB, FB2 (без конвертации) и прочие форматы электронных книг.
Интерфейс EbookDroid не слишком дружелюбен, а скорость загрузки файлов не оптимальна (в сравнении с прочими программами). Тем не менее, вьювер вполне подойдет для просмотра pdf на Android. Для чтения pdf необходимо установить отдельный плагин, скачиваемый из Интернета автоматически.
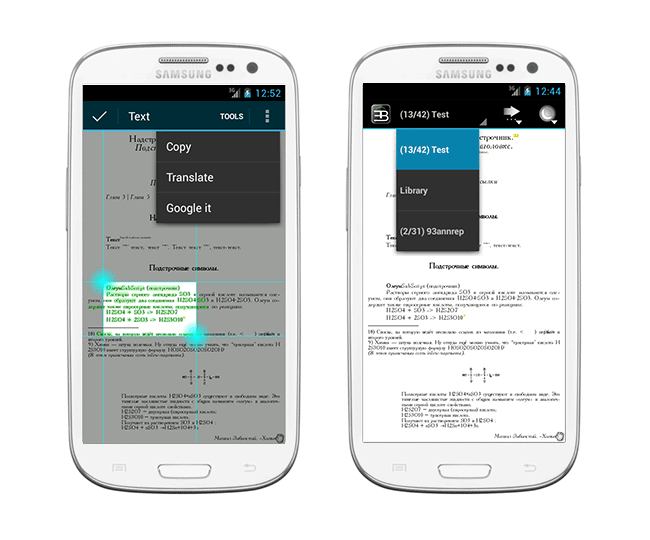
В настройках отображения книги можно менять режим чтения (одностраничный / двухстраничный), делить развороты, обрезать страницы по полям или вручную, менять ориентацию экрана, скрывать ненужные панели.
Для организации pdf-файлов и прочих документов в библиотеке на телефоне в EbookDroid используются локальные каталоги и сетевые библиотеки. Синхронизация с облаком в EbookDroid не предусмотрена.
В общем, несмотря на достаточно серый интерфейс, читалка EbookDroid пригодна для просмотра pdf. Не нужно забывать, что кроме этого формата, приложение без проблем отображает книги в djvu и fb2.
Преобразование изображения в PDF с помощью приложения «Файлы»
По сравнению с приложением для фотографий преобразование изображений в PDF в приложении «Файлы» невероятно удобно, поскольку вам не нужно взаимодействовать с какими-либо общими листами. А преобразованные фотографии будут автоматически сохранены в том же месте, что и оригинал, что только добавляет удобства.
Единственная проблема заключается в том, что ваша библиотека фотографий недоступна через приложение «Файлы». Так что это лучше всего работает для загруженных изображений, снимков экрана и отсканированных документов, которые вы сохранили непосредственно в приложении «Файлы».
1. Приложение «Файлы» — одно изображение
Чтобы преобразовать любую отдельную фотографию, просто нажмите и удерживайте файл в приложении «Файлы», который вы хотите преобразовать, а затем нажмите «Создать PDF». Вот и все.
Преобразованный файл PDF появится в том же месте. Затем вы можете просмотреть его, отправить в другое приложение или поделиться им с другими.
2. Приложение «Файлы» — несколько изображений
При преобразовании нескольких изображений в PDF приложение «Файлы» преобразует их элементы в алфавитном или числовом порядке. Но в отличие от приложения «Фотографии», вы можете переименовывать файлы в том порядке, в котором вы хотите, чтобы они отображались перед их преобразованием. Что довольно приятно.
Шаг 1: Переименуйте фотографии в том порядке, в котором они должны отображаться в конвертированном PDF-файле. Чтобы переименовать элемент, нажмите и удерживайте файл, а затем нажмите «Переименовать». Нажмите «Готово», чтобы применить новое имя файла.
Шаг 2: Как только вы закончите переименование изображений, войдите в режим выбора, а затем выберите фотографии, которые вы хотите преобразовать. Затем коснитесь трехточечного значка в нижней части экрана.
Шаг 3: В появившемся меню нажмите «Создать PDF». Затем вы можете найти преобразованный PDF-файл в том же месте. Вы можете просмотреть его, переместить в другое место или поделиться им с другими приложениями и контактами.
Наконечник:



























