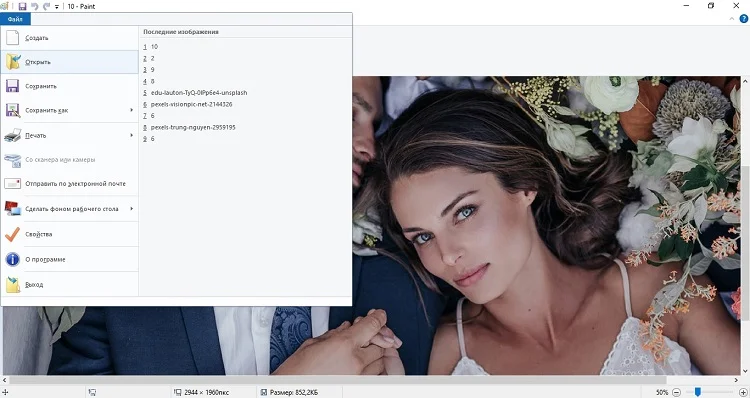Редактирование изображения
После того, как изображение погрузится, можно приступать к его редактированию. Вокруг картинки будет активна рамка, потянув за которую можно изменить размер.
Помимо этого, картинку можно перемещать мышкой в нужное место. То же самое можно проделать при помощи встроенных инструментов, давайте рассмотрим их все по порядку.
Формат
Все инструменты, по редактированию изображения, находятся в разделе «Формат». Если вы вставили картинку в программу, она активна, но при этом открыта вкладка «Главная», то вы сами щёлкните по разделу – «Формат».
Там вы увидите несколько групп инструментов. Разберём каждую группу по отдельности.
Удалить фон
В Вордовской программе вы сможете удалить фон, или ненужные предметы с изображения.
Для этого вам следует выбрать соответствующий инструмент, пометить область сохранения, указать область удаления.
Не забудьте сохранить изменения.
Цветокоррекция
Следующая группа инструментов, даёт возможность произвести коррекцию изображения, настроить яркость, контрастность, поменять цветовой тон.
При желании вы сможете применить к картинке готовые художественные эффекты, то есть, сделать картинку более «тёплой», насыщенной, или, наоборот, «холодной». Эффектов очень много, можно не спеша накладывать их на картинку и оценивать получившийся результат.
Экспресс стили
Довольно внушительная коллекция готовых стилей, поможет украсить картинку в один клик.
Здесь можно добавить рамочку, тень, повернуть изображение и так далее. Здесь я не смогу что-либо посоветовать, так как к различным картинкам подходят совершенно разные стили.
Так что экспериментируйте, и смотрите на результат.
Положение
Здесь вы можете указать, где должна находится ваша картинка:
- Справа, слева, посредине;
- Вверху, внизу листа;
- Над текстом или под текстом;
- Обтекать текстом или быть без текста.
Благодаря этим настройкам, вам не нужно будет перетягивать картинку, вы просто укажете где ей нужно находиться.
Размер
При помощи данной группы инструментов, можно сделать обрезку изображения, изменить его размеры.
Для изменения размеров можете указать точный размер по ширине изображения, высота изменится автоматически.
Как вставить картинку в Ворде, итог
На этом я закончу, пожалуй, урок, «Как вставить картинку в Ворде». Как вы могли заметить, в работе с изображением нет ничего сложного.
Достаточно будет один раз загрузить картинку в Ворд, чтобы понять, как всё работает. Конечно, Word – программа, более предназначенная для текстов, поэтому, инструментов для работы с картинками не так уж и много.
Если вам нужна более глубокая обработка, то рекомендую, прежде воспользоваться программой Фотошоп. А затем уже загружать картинку в Word.
P.S. Прикладываю скриншот моих заработков в партнёрских программах. И напоминаю, что так зарабатывать может каждый, даже новичок! Главное — правильно это делать, а значит, научиться у тех, кто уже зарабатывает, то есть, у профессионалов Интернет бизнеса.
Заберите список проверенных Партнёрских Программ 2018 года, которые платят деньги!
Скачайте чек-лист и ценные бонусы бесплатно
=>> «Лучшие партнёрки 2018 года»
Простой способ, чтобы обрезать черные края у картинки в Paint
Способы могут быть разными. Но все-таки можно упростить тот вариант, что был описан выше.
1 Нужно выделить смысловую картинку, то есть выделить картинку без черных краев. Для этого используем инструмент «Выделить» в редакторе Paint (рис. 4). С его помощью следует обвести в пунктирный прямоугольник только тот фрагмент картинки, который НЕ содержит черных краев.
2 Далее копируем выделенный фрагмент в буфер обмена. Для этого кликаем «Копировать» (находится слева от «Выделить» на рис. 4).
3 Открываем «Файл» – «Создать». Тем самым в Paint будет закрыта старая картинка с черными краями. Появится чистая страница (или, если хотите, белый холст для создания новых картин).
4 Затем вставляем в Paint картинку из буфера обмена. Для этого жмем «Вставить» (находится наверху на рис. 4, там же, где «Копировать» и «Выделить»).
На этом всё. Картинка сразу вставляется без черного цвета по бокам, потому что изначально был выделен и скопирован фрагмент без черных полос.
5 Обязательно нажать «Файл» – «Сохранить как» (рис. 7), чтобы дать имя файлу с новой картинкой без черных полос.
Как в Paint обрезать на картинке черные полосы
После того, как картинка выделена, осталось совсем немного – обрезать черные края у картинки. Нам нужно «подвинуть» картинку влево так, чтобы левый черный край ушел навсегда за границы картинки.
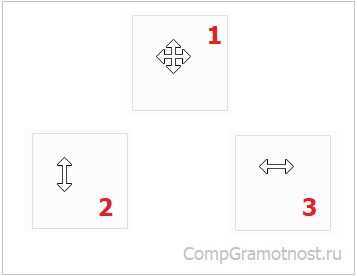
Рис. 5. Вид курсора мыши при работе с выделенной картинкой.
Помещаем курсор мыши внутрь обведенной картинки. Он примет вид четырехглавой стрелки, как показано цифрой 1 на рис. 5.
Нажимаем на левую кнопку мыши. Не отпуская ее, тащим выделенную картинку влево так, чтобы левый черный край ушел за пределы картинки. Заодно можно «сдвинуть» картинку немного вверх, потому что сверху тоже есть черный край.
Таким образом будет удален левый и верхний черные края у картинки. Ура, полдела сделано!
Убираем теперь правый черный край. Кликаем один раз левой кнопкой мыши по картинке. Она будет выделена, поэтому на ней появятся маленькие маркеры в виде крошечных прямоугольников. Они показаны красными стрелками на рис. 4 (цифры 1 и 2).
Подводим курсор мыши к маркеру, который находится посередине на черном правом краю выделенной картинки (1 на рис. 4). Он примет вид двунаправленной стрелки, который показан цифрой 3 на рис. 5. Нажимаем на левую кнопку мыши и, не отпуская ее, двигаем влево правый черный край у картинки так, чтобы он исчез. После этого отпускаем левую кнопку мыши.
На картинке, представленной на рис . 4, есть еще верхний черный край. Чтобы его тоже убрать, действуем так же, как убирали левый черный край, а именно:
- Нужно выделить всю картинку.
- Поместить курсор мыши внутрь выделенной картинки, он станет четырехглавым (1 на рис. 5).
- Нажать на левую кнопку мыши и, не отпуская ее, потянуть картинку вверх так, чтобы верхний черный край ушел за пределы картинки.
Нравится Не нравится Теодор 31 мар 2013
Как сделать и отредактировать скриншот или спутниковую карту?
Часто Вам необходимо сделать, отредактировать и разместить на Форуме снимок экрана (PrintScreen), например, наглядно показать место на спутниковой карте.
Для начала выбираете необходимый вид на экране (допустим, с искомым местом на карте). Чтобы скопировать вид экрана и сделать скриншот (он же, принтскрин), на клавиатуре нажимаете кнопку PrtScn, она обычно находится в правом верхнем углу, за кнопкой F12 . Теперь скриншот находится в памяти компьютера, но его ещё необходимо сохранить и подредактировать.
Для этого можно прибегнуть к помощи любого графического редактора, мы проделаем эту операцию в программе Paint. Плюс программы Paint заключается в том, что она обязательно есть на любом компьютере с Windows, то есть у каждого из Вас.
Итак, Вы с помощью кнопки PrtScn сделали необходимую копию с экрана, но пока она есть только в памяти компьютера, теперь сохраняете и редактируете её:
1. Открываете программу Paint (Пуск->Все программы->Стандартные->Paint).
2. В главном меню программы Paint выбираете (Правка->Вставить). В результате получаете свой скриншот готовым к сохранению и редактированию. Но пока он не сохранен и существует только в памяти компьютера.
3. Сохраняете скриншот в программе Paint. Для этого выбираете в главном меню программы (Файл->Сохранить как…). В открывшемся окне даёте имя Вашему скриншоту, путь, куда его следует сохранить и формат файла, желательно jpg.
4. Теперь с помощью функции «Выделить», прямоугольником выделяете необходимый Вам участок скриншота (в нашем случае карты) вырезаете его кнопкой «Обрезать», опять сохраняете полученное изображение.
5. Дело за малым, используя «Кисти», стандартные «Фигуры», справа от кисти и имеющийся набор цветов шрифта наносите на скриншот требуемые пометки.
6. Если необходимо сделать надписи на полученном изображении, то нажимаете кнопку «А» слева от «Кисти», наводите кнопку на нужный участок экрана, кликаете правой кнопкой мышки и в полученном окне набираете текст, осталось только сохранить готовое изображение и разместить на Форуме (см. http://fisher64.ru/i. рафию-на-форум/ ).
Основные необходимые Вам функции Paint:
Примечание: если Вам требуется заскринить только активное окно, а не весь экран, воспользуйтесь сочетанием клавиш Alt+ PrintScreen – если нужно заскринить только активное окно, а не весь экран), когда на экране монитора отображается нужная информация.
Как вставить скриншот в Word?
Если скриншоту экрана не требуется редактирование, а нужна именно точная копия всего экрана или только одного активного окна, скриншот можно вставить напрямую в программу Microsoft Word.
Для этого достаточно нажать на клавиатуре кнопку Print Screen(комбинацию Alt+ Print Screen, если нужен скрин только активного окна) и сразу же вставить на месте курсора в Word только что сделанный скриншот (Ctrl+V – универсальная комбинация для вставки работает, конечно, и в Word).
Если же скриншот перед вставкой в документ нужно отредактировать, nj первоначально его нужно вставить в одну из программ обработки графики (Photoshop, Paint и т.п.), там отредактировать и сохранить готовый скриншот. После чего сохраненную картинку можно перетащить мышкой в нужное место документа Word или традиционно скопировать и вставить с помощью комбинаций Ctrl+С и Ctrl+V соответственно.
Создание прозрачного рисунка в Word
Изменение прозрачности всего изображения
Если вы используетеMicrosoft 365 подписку, вы можете применить прозрачность непосредственно к изображению. Дополнительные сведения можно найти в статье Изменение прозрачности рисунка в Microsoft 365.
-
Сначала нарисовать фигуру
-
Залейте ее рисунком.
-
Настройте прозрачность рисунка.

В других версиях Word используйте это временное решение.
-
Нажмите кнопку вставить > фигуры и выберите нужную фигуру.
-
Нарисовать фигуру в документе, сделав ее пропорциями, которые вы собираетесь добавить.
-
Щелкните фигуру правой кнопкой мыши и выберите пункт структура > Нет контура.
-
Снова щелкните фигуру правой кнопкой мыши и выберите команду Формат фигуры.
-
В области Формат фигуры щелкните значок Заливка
, а затем выберите рисунок или текстура.
-
Выберите файл, выберите рисунок, а затем нажмите кнопку Вставить .
-
Чтобы настроить рисунок, передвиньте ползунок прозрачность в области Формат фигуры .
Кроме того, вы можете ввести число в поле рядом с ползунком: 0 — это полная непрозрачность, настройка по умолчанию; и 100% полностью прозрачны.
Если изображение искажено, вы можете внести изменения в внешний вид, изменив размер фигуры или заменив параметры смещения под ползунком прозрачность.
С помощью встроенной функции прозрачности можно сделать один цвет на рисунке прозрачным. В отличие от создания всего рисунка, прозрачный цвет можно сделать только в объекте, вставленном как рисунок, а не внутри фигуры.
Важно: область, кажущаяся одноцветной (например, зеленые листья), на самом деле может включать в себя целый диапазон близких цветовых оттенков, поэтому можно не достичь нужного эффекта. Применять прозрачные цвета лучше всего в случае с простыми картинками со сплошными цветами
-
Выделите рисунок и перейдите в раздел Формат рисунка > параметры цвета и рисунка > Формат > Цвет.
-
Выберите задать прозрачный цвет.
-
Когда указатель изменится, выберите цвет, который вы хотите сделать прозрачным.
Чтобы отменить изменения цвета, в группе изменить нажмите кнопку Восстановить рисунок .
Примечание: При печати прозрачные области рисунков имеют тот же цвет, что и бумага. На экране или веб-сайте прозрачные области имеют тот же цвет, что и фон.
Изменение прозрачности рисунка или цвета заливки
Если вы используетеMicrosoft 365 подписку, вы можете применить прозрачность непосредственно к изображению. Дополнительные сведения можно найти в статье Изменение прозрачности рисунка в Microsoft 365.
В других версиях Word используйте это временное решение.
-
Перейдите к разделу вставка > фигур и выберите фигуру, которую нужно использовать.
-
Выберите Формат фигуры > Заливка фигуры.
-
Нажмите кнопку Рисунок и выберите нужный рисунок.
-
Откройте вкладку Вставка.
-
Выделите фигуру и перейдите в раздел Формат фигуры , чтобы открыть область формат.
-
Выберите команду заливка > рисунок или градиентная заливка , а затем перетащите ползунок прозрачность , чтобы задать нужный процент прозрачности.
Выделение одного цвета рисунка прозрачным
Один цвет в рисунке можно сделать прозрачным, чтобы скрыть часть рисунка или создать многослойный эффект. Прозрачные области рисунков видны по цвету бумаги или фона.
-
Вставкаизображения > и Добавление рисунка в документ
-
Выберите рисунок, для которого требуется изменить прозрачность цвета.
-
На вкладке Формат рисунка нажмите кнопку Цветили цвет, а затем выберите команду задать прозрачный цвет.
-
Щелкните или коснитесь цвета рисунка или изображения, которое вы хотите сделать прозрачным.
Примечание: Вы не можете сделать более одного цвета рисунка прозрачным. Области, которые выглядят как один цвет, на самом деле могут состоять из разнообразных вариаций цветов. Выбранный цвет может выводиться только в маленьком районе, поэтому эффект прозрачности некоторых рисунков может быть трудно видеть.
Вы не можете сделать рисунок прозрачным в Веб-приложение Word. Вместо этого необходимо использовать классическую версию Word (либо в Windows, либо в macOS).
В чем проблема
Белая полоса может появляться по многим причинам, но если коротко, это « вывалившиеся» за сайт элементы, либо огромные отступы ( margin) вправо.
Они могут быть скрыты, неочевидны, сразу можно не разобраться, что вылезает за границу сайта и создает эту белую полосу.
Пришлось повозится, чтобы создать эту ситуацию xD
Обычно пытаешься это решить, а вот создавать — впервые.
Итак, нашлась проблема — появилась белая полоса. Вы уже знаете, что это выпавшие за границу элементы сайта или их отступы.
Нам нужно их найти. Иногда, они видны сразу, как здесь:
Иногда, они не видны совсем, и по сайту сплошняком идет белая полоса, это уже сложнее. Я в таких случая просто удаляю по секции, и смотрю, после какой секции ситуация нормализуется.
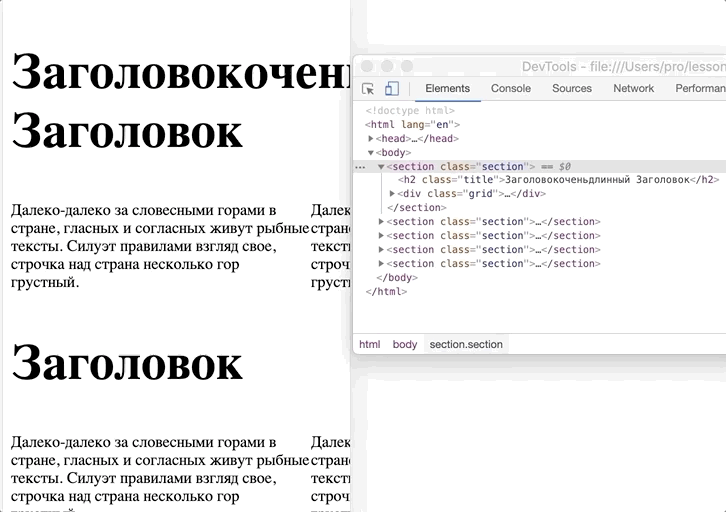
После того, как нашел секцию, в ней уже смотрю, какие элементы вызывают эту проблему, напишу несколько.
- скрытые модальные окно или меню
- flex или grid сетки
- заголовки или подзаголовки
Посмотрим на моем примере, что я сделал не так и как исправить ситуацию в моем случае.
У меня 2 проблемы:
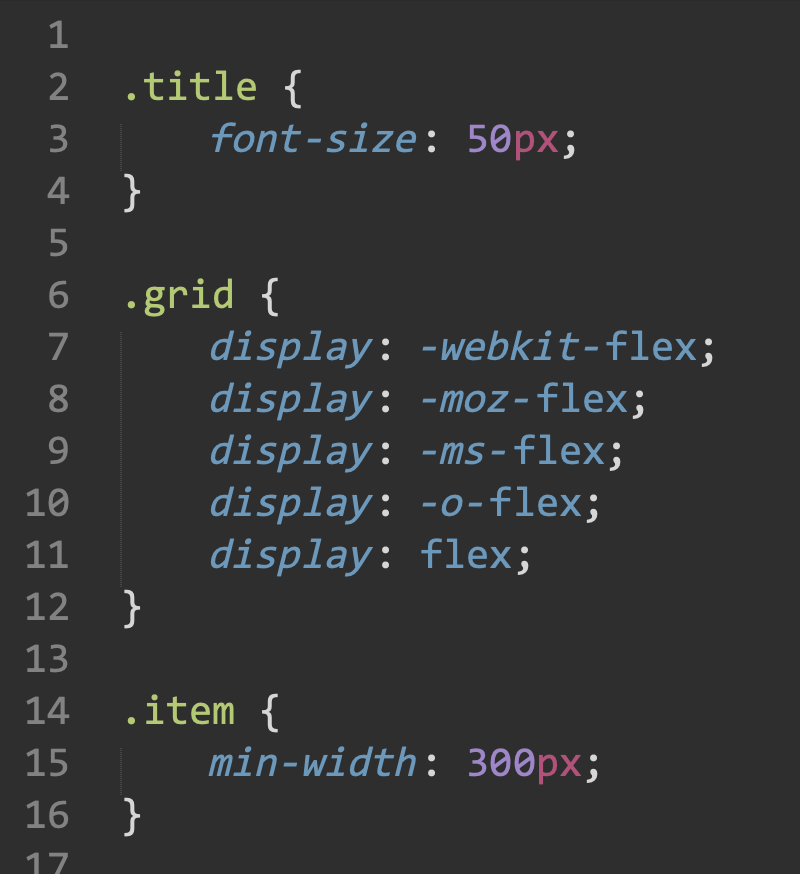 css код этого примера
css код этого примера
- У flex сетки нет свойства flex-wrap, которое отвечает за переброс элементов, в том случае, если места для них на экране нет
- Размер и формат заголовка, Заголовок длинный и без пробелов, нужно либо изменить его, либо уменьшить размер.
Добавление и удаление границ для текстовых полей, рисунков и фигур
Вот как можно добавить линию, узор или пользовательскую границу к текстовым объектам, рисункам и другим объектам в Word, PowerPoint или Excel для Mac.
Примечание: Если вы не добавили границу к фигуре, текстову окну, рисунку или другому объекту в Office для Mac, изменить или удалить границу объекта нельзя.
Попробуйте контур «Набросок»
Эта функция доступна только подписчикам Microsoft 365 для классических клиентов Windows.
Если вы используете Microsoft 365 для Mac (версия 16.28 или более поздней), вы можете придать фигурам набросок от руки.
Выберите существующую фигуру в документе или нарисуйте новую.
Выобрав фигуру, на вкладке «Формат фигуры» выберите «Контурфигуры» > набросок, а затем выберите толщину линии. (Чем меньше размер пункта («пт»), тем смешенее линия.)
Добавление и удаление границы для фигуры или текстового поле
Выберите фигуру или текстовое поле, к которому вы хотите добавить, изменить или удалить границу.
Щелкните «Формат фигуры»и щелкните стрелку рядом с кнопкой «Контур фигуры».
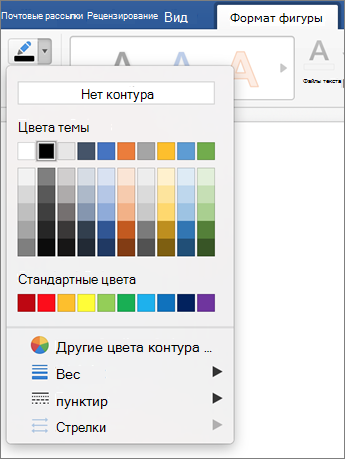
Выполните любое из описанных ниже действий.
Добавление или изменение цвета границы
Щелкните нужный цвет или выберите собственный, нажав кнопку «Дополнительные цвета контура».
Добавление или изменение толщины границы
Наберем указательна пункт «Толбь» и выберите тол желтую линию.
Добавление или изменение стиля границы
Наведите указатель мыши на пункт Штрихи и выберите стиль линии.
Удаление границы фигуры или текстового поле
Выберите пункт Нет контура.
Добавление и удаление границы рисунка
Выберите рисунок, к которому вы хотите добавить, изменить или удалить границу.
Щелкните «Формат рисунка»и щелкните стрелку рядом с кнопкой «Граница рисунка».
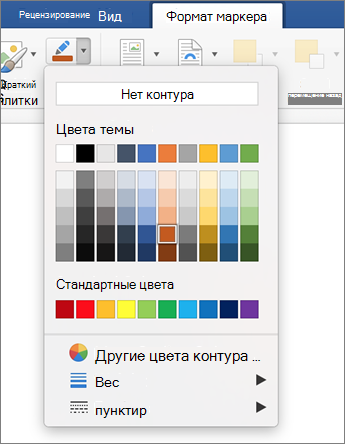
Выполните любое из описанных ниже действий.
Добавление или изменение цвета границы
Выберите нужный цвет или смешайте собственный, нажав кнопку «Дополнительные цвета контура».
Добавление или изменение толщины границы
Наберем указательна пункт «Толбь» и выберите тол желтую линию.
Добавление или изменение стиля границы
Найдите пунктирную линию,а затем выберите нужный тип линии.
Текст на фото в Paint
Paint установлен на каждом компьютере с ОС Windows, так что вам не нужно искать софт в интернете – все нужные инструменты есть у вас под рукой. Эта программа очень проста в управлении и позволяет быстро наложить текстовые элементы на любую область изображения, к тому же, позволяет делать это совершенно бесплатно.
- Откройте Paint и в левом верхнем углу кликните «Файл». Загрузите фотографию кнопкой «Открыть».
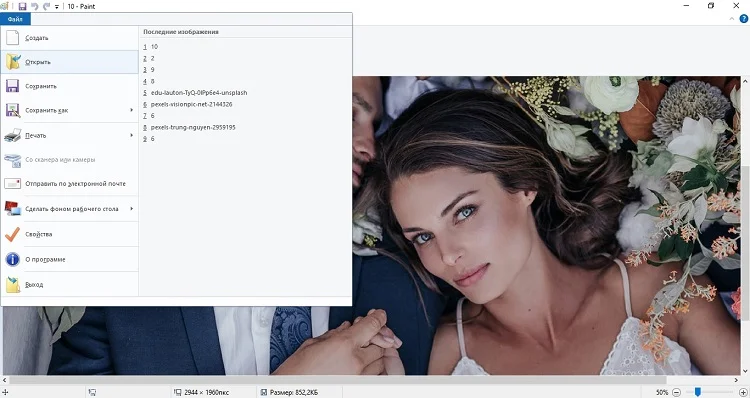
Добавьте снимок в программуВ верхней панели управления нажмите на кнопку с буквой А. Выберите нужный оттенок в палитре справа, кликнув по кнопке «Цвет А».
Кликните на область снимка, на котором будет находиться надпись. В верхней панели появятся дополнительные настройки текста. Вам останется написать заголовок и установить размер и шрифт.
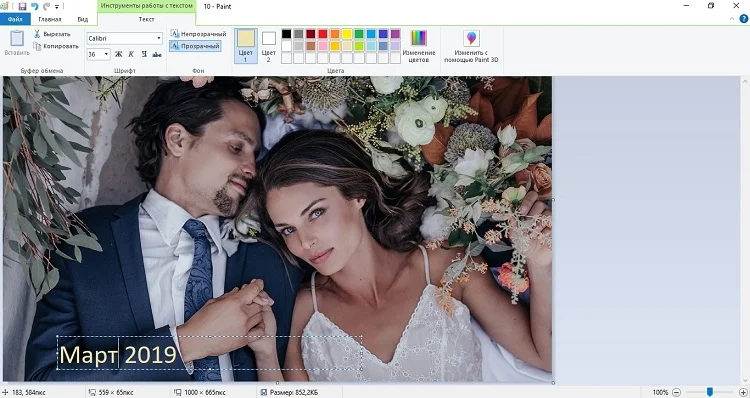
Изменения в редакторе применяются только к выделенному текстуЧтобы добавленный текст сохранился, просто кликните курсором в любой области снимка. Сохраните картинку, кликнув по иконке в виде дискеты в верхнем левом углу.
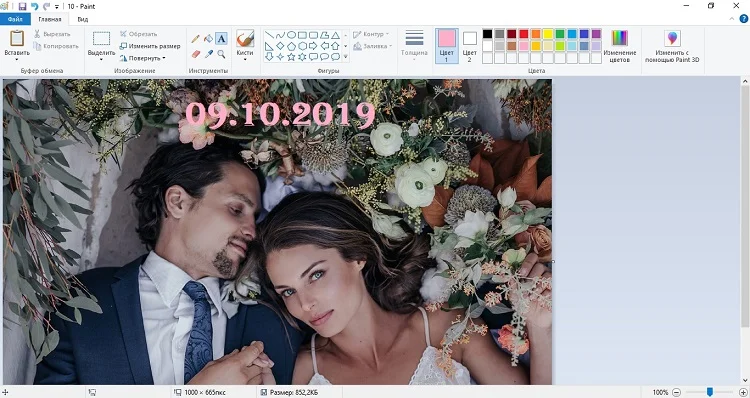
После добавления текста вы не сможете его передвинуть или изменить
Видеообзор
Говоря об обрезке, мы имеем в виду такое изменение размера рисунка, при котором размеры изображения не меняются. Представьте, что вы решили вставить в рамочку фотографию, которая для этой рамочки великовата. Вы берете ножницы и. Это и есть обрезка. На рис. 23.4 как раз и показан пример такой обработки изображения.
Рис. 23.4. Обрезка изображения
Для того чтобы обрезать изображение, сначала выделите его щелчком на кнопке мыши, а затем щелкните на кнопке Обрезка на панели инструментов Настройка изображения. Теперь, когда вы перешли в режим обрезки (он напоминает режим изменения размера), перетащите один из маркеров внутрь изображения, и оно будет обрезано.
Мне кажется, что для обрезки удобнее пользоваться маркерами, которые находятся на боковых сторонах изображения. Обрезка с помощью угловых маркеров практически никогда не дает положительного результата.
После того, как вы обрежете лишнюю часть изображения, щелкните на кнопке Обрезка еще раз, чтобы отключить режим обрезки.
Если результат обрезки вас не радует, верните все, как было, с помощью щелчка на кнопке Сброс параметров рисунка .
Как обрезать картинку в Ворде
Работая с документами в MS Word, Вы сталкиваетесь не только с текстом, но и с изображениями. Возможностей форматирования текста в Ворде очень много, его можно сделать объемным, цветным, выделить фон, добавить тень и прочее. Но, даже не смотря на то, что Ворд текстовый редактор, в нем есть несколько функций и для редактирования графических объектов.
На сайте есть статья на тему, как повернуть изображение в Ворд. Если же в открытом документе Вам нравится какая-нибудь картинка или нужно ее отредактировать в графическом редакторе, тогда прочтите, как сохранить картинку из Ворда.
Сейчас мы с Вами разберемся, как можно в MS Word обрезать вставленную в документ картинку. Причем это также может быть или фотография, или скриншот. Показывать буду в Ворде 2010, но данные рекомендации так же подойдут, если у Вас установлена 2007, 2013 или 2016 версия редактора.
Обрезка изображения
Для этого, кликните по ней два раза левой кнопкой мышки. Откроется вкладка «Работа с рисунками» – «Формат» . В группе «Размер» есть кнопка «Обрезка» , нажмите на стрелочку под самим словом.
В открывшемся списке будет несколько вариантов. Самый простой – это «Обрезка» . Кликните по данному пункту.
После этого по краям появятся черные маркеры. Перемещая их, Вы можете обрезать так, как Вам нужно.
Для того чтобы сохранить пропорции и отрезать, например, сверху и снизу одинаково, зажмите клавишу Ctrl и переместите черный маркер, который находится посредине верхней грани, к центру.
Соответственно справа и слева все делается аналогично — зажав Ctrl и переместив черный маркер, который находится на одной из данных граней.
Если с нажатой Ctrl потянуть за один из угловых маркеров, тогда рисунок обрежется одинаково со всех сторон.
Чтобы выйти из режима обрезки и убрать черные маркеры по контуру, нажмите на кнопку «Esc» или кликните мышкой в любом другом месте страницы документа.
Обрезка картинки по контуру фигуры
Сделать это можно не только стандартным способом, но и по любой из фигур, которые находятся в соответствующем списке.
Выделите объект и нажмите кнопки «Обрезка» – «Обрезать по фигуре» . Затем выберите одну из доступных в списке фигур и нажмите на нее.
Изображение станет вот такого вот нестандартного вида.
Обрезаем картинку с сохранением определенных пропорций
Если Вам нужно сохранить пропорции сторон изображения, тогда выберите «Обрезка» – «Пропорции» . Дальше из списка выберите пропорции сторон, которые Вам подходят.
Удаление обрезанных частей изображения
После того, как Вы убираете ненужные части, они со страницы части никуда не пропадают, а просто не отображаются на странице документа. Но если выделить объект и нажать на кнопку «Обрезка» , можно снова увидеть, какой он был в первоначальном виде.
Для того чтобы кроме Вас никто больше не видел исходника, от ненужных частей необходимо избавится, то есть удалить их.
Делается это следующим образом. Два раза кликните по рисунку, чтобы перейти на вкладку «Работа с рисунками» . В группе «Изменение» нажмите на кнопку «Сжать рисунки» .
Откроется вот такое окно. В нем поставьте галочки напротив «Применить только к этому рисунку» и «Удалить обрезанные области рисунков» и нажмите «ОК» .
Если Вы обрезали несколько рисунков в документе, тогда галочку в поле «Применить только к этому рисунку» ставить не нужно, чтобы выполнить данное действие для всех картинок.
Теперь, при попытке снова обрезать рисунок, после нажатия соответствующей кнопки, он не будет показан в первоначальном виде.
Изменяем размер рисунка, не обрезая его
Если же Вам просто не подходит большой размер вставленных в документ Ворд картинок, то обрезка — это не единственный вариант. Можно просто изменить их размер.
Делается это с помощью маркеров, которые появляются по контуру, если по ней кликнуть мышкой. При изменении размера не забывайте удерживать нажатой клавишу Ctrl , чтобы сохранить пропорции сторон.
Если Вам нужно сделать изображение определенной высоты и ширины, тогда выделите его и перейдите на вкладку «Работа с рисунками» . В группе «Размер» укажите требуемые значения в соответствующих полях.
Обратите внимание, что меняя, например, высоту, значение ширины так же будет изменяться. Это происходит потому, что в настройках по умолчанию выбран пункт сохранения пропорций. Чтобы его убрать, нажмите на небольшую стрелочку справа от названия группы «Размер»
Чтобы его убрать, нажмите на небольшую стрелочку справа от названия группы «Размер» .
Дальше в разделе «Масштаб» уберите галочку в поле «Сохранить пропорции» и нажмите «ОК» .
Теперь указать размеры сторон можно, как Вам нужно.