Опишите структуру интерфейса windows 7
Пользовательский интерфейс – это методы и средства взаимодействия человека с аппаратными и программными средствами компьютера. Стартовый экран Windows представляет собой системный объект, называемый рабочим столом.
Ярлык является указателем на объект. Ярлык – это специальный файл, в котором содержится ссылка на представленный им объект (информация о месте расположения объекта на жестком диске). Двойной щелчок мыши по ярлыку позволяет запустить (открыть) представляемый им объект. При его удалении сам объект не стирается, в отличие от удаления значка. Достоинство ярлыков в том, что они обеспечивают быстрый доступ к объекту из любой папки, не расходуя на это памяти. Отличить ярлык от значка можно по маленькой стрелке в левом нижнем углу пиктограммы.
Кнопка «Пуск» открывает Главное меню. С его помощью можно запустить все программы, зарегистрированные в операционной системе, получить доступ ко всем средствам настройки операционной системы, к поисковой и справочной системам и другим функциям.
Центральным понятием Windows является окно. Окно – структурный и управляющий элемент пользовательского интерфейса, представляющий собой ограниченную рамкой прямоугольную область экрана, в которой может отображаться приложение, документ или сообщение.
Выше на рисунке показан рабочий стол Windows с открытым Главным меню, окном текстового процессора Word, значками и ярлыками и некоторыми свернутыми на панели задач документами.
Из других понятий Windows следует отметить понятия каталога и папки.
Каталог – поименованная группа файлов, объединенных по какому-либо признаку.
Папка – понятие, которое используется в Windows вместо понятия каталог в более ранних операционных системах. Понятие папка имеет расширенное толкование, так как наряду с обычными каталогами папки представляют и такие объекты, как Мой компьютер, Проводник, Принтер, Модем и др.
Типовое окно папки показано на рисунке.
Окно содержит следующие обязательные элементы.
Файловая система персонального компьютера
ОС MS-DOS, OS/2, Windows-95/NT реализуют 16-разрядные поля в FAT-таблицах. Такая система называлась FAT-16. Такая система позволяет разместить не более 65536 записей о местоположении единиц хранения данных. Наименьшей единицей хранения данных является сектор. Размер сектора равен 512 байтам. Группы секторов условно объединяют в кластеры, которые являются наименьшей единицей адресации к данным. Размер кластера зависит от емкости диска: в Fat-16 для дисков от 1 до 2 Гбайт 1 кластер занимает 64 сектора или 32 Кбайта. Это нерационально, поскольку даже маленький файл занимает 1 кластер. У больших файлов, занимающих несколько кластеров, в конце образуется незаполненный кластер. Поэтому потери емкости для дисков в системе FAT-16 могут быть очень велики. С дисками свыше 2,1 Гбайт FAT-16 вообще не работает.
Логически структура файлов организована по иерархическому принципу: папки более низких уровней вкладываются в папки более высоких уровней. Верхним уровнем вложенности является корневой каталог диска. Термины «папка» и «каталог» равнозначны. Каждому каталогу файлов на диске соответствует одноименная папка операционной системы. Однако, понятие папки несколько шире. Так в Windows-95 существуют специальные папки, осуществляющие удобный доступ к программам, но которым не соответствует ни один каталог диска.
Операции с файлами и папками
Копирование и перемещение
2 способ. Выделить копируемые элементы. Выбрать меню Правка/Копировать (Вырезать). При выборе «Вырезать» произойдет перемещение. Открыть папку-приемник. Выбрать меню Правка/Вставить.
Удаление файлов и папок
Групповые операции с файлами
Если в окне не показана полная информация о файлах (расширение, объем и дата создания), следует обратиться к меню окна папки Вид/Таблица и в окне будут выведены все характеристики файлов.
Переименование файлов и папок.
Переименование файла или папки выполняется либо через меню Переименовать, вызываемого щелчком правой кнопки мыши на соответствующем значке, либо щелчком по имени выделенного значка.
Замечание. Удаление или переименование невозможно, если указанный файл уже открыт каким-либо приложением.
Работа с буфером обмена
ОС Windows создает и обслуживает специальную область памяти, называемую буфером обмена. Буфер обмена служит для обмена данными между приложениями Windows. Описанный выше второй способ копирования предполагает использование буфера обмена.
Операции с буфером обмена выполняются очень часто, поэтому на панель инструментов окна помещаются кнопки быстрого доступа.
Где найти настройки Вида и как их открыть в Windows 10
Чтобы посмотреть вид каталогов, необходимо зайти в «Проводник»:
- Требуется выбрать на рабочем столе ярлык «Компьютер».
- На экране появится «Проводник».
- На панели инструментов нажать на кнопку «Вид».
- Затем, на панели параметров нужно найти вкладку «Настройки».
- В диалоговом меню нажать «Параметры папок».
- В новом окне щелкнуть «Вид».
Параметры быстродействия Windows 10 — где находится, как зайти
Изменение макета директории:
- Во вкладке «Вид» требуется выбрать дополнительные параметры для макета директории.
- Пункт «Отображать локальный том» добавляет букву диска, на котором размещена директория.
- Пункт «Просмотр значков и эскизов» позволит получить полное изображение JPEG и BMP файлов в миниатюре. Если отключить данный компонент, то система может нестабильно работать, а изображение на экране будет пропадать.
- Пункт «Обработчик просмотра» позволяет получить миниатюрное изображение всех видов файлов. Также, можно посмотреть миниатюру текстового документа.
- Пункт «Описание папок» позволяет получить данные о дате создания документа при наведении указателя мыши.
- Параметр «Скрыть системные компоненты» позволяет не отображать в общем списке файлы конфигурации, которые нужны для обеспечения стабильной работы операционной системы.
Важно! Для увеличения производительности Виндовс, можно снять отметку с чекбокса «Индексировать служебные каталоги». В данном случае, в общих результатах поиска не будут выводиться системные файлы
Данную функцию рекомендуется отключать на слабых персональных компьютерах, где недостаточно оперативной памяти.
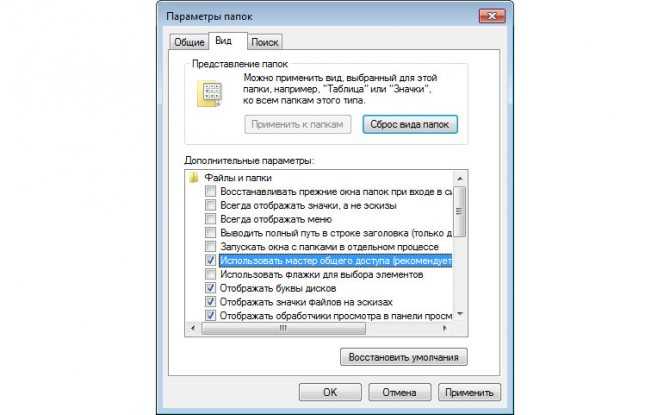
Изменение вида позволяет полностью поменять макет каталога, добавив новые столбцы и значки
Центр управления сетями и общим доступом.
В предыдущих версиях Windows для полной настройки сети и общего доступа требуется много различных графических интерфейсов и команд. В Windows 7 это сделать значительно проще, все необходимые инструменты предоставлены в одном месте, центре управления сетями и общим доступом. Доступ туда осуществляется через панель управления Windows или ввод в поле поиска меню «Пуск»- «Центр управления сетями и общим доступом».
Очень важно знать все аспекты центра управления сетями и общим доступом и иметь возможность использовать их для настройки всех типов сетевых подключений. Центр управления сетями и общим доступом предоставляет следующие средства:
Центр управления сетями и общим доступом предоставляет следующие средства:
- Просмотр карты сети
- Настройка нового подключения или сети
- Изменения дополнительных параметров общего доступа
- Выбор домашней группы и параметров общего доступа
- Исправление сетевых проблем.
Злые папки
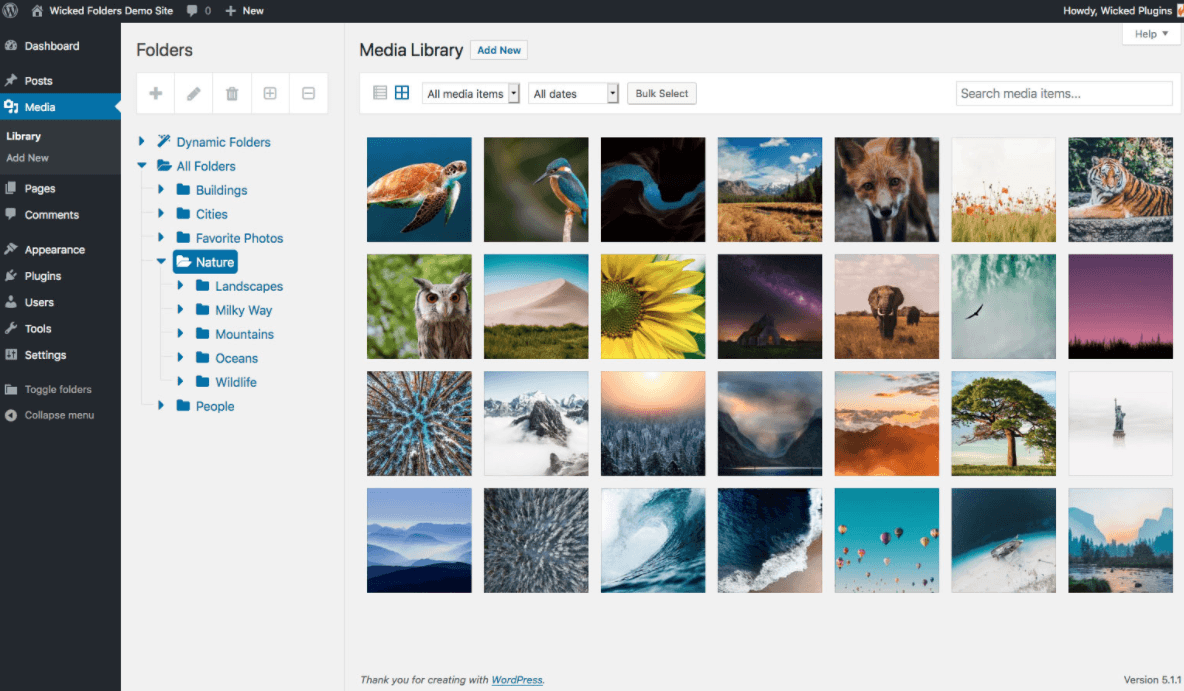
Wicked Folders — еще один интересный, но функциональный plugin управления папками, который вы можете использовать на своем сайте. Как и другие plugin управления папками, Wicked Folders также предлагает возможность перетаскивания, чтобы вы могли легко упорядочивать файлы в папках. Кроме того, вы также можете упорядочить файлы в зависимости от их типов. Для экс amp ля, вы можете организовать .png файлы по отдельности или в формате .pdf файлы.
Но у plugin есть один недостаток: он не сортирует файлы автоматически во время загрузки. Это означает, что вам нужно сортировать медиафайлы вручную — и это большой недостаток!
Кроме того, Wicked Folders совместим с Visual Composer. Однако это не означает, что он совместим с другими современными конструкторами страниц.
Ключевые особенности Wicked Folders:
- Возможность организовать в папках
- Поставляется с бесплатной версией
- Функциональность перетаскивания
- Совместимость Visual Composer и Gravity Form
- Поддержка нескольких сайтов WordPress
Профессиональная версия стоит всего 49 долларов.
Создание файлов
Обычно файлы создаются с помощью прикладных программ (MS Word, MS Excel и др.). Однако, некоторые типы файлов можно создать без запуска соответствующей программы.
Файл создается в окне папки, в которой он будет находиться. Для создания файла следует выполнить следующие действия.
- Открыть окно папки, в которой будет создаваться файл.
- В пустом месте окна щелкнуть правой кнопкой мыши и выполнить команду Создать и в появившемся подчиненном меню выбрать желаемый тип файла.
- С использованием клавиатуры ввести имя создаваемого файла.
- Дважды щелкнуть левой кнопкой мыши в пустом месте окна.
WP Media Folder : папки, облако и галереи> Рекомендуется
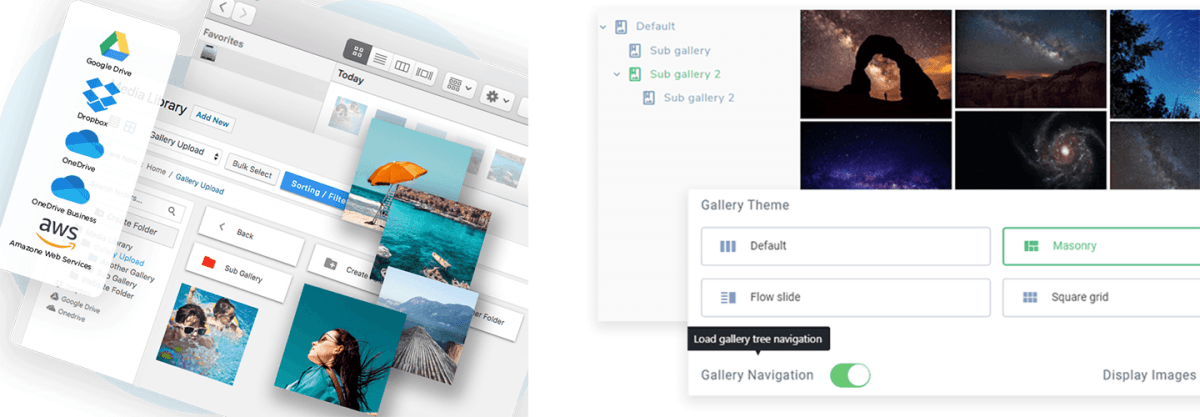
Этот plugin — удивительный и надежный plugin который поможет вам легко и плавно организовать медиатеку WordPress. Возможность использовать собственную медиатеку WordPress с категоризацией папок делает ее популярной для управления мультимедиа.
WP media folder позволяет сортировать мультимедиа по типу файла, размеру, заголовку и даже в произвольном порядке. Вы также можете фильтровать файлы по вашему выбору.
WP Media Folder совместим с третьими сторонами, такими как WooCommerce и plugin , которые интегрированы с DIVI, Elementor, WooCommerce, Gutenberg и Beaver Builder. С помощью опции «Заменить носитель» вы можете заменить старые медиафайлы новыми. Этот plugin позволяет добавлять водяной знак к выбранным изображениям в папках медиатеки WordPress.
Способность WP media folder синхронизировать мультимедиа с папкой сервера и галереей делает ее выше, чем другие plugin медиа-менеджера. Его можно интегрировать с расширенными галереями, Google Диском, Dropbox, Amazon S3, встроенным PDF-файлом и One Drive.
Это позволяет вам удалить plugin без потери каких-либо медиа-файлов. Носитель можно переносить из одной папки в другую без потери данных или риска разрыва ссылки.
С помощью WP media folder можно легко управлять повторяющимися файлами путем автоматического переименования файлов. Другие особенности этого plugin :
- Совместимость со строителями страниц
- Возможность управлять галереями
- SEO функции
- Расширенный поиск и фильтр
Как подключиться к общей папке в Windows 10
Дело за малым – запустить компьютер из локальной сети и всего в несколько кликов перейти в общую папку. Не забудьте, что данный ПК также должен использовать частную сеть, о чем я говорил в начале.
Подключаемся к общей папке:
- Открываем любую папку и в левой части раскрываем пункт «Сеть».
- В результате должны отобразиться все компьютеры, подключенные к общей сети. Выбираем тот, где ранее мы открывали доступ к папке.
- Вводим логин и пароль пользователя, которого мы успешно создали на предыдущем этапе.
При успешной попытке мы подключимся к другому компьютеру и увидим все файлы, к которым предоставили доступ.
Сеансы
Оснастка «Общие папки» и утилиты командной строки помимо всех вышеперечисленных операций, также позволяют вам отключать пользователя от общедоступного ресурса, который он на данный момент использует.
Для того чтобы отключить пользователя при помощи оснастки «Общие папки», выполните следующие действия:
- В оснастке «Общие папки» выберите узел «Сеансы»;
- На панели сведений из предоставленного списка выберите сеанс пользователя, которого вам нужно отключить;
- Нажмите на нем правой кнопкой мыши и из контекстного меню выберите команду «Закрыть сеанс», как показано ниже: Рис. 17. Отключение пользователя при помощи оснастки «Общие папки»
Как вы догадались, для командной строки существует еще одна утилита, которая позволяет просматривать сеансы пользователей и отключать их. Для этой цели существует команда NET SESSION, которую можно использовать только в командной строке, открытой от имени администратора. Синтаксис данной команды очень простой и похожий на синтаксис команды NET FILE:
NET SESSION /параметр
Для того чтобы просмотреть сеансы, вы можете воспользоваться командой без указания параметров, выводом которой будет таблица с подключенными пользователями. Также вы можете применить данную команду с параметром /LIST, который позволяет просмотреть сеансы пользователей в виде списка, отображенного ниже:
Рис. 18. Отображение сеансов пользователей в виде списка
Для того чтобы отключить подключенного к вашим общим ресурсам пользователя, вам нужно воспользоваться данной утилитой со следующими параметрами:
- \имя_компьютер. Необходимый параметр, в котором вам нужно указать имя компьютера или его IP-адрес, с которого выполняется в данный момент доступ к вашим ресурсам. Если не указать данный параметр, то будут отключены все пользователи;
- /DELETE. Данный параметр позволяет завершить сеанс пользователей и закрыть все файлы, которые открыты на данный момент из вашего ресурса.
Пример использования:
NET SESSION \VISTA-02 /DELETE
Рис. 19. Отключение сеанса пользователя при помощи командной строки
Microsoft Office
Управление папками и файлами из Office
Описание операций управления файлами научит вас создавать и удалять папки с помощью окон диалога приложений Microsoft Office.
1. Запустите Excel и заполните несколько ячеек открывшегося листа.
2. Выберите команду Файл > Сохранить. Появится окно диалога Сохранение документа, показанное на рис. 3.9.
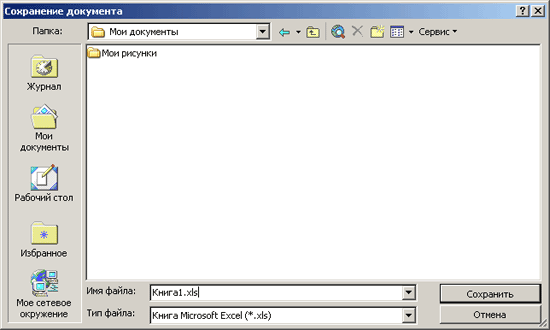
Рис. 3.9. Окно диалога сохранения документа
3. В левой панели окна щелкните на кнопке Мои Документы. В основном списке окна появится содержимое этой папки. Предположим, что вы только что начали работать над новым проектом и хотите, чтобы все относящиеся к нему файлы хранились в отдельной папке. Но вы забыли создать такую папку заранее. Что же делать?
4. Щелкните в панели инструментов окна на кнопке Создать папку.
Примечание Описанные здесь приемы управления папками и файлами в равной степени относятся к окнам диалога открытия документа, вставки объекта и другим окнам диалога, открываемым в приложениях пакета Office ХР и предназначенным для выбора файла.
5. В открывшемся окне диалога введите имя папки Новый проект и щелкните на кнопке ОК. Новая папка будет добавлена в текущую папку Мои Документы и сразу откроется в окне диалога Сохранение документа.
6. Чтобы вернуться в папку Мои Документы, щелкните в панели инструментов окна на кнопке со стрелкой влево. Эта кнопка позволяет возвращаться назад в те папки, которые недавно открывались в окне выбора файла. В папке Мои Документы, показанной па рис. 3.9, есть файл с непонятным названием Книга1.xls. Если файл был создан недавно, вы, вероятно, еще помните, что в нем хранится: Полезно отразить это в названии документа.
7. Щелчком выделите значок Книга1.xls.
8. Щелкните на кнопке Сервис.
9. Выберите в раскрывшемся подменю (рис. 3.10) команду Переименовать. Название значка станет выделенным, и вы сможете дать файлу новое имя или изменить существующее.
Рис. 3.10. Меню сервисных инструментов
Другие команды этого подменю выполняют следующие операции:
* Удалить — удаляет выделенный файл;
* Печать — печатает выделенный документ на стандартном принтере;
* Добавить в папку «Избранное» — добавляет в папку избранных документов ярлык выделенного файла;
* Подключить сетевой диск — подключает диск другого локального компьютера к файловой системе Windows;
* Свойства — открывает окно диалога свойств выделенного объекта (файла или папки);
* Параметры web-документа — открывает окно диалога параметров документов web;
* Общие параметры — позволяет настроить параметры окна диалога сохранения документа.
Если оказалось, что какой-либо файл больше не нужен, выделите его в списке окна диалога и нажмите клавишу Delete. Файл будет перемещен в Корзину.
Примечание Чтобы стереть файл в обход Корзины, при выполнении операции удаления в любом окне интерфейса Windows или приложения Office держите нажатой клавишу Shift. Имейте в виду, что документ, удаленный в обход Корзины, восстановить невозможно!
11. Чтобы получить доступ к файлам Интернета, щелкните в левой панели окна сохранения файла на кнопке Web-папки.
12. Для добавления папки удаленного ресурса щелкните на кнопке Создать папку (Create New Folder). Откроется окно мастера Добавление папки Web. Далее следуйте указаниям мастера.
Примечание Если в Office 97 только появились первые инструменты поддержки формата HTML, то в пакете Office XP система доступа в Интернет полностью интегрирована. Теперь вы можете работать с документами интрасети и Интернета точно так же, как с локальными файлами компьютера.
Способы выделения файлов и папок
Для начала разберемся, зачем вообще выделять файлы?
На ум приходит только три основные причины: копирование, перемещение и информация!
Естественно, когда Вам нужно скопировать/переместить больше одного файла, то выделение просто необходимо. Ведь проще скопировать сразу всё, чем по отдельности.
Ну и так же выделение пригодится для получения информации, например можно узнать, сколько места занимает определенная группа файлов.
Теперь ближе к делу!
Все способы я буду демонстрировать на примере вот этих папок:
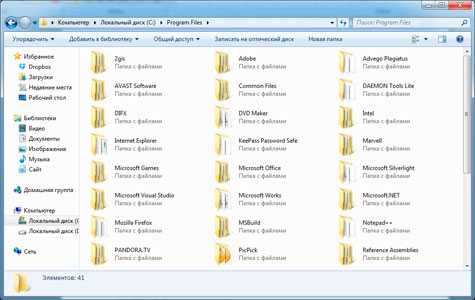
Способ №1. Прямоугольное выделение мышкой
Это тот самый способ, который наверняка знаком каждому. Нажимаем левую кнопку мышки в свободной зоне и, не отпуская её, растягиваем прямоугольную область.
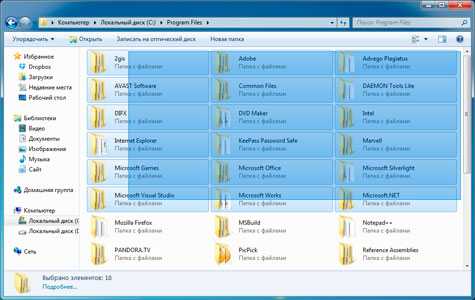
Выделяются все файлы, попавшие в эту область.
Способ №2. Выборочное выделение
Этот способ я считаю самым универсальным! Можно выделить что угодно и в любой последовательности. Например вот так
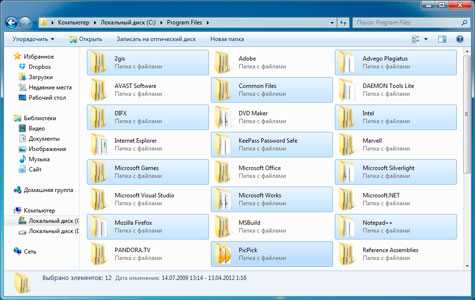
Для этого нужно зажать клавишу “Ctrl” (она расположена в левом нижнем углу клавиатуры) и щелкать мышкой по нужным файлам.
Если Вы случайно выделили не тот файл, то просто щелкните по нему еще раз и выделение снимется, естественно клавиша “Ctrl” должно быть зажата (иначе выделение пропадет со всех файлов).
В промежутках между нажатиями, “Ctrl” можно отпускать, т.е. выделив несколько файлов, Вы можете отпустить “Ctrl” и пролистать окно (посмотреть какие еще файлы в нем есть), затем снова зажать “Ctrl” и продолжить выделение.
Способ №3. Последовательное выделение
Выделение происходит между папками/файлами.
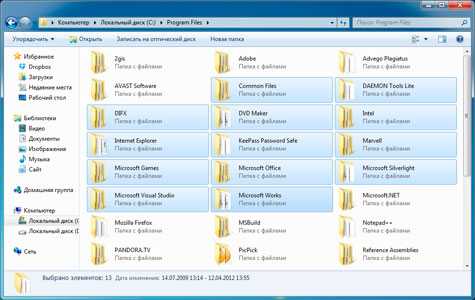
Сначала левым щелчком мыши нужно выделить начальную папку, зажать клавишу “Shift”, щелкнуть левой кнопкой мышки по конечной папке.
При этом выделяются заданные папки и все что между ними.
Вот такие простые способы, могут не раз облегчить Вам жизнь
Так же их можно комбинировать, в зависимости от ситуации.
Например, вот такое выделение:
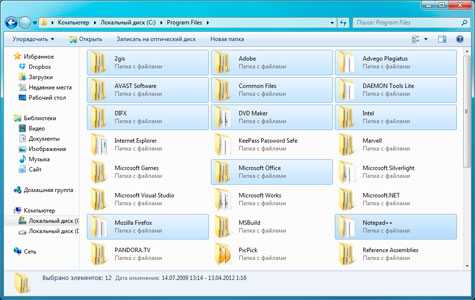
Первые три строчки я выделил с помощью прямоугольного выделения, затем зажал клавишу “Ctrl” и выделил еще несколько папок вразброс.
Можно сделать и по-другому: всё выделить прямоугольником, зажать клавишу “Ctrl” и убрать ненужные файлы.
Полное выделение
Иногда нам приходится выделять всё, что находится в окне. Опять же сделать это можно по-разному.
1. С помощью любого выше перечисленного способа.
2. В окне, на панели инструментов нажать кнопку “Упорядочить”, затем выбрать “Выделить всё”.
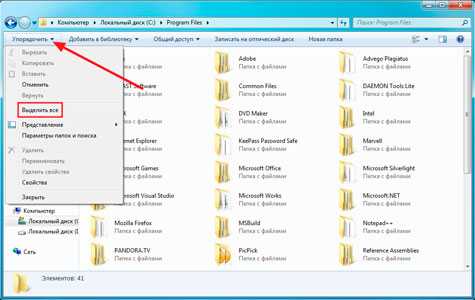
3. Выделить первый файл в окне и нажать комбинацию клавиш “Shift” + “End” (зажать кнопку “Shift” и не отпуская её, нажать “End”).
4. Выделить последний файл в окне и нажать комбинацию клавиш “Shift” + “Home”.
Расположение клавиш (для увеличения нажмите на изображение)
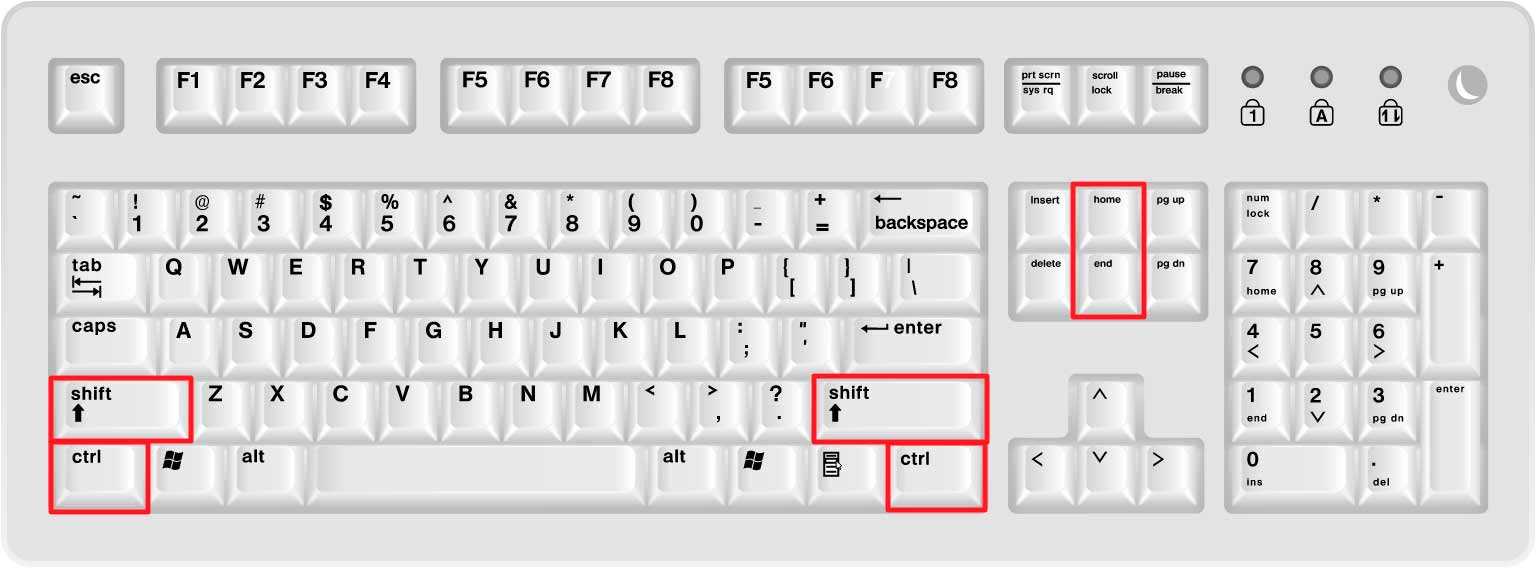
Ну вот вроде бы и всё, что я хотел сказать. До встречи на следующих уроках!
Управление папками
По умолчанию в учетной записи Outlook будут представлены следующие папки:
- Входящие — Входящие являются основным местом для входящих сообщений.
- Черновики — Черновики — это сообщения, которые были полностью или частично составлены, но еще не были отправлены. Черновые сообщения по-прежнему можно открывать и редактировать перед отправкой.
- Отправленные . Копия каждого отправленного вами сообщения будет сохранена в папке «Отправленные». Они не видны в папке входящих сообщений.
- Удаленные элементы — поскольку сообщение выбирается для удаления, оно перемещается в папку «Удаленные». Эти сообщения будут автоматически удалены через 30 дней, если политика хранения не будет изменена. Пользователи также могут в любой момент очистить папку с ее содержимым.
- Беспорядок — Сообщения с низким приоритетом будут перенаправлены в папку «Беспорядок». Outlook распознает, какие сообщения прочитаны, и определяет, что непрочитанные сообщения не имеют большого значения.
- Нежелательная почта — сообщения, которые, кажется, источают вид нежелательной почты, будут перенаправлены в эту папку.
- Архив — Архивация старых сообщений перемещает их из основного файла .pst в отдельный файл archive.pst.
В зависимости от вашей организации вы можете увидеть дополнительные папки, созданные администратором или другими службами, такими как Skype или Yammer. Теперь, разбираясь в папках, впервые представленных вам, вы должны знать, что не можете удалить эти папки. Однако вы можете создавать собственные папки и удалять их.
Как создать папку:
- Найдите, где новая папка должна жить на левой панели.
- Щелкните правой кнопкой мыши на месте.
- Выберите « Новая папка» .
- Введите имя в появившемся поле Имя .
- Нажмите Enter, чтобы создать.
Как удалить папку:
- Щелкните правой кнопкой мыши папку, которую нужно удалить.
- Выберите Удалить из командного меню.
- Выберите Да, чтобы подтвердить.
Создание и удаление папок являются частью общих параметров управления папками, которые можно найти, если щелкнуть правой кнопкой мыши на левой панели интерфейса Outlook. Имейте в виду, что многие действия недоступны для папок по умолчанию. Вот варианты, которые представлены:
- Открыть в новом окне — это открывает другое окно Outlook 2016 с открытой выбранной папкой.
- Новая папка — создает папку или подпапку.
- Переименовать папку — позволяет переименовать любую папку или подпапку, которую вы создали.
- Копировать папку — копирует выбранную папку как подпапку. Затем вы можете выбрать папку назначения в появившемся всплывающем окне «Копировать папку».
- Переместить папку — вы можете переместить папку в любую существующую папку из всплывающего окна.
- Удалить папку — эта опция перемещает папку и ее содержимое в папку «Удаленные».
- Пометить все как прочитанное — все сообщения и другие элементы в папке будут помечены как прочитанные.
- Очистить папку — дубликаты или избыточные сообщения будут автоматически перемещаться в папку «Удаленные».
- Удалить все — все элементы в папке будут удалены. Если вы выберете это действие с папкой, которая содержит подпапки, подпапки также будут удалены.
- Показать в избранном — выберите, чтобы добавить эту папку в раздел «Избранное», расположенный в верхней части левой панели.
- Удалить из избранного — эта опция появляется при щелчке правой кнопкой мыши в разделе «Избранное». Он удаляет папку из Избранного, но не удаляет ее.
- Сортировать подпапки от А до Я — все подпапки в папке будут перечислены в алфавитном порядке.
- Перемещение вверх / вниз — папки и подпапки можно перемещать вверх или вниз по списку, по одной записи за раз.
- Свойства — это действие открывает меню свойств папки. Представлен ряд параметров, таких как выбор политики папок, разрешений и просмотр размера папки.
Нет Домашней группы (HomeGroup) в Windows 10 1803
В Windows 10 1803 и выше уже нет возможности создавь Домашнюю группу. Этот функционал более не поддерживается. С одной стороны, я считаю, что это правильный, шаг, т.к. настройка HomeGroup довольно запутанная и относительно сложная для неподготовленного пользователя.
После того, как вы обновили Windows 10 до версии 1803, вы столкнетесь с тем, что:
- Раздел «Домашняя группа» (HomeGroup) не отображается в навигационной панели Explorer.
- Пункт HomeGroup отсутствует в панели управление. Это значит, что вы не можете создать, присоединиться или выйти из домашней группы.
- Нельзя предоставить общий доступ к файлам и принтерам с помощью Домашней группы.
- Все общие принтеры и сетевые папки, созданные с помощью HomeGroup по-прежнему будут доступны. Но создать новые вы не сможете.
Однако, в Windows 10 вы все еще можете предоставить общий доступ к ресурсам, которое раньше раздавали в рамках Домашней группы. Просто процесс предоставления общего доступа выглядит немного по-другому, не так как при использовании HomeGroup.
Библиотека реального мультимедиа WordPress
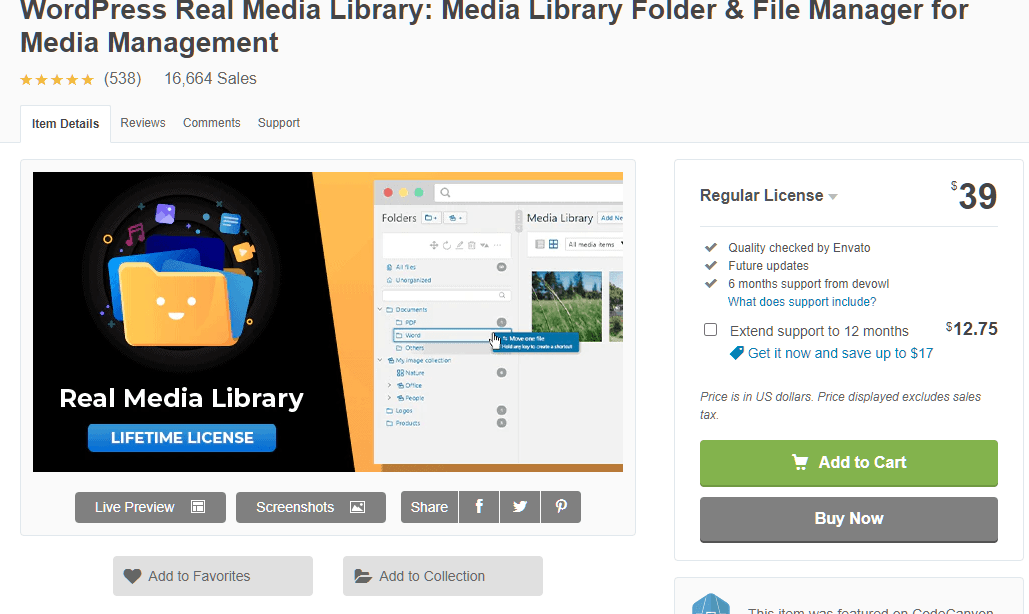
Еще один интересный plugin управления папками медиа-библиотеки — это WordPress Real Media Library. plugin как в бесплатной, так и в профессиональной версии. Итак, если они вам интересны, вы можете начать работу с их бесплатной версией.
Но что они могут предложить? Узнаем ниже.
Прежде всего, вы получаете доступ к возможности упорядочивать загруженные файлы по папкам, чтобы иметь к ним организованный доступ. Кроме того, вы также получаете возможность создавать галереи и коллекции. Это означает, что вы можете полностью оптимизировать и организовать свою медиатеку.
Вы можете использовать функцию перетаскивания для организации мультимедиа. Он также предлагает возможность переименовывать файлы на лету, что упрощает работу с файлами. Кроме того, вы также можете создавать ярлыки для быстрого доступа к некоторым функциям.
Для повышения доступности папки доступны не только из вкладки «Мультимедиа», но и из диалогового окна «Вставить мультимедиа». В целом, вы получаете полный пакет, который позволяет вам управлять медиафайлами наилучшим образом.
Короче говоря, основные функции, которые он предлагает, включают следующее:
- Функции перетаскивания
- Полное управление папками и файлами
- Фильтр для легкой вставки носителя
- Пользовательский порядок изображений
- Загружать файлы прямо в папку
Безопасность и конфиденциальность папок
1. Права доступа к папкам
Один из способов обеспечения безопасности и конфиденциальности папок – это правильная настройка прав доступа. Различные операционные системы позволяют устанавливать права доступа на уровне пользователя и группы. Это означает, что вы можете разрешить или запретить доступ к папкам для конкретных пользователей или групп пользователей.
2. Надежность паролей
Для того чтобы обеспечить безопасность и конфиденциальность папок, необходимо использовать надежные пароли. Слабый пароль может легко взломать злоумышленник. Надежным паролем считается комбинация из букв (как заглавных, так и строчных), цифр и специальных символов. Также не рекомендуется использовать одинаковые пароли для разных учетных записей.
3. Резервное копирование данных
Для повышения безопасности и сохранности данных рекомендуется регулярно производить резервное копирование папок. В случае утери данных или повреждения системы вы сможете быстро восстановить информацию. Резервное копирование можно производить на внешние носители, как например жесткие диски, флешки и т.д.
- Правильная настройка прав доступа к папкам – главный способ обеспечения безопасности и сохранности данных;
- Надежные пароли помогают предотвратить взлом и незаконный доступ к папкам;
- Регулярное резервное копирование папок позволяет обезопасить себя от потери данных и повреждение системы.
Архивирование файлов
Архивирование — процесс уменьшения размера файлов для удобства их хранения и перемещения. Архивирование производят с помощью специальных программ-архиваторов. Среди многочисленных программ-архиваторов в последнее время наибольшей популярностью пользуется программа WinZip. Эта программа не входит в состав стандартных программ Windows и должна быть предварительно установлена на компьютер.
При архивировании файлов создается новый файл, который называют архивным. Архивный файл содержит один или несколько файлов в сжатом виде.
Для создания архивного файла следует выполнить следующие действия.
- Выделить файлы, подлежащие архивированию.
- Щелкнуть по выделенным значкам правой кнопкой мыши и выполнить команду Add to Zip.
- В окне Add в поле Add to Archive ввести имя создаваемого архивного файла.
- В раскрывающемся списке Action можно выбрать способ помещения файлов в архив: Add (добавление, копирование) или Move (перемещение).
- В раскрывающемся списке Compression можно выбрать степень сжатия файлов.
- В окне Add нажать кнопку Add или Move, в зависимости от выбранного способа помещения файлов в архив.
- Закрыть окно программы WinZip.
Для добавления файлов в существующий архив следует отбуксировать значок на значок архивного файла.
Для извлечения файлов из архива проще всего открыть архивный файл и отбуксировать извлекаемый файл из окна архивного файла в окно нужной папки.
2 В Windows 95/98 практически все действия могут быть выполнены различными способами. В данном учебном пособии приводятся только наиболее распространенные и удобные варианты действий с использованием окон специальной папки «Мой компьютер».
3 При переименовании файлов не рекомендуется изменять расширение имени файла.
4 При копировании объектов в папку другого логического диска клавишу (Ctrl) держать нажатой не требуется.
5 Для поиска файла с именем Письмо в ЗАО Заря.doc достаточно указать имя письмо.
6Поиск можно производить за последний период (несколько дней или месяцев) или за какой-то конкретный период (с одной даты до другой даты).
7 Используются также термины: «сжатие», «упаковка».
Полезные советы и выводы
- Использование контекстного меню для доступа к свойствам папки является стандартным способом настройки.
- Быстрый способ открытия свойств папки, удерживая клавишу «Alt» и дважды щелкнув левой кнопкой мыши, помогает значительно сэкономить время.
- Параметры системы Windows 10 предоставляют множество возможностей для настройки операционной системы.
- Использование поиска в настройках Windows 10 помогает быстро найти нужные параметры.
В данной статье мы рассмотрели различные способы открытия свойств папки в Windows 10 и предоставили полезные советы для удобной настройки. Используйте эти знания, чтобы более эффективно управлять папками и настраивать операционную систему под свои потребности.
Как сбросить настройки тачпада на ноутбуке
Если у вас установлена операционная система Windows 10 на ноутбуке и вам необходимо сбросить настройки тачпада, следуйте следующим шагам. Во-первых, откройте поисковую строку Windows и введите «Сенсорная панель». Затем нажмите на результат поиска, чтобы открыть настройки тачпада. В этих настройках вы сможете изменить параметры тачпада в соответствии с вашими предпочтениями. Если вы хотите вернуть настройки и жесты сенсорной панели к значениям по умолчанию, прокрутите страницу вниз до конца и нажмите на кнопку «Сброс». Таким образом, вы сможете легко сбросить настройки тачпада на ноутбуке с операционной системой Windows 10.
Как войти в режим восстановления Windows 10 при загрузке
Для входа в режим восстановления Windows 10 при загрузке необходимо выполнить следующие действия. Сначала в строке поиска операционной системы введите фразу «Изменение расширенных параметров запуска». После этого нажмите на кнопку «Открыть». Затем в разделе «Особые варианты загрузки» выберите опцию «Перезагрузить сейчас». После этого система автоматически перезагрузится и войдет в режим восстановления WinRE. В этом режиме пользователю доступны различные варианты восстановления операционной системы, такие как запуск системы с последними работающими настройками, восстановление до предыдущей точки восстановления или выполнение командной строки для решения проблем. Все эти функции позволяют исправить различные проблемы с операционной системой и вернуть ее в рабочее состояние.
Как сделать сброс настроек на Windows 8
Далее следуйте указаниям на экране. Откроется окно с предупреждением о потере всех данных на диске, поэтому необходимо предварительно сделать резервную копию важных файлов. 4. После подтверждения начнется процесс восстановления, который может занять несколько минут. При этом компьютер будет несколько раз перезагружаться. После завершения процесса восстановления устройство вернется к исходным настройкам. 5. Если при включении компьютера нажать клавишу F11, то откроется специальное меню восстановления, где можно выбрать опцию сброса настроек. Также можно воспользоваться возможностью восстановления системы через специальную программу, которая предусмотрена на ноутбуках и компьютерах с предустановленной Windows 8
В обоих случаях важно сохранить все важные данные, так как при восстановлении они будут удалены
Как настроить безопасность виндовс
Далее в открывшемся окне вы можете добавить исключения для файлов, папок или типов файлов, которые необходимо исключить из сканирования антивирусным программным обеспечением. Вы также можете удалить существующие исключения, если они больше не требуются.
Кроме того, в разделе Параметры защиты от вирусов и угроз вы можете включить или отключить сканирование в реальном времени, а также выбрать, какие файлы и папки сканировать. Вы также можете включить или отключить автоматический запуск сканирования после загрузки системы.
Не забудьте регулярно обновлять ваше антивирусное программное обеспечение, чтобы иметь доступ к последним определениям вирусов и защищать ваш компьютер от новых угроз. Рекомендуется также регулярно проводить полное сканирование системы для поиска и удаления возможных угроз. Обеспечение безопасности вашей операционной системы — важная задача, которую следует выполнять регулярно и внимательно.



























