Как сделать содержание без точек
Вы добавили оглавление в текст, но вам не нравится, что пустота между названием раздела и номером страниц заполняется точакми. Это можно изменить. Выделите ваше оглавление, а затем перейдите во вкладку «Ссылки».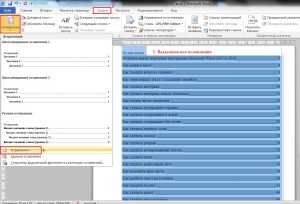
После нажатия «Оглавление» появляется диалоговое окно. В строке «Заполнитель» выберите любой из четырех вариантов и нажмите «Ок».
После этого появится еще окно диалоговое окно, которое затребует подтвердить, что вы действительно хотите применить корректировки для оглавления. Снова нажмите «Да».
После этого заполнитель строк будет таким, каким вы его выбрали. В примере мы выбрали заполнитель «(нет)», то есть, между словами и номером нет ничего в качестве заполнителя.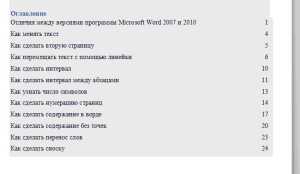
Office.Live — программа для создания и редактирования таблиц
Данный сервис от компании Microsoft даёт возможность получить доступ к возможностям MS Office онлайн, причём совершенно бесплатно. В частности, вы можете воспользоваться функционалом сетевого редактора таблиц MS Excel, позволяющего создавать, редактировать и сохранять таблицы онлайн в популярных форматах данного редактора (xls, xlsx, xml и других).
- Для работы с редактором перейдите на указанный ресурс https://office.live.com/start/Excel.aspx.
- Выберите «Войти с помощью учётной записи Microsoft».
- И создайте учётную запись (или воспользуйтесь учётными данными вашего аккаунта в Skype).
- Далее вам откроется экран базовых шаблонов для создания таблицы excel. Нажмите на «Новая книга», и вы перейдёт в режим создания и редактирования вашей таблицы.
- Для сохранения полученного результата нажмите на вкладку «Файл» — «Сохранить как» — «Скачать копию».
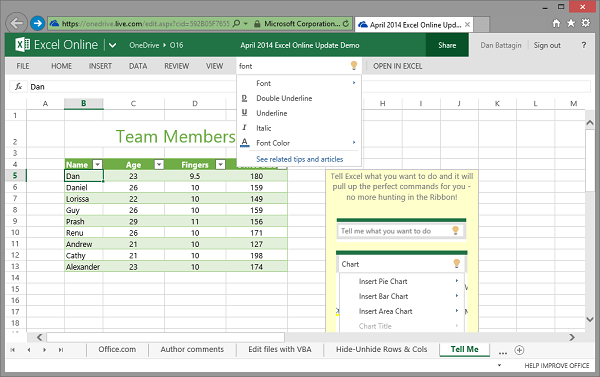
Создаём таблицу в Excel Online
Программа для редактирования текста
Приветствую, друзья! Без текстового редактора сегодня не обойтись даже начинающему пользователю. В операционной системе Windows, которая наверняка установлена на вашем компьютере, уже имеются два простых текстовых редактора: Блокнот и Wordpad. Если первый из них предназначен только для набора и сохранения простого текста, то второй уже предоставляет вам возможности по форматированию текста и украшению его картинками. Поэтому в этой статье вы узнаете, как пользоваться WordPad.
Сегодня в любой операционной системе для персональных компьютеров программы открываются в виде прямоугольных окон. Эти окна имеют практически одни и те же элементы управления. Это кнопки и меню. Рассмотрим их функции и назначение на примере текстового редактора Wordpad.
Как сделать нумерацию страниц в Word
Во время работы в текстовом процессоре Microsoft Word, многие пользователи ищут ответ на вопрос, как пронумеровать страницы в Ворде, для того чтобы присвоить номера страницам документа. При наличии номера, в многостраничном документе легче найти нужную информацию, для этого потребуется перейти на определенную страницу.
Большинство пользователей обходится без нумерации страниц, потому что работают с документами небольшого размера. Если в документе имеется много страниц, нумерация поможет существенно облегчить навигацию и работу с документом.
Нумерация страниц в Word часто используется для следующих типов документов: курсовых, рефератов, дипломных, различных инструкций и руководств. Исходя из этого, у пользователей возникают вопросы, как пронумеровать страницы в разных случаях.
В программе Word имеется несколько способов для вставки номеров в документе. В этом руководстве находятся инструкции о нескольких способах вставки номеров в документе Word: автоматически пронумеровать страницы, пронумеровать страницы в Ворде без титульного листа, пронумеровать страницы начиная с определенного листа.
Информация их этой статьи работает в следующих версиях программы Word: MS Word 2019, MS Word 2016, MS Word 2013, MS Word 2010, MS Word 2007.
Как удалить пустую страницу в Word (или с текстом)
Текстовый редактор Word входит в ТОП 10 самых популярных программ среди пользователей Windows. Не удивительно, что у людей возникает столько вопросов по работе с данным софтом, к примеру, как в Ворде удалить страницу пустую или с текстом, в начале, в середине или в конце документа. Предлагаю пролить свет на решение в сегодняшней публикации.
В зависимости от потребностей – нужно устранить лишний элемент с контентом (заполненный) или же пустой лист, существует несколько способов, о которых сейчас расскажу. Пойдем от простого к сложному.
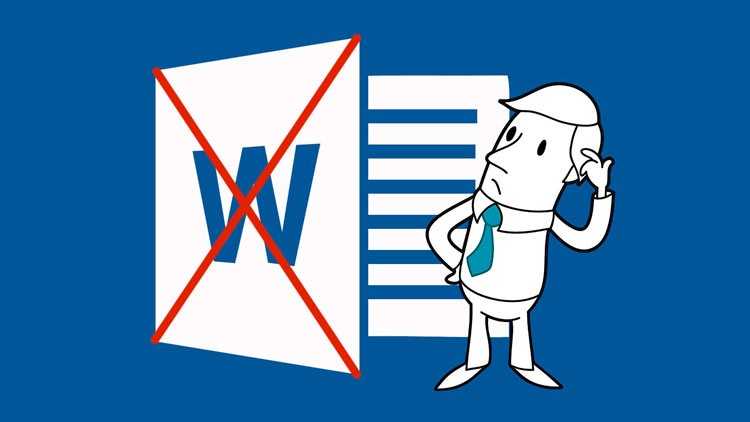
Удаление ненужного документа
Речь идет о новом текстовом документе, который Вы только создали, ввели определенный текст, внесли все изменения, копировали их в другое место, и файл больше не нужен Вам.
Удаление производится простым закрытием – нажимаем на крестик в правом верхнем углу, а в сообщении – «Сохранить изменения…?» кликаем по кнопке Нет :

Если же хотите продолжить работу с данным элементом, но содержимое намерены очистить, то сначала выделяем все, используя комбинацию Ctrl + A , затем жмем по кнопке Del на клавиатуре.
Как удалить страницу в Ворде пустую
Если намерены устранить лишнюю чистую страницу, которая не содержит никакой важной информации, то следует проделать такие манипуляции:
- Кликните левой кнопкой мышки в любом месте ненужного листа, таким образом Вы установите курсор (вертикальная мигающая чёрточка);
- Находясь на вкладке «Главная» (верхняя часть окна), найдите символ с описанием «Отобразить все знаки» и нажмите на него (или же воспользуйтесь быстрым сочетанием Shift + Ctrl + 8 ):
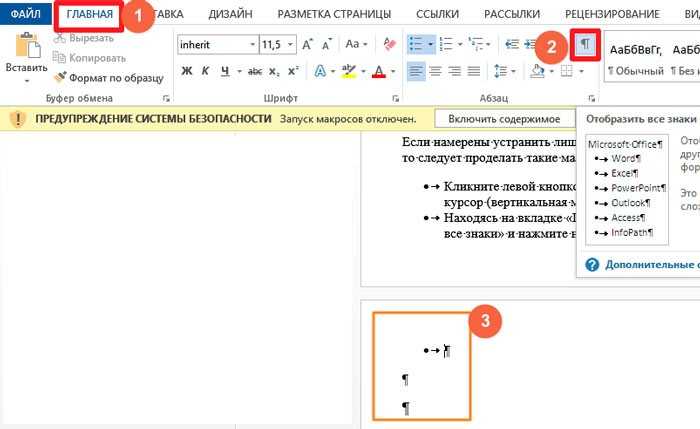
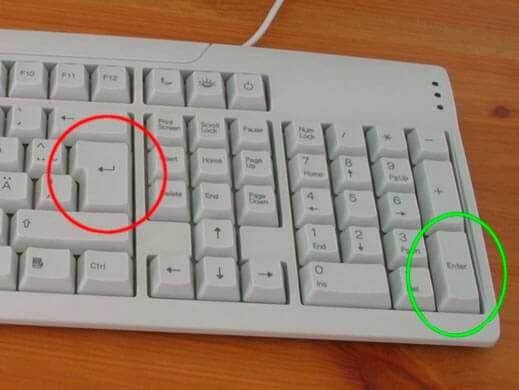
Автор рекомендует:
Удаляем страницу Ворд в конце документа
Здесь также речь пойдет о пустом элементе, который Вы обнаруживаете при пролистывании в самый низ. Подобных объектов может быть несколько, но чаще – лист один. Он не только увеличивает общий размер текстового файла, но еще и может отправиться на печать. Да и при оформлении важных документов, курсовых и дипломных работ – в нем нет никакой необходимости.
Подойдет решение, показанное в первом способе. То есть, стоит поставить курсор в нижней части и нажать клавишу BackSpace до тех пор, пока мигающая вертикальная черточка не поднимется в конец предпоследнего листа.

Как в документе Ворд удалить страницу с текстом
Рассмотрим ситуацию, когда нам предстоит избавиться от области, наполненной словами и предложениями, картинками и прочим контентом. Доступно два метода, каждый из которых оптимально подходит для разных ситуаций.
Второй лист
К примеру, у Вас есть файл, где намерены убрать страницу №2 (или её + произвольное количество объектов под ней). Тогда поступаем так:
- Ставим курсор в начале первой строки Ворд;
- Колесиком мышки или с помощью боковой полосы прокрутки (справа) пролистываем в конец страницы Word;
- Нажимаем Shift на клавиатуре и удерживая его кликаем левой кнопкой мышки в конце последней строки на листе, который желаем убрать. Таким образом всё содержимое области будет выделено, о чем свидетельствует потемнение фона (серый, черный):
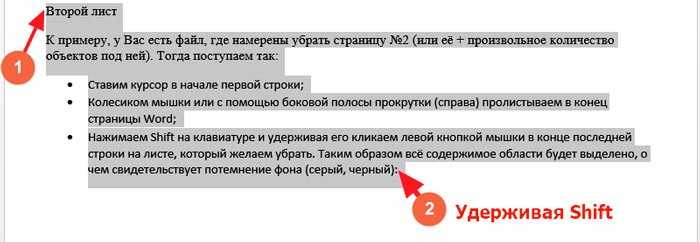
Осталось лишь нажать на Del или BackSpace , чтобы осуществить удаление информации, которая больше Вам не нужна.
Это может пригодиться:
N-ый лист в объемном документе
Если Вы работаете с крупным текстовым файлом, насчитывающем сотни страниц, то скроллинг может отнять немало времени. Поэтому, предыдущее решение лучше не использовать. Есть способ проще:
Быстро попасть в необходимое место можно с применением встроенного поиска Ворд. Для вызова окна нажмите сочетание Ctrl + H . Сразу окажетесь на вкладке «Заменить», но следует выбрать другую – «Перейти», а затем в поле «Найти» указать требуемый номер:

Не закрываем окно перехода. Как только нас переместит на нужный лист, следует в строке «Введите номер…» написать команду:
Снова жмём по кнопке «Перейти» и видим, что текст выделился:
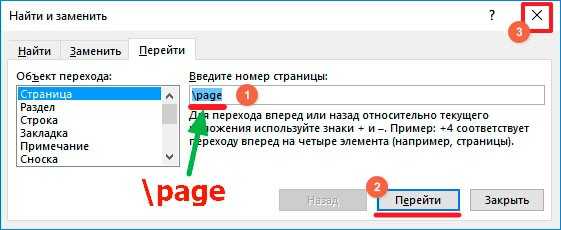
Теперь закрываем диалог, кликнув по крестику справа. А подсвеченный контент в середине документа очищаем клавишами BackSpace или Del .
Удаляем титульный лист с колонтитулом целиком
В версиях Ворд, начиная с 2013, делается это крайне элементарно – достаточно заменить старую «титулку» на новую. Но в ранних редакциях офисного редактора сначала необходимо избавиться от одной страницы, и лишь потом добавлять вместо неё другую.
- Переходим на вкладку «Вставка» (вторая слева, после «Главная»);
- В разделе «Страницы» располагается нужная нам кнопка, кликнув по которой откроем дополнительное меню;
- Под выбором шаблонов увидите ссылку для избавления от ненужного листа:
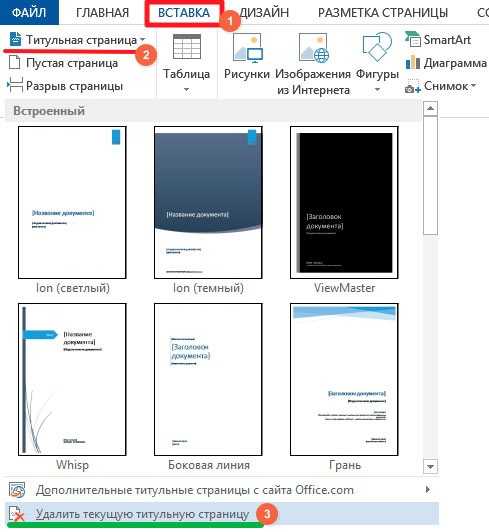
Видео
В этом ролике показано, как в Ворде удалить страницу пустую в разных местах документа (в начале, середине, конце), как избавиться от листа, заполненного текстом. При всём этом структура не пострадает, отступы останутся неизменными.
Как сделать нумерацию с 3 страницы документа — 3 способ
При помощи данного простого способа можно удалить нумерацию с первых страниц документа, начав отображение номеров с 3 или последующей страницы. Мы используем функцию вставки фигур, которая закрывает цифры на странице документа.
Этот способ лучше использовать тогда, когда пользователь уже закончил редактирование документа, во избежание нарушения форматирования. Иначе, при дальнейшем редактировании, форматирование документа может измениться, из-за этого фигуры могут сместится в пространстве, а скрытые цифры могут снова станут видны.
В окне файла Word проделайте следующее:
- Щелкните мышью по первому слову на странице документа.
- Войдите в меню «Вставка», в группе «Иллюстрации» нажмите на «Фигуры».
- В контекстно меню выберите прямоугольник.
- Поместите контур фигуры (прямоугольник) вокруг цифры.
- Нажмите на кнопку «Заливка фигуры».
- В меню «Цвета темы» выберите белый цвет.
Цифра исчезнет, потому что она закрыта фигурой. На странице у нас остался контур фигуры, который необходимо скрыть.
- Нажмите на кнопку «Контур фигуры», выберите белый цвет для контура.
- Щелкните в окне документа Word.
На месте цифры появится пустое место. Мы скрыли цифру фигурой белого цвета.
Поделайте подобные действия для следующей, или для нескольких следующих страниц. В итоге, нумерация в документе будет отображаться с 3 или другой последующей страницы.
Как начать нумерацию страниц с 1 на другой странице в Microsoft Word | Small Business
Стивен Мелендез Обновлено 4 февраля 2019 г.
Обычно, если вы нумеруете страницы в документе Microsoft Word , вы будете нумеровать каждую из страниц последовательно, начиная с единицы. В некоторых случаях, например, в длинных бизнес-отчетах или книгах с введениями или другими специальными разделами, вы можете использовать разных номеров страниц в Word для разных разделов.Вы также можете оставить некоторые страницы без нумерации, например, если вы хотите начать нумерацию страниц с . Все это возможно с помощью встроенной функции нумерации Word .
Нумерация страниц в Microsoft Word
В Microsoft Word легко добавить номера страниц в документ. Просто щелкните «Вставить» в меню ленты, затем щелкните «Номер страницы». Выберите один из вариантов, чтобы расположить числа там, где вы хотите, например, вверху или внизу страницы.Щелкните «Номер страницы» еще раз и щелкните « Формат номеров страниц» , чтобы выбрать шрифт, размер и другие параметры отображения.
Числа автоматически появятся там, где вы разместили их на каждой странице.
Номера начальной страницы в документе
Если вы используете настольную версию Microsoft Word , вы можете начать с номера страницы, отличной от единицы, и начать нумерацию в любом месте документа или раздела.
Чтобы просто пропустить нумерацию на первой странице, щелкните вкладку «Вставить» в меню ленты, затем щелкните «Заголовок» и «Редактировать заголовок». В появившемся меню «Работа с верхними и нижними колонтитулами» щелкните вкладку «Дизайн» и установите флажок рядом с «Другая первая страница».
Если вы хотите в противном случае начать нумерацию страниц в документе позже, вам нужно вставить разрыв раздела в документе перед разделом, который вы хотите пронумеровать.Для этого перейдите на страницу, с которой вы хотите начать нумерацию, и щелкните «Макет» , затем щелкните «Разрывы» и «Следующая страница». Дважды щелкните верхний или нижний колонтитул, в котором должны отображаться номера страниц, и в появившемся меню снимите отметку с кнопки «Ссылка на предыдущий », затем щелкните «Номер страницы» и выберите нужные настройки.
Если вы хотите пронумеровать несколько разделов независимо, создайте разрыв раздела для каждого из них и снимите флажок «Ссылка на предыдущий».»
Пользовательские номера страниц в Word
После того, как у вас есть номера страниц в тех разделах, где вы хотите, или во всем документе в настольной версии Word , вы можете настроить нумерацию. Дважды щелкните заголовок или нижний колонтитул с числами, затем щелкните «Номер страницы» и «Форматировать номера страниц».
Щелкните раскрывающийся список «Начать с » и выберите номер, с которого хотите начать нумерация.Повторите это для каждого раздела, в котором вы хотите настроить нумерацию.
Если вы хотите удалить номера страниц для определенного раздела, дважды щелкните их в верхнем или нижнем колонтитуле страницы в этом разделе и удалите номера. Изменения коснутся всего раздела.
Использование Word Online
Если вам нужно добавить номера в остальную часть документа, нажмите « Другие страницы «в меню » Верхний и нижний колонтитулы » , а затем нажмите » Вставить » и » Номер страницы «.
Как перемещать текст с помощью линейки
Сверху и с левой стороны окна программы Microsoft Word 2007/2010 находятся две полосы.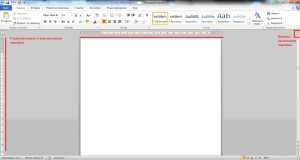
С помощью линейки вы можете перемещать текст, не делая множество пробелов, а в два-три клика мышкой.
Отступ первой строки. Делает абзац нужного размера, в то время как клавише Tab задано стандартное значение 1,25 см. Выделите абзац или весь текст, и установите нужный отступ первой строки.
Чтобы переместить весь текст правее, кроме первой строки, используйте «Выступ»
Если нужно разместить весь текст ближе к правой стороне, перетягивайте за прямоугольник, который называется «Отступ слева».
Нажмите по любой цифре линейки мышкой. На ней появляется вот такой знак.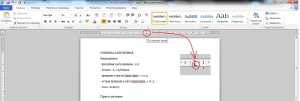
Теперь после нажатия клавиши Tab текст переместиться на это расстояние, и будет располагаться справа от знака.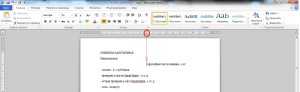
Нажмите еще раз по другому значению линейки, установите курсор дальше на той же строке, и снова нажмите Tab.
Так удобно разносить текст при оформлении работ, титулов и т. п.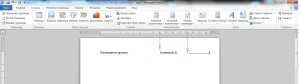
Чтобы случайно не захватить не тот инструмент на линейке, слева на боковой линейке находится вот такое маленькое окошко: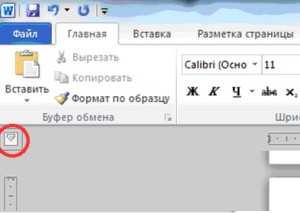
С каждым кликом по нему будет появляться один из инструментов:
Выбрав один из них, именно он будет появляться при клике на линейку, пока вы не замените его на другой.
Редактирование текста
Word также предоставляет ряд сочетаний клавиш для редактирования текста.
- Backspace: удаление одного символа влево
- Ctrl + Backspace: удалить одно слово слева
- Delete: удалить один символ вправо
- Ctrl + Delete: удалить одно слово справа
- Ctrl + C: копировать текст или изображение в буфера обмена
- Ctrl + X: вырезать выделенный текст или графику в буфер обмена
- Ctrl + V: Вставить содержимое буфера обмена
- Ctrl + F3: Вырезать выделенный текст на Spike. Спайк — интересный вариант в обычном буфере обмена. Вы можете продолжать резки текста на Спайк, и Word запоминает все это. Когда вы вставляете содержимое Spikes, Word вставляет все, что вы разрезаете, но помещает каждый элемент в свою линию.
- Ctrl + Shift + F3: вставить содержимое Spikes
- Alt + Shift + R: копировать верхний или нижний колонтитул, используемые в предыдущем разделе документа
Добавление нового листа в Ворд Онлайн с помощью панели инструментов
Добавить лист можете также и через панель инструментов. Если он требуется для написания дополнительного текста, то порядок действий будет следующим:
- Откройте онлайн версию Ворда.
- Пройдите авторизацию.
- Загрузите нужный документ.
- Левой кнопкой мышки кликните в том месте, куда будете добавлять новую страницу: в начале или конце текста.
- Перейдите на панель инструментов вверху рабочего поля и выберите раздел Вставка.
- С левой стороны нажмите на пункт Пустая страница.
- Добавится чистый лист.
- Приступите к его редактированию.
Если вы хотите сдвинуть часть текста в начало следующего листа, то в этом же разделе воспользуйтесь дополнительной функцией. Пройдите ряд шагов:
- Поставьте указатель курсора в середину текста перед тем предложением, которое надо переместить.
- В меню, находящимся над рабочим полем, перейдите в категорию, где вставляются дополнительные инструменты.
- Нажмите на пункт Разрыв страницы.
- Часть текста переместится на новый лист.
- При необходимости дополните содержимое или вставьте дополнительные элементы (графики, картинки и т.п.).
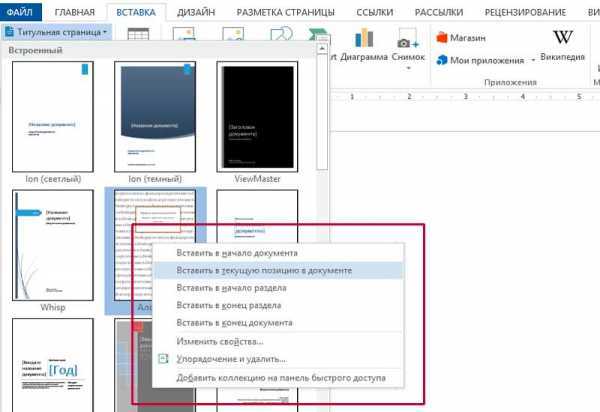
Добавление титульного листа в Word Online
Зачастую в некоторых работах требуется добавить титульную страницу. Как правило, такая необходимость возникает при создании студенческих работ. Чтобы добавить титульный лист в Ворд Онлайн необходимо:
- Нажмите пункт «Вставка» на панели инструментов;
- Кликните «Титульная страница» и из списка выберите шаблон – полоски, строгая или другой;
- Титульная страница вставляется на первом листе в начале всего документа, независимо от местонахождения курсора;
- Заполните титульный лист. Если титульная страница уже была в документе, то она автоматически заменится – два титульных листа быть не может.
Работая с документами Ворд Онлайн, может возникнуть необходимость добавления дополнительной страницы, чтобы сместить информацию или дополнить текст. Вставка нового листа возможна в середине или в начале документа. Добавьте страницу в документ, если возникает такая необходимость, любым из предложенных вариантов в данной статье.
Как в Word сделать нумерацию страниц начиная с первой, 2, 3
Номера листов позволяет облегчить навигацию по тексту. Ниже представлена пошаговая инструкция, описывающая, как сделать в ворде нумерацию страниц правильно.
Выполнение функции
Существуют различные методы пронумеровать документ. Все они производятся легко и без потери времени.
Пронумеровать листы можно в ворде 2010, а также в:
- 2007 ;
- 2016;
- 2003;
- 2013.
Ход действий в различных версиях программы незначительно отличается.
Обычная
Как сделать автоматическую нумерацию? Пронумеровать листы можно во вкладке «Вставка». Во всплывающем меню под иконкой «Номер страницы», открывается выбор расположения и оформления обозначений.
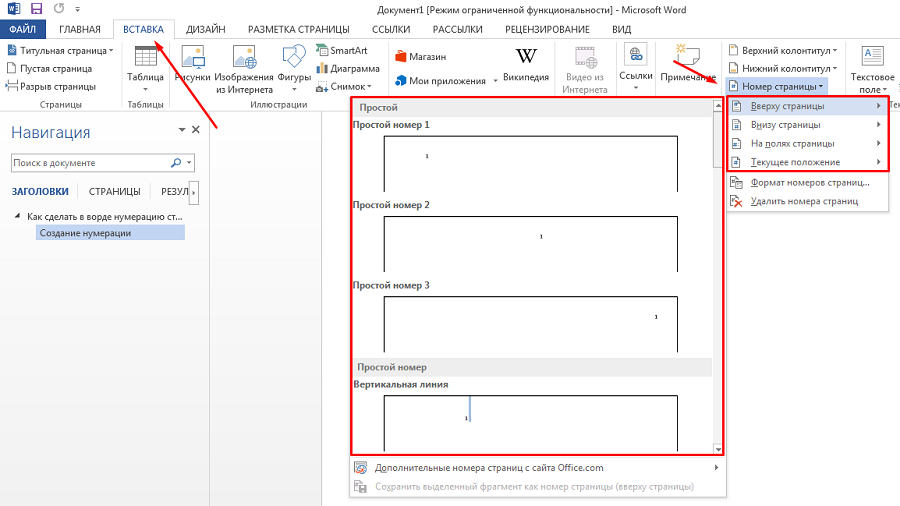
После выбора необходимого оформления на каждом листе отобразится цифра, обозначающая его номер. Перейдя во вкладку «Формат номеров», можно обозначить с какого числа начнется отсчет.
В этом же окне можно выбрать нужную форму номеров, сделав выбор в соответствующем разделе.
Сквозная
Для обозначения числа страниц в текстовом документе с различными разделами применяют сквозную последовательную нумерацию. Она осуществляется путем настройки верхнего колонтитула.
Как сделать сквозную нумерацию? По верхней части любой страницы необходимо два раза кликнуть левой кнопкой мышки, после чего нажать сочетание клавиш «Ctrl+F9» и в появившиеся фигурные скобки ввести слово «page». Последнее действие – нажать левой кнопкой на выделенную область и выбрать параметр «Коды/значения полей».
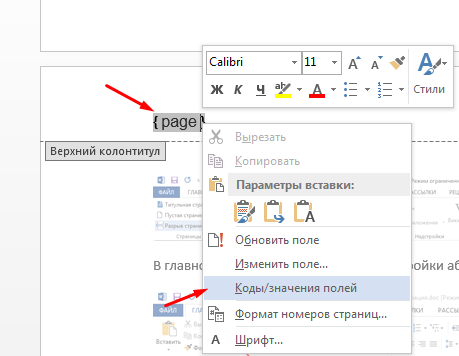
С n-листа
Как пронумеровать документ без титульного листа? Перейдя во вкладку «Разметка» и открыв параметры, можно осуществить нумерацию не с первой страницы.
Для того, чтобы произвести произвольную нумерацию необходимо в открывшемся меню перейти в раздел «Источник бумаги» и поставить галочку на пункте «Различать колонтитулы с первой страницы».
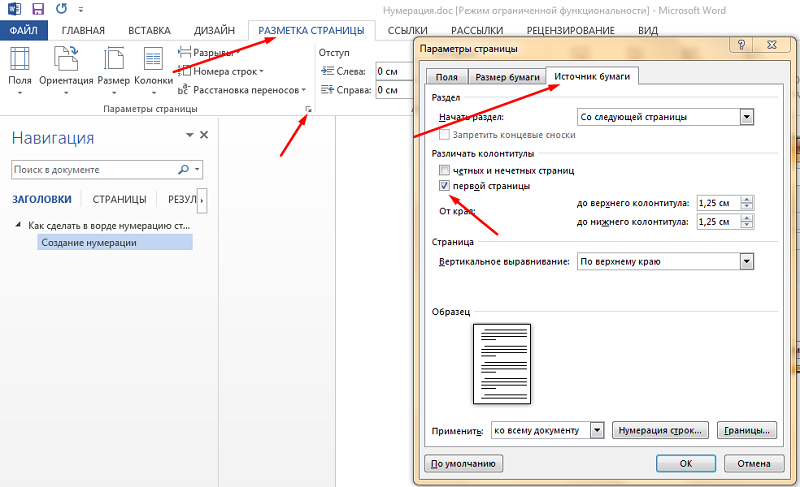
При выборе данного параметра, номера будут отображаться со второго листа и будут начинаться с цифры 2. Чтобы это исправить необходимо войти в параметры и задать начало отсчета с нуля.
Как сделать нумерацию с 3 листа? Пронумеровать документ с 2 страницы или последующих листов, можно создав разрыв раздела. Для этого следует перейти во вкладку «Вставка» и выбрать параметр «Разрыв страницы». Устанавливать разрыв следует на каждом листе, где нет необходимости в проставлении номеров листа.
В главной вкладке следует выбрать настройки абзаца и нажать на пункт «С новой страницы».
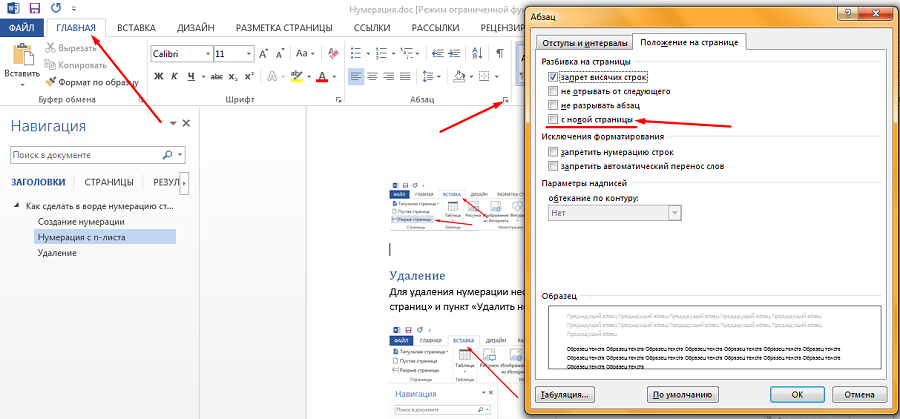
Завершающим этапом будет выполнение вышеописанных действий. Это необходимо сделать на каждом листе, чтобы устранить с них номера и проставить выборочную нумерацию.
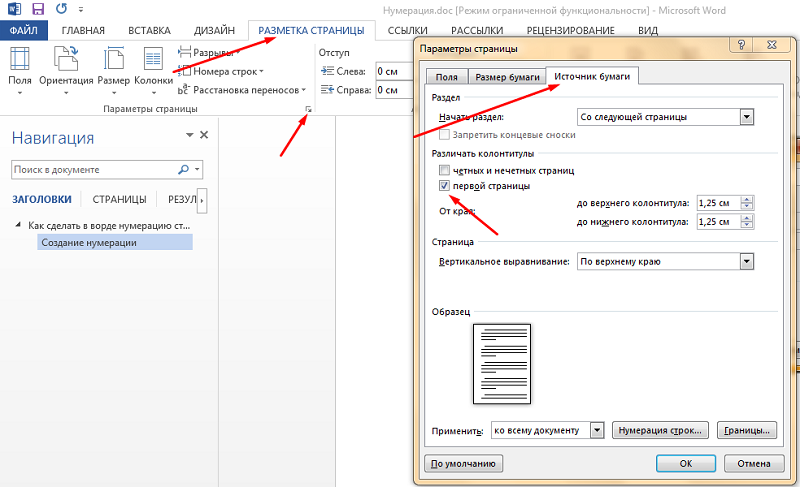
После проведения представленных манипуляций, номера будут отображаться с 3 страницы без первых двух.
Двойная
Чтобы каждый раздел был пронумерован отдельно, необходимо выполнить новую нумерацию разделов. В майкрософт ворд доступна такая функция, начиная с версии 2003 года. Сделать двойную нумерацию можно следующим образом (повторить для каждого раздела):
- перейти в «Разметка страницы», затем «Параметры»;
- открыть вкладку «Источник бумаги», выбрать раздел «На текущей странице»;
- открыть настройку в колонтитулах, в рамке «Конструктор» убрать параметр «Переход как в предыдущем разделе».
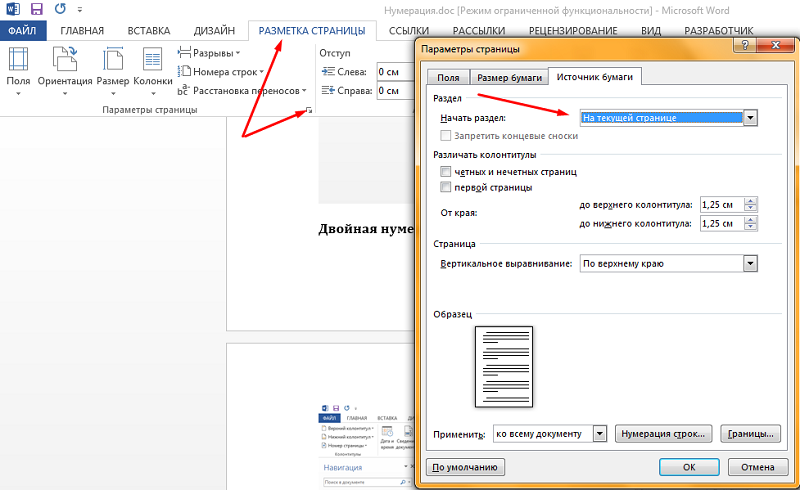
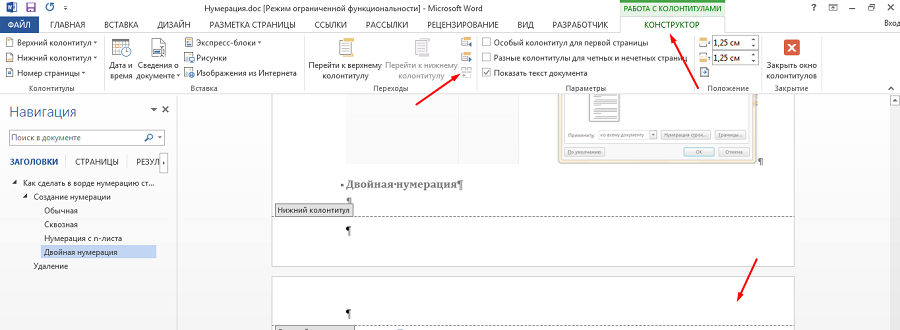
Первый раздел следует пронумеровать как обычную. Все остальные разделы необходимо пронумеровывать по формуле, как в сквозной нумерации, только заменяя page в фигурных скобках на «=-6», где цифра 6 будет обозначать, что отсчет начнется с шестой страницы. Подобное оформление удобно производить для ежегодника, разделяя нумерацию для каждого квартала.
Удаление
Для удаления номеров на листах необходимо перейти во вкладку «Вставка», выбрать параметр «Номер» и пункт «Удалить номера».
Нумерация листов требуется для применения некоторых функций, например, автоматического содержания. Для ее создания не требуется особых знаний и сил, поэтому это можно сделать за 2 минуты имея под рукой наглядное пособие или просмотрев видео. Не забудь поделиться с друзьями!
Как сделать сайт в Word
- Безопасность
- Блоггинг
- Бренды и модели
-
1
Загрузите Word.
-
2
Напечатайте на странице «Homepage» (Домашняя страница).
-
3
Нажмите «Файл» (File) > «Сохранить как веб-страницу» (Save as Webpage). В Office 2007 кликните по кнопке «Офис» (Office) > «Сохранить как» (Save As) > «Другие форматы» (Other Formats).
-
4
Сохраните вашу страницу как index.html. Для Office 2007 поменяйте тип файла в меню «Сохранить как» (Save as type) на «Веб-страница» (Web Page).
-
5
Сейчас вы увидите, что страница выглядит не как обычный документ Word, – вы теперь находитесь в режиме наброска.
-
6
Добавьте немного дополнительного текста; попробуйте ввести, например, «Это моя домашняя страница».
-
7
Почаще сохраняйте свою работу (просто нажмите на значок сохранения – Word запомнит документ как веб-страницу).
-
8
Делайте то же самое при создании других страниц (прочитайте ниже, как сделать гиперссылку).
с названием Make a Website With Word Step 9″ width=»728″id=»img_d1dfbc8691″ src=»/img/345/9.jpg»>
9
Введите «Link to homepage» (Ссылка на домашнюю страницу) под текстом.
10
Выделите текст.
11
Кликните «Вставка» (Insert) > «Гиперссылка» (Hyperlink) (для всех версий)
12
Поищите файл index.html.
13
Найдя файл, выберите его и нажмите на кнопку «ОК».
14
Обратите внимание, что вы только что создали гиперссылку. Это означает, что в браузере вы можете кликнуть по соответствующей гиперссылке и перейти на другую страницу своего сайта. 15
15
Вы можете добавить гиперссылку на другой сайт – в диалоговом окне «Вставить ссылку» (Insert Hyperlink) введите адрес веб-страницы в текстовом поле «Адрес» (Address).
16
Продолжайте делать так, пока ваш сайт не будет готов!
17
Вы хорошо потрудились. Однако не забывайте, о чем говорилось во введении к данной статье.
Как узнать сочетания клавиш
При наведении мышью на некоторые кнопки из ленты меню появляется подсказка, в которой указано сочетание клавиш для выполнения команды. Например, наведем стрелочку мыши на кнопку полужирный шрифт и видим появившуюся подсказку, горячие клавиши: Ctrl+B.
При наведении стрелки мыши на кнопку в ленте появляется подсказка
Сочетания горячих клавиш обозначаются следующим образом: Alt+Shift, то есть обозначаются отдельные кнопки клавиатуры между которыми ставится знак +. Такая запись означает, что эти клавиши нужно нажать либо одновременно, либо при нажатой первой кнопке нужно нажать вторую.
Общая характеристика программы
Пользователи, использующие систему Windows и офисные приложения Office, работают с приложением MS Word. Текстовый редактор является одним из популярных средств для печати информации.
Основные задачи и возможности Word
На стадии формирования офисного пакета программ Microsoft Word разрабатывался как редактор, функциональнее обычного «Блокнота». Главным отличием Ворда стало введение новых литер с использованием графического режима. Такие особенности предоставили возможность вводить обычные и прописные буквы. Появилось множество шрифтов для текста, функция вставки картинок и сносок. Со временем Office модифицировался в серьезный инструмент для работы с большими текстовыми файлами, мультимедийными компонентами.
Возможности программы:
- применение шрифтов;
- поддержка всех языков;
- контроль орфографии, добавление новых слов в словари;
- проверка правописания, знаков препинания;
- форматирование введенной информации;
- использование шаблонов;
- корректура текста, его смена положения;
- установка параметров;
- распечатка документа;
- использование буфера обмена для копирования;
- импорт, передача данных;
- использование большой палитры цвета для текста или фона, заливки;
- поддержка вставки документов из остальных приложений (MS Excel, Access);
- работа с макросами, XML-документами, файлами PDF;
- специальный редактор формул;
- поддержка нескольких колонок на листе;
- работа с таблицами, диаграммами;
- автоматическое заполнение вторых форм;
- разные режимы отражения документов.
Редактор поддерживает вставку графических данных. Также в текст может добавляться звук или видеоролик. Ворд используется в качестве средства для формирования полноценных web-страничек с гиперссылками на основе языка HTML.
Word поддерживает почтовые клиенты Outlook, рассылает редактируемые или готовые файлы по локальной сети.
Ворд превратился из простого редактора текстов в серьезный инструмент для работы с форматами файлов с расширенной поддержкой web-дизайна и мультимедиа.
Программа Word позволяет решить задачи по корректировке, изменению и редактированию документа благодаря многопрофильному набору инструментов.
Принципы создания
Нажимая несколько раз Enter, невидимые строки спускают вниз. Образуется чистая область — новая страница. Также можно задать параметры на панели инструментов. Добавить страницу в Ворде можно, выбрав во вкладке «Вставка» окно «Пустая страница» и «Разрыв страницы». Используя меню, создается новая страничка в Word перед курсором мыши. Если текст располагался на одном листе, и указатель был в центре, то текст перед курсором останется на первой странице. Затем будет создана чистая страница, и на третьей расположится текст, находившийся после индикатора мыши.
Добавить лист в Ворде между страницами возможно аналогичным способом или переносом строк. Включив клавишу отображения скрытых знаков, можно увидеть, что для добавления нового листа использовался разрыв.
Применяя «Разрыв страницы», получают идентичный результат. Создают страничку, употребляя первый раз данный пункт для разрыва между текстом до и после курсора, затем для создания новой странички.
При написании курсовой или дипломной работы, доклада, деловой презентации необходим первый лист, в котором указывается дата, тема, аннотация, автор.
Можно вставить титульный лист в ворде, размещенный в начале документа независимо от расположения курсора. Для этого в меню выбирается раздел «Титульная страница» на вкладке «Вставка». Предлагаются стандартные готовые шаблоны из списка или создание новой обложки, которую можно оформить индивидуально.
Независимо от местонахождения мерцающего курсора, титульный лист всегда будет первым в текстовом документе. Если в работе имелась титульная страница, то при выборе другого варианта она заменяется на новую.
Добавить пустую страницу в Ворде можно, нажав левую клавишу мыши в начале, середине или конце текста. С одной странички осуществляется переход на другую нажатием двух клавиш одновременно. Пользователь зажимает горячие клавиши Ctrl и Enter или выбирает нужную команду.
В программе 2003 года открывают меню «Вставка» — «Разрыв», выбирают новый лист и нажимают ОК. В MS Word 2007 переходят на вкладку «Вставка» и нажимают нужный элемент. Можно создать несколько страниц, затем скопировать их или поменять местами.
Когда во время набора текста требуется немного свободного пространства, лучше вставить разрыв. Команда добавления новой пустой страницы создает чистый лист, а разрыв сдвигает в начало следующего листа строку, которая следует за местом разрыва.
Как создать в ворде еще одну страницу
Вот и все, теперь вы знаете, этот метод полностью переносит весь документ в альбомную ориентацию. Однако, когда документ прокручивается вниз, нижний абзац появится в начале второго листа. Передняя страница всегда вставлена в начале документа перед первой строкой.
В своем встроенном списке пользователь может выбрать титульную страницу для своего документа. Портретная ориентация страницы не всегда подходит. После выполненных действий визуальная картина первого листа не изменится.
Но при необходимости вы можете изменить его на ландшафт. Ненормативно для пользователя, программа добавляет разрыв в конце каждого листа. Здесь уже необходимо работать, по умолчанию ориентацию страницы в книге Word.
- как убрать ненужную страницу в ворде 2016
- как удалить страницу в ворде 6 способов
- все что нужно для решения данной задачи уже есть в редакторе word
- как подсчитать количество символов в документе word?
- как в документе ворд убрать лишние листы
В конце концов, теперь только выбранная страница стала горизонтальной, но все это следует за ней. Вы можете сделать это после ввода на пустой лист. Параметры страницы, выберите команду, файл, в открывшемся окне «Параметры», выберите вкладку «Поля». Теперь все НОВЫЕ документы будут в горизонтальной ориентации.
В группе «Страницы» вкладки «Вставка» имеется еще один инструмент «Обложка». Установка надстройки и последующая работа с ней чрезвычайно проста и будет по воле каждого. В разделе «Ориентация» нажмите «Пейзаж» и сохраните. Но что, если нам нужно сделать весь документ в ландшафтной форме? Это не часто, но иногда требуется добавить ландшафтную страницу в обычные книги.
Добавьте страницы в документ по-разному, они будут обсуждаться ниже. E Иногда это необходимо, работая в текстовом редакторе Word.
В MS Word есть специальный инструмент, с помощью которого вы можете добавить пустую страницу.
В отличие от предыдущего случая, начальная позиция курсора не имеет значения. Только так вы можете узнать правду. Как вы можете видеть, совсем нетрудно сделать страницу книги в альбоме Word, независимо от того, какую версию вы используете.
- вид самого окошка остается неизменным
- именно она занимается такой работой
- как создать в ворде одну альбомную страницу
- статья должна оставаться актуальной!
О том, как правильно добавить новый лист в Word, мы поговорим об этом ниже. Если изменить масштаб документа, легко видеть, что создаем мы первоначально всего один лист. Как создать учетную запись Microsoft (Майкрософт) детальная инструкция.
Итого получаем три способа, с помощью которых можно добавить страницу в Word. Сегодня мы поговорим о том, и как создать титульный лист или обложку в Word 2010. Если требуется создать титульную страницу, необходимо снова зайти в раздел меню вставка страница. Теперь все страницы, присутствующие в документе, приобрели альбомный вид!
Дополнительные параметры
В начале, посередине или в конце текста нужно поставить курсор и задать параметры вставки. Пользователь должен выделить набранные данные, выровнять текст и перейти снизу на вкладку разметки странички, открыв ее параметры.
Добавление нескольких элементов
Перечисленные способы добавления листов под разными номерами являются стандартными, но можно добавлять несколько листов одновременно. Добавить чистый лист сверху в Ворде несложно, если запомнить последовательность действий. Их можно дублировать при необходимости многократно.
Способы добавления отдельных листов:
- через макрос;
- с помощью надстройки.

Если работа предстоит трудоемкая, с большим объемом добавляемых листов, пользователь должен воспользоваться макросами, которые автоматически вставляет странички в конец текстового файла. В настройках задается количество страниц.
Активация надстройки и будущая работа с ней — довольно простой процесс. Выбором кнопки, выведенной на панель Ворда, открывается диалоговое окно надстройки, позволяющее задать параметры для вставки чистых листов.
Пользователь задает N-количество страниц в активный документ. Пустые листы аналогично вставляются до или после текстовой файла.
При необходимости можно отображать две странички — рядом из одного файла или из разных документов для удобства корректировки и сравнения. В стандартном режиме для расположения листов рядом на панели выбирается вкладка «Вид» — «Несколько страниц». В зависимости от разрешения экрана и размера отображения текста можно добавлять большое количество фрагментов.
Из разных файлов два текста размещают, воспользовавшись той же вкладкой «Вид», выбирая раздел «Рядом». Можно внешний вид страниц сделать альбомным, расположенным по горизонтали. Во вкладке «Разметка страницы» выбирается альбомная ориентация. Для возврата к стандартному отображению выбирается книжная ориентация.

Если текстовый файл состоит из книжной ориентации, но требуется добавить страницу альбомную, проводятся аналогичные операции. Пользователь выбирает вкладку «Разметка страницы», «Разрыв» и «Следующая страница». Следующим шагом будет выбор ориентации в разделе «Разметка страницы».
Многозадачность редактора обуславливает множество вопросов от пользователей, касающиеся работы Майкрософт. Для поддержки клиентов предусмотрена справочная информация и поисковая система внутри программы.




























