Введение
Главное меню системы Windows, которое называется «Меню Пуск» — это основное связующие звено с программами, папками и параметрами компьютера, запускаемое по нажатию на кнопку «Пуск» или с помощью клавиши с эмблемой Windows на клавиатуре. По умолчанию на панели задач эта кнопка располагается в левом углу. Меню «Пуск» впервые появилось в операционной системе Windows 95. В системе Windows 2000 «Классическое» меню «Пуск» было незначительно усовершенствовано. Начиная с Windows XP, у меню «Пуск» появилось два варианта: «Классический», интерфейс которого практически не изменился со времени Windows 2000 и «Стандартный», который имеет более дружественный интерфейс и установлен по умолчанию. Меню «Пуск» операционной системы Windows Vista было существенно переработано. В нем был изменен доступ к часто используемым программам и специальным папкам, отображение аватара пользователя, кнопка выключения компьютера и многое другое. В операционной системе Windows 7 «Стандартный» интерфейс меню «Пуск» незначительно изменился по сравнения с системой-предшественницей, но классический вариант оформления этого меню был исключен. В данном руководстве речь пойдет о компонентах меню «Пуск» и о его настройке.
Правило №1: Диск C: не для документов!
Никогда не храните свои файлы на системном диске (диске C:\).
Еще в третьем уроке мы разобрались, что все программы и данные хранятся на жестком диске. Для удобства и безопасности, всё информационное пространство жесткого диска делят на два или более раздела, которые называются «логические диски» и обозначаются буквами «C», «D», «E» и т.д. На диск «C:» устанавливают операционную систему (Windows) и программы, а остальные разделы используют для хранения данных и резервных копий этих данных.
Диск C: не для документов!
Это как квартира, разделенная на комнаты. Вы же не храните на кухне обувь, а в спальне не ставите холодильник?! Всему своё место. Точно также нужно отделять и файлы системы от файлов пользователя. Но об этом будет отдельный урок для опытных пользователей.
Запомните:
Если у вас на компьютере только диск C:, а диска D: нет или этой буквой обозначен DVD-привод, то обязательно нужно разделить жесткий диск на два раздела. Но об этом будет отдельный урок.
Может быть такое, что буквой D: обозначен (CD или DVD), а второй раздел жесткого диска обозначен буквой E. Можно оставить как есть, но лучше эти буквы поменять местами (следующая заметка на сайте IT-уроки как раз на эту тему).
Как увидеть самые большие файлы на диске
С помощью встроенного средства Windows PowerShell пользователь может получить сведения о самых больших файлах, которые расположены на определенном разделе жесткого диска.
Выполните следующее:
- Запустите Windows PowerShell.
- В окне оболочки введите команду:
Get-ChildItem d:\ -r -ErrorAction SilentlyContinue |sort -descending -property length | select -first 20 name, DirectoryName, @{Name="Мб";Expression={::round($_.length / 1MB, 2)}} | Out-GridView
Некоторые параметры команды:
d:\ — выбор диска. -first 20 name — выбор первых 20 файлов, вы можете задать свою цифру. Out-GridView — таблица выводится в отдельном окне. Если нужно отобразить файлы в окне PowerShell, не используйте этот параметр.
- Дождитесь выполнения команды. В открывшемся окне отобразятся самые большие файлы по размеру.
Окна справки продолжают открываться автоматически при запуске любой программы
Окна справки продолжают открываться автоматически
1] Выполните чистую загрузку и посмотрите, исчезла ли проблема или все еще остается. Если проблема исчезнет, это означает, что какая-то служба или запись, отличная от Windows, вызывает эту проблему. Это поможет вам изолировать проблему. Если чистая загрузка помогла вам исправить ошибку, хорошо! Еще на вкладке «Общие» также нажмите, чтобы снять флажок «Загрузить системные службы» и увидеть.
Отключить липкие ключи или ключи фильтра
StickyKeys – это специальная функция, которая полезна, когда вам нужно одновременно нажимать и удерживать несколько клавиш. Это позволяет вам нажимать одну клавишу за раз. Например. Ctrl, Alt, Del. На случай, если кому-то из вас это интересно, в этом посте рассказывается, как настроить Sticky Keys.
FilterKeys позволяет Windows игнорировать нажатия клавиш, которые происходят в быстрой последовательности, или нажатия клавиш, которые могут удерживаться в течение нескольких секунд.
4] Отключить поиск Windows через панель управления, редактор реестра или групповую политику.
Надеюсь, что-нибудь поможет.
Если этого не произойдет, возможно, вы захотите восстановить свой компьютер с Windows до предыдущей хорошей точки – и или рассмотрите операцию обновления или сброса ПК в Windows 8 или операцию восстановления Windows в Windows 7.
Смотрите этот пост, если меню «Пуск» продолжает появляться или открывается случайно.
Как отключить уведомления стикера справки Windows 8.1 и отключить результаты поиска по измеренным соединениям в Windows 8.1.
Проверка жесткого диска на наличие ошибок в Windows
Проверить винчестер на ошибки можно несколькими способами. Выполнить это можно с помощью интегрированной утилиты командной строки CHKDSK или сторонних программ, а также графический инструмент. Для начинающих пользователей отлично подойдет последний вариант, так как он самый простой из всех. Проверка таким способом одинаково проходит на «семерке» и «восьмерке» Windows.
Данная процедура может отнять довольно много времени, в зависимости от объема винчестера и количества выявленных ошибок. Работать за компьютером в этот момент не рекомендуется. Если выполняется проверка системного диска, на котором установлена операционная система, то проводить ее нужно после перезагрузки компьютера.
- Первым делом необходимо перейти в «Мой компьютер». Если такого ярлыка на рабочем столе нет, тогда сделать это можно через меню «Пуск». При необходимости расположить этот ярлык на рабочем столе можно поискать в интернете, как это сделать.
- Затем необходимо выбрать диск, который нужно проверить и щелкнуть по нему ПКМ. В выпавшем меню необходимо выбрать «Свойства».
- Перейдя в свойства диска, нужно зайти в раздел «Сервис», где должна находиться клавиша «Выполнить проверку». Ее необходимо нажать. На экране появится окно с разделом «Параметры проверки диска». В этом окне необходимо поставить галочки возле пунктов «Автоматически исправлять системные ошибки» и «Проверять и восстанавливать поврежденные сектора». Это позволить выявлять файловые и физические ошибки на винчестере. После этого требуется нажать на кнопку «Запуск».
- Затем начнется проверка винчестера, в ходе которой присутствие пользователя не нужно, поэтому можно заняться своими делами. По завершении проверки на экране появится окно, в котором будет указано, что проверка выполнена успешно, а также будет отображаться количество ошибок, выявленных в ходе сканирования, если такие будут на винчестере.
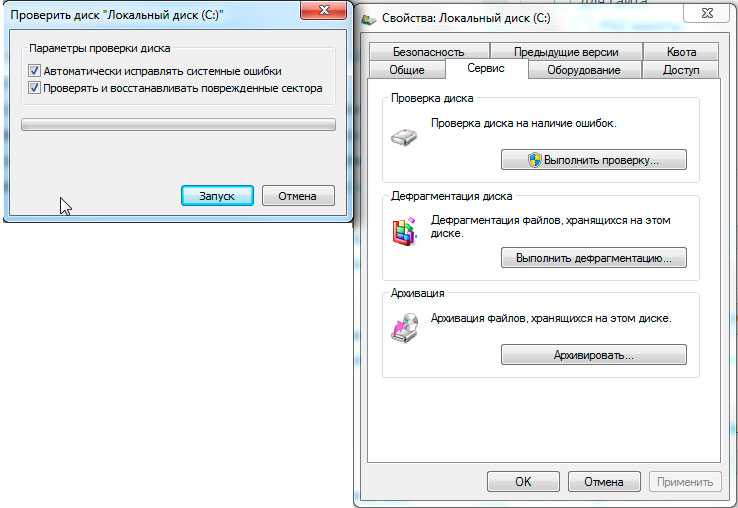
Вот, в принципе, и все. Способ довольно простой, поэтому воспользоваться им сможет любой начинающий пользователь. При необходимости можно воспользоваться другими методами проверки, однако, они требуют имение некоего опыта работы за компьютером. Новичкам также можно попробовать использовать сторонние программы для проверки винчестера, которые способы автоматически решить все ошибки на жестком диске.
Горячие клавиши Windows и проводника
- + B — Перенести курсор в область трея.
- + D — Показать рабочий стол (свернуть все окна).
- + Е — Мой компьютер.
- + F — Открыть окно поиска.
 Увеличить рисунок
Увеличить рисунок
+ G — Показать гаджеты поверх окон.
- + L — Заблокировать компьютер.
- + M — Свернуть все окна.
- + P — Диалог управления проектором.
- + R — Открыть окно Выполнить….
- + T — По очереди переводим фокус последовательно по иконкам таскбара.
- + U — Центр специальных возможностей.
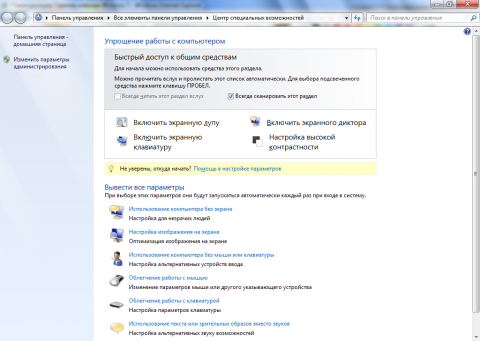 Увеличить рисунок
Увеличить рисунок
+ X — Вызов Центр мобильности (ноутбуки и нетбуки).
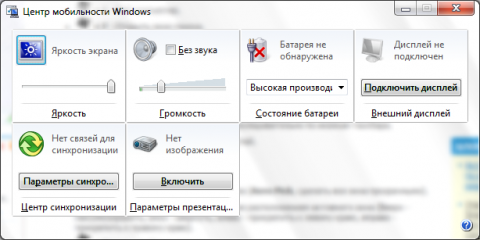 Увеличить рисунок
Увеличить рисунок
+ Табуляция — Вызов Flip 3D.
- + Пробел — Просмотр рабочего стола (Aero Peak, сделать все окна прозрачными).
- + Стрелка — Управление расположением активного окна (Вверх — максимизировать, вниз — свернуть, влево — прикрепить к левому краю, вправо — прикрепить к правому краю).
- + Pause — Свойства системы.
- + Home — Свернуть все окна, кроме активного (тоже самое, что и Aero Shake (потрясти окно)).
- + Shift + Вверх — Развернуть по максимальному окно по вертикали.
- Shift + + Влево/вправо — Перенаправить окно на соседний монитор.
- + Номер иконки в таскбаре — Выделить это окно, а остальные сделать прозрачными (Aero Peak).
- Аlt + Табуляция — Переключение между окнами.
- Shift + Ctrl + N — Создать новую папку.
- Сtrl + Shift + Esc — Открытие диспетчера задач.
- Аlt + F4 — Закрыть активное окно.
- F1 — Справка
- F5 — Обновить окно.
- Esc — Отменить операцию.
Disk Savvy
Это очень хорошая программа для удаления ненужных данных с жестких дисков, когда вы хотите полностью удалить ненужные файлы или каталоги или когда вы хотите, чтобы очистить ваш жесткий диск от определенных типов файлов, например, временных файлов или документов. Как и все другие программы, Disk Savvy имеет очень простой, но интуитивный интерфейс, который предлагает вам начать работу. Он имеет много полезных опций, которые помогут вам определить, сколько места занимает определенный тип файла или каталога.
Кроме того, он позволяет вам также удалять временные файлы из Интернета, которые могут занять много места на вашем жестком диске. Анализ диска, по-видимому, очень быстрый, а его значок показывает, сколько свободного места осталось на вашем диске. Если вы захотите удалить некоторые файлы сразу, вы можете найти их в списке файлов и кликнуть кнопку «Очистить», чтобы их удалить. Программа имеет хороший веб-сайт, на котором вы можете скачать его бесплатно.
Как поменять FAT32 на NTFS на флешке, жестком диске или SSD без потери данных
Если по какой-либо причине, например, из-за ограничения на размер файла в файловой системе FAT32 вам потребовалось конвертировать флешку, раздел на жестком диске или SSD из FAT32 в NTFS без потери данных и форматирования, сделать это очень просто и можно обойтись встроенными средствами Windows 10, 8.1 или Windows 7.
В этой инструкции подробно о том, как поменять файловую систему FAT32 на NTFS на флешке, жестком диске или SSD таким образом, чтобы все данные на ней остались нетронутыми.
Конвертация файловой системы из FAT32 в NTFS
Для того, чтобы преобразовать файловую систему диска, флешки или другого накопителя из FAT32 в NTFS в Windows 10, 8.1 и Windows 7 присутствует встроенная утилита командной строки, которая так и называется convert.exe. Как ею пользоваться:
1. Запустите командную строку от имени Администратора. В Windows 10 это можно сделать, используя поиск в панели задач (набираем «командная строка», а затем выбираем пункт «Запуск от имени администратора» или нажимаем правой кнопкой мыши по командной строке и выбираем такой же пункт).
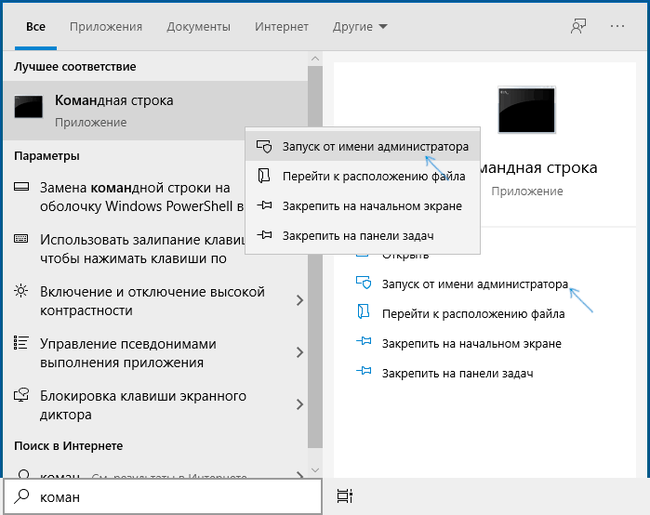
2. Этот шаг не обязателен, но я рекомендую его проделать прежде, чем приступать к конвертации FAT32 в NTFS. Введите команду (замените букву D: на букву диска, файловую систему которого требуется изменить): chkdsk D: /f и нажмите Enter. В примере на скриншоте буква конвертируемой флешки отличается.

3. После проверки диска на ошибки, введите команду (также заменив букву диска на свою): convert D: /FS:NTFS
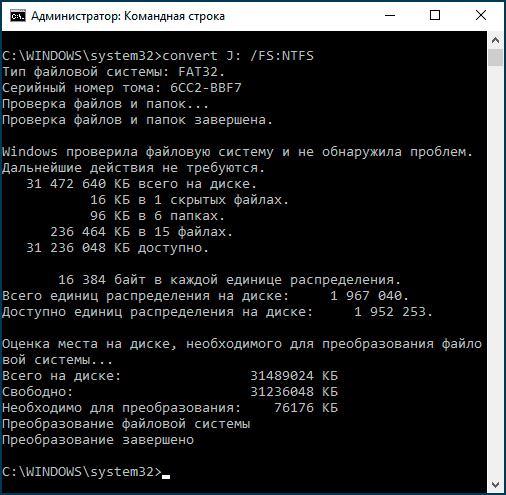
4. Дождитесь завершения конвертации. Учитывайте, что на медленных жестких дисках он может занять продолжительное время. По окончании процесса вы получите сообщение о том, что преобразование файловой системы завершено.
На этом процесс будет завершен, а файловая система на флешке, диске или любом другом накопителе будет NTFS вместо FAT32.
Найдены дубликаты
О я таким вопросом где-то в 2007-08 году задавался. А подключение флопика уже было??
а там глядишь и до перфокарт доберемся)
Мне как-то Акронис при подобной конвертации упорол весь раздел.
Поэтому я манал теперь делать конвертацию на важных данных.
А как перенести систему с харда на ССД, чтобы она работала?
А чего там переносить-то? Клонируешь и всё
Acronis True Image?
Хм, да? Ну спасибо, попробую.
Да сейчас, думаю, все дисковые менеджеры это умеют. Кто каким привык пользоваться, тем и делает.
Я Partition Wizard использую, там этот пункт называется Миграция ОС на HDD/SSD.
ТС, очнись: 2020 год на дворе. FAT32 уже почти нигде не используется, даже для флешек уже эта устаревшая ФС давно не предлагается.
некоторые устройства до сих пор не понимают NTFS. Например какая нибудь авто магнитола или приставка к телевизору.
Понабежали диванные эксперты))) А вам, @dlumv не похер, что советуют не вам, а кому-то? Зачем интеллектом блистать? Скромнее надо быть, скромнее.
Ну просто нафига постить советы из мира динозавров, находясь в 2020 году? С таким же успехом можно запостить лайфхак по увеличению плотности флоппи-дисков)))))
Мудрый человек молча пройдёт мимо, а дурак будет доёбываться и орать))
FAT32 используется для загрузочного раздела EFI на всех современных компах
Microsoft Windows 10.0.19041.388 Version 2004 (Updated July 2020)мелкие флешки предлагает в FAT32большие лучше в exFAT
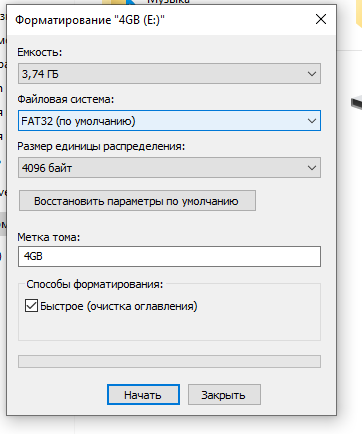
А зачем его преобразовывать в NTFS?
Сейчас в продаже меньше 8ГБ не бывает)))
Как бы 4 ГБ все еще бывают в продаже.
А мне какраз на 4 надо. Принтер-сканер на работе не понимает, а в сетку сканировать еще не научился. Старич0к.

Если без шуток, то ДНС и Ситилинк.
Как вариант можно попробовать с помощью программы для работы с HDD попробовать переразбить флешку на несколько разделов, либо просто создать раздел с размером меньше 4 Гб (остальное пространство просто будет недоступно)
Какой нибуть Partition Magic или Disk Director или еще какая прога подобная для работы с разделами дисков.
т.е. принтер-сканер умеет работать с флешкой?
Нет компа для того что бы его подглючить к этой дуре.
Плюс ойтишнеги, домены и прочая поебень.
Ну да, на 30-50 рублей дешевле флешки на 8ГБ)))))))))))))))))))
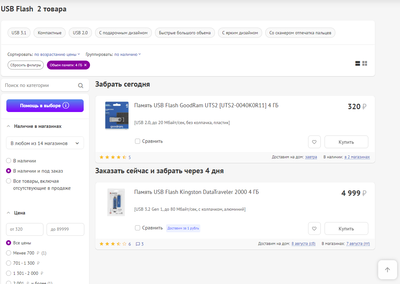
На них сейчас даже установочный образ толком не зальешь))) Разве что под всякую мелочевку использовать, типа документов. Но там пофигу, какая ФС, и пост автора не имеет смысла.
согласен ) но я пользуюсь rufus и обычно форматирую в то что надо смотря от задач
Источник
Архив рубрики «Справочная система Windows 7»
Рубрика: Справочная система Windows 7 |
Справочная система Windows 7 может работать в двух режимах:
• Автономная справка – при использовании справки отображаются материалы, имеющиеся на вашем компьютере;
• Справка в Интернете – в этом случае вы будете получать обновленную справочную информацию с сайта Microsoft.
Рубрика: Справочная система Windows 7 |
При необходимости детально разобраться в каких-либо функциях системы можно открыть содержание справки, где просмотреть нужные разделы и темы. Сначала щелкните на ссылке Справка в главном окне справки, затем выберите нужный раздел и просмотрите предложенные ссылки. Навигация по разделам справочной системы построена по принципу веб-страниц. Вы можете применять следующие приемы.
• Некоторые вопросы на страницах отображаются в свернутом виде, и чтобы прочитать ответ, нужно щелкнуть на названии вопроса. Чтобы развернуть все свернутые элементы, щелкните на ссылке Показать все в правом верхнем углу страницы.
• Используйте имеющиеся на страницах ссылки на связанные разделы справки. Это позволит ознакомиться с родственными темами.
Рубрика: Справочная система Windows 7 |
Как уже отмечалось выше, Windows 7 имеет мощные встроенные возможности поиска, которые можно использовать и в справочной системе. Просто введите в строку поиска ключевые слова темы, по которой вам нужна справка, и после нажатия клавиши Enter вы получите ссылки на результаты поиска.
105
Например, вы хотите найти в справочной системе таблицу с сочетаниями клавиш для выполнения типичных действий в Windows 7. Для этого введите в поле поиска текст сочетания клавиш и нажмите Enter. Система отобразит список найденных ссылок, причем на первых местах окажутся наиболее подходящие результаты. Щелкнув на одной из ссылок, вы перейдете к соответствующей странице справочной системы, а чтобы вернуться к результатам поиска и просмотреть другие ссылки, нажмите кнопку Назад в левом верхнем углу окна.
С найденной страницей справки вы можете выполнить следующие действия:
Рубрика: Справочная система Windows 7 |
Справочная система Windows 7 позволяет быстро находить необходимые сведения по использованию и настройке операционной системы. В ней имеются подробные сведения обо всех функциях системы, есть встроенная система поиска информации и возможность получения справочных данных с сайта компании Microsoft.
Многие пользователи пренебрегают помощью справочной системы, а возникшие проблемы решают методом проб и ошибок либо обращаются к более опытным коллегам. Справка Windows помогает самостоятельно справиться с большинством трудностей в работе, сэкономив время и силы. Следует также отметить, что справочная система является неплохим средством для повышения профессионального уровня.
Справочная система Windows 7 обладает простым интерфейсом и имеет мощный механизм поиска. В первую очередь справочная система рекомендуется для новичков, но и опытные пользователи смогут найти в ней полезные сведения, например подробную техническую документацию (правда, она может быть представлена в виде ссылок на соответствующие веб-ресурсы компании Microsoft).
Получение помощи от других пользователей Windows
Если возникает вопрос, на который не может ответить справка, можно попытаться получить помощь от других пользователей Windows. Обратитесь к другому лицу с помощью функции удаленной помощи.
Если среди ваших друзей или родственников кто-то разбирается в компьютерах, пригласите этого человека подключиться со своего компьютера к вашему с помощью функции удаленной помощи. Тогда этот человек сможет видеть экран вашего компьютера и обсуждать с вами в онлайне то, что вы оба видите.
Получив разрешение, помощник сможет даже удаленно управлять компьютером, а затем непосредственно исправить неполадку.
Использование справки и поддержки Windows
Справка и поддержка Windows
– это встроенная система справки для Windows. Именно здесь можно быстро получить ответы на типичные вопросы, советы по устранению неполадок и инструкции по выполнению тех или иных задач.
Если вам нужна справка о программе, которая не входит в состав Windows, следует использовать справку для этой программы.
Чтобы открыть раздел «Справка и поддержка Windows», нажмите кнопку Пуск
и выберите пункт Справка и поддержка
.
Получение новейшего содержимого справки
Если среди ваших друзей или родственников кто-то разбирается в компьютерах, пригласите этого человека подключиться со своего компьютера к вашему с помощью функции удаленной помощи. Тогда этот человек сможет видеть экран вашего компьютера и обсуждать с вами в онлайне то, что вы оба видите.
Получив разрешение, помощник сможет даже удаленно управлять компьютером, а затем непосредственно исправить неполадку.
Поиск необходимой справки Windows 7
Чтобы найти необходимую информацию, следует ввести одно или несколько ключевых слов в строке «Поиск в справке», расположенной в верней части окна «Справка и поддержка».
Например, на приведенном ниже рисунке 3 введен запрос «Значки». По этому запросу представлено 30 результатов. В самом верху расположены наиболее близкие к запросу результаты.
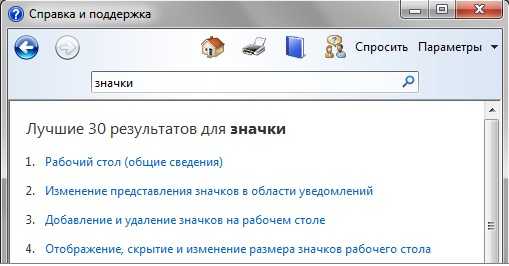
Рис. 3. Пример поиска по Справке Windows 7
Если справка не помещается в окне, то просмотреть ее полностью позволяют вертикальная и горизонтальная полосы прокрутки.
Для перемещения по Справке можно использовать кнопки “Вперед”, “Назад” и “Центр справки и поддержки”.
Если не удается найти нужную информацию, следует переформулировать свой запрос по-другому. Например, если вместо общего запроса «Значки» ввести конкретный запрос «Изменение значков», то получим 23 результата, более точных по сравнению с общим запросом.
Копирование и печать справки Windows 7
Сначала выделяем и копируем информацию одним из двух предложенных ниже способов:
1) Если надо скопировать всю информацию, представленную в окне Справки, кликните ПКМ (правой кнопкой мыши). Откроется контекстное меню, в котором щелкните «Выделить все». Вся информация будет выделена, после чего кликните по ней снова ПКМ (правой кнопкой мыши) и выберите «Копировать». Таким образом, выделенная информация скопирована и помещена в буфер обмена в ожидании дальнейших действий от Вас.
2) Если надо скопировать только часть справочной информации, надо выделить эту часть. Для этого поставьте курсор мыши в начало нужной информации. Затем, не отпуская левую кнопку мыши, выделите необходимый кусок информации. Теперь кликните по выделенной информаци ПКМ (правой кнопкой мыши) и выберите «Копировать».
Осталось открыть документ, где будет помещена скопированная информация, поставить курсор в место вставки информации и выбрать в меню Правка команду Вставить. Таким образом, информация, скопированная в буфер обмена, будет оттуда извлечена. Остается только сохранить документ.
Распечатать информацию из этого документа можно с помощью меню Файл – Печать.
Для печати на принтере информации, отображенной в окне «Справка и поддержка», достаточно воспользоваться кнопкой «Печать», находящейся в верхней части окна, о чем выше уже упоминалось.
Окно «Приступая к работе»

Рис. 4. Справка Windows 7 “Приступая к работе”
Если Вы только приступаете к освоению Windows 7, то воспользуйтесь программами, представленными в окне «Приступая к работе». Здесь есть список задач, которые могут понадобиться при настройке компьютера.
Чтобы найти это окно, кликните Пуск и внизу, в поле поиска введите запрос «Приступая к работе».
Настройка Справки Windows 7
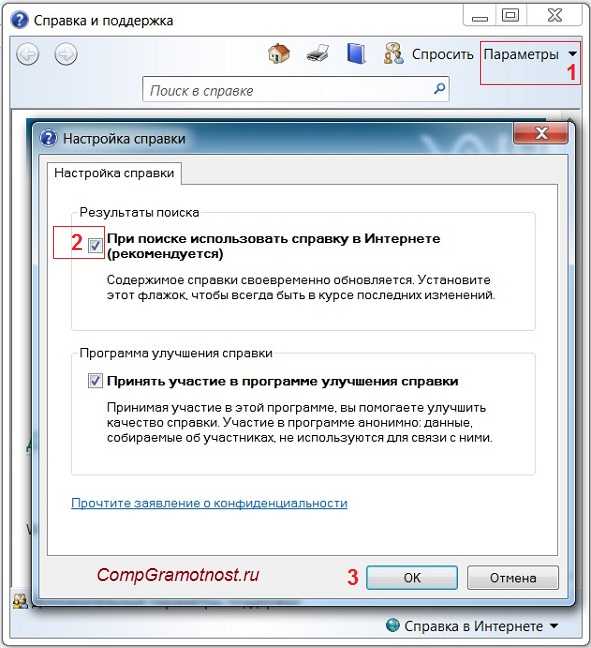
Рис. 5. Настройка справки Windows 7
Чтобы перейти к настройкам “Справки Windows 7”, кликните по опции Параметры (1 на рис. 5).
Откроется окно “Настройка справки”, в котором можно убрать или поставить галочки напротив параметров:
- “При поиске использовать справку в Интернете (рекомендуется)” (2 на рис. 5) и
- “Принять участие в программе улучшения справки”.
Упражнения по компьютерной грамотности:
1) Скопируйте текст справки в окне «Справка и поддержка», поместите его в любой имеющийся текстовый редактор (Блокнот, Word и т.п.), сохраните.
2) Распечатайте на принтере справку из окна «Справка и поддержка».
Служба справки
Windows — Вы пользуетесь
? Я нет! И насколько знаю, большинство пользователей этой системы, тоже не используют её услуги.
В своей компьютерной молодости, я как доверчивый человек, надеялся, что найду ответы на свои многочисленные вопросы в этой службе справки и поддержки. Но каково же было моё разочарование, когда мне машина упорно отвечала вопросом на вопрос.
Мало того, что справка бесполезна, так ещё при запуске Windows автоматически стартует целая служба, обеспечивающая её работу! Соответственно, эта служба справки
сидит постоянно в памяти, забирает ресурсы компьютера, следит за нашими действиями, чтоб вовремя подставить своё плечо помощи. Издевается, короче.
Опытные пользователи отключают службу справки и поддержки Windows сразу после установки системы. А я Вам покажу, как это можно сделать за 2 секунды. Как говорится, лучше поздно, чем никогда.
Взамен предлагаю использовать замечательный справочник Windows
. Он абсолютно бесплатен. Сделан в формате всё той же системной справки. В этом справочнике Вы найдёте подробные ответы на более 300 вопросов по Windows 7. Очень хороший сборник ответов на популярные вопросы по системе, я Вам скажу.
Прежде всего, конечно, его надо скачать…
Обзор Windows
Пользуйтесь актуальными версиями
Узнайте, как использовать Центр обновления Windows, чтобы поддерживать свой ПК в актуальном состоянии, на ваших условиях.
Узнайте, как освободить место на диске компьютера.
Мы предлагаем несколько советов, которые помогут повысить эффективность работы вашего ПК с Windows 10.
Безопасность Windows обеспечивает новейшую антивирусную защиту для вашего компьютера. Мы покажем, как использовать это приложение.
Оптимальное качество изображения на мониторе
Windows анализирует характеристики вашего монитора и определяет оптимальные параметры изображения.
Узнайте, как обновить Windows 8 до Windows 8.1, если не удается перейти на Windows 10.
Поиск параметров компьютера
Установите устройства, персонализируйте свой ПК и выберите конфигурацию Windows в разделе “Параметры”.
Упрощение работы с компьютером
Измените параметры специальных возможностей, чтобы добиться желаемого вида, звука и реакции компьютера.
Поддержка Windows 7 прекращена
Поддержка Windows 7 была прекращена 14 января 2021 г. Получите подробные сведения и узнайте, что это означает для вас.
Подготовка к переходу
Переходите на ПК с Windows 10? Мы рады это слышать! У нас есть необходимая информация, чтобы помочь вам плавно выполнить переход.
Возьмите файлы с собой
Узнайте, как переместить файлы с компьютера с Windows 7 на внешнее запоминающее устройство.
Источник
Поиск в справочной системе Windows
Если не удалось получить справку путем просмотра содержания, воспользуйтесь возможностями поисковой системы. Достаточно ввести ключевые слова, относящиеся к требуемой информации, например “ ” или “устройство ввода”, и нужные сведения отобразятся на экране. Но сначала откройте диалоговое окно Справка и поддержка
, как описано выше.
В поле Поиск в справке
введите искомый термин. На экране появятся результаты поиска.
Если вы подключены к Интернету, по умолчанию Windows будет искать справочные сведения в Интернете. Если же вы предпочитаете локальную справку, которая находится на диске вашего компьютера, щелкните на ссылке Справка в Интернете
, находящейся в правом нижнем углу, и выберите параметр Локальная справка
.
Просмотрите найденные результаты, щелкая на них мышью. После щелчка на этих ссылках на экране отображаются различные разновидности справки.
- Инструкции, например использование мыши.
- Советы по устранению возникающих проблем.
Некоторые справочные статьи содержат информацию общего характера, например Советы по поиску в Интернете
. Если с первого раза нужную информацию найти не удалось, введите в поле Поиск в справке
другой термин и повторите поиск.
Если вы не смогли найти нужные сведения с помощью поля поиска, щелкните на кнопке Справка
, находящейся в правом верхнем углу окна Справка и поддержка
(маленький голубой значок в виде книги). На экране появится перечень основных разделов справки, названия которых помогут вам выбрать дальнейшее направление поиска.
Поделиться.
Microsoft отказалась от поддержки формата справки.HLP в пользу более нового формата (). Но не все сторонние разработчики об этом знают, поэтому в некоторых случаях получаем ошибку при обращении к справке:
“Не удается найти файл WinHlp32.hlp
”
Как открыть файл справки.HLP в Windows 7
В Windows 7 нету файла WinHlp32.exe
, поэтому файлы справки HLP не открываются. MIcrosoft
выпустила патч , который возвращает WinHlp32.exe
на свое место.
Скачать патч можно с сайта , но придется пройти проверку подлинности Windows. Если не все в порядке с подлинностью, то тогда по запросу: Windows6.1-KB917607-x86.msu
, либо Windows6.1-KB917607-x64.msu
, если система 64-битная.
Устанавливаем обновление KB917607

Можно всё сделать проще.
С любого компа на котором установлена Windows XP копируете из папки C:\WINDOWS файл winhlp32.exe, затем удаляете одноименный файл из одноименной папки c компа Win 7 c помощью утилиты например Unlocker и копируете туда вышеназванный файл Win XP.
А если этого файла нету в папке Windows на компе Win 7, то ещё легче, ничего удалять не нужно, просто копируем туда файл winhlp32.exe и всё. Просто, часто вместо нормального файла там сидит файл заглушка с этим именем.
Самый простой способ поиска справки по Windows 7 – это воспользоваться встроенным справочником. Для этого надо кликнуть кнопку Пуск и выбрать команду Справка и поддержка.
Рис. 1 . Где находится Справка Windows 7
После этого откроется окно «Справка и поддержка», где в верхней части мы увидим следующие кнопки:
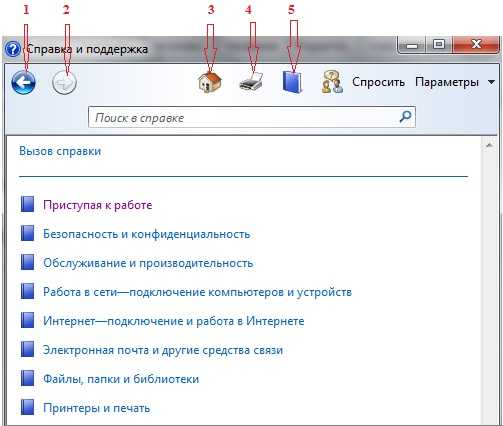
Рис. 2. Кнопки для управления Справкой Windows 7
На приведенном выше рисунке 2 пронумерованные кнопки для управления справкой Windows 7 имеют следующее назначение:
1 на рис. 2 – Назад
2 – Вперед
3 – Центр справки и поддержки – открывает страницу справки Windows 7 для начинающих пользователей
4 – Печать. Если принтер включен и кликнуть по этой кнопке, то будет напечатана страница справки, выведенная на экране.
5 на рис. 2 – Вызов справки – эта кнопка располагает все разделы справки по темам.
Работа с Центром справки и поддержки
То окно, которое открывается при запуске справки, называют домашней страницей. Для возвращения с любой страницы справки на домашнюю страницу предназначена кнопка Домой в панели инструментов.
Новая страница окна справки разделена на две области. Каждая из областей может иметь свои полосы прокрутки.
Левая область, в свою очередь, разделена на две части.
Верхняя часть левой области (панель навигации) содержит подразделы и темы, относящиеся к выбранному разделу справки, а правая (панель содержания) – информацию по выбранной теме. Подразделы отмечены значком , а темы – значком . Щелчок на значке откроет список тем данного подраздела. Щелчок на гиперссылке с названием темы выведет информацию о ней.
Текст в окне справки, помеченный синим цветом, обозначает ссылку на поясняющий текст.
Нижняя часть левой области называется Дополнительные сведения и содержит четыре пункта.
При выборе пункта Глоссарий Windows в панели содержимого отображается список всех технических определений, включенных в справочную систему. Список расположен в алфавитном порядке. Для быстрого перехода к термину используются кнопки всех букв русского и латинского алфавита. При выборе пункта Сервис на панели навигации отображаются все темы по служебным программам и сервисным возможностям операционной системы.
Для перехода по открывавшимся страницам используются кнопки Назад и Вперед, имеющие раскрывающиеся списки просмотренных страниц.
Если текст в окне справки помечен зеленым цветом, то при щелчке на нем появится окно с текстом определения данного термина.
Чтобы отобразить только панель содержимого центра справки и поддержки, содержащую текст раздела, нажмите кнопку Изменить вид на панели инструментов. Чтобы восстановить окно целиком, нажмите кнопку .
Можно уменьшить или увеличить область содержимого раздела в окне справки и поддержки. Для этого необходимо навести указатель на левую границу этой области. Когда указатель примет вид двунаправленной стрелки, перетащить границу влево или вправо.
Если поиск нужной темы в разделах справки не дал положительных результатов, то можно воспользоваться предметным указателем, щелкнув на кнопке Указатель.
При этом вид левой области окна справочной системы изменится – примет вид линейной структуры (списка). Фактически это алфавитный указатель терминов, встречающихся в справочной системе. Для пролистывания списка можно пользоваться полосой прокрутки, клавишами-стрелками или клавишами <Page Up> и <Page Down>. Если в поле ввода ввести первые буквы искомого слова или слово целиком, то ниже в поле списка будет выделена строка, содержащая сочетание символов или данное слово. И наоборот, если в поле списка выбрать термин, то он появится в поле ввода.
Можно также провести поиск информации по слову или фразе, используя поле Найти в верхней части окна Центр справки и поддержки. Ввод текста завершается щелком на кнопке (рядом с текстовым полем) или клавишей <Enter>. Откроется страница окна справки, в левой области которой представлены все разделы, содержащие искомый текст. Информация по выбранному разделу отобразится в правой области окна. Раздел Словарь терминов открывает глоссарий Windows.
Щелчок на кнопке Журнал в панели инструментов открывает список ранее просмотренных разделов и страниц справки.
Щелчок на кнопке Избранное в панели инструментов выводит список разделов или страниц, добавленных пользователем в список Избранное. Соответственно в Избранном со страницами можно делать различные действия: добавлять, удалять, переименовывать.
Чтобы добавить страницу в Избранное, нужно в контекстном меню открытой страницы (правой области окна) выбрать команду Добавить в Избранное или нажать кнопку Добавить в избранное в панели инструментов.
При добавлении в список Избранное внешней связанной страницы (не являющейся частью текущего файла справки) средство справки и поддержки добавляет ссылку на эту страницу, а не название раздела.
Чтобы удалить страницу из этого списка, нужно открыть Избранное, в контекстном меню имени раздела выбрать команду Удалить или щелкнуть на имени раздела и нажать кнопку Удалить.
Чтобы переименовать элемент в данном списке, нужно открыть Избранное, выбрать нужный раздел и нажать кнопку Переименовать.
Как отключить центр поддержки Windows 7
Как отключить Центр поддержки Windows 7 и стоит ли это делать рассказывается в этой статье.
Продолжаю отвечать на вопрос Вадара об отключении средств безопасности Windows. Сегодня поговорим о Центре поддержки. Этот компонент впервые появился в семерке и отличается своими назойливыми уведомлениями, от которых многие желают избавиться.
Центр поддержки занимается мониторингом параметров безопасности и аспектов, связанных с обслуживанием системы. На основе этого он выдает различные оповещения для пользователя, чтобы можно было совершить определенные действия, способствующие нормальному функционированию системы.
Работа Центра поддержки непосредственно связана с функционированием службы Центр обеспечения безопасности. Данная служба контролирует компоненты безопасности системы, такие как:
При проблемах в работе какого либо компонента безопасности или при его отключении Центр обеспечения безопасности информирует Центр поддержки, который уведомляет о проблеме пользователя. Т.е. Центр поддержки является весьма полезным и избавляться от него не стоит.
Как отключить центр поддержки Windows 7
В один клик отключение центра поддержки не получится. Можно отключать отдельные составляющие, такие, как служба Центр обеспечения безопасности. Для этого в меню Пуск в окно поиска вбейте msconfig и нажмите Enter. Перейдите на вкладку Службы и отключите эту службу. Можно отключить также Контроль учетных записей. О целесообразности этого отключения и, как его реализовать, будет рассказано в следующей статье. Самым радикально настроенным жаждущим отключения рекомендуется избавиться от файлов actioncenter.dll и actioncenterCPL.dll из папки System32.
Отключение сообщений центра поддержки.
Кликните по флажку, расположенному в трее рядом с часами и выберите Открыть центр поддержки.
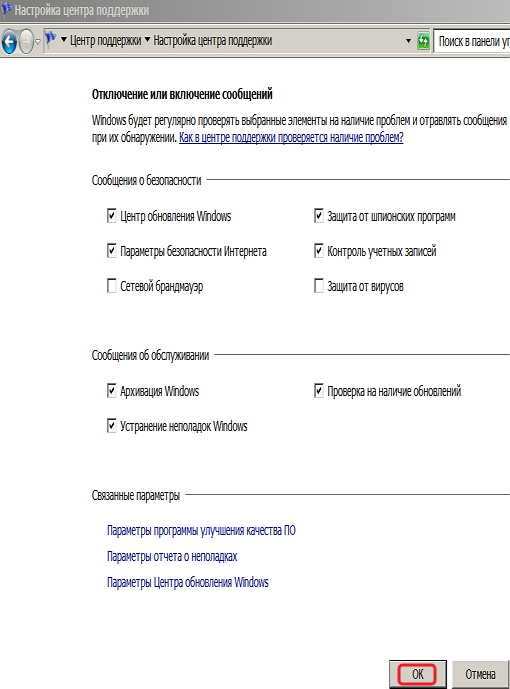
Например, если Вы используете антивирус и фаервол, которые не распознаются системой, то галочки перед соответствующими сообщениями можно снять. На самом деле самые надоедливые предупреждения идут от Контроля учетных записей (UAC), О том, как отключить UAC общеизвестным способом и об альтернативном безвредном отключении будет рассказано в следующей статье.
Как отключить центр поддержки Windows 7 я честно рассказал, что предпочесть безопасность или мнимый комфорт, решать Вам.












![Справка windows - как удалить и чем заменить [обзор]](http://rwvt.ru/wp-content/uploads/1/1/b/11b0d138ef911e000e1e9cd9f8287d16.jpeg)















