Как транслировать музыку в микрофон
Группа: Главные администраторы Сообщений: 73 Регистрация: 1.3.2010 Из: Uzhgorod Пользователь №: 1532
В этой статье я попытаюсь рассказать о всех известных мне способах проигрывания музыки через микрофон в CS. Наверняка Вы не однократно слышали, играя на сервере, что кто-то включает музыку через микрофон и она на удивление качественно играет. Запомните, это делается немного сложнее, нежели включение колонок на компьютере погромче. Итак, вот основные 4 способа:
Этот способ является самым новым и актуальным на данный момент. Программа HLDJ пришла на замену HLSS описанную во втором способе. Более подробно, читайте в статье: HLDJ — проигрываем музыку через микрофон
Шаг 1Для начала, найдите папку cstrike (для примера ее путь должен выглядеть примерно так SteamApps\account-name\counter-strike\cstrike) и поищите файл autoexec.cfg. Если у Вас такого файла нет, Вы можете скачать его в конце этого шага. В случае, если Вы скачали файл от нас, то пропустите все действия шага 1 и читайте шаг 2. Если такой файл у вас есть, то откройте его блокнотом и добавьте туда такие строчки:
Скачать autoexec.zip ( 248 байт ) Кол-во скачиваний: 13935
Откройте программу, нажмите File > Options, в открывшемся окне нажмите ‘browse’ и укажите путь к Вашей папке cstrike (в которой находится наш autoexec.cfg). Нажмите «Ok«.
Запустите CS, откройте консоль (
где del (Delete) это кнопка запуска/остановки музыки в игре.
Вы можете использовать любую другую клавишу на свой вкус, например можно поставить это действие на кнопку F1:
Закройте консоль и выйдите из игры.
Шаг 5Итак, после того, как мы переделали mp3 в wav, нажимаем на плюсик
В появившемся окне нажимаем на «. » выбираем нужный wav файл с музыкой. В нижней строчке с названием Shortcut вводим клавишу или комбинацию клавиш, которая будет переключать мелодию. Что это значит? Попытаюсь объяснить. Запуск и остановка музыки, как мы уже приводили пример выше, настроены у нас на кнопку delete. Но для смены текущей мелодии существуют горячие клавиши. Мы добавляем для каждой мелодии свою горячую клавишу. Например, мы добавили 2 мелодии, первую celldweller.wav и задали ей кнопку F10, и вторую systemofadown.wav и задали ей кнопку F11. Теперь, играя на сервере, мы нажимаем F10 (сменили текущую мелодию на celldeweller) и нажали на delete — играет celldeweller. Остановили музыку, нажимая на delete. Потом решили проиграть другую мелодию, нажали на F11 (сменили текущую мелодию на systemofadown) и включили музыку на delete — играет systemofadown. И по такому принципу можно добавить много разной музыки, главное не забыть на какие клавиши какая музыка запрограммирована.
Шаг 6После проделанных манипуляций нужно активировать программу нажав на (для де активации нажимайте на ). Зайдите в игру, присоединитесь на сервер, выберите нужную мелодию, нажав на горячую клавишу, и жмите на delete (или другую кнопку из Шага 3) — если Вы все сделали правильно — начнет играть музыка и в верху экрана Вы увидите строчку с текущей мелодией.
Скачать программу HLSS HLSS_3.0.zip ( 325.98 килобайт ) Кол-во скачиваний: 6380
Минусом этого способа является то, что можно проигрывать лишь одну мелодию. Текст скрипта копируем в файл config.cfg, который находится все в той же папке cstrike, что и в первом способе.
Строчка bind del +playme отвечает за клавишу проигрывания, и в данном примере у нас стоит del (Delete).
После этого конвертируем желаемый mp3 файл в wav все с теми же параметрами 16bit 8kHz (8000Hz) Mono. Полученный wav файл обязательно переименовываем в voice_input.wav и кидаем его в папку cstrike. Теперь запускаем игру, заходим на сервер, и удерживаем кнопку delete (или любую другую, которую Вы себе настроили). Почему я выделил слово «удерживаем»? Да потому, что это является вторым большим минусом этого способа — не получится просто нажать на кнопку и бегать с музыкой, придется удерживать кнопку, как будто Вы разговариваете по микрофону.
Наверно самый необычный способ — через Stereo mixer. Смысл в том, чтобы запустить, например, winamp с музыкой и пустить этот аудио поток через микрофон в CS. Заходим в Панель Управления — Звуки и Аудио устройства — Устройства записи и отмечаем птичкой Stereo Mixer. Теперь просто заходим в CS и включаем микрофон (по умолчанию на кнопку К) — и при хороших обстоятельствах игроки будут слышать музыку, но Вы сами ее слышать не будете. Данный способ является «Фен шуйским», поэтому его работа не гарантируется.
Как пользоваться Soundpad
Разберёмся, как правильно настроить и использовать приложение.
Смена языка
Если утилита запустилась с англоязычным интерфейсом, поменяйте её язык на русский.
- Кликните «File» – «Preferences» (предпоследний пункт).
- В третьей вкладке «Interface» выберите «Russian».
Сохраните настройки кнопкой «ОК».
Как настроить программу
Для конфигурирования Саундпад откройте настройки программы через пункт меню «Файл». Пройдёмся по вкладкам.
«Аудио».
Можете ограничить громкость голоса, нормализовать её, включить задержку при использовании караоке, приглушать звук в других программах / играх при воспроизведении песен через Soundpad.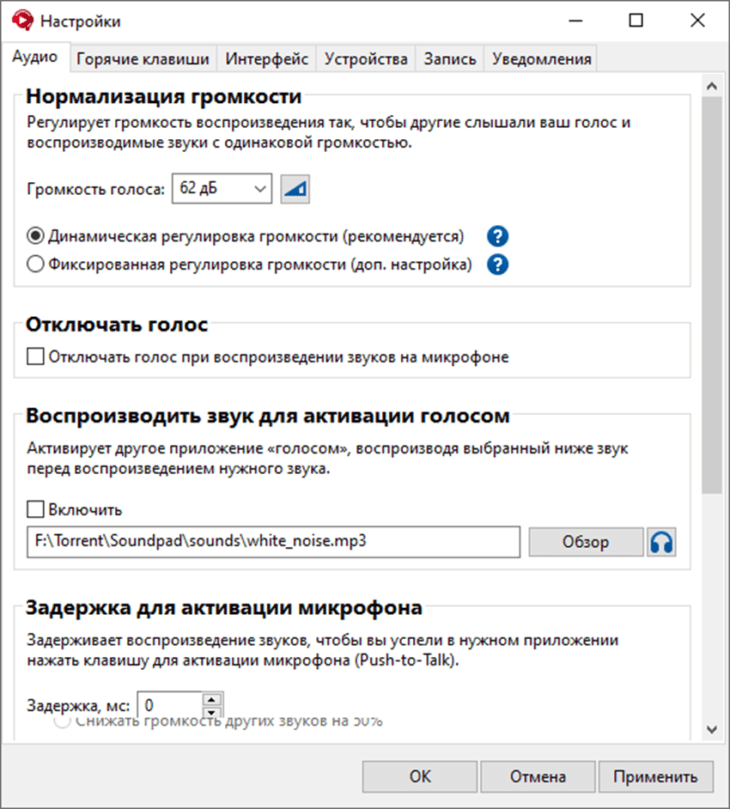
«Интерфейс».
Здесь настраиваются поведение программы, её внешний вид: цвет иконок, оформление плейлиста.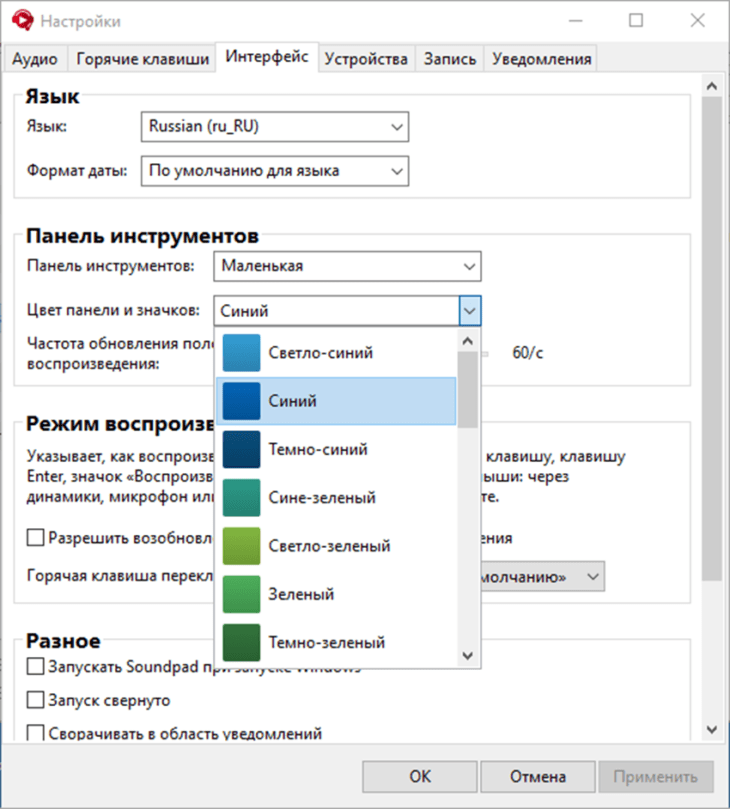
«Устройства».
Укажите используемые по умолчанию устройства воспроизведения / звукозаписи.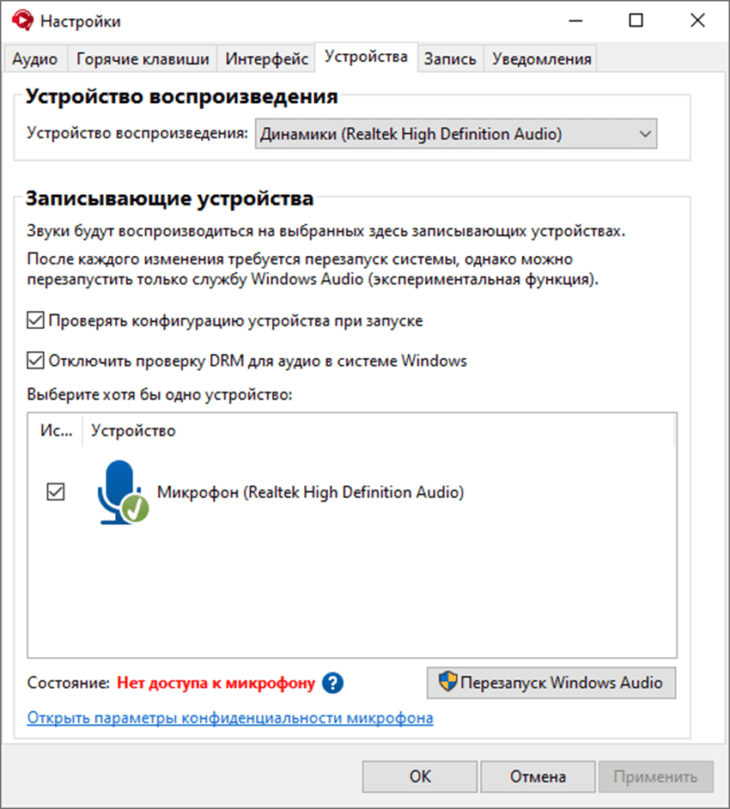
«Запись».
Можете изменить место хранения захваченных звуков, качество, формат выходящих файлов, максимальную длительность записи.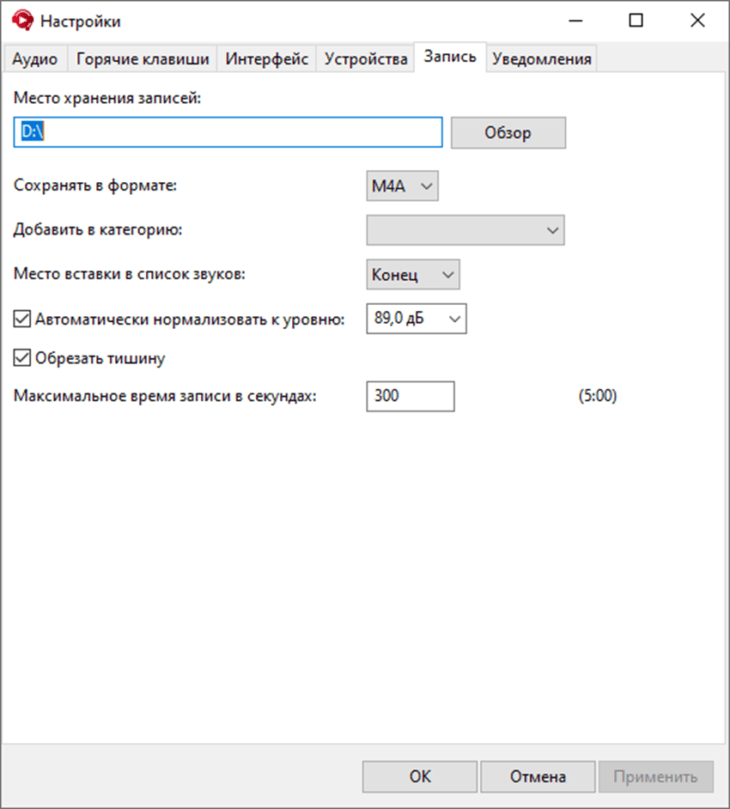
«Уведомления».
Включение / отключение оповещений при выполнении или завершении различных действий.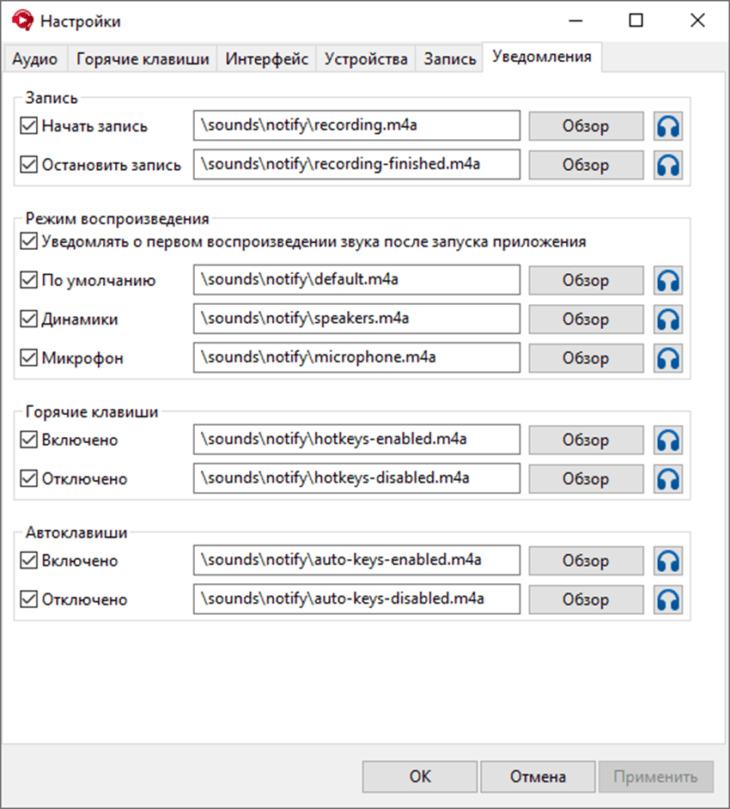
Горячие клавиши
В программе большинство действий можно сделать через горячие клавиши, по умолчанию они не назначены во избежание конфликтов. Почти за всеми действиями можно закрепить свободные комбинации клавиш. Для этого два раза кликните по действию в списке, зажмите кнопку или несколько и сохраните изменения.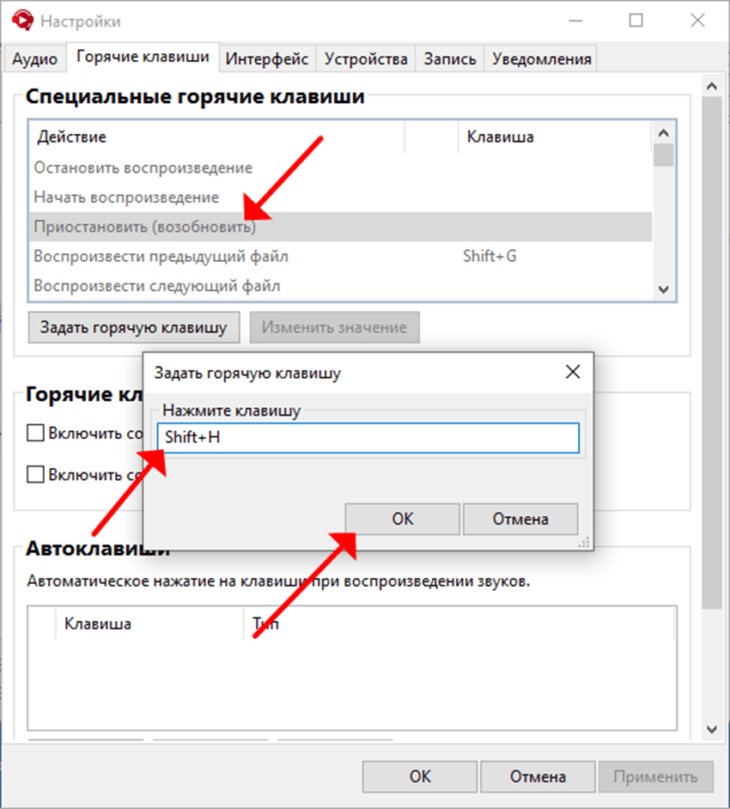
Если нужно освободить комбинацию, два раза щёлкните по команде, затем – по крестику и сохраните настройки.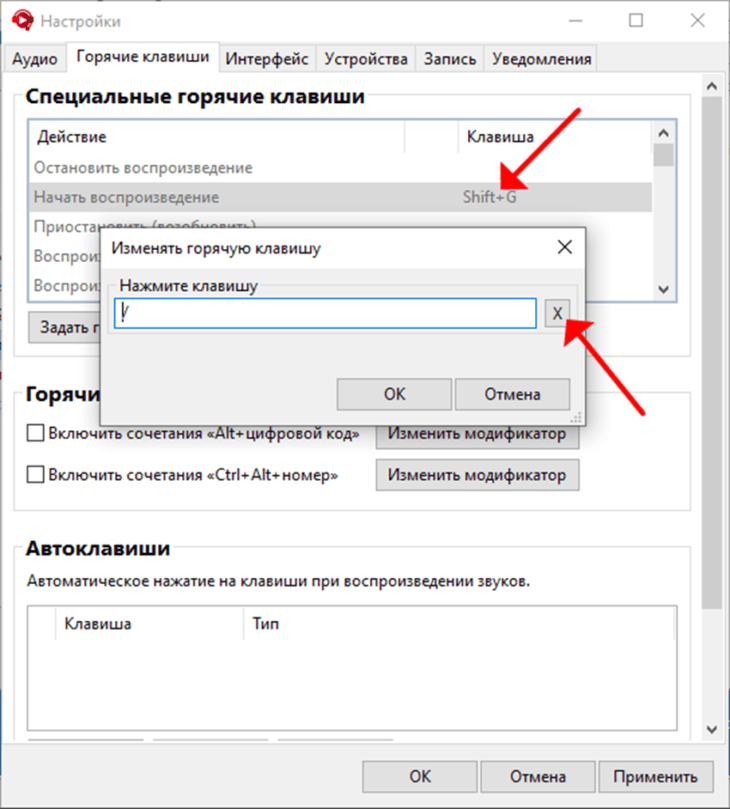
Как сделать звук громче, тише
Вы можете увеличить громкость или уменьшить её. Чтобы сделать громче, перетащите ползунок возле иконки динамика вправо, если громкость нужно убавить – влево. При зажатии кнопки появится всплывающая подсказка с текущим уровнем интенсивности звука в процентах.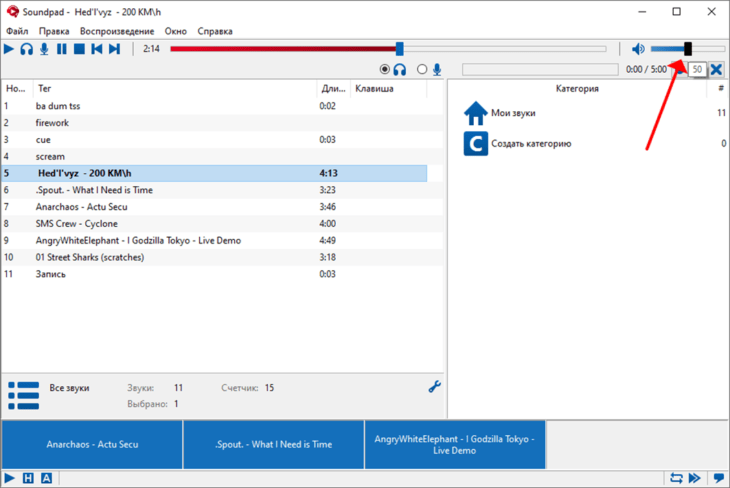
Для оценки эффекта запустите воспроизведение.
Интерфейс
Через пункт меню «Окно» можете создавать новые плейлисты, объединять их содержимое в одном списке воспроизведения, добавить экспресс-панель для быстрого включения избранных треков.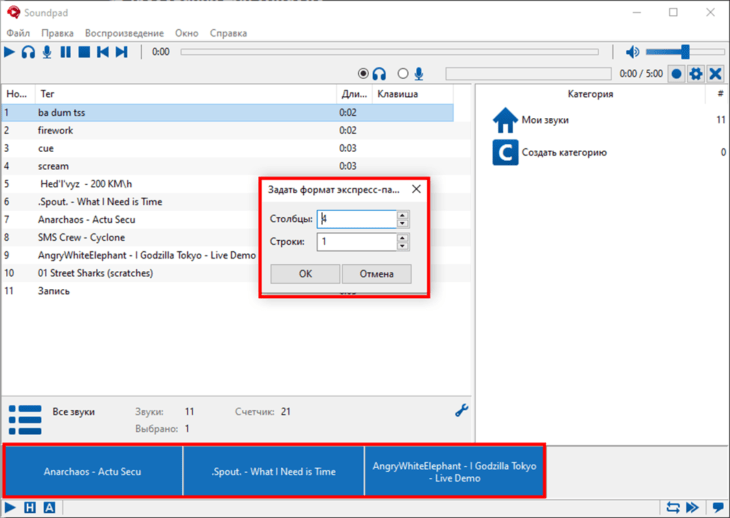
Зацикливание
Чтобы зациклить звук (включить бесконечное воспроизведение): выделите трек в плейлисте, через пункт главного меню «Воспроизведение» вызовите функцию «Повторять текущий файл».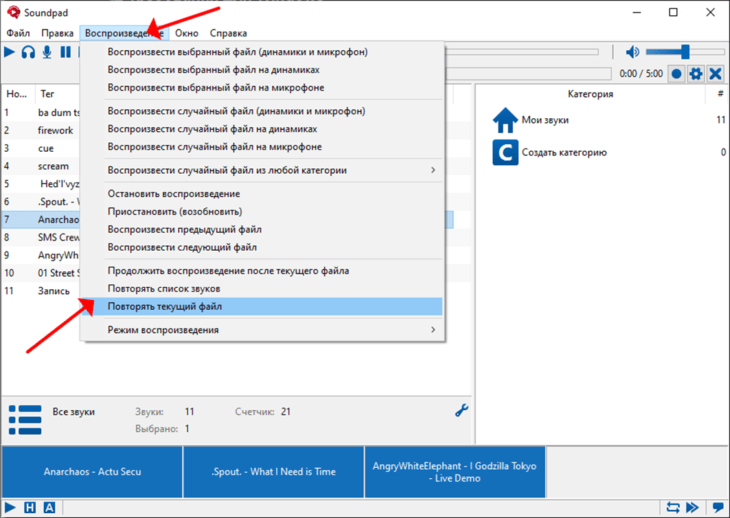
Как добавить звуки
Формируем плейлисты.
Кликните «Окно» – «Категории» – «Добавить…».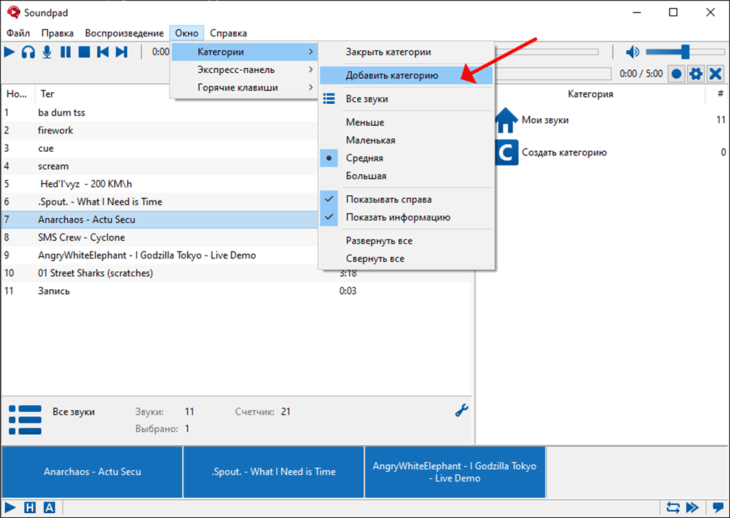
Введите название плейлиста, выберите значок, его цвет.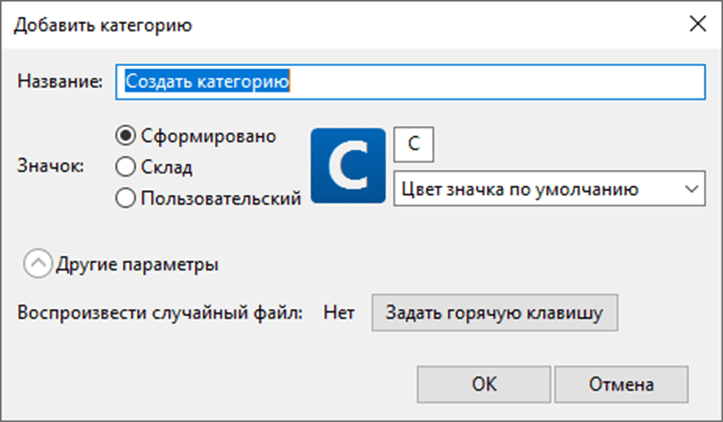
Переключайтесь между категориями кликом по ним.
Теперь туда можно добавить звуки – музыку и звуковые эффекты – двумя способами.
Первый – перетащите файлы из Проводника или Файлового менеджера, второй – жмите «Файл» – «Добавить звуковые…» – выделите и откройте файлы.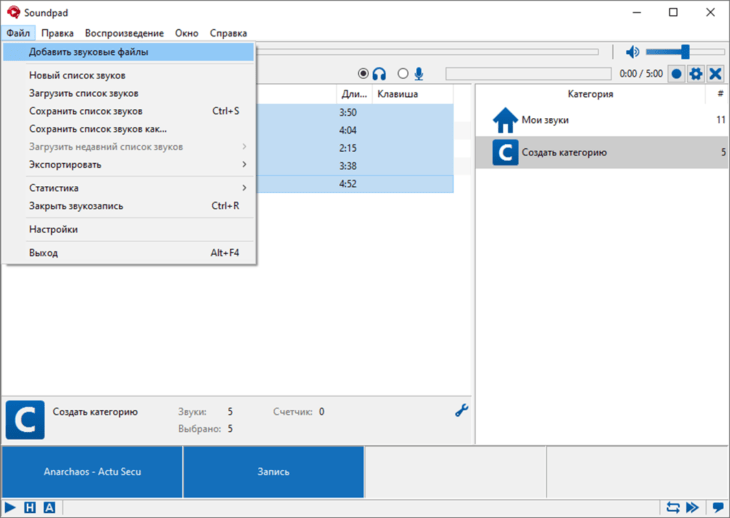
Проигрывание
Soundpad умеет воспроизводить звуки в микрофон и динамики. Для переключения между направлениями пользуйтесь иконками на панели управления: вторая кнопка – динамики, третья – устройство звукозаписи.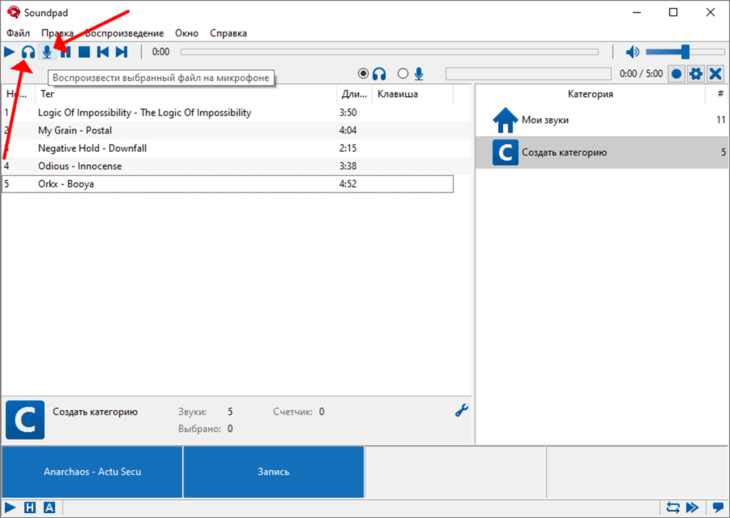
Звукозапись
Для захвата аудио зажмите Ctrl + R – появится новая панель. Чекбоксом отметьте источник записи и кликните по круглой кнопке. Она станет красной, рядом появится визуализация уровня громкости источника.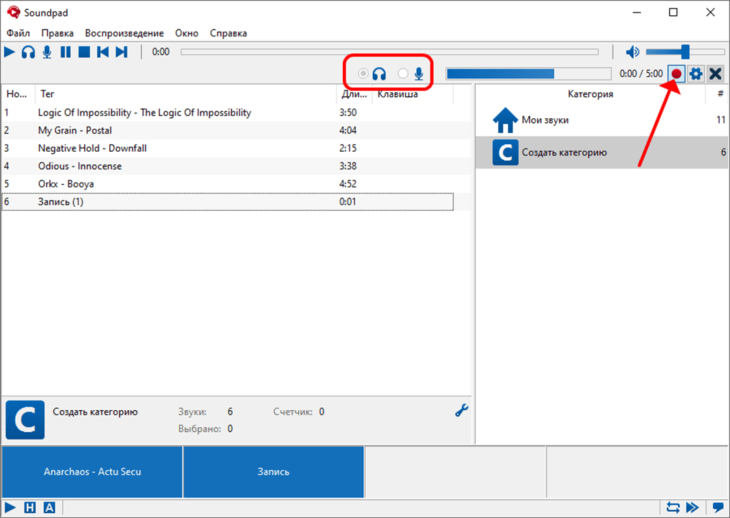
Для захвата рекомендуем использовать оптимальный для этого формат M4A.
Как транслировать музыку в микрофон
В этой статье я попытаюсь рассказать о всех известных мне способах проигрывания музыки через микрофон в CS. Наверняка Вы не однократно слышали, играя на сервере, что кто-то включает музыку через микрофон и она на удивление качественно играет. Запомните, это делается немного сложнее, нежели включение колонок на компьютере погромче. Итак, вот основные 4 способа:
Шаг 1Для начала, найдите папку cstrike (для примера ее путь должен выглядеть примерно так SteamApps\account-name\counter-strike\cstrike) и поищите файл autoexec.cfg. Если у Вас такого файла нет, Вы можете скачать его в конце этого шага. В случае, если Вы скачали файл от нас, то пропустите все действия шага 1 и читайте шаг 2. Если такой файл у вас есть, то откройте его блокнотом и добавьте туда такие строчки:
Запустите CS, откройте консоль (
где del (Delete) это кнопка запуска/остановки музыки в игре.
Вы можете использовать любую другую клавишу на свой вкус, например можно поставить это действие на кнопку F1:
Закройте консоль и выйдите из игры.
Шаг 5Итак, после того, как мы переделали mp3 в wav, нажимаем на плюсик
Минусом этого способа является то, что можно проигрывать лишь одну мелодию. Текст скрипта копируем в файл config.cfg, который находится все в той же папке cstrike, что и в первом способе.
Строчка bind del +playme отвечает за клавишу проигрывания, и в данном примере у нас стоит del (Delete).
По различным причинам действительно иногда может потребоваться вывести звук с микрофона на колонки, например, чтобы усилить чью-то речь.
Эта возможность существует в системе Windows. В данной статье мы покажем, как вывести звук на колонки с микрофона на примере ОС Windows 7.
Итак, чтобы прослушать звук с микрофона в Windows 7, нужно нажать кнопку «Пуск», затем «Панель управления», откроется окно Панели Управления (рис. 1):
Выберите пункт «Оборудование и звук». Откроется соответствующий раздел Панели Управления (рис. 2):
Здесь в пункте «Звук» нужно нажать ссылку «Управление звуковыми устройствами». Откроется всплывающее окно «Звук» (рис. 3):
Откройте вкладку «Запись», появится список записывающих устройств компьютера (рис. 4):
Найдите в списке «Микрофон», кликните по нему 2 раза левой кнопкой мыши, откроется окно настроек (рис. 5):
Здесь откройте вкладку «Прослушать», откроется вот такое окошко (рис. 6):
Почти все. Для того, чтобы прослушать звук с микрофона через колонки, нужно просто поставить галочку «Прослушивать с данного устройства»(см. рис. 6) и нажать кнопку «Применить».
Поскольку COVID вынуждает всех оставаться в помещении, все больше и больше людей решают заняться потоковой передачей, будь то на YouTube или Twitch. Если вы тоже посещали онлайн-классы, собрания или сеансы разногласий, вы могли заметить, что некоторые пользователи могут использовать свои микрофоны во время воспроизведения музыки. Это невозможно в конфигурации по умолчанию в Windows, но вы можете изменить некоторые настройки для достижения того же эффекта. Давайте посмотрим, как можно воспроизводить музыку через микрофон в Windows 10.
Как настроить голосовой чат в Амонг Ас
Для настройки голосового чата нажмите в этой программе на шестеренку слева сверху, после чего появится следующее меню:
- В категориях настройки Microphone и Speaker вам требуется выбрать ваш микрофон и динамик соответственно. Если вы играете с наушниками через порт на компьютере, то можете оставить значение в «Speaker» пункт «Default».
- В пунктах Voice activity и Push-to-talk вам требуется установить опцию так, как вам удобнее всего будет говорить — чтобы микрофон передавал все ваши слова или по нажатию клавиши. Во втором случае сразу под этим пунктом вы можете назначить кнопку.
- Чуть ниже находится настройка Deafen shortcut — это клавиша для отключения звука. Никто не будет слышать вас, но и вы не будете слышать никого.
- Show lobby code — отвечает за показ кода игры в лобби, советую оставить здесь галочку, очень удобная функция, позволяющая скопировать код в буфер обмена.
- Stereo audio in lobbies — отвечает за стерео звук. В зависимости от того, с какой стороны от вас находится говорящий игрок, с той стороны и будет слышен звук.
- Voice server — это IP-адрес сервера, через который проходит обмен данных между вами и другими игроками.
Внимание. Сервер у всех игроков должен быть один и тот же!. Если вы играли с друзьями на своем сервере, а потом пойдете играть на публичном Discord’е с другими людьми, то вам требуется будет изменить адрес в строке Voices server
Если вы играли с друзьями на своем сервере, а потом пойдете играть на публичном Discord’е с другими людьми, то вам требуется будет изменить адрес в строке Voices server.
Как воспроизводить музыку в Discord на Android h2>
Если вы используете устройство Android, вы можете выбрать бота Discord на веб-сайте discordbots.org. Оказавшись там, вам нужно сделать следующее:
- Перейдите на вкладку “Музыка”, чтобы просмотреть список доступных музыкальных ботов. Одними из самых популярных вариантов являются Sinon, MedalBot и Astolfo.
- Нажмите “Просмотр”, чтобы узнать больше о конкретном боте, и нажмите кнопку “Пригласить” на боте, которого вы хотите добавить.
- Войдите в свою учетную запись Discord. Это перенаправит вас на веб-сайт бота, где вам нужно будет выбрать сервер, на котором вы хотите воспроизводить музыку.
- Нажмите “Авторизоваться” и нажмите “Я не робот” , который устанавливает бота в вашу учетную запись Discord.
- Откройте Discord и перейдите в меню “. ”
- Из списка серверов, выберите тот, на который вы добавили бота.
- Присоединитесь к голосовому каналу и введите команду, которая прикажет боту воспроизвести музыку. Команды можно найти на веб-сайте бота.
Как Воспроизведение музыки в Discord на iPhone
Бот MEE6 — отличный выбор для воспроизведения музыки в Discord на iPhone. Чтобы настроить его, выполните следующие действия:
- Перейдите на веб-сайт MEE6’и войдите в свою учетную запись Discord
- Разрешите боту войти в ваш аккаунт.
- Выберите сервер, на который хотите добавить бота
-
Нажмите “Плагины” и нажмите >“Музыка” Если эта функция была ранее отключена, нажмите “Добавить”
- Запустите Discord и присоединитесь к голосовому каналу.
- Введите “!search” и введите песню или исполнителя. Бот выведет список результатов.
- Введите номер песни и добавьте ее в свой плейлист.
- Введите “!play” чтобы начать слушать музыку.
Как воспроизводить музыку в Discord без бота
Единственный способ воспроизводить музыку в Discord без бота — это подключить его к Spotify:
- Запустите Discord и перейдите в свой “Настройки пользователя”
- Выберите “Connections” и найдите значок Spotify на вкладке “Connect Your Accounts”.
- Нажмите на значок, и вы будете перенаправлены на страницу входа в Spotify.
- Введите свои учетные данные Spotify и примите условия использования, нажав кнопку “Согласен” в нижней части на странице.
- После завершения процесса в уведомлении должно быть написано “Ваша учетная запись Spotify подключена к Discord”
- Перейдите в Discord и прокрутите вниз, чтобы проверить соединение.
Теперь вы можете слушать любимые песни и исполнителей в Discord.
Как видите, настройка музыки в Discord занимает всего несколько кликов. Подключите свою учетную запись Spotify или посмотрите, какой бот работает лучше всего, и все ваши мелодии будут в ваших сессиях Discord в кратчайшие сроки.
Могу ли я играть в Pandora в Discord?
К сожалению, Discord не поддерживает Pandora. На момент написания этой статьи бот Discord также не работал.
Но все надежды не потеряны. С миллионами пользователей Pandora невероятно неудобно оставаться только с совместимостью Spotify. Иногда единственный вариант — отправить запрос функции в Discord. Вы можете отправлять отзывы в Discord и запрашивать функции. В частности, здесь уже есть множество запросов, связанных с Pandora.
Посетите эту страницу и проголосуйте за существующие запросы Pandora.
Что случилось с Groovy и Rythm?
Groovy и Rythm — популярные боты, которые позволяют пользователям слушать музыку на своих серверах. К сожалению, по состоянию на февраль 2022 года оба бота больше не работают. Вы по-прежнему можете добавить их на свои серверы, но музыкальные функции будут отключены.
В настоящее время неизвестно, вернутся ли два популярных бота. Но вы можете добавить их на свои серверы и периодически проверять работоспособность.
Советы от опытных музыкантов для воспроизведения музыки в микрофон
Выберите правильный микрофон. Избегайте использования встроенных микрофонов в ноутбуках и телефонах, так как они не обеспечивают достаточного качества записи. Лучше всего использовать конденсаторные микрофоны или динамические микрофоны в зависимости от типа записываемого инструмента.
Выберите правильное место для записи. Помещение, в котором будет происходить запись, должно быть отгорожено от шума и иметь хорошую звукоизоляцию. Также большое значение играет расположение микрофона: его нужно настроить таким образом, чтобы получить наилучший звук.
Используйте правильные настройки усиления и регулировки. Не забывайте подбирать уровень громкости в зависимости от инструмента и общего звука. Также следует регулировать частоты, чтобы избежать искажений и окрашивания звука.
Запомните о технике игры. Особенности того, как играет музыкант, имеют огромное значение для эффектности записи
В зависимости от стиля игры определите, какие ноты и остальные компоненты необходимо уделить внимание.
Не бойтесь экспериментировать. Возможно, стандартные настройки не подходят и нужно поиграть с разными параметрами, чтобы получить желаемый результат
Не бойтесь экспериментировать и пробовать необычные методы записи — это может создать настоящую шедевральную музыку.
Советы по выбору программы для воспроизведения музыки в игре через микрофон
Для воспроизведения музыки во время игры через микрофон существует множество программных решений
При выборе программы важно учитывать несколько факторов, которые помогут сделать правильный выбор и настроить систему максимально удобно и эффективно:
- Совместимость с операционной системой: Перед установкой программы убедитесь, что она совместима с вашей операционной системой. Некоторые программы могут быть доступны только для определенных версий ОС.
- Простота использования: Идеальная программа должна быть интуитивно понятной и иметь удобный интерфейс. Чем проще и понятнее программа, тем быстрее вы сможете разобраться с ее функционалом.
- Качество звука: Убедитесь, что выбранная вами программа обеспечивает хорошее качество звука в реальном времени. Использование плохого программного обеспечения может снизить качество звука и вызвать неприятные эффекты, такие как задержка или шумы.
- Функциональность: Оцените функциональность программы. Она должна предлагать все необходимые вам возможности, такие как регулировка громкости, выбор плейлиста, создание плейлистов и т.д. Выберите программу, которая наиболее полно удовлетворяет вашим потребностям.
- Отзывы и рейтинги: Посмотрите отзывы и рейтинги программы. Они могут дать вам представление о ее качестве и надежности. Чем больше положительных отзывов, тем больше вероятность, что программа будет работать стабильно и эффективно.
Примеры программ для воспроизведения музыки в игре через микрофон:
| Название программы | Совместимая ОС | Функциональность | Рейтинг |
|---|---|---|---|
| Virtual Audio Cable | Windows | Позволяет создавать виртуальные аудиоустройства для маршрутизации звука | 4.5/5 |
| Voicemeeter Banana | Windows | Имеет множество настроек для работы с аудио, включая микширование и эффекты | 4/5 |
| OBS Studio | Windows, MacOS, Linux | Популярная программа для записи и трансляции видео, также может использоваться для воспроизведения музыки в играх | 4.5/5 |
Выберите программу, которая лучше всего подходит для ваших нужд, учитывая представленные советы и тестирование различных программных решений. Помните, что каждая программа имеет свои особенности, и вам может потребоваться некоторое время, чтобы разобраться с ее функциональностью и настроить ее под свои потребности.
Как транслировать музыку в Zoom
В программе Zoom музыка может быть запущена любим участником, запустившим трансляцию изображения с экрана своего компьютера. И сразу нужно заметить, что воспроизвести композицию получится только через приложение на ПК – для смартфонов режим пока что недоступен. Что же, давайте разберемся, как слушать музыку в Zoom, при этом вручную настраивая громкость и другие параметры.
Как в Zoom транслировать музыку в конференции
Итак, пришло время выяснить, как транслировать музыку в Zoom. Для этого мы составили пошаговую инструкцию, подробно рассказывающую о процедуре запуска нужного трека:
- Открываем программу на компьютере.
- Выбираем «Демонстрация экрана» и предоставляем необходимые разрешения.
Теперь вам остается воспользоваться любым плеером и запустить нужную мелодию. Все участники события будут слышать песню, но только постарайтесь выбрать оптимальный уровень громкости – в противном случае звук будет перекрывать ваш голос.
Что делать, если ничего не работает?
Иногда пользователи интересуются, что делать, если плохо слышно музыку. Вот несколько рекомендаций, которые помогают решить проблему:
- убедитесь, что вы выбрали правильный уровень громкости;
- проверьте, что в настройках приложения активирована трансляция именно звука;
- попробуйте перезапустить конференцию (в крайнем случае).
Таким образом, вы можете находиться в Зуме, запустив на фоне какую-нибудь приятную мелодию. Все это позволяет сделать стандартный функционал сервиса.
Настройка микрофона в Windows
Вкладка звук в панели управления
Далее, нажимаем на надпись «Звук» и видим открывающееся окно с меню настроек звука.
На этой вкладке можно настроить звук
На этой вкладке можно выбрать и настроить микрофон
После нажатия, в следующем окне откроется «Свойства», где собственно и находятся настройки.
Настройка показателя громкости и уровня усиления микрофона
В параметре «Уровни настройки» вы можете выставить нужный показатель получаемого сигнала и установить показатель усиления методом передвижения системных ползунков.
Уровни настройки микрофона
Значения усиления в 20 дБ хватит для простого общения и неторопливого разговора. Если выставить большее значение, то будут увеличиваться шумы, по этой причине лучше не переусердствовать.
Вкладка улучшения в свойствах микрофона
Как можно протестировать работу микрофона?
Тут на помощь приходит вкладка «Прослушать».
Выставляем галочку «Прослушать с этого устройства» и жмем «Применить».
Вкладка прослушать в свойствах микрофона
Далее вы можете наслаждаться своим голосом на компьютере!
Стоит также отметить другую полезную опцию для своего микрофона, которая есть в окошке «Звук». Тут можно уменьшить показатель силы воспроизведения системных звуков при общении через микрофон.
На этом шаге настройка микрофона закончена. Надеемся, что ваш микрофон будет радовать вас своей надежной работой много лет.
Как настроить звук в мессенджерах и приложениях для общения
Качество звукопередачи чаще всего страдает именно на звонках — помимо особенностей микрофона и окружения, звук в мессенджерах может испортить еще и нестабильный интернет.
В программах для звонков всегда можно выбрать микрофон и настроить его громкость. Иногда встречаются дополнительные функции: компенсация эха или шумоподавление — чтобы никто из коллег не слышал соседа с дрелью или кондиционер.
Все программы из списка доступны и на Windows, и на macOS, настройки между платформами не отличаются.
Zoom. Регулировка звука и шумоподавления доступны в «Настройках», пункт «Звук».
Можно выбрать устройство, отрегулировать его громкость и выбрать один из вариантов шумоподавления, оно называется «оптимизированный звук Zoom». Есть подавление эха на случай, если в комнате голые стены и нет мягкой мебели или ковра.
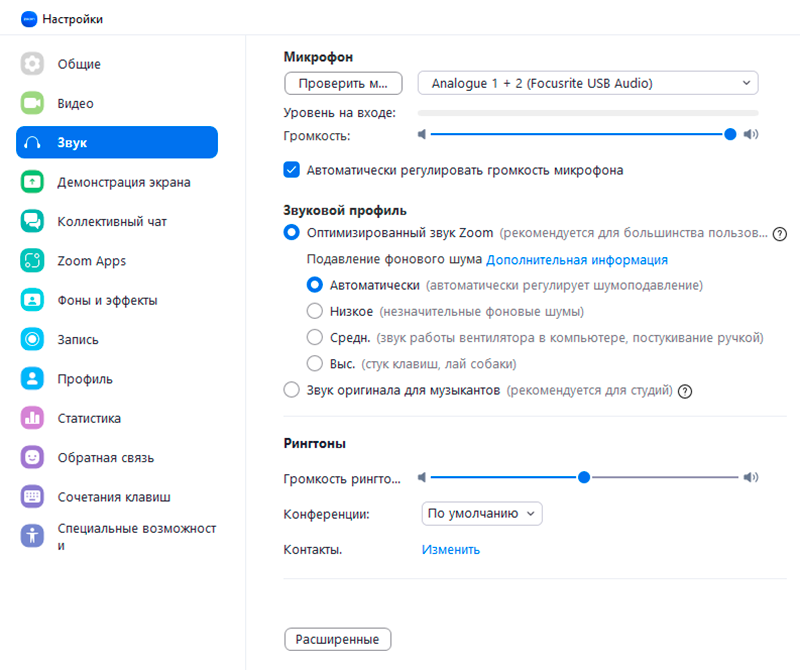 Настройки звука в Zoom
Настройки звука в Zoom
Skype. «Настройки», пункт «Звук и видео». Настраивается только громкость и шумоподавление: есть три уровня интенсивности.
Настроек мало, но, по словам представителей Skype, шумоподавление основано на искусственном интеллекте — прямо как в программах от NVIDIA и AMD. Функция работает, но иногда вместе с фоновым шумом срезает и качество голоса.
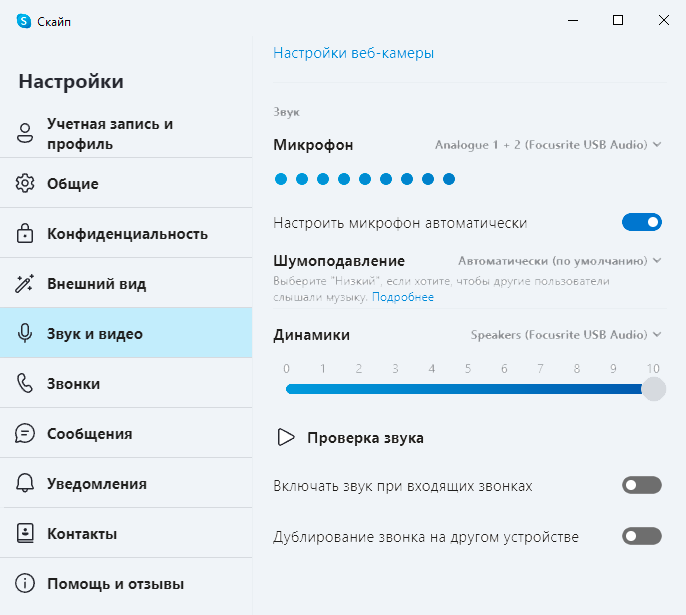 Ручная настройка микрофона поможет, если программа автоматически делает ваш голос тише или громче
Ручная настройка микрофона поможет, если программа автоматически делает ваш голос тише или громче
Discord. Пункт «Голос и видео» в настройках достаточно функциональный. Есть шумодав с искусственным интеллектом, подавление эха и умная активация голосом — микрофон включается сам, когда вы начинаете говорить.
В самом чате можно регулировать громкость микрофонов каждого из участников.
Шумоподавление в Discord реализовано с помощью внешней технологии Krisp. Она использует искусственный интеллект, чтобы убирать фоновый шум. Нейросеть справляется с грохотом машин, лаем собак и клацанием клавиатур. Она даже может распознавать и заглушать звуки уведомлений от других приложений.
С громким шумом Krisp справляется хуже, чем NVIDIA Broadcast, но в целом Discord намного умнее и качественнее отсекает шумы, чем все остальные сервисы для общения.
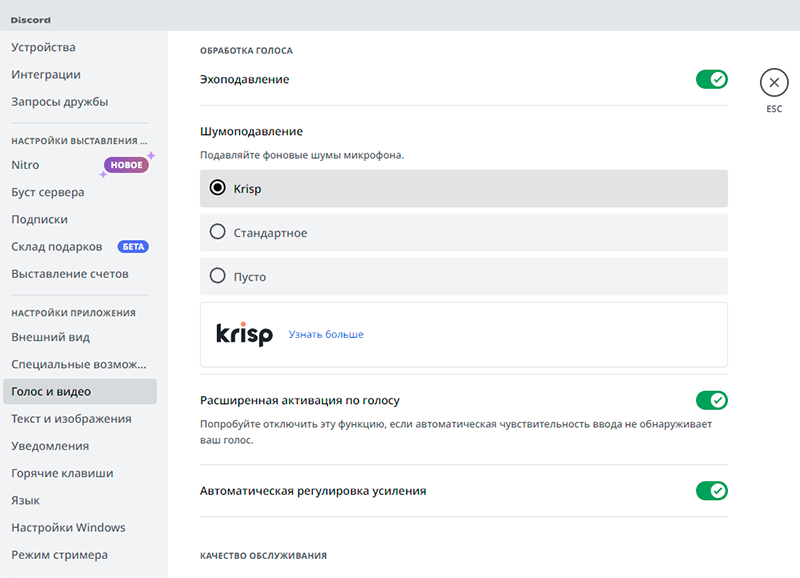 В Discord есть умное шумо- и эхоподавление, которое улучшает качество аудио в комнатах с пустыми стенами
В Discord есть умное шумо- и эхоподавление, которое улучшает качество аудио в комнатах с пустыми стенами
Telegram. В «Настройках звонков» в боковом меню можно выбрать устройства ввода и вывода звука. Шумоподавление, судя по сообщениям Telegram, есть, но никак не настраивается и даже не отображается в меню.
Если поменяете устройство ввода, придется перезагружать приложение. Лучше позаботься о настройках до звонка.
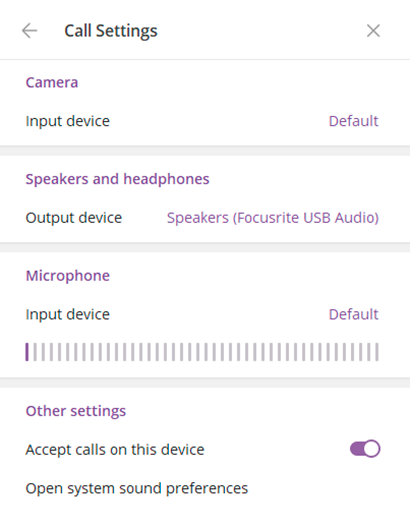 В Telegram самые скудные настройки аудио
В Telegram самые скудные настройки аудио
Microsoft Teams. Корпоративный мессенджер Microsoft, в котором настройки доступны в меню «Устройства». Есть несколько уровней шумоподавления, выбор устройств и тестовый звонок, чтобы проверить качество настройки аудиооборудования. Все примерно как в Skype, который тоже принадлежит Microsoft.
Для настроек микрофона и наушников даже не надо искать отдельный пункт меню — мессенджер предлагает выбрать и проверить устройства перед подключением к созвону.
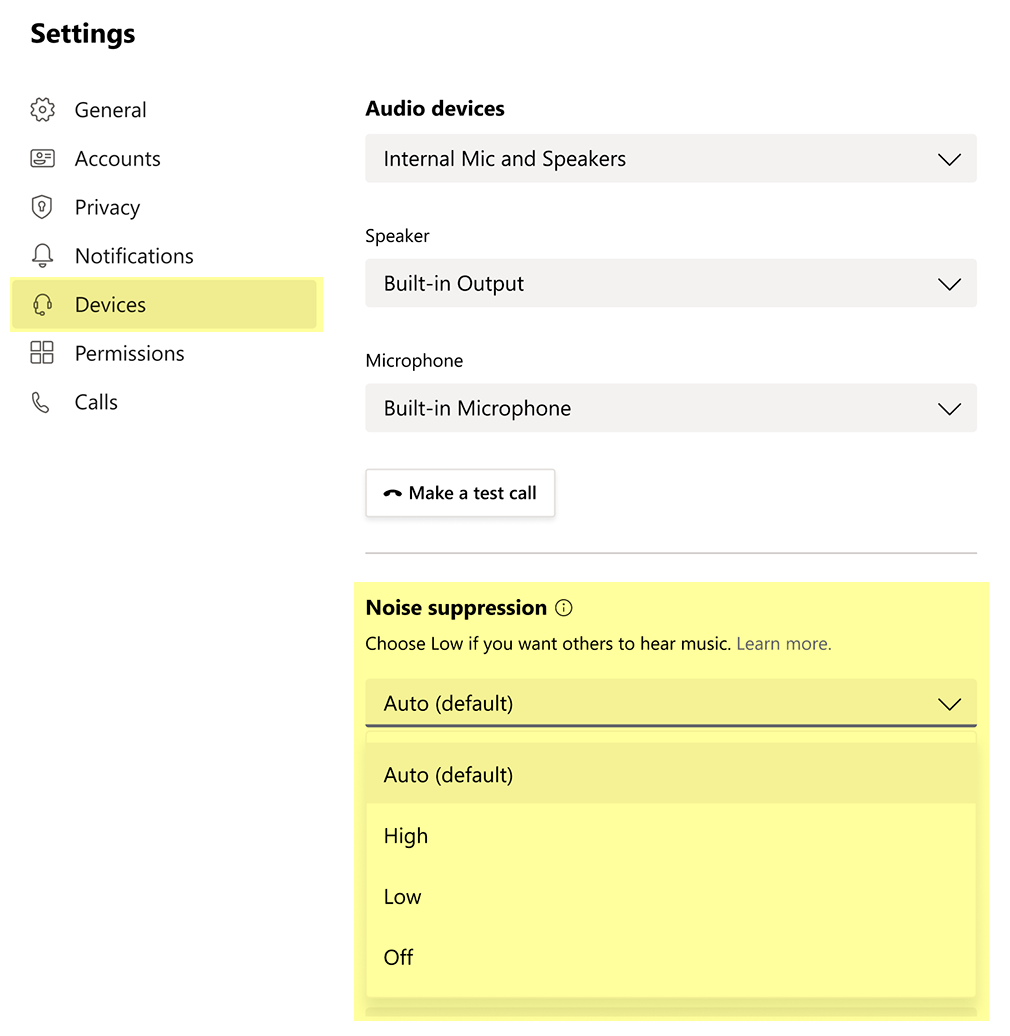 Шумоподавление не основано на искусственном интеллекте, но справляется со своей задачей хорошо
Шумоподавление не основано на искусственном интеллекте, но справляется со своей задачей хорошо
Способ №3 – сторонние программы
Программ, позволяющих проигрывать мелодии в играх – много. Но для Dota 2 – идеальной программой будет HLDJ. На ее примере мы вам все и расскажем.
Первое, что вам нужно будет сделать – это скачать программу. Думаем, с этим – у вас не возникнет проблем.
Распаковываете файл и устанавливаете программу.
При первом запуске – программа вам предложит автоматическую ее настройку
Обязательно откажитесь от этого – это важно, поэтому выбирайте «NO». Жмете Setup (значок шестеренки)
Тут опять выбирайте No
Жмете Setup (значок шестеренки). Тут опять выбирайте No.
Нажимайте на зеленый плюсик вверху.
Тут вводите Game Name (что угодно, но для ясности – подпишите Дота 2).
Где Engine – это движок, оставляйте Sourve.
Где Play audio key – это кнопка, которая будет воспроизводить музыку в игре. Обязательно ставьте ту, на которой не будет других биндов, например – F2.
Где Game Directory – укажите путь к игре, до папки, под названием «dota», после чего – нажмите ОК.
Где Audio Directory – указываете путь, к папке с треками.
Теперь сохраняете настройки, а потом и еще раз. Пока не высветится зеленый треугольник.
Теперь, при нажатии на F2 – у вас будут воспроизводиться треки в игре.
Остается только настроить бинды, позволяющие переключать трек либо же проигрывать какой-то особенный. Для этого просто пишите в консоле bind x hldjn. Это позволит вам переключать трек на следующий, нажатием кнопки х. Если вы хотите забиндить что-то особенное – прописываете bind x 23 (номер трека).
Теперь, при нажатии на F2 – у вас будет высвечиваться значок микрофона, в котором будут воспроизводиться указанные вами треки. Удачи вам и вашему хит-параду в Dota 2.
Как записать голосовое В телеграмме с музыкой
Telegram — платформа для обмена мгновенными сообщениями, которая постоянно развивается и пополняется новыми функциями. Одна из них — возможность записи голосовых сообщений с музыкой. Чтобы воспользоваться этой функцией, нужно перейти в нужный чат и нажать на значок микрофона. Затем необходимо выбрать песню, которую хотите добавить к своей записи, и начать запись. После завершения записи можно прослушать результат и отправить его в чат. Также в Telegram доступна функция записи видео в кружочке. Для этого нужно нажать на значок микрофона и затем на значок камеры, который появится внизу экрана. Удерживайте этот значок, чтобы записать видео в кружочке. После этого можно просмотреть запись и отправить ее в чат или сохранить на своем устройстве.
Выбираем подходящий микрофон
Качество звука, который будет записываться через микрофон, напрямую зависит от того, какой микрофон Вы используете. При выборе микрофона не следует ориентироваться только на цену. При этом и самый дорогой микрофон может не подойти для некоторых задач, а дешевый вполне может оказаться достаточно качественным. Ниже мы рассмотрим, какие виды микрофонов встречаются на рынке и какой микрофон выбрать в зависимости от задачи.
- Динамические микрофоны: используются в основном для записи живых выступлений таких как концерты и дискотеки. Имеют высокий уровень чувствительности, что позволяет хорошо передавать бас и средние частоты.
- Конденсаторные микрофоны: хорошо передают высокие частоты и идеально подходят, например, для записи вокала. Однако они больше чувствительны к внешним шумам и требуют питания от батарейки или источника тока.
- Ленточные микрофоны: имеют теплый, мягкий звук и идеально подходят для записи соло-инструментов, что усиливает индивидуальный звук и уменьшает окружающий шум. Однако они крайне чувствительны к частотам и могут быть дорогими.
Выбор микрофона зависит от задачи и условий записи. Необходимо учитывать, какой тип записи Вы используете, в каком помещении будет происходить запись, а также другие параметры. Стоит учитывать то, что даже дешевый микрофон может оказаться качественным для конкретной задачи, тогда как дорогой микрофон может быть неэффективным при некоторых условиях.
| Тип микрофона | Особенности | Пример использования |
|---|---|---|
| Динамический | Высокая чувствительность к басу и средним частотам, плохо справляются с высокими частотами | Живые выступления |
| Конденсаторный | Высокая чувствительность к высоким частотам, требуют питания от батарейки | Запись вокала |
| Ленточный | Мягкий звук, чувствительны к частотам | Запись соло-инструментов в студии |
Где взять коды на музыку в игре Роблокс
Как уже было сказано, одним из источников является YouTube. Стоит только ввести запрос музыкальных кодов, вы увидите большой список с разными предложениями треков.
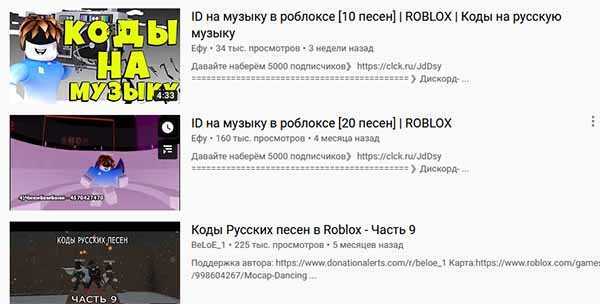
Коды на музыку в Роблокс
Также можно посмотреть коды в группах ВКонтакте, где пользователи выкладывают популярные, любимые треки. Воспользуйтесь поисковой строкой в соцсети, чтобы найти подходящую музыку для игры. В группах вы можете просить помощи найти тот или иной код вашей любимой композиции. И вам с радостью помогут другие участники.
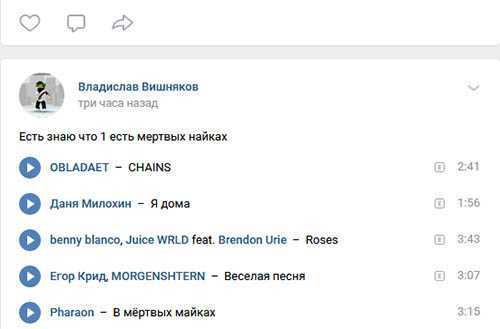
Треки для Роблокс в ВКонтакте
Кроме этого в магазине приложений Google Play есть программа, в которой можно найти сборник песен и их кодов для Роблокс. Одно из таких приложений — RoCodes – Roblox Music. Его разработчик уверяют нас, что больше не нужно долго искать коды на просторах YouTube. Множество доступных в Роблокс треков и их кодов есть в этой программе, их можно легко включить. Нам нужно установить её на телефон или планшет с Android и открыть список кодов.
Включение музыки с YouTube или SoundCloud
Для того чтобы включать музыку со стриминговых сервисов, необходимо воспользоваться специализированным ботом, например Rythm. Этот плагин поддерживает проигрывание песен из YouTube и SoundCloud.
Установить этого бота можно как с компьютера, так и через телефон. В любом случае, перед этим процессом нужно авторизоваться в мессенджере через браузер.
На официальном сайте (rythm.fm) нажмите кнопку «Invite the bot».

- Выберите сервер в Дискорде.
- Выдайте плагину Rhythm необходимые разрешения.
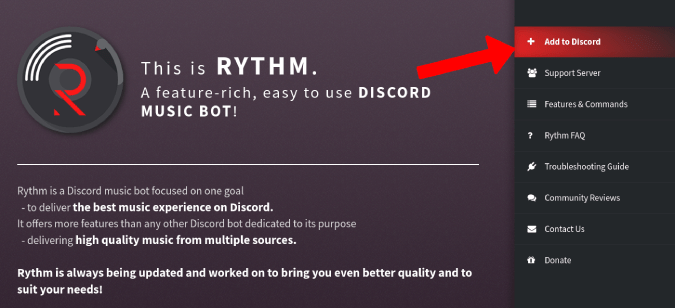
- Перейдите в чат сервера.
- Отправьте команду «!join».
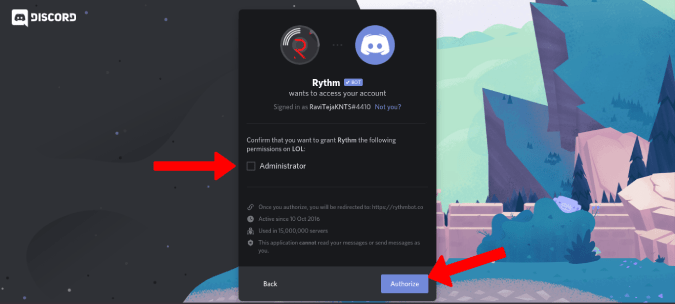
Важно! Стандартный префикс у команд плагина Rythm – «!». Изменить его можно в параметрах бота. После того, как бот авторизован на сервере, можно пригласить его в голосовой канал
Для этого нужно оправить ему команду «!invite». Затем необходимо добавить желаемую музыку. Сделать это можно с помощью двух функций:
После того, как бот авторизован на сервере, можно пригласить его в голосовой канал. Для этого нужно оправить ему команду «!invite». Затем необходимо добавить желаемую музыку. Сделать это можно с помощью двух функций:
- «!find» (или «search») – ищет композиции на YouTube Music. Выводит в ответном сообщении первые 10 результатов поиска;
- «!sc» (или «soundcloud») – производит поиск по каталогу сервиса SoundCloud.
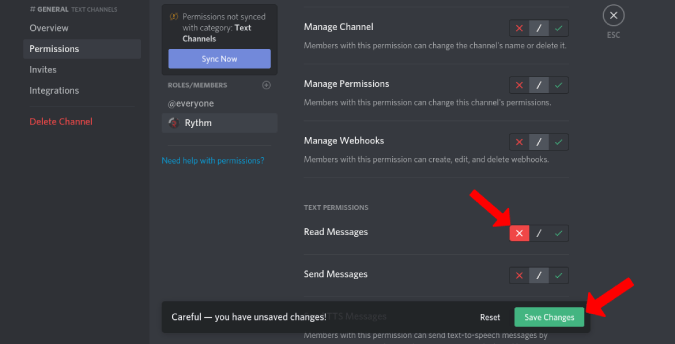
Запустить проигрывание можно, отправив команду «!play + ссылка на mp3 файл или название добавленной песни». Музыка зазвучит в голосовом чате.
Советы и выводы
- Голосовые чаты — это отличный способ общаться с друзьями и близкими, особенно в период пандемии, когда встречаться живьем нельзя.
- Telegram позволяет не только прослушивать музыку, но и отправлять ее друзьям в групповой чат.
- Не забывайте о настройках голосового чата: выберите правильное устройство и включите микрофон.
- Telegram — это не только программа для текстовых сообщений, но и почти полноценная радиостанция.
- Чтобы насладиться музыкой на Telegram, не нужна никакая специальная тренировка. Все действия в программе интуитивно понятны и просты для всех пользователей.
Как записывать кружочки в ТГ с музыкой на андроид
Для того, чтобы записать кружочек в Телеграм с музыкой на устройстве Android, необходимо следовать инструкции. Сначала нужно нажать на микрофон, после этого появится камера. Затем нужно удерживать кнопку камеры, а потом потянуть ее вверх, чтобы удобнее было держать устройство для записи. После этого можно начинать запись. Когда запись закончится, нужно отпустить кнопку камеры, и кружочек успешно сохранится в Телеграме
Важно помнить, что наличие музыки в кружочке может ограничивать его использование в некоторых случаях, поэтому рекомендуется следить за авторскими правами при использовании музыкальных композиций
Как записать голосовое В телеграмме с музыкой
Telegram — платформа для обмена мгновенными сообщениями, которая постоянно развивается и пополняется новыми функциями. Одна из них — возможность записи голосовых сообщений с музыкой. Чтобы воспользоваться этой функцией, нужно перейти в нужный чат и нажать на значок микрофона. Затем необходимо выбрать песню, которую хотите добавить к своей записи, и начать запись. После завершения записи можно прослушать результат и отправить его в чат. Также в Telegram доступна функция записи видео в кружочке. Для этого нужно нажать на значок микрофона и затем на значок камеры, который появится внизу экрана. Удерживайте этот значок, чтобы записать видео в кружочке. После этого можно просмотреть запись и отправить ее в чат или сохранить на своем устройстве.
Как сделать так чтобы музыка не выключалась при записи голосового
Для того чтобы записать видео с музыкой в Инстаграм, необходимо следовать нескольким простым шагам. Вначале нужно включить музыку на своем устройстве через любое приложение, которое позволяет это сделать. Затем необходимо перейти в приложение Инстаграм и открыть функцию записи видео. Чтобы музыка не выключилась при записи голосового, нужно смахнуть вправо, чтобы открыть панель со звуковыми настройками и выбрать нужную музыкальную композицию. После этого можно нажать и удерживать кнопку спуска затвора, чтобы начать запись видео. По окончании записи видео нужно просто отпустить кнопку, и музыка будет продолжать звучать дальше. Этот небольшой хитрый способ позволяет создавать красивые и динамичные видео с музыкой в Инстаграме, при этом сохраняя ее звучание на все время записи.





























