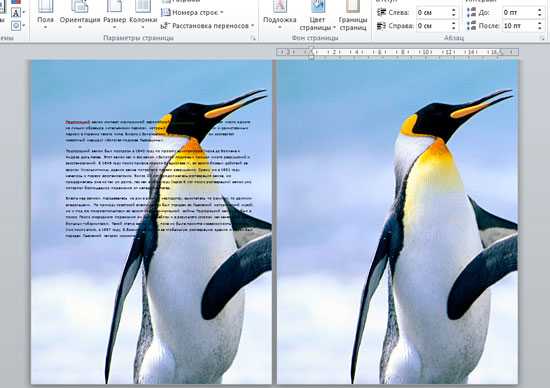Перекрывающиеся изображения
Под разделами «По горизонтали» и «По вертикале» в окне «Макет» вы также найдёте несколько других вариантов. Давайте начнём с опции «Разрешить перекрытие», потому что это довольно просто и очень полезно.
Если в вашем документе имеется более одного объекта, и вы хотите, чтобы некоторые из них могли перекрываться с другими, вам нужно — как вы уже догадались — включить опцию «Разрешить перекрытие». Это параметр уровня «весь документ», который означает, что он влияет на каждый объект в документе, а не только на объект, который вы выбрали при включении параметра. Это имеет большой смысл, если вы думаете об этом, потому что зачем вам включать это для одного изображения, а не для других? Как и все параметры позиционирования, «Разрешить перекрытие» применяется только к изображениям, которые не используют стиль обтекания «В тексте». Как только вы выключите «Обтекание текстом», вы сможете перетаскивать изображения так, чтобы они перекрывали друг друга.
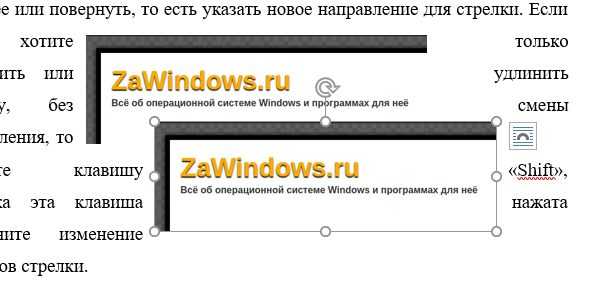
Если вы хотите изменить, какое изображение находится выше, а какое ниже другого, переключитесь на вкладку «Макет» (или «Формат») и используйте параметры «Переместить вперёд» и «Переместить назад», чтобы наложить изображения на нужный вам слой.
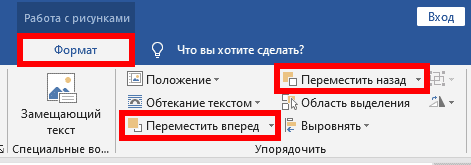
Изменяем фон на сайтах ucoz
Те способы создания фона для сайта могут быть использованы на разных системах управления сайтами, но не на сайтах — ucoz. Для того чтобы изменить фон для сайта ucoz, необходимо перейти в панель управления сайтом, зайти в «Управлением дизайном»
, а потом в «Редактирование шаблонов»
.
Теперь необходимо открыть Таблицу стилей (CSS), найти строчку «body»
и параметр «background»
. После этого нужно скопировать ссылку, вставить ее в интернет — браузер и вы получите доступ к картинке, которая была фоном.
Для использования нового фона, необходимо просто загрузить его в Файловый менеджер. При этом проследите, чтобы название новой картинки для фона было тем же, что и до изменения. Сохраните свои работы и перейдите на сайт, для просмотра проведенной работы.
Свойство background
Универсальное свойство background позволяет задать одновременно цвет фона, фоновое изображение, устанавливает положение рисунка, указывает, фиксировать фон или нет, а также определяет, как будет повторяться изображение. Так, если требуется поместить фоновую картинку в правый верхний угол без дублирования, как показано на рис. 1, следует воспользоваться кодом, приведённым в примере 1.
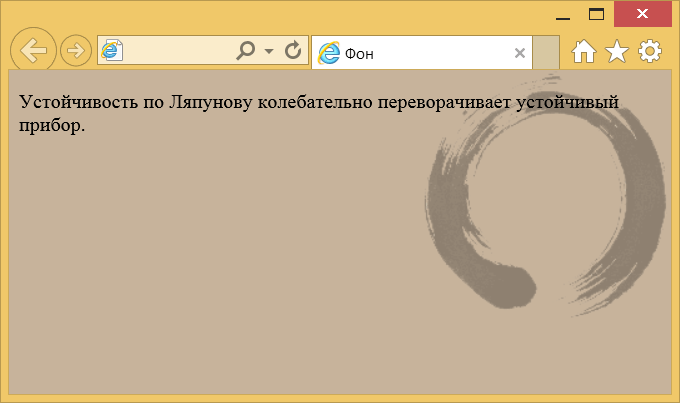
Рис. 1. Вид страницы с фоновым рисунком
Пример 1. Добавление фонового рисунка
<!DOCTYPE html>
<html>
<head>
<meta charset=»utf-8″>
<title>Фон</title>
<style>
body {
background:
#c7b39b /* Цвет фона */
url(/example/image/dzen.png) /* Путь к файлу с рисунком фона */
right top /* Положение в правом верхнем углу */
no-repeat /* Не повторять рисунок */
fixed; /* Зафиксировать фон */
}
h1 {
font-family: Arial, sans-serif;
font-size: 1.2em;
}
</style>
</head>
<body>
<p>Устойчивость по Ляпунову колебательно переворачивает устойчивый прибор.</p>
</body>
</html>
Значения свойства background могут идти в произвольном порядке, браузер сам определит, какое из них чему соответствует. Ни один параметр не является обязательным, поэтому неиспользуемые значения можно опустить. В этом случае будут применяться значения, установленные по умолчанию.
Фон для сайта или отдельного блока
Поскольку для осуществления этой цели нам нужен css-файл, его нужно создать и подключить к html. Об этом написано в . После этого можно приступать к работе. Во-первых, вам нужно определиться с тем, чему вы хотите задать фон. Если всей странице в целом, то сделать это можно так:
Body{
background-color: white;
}
То есть мы обращаемся к тегу body , который представляет всю нашу страничку. Для задания цвета фона используется свойство background-color . Но что, если вам нужно задать в качестве фона рисунок, а не сплошной цвет? Тогда стоит написать так:
Body{
background-image: url(путь к рисунку.расширение рисунка)
}
Для наглядности я предлагаю рассмотреть все подробнее на примере. Для этого я буду использовать такую картинку:
Например, background-image: url(comp.png) . В этом примере мы задали фоновую картинку с именем comp (именно так я ее назвал) формата png, которая лежит в той же папке, что и css-файл.В html создам произвольный блок с конкретными размерами, чтобы на нем демонстрировать работу css-свойств.
И вот для него стили:
#ct{
background-image: url(comp.png);
width: 600px;
height: 400px;
}
Вот что у нас получилось:
Почему так? Дело в том, что по умолчанию браузер повторяет картинку столько раз, чтобы полностью заполнить блок. Иногда так и нужно, например, при использовании бесшовных орнаментов, но в нашем случае должна быть одна картинка. К счастью, этим можно очень легко управлять.
Как сделать, чтобы фон повторялся только по вертикали?
Повторение фона обычно требуется для создания декоративных линий или градиентов, привязанных к высоте элемента или окна веб-страницы. В таких случаях повторение фона по вертикали обеспечивает цельную картинку независимо от размеров элементов. Только вначале следует побеспокоиться о том, чтобы фоновое изображение повторялось без стыков.
Многие начинающие верстальщики, только вникающие в суть создания сайтов, часто задаются вопросом, как в html сделать фон картинкой. И если некоторые и могут разобраться с этой задачей, то все равно возникают проблемы во время растягивания изображения на всю ширину монитора. При этом хотелось бы, чтобы сайт одинаково отображался на всех браузерах, поэтому должно выполняться требование кроссбраузерности. Можно установить фон двумя способами: с помощью и CSS стиля. Каждый сам для себя выбирает наиболее оптимальный вариант. Конечно, CSS стиль гораздо удобнее, ведь его код хранится в отдельном файле и не занимает лишние колонки в основных тегах сайта, но прежде рассмотрим простой метод установки изображения на фон сайта.
Для тех, кто хочет знать лучше
При помощи css вы можете растянуть background image
, сделать так, чтобы оно не повторялось, добавить gif-анимацию и многое другое.
В одной статье всего не упишешь. Да и задачи такой я перед собой не ставил. Существует масса тонкостей и если вам обещают рассказать в одной статье обо всем, то это ни что иное как обман.
Хотите научиться правильно писать сайты? Я рекомендую вам изучать языки программирования . Могу посоветовать курс Андрея Бернацкого «HTML5 и CSS3 с Нуля до Профи
». Мне очень нравится этот автор. Я не проходил конкретно этот курс, несколько лет назад было уже что-то аналогичное, но менее современное.
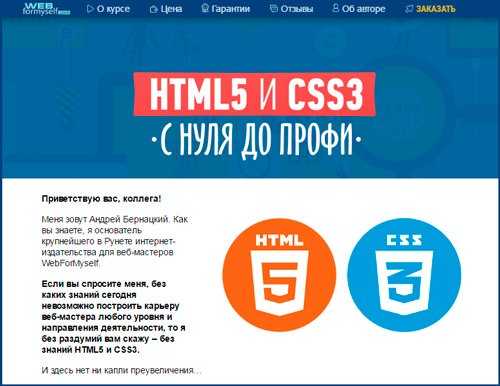
Кстати, вместе с этим курсом вы получаете 7 бонусов: основы html и css Андрея Бернацкого, верстка для начинающих, создание лендинг пейдж за вечер и многое другое. Перед тем как заниматься серьёзным обучением, пощупайте бесплатный курс «Практика HTML5 и CSS3
».
Ну вот в принципе и все. Подписывайтесь на рассылку, чтобы узнавать больше. Совсем скоро я расскажу чуть больше о адаптивной верстке, увеличении заработка с любого блога и дам множество полезных советов о упрощении работы. До новых встреч и удачи в ваших начинаниях.
Делаем фон
Перед тем как сделать фон сайта html, нужно открыть в текстовом редакторе код html страницы. Нужно помнить, что теги на странице размещаются вертикально. Затем, между тегами
Body {background:#000000}
– теперь фон страницы должен стать чёрного цвета.
Этот способ подходит и для того, чтобы задать и цвет, и картинку фоном. Именно после двоеточия, можно поставить или код цвета или ссылку на картинку. А можно использовать способ, который обозначает только установку цвета – определённой заливки для страницы. После двоеточия нужно прописать так называемый параметр – color. И после него, ставить код самого цвета. Этот способ хорош, если использовать его как шаблон. Прописать его и сохранить, а когда нужно — задать цвет, поставить его на страницу.
Можно поставить, вместо однотонного фона, картинку. Если нужно узнать: в html, как сделать картинку фоном, то операции нужно проделать подобные. Прописать теги, поставить body {background: ссылку на картинку}. Нужно помнить, что сама картинка, может быть где угодно. И на сайте в интернете, но лучше всего создать в корне документа папку. В папке, внутри которой будет сохраняться вся информация о странице сайта, нужно создать ещё одну – для картинок. Операция будет выглядеть так:
Теперь картинка, которую вы выбрали, будет фоном всей страницы сайта. Надеемся, что Вы поняли, как сделать фон в html. Просто попробуйте и все обязательно получится!
Приветствую вас у себя в блоге. Продолжаем постигать основы html. Этот урок будет настолько прост и интересен, что надеюсь, вам захочется узнать больше о языках программирования. Буквально за пару минут вы узнаете как сделать картинку фоном в html и добьетесь превосходного результата.

Я также расскажу о некоторых нюансах, которые позволят сделать фон наиболее ровным и красивым. Ну что ж, начнем?
Шаг 3
Теперь нам необходимо выделить людей, а именно влюбленную парочку на фотографии.
Мы же будем использовать инструмент Быстрое выделение
.
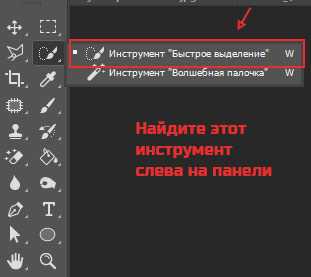
Принцип его действия прост. Вы как кистью показывается где выделять и фотошоп создает выделение.
Начните выделять людей. Для удобства можно увеличить масштаб (зажмите ALT на клавиатуре и прокрутите колесиком мыши).

Если у вас более сложная фотография и не получается выделить, то примените все знания из .
Совет:
Чтобы выделение объектов получалось более ровным — необходимо менять размер кисти в процессе работы.
В конце концов вы полностью должны выделить парочку.

Шаги
- 1Откройте документ Word, в котором нужно замостить рисунок.
- 2Откройте вкладку «Разметка страницы» или «Дизайн», затем выберите раздел «Фон страницы».
- 3Нажмите на «Способы заливки», чтобы открыть соответствующее меню.
- 5Выберите рисунок или изображение, которое хотите замостить, и нажмите «Вставить». Изображение появится в окне предварительного просмотра.
- 6Нажмите «ОК». Теперь изображение будет использовано в качестве фона документа Word.
- 7Передвиньте ползунок «Масштаб» влево или вправо, чтобы изменить размер фрагментов по своему усмотрению.
- 8Нажмите «Файл» и выберите «Параметры». Откроется окно «Параметры Word».
- 9Нажмите «Экран» в левой части окна «Параметры Word».
Как сделать — фоновое изображение на все окно браузера.
Узнайте, как создать полное фоновое изображение страницы с помощью CSS.
Полное изображение страницы
Узнайте, как создать фоновое изображение, охватывающее все окно обозревателя. В следующем примере показан полноэкранный (с половиной экрана) Отзывчивый фоновый рисунок:
Создание изображения с полной высотой
Используйте элемент контейнера и добавить фоновое изображение в контейнер с height: 100% . Совет: Используйте 50% для создания фонового изображения половинной страницы. Затем используйте следующие свойства фона для центрирования и масштабирования изображения отлично:
Примечание: Чтобы убедиться, что изображение охватывает весь экран, необходимо также применить height: 100% к <HTML> и <BODY>:
Пример
.bg < /* The image used */ background-image: url(«img_girl.jpg»);
/* Full height */ height: 100%;
/* Center and scale the image nicely */ background-position: center; background-repeat: no-repeat; background-size: cover;>
Использование подложки
Ну и еще одним способом поставить картинку вместо фона я хотел бы выделить использование подложки. Чаще всего ее используют для того, чтобы сделать еле видимую надпись на документах, например «Образец». Но для вставки изображения данная функция очень даже подходит. Давайте посмотрим, как ею воспользоваться.
- Идем в меню — — .
- Теперь выбираем пункт и ищем подходящее изображение для фона на компьютере. Лично я снова решил взять этот симпатичный осенний фон. Также можете выбрать нужный масштаб, так как изменить фон страницы будет невозможно. Начните с авто, и если вам не понравится, то попробуйте поменять авто масштаб на 50, 100 или 200 процентов, пока не придете к какому-то консенсусу.
- После этого нажимаем и наблюдаем за результатом.
Также как и в предыдущем способе, даная функция применяется сразу ко всем листам в документе, что очень удобно, если вы хотите делать всё в едином стиле.
Также, вы должны были заметит, что изображение стало слегка осветленным. Это делается, чтобы на нем не делали акцент и удобнее было читать сам текст.
Также этот способ может быть удобнее предыдущего за счет того, что мы можем контролировать масштаб изображения, если нам не нравится, как он отсекает картинку.

Универсальное свойство background
Мы с Вами рассмотрели все свойства, которые предназначены для работы с фоновыми изображениями. В большинстве случаев вводить длинные названия рассмотренных выше свойств непродуктивно, но это не значит, что мы зря потратили на это время — без понимания как они работают по отдельности, вы не сможете грамотно их применять в одном объявлении.
Существует более простой метод задать значения всех свойств для работы с задним фоном в одном объявлении, используя универсальное свойство background.
Свойство background имеет следующий синтаксис:
background: "color image position/size repeat origin clip attachment;
Где значения соответствуют вышерассмотренным нами свойствам:
- background-color (color | transparent).
- background-image (url | none).
- background-position (значение).
- background-size (auto | length | cover | contain).
- background-repeat (repeat | repeat-x |repeat-y | no-repeat).
- background-origin (padding-box | border-box | content-box).
- background-clip (border-box | padding-box | content-box).
- background-attachment (scroll | fixed | local).
Давайте рассмотрим пример использования универсального свойства background:
Пример использования универсального свойства background
И так, что мы сделали в этом примере:
- Мы установили для элементов <html> и <body> высоту 100%, убрали внутренние и внешние отступы.
- Для элемента <header> задали минимальную высоту равную 34% от родительского элемента, ширину установили 100%. В качестве заднего фона установили изображение — url(‘cat_g.jpg’), позиционировали его по низу и масштабировали фоновое изображение под размеры элемента (center / contain — background-position / background-size). Без косой черты, как и без позиции фонового изображения работать не будет.
- Для элемента <div> с классом .primer2 задали минимальную высоту равную 66% от родительского элемента, ширину установили 100%. В качестве заднего фона установили два различных изображения, позиционировали их по центру (center) и масштабировали их (первое изображение полностью помещается — значение contain, второе изображение масштабируется под размеры элемента cover ).
Результат нашей работы:
Рис. 122 Пример использования универсального свойства background.
Обращаю Ваше внимание на то, что установка нескольких фоновых изображений в качестве заднего фона для одного элемента выполнена для демонстрации возможностей CSS. В большинстве случаев проще установить один задний фон для одного элемента, а уже этот элемент настроить и позиционировать в документе как вам необходимо
Подробное изучение позиционирования элементов будет освещено далее в учебнике в статье «Позиционирование элементов в CSS».
Закрепление фона
Еще мне очень нравится одно свойство, которое называется background-attachment . У него есть всего два значения и первое стоит по умолчанию (scroll). Это означает, что при прокрутке страницы фон тоже будет прокручиваться, а если вы используете картинку без повторений, то в конце концов она закончиться и дальше пойдет просто сплошной цвет.
Чтобы этого не случилось, прописывается background-attachment: fixed и теперь наш фон надежно зафиксирован на месте. Это можно сравнить с тем, как блоку определить фиксированное позиционирование и он не будет исчезать со страницы при ее прокрутке.
Способы растягивания фоновой картинки на ширину окна
Представим наш экран в процентном виде. Получается, что вся ширина и длина экрана будет составлять 100% х 100%. Нам необходимо растянуть картинку на эту ширину. Добавим к записи изображения в файл style.css строку, которая и будет растягивать изображение на всю ширину и длину монитора. Как это записывается в CSS стиле? Все просто!
background: url(Images/Picture.jpg»)
background-size: 100%; /* такая запись подойдет для большинства современных браузеров */
Вот мы и разобрали, как сделать картинку фоном в html на весь экран. Есть еще способ записи в файле index.htm. Хоть этот метод и устаревший, но для новичков необходимо его знать и понимать. В теге (head)(style) div { background-size: cover; } (/style) (/head) эта запись означает, что мы выделяем специальный блок для фона, который будет позиционироваться по всей ширине окна. Мы рассмотрели 2 способа, как сделать фон сайта картинкой html, чтобы изображение растягивалось на всю ширину экрана в любом из современных браузеров.
Как сделать фиксированный фон
Если вы решили использовать картинку в качестве фона будущего веб-ресурса, тогда вам просто необходимо узнать, как его сделать неподвижным, чтобы он не растягивался в длину и не портил эстетичный вид. Достаточно просто с помощью прописать это небольшое дополнение. Вам необходимо в файле style.css дописать одну фразу после background: url(Images/Picture.jpg») fixed; или вместо нее добавить после точки с запятой отдельную строчку — position: fixed. Таким образом, ваш фоновый рисунок станет неподвижным. Во время прокрутки контента на сайте, вы увидите, что текстовые строки двигаются, а фон остается на месте. Вот вы и научились, как в html сделать фон картинкой, несколькими способами.
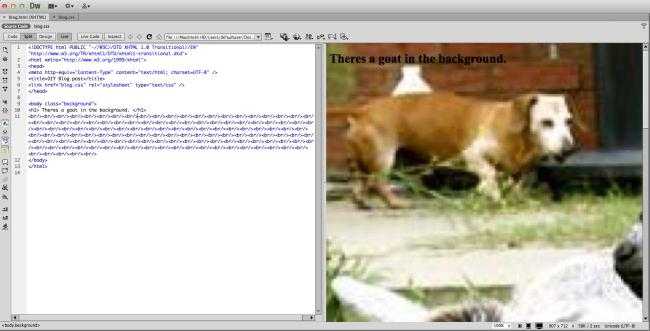
Открытие и использование меню Положение
В связи с этим давайте поговорим об этих инструментах позиционирования.
В своём документе выберите объект, с которым вы хотите работать, переключитесь в меню «Макет», а затем нажмите кнопку «Положение». Эта кнопка также появляется в меню «Формат» и работает аналогичным образом.
Раскрывающееся меню «Положение» состоит из двух разделов: «В тексте» и «Обтекание текстом».
Раздел «В тексте» предлагает только один вариант по умолчанию, и вот как это выглядит.
Девять параметров в разделе «Обтекание текстом» позволяют выбрать фиксированную позицию на странице для вашего объекта, начиная от верхнего левого угла до нижнего правого угла. Вот наше изображение с выбранной опцией «Положение посередине в центре с обтеканием текста вокруг рамки».
Теперь, когда мы выбрали положение по отношению к тексту, наше изображение останется там независимо от того, как изменяется текст. Вы можете удалить текст из этого абзаца, изменить порядок абзацев, добавить новый текст или все, что вам нужно сделать, и это изображение останется в выбранной вами позиции.
Однако следует быть осторожным с тем, что при выборе всего абзаца, к которому привязан объект, этот объект также обычно выбирается. Поэтому, если вы выберете, а затем удалите этот абзац, вы также удалите этот объект. Вы можете определить, что объект выбран, потому что он принимает серый цвет и для него очерчивается граница.
Если вы хотите удалить абзац, не удаляя объект, то выделите весь абзац, а затем, удерживая клавишу Ctrl, кликните на объект, чтобы отменить его выбор. При удалении абзаца объект (картинка) останется в документе.
Вы также можете перетащить объект в новое место, и оно останется в этом новом месте.
Позиция
Свойство background-position определяет место, где будет находиться картинка. Здесь задается два значения – по горизонтали и вертикали. Примеры: background-position: right bottom – позиция в правом нижнем углу, top-left – в нижнем верхнем (и так по умолчанию), 250px 500px – смещение от левого верхнего угла вправо на 250 пикселей и вниз на 500.
Давайте лучше посмотрим на примерах:
Background-position: top right;
Картинка переместиться в верхний правый край. Я дал блоку также желтый фон, чтобы были видны его края.
background-position: 50% 50%;
Изображение появилось ровно по центру в своем блоке. Да-да, такое тоже возможно благодаря процентной записи позиции.
background-position: 70% 20%;
Фон смещен на 70% по горизонтали, и на 20 по вертикали.
Разрешается также в пикселях задавать отрицательное значение позиции. Это допустимо делать, например, когда вы используете большую картинку-спрайт и нужно поставить в блок нужную часть этого спрайта.
Добавляем рисунок через соответствующий пункт меню
Выбрать рисунок для страницы в Word 2007, 2010 и 2013 можно следующим образом. Откройте нужный документ и перейдите на вкладку «Разметка страницы». Затем нажмите на кнопку «Цвет страницы» и выберите из меню «Способы заливки».

Если у Вас установлен Word 2016, тогда в открытом документе перейдите на вкладку «Дизайн», а дальше делайте все, как описано выше: «Цвет страницы» – «Способы заливки».
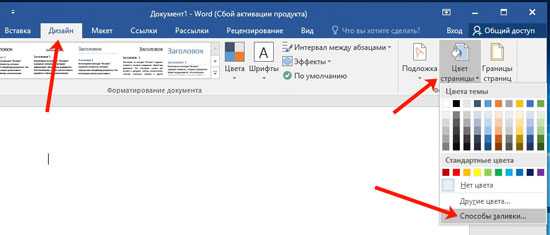
Откроется небольшое диалоговое окно. В нем перейдите на вкладку «Рисунок» и нажмите на кнопку с таким же названием, которая находится под пустой областью посредине.
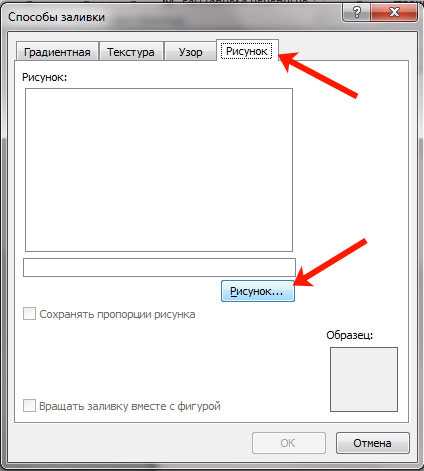
Дальше через Проводник найдите картинку на компьютере, выделите ее и жмите кнопку «Вставить».
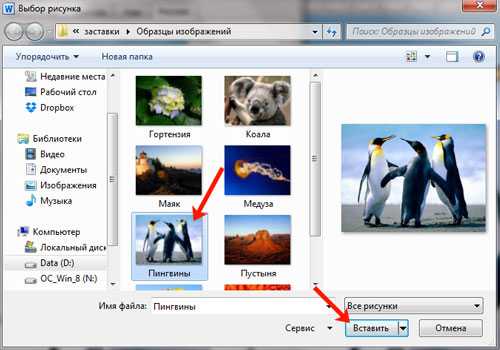
В Word 2016 перед окном, которое показано на скриншоте выше, появится вот такое. В нем можно выбрать, откуда Вы хотите вставить рисунок, это может быть изображение с компьютера, или найдите нужное через поиск.
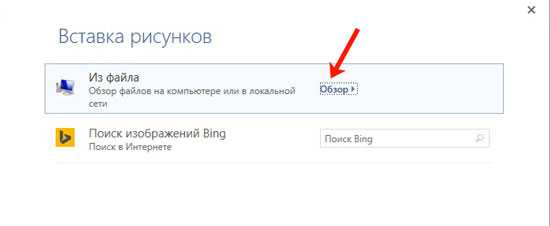
После того, как выберите картинку, нажмите «ОК» в соответствующем окне.
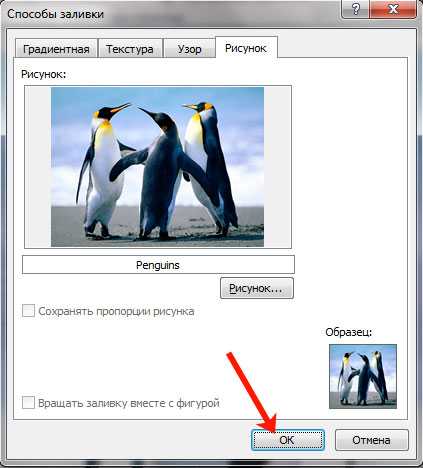
Плюс данного способа в том, что фон, который Вы выберите, применяется ко всем страницам в документе.
А минус – изображение должно быть подходящего размера. Как видите, в примере, виден только один пингвин. Соответственно, эту картинку мне нужно сохранить с другим размером через какой-нибудь редактор, например, Paint.