Яндекс.Диск передача файлов на iphone. 4PDA.biz
На днях Яндекс открыл для всех сервис Яндекс.Диск. Поскольку я был в числе счастливчиков, приглашенных для тестирования этого программного продукта, то уже в мая написал статью “закачать на iPhone” с обзором работы этого приложения на iPhone и на компьютере. Четыре месяца понадобилось разработчику, чтобы исправить ошибки и довести все до ума. Версии автоматически обновлялись почти каждую неделю, и чувствовалось, что работа кипит. За это время я сильно привязался к ЯДу, Для меня это самый простой способ скинуть файлы на компьютер и обратно, на телефон.
Для того, чтобы пользоваться сервисом нужно зарегистрироваться на Яндексе.Каждый новый пользователь получает 10 ГБ пространства с возможностью увеличения их до 20 ГБ. В облако можно загружать файлы разного формата и делиться ими с другими людьми.
Самый простой способ работы с сервисом – загружать данные с компьютера через браузер.
Но есть вариант сделать (смонтировать) Яндекс.Диск как виртуальный диск к системе. Для этого надо скачать небольшую программку и установить себе на компьютер. Перетащили файл мышкой на диск – и он уже в облаке.
Но самое главное для нас, это приложение для iPhone, с помощью которого можно получить доступ к файловому архиву.
С телефона можно загружать на сервер содержимое фотогалереи. Возможна загрузка сразу нескольких файлов одновременно. С iPhone доступен почти весь функционал диска. Можно создавать папки, добавлять и удалять файлы.Все файлы, находящиеся на сервере, можно загрузить на iPhone одним кликом. Изобржение и PDF можно просмотреть, файлы mp3 проигрываются встроенным в приложение плеером.Другие форматы файлов Яндекс.Диск предлагает открыть специальными программами, которые установлены у вас на смартфоне. К примеру: офисные документы, или видео файлы.Если у вас сделан джейлбрейк iphone, то есть возможность даже загружать и запускать торрент файлы на iphone. Или устанавливать IPA файлы через Installous
Яндекс.Диск можно установить как отдельное приложение. Но оно также входит в состав Яндекс.Почта
Вот программа для iPhone Яндекс.Почта, обратите внимание на вкладку со значком диска
Внутри функционал одинаковый, только немного отличаются цвета панелей.Основное отличие: превью изображений в списке Яндекс.Диск.
Слева Яндекс.Диск, справа Яндекс.Почта
Приложение бесплатное, в последнее время работает стабильно. Могу рекомендовать всем, кому нужно обмениваться файлами с iPhone на компьютер и обратно.
Яндекс.Диск передача файлов на iphone. (IOS)
Используйте преимущества «Яндекс.Плюс»
Этот сервис позволяет использовать преимущества комплексной подписки на сервисы компании:
- увеличение на 10 ГБ емкости виртуального диска;
- возможность безлимитного и бесплатного прослушивания музыки в режиме онлайн;
- активация 10 % скидки на услуги «Яндекс.Такси»;
- просмотр бесплатных фильмов на «Кинопоиске» без рекламы;
- и многое другое.
Стоимость услуги составляет 169 рублей при ежемесячном способе оплаты.
Стоит отметить, что «Яндекс.Плюс» можно подключить только при нахождении на территории РФ. Если планируется поездка в другую страну, помните — за границей будут доступны только бонусы от «Яндекс.Диска» и «Яндекс.Музыки».
Как установить приложение Яндекс.Диск на Андроид
Вам понадобится Яндекс.Почта – старая, которой Вы уже пользуетесь, или можно .
Откроется окно
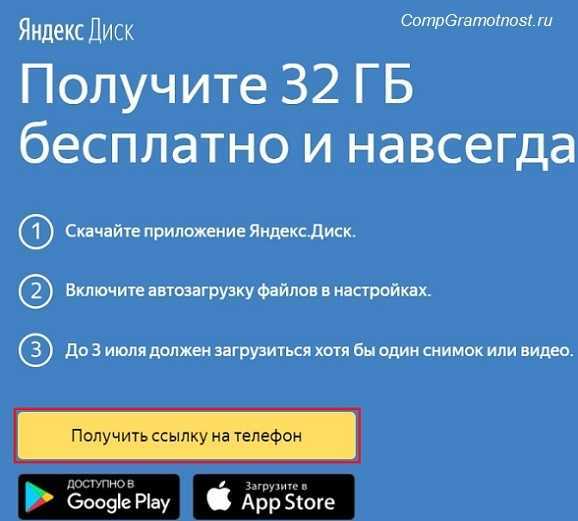
- указать номер мобильного телефона (1 на рис.2),
- ввести код с картинки (так называемая капча, которая нужна, чтобы подтвердить, что Вы человек, а не машинный бот) – 2 на рис. 2,
- нажать «Получить» (3 на рис. 2).
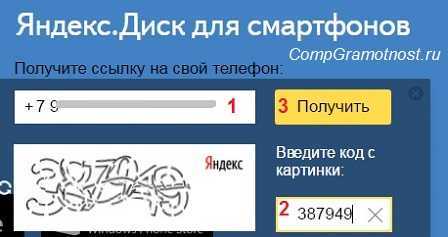
Рис. 2. Вводим номер телефона, код с картинки, жмем «Получить»
После ввода номера телефона и капчи (код с картинки) появится сообщение:
Берем телефон и открываем «Сообщения»:
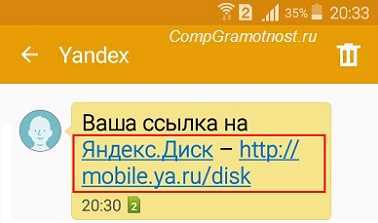


Возможно, что появится окно с вопросом, как именно открыть ссылку:
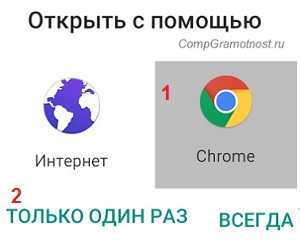
Появится предложение установить Яндекс.Диск:
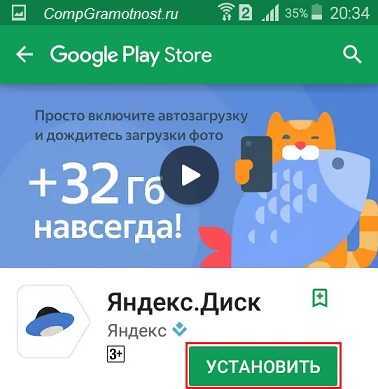
Рис. 7. Предлагается установить на смартфон приложение Яндекс.Диск
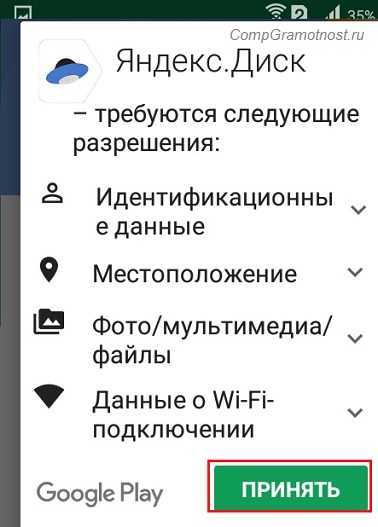
Рис. 8. Разрешения для установки приложения Яндекс.Диск на смартфон
Здесь можно только тапнуть по «Принять», ибо информация, перечисленная на рис. 8, предоставляется нам только для ознакомления. Если Вы не согласны с этим, то остается только один вариант – отказаться от установки приложения Яндекс.Диск на смартфон и, соответственно, отказаться от подарка 32 Гб.
Жмем «Принять», после чего на телефоне начинается загрузка приложения:
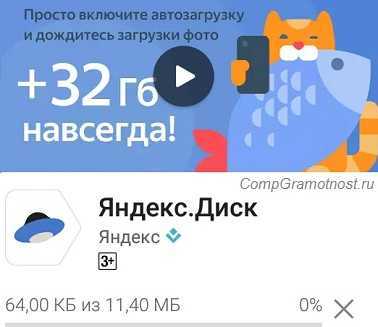
Рис. 9. Идет установка приложения Яндекс.Диск на смартфон
На экране видно, что приложение Яндекс.Диск на смартфоне займет 11,4 Мб.
1-2 минуты идет установка, и на экране в это время мигает сообщение «Установка…». Когда приложение будет установлено, появится сообщение:
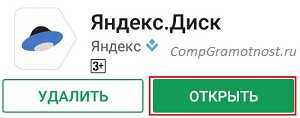
Как получить в подарок 32 Гб на Яндекс.Диск
Яндекс.Диск неразрывно связан с Яндекс.Почтой, поэтому далее предлагается войти в свой почтовый Яндекс.Аккаунт. Для этого свои логин и пароль от Яндекс.Почты:
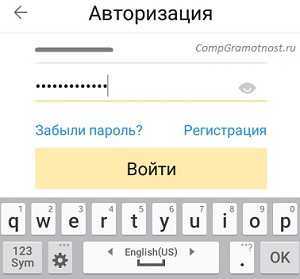
Рис. 11. Вводим логин и пароль для входа в Яндекс.Почту
Затем появится на экране по очереди несколько сообщений, рекламирующих возможности мобильного Яндекс.Диска:
- «Фотографии со всех устройств», жмем «Продолжить»,
- «Удобно делиться», клик по «Продолжить»,
- «Все документы с собой», щелк «Продолжить».
Наконец, выйдет окно «Включить автозагрузку»:

Рис. 12. Включаем автозагрузку, чтобы получить 32 Гб на Яндекс.Диск
- Автозагрузку надо обязательно включить (это условие акции!),
- загрузить хотя бы одно фото,
- получить «за хорошее поведение» 32 Гб на Яндекс.Диск,
а уже потом можно «умничать»: отключать автозагрузку, удалять Яндекс.Диск со смартфона и т.д.
Загрузить фото на Яндекс.Диск можно как на смартфоне, так и на компьютере – в общем, где, Вам удобнее. Загружаем фото и получаем обещанный подарок:

Аналогичное сообщение также придет сообщение на Яндекс.Почту, его можно прочитать и на компьютере:
Как отключить автозагрузку Яндекс.Диска на Андроиде
Обязательно нужно было включить автозагрузку для того, чтобы загрузить хотя бы одно 1 фото и получить 32 Гб. После этого в настройках Яндекс.Диска автозагрузку можно отключить.
А Вы знаете, откуда такое требование – включить автозагрузку и загрузить хотя бы одно фото, а только потом получить в подарок 32 Гб? Да все очень просто и основано, в основном, на психологии поведения подавляющего большинства пользователей в Интернете. Люди получают подарок и от счастья больше ничего не делают. С одной стороны, это верно – «вот работает, и не трогай!».
С другой стороны, есть пользователи, которые желают всё или всё, что можно, держать под контролем. Автозагрузка не всем нравится и не всем подходит, поэтому рекомендую заглянуть в «Настройки» Яндекс.Диска на своем смартфоне и проверить, что там настроено « ».
Для этого открываем приложение Яндекс.Диск.
- В левом верхнем углу кликаем по значку из трех маленьких горизонтальных полосок,
- откроется меню, в котором надо тапнуть «Настройки»:
Рис. 14. Настройки Яндекс.Диска
Тапнув «Настройки», сможем редактировать поведение Яндекс.Диска на смартфоне:
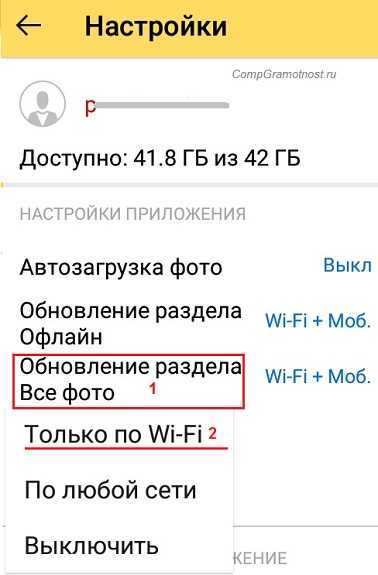
Рис. 15. Выключаем автозагрузку и меняем настройки с Wi-Fi + Моб. только на Wi-Fi
На рис. 15 выключена «Автозагрузка фото». Остается разобраться с мобильным трафиком и Wi-Fi.
У вас смартфон с системой Android. Вы установили себе на компьютере облачный сервис от Яндекса. Вы часто работаете на компьютере, и поэтому вам проще заряжать батарею своего девайса просто подключив его к ПК. Вы работает на компьютере, а смартфон постоянно под рукой. И вдруг, однажды вы обнаруживаете на экране телефона иконку . Все просто: произошла синхронизация Яндекс.Диска с Android.
Для установки Яндекс.Диска на смартфон с системой с Android достаточно подсоединить гаджет к ПК с установленным облаком Яндекса, в результате синхронизации на смартфоне появится иконка Яндекс.Диска.
Как скачать файл с Яндекс Диска, если превышен лимит?
Если вы часто пользуетесь сервисом Яндекс Диск и вы загрузили на свой аккаунт много файлов, рано или поздно вы столкнетесь с проблемой ограничения на скачивание файлов. При скачивании файлов с Яндекс Диска есть ограничение на количество скачиваний файла. Если вы превысили свой лимит скачиваний, то доступ к файлу вам будет заблокирован на некоторое время.
Однако, существует несколько способов обойти это ограничение:
- Используйте встроенную функцию Яндекс Диска: Когда вы загружаете файл на Яндекс Диск, он даёт возможность сразу же поделиться файлом в социальной сети, например, Вконтакте. Делая это, вы сможете скачать файл через прямую ссылку без ограничений по количеству загрузок.
- Используйте обходной путь через командную строку: Для этого необходимо установить клиент Yandex Disk на ваше устройство и создать прямую ссылку на файл. Делается это следующим образом: скопируйте ссылку на файл из адресной строки и добавьте к ней &т=1 в конце ссылки. После этого скопируйте полученную ссылку и вставьте её в командную строку операционной системы.
- Используйте сайты-флудилки: Если вы искали файлы в Интернете, вы наверняка сталкивались с сайтами, на которых нужно просмотреть рекламу или ввести капчу для загрузки файла. Такие сайты могут помочь вам скачать файлы с Яндекс Диска, если лимит еще не исчерпан.
Аналогичные сервисы
Да, облачных хранилищ множество. У каждого из них свои преимущества.
Фаворитом в списке лучших облачных хранилищ считается Google Диск. По отзывам пользователей у него практически отсутствуют недостатки. Испытайте и другие облачные хранилища, создайте о них собственное мнение.
Вашего внимания ждут: OneDrive, Dropbox, Облако Mail.Ru, Box, Mega, pCloud и др. Между прочим, в отличие от своих конкурентов, выдающих лишь 10 ГБ (и меньше) бесплатного свободного места, Mega расщедрился на 50 ГБ! Во всех хранилищах регулярно проводятся акции.
Выбор в списке облачных хранилищ велик. Те, кто заинтересован в сохранении информации, просто обязан внимательно ознакомиться с тонкостями работы каждого ресурса.
Как перенести работу в Яндекс 360 из других сервисов
Перенести данные в Яндекс 360 можно из Google Workspace, Microsoft Office 365 и других платформ. Если подключение уже пройдено, для переноса данных останется сделать несколько простых шагов.
1. Подключить домен
Это нужно для создания учетных записей и работы корпоративной почты. Чтобы подключить домен организации, перейдите на страницу «Домены». Далее следует ввести имя домена компании и нажать кнопку «Добавить домен». Рядом с именем нужно нажать кнопку «Подтвердить домен». Подтверждение необходимо, чтобы никто не мог подключить домен без ведома его владельца.
Домен будет подтвержден с помощью DNS-записи, что особенно важно для безопасности данных. Без этого подтверждения у компании не получится работать в Яндекс 360
Домен также можно делегировать на DNS-серверы Яндекса — тогда эти записи будут настроены автоматически.
2. Миграция сотрудников, ящиков и писем
Для этого нужно создать аккаунты сотрудников на почтовом домене организации. Владелец домена сможет управлять ими: задавать пароли, изменять персональные данные и так далее.
Добавить сотрудников в Яндекс 360 тоже легко. Перейдя на страницу «Сотрудники», просто нажмите кнопку «Добавить сотрудника». В появившемся окне можно будет ввести все данные человека и сохранить их.
Далее начинается процесс переноса. Как правильно провести миграцию из других сервисов, подробно описано в справке Яндекс 360. На странице с полезной информацией есть несколько гайдов для перехода с каждого конкретного сервиса, например, с Gmail (Google Workspace) или Outlook (Microsoft Office 365).
3. Миграция файлов
Когда к аккаунту Яндекс 360 уже подключены сотрудники, остается только перенести их рабочие документы в новое хранилище — на Яндекс Диск. Инструкции для переноса также есть на странице с полезной информацией о Яндекс 360. Выполняя все ее шаги, легко провести миграцию файлов на новую платформу за короткий срок. Гайд для перехода с One Drive можно найти здесь. Инструкция для перехода с Google Drive есть на соседней странице.
- Как почистить куки в браузере: разбираемся на примере Chrome, Яндекс и Opera
- Как настроить семейный аккаунт в Яндекс ID: краткая инструкция
Сетевой Яндекс Диск | web-komfort.ru
Сетевой Яндекс Диск это удобный способ работы с облачным хранилищем для тех, кому не подходят другие способы подключения. Ранее было написано о том, как работать с сервисом через web-интерфейс и с помощью специальной программы от Яндекса.
Подключение Яндекс диска как сетевого позволят обращаться к папкам и файлам на сервере в интернет как будто они находятся на вашем ПК. Кроме того, это экономит место на жестком диске, так как это вариант взаимодействия с «облаком» исключает локальное дублирование данных.
Как подключить сетевой Яндекс Диск в Windows XP
Если вы пользуетесь Windows XP, то для подключения вашего облачного хранилища Яндекс как сетевого диска (а по сути как сетевой папки) следуйте описанной ниже инструкции.
- Откройте «Мой компьютер» и в меню «Сервис» выберите пункт «Подключить сетевой диск…».
- Система предложит добавить новое место в «Сетевое окружение» с помощью нескольких простых шагов. Нажмите кнопку «Далее», чтобы перейти к следующему этапу. Повторите это действие, пока не дойдете до окна, представленного ниже.
В строке «Сетевой адрес или адрес в интернет» введите строку https://webdav.yandex.ru и нажмите «Далее».
- Впишите логин и пароль своей учетной записи на Яндекс (логин и пароль от вашего почтового ящика). Установите галочку «Сохранить пароль» для автоматического подключения в следующих сеансах. Если вы подключаете сетевой диск на рабочем месте и не хотите, чтобы другие пользователи имели доступ к вашим файлам на Яндекс диске, уберите галочку. В этом случае вам придется каждый раз при обращении к вашему сетевому диску проходить процедуру авторизации.
- В следующем диалоге укажите название сетевого хранилища.
- На последнем этапе нажмите кнопку «Готово». Если вы все сделали правильно, система откроет ваш сетевой диск.
Если по какой-либо причине вы не попали в свое хранилище, перейдите в «Сетевое окружение» и найдите там ваш диск по имени, которое вы назначили ему на шаге 5. Два раза щелкните мышкой по соответствующему ярлыку, и вы окажитесь внутри.
Теперь можно создавать папки, переименовывать и удалять файлы. Эти действия будут происходить медленнее, чем с локальными объектами. Все манипуляции, вы фактически, производите удаленно на сервере в интернет. Для того, чтобы просмотреть или изменить файл, вам необходимо сначала скопировать его на свой компьютер. После редактирования документ надо «вернуть» на сетевой Яндекс диск с заменой старой версии.
Если в имени файла присутствуют символы, отличные от латинских, могут возникнуть проблемы с копированием файлов между вашим облачным хранилищем и жестким диском ПК в виде ошибки «Не удается найти указанный файл». Выйти из этой ситуации можно переименованием файла (без символов русского алфавита), копированием его на сетевой диск и снова переименованием уже так, как надо (без ограничений).
Такая же ситуация может возникнуть при работе с файловыми менеджерами типа «Total Commander».
Чтобы «отключить» сетевой Яндекс диск, а вернее удалить web-папку, перейдите в «Сетевое окружение», найдите значок вашего хранилища, щелкните на нем правой кнопкой мыши и выберите команду «Удалить».
Обратите внимание, что система запомнит ваши учетные данные и если другой пользователь повторит процедуру подключения Яндекс диска, то он легко получит доступ к вашим файлам. Один из способов избежать этого – повторить все действия, указанные выше, но на этапе 4 снять галочку «Сохранить пароль». После чего удалить сетевую папку
После чего удалить сетевую папку.
Как видите, взаимодействие с Яндекс диском в виде сетевой папки в Windows XP не очень удобно.
Подключаем сетевой Яндекс Диск в Windows 7
Несколько лучше обстоит ситуация с сетевым Яндекс диском в операционной системе Windows 7. Процедура настройки почти аналогична таковой в Windows XP.
- Перейдите в «Мой компьютер» и в панели инструментов под основным меню нажмите кнопку «Подключить сетевой диск».
- При успешном подключении, мастер настроек попросит задать для вашего сетевого Яндекс диска имя.
- По завершении процедуры вы увидите содержимое своего облачного хранилища.
Теперь вы вольны делать с вашими файлами что угодно – добавлять, переименовывать, удалять, копировать и перемещать между папками на Яндекс диске, а также между сетевым хранилищем и компьютером. Вы почти не заметите, что работаете с web-хранилищем. Если вам угодно, можно создавать файлы сразу в сетевой папке и редактировать их не копируя на ПК. Это очень удобно. Особенно, если вы работаете с документом в разных местах – на работе, дома, в командировке.
Пользователям Windows 7 повезло немного больше, потому что в этой операционной системе сетевой Яндекс диск работает более корректно.
Увеличить объем Яндекс.Диска путем увеличения количества бесплатных Дисков
Со временем количество фотографий, бекапов и прочих полезных файлов на компьютере или на мобильном телефоне увеличивается. При этом объем 10 Гигабайт стремительно заканчивается и встает вопрос: как можно увеличить объем Диска?
Самый простой вариант, который приходит в голову – это завести новую яндексовскую почту, где будет еще 10 гигабайт на новом Яндекс.Диске. Если у Вас будет два или более аккаунтов на Яндексе, то и Яндекс.Дисков у Вас будет два или более. Количество таких почтовых ящиков с доступом к облачным дискам не ограничено.
Чтобы получить 100 гигабайт, надо зарегистрировать 10 почтовых ящиков в Яндексе, в каждом из которых будет 10 гигабайт облачного пространства. (10 Гигабайт умножить на 10 ящиков = 100 Гб) Это бесплатно, но далеко не всегда удобно.
Действительно, при этом надо запоминать, записывать, сохранять логины и пароли для каждой почты, то есть, для каждого Яндекс.Диска. Кроме того, надо вести какой-то собственный каталог или иметь некую систему, чтобы понимать, где находятся те или иные файлы. Иначе как потом их искать? Обилие облачных дисков раздражает, утомляет и не всем подходит.
Если оглянуться по сторонам, то можно вспомнить, что есть бесплатные облачные сервисы в других почтовых ящиках. В почте Mail.ru есть Облако Майл.ру.
Тем, кто зарегистрировал майловскую почту, предоставляется 8 Гб в Облаке Mail.ru.
Аналогичный сервис имеется у Гугла. Обязательно наличие гугловской почты, например,
Обладателям Гугл почты автоматически предоставляется доступ к Гугл Диску, который имеет объем 15 Гб.
Преимущество вариантов с несколькими почтовыми ящиками и, следовательно, с несколькими облачными дисками в том, что они бесплатные. Но обратная сторона этой медали — масса логинов, паролей, сложности с поиском нужного файла среди разных дисков.
Очистка корзины в Яндекс.Диске
Посмотрим, что может предложить Яндекс для того, чтобы увеличить объем диска. Среди предложений есть платные и бесплатные. Для начала можно проверить состояние корзины в Диске.
Файлы, которые пользователь удаляет со своего Яндекс.Диска, сначала попадают в корзину. Там они тоже занимают место. Чтобы освободить место на Диске, первым делом рекомендуется очистить корзину.
Рис. 4 (кликните по рис. для увеличения). Очистка Корзины в Яндекс.Диске
Чтобы удалить какой-нибудь файл из Корзины, можно кликнуть по нему один раз правой кнопкой мыши. Появится меню, в котором щелкаем «Удалить».
Чтобы удалить несколько файлов, надо их выделить. Если файлы идут подряд друг за другом, то удерживая нажатой клавишу Shift, надо кликнуть по каждому файлу. Если файлы в папке разрознены, то удерживать надо клавишу Ctrl и одновременно кликать по нужным файлам.
Затем по выделенным файлам щелкнуть правой кнопкой мыши, а в появившемся меню нажать «Удалить».
Можно просто нажать на кнопку «Очистить Корзину» (рис. 4). Тогда все файлы будут удалены из Яндекс.Диска безвозвратно.
Промокод, сертификат
Сертификат, либо промокод можно получить в подарок от Яндекса за участие в конференции, либо в каком-либо конкурсе, а также в качестве награды за помощь.
Рис. 5 (Кликните по рис. для увеличения). Активировать промокод, если он есть.
Что касается сертификата, то подробную информацию по поводу его получения можно узнать, если обратиться непосредственно в компанию Яндекс. Для этого надо перейти по указанной ниже ссылке, а затем на открывшейся странице нажать на желтую кнопку «Написать в службу поддержки»:
Акции Яндекса
Яндекс проводит совместные акции со своими партнерами, в рамках которых предлагаются разные варианты увеличения места на Диске. Например, имеются акции совместно с интернет-провайдерами Ростелеком и OnLime, у каждого из них свои акции.
Акции меняются, одни исчезают, другие появляются. В свое время хорошей идеей Яндекса была акция «32 ГБ за мобильную автозагрузку», которая проходила с 3 апреля 2022 года по 3 июля 2022. В рамках этой акции требовалось загрузить на свой мобильный телефон как минимум одно фото или видео. Взамен бесплатно и навсегда предоставлялось 32 Гигабайта в Диске.
Перечисленные выше способы являются бесплатными, но не самыми простыми, подойдут не всем.
Как бесплатно получить 20 ГБ на Яндекс.Диске навсегда
Вы пользуетесь облачными хранилищами? Впрочем, о чём я спрашиваю. Конечно, пользуетесь. Даже если ваш iPhone имеет достаточно встроенной памяти, вряд ли вы отказываете себе в том, чтобы сгрузить фотографии, видеозаписи или другие данные в облако. Другое дело, что бесплатно облачные сервисы предлагают совсем малые объёмы свободного пространства, вынуждая оплачивать дополнительное пространство на ежемесячной основе. Но это не значит, что получить бесплатное место в облаке нельзя совсем. Можно, просто нужно знать, где его искать.

Яндекс.Диск позволяет получить 20 ГБ бесплатно
Яндекс запустила программу, каждый участник которой может совершенно бесплатно и навсегда получить 20 ГБ свободного пространства на «Яндекс.Диске». Её суть состоит в том, чтобы привязать свой почтовый адрес к новому комплексному сервису «Яндекс.Почта 360». Сама компания описывает его как виртуальное рабочее пространство, где можно не только отправлять и получать письма, но и быстро переключаться на другие полезные сервисы. В «Почту 360» входят собственно «Почта», «Диск», «Телемост», «Календарь», «Заметки» и «Мессенджер.
Работа в облаке
С левой стороны страницы расположено меню, выделяются две больших кнопки: «Загрузить» и «Создать». Скачивать можно файлы, размер которых не превышает 2 ГБ.
Чтобы загрузить файл, нажимают на желтую кнопку. Открывается окно, в котором выбирают нужный файл. Нажимают на пиктограмму выбранной папки (стрелка 1). Справа появляется список файлов, которые в ней находятся. Выбирают один из них (стрелка 2). В строке «Имя файла» появляется его название. (стрелка 3). Нажимают на кнопку «Открыть» (стрелка 4).
На диске можно создавать папки или файлы. Для этого жмут кнопку «Создать». Появляется перечень объектов, которые можно создать.
Выбирают нужный и нажимают на его пиктограмму. Файл создан. Остается дать ему имя. Можно создавать папки и помещать в них документы.
Установка приложения
Желательно сразу же установить приложение Яндекс.Диск, которое имеет некоторые отличия в зависимости от версий операционной системы. Сделать это можно, переходя по стрелке.
Значок «Установить Диск для Windows» находится на верхней панели инструментов ближе к правому краю. Нажимают на него и в открывшемся окне выбирают «Скачать».
Что дает установка приложения Яндекс Облако, сколько гигабайт оно позволяет использовать? Сама установка не увеличивает объема памяти.
После скачивания приложения у пользователя появляется возможность скачивать и хранить фотографии в неограниченном количестве. Они хранятся в папке «Фото» в левом столбике под кнопкой «Создать». Сколько хранится информация? Хранить ее можно бесконечно долго.
Появляется и возможность хранить файлы размером до 50 МБ. Но бесплатно предоставляется только 10 ГБ. Появляется потребность в увеличении места на диске.
Как увеличить место на диске
Узнать объем бесплатного места, которое осталось, можно внизу страницы:
Ниже есть предложение купить больше места. нажимая на него, получают возможность выбрать один из тарифов.
Оплачивать его можно Яндекс.Деньгами или через карту MasterCard.
Можно получить дополнительный объем памяти бесплатно, используя:
- Подписку на Яндекс.Плюс, которая увеличивает объем места на 10% и дает ряд других преимуществ.
- Сертификат, который получают по акции или в подарок за какие-либо достижения.
- Промокод, полученный таким же путем, позволяет увеличить на объем, указанный в сертификате.
Промокод можно испрользовать и для покупки нового пакета по скидкам. Активируют его на странице диска. В открывшуюся форму вводят номер промокода и нажимают кнопку «Активировать».
Объем хранилища, который можно получить на Яндекс.Диске бесплатно, небольшой. Это 10 ГБ да еще память, полученная по акциям. Но его можно расширить, покупая один из предлагаемых пакетов.
Увеличить объем Яндекс.Диска путем увеличения количества бесплатных Дисков
Со временем количество фотографий, бекапов и прочих полезных файлов на компьютере или на мобильном телефоне увеличивается. При этом объем 10 Гигабайт стремительно заканчивается и встает вопрос: как можно увеличить объем Диска?
Самый простой вариант, который приходит в голову – это завести новую яндексовскую почту, где будет еще 10 гигабайт на новом Яндекс.Диске. Если у Вас будет два или более аккаунтов на Яндексе, то и Яндекс.Дисков у Вас будет два или более. Количество таких почтовых ящиков с доступом к облачным дискам не ограничено.
Чтобы получить 100 гигабайт, надо зарегистрировать 10 почтовых ящиков в Яндексе, в каждом из которых будет 10 гигабайт облачного пространства. (10 Гигабайт умножить на 10 ящиков = 100 Гб) Это бесплатно, но далеко не всегда удобно.
Действительно, при этом надо запоминать, записывать, сохранять логины и пароли для каждой почты, то есть, для каждого Яндекс.Диска. Кроме того, надо вести какой-то собственный каталог или иметь некую систему, чтобы понимать, где находятся те или иные файлы. Иначе как потом их искать? Обилие облачных дисков раздражает, утомляет и не всем подходит.
Если оглянуться по сторонам, то можно вспомнить, что есть бесплатные облачные сервисы в других почтовых ящиках. В почте Mail.ru есть Облако Майл.ру.
Тем, кто зарегистрировал майловскую почту, предоставляется 8 Гб в Облаке Mail.ru.
Аналогичный сервис имеется у Гугла. Обязательно наличие гугловской почты, например, test123@gmail.com.
Обладателям Гугл почты автоматически предоставляется доступ к Гугл Диску, который имеет объем 15 Гб.
Преимущество вариантов с несколькими почтовыми ящиками и, следовательно, с несколькими облачными дисками в том, что они бесплатные. Но обратная сторона этой медали – масса логинов, паролей, сложности с поиском нужного файла среди разных дисков.
Очистка корзины в Яндекс.Диске
Посмотрим, что может предложить Яндекс для того, чтобы увеличить объем диска. Среди предложений есть платные и бесплатные. Для начала можно проверить состояние корзины в Диске.
Файлы, которые пользователь удаляет со своего Яндекс.Диска, сначала попадают в корзину. Там они тоже занимают место. Чтобы освободить место на Диске, первым делом рекомендуется очистить корзину.
Рис. 4 (кликните по рис. для увеличения). Очистка Корзины в Яндекс.Диске
Чтобы удалить какой-нибудь файл из Корзины, можно кликнуть по нему один раз правой кнопкой мыши. Появится меню, в котором щелкаем «Удалить».
Чтобы удалить несколько файлов, надо их выделить. Если файлы идут подряд друг за другом, то удерживая нажатой клавишу Shift, надо кликнуть по каждому файлу. Если файлы в папке разрознены, то удерживать надо клавишу Ctrl и одновременно кликать по нужным файлам.
Затем по выделенным файлам щелкнуть правой кнопкой мыши, а в появившемся меню нажать «Удалить».
Можно просто нажать на кнопку «Очистить Корзину» (рис. 4). Тогда все файлы будут удалены из Яндекс.Диска безвозвратно.
Промокод, сертификат
Сертификат, либо промокод можно получить в подарок от Яндекса за участие в конференции, либо в каком-либо конкурсе, а также в качестве награды за помощь.
Рис. 5 (Кликните по рис. для увеличения). Активировать промокод, если он есть.
Что касается сертификата, то подробную информацию по поводу его получения можно узнать, если обратиться непосредственно в компанию Яндекс. Для этого надо перейти по указанной ниже ссылке, а затем на открывшейся странице нажать на желтую кнопку “Написать в службу поддержки”:
Акции Яндекса
Яндекс проводит совместные акции со своими партнерами, в рамках которых предлагаются разные варианты увеличения места на Диске. Например, имеются акции совместно с интернет-провайдерами Ростелеком и OnLime, у каждого из них свои акции.
Акции меняются, одни исчезают, другие появляются. В свое время хорошей идеей Яндекса была акция «32 ГБ за мобильную автозагрузку», которая проходила с 3 апреля 2017 года по 3 июля 2017. В рамках этой акции требовалось загрузить на свой мобильный телефон как минимум одно фото или видео. Взамен бесплатно и навсегда предоставлялось 32 Гигабайта в Диске.
Перечисленные выше способы являются бесплатными, но не самыми простыми, подойдут не всем.
Яндекс.Диск — что это такое
Яндекс.Диск – это популярное облачное хранилище, которое позволяет пользователям хранить различную информацию (фото, видео, аудио, тексты и прочие файлы) в так называемом «облаке», т.е. на сервере в сети. Данными, хранящимися на Яндекс.Диске можно делиться с другими пользователями, а также получать к ним доступ с различных устройств – других компьютеров, планшетов и смартфонов.
Базовая версия Яндекс.Диска совершенно бесплатна и доступна для всех желающих. Теперь подробно разберемся как пользоваться Яндекс Облаком (так еще называют Яндекс.Диск, поскольку он является облачным хранилищем данных).
Как создать Яндекс Диск (регистрация в Яндекс Облаке)
Для того, чтобы начать пользоваться Яндекс.Диском, необходимо пройти регистрацию и завести почтовый ящик от Яндекса (если он у вас уже есть, переходите сразу ко второму пункту).
Если есть желание, можно привязать номер мобильного телефона к созданному почтовому ящику. Для этого введите номер мобильного в формате +7 ххх ххх хх хх и нажмите желтую кнопку «Получить код». В течение минуты на ваш мобильный придет смс-сообщение с шестизначным кодом, который необходимо ввести в появившееся поле.
Если же нет – нажмите ссылку «У меня нет телефона». Тогда придется заполнить другое поле – «Контрольный вопрос» и ответ на него. После чего уже можно нажимать на большую желтую кнопку – Зарегистрироваться.
Ну вот вы успешно зарегистрировались в Яндекс.Почте и самое время приступить к созданию своего Яндекс.Диска.
Установка приложения на компьютер
Для того чтобы скачать Яндекс.Диск на компьютер, не напрягаясь, нажмите на кнопку ниже.
На появившейся странице щёлкните «Скачать».
Начнётся скачивание.
Когда установочный файл будет загружен, откройте его и следуйте инструкции по установке, которая дана в самом приложении.
Сразу после регистрации и установки Яндекс.Диска вам доступно 10 бесплатных Гб места в Облаке. Для начала этого вполне достаточно, мне хватило где-то на полгода. Что делать, если места не хватает?
- Дополнительные бесплатные 10 Гб за приглашения друзей. Вы можете получить по 512 Мб бесплатного облачного места за каждого приглашенного друга. Перейдите сюда и вы увидите свою рефферальную ссылку, которую необходимо скопировать и отправить друзьям. После регистрации каждого пользователя по вашей ссылке, вы получите дополнительное место на Диске, а приглашенный друг – дополнительный 1 Гб. Ссылку с приглашением можно отправить по почте или опубликовать в социальной сети. Так можно пригласить до 20 друзей и получить до 10 Гб дополнительного бесплатного места.
- Дополнительные до 250 Гб в подарок от партнеров Яндекса. Регулярно проводятся различные акции, которые позволят получить дополнительные гигабайты свободного места. Отслеживать текущие акции можно на .
- Ну и конечно, как можно ожидать от Яндекса, дополнительное место можно купить. Однако удовольствие не из дешевых.
Вход в Яндекс.Диск
Регистрация пройдена, с доступным местом разобрались, возникает вопрос – как войти в Яндекс Диск на свою страницу?
Просмотреть загруженные файлы можно несколькими способами:
Возможности Яндекс Диск: какие функции доступны при использовании промокода
Как получить промокод для Яндекс Диска и что он дает
Промокод для Яндекс Диска позволяет получить бесплатный доступ к дополнительным функциям облачного хранилища. Получить промокод может каждый пользователь, зарегистрированный на Яндекс Диске. Проверить наличие промокода можно в личном кабинете, в разделе “Мои оплаченные услуги” или во вкладке “Мой Яндекс”.
Использование промокода дает возможность перенести на Яндекс Диск большое количество файлов и документов. Кроме этого, с помощью промокода можно подключить неограниченное количество устройств к облачному хранилищу, получить доступ к защищенному облаку и синхронизировать файлы на всех устройствах. Промокод также предоставляет дополнительную защиту ваших данных, а также доступ к различным инструментам для работы с файлами, включая возможность комментирования, редактирования и совместной работы.
Основные функции Яндекс Диска при наличии промокода
- Бесплатный доступ к большому объему облачного хранилища.
- Возможность синхронизации файлов между неограниченным количеством устройств.
- Дополнительная защита ваших данных.
- Возможность комментирования, редактирования и совместной работы над файлами.
- Доступ к защищенному облаку.
- Возможность создания и хранения резервных копий вашей информации.
- Интеграция с другими сервисами Яндекса для удобной работы с файлами.
Использование промокода Яндекс Диска позволяет получить больше возможностей и улучшить удобство использования сервиса. Воспользуйтесь промокодом, чтобы хранить ваши данные в безопасности, синхронизировать их с другими устройствами и наслаждаться комфортом работы с облаком.
Как купить дополнительное место
Узнать, есть ли еще свободное место, можно на своей странице ресурса. Информация находится слева в нижнем углу.
Купить дополнительное место можно на 1 месяц или на 1 год. Для этого переходят на страницу «увеличить объем диска» и выбирают один из пакетов на 100 ГБ или 1 ТБ.
Сколько стоит Яндекс. Диск? Цена за один месяц на 100 ГБ составляет 80 руб., при покупке на год – 67 руб. в месяц.
Для пакета в 1 ТБ цена составляет соответственно 167 и 200 руб. в месяц. При покупке на год экономия в оплате за это время составит 17% от общей суммы.
Оплатить покупку можно Яндекс. Деньгами или банковской картой MasterСard. Первый способ доступен только в том случае, если карта привязана к тому же аккаунту Денег, в каком покупают место.
Чем можно заменить Яндекс Диск?
Многие пользователи Яндекс Диска ищут альтернативы этому хранилищу в облаке. Для тех, кто хочет перейти на другой сервис, ниже представлен список популярных альтернатив:
- Google Drive — основное преимущество этого сервиса заключается в интеграции с другими продуктами Google, такими как Google Docs, Gmail и Google Calendar;
- iCloud Drive — это хранилище в облаке от Apple, которое интегрируется с другими продуктами компании, такими как iWork и iTunes;
- Dropbox — сервис, который изначально был специализирован на хранение и синхронизацию файлов между устройствами, но сейчас имеет такие функции, как общие папки и редактирование файлов в режиме реального времени;
- OneDrive — это хранилище в облаке от Microsoft, которое также интегрируется с другими продуктами компании, такими как Office и Skype;
- Mega — сервис хранения файлов в облаке с шифрованием на стороне клиента и возможностью централизованного управления доступом к файлам и папкам;
Каждый из вышеперечисленных сервисов имеет свои особенности и преимущества, поэтому выбор решения зависит от конкретных потребностей пользователя.

























