Изменяем параметры через «Проводник»
Для настройки, откройте любую директорию в проводнике и нажмите на вкладку «Вид». В верхней строке отобразятся доступные опции, выберите вариант «Параметры». Теперь вам нужно щелкнуть по строке «Изменение параметров папок», чтобы открыть окно опций.
- во вкладке «Общее» настроить варианты открытия директорий, установив маркеры рядом с подходящими вам вариантами;
- во вкладке «Вид» вы можете установить для папок дополнительные параметры;
- во вкладке «Поиск» настраивается индексация папок через меню «Пуск», тут вы можете установить маркер так, чтобы при помощи поиска можно было найти системные папки, архивы и директории приложений.
В некоторых сборках Windows 10 в первой вкладке есть возможность изменения опций конфиденциальности и очистки кэша «Проводника».
Как убрать предварительный просмотр в папках Windows 10Как поменять значок папки в windows 10Как поменять цвет папок в windows 10
Настройка вида папки
В статье «Окна Windows XP» была рассмотрена структура окна папки. Теперь предлагаю посмотреть с точки зрения компьютерной грамотности, а что же находится внутри папки и какие настройки там можно сделать.
Рабочая область окна папки Windows XP содержит значки объектов. При разном их составе удобны различные режимы представления информации в окне.
Вид папки: Эскизы, Плитка, Значки, Список, Таблица
В верхнем меню окна «Вид» можно поставить галочку напротив «Эскизы страниц

Режим «Эскизы страниц» позволяет просматривать графические файлы, не открывая их. Эскиз отображается вместо значка и показывает в уменьшенном виде изображение из файла.
В режиме эскизов меняется и представление папок. Если в папке имеются графические файлы, картинки выносятся на значок папки. На нем можно увидеть до четырех изображений, соответствующих последним по дате создания графическим файлам:
Значок папки с графикой
Режим «Плитка» — самый наглядный режим представления, выбираемый командой Вид – Плитка. Его используют, когда значков немного, а вид значка и подпись под ним одинаково важны. Рядом со значком отображаются дополнительные сведения об объекте, например, размер файла.
Режим «Значки» включается командой Вид – Значки. По наглядности он близок к режиму плитки. Объекты представлены компактнее, так что значки удобны в окнах небольшого размера.
Режим «Список» включается командой Вид – Список. Он является наиболее компактным, размер значков минимален и объекты различают по подписям. Обычно я предпочитаю именно этот режим из-за его компактности размещения информации.
Режим «Таблица» (Вид – Таблица) наиболее информативен. Таблица содержит несколько столбцов с подробной информацией о каждом объекте. Например, для файлов обычно отображается тип, размер и дата последнего изменения.
Как упорядочить значки в папке
Находить и использовать нужный значок удобнее, если значки в папке упорядочены. Можно задавать разные условия сортировки при помощи команды Вид – Упорядочить значки.
Отсортировать или упорядочить значки возможно по таким признакам как:
- Имя (то есть, в алфавитном порядке подписей),
- Размер (т.е. в порядке возрастания размера файлов),
- Тип (т.е. одинаковые значки располагаются рядом),
- Изменен (т.е. по дате создания).
Упражнения по компьютерной грамотности:
1) Откройте папку «Мой компьютер» или «Мои документы». Посмотрите, как меняется рабочая область окна папки, если использовать различные режимы в меню «Вид», а именно: «Эскизы страниц», «Плитка», «Значки», «Список», «Таблица». Какой режим Вам больше всего понравился?
2) В папке, например, «Мои документы» посмотрите с помощью меню «Вид» — «Упорядочить значки», как происходит сортировка содержимого папки в зависимости от клика по опциям: «Имя», «Размер», «Тип», «Изменен».
Вид папки: Эскизы, Плитка, Значки, Список, Таблица
В верхнем меню окна “Вид” можно поставить галочку напротив “Эскизы страниц“.
Меню папки “Вид”
Режим “Эскизы страниц”
позволяет просматривать графические файлы, не открывая их. Эскиз отображается вместо значка и показывает в уменьшенном виде изображение из файла.
В режиме эскизов меняется и представление папок. Если в папке имеются графические файлы, картинки выносятся на значок папки. На нем можно увидеть до четырех изображений, соответствующих последним по дате создания графическим файлам:
Режим “Плитка”
– самый наглядный режим представления, выбираемый командой Вид – Плитка. Его используют, когда значков немного, а вид значка и подпись под ним одинаково важны. Рядом со значком отображаются дополнительные сведения об объекте, например, размер файла.
Режим “Значки”
включается командой Вид – Значки. По наглядности он близок к режиму плитки. Объекты представлены компактнее, так что значки удобны в окнах небольшого размера.
Режим “Список”
включается командой Вид – Список. Он является наиболее компактным, размер значков минимален и объекты различают по подписям. Обычно я предпочитаю именно этот режим из-за его компактности размещения информации.
Режим “Таблица”
(Вид – Таблица) наиболее информативен. Таблица содержит несколько столбцов с подробной информацией о каждом объекте. Например, для файлов обычно отображается тип, размер и дата последнего изменения.
Как добавить столбцы
Одним из самых удобных вариантов отображения информации о файлах является таблица. Ее можно настроить по своим предпочтениям. Для этого сделайте следующее:
1. Откройте проводник и перейдите во вкладку «Вид», выберите вариант «Таблица».
2. Разверните список «Текущее представление» и щелкните по строке «Добавить столбцы».
3. Установите галочки рядом со строками нужных названий столбцов. Для этого нужно нажать на них, чтобы рядом появилась галочка.
После того как вы перезапустите папку, примененные вами настройки начнут работать. Такими таблицы будут во всех директориях, где вы используете тип отображения «Таблица».
Обратите внимание, что в специальных папках (оптимизированных под определенный контент) есть специальные столбцы
Как настроить вид папок по умолчанию для всех папок в Windows 10.
Если вы зайдёте в проводник Windows, то вы наверное заметили макет настроек папок для разных папок. Некоторые папки имеют меньшие иконки, а некоторые папки в режиме просмотра имеют большие значки в режиме просмотра. В Windows 10/8/7 существует несколько макетов которые используются для изменения вида папок, и которые вы сможете выбирать для любой папки. ОС Windows устанавливает по умолчанию вид папок исходя из характера файлов которые находятся в папке, поэтому, если вы хотите, вы можете настроить вид папок по умолчанию для всех своих папок. В этой статье мы разберёмся как установить и применить одинаковые настройки для текущих папок, по умолчанию, чтобы все остальные папки имели тот же вид на вашем ПК.
Что такое шаблон папки
Перед изменением настроек вида папки, давайте взглянем на то, как работают шаблоны папки. Вы уже наверное заметили, что папки, в которых содержатся изображения имеют другой вид, чем те, в которых содержится видео или какие то документы. Это для оптимизации техники, которая выбирает один из пяти шаблонов для любой папки на основании контента, который хранится в ней. Этими шаблонами являются:

Когда вы начинаете создавать новую папку и помещаете в неё несколько файлов, Windows пытается сделать все возможное, чтобы решить какой шаблон создать для этой папки, в зависимости от её содержимого. Если Вы храните смешанный Тип файлов в любой папке, Windows автоматически присваивает шаблон общего пользования для этой папки. Если вы захотите просмотреть все доступные шаблоны этой папки, щёлкните правой кнопкой мыши на значок папки и откройте окон её свойств. Здесь вам нужно перейти на вкладку Настройки, где вы сможете увидеть именно тот правильный шаблон, который оптимизирован для этой папки.
Как настроить вид папок по умолчанию для всех папок
Теперь, когда мы прояснили основы шаблонов папок, позвольте пролонгировать задачу. Вы можете применять настройки папки просматривая только те папки, которые оптимизированы под один и тот же тип шаблона папки. После просмотра макета, если он является обобщенным для типа шаблона папки (скажем, музыка) каждый раз, когда вы изменяете иконку файла ( размеры значков “крупные значки”), то же самое будет отражено в других папках, а также, которые оптимизированы для музыкального шаблона. Теперь вы можете следить за следующими шагами, чтобы применить настройки представления папки в папку Тип шаблона:
1. Откройте проводник с помощью комбинации клавиш Windows + клавишу Е и перейдите в папку, которую вы хотите использовать в качестве источника для просмотра макета настройки.
2. Перейдите на вкладке в Вид на ленте в верхней части и измените настройки по Вашему желанию. Вы можете изменить планировку и выбрать папку с подробностями, чтобы отобразить, добавить дополнительные панели, отрегулировать ширину столбцов и т. д.
3. После внесённых изменений, нажмите кнопку параметры, чтобы открыть окно “Свойства папки”.
4. Перейдите на вкладку Вид окна “Свойства папки”.
5. Нажмите на кнопку применить к папкам.
6. Нажмите в окне, которое появляется для подтверждения ДА.
7. Нажмите ОК в окне “Свойства папки”, чтобы сохранить все внесённые настройки.
Вы только что сделали настройки обобщенных параметров просмотра для определенного типа шаблона папки по всей ОС.
Как упорядочить значки в папке
Находить и использовать нужный значок удобнее, если значки в папке упорядочены. Можно задавать разные условия сортировки при помощи команды Вид – Упорядочить значки
.
Отсортировать или упорядочить значки возможно по таким признакам как:
- Имя (то есть, в алфавитном порядке подписей),
- Размер (т.е. в порядке возрастания размера файлов),
- Тип (т.е. одинаковые значки располагаются рядом),
- Изменен (т.е. по дате создания).
Упражнения по компьютерной грамотности:
1) Откройте папку «Мой компьютер» или «Мои документы». Посмотрите, как меняется рабочая область окна папки, если использовать различные режимы в меню «Вид», а именно: «Эскизы страниц», «Плитка», «Значки», «Список», «Таблица». Какой режим Вам больше всего понравился?
2) В папке, например, «Мои документы» посмотрите с помощью меню «Вид» — «Упорядочить значки», как происходит сортировка содержимого папки в зависимости от клика по опциям: «Имя», «Размер», «Тип», «Изменен».
По, скажем так, многочисленным просьбам, я решил начать выпуск уроков для тех людей, которые являются слабыми пользователями ПК, но, что похвально, желают свои знания улучшить. В этой серии инструкций и руководств будут затронуты многие темы работы с изображениями и другими медиа файлами, настройка ваших операционных систем, обзор альтернативных систем, таких как Linux и тому подобное.
Поскольку основным родом моей деятельности является системное администрирование, то материал и вопросы от пользователей я могу публиковать хоть ежедневно. Хотя, естественно, лень и нехватка времени мне этого не позволят. Так что, встречайте первый мини урок.
Как настроить определенный вид по умолчанию в папках Windows 7?
С таким вопросом сегодня ко мне обратились. Естественно, что я указал на стандартный способ выбора вида материалов в папке. Но вопрос стал иначе, как сделать так, чтобы во всех папках по умолчанию отображались файлы в виде списка. После перебирания настроек был найден способ:
Открываем любую папку с файлами, выставляем удобный для вас вид, в данном случае я отобразил все в виде таблицы. После этого жмем в меню Упорядочить->Параметры папок и поиска:

А в появившемся окне, во вкладке ВИД
нажмите на кнопку Применить к папкам
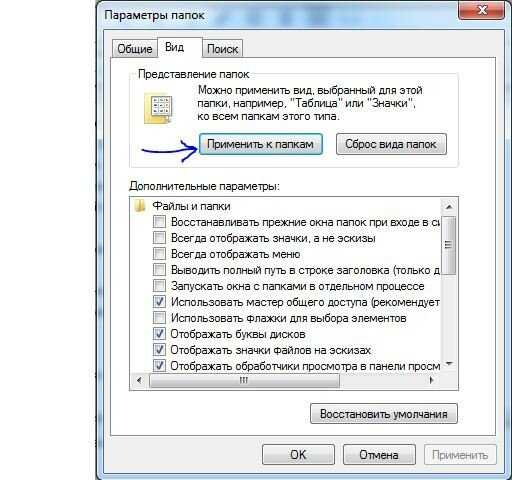
Напечатать
Как поменять цвет, значки и фон у папок в Windows 11/10 (да и внешний вид проводника+)
Компьютерный привет!
Эта заметка будет относительно-небольшой: по настройке внешнего вида папок в Windows 11 (10) — их фона, и значков (см. скриншот ниже ). Тем паче, что большинство утилит, которые позволяли настраивать оформление папок в Windows XP/7, — в современной 11-й ОС не работают.
Кто-то на подобные «украшательства» смотрит весьма скептически, однако, если в документах (или на раб. столе) много папок — то раскрасив их в разные цвета (или изменив значки) — можно существенно упростить и ускорить поиск нужных директорий (ведь даже мельком взглянув — можно быстро найти нужный каталог!). Согласитесь удобно? Да и полезно в офисной работе!
Кстати, эта заметка рекомендуется, как дополнение к инструкции по оформлению и настройке дизайна Windows — https://ocomp.info/izmenit-oformlenie-win.html
Итак, по теме.
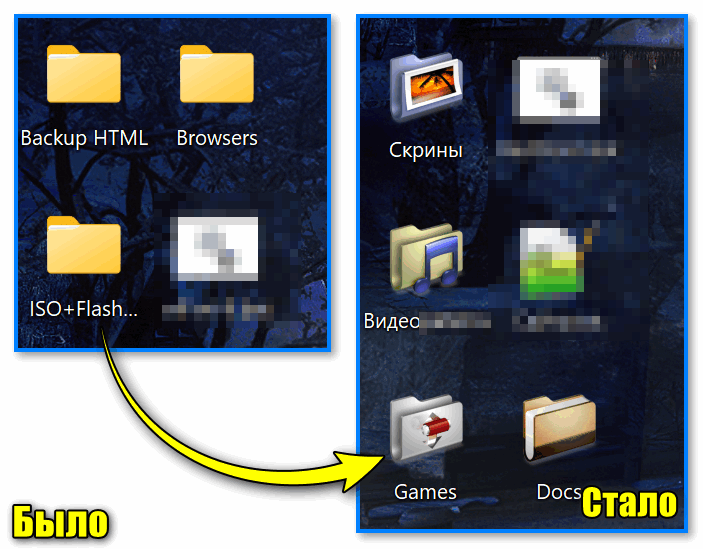
Было — стало. Задача выполнена!
Фон (в виде картинки, и заливка цветом)
Вариант 1
Эту статью хочу начать с утилиты QTTabBar . Она явл. своего рода дополнением для Windows 10/11, которое позволяет расширить возможности проводника и настроить его цветовую гамму под-себя! Разумеется, можно изменить и фон папки (что, кстати, бывает очень полезно, когда белый фон «бьет» по глазам. ).
Офиц. сайт : http://qttabbar.wikidot.com/ (для Windows 11 — см. внимательно описание, на офиц. сайте несколько ссылок).
Важно : после установки QTTabBar — перезагрузите компьютер!
1) Если на вашем ПК уже установлен QTTabBar — то, открыв любую папку, вы увидите в верхнем меню появл. вкладки (как в браузере). Попробуйте рядом с ней нажмите правой кнопкой мыши и откройте QTTabBar Options (либо сочетание Alt+O ).

ПКМ — Alt+O — открываем настройки QTTabBar
2) В настройках QTTabBar (для изменения фона папки) необходимо перейти в раздел «Compatible Folder View» и включить стили (флажок напротив пункта «Compatible list view style» ). Не забудьте нажать на «Apply» .
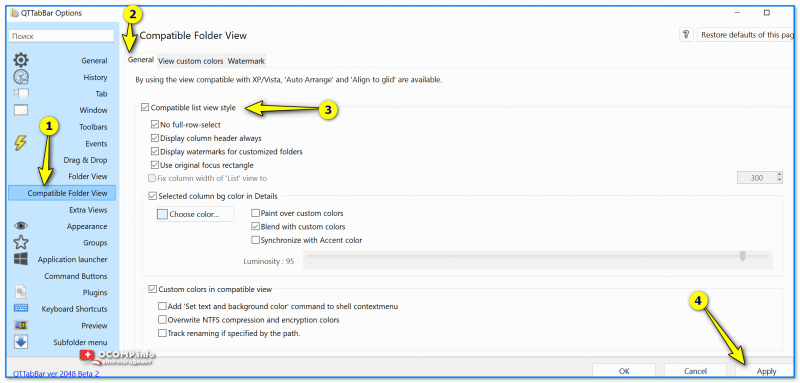
3) Затем в этом же разделе ( «Compatible Folder View» ) необходимо открыть вкладку «Watermark» и указать фоновые картинки для разных папок: общие, документы, изображения и т.д. Еще раз нажать на «Apply» .

Указываем картинку в качестве фона для папки
4) Поимо фона папки — рекомендую изменить цвет текста (названия файлов); фон, на котором он будет показан; границы. Сделать это можно во вкладке «Appearance / Folder View» — см. скрин ниже.
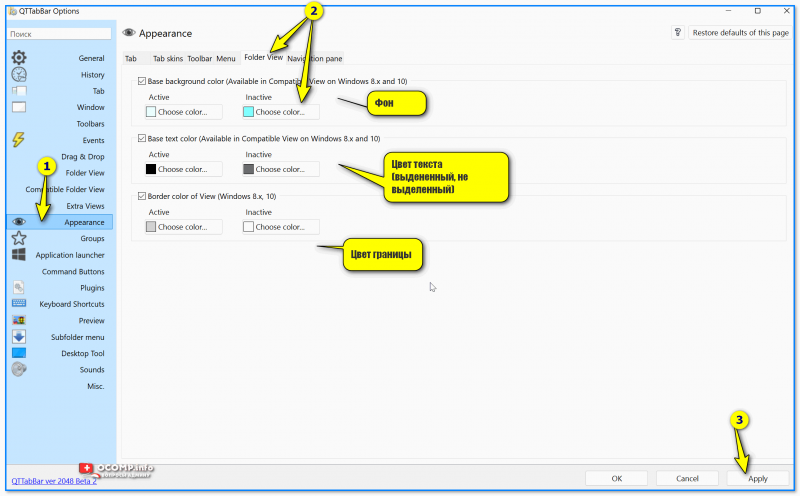
5) Собственно, теперь зайдя в любую папку — вы увидите, что ее фон изменился (да и цвет названий файлов), см. пример ниже . Разумеется, всё это настраивается под-себя (под свой монитор)!

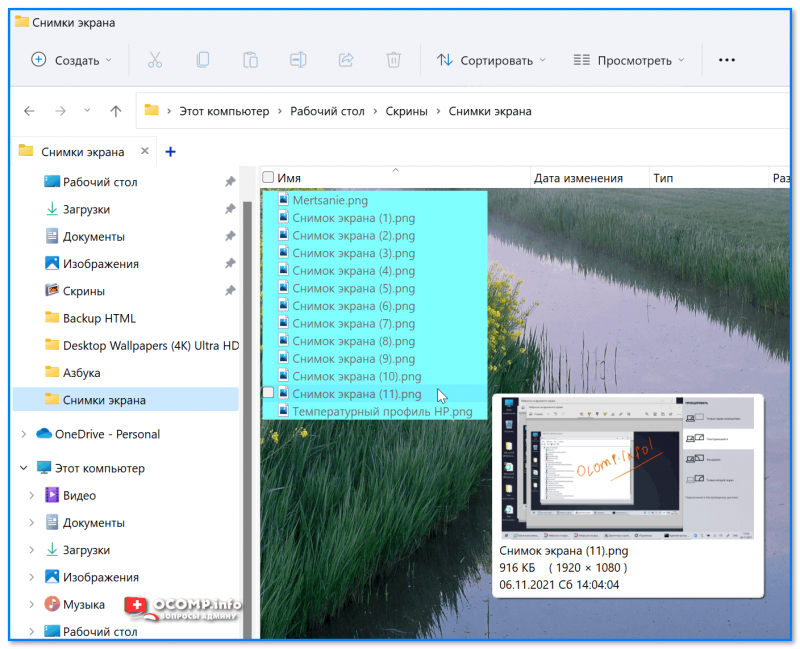
6) Кстати, если «белое» меню слева в проводнике тоже есть желание изменить — откройте вкладку «Appearance / Navigation panel» и поставьте флажок «Back color» — теперь нажав на «Choose color» сможете выбрать цвет заливки бокового меню.
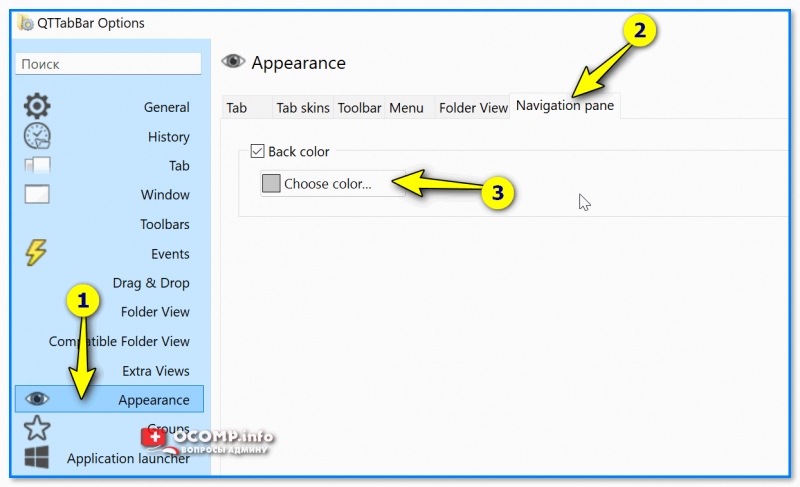
Цвет левой панели проводника
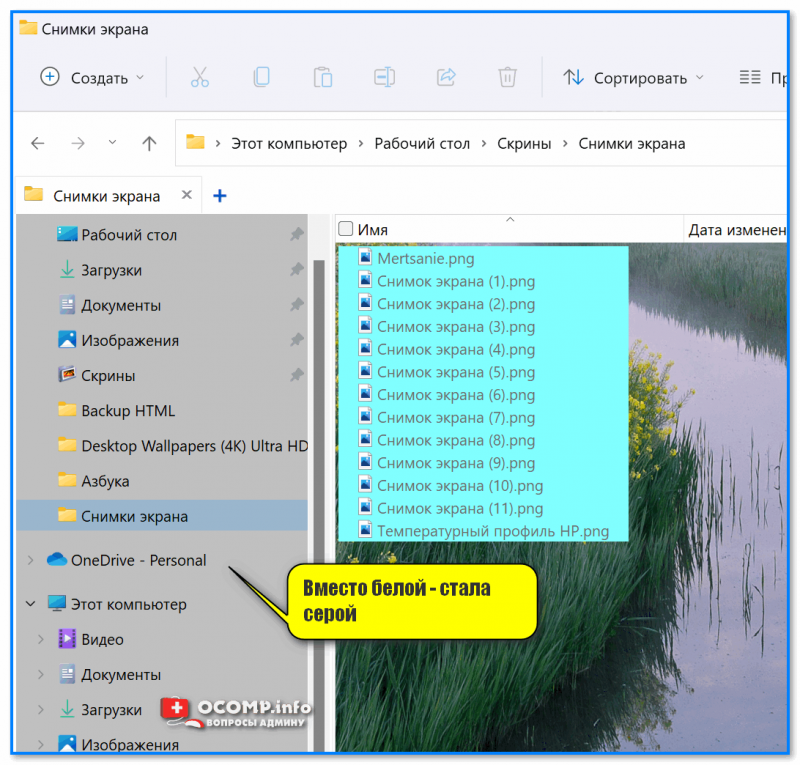
Вместо белой — стала серой
7) Кстати, QTTabBar позволяет изменить значки у папок — вкладка «Groups» (хотя для этого я бы рекомендовал использовать более удобную утилиту Folder Paint, о ней ниже).
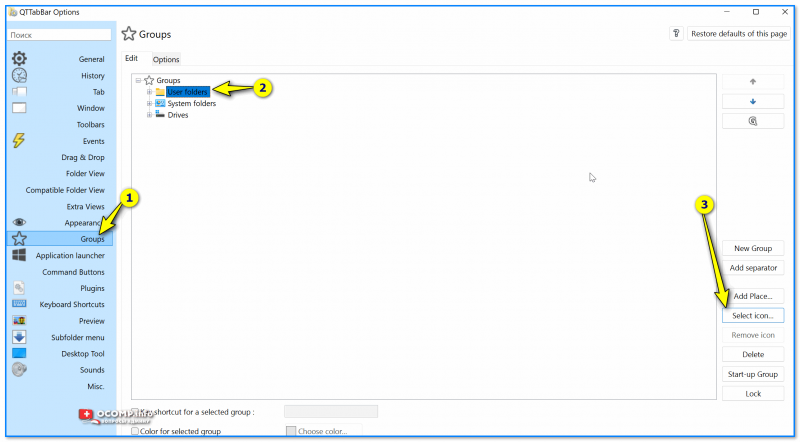
![]() Обратите также, что QTTabBar позволяет назначить быстрые сочетания клавиш для многих стандартных операций + включить звуки для рад операций (например, скопировали что-то в буфер — прозвучал колокольчик. Удобно?!).
Обратите также, что QTTabBar позволяет назначить быстрые сочетания клавиш для многих стандартных операций + включить звуки для рад операций (например, скопировали что-то в буфер — прозвучал колокольчик. Удобно?!).


Вариант 2
Кстати, также снизить кол-ва белого света можно с помощью установки темного оформления в Windows — т.е. вместо белого фона папки будет темный (способ хорош хотя бы тем, что не нужно ставить стороннее ПО).
Для этого достаточно открыть параметры ОС и во вкладке «Персонализация / цвета» задать нужный вариант. См. пример ниже.
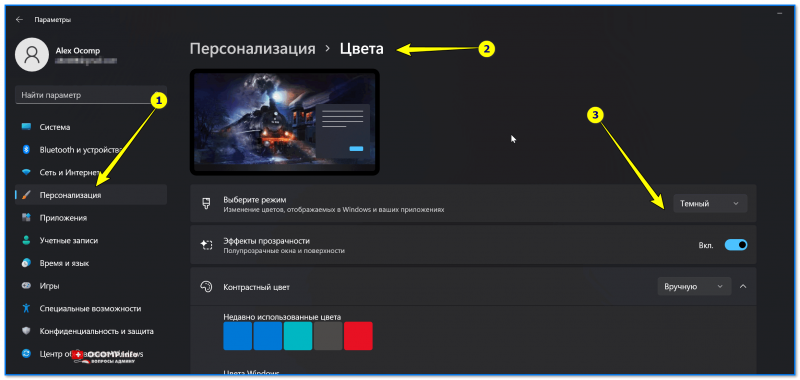
Персонализация — цвета — параметры Windows 11
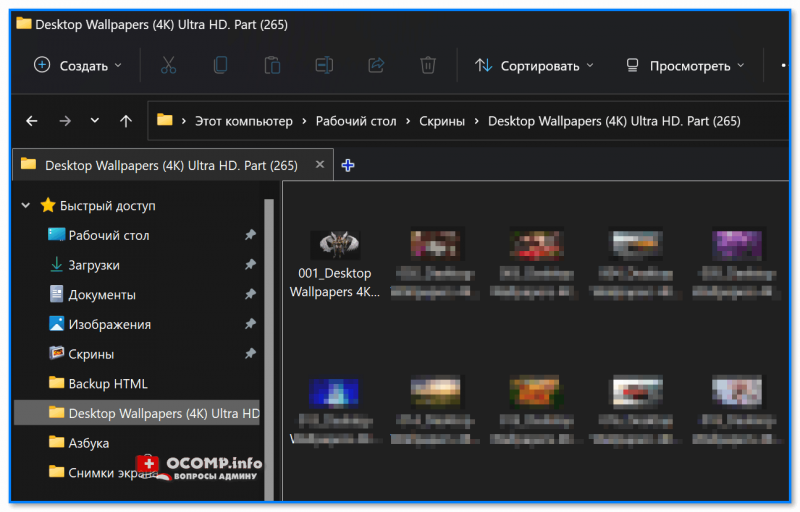
Фон у папок темный стал!
Если вы много работаете с папками и файлами — не могу не порекомендовать Total Commander (это добротный менеджер для работы с файлами, явл. хорошей альтернативой проводнику). Разумеется, в его настройках можно задать цвета панелей, файлов, выделений и прочего.

Total Commander — настройки цветов
Значки, цвета
Чтобы заменить для определенных папок стандартные значки на что-то отличное — довольно удобно пользоваться утилитой Folder Painter (такая практика очень помогает в домашне-офисной работе — моментально находишь нужный каталог!).
Рассмотрю кратко, как ей пользоваться.
1) После запуска Folder Painter — в меню слева нужно выбрать наборы значков для установки и нажать кнопку «Установить» .
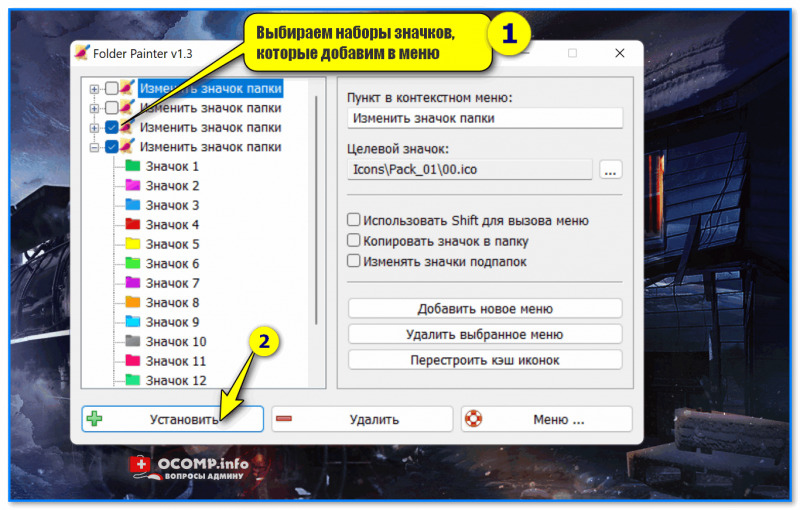
Установка значков в меню
2) Теперь, если нажать ПКМ по папке, в контекстном меню появится вкладка «Изменить значок папки» — можете выбрать тот, который вам нужен!
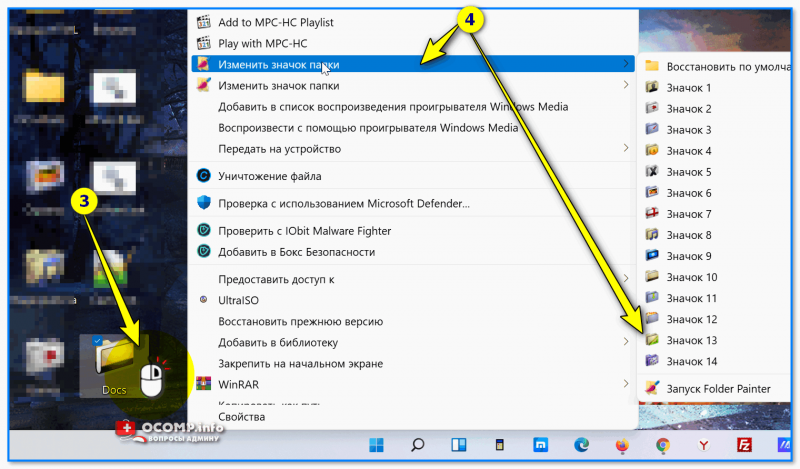
3) Если значок сразу же не изменился — необходимо перезагрузить проводник (или пере-открыть нужную папку).

4) См. на парочку скринов ниже — «Было / стало» . По-моему, стало довольно наглядно!
Как упорядочить значки в папке
Находить и использовать нужный значок удобнее, если значки в папке упорядочены. Можно задавать разные условия сортировки при помощи команды Вид – Упорядочить значки
.
Отсортировать или упорядочить значки возможно по таким признакам как:
- Имя (то есть, в алфавитном порядке подписей),
- Размер (т.е. в порядке возрастания размера файлов),
- Тип (т.е. одинаковые значки располагаются рядом),
- Изменен (т.е. по дате создания).
Упражнения по компьютерной грамотности:
1) Откройте папку «Мой компьютер» или «Мои документы». Посмотрите, как меняется рабочая область окна папки, если использовать различные режимы в меню «Вид», а именно: «Эскизы страниц», «Плитка», «Значки», «Список», «Таблица». Какой режим Вам больше всего понравился?
2) В папке, например, «Мои документы» посмотрите с помощью меню «Вид» — «Упорядочить значки», как происходит сортировка содержимого папки в зависимости от клика по опциям: «Имя», «Размер», «Тип», «Изменен».
В операционной системе Windows 10 все папки имеют свойства и их можно изменить. Для этого можно воспользоваться классической Панелью управления или опциями Проводника.
Где найти параметры папок в Windows 10?
В первую очередь стоит рассмотреть общие параметры для папок, которые сохранены на жестком диске. Подобный вид настроек позволит установить общие значения для всех директорий. В частности, можно активировать переход в каталог одинарным щелчком мыши или создание для него отдельного окна после запуска.
Панель меню папки
Самый рациональный способ зайти в параметры – воспользоваться Проводником. Это стандартное приложение, которое предоставляет пользователю доступ к файлам и папкам. Чтобы изменить настройки отображения и взаимодействия, необходимо выполнить следующее:
Открыть «Проводник».
Щелкнуть ЛКМ по вкладке «Вид».
- Выбрать «Параметры», а затем нажать «Изменить параметры папок и поиска».
- Изменить каждый элемент по собственному усмотрению.
В открывшемся окне будет доступна настройка для обзора, щелчков мышью и конфиденциальности. При желании можно вернуться к исходным параметрам нажатием кнопки «По умолчанию», а сохранение изменений осуществляется кликом по блоку «Применить».
Окно «Выполнить»
Также пользователь может изменить настройки, обратившись к альтернативному способу запуска соответствующего меню. Например, через окно «Выполнить». Оно открывается комбинацией клавиш «Win» + «R», после чего владельцу компьютера остается ввести запрос «Control folders» и нажать «ОК». Затем откроется то же окно, которое рассматривалось в предыдущем методе получения доступа к свойствам.
Меню «Пуск»
Еще один вариант, отличающийся от предыдущих методов тем, что пользователь обращается к меню «Пуск». Включить его можно кликом левой кнопкой мыши по фирменной иконке Windows, расположенный в левом нижнем углу Панели задач.
На заметку. Более простой способ перехода в меню «Пуск» – нажатие клавиши «Win» на клавиатуре.
Оказавшись в «Пуске», пользователь должен ввести запрос, который откроет свойства папки. В данном случае речь идет о настройках проводника. Поэтому начните вводить слово «Проводник», а система сама подскажет, какое приложение вы хотите открыть. Первым результатом поиска станет искомая утилита, где изменяются настройки отображения директорий.
«Параметры»/«Панель управления»
Теперь рассмотрим еще два варианта, ни один из которых нельзя назвать рациональным. Впрочем, если вы попали в ситуацию, когда свойства не открываются ни одним из ранее рассмотренных способов, «Параметры» или «Панель управления» станут отличным выходом из сложного положения.
Запуск через «Параметры»:
- Щелкните правой кнопкой мыши по иконке «Пуск».
- Перейдите в «Параметры».
- В открывшемся окне начните вводить в поисковую строку слово «Проводник».
- Запустите «Параметры проводника», выпавшие в качестве первого результата.
Запуск через «Панель управления»:
- Щелкните по значку в виде лупы. Он находится в левом нижнем углу Панели задач.
- Начните вводить запрос «Панель управления», и как только операционная система определит его, откройте одноименное приложение.
Перейдите в раздел «Оформление и персонализация».
Откройте «Параметры проводника», где находятся свойства папки.
В обоих случаях пользователю приходится выполнять лишние действия, из-за чего рассмотренные варианты часто называют нерациональными. Тем более что, вне зависимости от того, какой способ открытия свойств будет избран владельцем компьютера, откроется одно и то же меню с одинаковыми настройками.
Командная строка/PowerShell
Наконец, осталось рассмотреть пару функциональных интерфейсов Windows 10, созданных для обработки пользовательских запросов. И Командная строка, и PowerShell функционируют по принципу ввода команд. Каждый запрос несет в себе определенный смысл, и существуют специальные комбинации символов, позволяющие открыть свойства директорий ПК.
Использование Командной строки:
- Щелкните ПКМ по иконке «Пуск».
- В предложенном списке выберите «Командную строку».
Введите запрос «Control folders».
Нажмите на клавишу «Enter».
Важно. Для корректной обработки запроса Командную строку необходимо запускать с правами Администратора
Использование PowerShell:
Откройте поисковую строку Windows.
- Введите название «PowerShell», чтобы запустить одноименное приложение.
- Открыв программу, укажите команду «Control folders» и нажмите «Enter».
Совершенно не важно, какую консоль выберет пользователь для обработки запроса. В обоих случаях откроется раздел настроек Проводника, отвечающий за свойства папок
Как поменять для одной директории
Если вам необходимо настроить работу только с одной директорией, то открывать ее не придется. Просто найдите объект для изменения на своем компьютере, затем щелкните по его иконке правой кнопкой мыши и выберите из списка строку «Свойства».
Каждая из вкладок помогает изменить собственные опции:
- «Общие» — тут вы можете узнать информацию и изменить атрибуты;
- «Доступ» — этой вкладкой стоит пользоваться, когда вы хотите разрешить или запретить использование файлов в ней другим юзерам в домашней или глобальной сети;
- «Настройка» — позволяет оптимизировать папку для хранения определенных файлов, сменить ее значок.
Как добавить столбцы
Одним из самых удобных вариантов отображения информации о файлах является таблица. Ее можно настроить по своим предпочтениям. Для этого сделайте следующее:
1. Откройте проводник и перейдите во вкладку «Вид», выберите вариант «Таблица».
2. Разверните список «Текущее представление» и щелкните по строке «Добавить столбцы».
3. Установите галочки рядом со строками нужных названий столбцов. Для этого нужно нажать на них, чтобы рядом появилась галочка.
После того как вы перезапустите папку, примененные вами настройки начнут работать. Такими таблицы будут во всех директориях, где вы используете тип отображения «Таблица».
Второй вариант
Второй вариант решения такой проблемы — запуск специального процесса. Пользователь запускает компьютер и видит, что на рабочем столе ничего нет или он не загружается. Первым делом необходимо запустить «Диспетчер задач». Для этого надо нажать комбинацию клавиш Ctrl + Alt + Delete и появившемся меню нажать кнопку «Запустить диспетчер задач». В появившемся окне нужно зайти во вкладку «Приложения» и нажать «Новая задача». В поле «Создать новую задачу» и в пункте «Открыть» вводится наименование того процесса, который нужно запустить, а для отображения ярлыков и папок вводится команда explorer.exe. Стоит отметить, что иногда может появляться ошибка вида — «Файл explorer.exe не найден». В таком случае нужно запускать восстановление системы и возвращаться к этой процедуре.
Для запуска приложения «Восстановление системы» тоже нужно создать новую задачу из «Диспетчера задач». Процедура ничем не отличается от предыдущей, только в отличии от explorer.exe вводится %SystemRoot%\system32\restore\rstrui.exe. После подтверждения откроется специальное приложение. Здесь нужно следовать инструкциям до того момента, когда появится список дней («Контрольная точка»). Тут нужно выбрать тот, когда ярлыки были на месте. После выполнения процедуры восстановления компьютер надо перезагрузить компьютер.
Все версии семейства ОС Windows позволяют располагать ярлыки системных компонентов, прикладных программ и документов на рабочем столе в соответствии с предпочтениями пользователя. Каждый из трех последних вариантов этой ОС предлагает на выбор одинаковый набор вариантов упорядочивания иконок, есть лишь незначительные различия в организации доступа к соответствующим настройкам операционной системы.

![Параметры папок в windows 10 – как открыть и настроить? [2020]](http://rwvt.ru/wp-content/uploads/d/5/0/d5041650c54bb895332e69821c5f5cdb.png)

























