ЧАСТО ЗАДАВАЕМЫЕ ВОПРОСЫ
Как вставить снимок экрана в Google Doc?
Чтобы загрузить снимок экрана в Google Docs, сначала нужно сделать снимок экрана и сохранить его в формате .jpg. Затем откройте документ Google Docs и нажмите «Вставить». Вы должны увидеть опцию «Изображение». Нажмите на нее, затем выберите изображение, которое вы хотите загрузить.
Как сделать снимок экрана на Chromebook и вставить его в Google Docs?
Чтобы сделать снимок экрана на Chromebook, нажмите следующие клавиши: Ctrl + Shift + Переключатель окон. Снимок экрана будет сохранен в вашей локальной библиотеке. Чтобы вставить снимок экрана в документ Google Docs, нажмите Вставка > Изображение и загрузите файл из библиотеки.
Как загрузить снимок экрана?
Чтобы загрузить снимок экрана на Quora, вам нужно найти снимок экрана на своем компьютере и скопировать изображение. Затем зайдите на сайт Quora и нажмите на кнопку «Отправить» в правом верхнем углу экрана. Появится окно, в которое вы можете вставить изображение из буфера обмена.
Как вставить снимок экрана в Google Docs на Mac?
Чтобы вставить снимок экрана в Документы Google, откройте снимок экрана в выбранном вами редакторе изображений и сохраните его в формате JPEG. Затем перейдите в Google Doc и воспользуйтесь инструментом «Вставить изображение». Затем вы можете перетащить файл в то место документа, куда вы хотите его вставить.
Как сделать скриншот экрана на Chromebook?
На Chromebook можно сделать снимок экрана, нажав одновременно клавиши «Ctrl» и «Shif».
Как сделать снимок экрана в Google Chrome?
Нажмите клавиши «Command + Shift + 4» на Mac или PC. Затем щелкните и перетащите курсор мыши, чтобы выбрать область страницы, которую вы хотите запечатлеть. Снимок экрана будет автоматически сохранен на рабочем столе или в папке «Изображения» в зависимости от операционной системы.
Как сделать снимок экрана на Chromebook?
Существует два способа сделать снимок экрана на Chromebook. Первый — нажав вместе кнопки «Ctrl» и «Переключить окно». Это позволит сделать снимок всего экрана. Если вы хотите сделать снимок только части экрана, используйте кнопки «Ctrl» и «Переключить окно» вместе с клавишами со стрелками на клавиатуре.
Как отправить снимок экрана с ноутбука?
1) Нажмите клавишу «Prt Scrn» на клавиатуре.2) Откройте электронное письмо и нажмите Ctrl+V, чтобы вставить скриншот.
Как отправить скриншот в виде вложения?
Если вы пользуетесь iOS, одновременно нажмите кнопку «Домой» и кнопку питания. Если вы пользуетесь устройством Android, одновременно нажмите кнопку питания и клавишу уменьшения громкости.
Как сохранить снимок экрана в виде фотографии?
Когда вы делаете снимок экрана на компьютере, вы можете найти его в папке с надписью «Скриншоты». Затем вы можете просто открыть его и сохранить как файл изображения.
Вариант 3. Используйте функцию рисования в Документы для добавления фона
Если вы предпочитаете использовать Документы Google для создания фонового изображения под текстом, вы можете использовать функцию Рисунки и добавить текстовые поля.
- В текущем файле Документов поместите курсор и выберите Вставьте > Рисование> + Новое.
- Нажмите Изображение  ;кнопку и выберите файл, который хотите использовать в качестве фона.
- Измените прозрачность свое изображение, если нужно, нажав на значок карандаш и выбрав Прозрачный.
- Нажмите кнопку Добавить текстовое поле и поместите текстовое поле в вы хотите, чтобы текст переднего плана отображался. Затем введите текст переднего плана, установив его шрифт, цвет и размер по своему усмотрению. Presto, мгновенное фоновое изображение!
Выполняя описанные выше шаги, вам может понадобиться возиться с вашими изображениями и получать текст, соответствующий существующему контенту. Этот метод лучше подходит для очень простых текстовых наложений, чем прозрачное фоновое изображение в стандартном текстовом документе, но он работает.
Как вставить изображение в документ Google
Добавление различных объектов в документ в Документах Google — хороший способ удержать внимание читателей. Используйте эти шаги, чтобы вставить изображение в Документы Google
- Откройте ваш документ с Google Диска.
- Выберите место в документе, где вы хотите сделать изображение.
- Щелкните вкладку «Вставка» в верхней части окна.
- Выберите опцию Image, затем выберите расположение изображения.
- Выберите изображение, чтобы вставить его.
Наша статья продолжается ниже с дополнительной информацией и изображениями для этих шагов.
Документы Google имеют много общих функций, которые вы найдете в Microsoft Word. Одна из таких функций — возможность добавить изображение в ваш документ. Это изображение можно добавить из файла на вашем компьютере или из любого количества мест в Интернете.
Если вам нужно поместить изображение в документ в Документах Google и вы столкнулись с проблемами, то наше руководство ниже поможет вам найти пункт меню, в котором вы можете найти и вставить свое изображение.
Как поместить изображение в документ Google Docs
Действия, описанные в этом руководстве, выполняются в браузерной версии приложения Google Docs. Вы сможете загружать изображения со своего компьютера, делать снимки экрана, добавлять изображения через URL-адреса, альбомы из своей учетной записи Google, Google Диска или искать изображение с помощью Google Image Search. Шаги в этом руководстве будут сосредоточены на загрузке изображения с вашего компьютера.
Шаг 1. Откройте вкладку веб-браузера, перейдите на свой Google Диск по адресу https://drive.google.com/drive/my-drive, затем дважды щелкните документ, в который вы хотите вставить изображение.
Шаг 2: Выберите место в документе, куда вы хотите вставить изображение.
Шаг 3. Щелкните вкладку «Вставка» в верхней части окна, затем выберите параметр «Изображение».
Шаг 4: Выберите опцию вверху всплывающего окна, выполните шаги в центре окна, которые соответствуют вашему выбору. Например, я выбрал опцию «Загрузить», потому что я использую картинку на своем компьютере, а затем нажал кнопку «Выбрать изображение для загрузки».
Шаг 5: Если вы также выбрали опцию «Загрузить», вам нужно будет перейти к изображению, выбрать его, а затем нажать кнопку «Открыть».
Вы можете изменить размер изображения, щелкнув по нему, а затем перетащив одну из границ изображения до желаемого размера.
Как упоминалось ранее, простое добавление изображения может не дать желаемого результата.
Вы можете настроить размер и ориентацию изображения с помощью элементов управления вокруг изображения, когда оно выбрано.
Кроме того, вы можете выбрать изображение, затем нажать кнопку «Параметры изображения» на панели инструментов. Это дает вам больше способов форматировать изображение, включая способы настройки цвета, а также изменения яркости, прозрачности и контрастности.
Хотя для экстремального редактирования изображений потребуются инструменты для редактирования изображений, такие как Photoshop или Microsoft Paint, вы можете внести множество изменений в свое изображение, используя инструменты, доступные в Google Docs.
Узнайте, как добавлять номера страниц в Документы Google, а также о том, что они требуются вашей школе или организации для создаваемых вами документов.
Дополнительная информация о том, как добавить изображение в Документы Google
Вы можете изменить размер изображения, нажав на него, а затем перетащив одну из границ изображения до нужного размера.
Как упоминалось ранее, простое добавление изображения может не дать желаемого результата.
Вы можете настроить размер и ориентацию изображения с помощью элементов управления вокруг выделенного изображения.
Кроме того, вы можете выбрать изображение, а затем нажать кнопку Параметры изображения на панели инструментов. Это дает вам больше способов форматирования изображения, включая способы настройки цвета, а также изменения яркости, прозрачности и контрастности.
Если вы вставите изображение в свой документ и позже решите, что оно вам больше не нужно, вам нужно будет удалить его. Вы можете удалить изображение из Документов Google, щелкнув изображение правой кнопкой мыши и выбрав параметр «Удалить». Вы также можете выбрать изображение, а затем нажать клавишу Backspace или Delete на клавиатуре.
Хотя для экстремального редактирования изображений потребуются инструменты редактирования изображений, такие как Photoshop или Microsoft Paint, вы можете внести множество изменений в свое изображение с помощью инструментов, доступных в Документах Google.
Это также дает вам возможность доступа к этому изображению с любого другого устройства, где вы можете получить доступ к Документам Google и войти в свою учетную запись Google.
Узнайте, как добавлять номера страниц в Документы Google, или ваша школа или организация требуют их для создаваемых вами документов.
Дополнительная информация о том, как добавить изображение в Документы Google
Вы можете изменить размер изображения, нажав на него, а затем перетащив одну из границ изображения до нужного размера.
Как упоминалось ранее, простое добавление картинки может не дать желаемого результата.
Вы можете настроить размер и ориентацию изображения, используя элементы управления вокруг изображения, когда оно выбрано.
Кроме того, вы можете выбрать изображение, а затем нажать кнопку «Параметры изображения» на панели инструментов. Это дает вам больше способов форматирования изображения, включая способы настройки цвета, а также изменения яркости, прозрачности и контрастности.
Если вы вставите картинку в свой документ, а потом решите, что она вам больше не нужна, то вам нужно будет ее удалить. Вы можете удалить изображение из Документов Google, щелкнув изображение правой кнопкой мыши и выбрав параметр «Удалить». Вы также можете выбрать изображение, а затем нажать клавишу Backspace или Delete на клавиатуре.
Хотя для экстремального редактирования изображений потребуются инструменты редактирования изображений, такие как Photoshop или Microsoft Paint, вы можете внести множество изменений в свое изображение, используя инструменты, доступные в Google Docs.
Если вы раньше не использовали свою библиотеку Google Фото, возможно, стоит начать пользоваться ею, если вы собираетесь часто добавлять фотографии. Перейдя на https://photos.google.com и сохранив там изображения, вам нужно будет использовать опцию «загрузить с компьютера» только один раз для изображений, которые вы собираетесь использовать часто.
Это также дает вам возможность получить доступ к этому изображению с любого другого устройства, где вы можете получить доступ к Документам Google и войти в свою учетную запись Google.
Узнайте, как добавлять номера страниц в Документы Google, или ваша школа или организация требуют их для создаваемых вами документов.
Метод 1: перекрытие изображений в документах Google с рисунками Google
В этом методе вам нужно сначала добавить свое изображение в качестве рисунка. Затем вы можете добавлять изображения и текст поверх одного и того же изображения. Вот подробные инструкции.
Шаг 1: Откройте документ Google Docs.
Шаг 2 : Нажмите «Вставить» вверху и выберите «Рисунок»> «Создать».
Шаг 3: Вы попадете во встроенный модуль Google Drawing. Щелкните значок изображения, чтобы добавить фоновое изображение.
Шаг 4. Когда изображение было вставлено в панель «Рисование», теперь вы можете добавить текст или другое изображение поверх него. Чтобы добавить текст, щелкните значок текста. Затем начните печатать на изображении. Настройте цвет, стиль и т. Д. Шрифта с помощью параметров вверху. Нажмите «Сохранить и закрыть» вверху, чтобы вставить это изображение в документ.
Точно так же, чтобы добавить другое изображение, щелкните тот же значок изображения, который вы использовали на шаге 3. Откройте изображение, которое вы хотите добавить поверх.
Он появится над фоновым изображением. С помощью мыши перетащите его в нужное место или измените размер в углах. Нажмите «Сохранить и закрыть», чтобы добавить в документ измененное изображение с вашим логотипом или многослойным изображением.
Вот окончательный результат.
Если вы хотите отредактировать любой элемент это изображение позже, просто дважды щелкните изображение в Google Docs. Вы попадете на панель «Рисование», где сможете редактировать существующие элементы или добавлять их.
Также в Guiding Tech
Метод 2: наслоение изображений с использованием обтекания текстом в Google Документах
Второй метод делает возможным наслоение в Документах Google, сохраняя поле 0 в обтекании текстовая функция. Вот шаги для достижения того же.
Шаг 1: Откройте документ Google Docs.
Шаг 2. Нажмите “Вставить” вверху и перейдите в раздел “Изображение”. Добавьте свое изображение. Это может быть любое изображение – фоновое или переднее.
Шаг 3: Повторите шаг 2 и добавьте вторую фотографию в документ. Вот как эти два изображения будут выглядеть в Документах Google.
Шаг 4: Щелкните первое изображение, чтобы выбрать его. Появится панель инструментов. Щелкните значок с тремя точками и выберите Все параметры изображения.
Шаг 5. Панель параметров изображения откроется с правой стороны. Перейдите в раздел Перенос текста. Выберите вариант переноса текста.
Шаг 6: Вы заметите, что на панели инструментов под вашей фотографией появятся новые параметры. Щелкните раскрывающееся поле поля и выберите 0.
Совет от профессионалов: вы можете пропустить шаг 5, щелкнув второй значок на панели инструментов, которая появляется при нажатии на изображение. Это активирует функцию переноса текста. Затем измените значение поля.
Шаг 7: Повторите шаги 5-7 также для второго изображения.
Если кажется, что текст перемещается вместе с изображением, когда вы выполняете эти шаги, выберите «Исправить положение на странице» на той же панели инструментов изображения, где вы изменили поля для обоих изображений.
Шаг 8: Теперь перетащите второе изображение поверх первого.. Вуаля! Вы успешно перекрыли изображения в Документах Google без использования какого-либо редактора фотографий.
Также в Guiding Tech
Дополнительные советы по наложению изображений в Документы Google
Следующие советы пригодятся при использовании второго метода наложения изображений.
1. Смена изображений
В любой момент, если вы чувствуете, что добавили неправильные изображения, вам не нужно повторять все шаги. Просто щелкните правой кнопкой мыши изображение, которое вы хотите изменить, и выберите параметр «Заменить изображение».
2. Изменение прозрачности водяного знака
Если вы добавляете логотип или водяной знак к изображению с помощью метода 2, вы можете контролировать его прозрачность. Для этого щелкните изображение и нажмите значок с тремя точками на панели инструментов. Выберите все параметры изображения.
Перейти к настройкам из правой панели. Отрегулируйте ползунок в разделе “Прозрачность”.
Также на Guiding Tech
Google Docs достаточно
Простыми методами нам удалось добавлять изображения и текст поверх другого изображения в Документах Google. Это избавляет от необходимости иметь полноценный редактор фотографий для перекрытия изображений
Конечно, их важность нельзя отрицать. Вам придется положиться на них, если вы хотите редактировать изображения массово
Далее: Откройте для себя скрытые секреты Документов Google с помощью советы и приемы, упомянутые в нашем следующем посте.
Добавьте изображение или логотип в форму Google Forms
В заголовок Google Forms можно добавить изображение или логотип, чтобы показать свой бренд или проинформировать пользователей об обсуждаемой теме.
учебник
Вот пошаговое руководство по добавлению изображения или логотипа в ваши формы Google:
Перейдите в меню редактирования вашей формы. Вы можете сделать это с помощью значка редактирования, расположенного в правом верхнем углу экрана.
Оказавшись там, найдите и выберите вариант заголовок прокручивая левую полосу экрана.
Теперь нажмите на кнопку исследовать чтобы выбрать изображение или логотип, который вы хотите добавить в форму.
Вы загрузите свое изображение или логотип из различных сервисов или приложений, через которые вы сохранили свои файлы.
После того, как вы загрузили изображение или логотип, нажмите кнопку Готовый применить изменения.
примеров
Включение изображения или логотипа в ваши формы Google особенно полезно для:
Добавьте свой бренд, чтобы завоевать доверие пользователей.
Покажите тему, которой посвящена анкета, чтобы проинформировать и таким образом избежать путаницы.
Создайте более привлекательную эстетику для ваших анкет.
Как вставить видео в презентацию
- Откройте файл в Google Презентациях на компьютере.
- Выберите слайд.
- Нажмите ВставкаВидео.
- Укажите источник видео:
- Поиск (на YouTube)
- Вставить URL
- Google Диск
- Выберите видео.
- Нажмите Выбрать.
Как воспроизводить видео во время показа Google Презентации
Теперь в Google Презентациях автоматически воспроизводятся видео, а также анимация и переходы между слайдами.
Чтобы запустить видео или перейти к следующему слайду, выполните одно из действий, перечисленных ниже:
- нажмите любую клавишу;
- щелкните кнопкой мыши;
- используйте пульт дистанционного управления.
Совет. Обновите презентации, чтобы автоматически запускать аудио и видео.
Как изменить способ воспроизведения видео в презентации
- Выберите видео.
- На панели инструментов нажмите Параметры форматирования
Также можно нажать на видео правой кнопкой мыши, а затем в меню выбрать Параметры форматирования.
.
- На боковой панели в разделе «Воспроизведение видео» выберите один из следующих вариантов:
- Воспроизведение при нажатии. Видео запускается, когда вы меняете слайд. Используется по умолчанию.
- Автоматическое воспроизведение. Видео запускается после перехода на слайд с ним.
- Управление воспроизведением вручную. Видео запускается после нажатия мышью на него. Ранее по умолчанию использовался этот вариант.
Вставить изображение в ячейку с помощью формулы IMAGE
Да, есть формула, которую вы можете использовать для добавления изображения в ячейку в Google Таблицах.
С помощью формулы ИЗОБРАЖЕНИЕ вы можете легко начать процесс добавления изображения в нужную ячейку.
Синтаксис функции ИЗОБРАЖЕНИЕ:
ИЗОБРАЖЕНИЕ (URL, , , )
Теперь, когда вы знаете синтаксис функции изображения, давайте посмотрим на несколько примеров того, как вы можете использовать его для вставки изображения в ячейку в Google Таблицах.
Во всем этом руководстве я буду использовать следующий URL-адрес логотипа Google, чтобы показать вам, как использовать функцию ИЗОБРАЖЕНИЕ в Google Таблицах:
Теперь давайте посмотрим на несколько примеров.
Чтобы вставить изображение в ячейку с использованием указанного выше URL-адреса, я могу использовать приведенную ниже формулу в Google Таблицах:
Приведенная выше формула дает результат, как показано ниже:

Теперь давайте рассмотрим все режимы, которые вы можете использовать в функции IMAGE, и то, как это повлияет на результат.
Когда Mode равен 1 — размер изображения изменяется в соответствии с размером ячейки
Результат, который вы получите, если для режима указан как 1, будет таким же, как если бы вы не указали какое-либо значение режима.
В этом режиме изображение изменяется по размеру ячейки. И если вы измените размер ячейки, изображение также изменится.
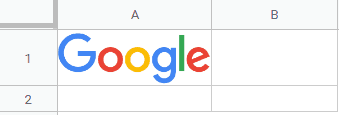
Когда Mode равен 2 — изображение растягивается до размера ячейки
Если вы укажете режим как 2, изображение будет растягиваться (как по высоте, так и по ширине), чтобы соответствовать ячейке (как показано ниже).
В этом случае соотношение сторон не сохраняется, и вы можете получить изображение, полностью умещающееся в ячейке.
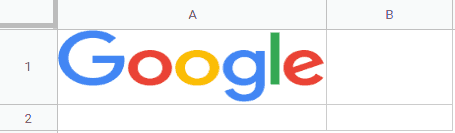
Когда Mode равен 3 — изображение отображается с исходным размером
Если вы укажете режим как 2, изображение будет отображаться в исходном размере.
Если высота / ширина ячейки недостаточно велики для размещения изображения, изображение будет обрезано. И в случае, если размер ячейки больше, чем размер изображения, у вас будут пустые пробелы в ячейке (вокруг изображения).
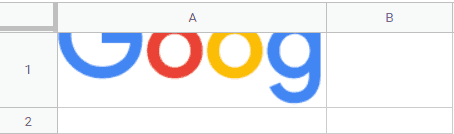
Когда Mode равен 4 — отображает изображение с указанной высотой / шириной.
Когда вы указываете режим как 4, вам также необходимо указать высоту и ширину изображения в ячейке (в пикселях). Например, приведенная ниже формула вставит логотип Google в ячейку и установит размер 50 как высоту и 50 как ширину.
= ИЗОБРАЖЕНИЕ («https://www.google.com/images/branding/googlelogo/1x/googlelogo_color_272x92dp.png», 4,50,50)
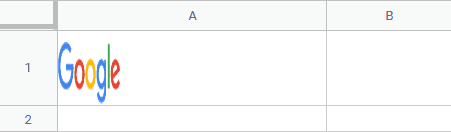
Как вставлять фотографии и GIF-файлы в Google Slides
Использование текста (и только текста) в презентации Google Slides — отличный способ потерять внимание вашей аудитории. Вставка фотографий и анимированных GIF-файлов может сразу оживить ситуацию, подчеркнув важные моменты, которые вы делаете
Есть несколько способов вставить изображения в презентацию Google Slides. Вы можете загрузить файл самостоятельно, создать ссылку на внешнее изображение по URL-адресу, использовать изображения, хранящиеся в Google Фото или на Google Диске, делать снимки с помощью встроенной камеры вашего устройства или вставлять изображения с помощью веб-поиска. Вот как.
Загрузка изображений и анимированных GIF-файлов с ПК
Если вы хотите вставить изображения (включая анимированные GIF-файлы) со своего компьютера, вы можете легко сделать это в Google Slides.
Откройте свой Google Slides презентации, а затем нажмите Вставить> Изображение> Загрузить с компьютера, чтобы выбрать выбранное изображение.
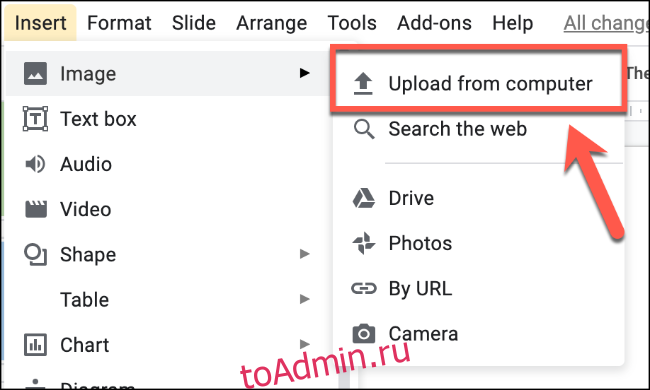
Если вы выбрали файл статического изображения (например, файл JPG или PNG), изображение появится на выбранном слайде.
Анимированные GIF-файлы будут повторяться, многократно показывая одну и ту же короткую сцену.

Вы можете приступить к редактированию изображений в Google Slides после их вставки. Если GIF не загружается, возможно, вам придется вставить его по URL-адресу.
Вставка изображений и анимированных GIF-файлов по URL-адресу
Google Slides позволяет ссылаться на внешние файлы изображений, включая анимированные GIF из таких источников, как ГИФИ . Убедитесь, что у вас есть разрешение на использование и ссылку на внешний файл изображения, прежде чем вставлять его.
Для этого откройте свой Презентация Google Slides . На какой бы слайд вы хотите добавить изображение, нажмите «Вставить»> «Изображение»> «По URL».
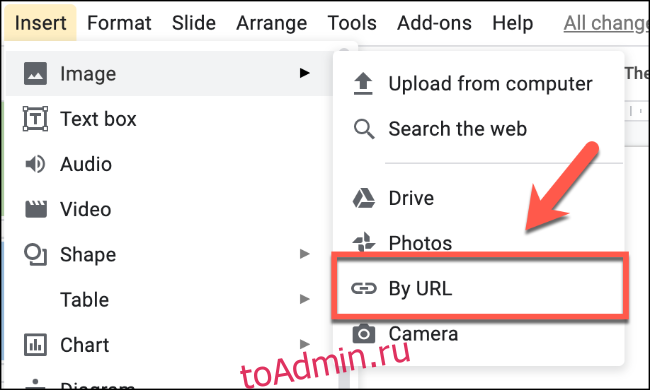
Если изображение правильное, URL-адрес следует немедленно заменить предварительным просмотром статического изображения или GIF.
Нажмите кнопку «Вставить», чтобы добавить выбранное изображение или GIF в презентацию.
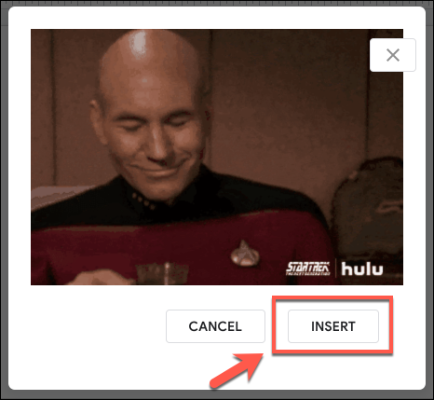
Вставка изображений и анимированных GIF-файлов с Google Диска и Google Фото
Вы можете вставлять изображения и GIF-файлы из облачного хранилища Google Диска и Google Фото прямо в презентацию Google Slides, к которой у вас есть доступ.
Чтобы вставить изображения из хранилища Google, откройте вашу презентацию и щелкните Вставить> Изображение. Выберите «Фото», чтобы загрузить изображение из хранилища Google Фото, или «Диск», чтобы загрузить изображение из хранилища Google Диска.
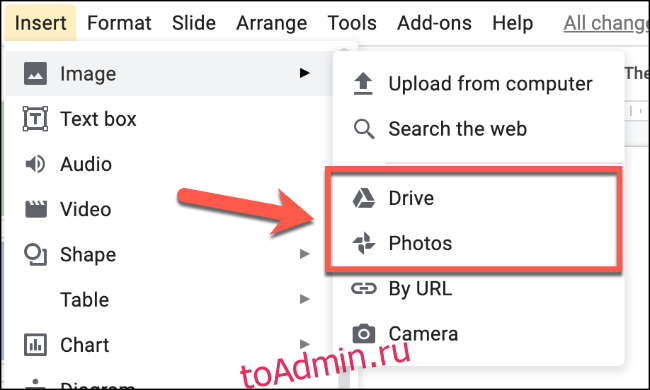
В меню справа найдите подходящее изображение (или несколько изображений). Когда будете готовы, нажмите кнопку «Вставить» внизу.
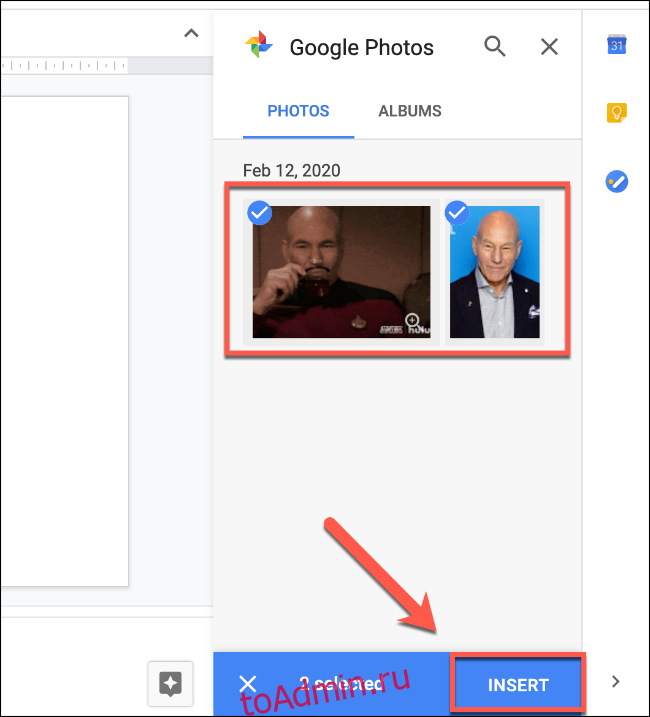
Вы также можете дважды щелкнуть любое из найденных изображений, чтобы вставить их напрямую.
Съемка и вставка изображений с помощью камеры
Google Slides поддерживает возможность делать и вставлять изображения со встроенной или подключенной камеры, подключенной к вашему ПК. Для этого у вашего веб-браузера должен быть доступ к вашей камере.
Откройте свой Презентация слайдов и щелкните Вставить> Изображение> Камера.
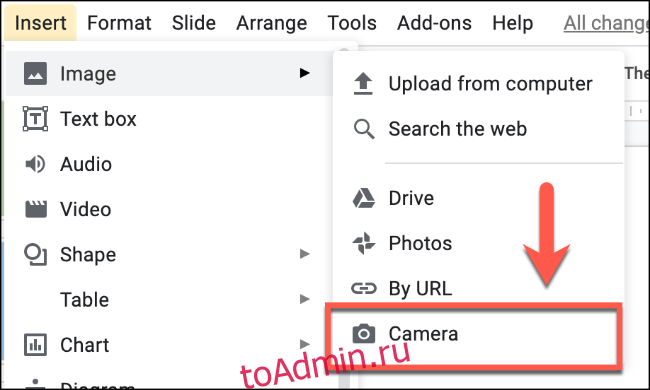
Сделайте снимок с помощью камеры, нажав экранную кнопку камеры; затем выберите изображение (или изображения), которое вы хотите вставить, из превью справа.
Нажмите «Вставить», чтобы добавить их в презентацию, когда будете готовы.
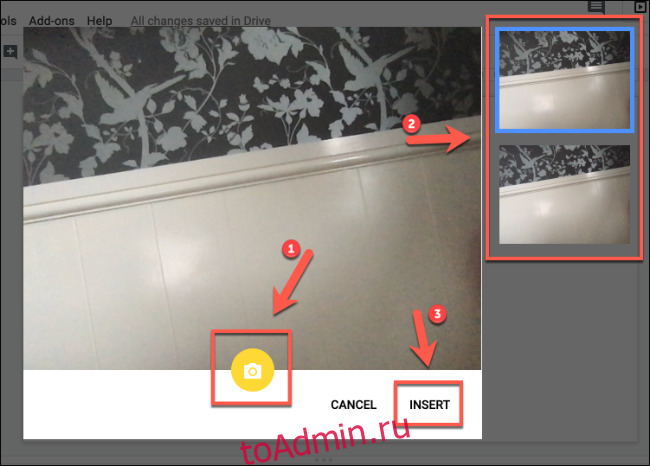
Вставка изображений с помощью поиска Google
Google Slides позволяет использовать огромные возможности поиска Google для поиска изображений в Интернете. Вы можете искать изображения с помощью встроенного поиска изображений, что позволяет вставлять изображения, которые вы найдете, прямо в презентацию Google Slides.
К сожалению, вы не можете легко найти и вставить GIF-файлы с помощью этого метода. Вам нужно сначала загрузить их или вставить, используя вместо этого URL-адрес.
Для начала откройте свой Презентация Google Slides и нажмите «Вставка»> «Изображение»> «Поиск в Интернете».
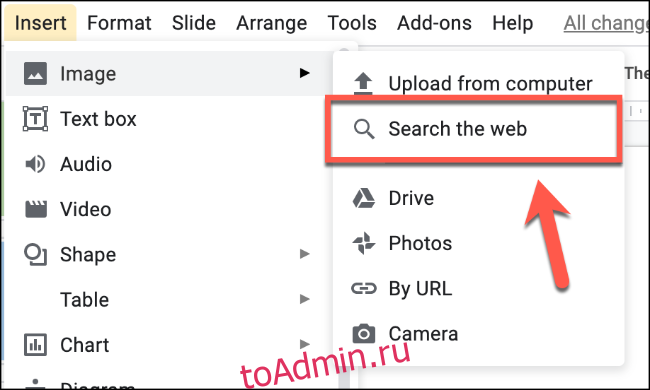
Изображения, которые вы выберете из меню поиска, будут затем вставлены в вашу презентацию Google Slides, готовую для использования или редактирования в дальнейшем.
Создание функции динамического поиска изображений в Google Таблицах
Поскольку функция IMAGE может легко обновляться при изменении URL-адреса изображения, вы можете использовать ее для создания функции поиска изображений (поиска изображений) в Google Таблицах.
Что-то вроде того, что показано ниже:
В приведенном выше примере, как только я выбираю название компании, логотип этой компании автоматически обновляется в соседней ячейке. Это стало возможным с помощью функции ИЗОБРАЖЕНИЕ (вместе с функцией ВПР).
Ниже приведены шаги, которые я использовал для создания этого поиска изображений в Google Таблицах:
Это может быть полезно, когда вы создаете информационную панель и хотите, чтобы изображение отображалось на основе выбора в раскрывающемся списке.
Алёна Игнатьева, редактор-фрилансер, специально для блога Нетологии написала колонку о продвинутых функциях Google Таблиц, о которых мало кто знает.
Google Таблицы с каждым годом набирают всё большую популярность. В отличие от Microsoft Excel они бесплатны, работают из браузера, позволяют нескольким пользователям работать над одним документом одновременно и просмотреть все изменения, сделанные в файле в хронологическом порядке.
Также у Google Таблиц есть множество интересных функций, которые значительно упрощают работу. В этой статье я расскажу о 13 самых интересных.
Как рисовать с помощью сторонних приложений
Google Drawings хорош для базового рисования, но его возможности сильно ограничены. Использование сторонних приложений предлагает расширенные инструменты, большее разнообразие форм и лучшие параметры форматирования.
Например, в приложении draw.io, вы можете выбрать макет, вертикальное дерево, горизонтальный поток и т. д. Эти инструменты помогают создавать блок-схемы и диаграммы Венна настолько легко, что вам не нужно добавлять фигуры снова и снова, чтобы продолжить графический поток.
Точно так же вы также можете попробовать другие сторонние приложения, такие как Наглядные графики е Умный розыгрыш. Просто установите надстройку в Google Docs и приступайте к работе.
После установки вы можете создавать их и работать с ними прямо на Google Диске> Создать и выбрать приложение, с которым хотите работать.
Теперь в Документах Google вы можете поместить курсор в то место, куда хотите добавить диаграмму, а затем выбрать параметр «Надстройки» на панели инструментов.
Затем выберите надстройку, над которой вы работаете, и нажмите «Вставить диаграмму», чтобы добавить диаграмму с Диска.
Как в Гугл Документы вставить картинку с компьютера
Читатель спрашивает: «Хочу вставить картинку в Гугл Док. Сначала скачиваю на комп, потом с него стараюсь вставить. Не получается. » Не тот формат файла». Как бы это отладить, чтобы без помех легко и просто?»
Где вставка картинки в Гугл Документах
Входим в свой аккаунт Гугл Документах (Google Docs), открываем документ. Сначала следует поставить курсор в то место, куда нужно вставить картинку.
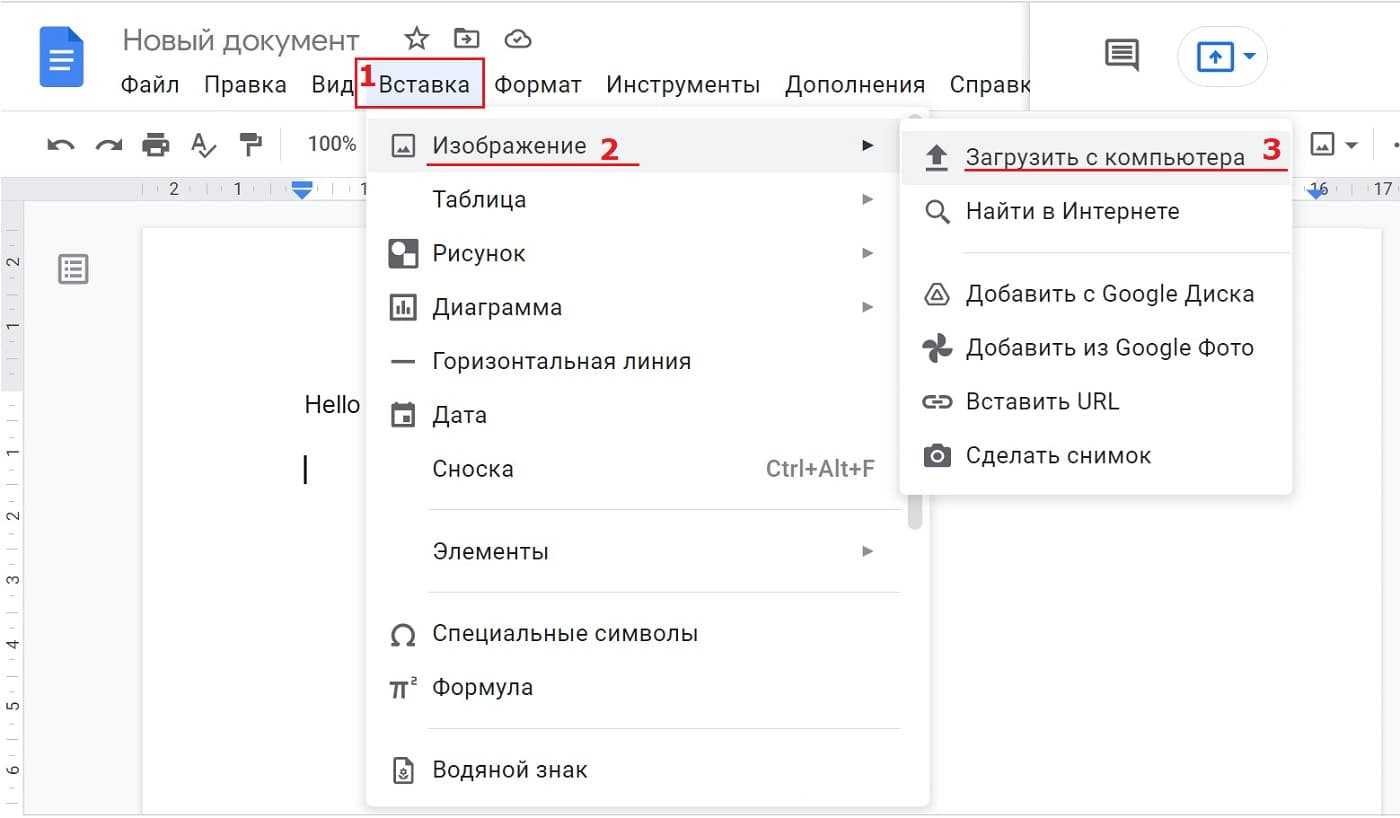
Рис. 1. Меню в Гугл Док «Вставка» — «Изображение» — «Загрузить с компьютера».
Итак, курсор находится в том месте, где нужно вставить картинку. В верхнем меню Гугл Док нажимаем «Вставка» — » Изображение» — «Загрузить с компьютера» (это цифры 1, 2 , 3 на рис. 1).
Появится окно «Открытие» (рис. 2).

В окне «Открытие» есть поле «Файлы изображений» (1 на рис. 2). Нужно кликнуть по маленькой галочке, и в выпадающем меню выбрать «Все файлы» (цифра 2 на скрине 2).
Поиск картинки и ее вставка в Гугл Док
Переходим к поиску картинки на своем компьютере (рис. 3).
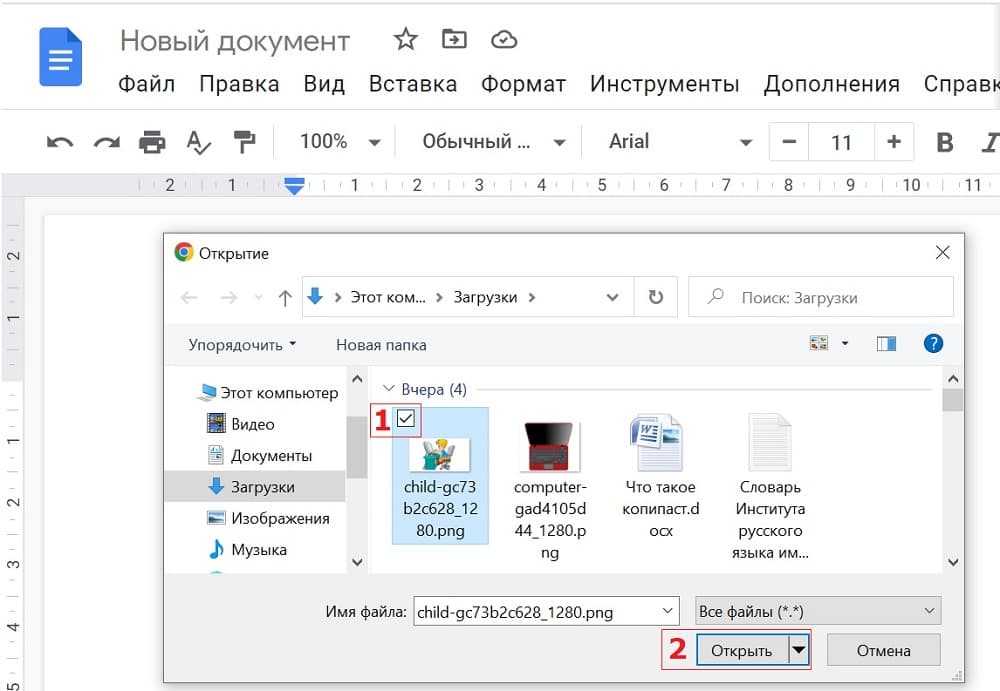
Рис. 3. Клик по картинке с компьютера, потом по кнопке «Открыть».
В окне «Открытие», точнее, в левой колонке этого окна нужно найти ту папку, где находится картинка. На рис. 3 такой папкой являются «Загрузки», в других случаях это может быть другая папка.
В папке надо кликнуть по нужной картинке для того, чтобы выделить ее. Потом нажимаем на кнопку «Открыть» (это цифры 1 и 2 на скрине 3).
Как вставить картинку в таблицу Google
Опубликовано Михаил Непомнящий в 19.02.2018 19.02.2018
Для аккуратного добавления изображений в электронные таблицы в рамках офисного пакета Google лучше всего использовать формулу. При использовании меню «Вставка» — «Изображение» добавленная картинка не привязывается к конкретной ячейке и не вписывается в нее, а занимает место поверх таблицы, что не всегда удобно.
Перед использованием вставки картинки через формулу необходимо загрузить само изображение в Интернет, например, на собственный Google Диск с открытием доступа к изображению.
Далее используем формулу Image, которая имеет следующий синтаксис:
Из всех атрибутов в скобках обязательным является только URL, который и будет ссылкой на изображение. Сама ссылка может храниться в другой ячейке таблицы и тогда ссылка на нее будет по адресу ячейки, например, C10. Но проще бывает сразу вставлять URL – для этого при поиске картинке в Интернете на найденном изображении необходимо кликнуть правой клавишей мыши и из контекстного меню выбрать пункт «Копировать URL картинки». Именно его мы и вставляем в качестве значения для первого атрибута.
Обратите внимание, что сама ссылка указывается в кавычках. Если необходимо добавить аргумент для режима вставки, то после URL ставится точка с запятой
Аргумент «режим вставки» может принимать четыре значение, первое из которых используется по умолчанию, если мы дополнительно его не указываем:
1: растягивает изображение до размеров ячейки с сохранением соотношения сторон;
2: картинка растягивается, целиком заполняя ячейку, при этом без сохранения соотношения сторон;
3: вставка изображения с оригинальным размером;
4: вставка с дополнительным указанием точных размеров через использование атрибутов и , которые задаются в пикселях.
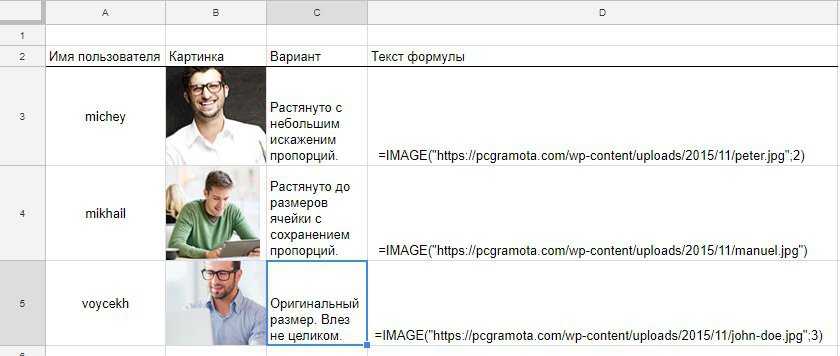
Обратите на разницу при вставке изображений в примере. В первом случае имеются небольшие искажения пропорций, во втором — свободное место в ячейке рядом с фото, а третья картинка влезла в ячейке не полностью. Копии формул для вставки данных изображений в таблицу Google приведены в колонке D.
Как вставить видео не из YouTube в Документы Google
YouTube может быть крупнейшим хранилищем видео в интернете, но он не единственный. Возможно, вы также создали свое собственное видео и хотите включить его в свой документ, не загружая его сначала на YouTube. Вы можете сделать это, следуя этим инструкциям:
- Сохраните видео на свой локальный компьютер, а затем загрузите его на Google Drive.
- Получите доступную ссылку на видео с Google Диска.
- Сделайте снимок экрана с первым кадром видео, который будет заполнять документ.
- Откройте документ по вашему выбору и нажмите, где вы хотите, чтобы видео появилось.
- Нажмите «Вставить», затем «Изображение» и поместите снимок экрана в документ.
- Перетащите, измените размер и перемещайте скриншот до тех пор, пока он не уместится.
- Держите скриншот выделенным и выберите Вставить, а затем Ссылка.
- Добавьте общую ссылку из шага 2 и нажмите «Применить».
Чтобы сделать снимок экрана, сделайте видео на весь компьютер и нажмите Ctrl + PrtScn (Windows). Это сделает снимок экрана и поместит его в папку загрузки по умолчанию.
Вы можете, конечно, загрузить видео YouTube на свой компьютер, вплоть до Google Drive и связать его, но это не оптимально. В зависимости от того, как вы его настроили, иногда качество видео для собственного размещения видео может быть ограничено до 360p.
Это хорошо для большинства презентаций, но если вам нужна высокая четкость, лучше использовать YouTube напрямую.
Добавление изображений в Документы Google
Если вы хотите обойти видео YouTube и вставить изображения или добавить их в свой контент, следуйте этим инструкциям:
Изображение автоматически появится в вашем документе. Если вам нужно изменить его размер, просто нажмите на изображение. Переместите курсор в углы, верх или низ, и перетащите изображение до нужного размера.
Как указывалось выше, нет необходимости беспокоиться о сохранении документа после загрузки контента, поскольку он имеет функцию автосохранения. Даже если вы потеряете подключение к Интернету или ваш компьютер умрет, внесенные вами изменения все равно останутся.
В Google Документах и Таблицах вы можете добавлять и удалять фото, видео и файлы в формате GIF, а в Google Презентациях – фото, видео и аудиофайлы. Чтобы вам было удобнее планировать презентацию, вы также можете добавлять метки-заполнители изображений.
Основные правила работы с Гугл Документами
Строка меню и панель инструментов в Google docs очень похожа с аналогичными в MS Word.
Если у вас есть опыт работы в MS Word, то никаких трудностей в освоении данного сервиса возникнуть не должно.
Вот главные функции и инструменты сервиса:
- Значок принтера для активации печати;
- Стрелки для отмены или повтора последнего шага и повтор последней операции;
- Копирование нужного форматирования.
- Изменение масштаба страницы и размера шрифта;
- Изменение стилей текста;
- Добавление эффектов и цветов написания;
- Создание гиперссылок в самом тексте;
- Добавление заметок и(или) комментариев;
- Форматирование текста относительно краев страницы;
- Выбор межстрочного интервала и размера отступа;
- Создание маркированных и нумерованных списков;
- Выведение на экран экранной клавиатуры;
- Отмена форматирование одним кликом.
В случае если какой то элемент на панели управления отсутствует, то нажмите кнопку «Дополнительно». Просмотреть все перечисленные функции вы можете самостоятельно, пройдя по всем кнопкам верхней панели.
Там все интуитивно понятно и очень похоже на текстовый редактор Ворд.

